Как создать точку восстановления Windows 7
Сложного здесь ничего нет, но объясню всё-таки подробно, как и полагается для пенсионеров и чайников. Первое что нужно сделать – нажать на «Пуск», выбрать и щёлкнуть по «Панель управления». Если окно просмотра Панели управления находиться в режиме «Категория», нажимаем «Система и безопасность»:
В следующем находим пункт «Система» и нажимаем на него:
Если же окно просмотра Панели управления находиться, например, в режиме «Мелкие значки», то тут сразу находим пункт «Система» и нажимаем на него:
После описанных манипуляций нашему взору представиться следующее окошко, где в левой колонке необходимо отыскать надпись «Защита системы» и кликнуть по ней:
Вот мы и добрались до окна свойств системы
Обратите внимание, что в параметрах защиты, напротив диска «С», на котором установлена наша Windows 7, написано «Включено». Это сделано изначально по умолчанию. Жмём на «Создать»:
Жмём на «Создать»:
В следующем, для того чтобы нам потом легче было найти эту созданную точку, пишем её название. Дату не надо, она сама проставится. Щёлкаем и здесь «Создать»:
Потом ещё будут два маленьких окошка. Первое нам будет показывать, что идёт её создание, а второе «скажет», что она создана. Нажимаем «Закрыть»:
Вот и всё. Теперь создание точки восстановления Windows 7, надеюсь, Вам под силу. Я бы Вам советовал не забывать и вручную её создавать каждый раз перед установкой каких-нибудь новых программ или удалением ненужных. Это не будет лишним. И в случае если процесс пройдёт некорректно, Вы всегда сможете откатиться назад. А теперь перейдём к следующему пункту.
Часть 2: Как Восстановить Удаленные Точки Восстановления?
Решение 1: Включить Восстановление Системы
Функция восстановления системы в Windows 10 не включена по умолчанию. Ее необходимо включить, чтобы восстановить недавно сохраненные точки восстановления. Если вы сделаете нижеприведенные шаги, вы сможете включить эту функцию и затем вы сможете разобраться, как восстановить удаленные точки восстановления Windows 7 и 10:
Введите » System» в поле поиска рядом со значком Windows на панели инструментов. В окне свойств системы перейдите к разделу «Защита системы».
Включите Защиту системы, выбрав диск на компьютере и нажав на опцию «Настроить».
На вкладке «Параметры восстановления» включите «Защита системы» (выбрав соответствующую опцию). Нажмите «ОК», чтобы выйти из окна.
Решение 2: Запустите Службу Теневого Копирования Тома
Теневое копирование тома обеспечивает резервное копирование данных и файлов приложений. Теневое копирование тома позволяет пользователям создавать резервные копии данных во время их использования. Чтобы восстановить стертую точку восстановления windows 7, сделайте следующие шаги:
Откройте окно запуска с помощью Windows + R и введите «services.msc», затем нажмите OK, чтобы продолжить.
В появившемся окне «Службы» найдите Volume Shadow Copy (Теневое копирование тома). Щелкните его правой кнопкой мыши и выберите «Запустить», чтобы продолжить.
Служба начнет работать и позволит вам создать точку восстановления.
Отсутствие точек восстановления в Windows 10/11 также может быть причиной отсутствия точек восстановления в Windows 10. Чтобы исправить это:
Откройте Командную строку, набрав CMD в строке поиска. Вы также можете нажать клавиши Windows + X, чтобы открыть ее.
Запустите CMD.exe от имени администратора.
Введите «sfc/scannow», когда появится курсор, и нажмите Enter.
Данные действия позволят вам избежать потери или повреждения системных файлов.
Решение 4: Настройте использование дискового пространства
Минимальное использование дискового пространства не позволит ОС создать точки восстановления. В таких случаях необходимо освободить больше места. Следующие шаги помогут вам разобраться с тем, как восстановить точки восстановления системы windows 10:
Перейдите в строку поиска и введите » System». Оттуда перейдите на вкладку «Защита системы».
Выберите раздел или диск в появившемся на экране окне и нажмите «Настроить».
Установите ползунок на «Использование дискового пространства», чтобы установить максимальное хранилище на новом всплывшем экране. Установите его на максимальный уровень, нажмите «Применить» и закройте окно.
Решение 5: Восстановление Системных Точек в Безопасном Режиме
Хотите узнать, как восстановить исчезнувшие точки восстановления Windows 7, войдя в безопасный режим:
Закройте все открытые приложения и перезагрузите компьютер. Нажмите клавишу «Shift» до того, как компьютер перейдет на страницу входа в Windows.
Оттуда выберите «Устранение неполадок» и перейдите в «Дополнительные параметры».
Теперь выберите «Настройка запуска» и перейдите к пункту «Перезагрузка». Там выберите опцию «Включить безопасный режим через командную строку».
Когда появится окно командной строки, введите «rstrui.exe» и нажмите «Enter».
После нажатия кнопки «Далее» вы увидите доступные точки восстановления. Выберите любую точку восстановления и нажмите кнопку «Далее» внизу, чтобы обновить систему до этой точки.
В появившемся окне подтвердите процесс восстановления. Нажмите кнопку «Готово», чтобы удалить точки восстановления системы.
Решение 6: Изменение Свойств на Вкладке Триггеры Функции Восстановления Системы
Откройте строку поиска и введите «Планировщик задач». Найдите «Microsoft» в библиотеке планировщика задач. В выпадающем меню выберите Windows > Восстановление системы.
Выберите параметр SR и перейдите на вкладку «Триггер». Здесь вы можете настроить свойства.
Выполнив очередное задание, выберите вкладку «Условия» в окне интерфейса. Перейдите на вкладку «Питание» и снимите флажок «Запускать задачу, только если компьютер подключен к сети переменного тока».
Кроме того, снимите флажок с опции «Запускать задачу при простое компьютера».
Если загрузка в безопасном режиме возможна, выполните следующее:
Обновите драйвера
Первым делом обновите драйвера для основных компонентов вашего ПК (графические драйвера, драйвера дисплея, драйвера Ethernet и беспроводного адаптера). Скачав свежие их версии с сайта разработчика компонента (понадобится безопасный режим с поддержкой сетевых драйверов). В обновлении драйверов могут помочь такие инструменты как «ДрайверПак Солюшн», устанавливающие самые свежие драйвера в полуавтоматическом режиме. Установка свежих драйверов часто позволяет исправить ошибку о том, что на вашем компьютере появилась проблема и требуется перезагрузка WIN 10.
Используйте механизм этого и ряда аналогичных инструментов для апдейта драйверов
Деинсталлируйте недавно установленные программы
Рассматриваемая ошибка также может быть вызвана недавно установленными приложениями, вызывающими конфликт устройств и появления BSoD. Удалите недавно установленные программы и приложения стандартным для Виндовс образом, перезагрузите PC и понаблюдайте, появится ли синий экран.
Если при попытке удаления программы в безопасном режиме вы встретитесь с сообщением о недоступности инсталляционного сервиса Виндовс, тогда запустите от админа командную строку, и там наберите:
REG ADD «HKLMSYSTEMCurrentControlSetControlSafeBootMinimalMSIServer» /VE /T REG_SZ /F /D «Service»
И нажмите ввод. Затем наберите:
нажмите ввод и попробуйте де инсталлировать нужную программу вновь.
Модифицируйте настройки дампа памяти
- В безопасном режиме нажмите на Win+R.
- Введите там sysdm.cpl и клацните на Энтер.
- В открывшемся окне свойств системы выберите вкладу «Дополнительно», и справа от опции «Загрузка и восстановление» нажмите на «Параметры».
- Снимите галочку с опции «Выполнить автоматическую перезагрузку», а в «Запись отладочной информации» выберите опцию «Полный дамп памяти».
- Внизу нажмите на «ОК», и перезагрузите систему, это может помочь избавиться от ошибки «На вашем ПК возникла проблема».
Произведите указанную настройку
Запустите от админа командную строку, и в ней наберите:
и нажмите на Энтер. Дождитесь завершения проверки.
Проверьте PC на наличие зловредов
В этом вам помогут такие испытанные утилиты как «ДокторВеб Кюрейт» и другие эффективные альтернативы, удаляющие с ПК различные виды зловредов.
Отключите средства разгона аппаратной части PC
Если вы используйте различные инструменты для разгона процессора или видеокарты ПК, рекомендуем отключить (удалить) их.
Установите все необходимые обновления Виндовс 10
Кликните ПКМ на аналог кнопки «Пуск» в Виндовс 10, выберите «Параметры», далее «Обновление и безопасность», и «Проверка наличия обновлений». Установите обновления и перезагрузите ПК.
Установите необходимые апдейты
Загрузка в безопасном режиме невозможна
Если загрузится в безопасном режиме не представляется возможным, то способами избавиться от ошибки «На вашем ПК возникла проблема» WIN 10 будут следующие альтернативы:
Используйте средство восстановления
Для реализации данного способа нам понадобится загрузочная флешка Виндовс 10, с которой будет необходимо загрузиться в системе. Выберите опцию «Восстановления системы» вместо установки.
Выберите опцию восстановления системы
Затем перейдите в «Диагностика», после этого в «Дополнительные параметры», и далее «Восстановление системы».
Задействуйте опцию восстановления системы
Выберите ваш аккаунт (при необходимости введите пароль), определитесь со стабильной точкой восстановления, и откатите систему на прежнее стабильное состояние.
Перейдите в «Дополнительные параметры» меню восстановления системы, и выберите в них «Командная строка». С её помощью перейдите в директорию:
Дополнительные параметры
Скопируйте файлы «Default», «SAM», «Security», «Software» и «System» в предыдущую директорию «C»WindowsSystem32Config».
Скопируйте указанные файлы
Прежде чем копировать данные файлы, покиньте папку Config. После окончания копирования перезагрузите систему.
Используйте функционал SFC
Также в данном режиме вновь выберите командную строку, и в ней наберите:
и нажмите на Энтер. Дождитесь завершения процедуры и перезагрузите PC, что поможет в устранении ошибки «на компьютере возникла проблема, и его необходимо перезагрузить».
Откат к точке восстановления в Windows 10
Точка восстановления операционной системы (ОС) — контрольный слепок состояния компьютера на определенный момент времени. Это настройка, доступная сразу после установки ОС «по умолчанию». Каждая новая точка создается при внесении существенных изменений на ПК: установка драйвера или новой программы. Разработчиками предусмотрена возможность сделать точку по определенной схеме, например, в установленную пользователем дату.
Посредством точки восстановления имеется возможность откатить систему к состоянию на выбранный момент времени. При этом получается выполнить не только возврат к работоспособному состоянию ОС, но и сохранить пользовательские настройки и файлы.
Откатить систему Windows 10 к контрольной точке посредством встроенных средств можно при рабочей ОС или с помощью среды восстановления на загрузочном накопителе. В каждом конкретном случае работают разные алгоритмы, помогающие загрузиться.
С помощью системной утилиты
Если система, которая установлена на стационарном ПК или ноутбуке, запускается, но наблюдаются сбои в работе, процесс отката к последней работающей версии следующий:
- Перейти в меню «Параметры».
- Открыть вкладку «Система».
![]()
- Пролистать страницу до самого низа и нажать на строчку «Сведения о системе».
- В открывшемся окне выбрать пункт «Защита системы».
- Откроется окно со свойствами на нужной вкладке. Чтобы посмотреть имеющиеся точки восстановления и откатить систему Windows 10 назад, необходимо нажать на кнопку Восстановить….
Запустится среда восстановления. Изначально пользователю будет предложено прочесть информационное сообщение, что проведенные действия позволят вернуться к определенному состоянию ОС без удаления личных параметров. На этом шаге необходимо нажать кнопку Далее.
Следующим этапом будет предложено выбрать из нескольких контрольных точек ту, которая, по мнению пользователя, является наиболее предпочтительной.
Чтобы включить выбранную точку, достаточно нажать на название. Пользователь имеет возможность просмотреть программы, которые могут быть затронуты процессом восстановления. Если все устраивает, потребуется нажать кнопку Далее.
В следующем меню нужно дважды дать согласие, чтобы запустить процесс. После этого начнется подготовка. ОС восстанавливается на протяжении некоторого времени. Во время этого может происходить несколько перезагрузок. Если изменения минимальны, откатить ОС можно за полчаса.
Через загрузочную флешку
Иногда требуется вернуть работоспособность системы, которая не запускается. В этом случае нужно использовать инсталляционный диск.
Можно применить универсальный инструмент от Microsoft — утилиту Media Creation Tool. ПО можно загрузить с официального сайта разработчика. После скачивания необходимо согласиться создать установочный диск и дождаться завершения работы инсталлятора.
При использовании метода важно попасть в среду восстановления. Именно этого удается добиться применением USB-диска
Во время загрузки системы необходимо в BIOS поменять носитель.
При появлении первого диалогового окна инсталлятора Windows пользователь может выбрать пункт «Восстановление системы». Это приведет к переходу в соответствующую среду, где можно найти полезный инструмент для работы с ОС. Алгоритм действий следующий:
- Выбрать пункт «Диагностика».
- Перейти во вкладку «Дополнительные параметры».
- Щелкнуть по разделу «Восстановление системы».
Дальнейшие действия будут аналогичны процессу при работающей ОС. Надо будет выбрать нужную точку, настроить параметры и дождаться окончания операции. Итогом станет перезагрузка компьютера.
Восстановление системы через командную строку
Обычно делают восстановление системы из если на компьютере перестал запускаться Windows. Этот способ ещё называют восстановление системы через биос или восстановление системы через cmd. Чтобы начать откат системы через биос нужно на компьютере нажать кнопку Пуск и сразу зажать на клавиатуре клавишу F8, а когда появится меню загрузки отпустить её.

Далее для восстановление системы через bios нужно с помощью стрелок на клавиатуре выбрать пункт Безопасный режим с поддержкой командной строки
и нажать на клавиатуре ENTER. Запустится командная строка в которую нужно вписать %systemroot%\system32\restore\rstrui.exe
и нажать на клавиатуре клавишу ENTER. После этого начнётся откат системы в безопасном режиме. Когда закончится откат системы через командную строку нужно будет перезапустить компьютер и он запустится в обычном режиме.
Обновлено: 04.09.2019
103583
Метод стандартного отката Винды
Способ применяется, когда можно запустить работу компьютера, к примеру, если после установки драйвера произошла ошибка или несовместимость программ, приложений, драйверов.
Для этого необходимо:
Зайти в меню «пуск» и в графе поиска, вписать слово «восстановление», что позволит найти и запустить нужную программу.
- Открыть программное окно и нажать кнопку «далее».
- Выбрать базовую точку, к которой будет применяться операция, и нажать кнопку «далее».
- Подтвердить действия и нажать «Готово».
- Подтвердить, нажав «да».
На экране возникнет окошко, с отображением протекаемого процесса.
Как сделать откат с Windows
Этот метод как и предыдущий не подходит если не запускается Windows. С помощью этого метода можно систему откатить к заводским настройкам с потерей всех данных или с частичной потерей данных. Как и в первом случае открываем Панель управления и переходим к окну Восстановление.
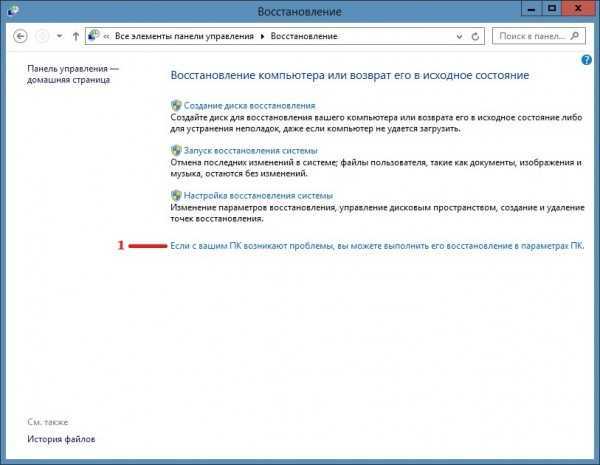 Чтобы открыть параметры компьютера нажмите на последнюю строчку
Чтобы открыть параметры компьютера нажмите на последнюю строчку
В этом окне нужно нажать на пункт Если с вашим ПК возникают проблемы, вы можете выполнить его восстановление в параметрах ПК. После этого у вас на компьютере откроется окно Параметры компьютера на вкладке Восстановление.
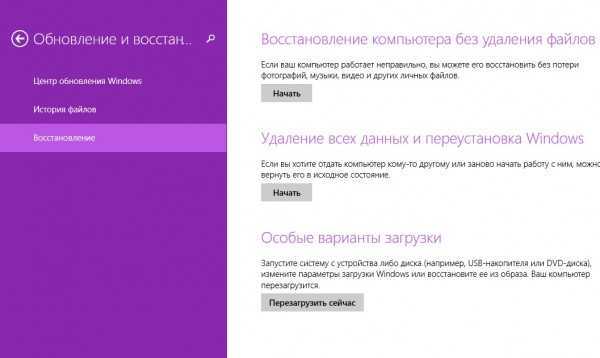 Откат системы Windows 8
Откат системы Windows 8
На этой вкладке три варианта восстановления:
Восстановление компьютера без удаления файлов. В этом случае после восстановления системы пропадут файлы и все программы кроме файлов находящихся в системных папках Музыка, Видео, Документы, Загрузки и Изображения, а также сохранятся программы и приложения которые были установлены из магазина Windows.
Удаление всех данный и переустановка Windows. В этом случае произойдёт чистая переустановка системы и будут удалены все файлы с системного диска и вам придётся делать восстановление данных после переустановки системы.
Особые варианты загрузки. В этом случае понадобится установочный диск с помощью которого устанавливали систему на ваш компьютер.
Выбрав нужный вариант нажмите Далее, а пройдя процедуру восстановления вам заново нужно установить ваши любимые программы.
Причины появления синего экрана Windows 10
Возможных причин, из-за которых появляется синий экран, довольно много. Среди них:
- вредоносные программы и вирусы;
- несовместимость или некорректная работа драйверов устройств;
- повреждение системных файлов операционной системы;
- неудачные обновления операционной системы Windows 10;
- одновременное использование нескольких антивирусных программ;
- неверные настройки BIOS (в том числе разгон);
- перегрев (процессора, видеокарты, моста/чипсета);
- несовместимость комплектующих (например модулей памяти между собой);
- аппаратная неисправность компонентов компьютера (например, битые сектора на жестком диске, когда bad-сектор появляется в области хранения системных файлов).
Следственно, из-за такого количества факторов, не существует простого и универсального решения, чтобы убрать синий экран Windows 10.
Как создать точку восстановления Windows 11
Операционная система Windows самостоятельно создает точки восстановления при определенных действиях или изменениях на компьютере.
Автоматическое создание точек восстановления происходит в следующих случаях:
- После установки приложений.
- При обновлении драйверов.
- После установки новых драйверов.
Пользователь может самостоятельно вручную создать точку восстановления Windows 11 в любое время. Например, перед тем, как изменить настройки системы, если вы не уверены в правильности своих действий, или перед установкой неизвестного программного обеспечения.
Если что-то пошло не так, вы сможете восстановить состояние Windows, которое она имела на момент создания точки восстановления.
Самостоятельное создание точки восстановления Windows 11 проходит следующим образом:
- Войдите в меню «Пуск».
- В закрепленных приложениях или в списке «Все приложения» щелкните по значку «Инструменты Windows».
- В окне «Инструменты Windows» нажмите на «Панель управления».
- В окне «Настройка параметров компьютера» выберите «Восстановление».
- В окне «Восстановление компьютера или возврат его в исходное состояние» нажмите на «Настройка восстановления системы».
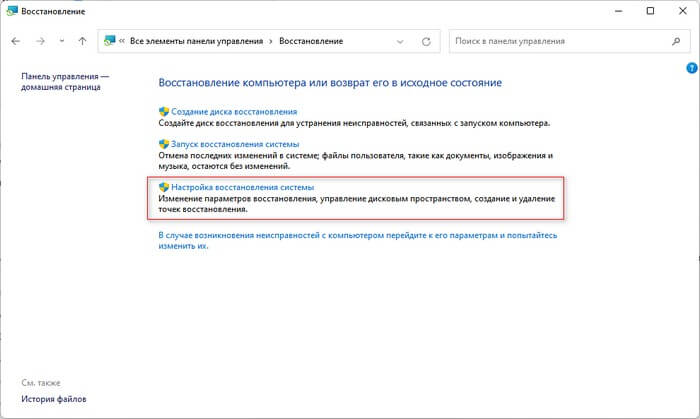
- В окне «Свойства системы», во вкладке «Защита системы» нажмите на кнопку «Создать…».
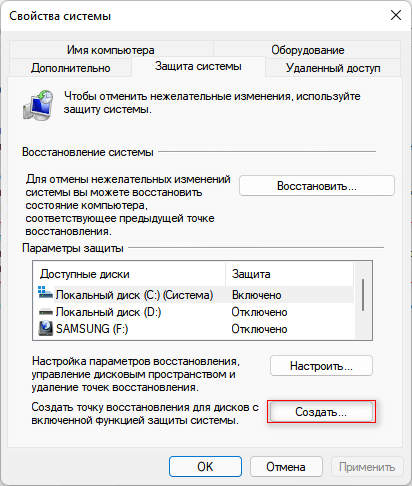
- В окне «Создание точки восстановления» введите описание для идентификации точки восстановления. Напишите любое понятное вам выражение, дата и время добавятся автоматически.
- Нажмите на кнопку «Создать».
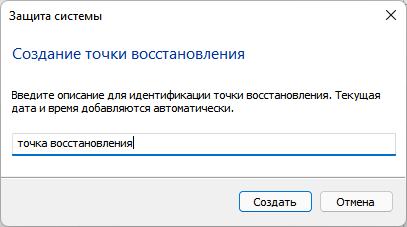
- В открывшемся окне отображается процесс создания точки восстановления.
- Точка восстановления успешно создана. Нажмите на кнопку «Закрыть».
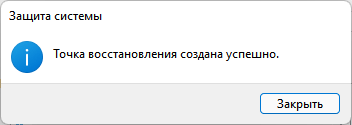
Создание точки восстановления Windows 11 (видео)
Создание точки восстановления Windows в командной строке или PowerShell
Где хранятся точки восстановления windows 7
windows 7 предоставляет пользователям удобную функцию отката к контрольной точке, позволяющую быстро восстановить систему после сбоя. Но, несмотря на свою простоту, процедура отката иногда вызывает затруднения. Наиболее распространенная проблема – поиск подходящей точки восстановления.
Просмотр доступных точек
Если вы хотите выполнить откат системы, то вам понадобится список, в котором указаны все доступные контрольные точки, чтобы выбрать подходящую дату. Получить информацию такого рода и откатить windows поможет встроенный инструмент «Восстановление системы». Найти его проще всего через меню «Пуск».
После запуска окна восстановления появится список с контрольными отметками, до которых вы можете откатить windows. Чтобы увидеть все точки, нажмите «Показать другие». В списке отобразятся точки, созданные windows автоматически, а также метки, которые вы задали вручную. В графе «Тип» вы можете посмотреть, кто является автором метки
Обратите внимание на описание – оно помогает понять, какие изменения будут внесены после отката системы (если точка создана автоматически)
Обязательно запустите «Поиск затрагиваемых программ» – эта функция поможет вам определить, какие приложения будут добавлены/удалены в результате восстановления windows.
Посмотреть все точки восстановления можно также в программе CCleaner:
- Запустите CCleaner. Перейдите на вкладку «Сервис».
- Откройте раздел «Восстановление системы».
Появится список всех доступных точек windows с указанием даты их создания. Вы можете управлять метками, удаляя лишние точки (недоступной для удаления будет только последняя по времени создания точка).
System Volume Information
Контрольные метки отображаются при запуске стандартного инструмента восстановления системы, обнаруживаются и выводятся утилитой CCleaner. Но где физически располагаются точки?
Файлы восстановления хранятся в системной папке System Volume Information. Она находится в корне каждого раздела винчестера и создается автоматически при включении функции защиты системы. Однако попасть внутрь каталога не получится – сначала нужно сделать его видимым, а затем еще и получить особые права.
- Откройте «Панель управления» и поставьте режим просмотра «Крупные значки». Найдите раздел «Параметры папок» и запустите его.
- Перейдите на вкладку «Вид». Отыщите параметр «Скрывать защищенные системные файлы» и уберите с него отметку. Сохраните изменения, нажав «Применить».
Откройте «Компьютер» и перейдите в раздел, на котором включена защита системы. Вы увидите папку System Volume Information, но зайти в неё у вас не получится – при попытке осуществить вход windows сообщит, что расположение недоступно и вам отказано в доступе.
Если вы хотите посмотреть файлы, в которых хранятся точки восстановления системы, то вам придется наделить свою учетную запись особыми правами:
- Щелкните по папке System Volume Information правой кнопкой и перейдите в её свойства.
- Перейдите на вкладку «Безопасность». Вам нужно найти внизу кнопку «Дополнительно» – нажатие на неё запускает окно настройки параметров безопасности системной директории.
- На вкладке «Разрешения» нажмите «Продолжить», чтобы приступить к получению особых прав на системную папку windows, в которой находятся точки восстановления.
- В поле «Элементы разрешений» вы увидите, что доступ к каталогу имеет только система. Чтобы исправить ситуацию, нажмите «Добавить».
- Введите имя пользователя и нажмите «Ок».
Откроется окно «Элементы разрешения». Здесь вам нужно указать несколько параметров доступа:
- «Применять» – для этой папки, её подпапок и файлов.
- «Разрешения» – отметить все пункты в столбце «Разрешить».
После нажатия клавиши «Ок» ваша учетная запись появится в списке «Элементы разрешений». Это значит, что теперь вы можете открыть директорию System Volume Information и посмотреть, что в ней находится.
Файлы и папки, которые здесь находятся, нельзя удалить вручную, так как они защищены системой. Если вы хотите очистить директорию System Volume Information, то воспользуйтесь стандартными методами, позволяющими удалить точки восстановления windows, или возможностями чистящей утилиты CCleaner.
Часть 2: Как восстановить файлы после переустановки Windows 11/10/8/7?
Возможно, вы не сможете получить доступ к определенным местоположениям или файлам из-за ошибок в разделах, удалений или отсутствующих таблиц. Довольно просто непреднамеренно отформатировать HDD, SSD-накопитель, жесткий диск или даже SD-карту или USB-флэш-накопитель, что приведет к потере любых данных, хранящихся на этих устройствах. В таких случаях единственный способ избавиться от этих проблем — использовать профессиональное программное обеспечение для восстановления данных, такое как Tenorshare 4DDiG data recovery. С помощью 4DDiG Windows data recovery восстановление файлов из Windows 10 после переустановки становится намного проще.
Некоторые из впечатляющих функций программного обеспечения для восстановления данных Tenorshare 4DDiG:
- Восстановите удаленные файлы с вашего ноутбука или настольного компьютера, а также с внутренних и внешних накопителей, USB-флэш-дисков, SD-карт и многого другого с помощью одного программного обеспечения.
- Восстанавливает файлы с дисков, которые были отформатированы, и позволяет пользователям восстанавливать файлы после переустановки Windows.
- Извлекает файлы более 1000 типов, такие как документы, фотографии, видео, аудио и другие.
- Никакого громоздкого процесса и никаких специальных знаний не требуется.
- Никаких рекламных всплывающих окон и вирусов.
Итак, как восстановить файлы после переустановки Windows 10 с помощью Tenorshare 4DDiG?
- После установки Tenorshare 4DDiG Windows Data Recovery и последующего запуска программы вы перейдете к домашнему интерфейсу, который состоит из восстановления данных и расширенных опций и показан на следующем рисунке. В этом случае вам нужно будет выбрать локальный диск, на котором вы потеряли свои данные, из списка доступных жестких дисков, а затем нажать кнопку «Начать», чтобы приступить к работе.
- Как только вы выберете диск, 4DDiG начнет тщательное сканирование этого диска в поисках данных, которых там нет. Если вы хотите сузить область поиска, вы можете выбрать тип файла для поиска или категории файлов, такие как удаленные файлы, и при желании остановить поиск или приостановить его.
- После поиска ваших файлов с помощью поиска у вас будет возможность безопасно восстановить их на своем устройстве, прежде чем загружать в облако.
Решение 2. Восстановите файлы с помощью встроенной в Windows истории файлов резервных копий
Рекомендуется использовать программу восстановления данных, если у вас нет доступной резервной копии ваших данных. С другой стороны, если вы использовали журнал файлов Windows для создания резервной копии потерянных данных, вы сможете восстановить файлы из хранилища резервной копии. Ниже приведен список шагов по восстановлению потерянных файлов после установки Windows 10 с помощью резервных копий.
- Запустите «Настройки», затем выберите «Обновление и безопасность» в появившемся меню.
- Вы можете найти свою резервную копию, выбрав опцию «Резервное копирование» в меню.
- Продолжайте и перейдите к разделу ”Дополнительные параметры».
- Прокрутите вниз, пока не дойдете до области с надписью «Связанные настройки», а затем выберите опцию «Восстановить файлы из текущей резервной копии».
- Найдите нужный вам файл, затем используйте стрелки для перехода между его доступными версиями.
- Как только вы найдете нужную версию, выберите «Восстановить», чтобы сохранить ее в том месте, откуда она была первоначально взята.
- Чтобы сохранить его в другом месте, щелкните правой кнопкой мыши кнопку «Восстановить», выберите «Восстановить в», а затем перейдите в нужное место.
Функция «Вернуть компьютер в исходное состояние»
Если простое обращение к точкам восстановления не помогает, есть вариант получения работоспособной ОС посредством обращения к встроенной функции — «Возвращение компьютера в исходное состояние». В этом случае происходит откат к первичным настройкам.
Для сброса компьютера к заводскому состоянию необходимо:
- Зайти в «Параметры».
- Перейти во вкладку «Обновление и безопасность».
- Выбрать раздел «Восстановление».
- Под заголовком «Вернуть компьютер в исходное состояние» нажать кнопку Начать.
- Будет предложено выбрать тип — с сохранением личных файлов или полным удалением всей информации.
По завершению процесса пользователь получает ОС, которая может считаться новой.
Вывод
Используйте откат к предыдущей версии, если вы категорично недовольны работой Windows 10 или она влияет на стабильность компьютера. В остальных случаях, если после установки программ или драйверов ОС перестала нормально работать, выполните откат к подходящей точке восстановления.
21 декабря 2019
Как сбросить, откатить Windows 10 к прежним настройкам
Какой бы совершенной ни казалась очередная сборка Windows 10 — новые проблемы продолжают выявляться.
К сбросу или откату Windows 10 приводят недоработки последних обновлений или захламленность системы программным мусором, тормозящим ПК и затрудняющим его быструю, чёткую работу.






























