Mail Облако — тот самый Mail.ru
Несколько лет назад Облако от Mail.ru устроило аттракцион неслыханной щедрости и просто так раздавало всем терабайт места в хранилище навсегда. Сейчас это стоит 6 990 рублей в год, пусть и с меньшим количеством ограничений. Я тогда успел и надо сказать, что только поэтому до сих пор пользуюсь сервисом. Впрочем, многие найдут в нем куда больше, чем я, и смогут сделать его основным инструментом для себя.
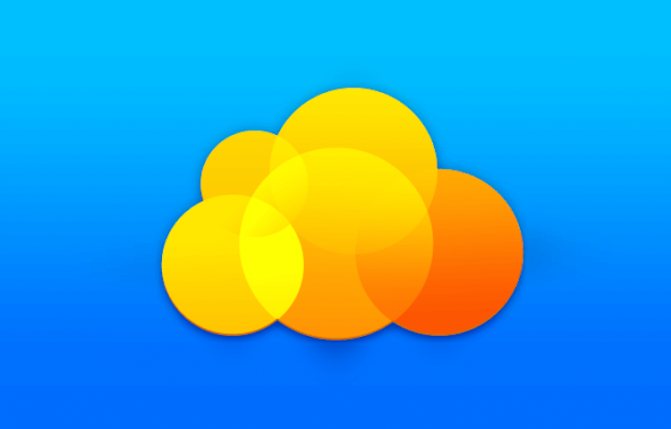
Сервис неплохой, но и особенностей у него хватает.
Изначально сервис предлагает всего 8 ГБ хранилища. Это не так много, но наращивать его можно кратно этому объему. То есть не надо покупать сразу 200 ГБ или даже больше. Просто оплачиваете модули, которые вам нужны, и пользуетесь столько времени, сколько вам нужно. Через некоторе время можно или отказаться от нескольких модулей, уменьшив хранилище, или просто перестать платить.
Синхронизация со смартфонами тоже есть. Это удобно, когда фотографии сами улетают в облако и хранятся там. Именно этим подобные сервисы и подкупают.
Вариант 2: Мобильное приложение
На мобильных устройствах под управлением Android и iOS также доступен сервис Google Фото, но уже в качестве отдельного приложения. И хотя интерфейс остается практически без изменений, процедура загрузки в данном случае значительно отличается от предыдущего варианта.
Способ 1: Добавление с устройства
После скачивания и установки ПО из официального магазина, приложение сразу проверяет память устройства на предмет наличия совместимых файлов, и в дальнейшем делает это постоянно даже при выключенной функции синхронизации. Из-за этой особенности программа так или иначе будет использоваться в качестве средства просмотра, при этом предоставляя инструмент загрузки для отдельных снимков.
Одиночная загрузка
- Чтобы добавить какую-то конкретную фотографию в облако, разверните главное меню в левом верхнем углу и в представленном списке выберите раздел «На устройстве».
- При появлении списка директорий перейдите к расположению и коснитесь нужного вам файла. В результате изображение откроется в режиме полноэкранного просмотра.
- Нажмите по значку с тремя вертикальными точками в правом углу или попросту проведите по экрану вверх для открытия панели управления. Здесь же под областью с изображением нужно воспользоваться значком «Создать резервную копию».
В случае успешного завершения процедуры кнопки под карточкой изменятся и появится новое поле «Добавить описание». Как нетрудно догадаться, с этого момента фото будет храниться в облаке и может быть удалено с устройства.
Массовая загрузка
- По необходимости приложение можно использовать, чтобы копировать сразу большое количество файлов в облачное хранилище. Для этого откройте раздел «На устройстве» через главное меню и выберите нужную директорию.
- Коснитесь одной из загружаемых фотографий и удерживайте несколько секунд до появления панели в верхней части экрана. После этого можете выделить остальные снимки одиночным касанием, к сожалению, только вручную.
- Завершив работу с выделением файлов, в верхнем правом углу нажмите по трем точкам и выберите «Начать загрузку».
Каждый выделенный снимок без идентичной резервной копии в результате будет загружен, о чем вы узнаете из соответствующего уведомления.
Способ 2: Автоматическая загрузка
В отличие от компьютера, мобильное приложение Google Фото по умолчанию предоставляет средства для автоматического поиска и загрузки совместимых медиафайлов с телефона. Это вполне можно использовать для упрощения процедуры добавления.
- Находясь в приложении, тапните по значку меню в левом углу экрана и выберите «Настройки».
- Через представленный список откройте страницу «Автозагрузка и синхронизация» и коснитесь переключателя с идентичной подписью.
- При появлении вспомогательных параметров для начала откройте настройки «Размер фотографий» и выберите подходящий вариант, который будет применен ко всем новым загрузкам.
- Для запуска синхронизации в блоке «Использовать моб. интернет для загрузки» воспользуйтесь переключателем «Фото».
Спустя некоторое время на той же странице откройте раздел «Папки на устройстве» и включите директории, файлы из которых хотите скопировать в облако.
Представленный метод вполне можно использовать на временной основе, включая и отключая описанные опции. К тому же, делается это буквально за пару минут.
Способ 3: Файловый менеджер
Хранящиеся в памяти устройства снимки можно добавить в Google Photo, используя практически любой файловый менеджер. В качестве примера нами будет задействован достаточно известный ES Проводник.
Запустив диспетчер файлов и открыв директорию с изображениями, коснитесь нужной карточки и удерживайте несколько секунд до появления галочки. На этом этапе также можете выделить и другие снимки в папке.
На нижней панели приложения воспользуйтесь кнопкой «Еще» и через меню выберите «Отправить»
Обратите внимание, нужен именно отмеченный на скриншоте пункт, а не тот, что в начале списка.
Во всплывающем окне с вариантами источников выберите «Загрузить в Google Фото», чтобы перейти к добавлению. Здесь необходимо выбрать аккаунт, если их несколько, и нажать «Загрузить» в нижней части экрана.
До полного завершения процедуры не следует закрывать приложение, чтобы не прервать передачу данных
После этого не забудьте проверить Гугл Фото на предмет появления новых файлов.
Помогла ли Вам статья?
Да
Нет
Загрузка материалов на Google Photo
Теперь приступим непосредственно к добавлению необходимых файлов в наше облако.
Для этого на главной странице предусмотрено специальное поле для быстрой загрузки — просто перетаскиваем сюда необходимое изображение и отпускаем:
При этом сразу устанавливается размер загружаемого — стандартное разрешение или с сохранением изначальных параметров:
Теперь выбираю, куда мне поместить фото — в общий альбом или в новый, который необходимо создать:
Нажимаю “Создать альбом”, ввожу название, после ввода Enter оно автоматически сохраняется и можно переходить к другим настройкам.
Если я не хочу больше никаких изменений, можно кликнуть по “галочке” слева:
В противном случае в моем распоряжении значки на правой стороне панели (слева направо):
- Добавить фото. Выберите этот значок, если требуется в альбом загрузить еще некоторое количество картинок. При удерживании клавиши Shift за один раз вы можете добавить неограниченное количество изображений;
- Добавить текст. Эта информация нужна для описания данного альбома;
- Поделиться. При нажатии на данный значок, выпадает специальное поле, в которое нужно ввести необходимую информацию — имя или адрес электронной почты для отправки адресату и несколько ресурсов на выбор (, , Google+) или дается прямая ссылка на указанный альбом;
- Слайд-шоу. Просматривайте загруженное в широкоэкранном режиме;
- Скачать все файлы. Естественно, что пользователь имеет право не только выгрузить все файлы сюда онлайн, ведь компьютер не резиновый, но и скачать любые файлы. В данном случае это будет загрузка именно целого альбома, но в отдельности это также возможно;
- Изменить альбом. Помимо корректировки названия и надписи для альбома вы можете указать место — при помощи специального поиска вводится название, дальше дело техники. Здесь же — сортировка изображений (по дате съемки и времени добавления);
- Выбрать обложку альбома. Для этого просто кликните на нужную фотографию, она автоматически станет обложкой.
Настройки доступа. Выбирая эту опцию, вы должны включить ее для конкретного альбома.
Самое простое — использовать готовую ссылку, скопировав ее и переслав удобным для вас способом.
Дополнительно настраивается совместное редактирование (внизу в разделе “Люди” будут указаны те, у кого есть подобный уровень доступа), а также комментирование.
- Скрыть из альбомов. Нажмите на эту опцию и альбом не будет доступен для общественности, но в любой момент это можно будет исправить;
- Удалить альбом. Это радикальная мера, после которой восстановление содержимого в любом виде станет невозможным.
Итак, это все, что вы можете делать в Google Photos со своими альбомами, в частности с теми, что значатся в разделе “Опубликованное”.
Но здесь также есть другие стандартные сборники — “Места съемки”, “Предметы”, “Видео”, “Коллажи”, “Анимации”, “Фильмы”.
В разделе же “Фото” загруженные изображения находятся все вместе в соответствии с датой.
Часть 4: Как создавать видео с помощью Google Фото?
Чтобы следовать этому руководству, вам понадобится телефон или планшет Android с поддержкой Google для использования Google Фото. Использование Google Фото на мобильном устройстве требует некоторых усилий, если оно не поддерживает эту службу. Изображения Google можно использовать для создания фильмов на смартфонах Android, следуя этим инструкциям.
Шаг 1: Чтобы использовать приложение, вам сначала нужно зарегистрировать учетную запись. Для начала вам нужно войдите используя свою учетную запись Gmail, если вы ранее зарегистрировались.
Шаг 2: Выбрать Библиотека из раскрывающегося меню в правом нижнем углу экрана вашего мобильного устройства. Прокрутите вниз до Утилиты и нажмите на него. Анимация, Коллаж, и Кино все включены в Создать новый раздел. Поскольку эта инструкция посвящена созданию фильма, Кино кнопка будет выбрана.
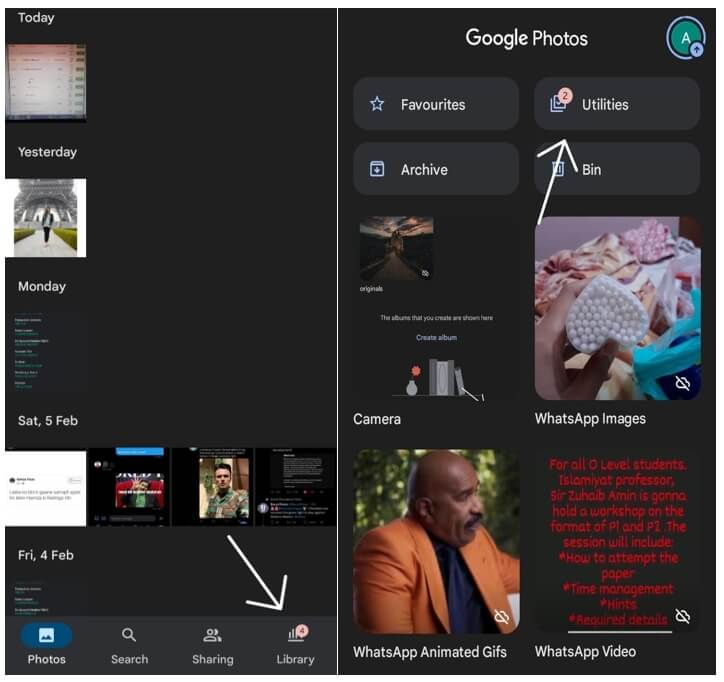
Шаг 3: Выбор темы фильма на вкладке «Создать фильм» или создание нового стандартного фильма — единственный вариант.
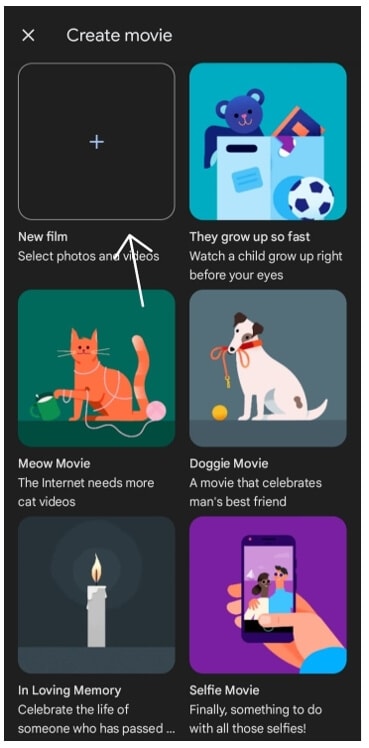
Шаг 4: При создании видео теперь вы можете выбрать до 50 изображений и клипов. После того, как вы выбрали свой материал, просто нажмите кнопку «Создать», и Google упорядочит ваши изображения и видео в хронологическом порядке.
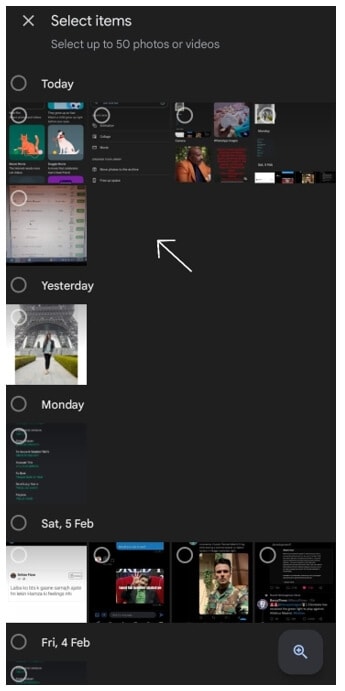
Шаг 5: изменить последовательность фотографий можно, нажав и перетащив значок кинопленки. ползунок позволяет изменить длину изображения в фильме. Доступ к музыкальным темам и музыке с жесткого диска вашего компьютера можно получить, нажав кнопку «Музыка» в правом центральном углу.
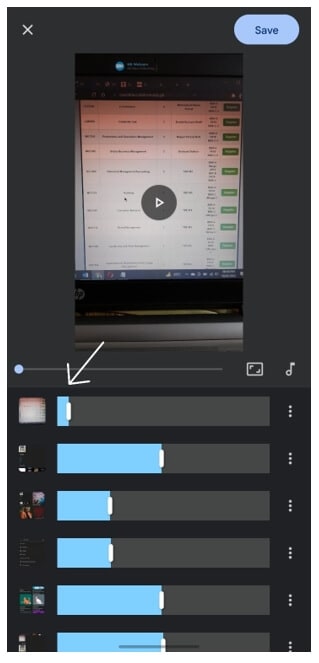
Шаг 6: Кроме того, вы можете изменить внешний вид видео, применяя стили и эффекты. Выберите название для вашего фильма после просмотра готового видео. Когда вы закончите, нажмите Сохранить, и готовое изображение будет отображаться в вашем альбоме Google Фото. Чтобы сохранить видео в хранилище вашего устройства, найдите его и выберите «Загрузить видео» в меню параметров видео, чтобы начать процесс загрузки.
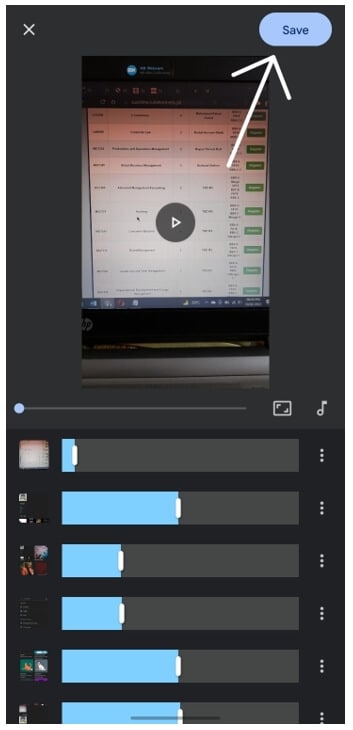
Помимо функций, упомянутых выше, вы также можете использовать его для стабилизации дрожащего видео. Проверять: Как бесплатно стабилизировать видео с помощью приложения Google Фото.
Устранение неполадок при загрузке видео из Google Фото
Я столкнулся с проблемой при загрузке отдельных видео на телефон. При попытке загрузить отдельное видео для этого урока оно просто не загружается. Я пытался несколько раз, входил и выходил из Google Фото, перезагружал свой телефон и пытался все, что мог, чтобы это исправить.
В конце концов я нашел ответ онлайн. Я делюсь этим здесь, чтобы вы могли исправить это намного быстрее, чем я!
- Используйте файловый менеджер на вашем телефоне и перейдите в папку «Загрузки».
- Найдите файл .nomedia и удалите его.
- Повторите загрузку.
Файл .nomedia обычно используется для остановки сканирования системных папок без соответствующих данных. Они также используются для сокрытия приложений или изображений от системы тоже. Как правило, наличие файла .nomedia в папке не помешает вам загрузить что-либо в него, но в моем случае это было сделано. После удаления файла я мог загружать видео из Google Фото в обычном режиме.
Почему можно потерять важные фотографии со смартфона?
Фотографии могут исчезнуть со смартфона по самым разным причинам. Это может случиться как в результате механических повреждений, например, падения смартфона в воду, так и в результате системных сбоев. Кроме того нечто подобное может произойти в связи с поломкой карты памяти, из-за ее случайного форматирования, а также банальной кражи или потери смартфона.
Согласно статистике ежегодно люди теряют порядка 70 миллионов смартфонов. Вы сможете заменить утерянное или украденное мобильное устройство, а вот восстановить сохраненные на нем фотографии – не всегда. Если вернуть смартфон не представляется возможным, получить доступ к фотографиям, сохраненным на мобильном устройстве, вы сможете лишь в том случае, если снимки дублировались в надежное облачное хранилище.
«Облаком» принято называть сервера, на которых хранят свои данные пользователи со всего мира. Подобные сервера находятся под присмотром крупных IT-корпораций. Обычно пользовательские данные хранятся зеркальным образом, то есть не на одном сервере, а сразу не нескольких. Поэтому в случае атаки на один из серверов пользовательские данные не будут утеряны, так как они хранятся еще на нескольких серверах (жестких дисках).


Как скачать все Гугл Фото сразу
Если после поездок у вас остается много фотографий на разных устройствах, то с помощью Google Фото их можно собрать в одном месте. Как это делается?
Сначала создайте на Гугл Фото альбом. Затем загрузите в него снимки с телефона, планшета, ноутбука. В общем, со всех устройств, где они у вас есть. Теперь останется только скачать сразу все фотографии с Гугл Фото.
На этой странице вы можете экспортировать все предоставленные данные. Поскольку всё нас не интересует, нажмите кнопку «Отменить выбор», чтобы убрать галочки со всех пунктов.
Потом пролистайте вниз и поставьте птичку напротив пункта «Google Фото». Дальше нажмите «Все фотоальбомы».
Ставьте галочку напротив того, снимки с которого хотите сохранить на устройстве. Жмите «ОК».
Пролистывайте еще ниже и кликайте «Далее».
На 2 шаге нужно поставить маркер напротив пункта «Однократный экспорт». Также «Тип файла» выберите «ZIP», а размер укажите, исходя из вашего объема информации. Например, если снимков не много, выберите 2 ГБ. Если много и в сумме они весят больше 5-6 ГБ, выберите 10 ГБ. Теперь жмите «Создать экспорт».
В результате, вы получите ссылку на скачивание созданного архива с нужными фотографиями. Нажмите «Скачать». Загрузка начнется автоматически.
У меня архив сохранился в стандартной папке «Загрузки» на компьютере. Теперь можно его распаковать, а снимки переместить в любую другую папку.
Вот так с помощью Google Фото можно обмениваться фотографиями между различными устройствами. И теперь вы знаете, как скачать фото с приложения на телефон или компьютер, и как загрузить в него снимки с галереи устройства.
Гугл фото что это? Зачем нужен этот сервис от Google
Здравствуйте, друзья! Что такое Google-фото? Это сервис для хранения, редактирования и создания различных изображений. Данный ресурс разработала компания Google в 2015 году. Сначала он был внедрен в социальную сеть Google+, но потом отделился от нее, чтобы быть независимым сервисом.
Его может использовать бесплатно любой человек, имеющий доступ в Интернет и заранее зарегистрированную Gmail-почту, которая будет нужна для входа в этот сервис. Также он доступен для использования на компьютере (в виде сервиса) и на телефоне в виде приложения Google-фото.
Для чего может пригодится данный сервис? В целом для хранения фотографий. Допустим у вас на компьютере есть много картинок, которые нужно надежно сохранить, чтобы их не потерять в случае его поломки. На сервисе вы можете создать альбомы для своих фото и туда их загрузить.
Если нужно отредактировать картинку и сделать ее уникальной, данный сервис вам в этом поможет. Достаточно использовать его инструменты для редактирования и создания изображений. Вы можете отправлять сразу фотографии своим друзьям через сервис Google.
Итак, мы разобрали ответ на вопрос, Гугл фото что это. Далее мы проверим на практике, как работает Google-фото.
Оптимизируем изображения
Во время редактирования фотографии в приложении вы можете сравнить ее с оригинальным изображением. Для этого нажмите на фото, удерживайте палец примерно секунду – и все внесенные изменения исчезнут. Когда вы его отпустите, вы снова увидите измененное изображение.
Хотите уменьшить эффект фильтров? Выбрав фильтр в мобильном приложении, нажмите на его иконку и удерживайте около секунды, а затем отпустите. Появится ползунок, с помощью которого можно будет отрегулировать мощность фильтра.
Не забывайте: Google Фото всегда сохраняет отредактированные изображения, заменяя оригинал
Если вы хотите сохранить их отдельно, откройте меню редактора и выберите пункт «Сохранить копию».
Если вы хотите сделать фотографию неба или моря еще красивее, обратите внимание на настройки «Уровня синего». В меню редактора Google Фото нажмите на вторую иконку в ряду и откройте выпадающее меню в пункте «Цвет».
Там же можно увеличить насыщенность цвета и отрегулировать цвет кожи.
Вы можете сэкономить свое время и скопировать настройки изображения для других фотографий. В веб-версии Google Фото нажмите в фоторедакторе Ctrl-C (или Cmd-C)
Затем откройте следующее фото и нажмите Ctrl-V (или Cmd-V).
Если вы пользуетесь дополнительными мобильными фоторедакторами, например, Snapseed или Photoshop Express, то вы можете закинуть туда изображения из Google Фото выбрав опцию «Редактировать в…». Можно также нажать на значок в виде нескольких коробочек в дальнем правом углу экрана редактирования.
В веб-версии Google Фото нажмите в фоторедакторе Ctrl-C (или Cmd-C). Затем откройте следующее фото и нажмите Ctrl-V (или Cmd-V).
Если вы пользуетесь дополнительными мобильными фоторедакторами, например, Snapseed или Photoshop Express, то вы можете закинуть туда изображения из Google Фото выбрав опцию «Редактировать в…». Можно также нажать на значок в виде нескольких коробочек в дальнем правом углу экрана редактирования.
Как загрузить объекты в Google Фото с помощью Диска для компьютеров
Вариант 1. Настройте Google Диск для компьютеров
- Скачайте и установите Google Диск для компьютеров.
- Откройте Google Диск для компьютеров .
- Войдите в аккаунт Google.
- Чтобы узнать, как настроить Диск, выберите Обзор
Чтобы вернуться к обзору позже, выберите «Справка» Что нового.
.
Вариант 2. Добавьте папки с компьютера
- Откройте Google Диск для компьютеров .
- Выберите Открыть настройки Добавить папку.
- Выберите папку, файлы из которой вы хотите копировать в Google Фото.
- Установите флажок «Копирование в Google Фото».
- Нажмите Готово Сохранить.
Совместное использование сервисов «Google Фото» и «Google Диск для компьютеров»
- Фотографии и видео, скопированные в Google Фото, останутся там даже после удаления с компьютера.
- Если вы удалите фотографии или видео из Google Фото, они не будут удалены с Google Диска или с компьютера.
- Мы рекомендуем копировать фотографии и видео только в Google Фото. Если вы будете копировать объекты в Google Фото и на Google Диск, их копии также будут храниться на Диске. Это может привести к увеличению времени копирования. Кроме того, станет меньше свободного пространства в хранилище.
Как загрузить в Google Фото медиатеку приложения «Фото» (только для компьютеров с macOS)Если вы используете компьютер с macOS, вы можете загрузить объекты системной медиатеки в Google Фото.
- Откройте Диск для компьютеров .
- Нажмите «Настройки» Настройки.
- В правом верхнем углу нажмите «Настройки» .
- Найдите раздел «Google Фото».
- Выберите Системная медиатека.
- Включите параметр Загрузка снимков и видео в Google Фото.
- Нажмите Готово.
Примечания
- Если в приложении «Фото» на компьютере Mac несколько медиатек, будет загружена только системная медиатека. Вы можете выбрать, какая из медиатек является системной.
- Если медиатека приложения «Фото» синхронизирована с iCloud, на компьютерах с macOS 10.15 и более поздней версии в Google Фото будут загружены все объекты из этой медиатеки и хранилища iCloud.
Часть 3: Лучшая альтернатива Google Фото для загрузки фотографий
Какой должна быть лучшая альтернатива Google Фото для загрузки фотографий с iPhone на компьютер? Если вам просто нужно сделать резервную копию и передать фотографии iPhone, Передача iPhone это лучшая программа для передачи данных, которая, в отличие от Google Photos, позволяет синхронизировать фотографии, музыкальные файлы и другие файлы между различными устройствами без подключения к Интернету.
- Легко передавайте фотографии между устройствами iOS, компьютерами и iTunes.
- Поддержка фотографий, видео, сообщений, контактов и других форматов iPhone.
- Организуйте классифицированные фотографии со своих устройств iOS как Google Фото.
- Один щелчок для резервного копирования фотографий с устройства iOS на компьютер или наоборот.
Win СкачатьMac Скачать
Шаг 1: Загрузите и установите iPhone Transfer на свой компьютер. Подключите ваш iPhone к компьютеру с помощью USB-кабеля. Запустите программу, чтобы соответствующим образом определить подключенное устройство iOS.
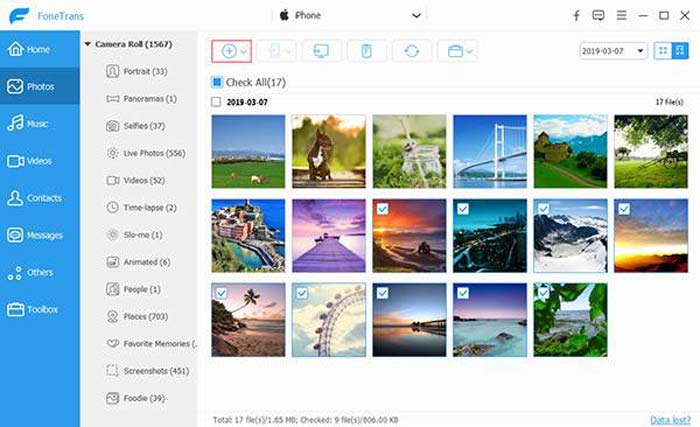
Шаг 2: нажмите Фото значок в левой строке меню для предварительного просмотра фотографий в разных категориях. Фотографии разделены на разные группы со списком групп слева.
Шаг 3: Когда вам нужно экспортировать фотографии iPhone, отметьте файлы, которые вы хотите экспортировать, и щелкните раскрывающийся список. Экспорт в меню и выберите место назначения, в которое будет передан файл.
Шаг 4: нажмите Добавить внизу и выберите фотографии, которые вы хотите импортировать. Нажмите на Откройте Кнопка для загрузки фотографий с компьютера на iPhone. Это более простой способ передачи фотографий, чем Google Фото.
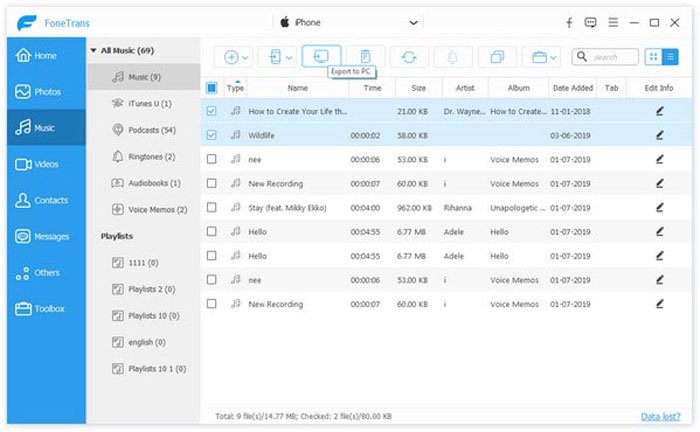 Win Скачать
Win Скачать
Шаг 2: Выбираем фотографии для загрузки
После успешной установки приложения Google Фото на свое устройство, нужно выбрать фотографии для загрузки в облако. Вам предоставляется несколько способов для выбора фотографий:
1. Выберите фотографии вручную
Этот способ наиболее распространенный и простой. Чтобы выбрать фотографии вручную, выполните следующие шаги:
- Откройте приложение Google Фото на своем устройстве;
- Перейдите в раздел “Фотографии” или “Галерея”, где находятся все ваши фотографии;
- Переберите фотографии и нажмите на те, которые вы хотите загрузить;
- После того, как вы выберете все нужные фотографии, нажмите на кнопку “Загрузить” или на иконку облака;
- Выберите альбом или создайте новый альбом, в который хотите загрузить фотографии;
- Нажмите на кнопку “Загрузить” или иконку облака, чтобы начать загрузку фотографий.
2. Загрузите фотографии с использованием авто-подбора
Google Фото также предлагает функцию авто-подбора фотографий, которая позволяет загрузить фотографии на основе определенных параметров, таких как дата, место и темы. Чтобы воспользоваться этой функцией, выполните следующие шаги:
- Откройте приложение Google Фото на своем устройстве;
- Перейдите в раздел “Фотографии” или “Галерея”;
- Нажмите на кнопку “Авто-подбор” или “Авто-рассказ”, которая находится внизу экрана;
- Выберите категорию фотографий, которые вам интересны, например, “Люди и животные”, “Путешествия” и т.д.;
- Нажмите на кнопку “Загрузить все” или “Добавить” для того, чтобы загрузить выбранные фотографии.
Выберите удобный для вас способ и начните загружать фотографии в Google Фото прямо сейчас! Это поможет вам сохранить и организовать все ваши воспоминания в одном месте и сэкономит место на вашем устройстве. Google Фото предоставляет бесплатное хранение фотографий до 15 ГБ, так что вы можете загружать свои любимые фотографии без ограничений!
Дополнительные советы
Как изменить или удалить ярлык
Ярлыки можно редактировать и удалять.
- Изменение ярлыка. Откройте папку «Люди» Ещё Изменить ярлык.
- Удаление ярлыка. Откройте папку «Люди» Ещё Удалить ярлык.
Как объединить группы по лицам
Если один и тот же человек находится в нескольких группах по лицам, эти группы можно объединить.
- Создайте ярлык для одной из групп.
- Добавьте такой же ярлык для другой группы, выбрав его из списка.
- Когда вы подтвердите ярлык для второй группы, появится запрос на объединение групп.
Вы также можете получить уведомление от Google Фото с предложением объединить две группы. Если на фотографиях изображен один и тот же человек, нажмите Да.
Как удалить группу по лицам со страницы поиска
Если вы не хотите видеть определенную группу по лицам на странице поиска, ее можно скрыть.
- Откройте страницу photos.google.com.
- В правом верхнем углу нажмите на значок «Ещё» Показать/скрыть людей.
- Нажмите на группу по лицам, которую вы хотите скрыть. Чтобы отменить это действие, нажмите на нее ещё раз.
- В правом верхнем углу нажмите Готово.
Как удалить фотографию или видео из группы
Фотографии и видео, попавшие в группу по ошибке, можно удалить.
- Откройте страницу photos.google.com.
- Откройте группу, из которой хотите что-то удалить.
- Нажмите на значок «Ещё» Удалить результаты.
- Выберите фотографии и видео, которые вы хотите удалить.
- В верхней части страницы нажмите Удалить.
Примечание. Если вы удалите объект из группы, это не приведет к его удалению из библиотеки Google Фото.
Как сменить основное фото
- Откройте страницу photos.google.com.
- Нажмите на группу по лицам.
- Нажмите на значок «Ещё» выберите Сменить основное фото.
- Выберите другую фотографию.
О моделях лиц
Группировка по лицам происходит в три этапа:
- Сначала система анализирует фотографии и определяет, есть ли на них лица.
- Затем, если функция группировки по лицам включена, в действие вступают алгоритмические модели, которые анализируют сходство разных изображений и оценивают, являются ли два изображения одним и тем же лицом.
- После этого фотографии, на которых с высокой вероятностью представлено одно и то же лицо, объединяются в группу. Вы всегда можете удалить фото из группы, если оно попало туда по ошибке.
Если функция группировки по лицам включена, но распознать лицо невозможно, приложение «Google Фото» может добавить снимок в определенную группу на основе других признаков, таких как время съемки или одежда человека на фото.
Группы по лицам, ярлыки и предоставление доступа
- Ярлыки доступны только в том аккаунте, где они были созданы.
- Группы по лицам не видны другим пользователям, когда вы делитесь с ними фотографиями.
- По умолчанию созданные вами группы по лицам и ярлыки видны только вам.
- Вы можете создать группу по лицам с ярлыком «Я» и разрешить автоматически распознавать вас на снимках в приложении «Google Фото». После этого сервис будет предлагать пользователям из вашего списка контактов поделиться с вами фотографиями, на которых есть вы. Подробнее…
Если функция группировки по лицам включена, это значит, что вы предоставляете нам возможность создать модель вашего лица.
Чтобы удалить модели лиц, установите переключатель Группировать по лицам в положение «выключено».
Как добавить ярлыки к фотографиям с людьми и домашними животными, а также изменить или удалить их
Если определенный снимок в Google Фото попал в неправильную группу по лицам или не попал ни в одну из групп, вы можете удалить его из группы или вручную выбрать правильную.
Эта функция доступна не во всех странах.
Как переместить фото в другую группу по лицам
Если человеку или домашнему животному присвоен неправильный ярлык в Google Фото, вы можете изменить или удалить его. Если ярлыка нет, то его можно добавить.
- Откройте страницу photos.google.com на компьютере.
- Выберите фото.
- Нажмите на значок «Информация» .
- Прокрутите страницу вниз до раздела «Люди» и нажмите на значок «Изменить» .
- Измените, удалите или добавьте ярлык:
- Чтобы удалить ярлык, нажмите на значок «Удалить» рядом с ним.
- Чтобы добавить ярлык, в разделе «Можно добавить» нажмите на значок «Добавить» рядом с ярлыком. Выберите ярлык, который хотите добавить, или нажмите на значок «Добавить» , чтобы создать новый ярлык.
-
Чтобы изменить ярлык:
- Рядом с ярлыком нажмите на значок «Удалить» .
- В разделе «Можно добавить» нажмите на значок «Добавить» рядом с ярлыком.
- Выберите ярлык, который хотите добавить.
- Нажмите Готово.
Как добавить в Google Фото старые бумажные фото
Для тех, кто хочет оцифровать обычные фотографии, Google сделала специальное приложение PhotoScan. Программа доступна для iOS и Android, она позволяет сделать качественные цифровые копии ваших снимков в течение нескольких секунд. PhotoScan умеет всё — находить углы на старых «фотках», выпрямлять, поворачивать изображения и даже удалять блики. Результат оцифровки можно отправить напрямую в Google Фото.
В Google Фото есть и альбомы для совместного доступа несколькими пользователями. Очень удобно, когда вы и ваши родные / друзья / коллеги где-то были, и есть желание собрать все-все-все «фотки» с мероприятия.


![Как использовать google фото [полное руководство]](http://kirovlom.ru/wp-content/uploads/f/3/2/f3206db6b5fc377b2b2b54edaaeaadf7.png)


















![Не удается загрузить изображения/видео через google фото на android [fixed] - vgev](http://kirovlom.ru/wp-content/uploads/b/3/a/b3a506b27ee7caf506c27c66279e8af8.png)






