Шаг 2: Подключение устройства
После установки iTunes на компьютер необходимо подключить устройство, на которое вы хотите добавить книгу в iBooks.
- Возьмите кабель USB, подходящий для вашего устройства.
- Подключите один конец кабеля к компьютеру, а другой конец — к вашему устройству.
- На устройстве откройте настройки и выберите раздел, связанный с подключением к компьютеру (обычно это «Соединение по USB» или «USB-подключение»).
- Установите режим подключения, соответствующий «подключению к компьютеру» или «передаче данных».
После правильного подключения устройства к компьютеру, iTunes должен автоматически распознать его и отобразиться в разделе «Устройства» слева вверху окна iTunes.
Если iTunes не распознает устройство, попробуйте проверить подключение кабеля, убедитесь, что на вашем устройстве разрешена передача данных по USB, а также перезапустите iTunes и устройство.
После успешного подключения устройства, вы готовы перейти к следующему шагу — добавлению книги в iBooks через iTunes.
Как перенести книги с iPhone на ПК
Большинство людей ежедневно должны делать некоторые показания. Чтение на вашем iPhone может быть очень эффективным, потому что вы всегда можете захватить карманы времени для чтения в любое время. Иногда вы можете перенести книги своего любимого с iPhone на компьютер, чтобы вы могли читать на большом экране и облегчать глаза или просто копировать эти книги на свой компьютер.
iTools — это профессиональный инструмент для управления содержимым устройства iOS. Он может помочь пользователям делать резервные копии или передавать приложения, фотографии, музыку, видео, книги, файлы и документы со всех устройств iOS на компьютер с Windows или Mac всего за несколько кликов. Он прост в использовании как для новых пользователей, так и для продвинутых пользователей.
Все файлы на вашем iPhone будут перезаписаны, если вы синхронизируете музыку, видео и книги на своем устройстве iOS через iTunes. Теперь iTools может помочь вам перенести книги или файлы, хранящиеся в iTunes, на устройство ПК или iOS и избежать потери данных.
Загрузить iTools (iTools для окон, iTools для Mac), чтобы попробовать.
Подключите устройство
Запустите iTools на своем компьютере и подключите устройство iOS после его успешной установки.
По умолчанию iTools может автоматически определять ваше устройство iOS. Если вы не подключили устройство iOS к компьютеру, или ваше устройство iOS не может распознать, вы увидите сообщение «Connected, но не можете распознать» на интерфейсе.
Несколько причин неспособности распознать устройство:
- Неправильный кабель USB и интерфейс. Вам нужно изменить другой USB-кабель, чтобы снова вставить или изменить другой интерфейс USB.
- Проблемы с драйверами. Вам нужно исправить драйвер.
- Для любых других проблем вы можете обратиться к нам за решениями.
После успешного подключения нажмите «Устройство»> «Книги»> «iBooks»
Все книги, импортированные с других устройств и загруженные с itunes, будут отображаться в этом списке.
В списке вы можете увидеть имя, автор, рейтинг, жанр и размер книги.
Импорт книг
Нажмите кнопку «Импорт» и выберите нужную книгу из каталога книг на компьютере, чтобы импортировать книги с локального ПК на свое устройство. Форматы файлов могут быть PDF, epub, pdf.
Экспорт книг
Все книги в списке можно экспортировать на ваш компьютер. Вы можете щелкнуть поле перед именем книги и нажать кнопку «Экспорт», чтобы экспортировать книгу. Если вы хотите экспортировать все книги в списке, вы можете щелкнуть поле вверху и нажать кнопку «Экспорт», чтобы экспортировать все книги один раз для всех. Таким образом, вы можете выборочно переносить книги или создавать резервные копии всех книг одним щелчком мыши.
Поиск книг
Если вы хотите найти нужную книгу из самых разных книг на своем устройстве, вы можете щелкнуть рамку поиска и набрать имя книги, в которой вам нужно быстро найти книгу.
Удалить книги
Щелкните поле перед именем книги и нажмите кнопку «Удалить», чтобы легко удалить ненужные книги.
iTools для iOS-устройства намного превосходит передачу данных iPhone, он также является профессиональным менеджером для всех моделей iPhone, iPad и iPod. Используйте iTools и упростите жизнь Apple.
Любые другие проблемы для iTools во время вашей работы, пожалуйста, перейдите к нашей обслуживание клиентов для решений.
Узнайте больше о thinkskysoft и iTools, пожалуйста, нажмите здесь.
Приложения для чтения книг на «яблочном» устройстве.
Все программы условно можно разделить на две категории: полноценные онлайн-библиотеки и «читалки», которые требуют дополнительной загрузки текстовых файлов.
В ряду русскоязычных библиотек особняком стоит «» – крупнейшее собрание сочинений для мобильных устройств и персональных компьютеров. На данный момент в каталоге хранилища более 800 000 тысяч экземпляров. Доступны не только текстовые файлы, но и аудиоверсии известных произведений.
Из англоязычных ресурсов необходимо выделить мобильное приложение от Ebook.com – крупнейшей электронной библиотеки мира. Пользователи хранилища могут получить доступ (условно-бесплатный) к художественной, научной и специальной литературе на иностранных языках.

Теперь проведем краткий обзор программ-«читалок», которые доступны для загрузки в AppStore:
- DjVU-Reader – классика. Приложение позволяет открывать сканы текстов в расширении .djvu, Для просмотра также доступны файлы с расширениями .doc, .rtf и .тхт;
- iBooks. Программа с интегрированным книжным магазином. Произведения можно покупать или открывать в программе, предварительно загрузив файл. Есть ряд настроек: регулировка яркости и размера шрифта, включение режима автопрокрутки. При этом данная читалка не воспринимает файлы сканов а-ля PDF – для нее подойдут только документы формата .doc и .txt;
- Eboox Reader. Лучший бесплатный софт гибридного типа. Приложение позволяет самостоятельно загружать текстовые файлы во всех распространенных форматах (вплоть до ZIP-архивов). Также программа может синхронизироваться с «Сафари». Таким образом, новые книги возможно закачивать прямо из браузера. Eboox Reader предоставляет читателям бесплатный доступ к крупнейшим российским хранилищам электронных книг: «Литресу», «FB2Books.org» и другим. Без сомнения, это лучшая бесплатная «читалка» для iPhone из тех, что доступны для загрузки;
- Total Reader. Лучший менеджер для просмотра текстовых файлов. Данная программа откроет любой текстовый документ – перечислять поддерживаемые форматы нет смысла, так как их больше двадцати. Регулировок также масса: тип и размер шрифта, уровень подсветки экрана и т. д. Литературу можно скачивать из интернета или приобретать на онлайн-площадках. В приложении реализована функция голосового поиска;
- PocketBook. Отличное приложение от одноименного разработчика электронных устройств для чтения, которое многие пользователи считают максимально удобным для восприятия текста с экрана. Он отображается в монохромной цветовой гамме – решение знакомо по электронным книгам. Литературные произведения нужно покупать, загрузка не поддерживается. Зато можно писать рецензии и оставлять отзывы, участвовать в формировании рейтинга произведений.
Подробнее о файловом менеджере iMazing
Разработчики iMazing (ранее называлась DiskAid) основательно подошли к созданию своего продукта, хотя и сделали небесплатный инструмент для передачи данных. Забегая вперёд, могу сказать, что он стоит своих денег (особенно для жителей постсоветского пространства, не привыкших платить за софт).
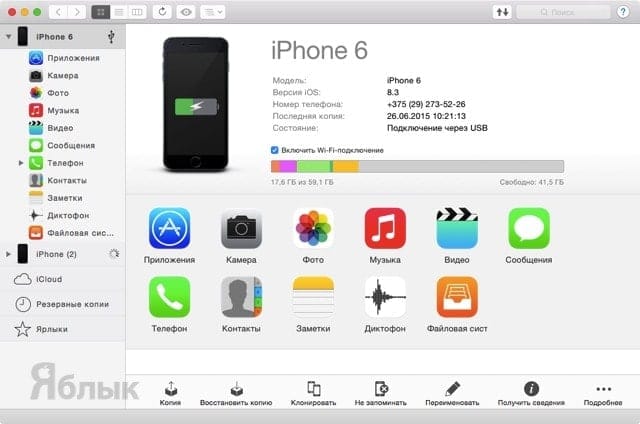
Первое, на что обращаешь внимание после длительного тестирования — стабильность работы. Ни одного вылета, системной ошибки или подвисания не было, и это несказанно радует, так как те же бесплатные первопроходцы как iFunBox или iTools периодически подкидывают неприятные ляпы
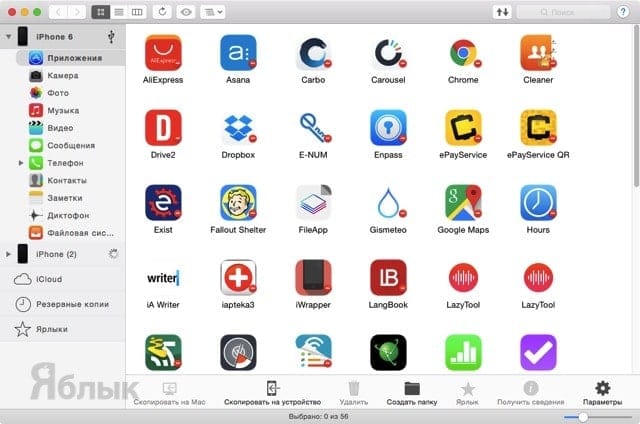
iMazing — это файловый менеджер, поддерживающий все актуальные версии OS X и Windows (включая OS X El Capitain 10.11 и Windows 10) и доступный на 10 языках, включая русский с правильным и полным переводом.
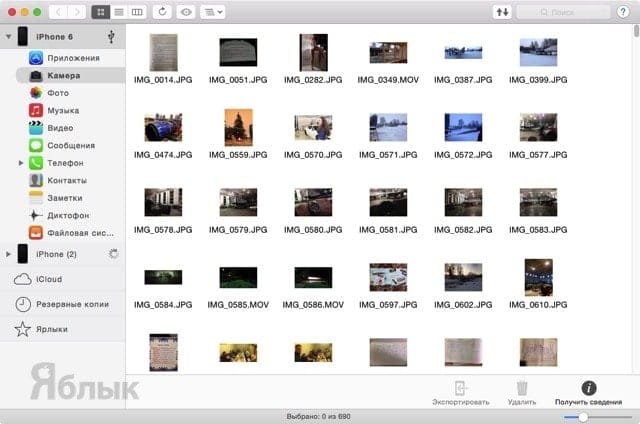
Рассматриваемый инструмент поддерживает все мобильные яблочные устройства с установленной на борту iOS 4.0 и выше (даже такие ретромобилки с iPhone OS 3.0 to 3.2 тоже в теме). Уже заявлена поддержка iOS 9. iMazing работает с iPhone, iPod touch (включая iPod nano и Classic) и iPad. Наличие джейлбрейка НЕ требуется!
Второе, что бросается в глаза — симпатичный дизайн и эргономичный интерфейс. Конечно же разработчикам не мешало бы сделать редизайн программы под современные веяния iOS и OS X с плоским интерфейсом, но это скорее всего вопрос времени. В остальном всё красиво и определённо радует глаз. Никакой путаницы во время сёрфинга не возникает — всё логично и интуитивно понятно.
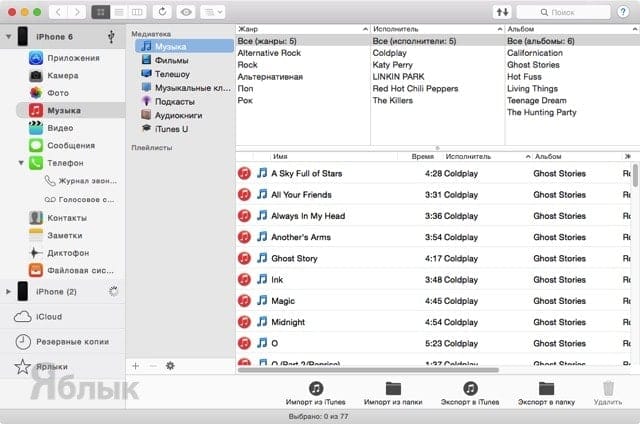
Осуществлять передачу данных можно как классическим способом посредством кабеля, так и через Wi-Fi. Количество одновременно подключаемых iOS-устройств не ограничено.
Занятной и достаточно полезной стала возможность модифицировать данные в резервной копии, автоматически сохраняемой на PC/Mac. После подключения устройства все произведённые изменения сразу же сохранятся на мобильном девайсе.
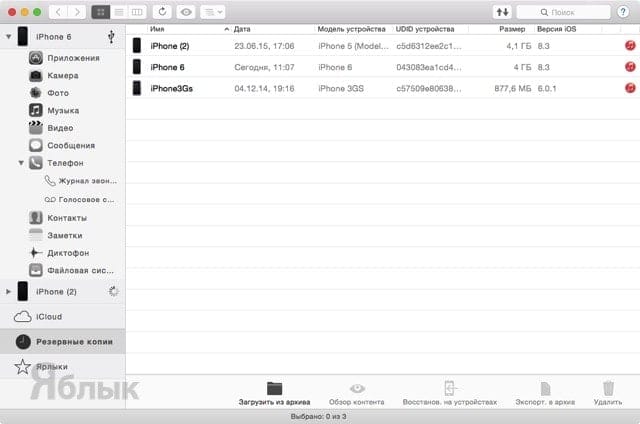
iMazing работает с приложениями, камерой, мультимедийными файлами (фото, видео, музыка, аудиозаписи), сообщениями, контактами, заметками, бэкапами системы и телефонной частью (журнал звонков и голосовые сообщения). Установив бесплатный файловый менеджер FileApp для iPhone и iPad, вы и вовсе сможете использовать свой девайс как флэшку, доступ к информации в которой будет предоставляться через Wi-Fi или USB (на PC/Mac для передачи данных будет задействован браузер, FTP-клиент, iMazing или специализированный бесплатный софт).
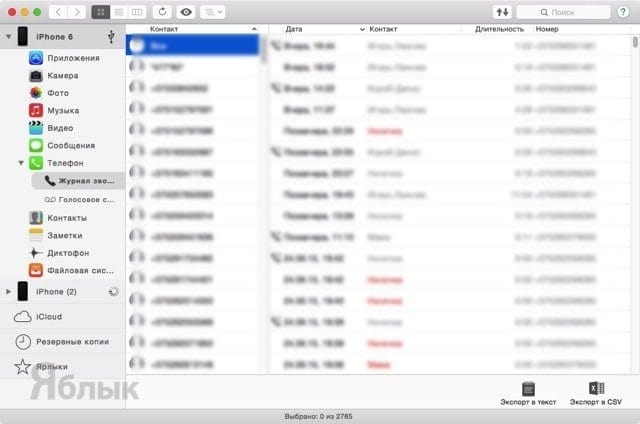
Имеется доступ к документам, хранящимся в облачном хранилище iCloud, и фотопотоку.
Но за всё хорошее надо платить — лицензия iMazing на одного человека обойдётся в $29,99. У программы имеется бесплатный пробный период дабы оценить весь имеющийся функционал. Владельцы лицензии DiskAid могут абсолютно бесплатно проапгрэйдиться до iMazing.
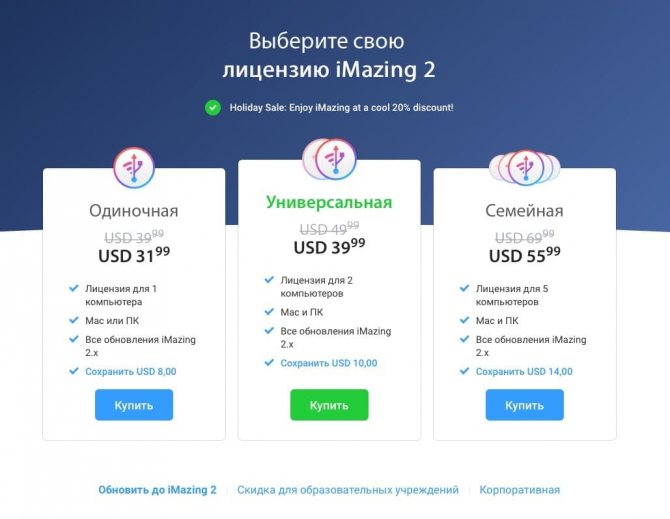
При использовании iMazing вам больше не нужно привыкать и мириться с ограничениям и особенностям iTunes. Привычный способ передачи данных drag and drop, неограниченное количество подключаемых устройств, шаринг файлов и многое-многое другое. Выбор в пользу iMazing очевиден.
Часть 2: Как синхронизировать iPhone и iPad с iTunes
iTunes — это хорошо известная служба синхронизации данных между iPhone и другими устройствами. Существует два способа синхронизации iPhone и iPad с помощью iTunes. Чтобы синхронизировать весь iPhone с iPad, резервное копирование ITunes хороший вариант Типы данных, поддерживаемые резервным копированием iTunes, включают в себя: контакты, сообщения, заметки, календарь, историю и закладки Safari, фотографии, видео, приобретенное содержимое и т. Д. С другой стороны, вы можете синхронизировать определенное содержимое покупок, например, телешоу, музыку, фильмы и многое другое, между iPhone и iPad.
Way 1: как синхронизировать весь iPhone с iPad с помощью iTunes
Шаг 1, Используйте оригинальный USB-кабель для подключения исходного устройства iOS, такого как iPhone, к вашему компьютеру. Запустите последнюю версию iTunes и нажмите значок «Устройство» в левом верхнем углу после обнаружения вашего устройства.
Шаг 2, Перейдите на вкладку «Сводка» с левой боковой панели и найдите область «Резервные копии» с правой стороны. Выберите «Этот компьютер», а затем нажмите кнопку «Создать резервную копию сейчас», чтобы создать резервную копию для iPhone.
Шаг 3, Дождитесь завершения резервного копирования, удалите исходное устройство iOS с вашего компьютера и подключите целевой iPad к компьютеру.
Шаг 4, Также перейдите на вкладку «Сводка» с левой стороны и нажмите кнопку «Восстановить резервную копию» под областью резервных копий. Когда появится окно резервного копирования iTunes, выберите последний файл резервной копии и нажмите кнопку «Восстановить», чтобы запустить процесс.
Весь процесс может занять от десятков минут до часа, в зависимости от размера резервной копии iTunes. Этот способ удалит все существующие данные на целевом устройстве iOS.
Way 2: как синхронизировать покупки с iPhone на iPad через iTunes
Шаг 1, Чтобы перенести приобретенную музыку или видео между iPhone и iPad, откройте новую версию iTunes, перейдите в меню «Аккаунт» и нажмите «Войти». Введите свой Apple ID, который вы используете для покупки контента на вашем iPhone или iPad.
Шаг 2.Зайдите в «Аккаунт» «Авторизация» и нажмите «Авторизовать этот компьютер». Затем подключите iPhone к компьютеру с помощью USB-кабеля Apple. Разверните меню «Файл», выберите «Устройства» и нажмите «Перенести покупки с », чтобы загрузить покупки с iPhone в медиатеку iTunes.
Шаг 3, Теперь отключите предыдущее устройство iOS и подключите целевое устройство к компьютеру. В окне iTunes перейдите на вкладку «Сводка» и установите флажок «Управлять музыкой и видео вручную». Если вы хотите синхронизировать фильмы с iPhone на iPad, перейдите на вкладку «Фильмы» в разделе «Сводка» и перетащите нужные фильмы в область «На моем устройстве» в левой колонке.
Что такое синхронизация айфона?
Синхронизация iPhone — это процесс копирования содержимого медиатеки iTunes (программы, музыка, видео, фотографии, контакты и календарь) — с компьютера на iPhone. При этом, компьютер отправляет (!) данные, а iPhone, iPod Touch или iPad принимает.
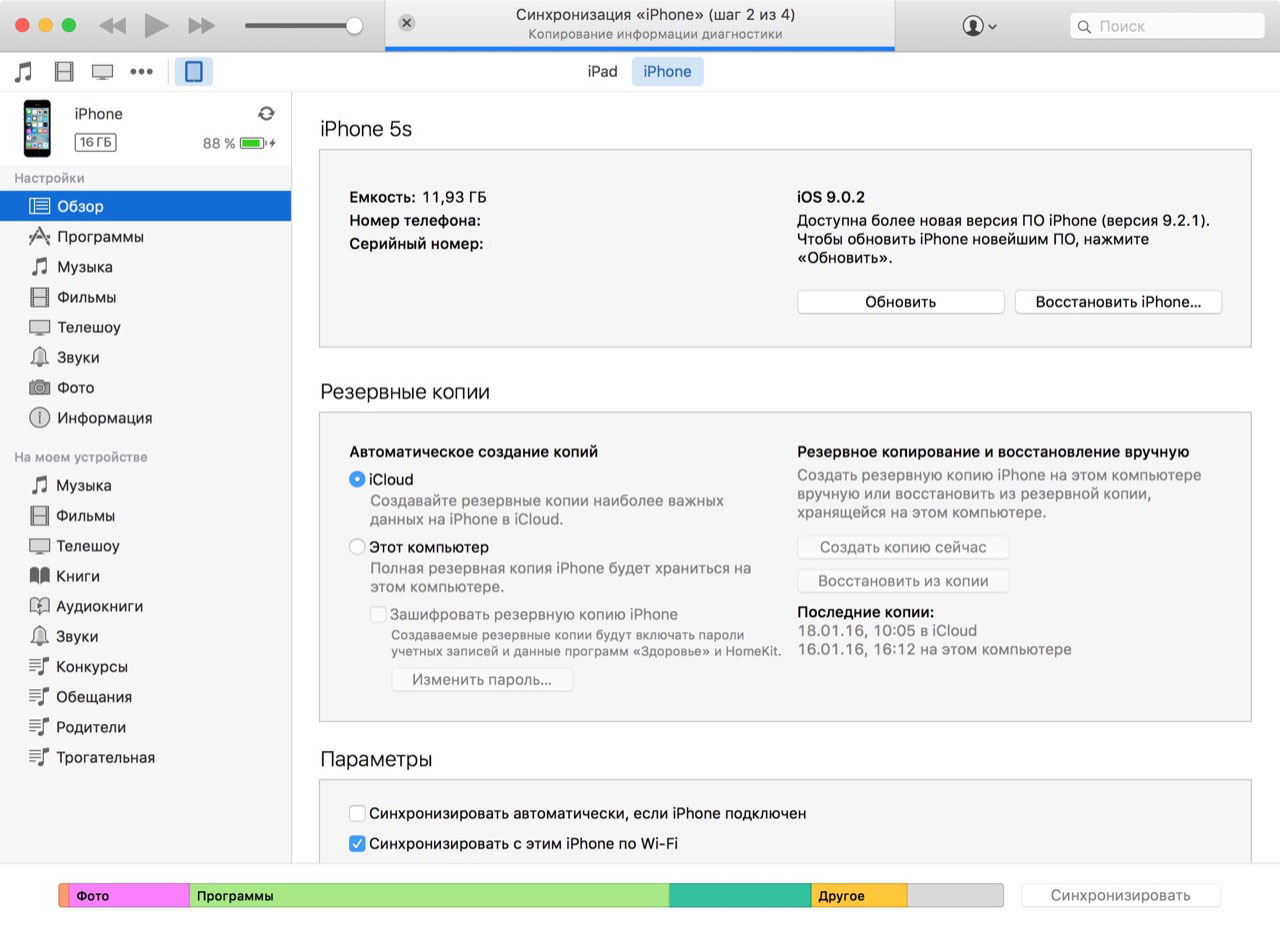
Это означает, что:
- Если вы удаляете файл из медиатеки iTunes, при синхронизации он автоматически удаляется из памяти вашего устройства.
Один iPhone — одна медиатека iTunes
Запомните, iPhone/iPad может быть синхронизирован только с одной медиатекой iTunes одновременно. Это вовсе не значит, ваш iPhone/iPad пожизненно будет привязан к одному компьютеру. При попытке синхронизации с другой медиатекой iTunes, например, на другом компьютере, в программе появится сообщение:
«iPhone синхронизирован с другой медиатекой iTunes. Хотите удалить содержимое iPhone и синхронизировать его с медиатекой iTunes?».
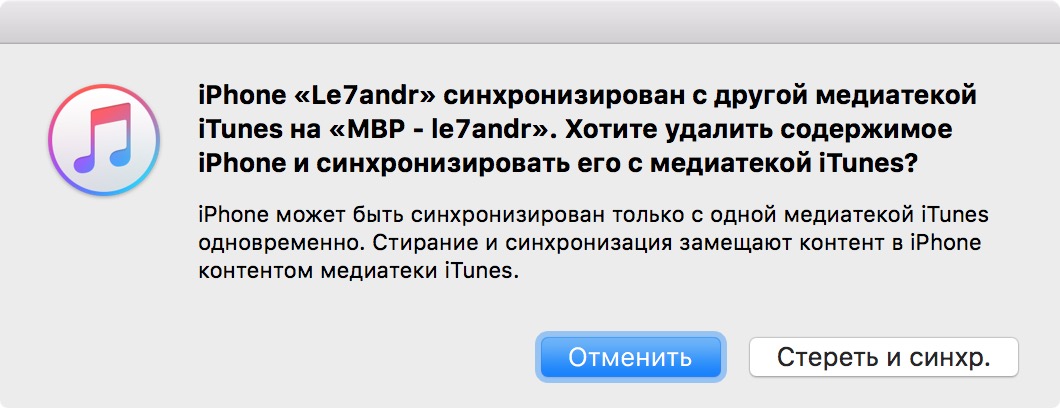
Если нажмете на кнопку «Стереть и синхронизировать», это приведет к частичному удалению данных на вашем устройстве, а именно:
- музыки,
- фильмов,
- телешоу,
- книг,
- звуков (рингтонов).
Игры, программы, заметки, настройки учетных записей электронной почты и данные приложений при синхронизации с iTunes не удаляются.
Осторожно
Если в настройках вашего iPhone в iTunes в меню «Информация» включить синхронизацию контактов и календарей и в разделе «Дополнения» установить галочку напротив соответствующей категории данных (контакты, календари), то во время следующей синхронизации iTunes заменит выбранную информацию на вашем айфоне информацией с этого компьютера. Вернуть контакты и календари можно из резервной копии. Лично я для синхронизации контактов и заметок использую iCloud, что и вам советую.
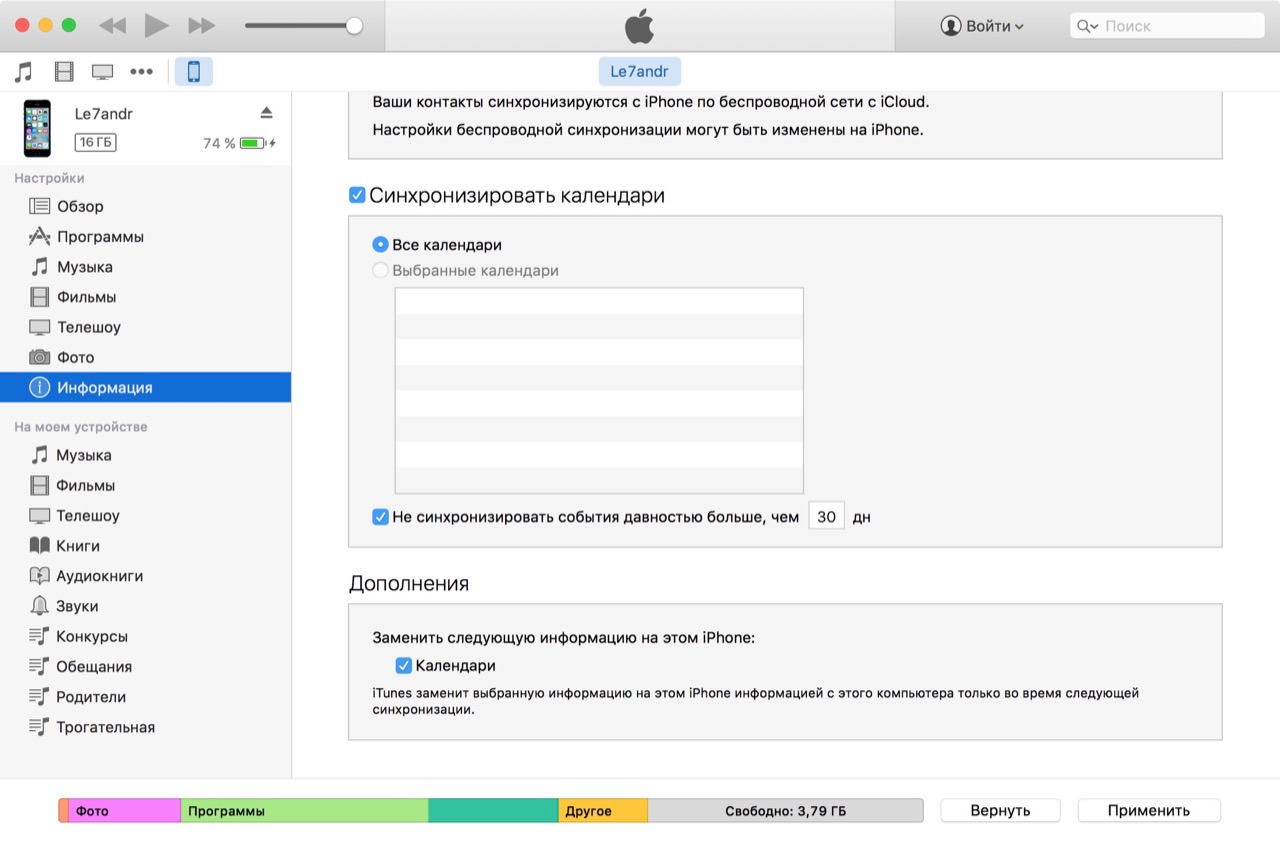
Справедливости ради отмечу, что iPhone/iPad легко синхронизируется с несколькими медиатеками iTunes на разных компьютерах без потерь.
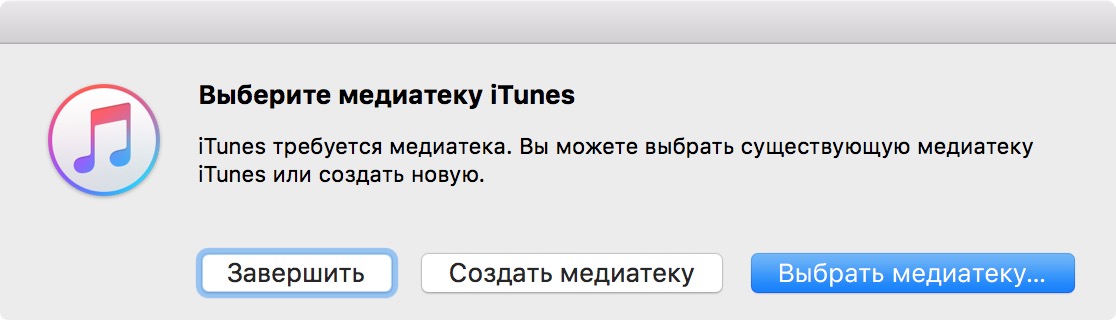
Какие данные можно синхронизировать с iPhone?
С помощью iTunes на iPhone можно скопировать:
- Программы;
- Игры;
- Музыку;
- Фотографии;
- Фильмы и телешоу;
- Звуки (рингтоны);
- Подкасты;
- Аудиокниги;
- Учебные материалы из iTunes U;
- Закладки Safari;
- Книги;
- Документы (только для программ, использующих общий доступ к файлам);
- Контакты;
- Календари.

Как загрузить музыку в iPhone мы рассказывали . А , как устанавливать игры и программы с помощью iTunes.
С теорией закончили, пора практиковаться.
Метод 2. Перенос Audible Books в iTunes на ПК с Windows (требуется авторизация)
Перенос книг Audible в iTunes на ПК с Windows отличается от переноса книг Audible в iTunes на Mac. Чтобы синхронизировать Audible Books с iTunes на ПК, вам необходимо использовать дополнительное приложение, такое как аудиокниги из приложения Audible или Audible Download Manager. Перед началом убедитесь, что вы активировали iTunes и авторизовали учетную запись Audible.
Способ 1. Перенос аудиокниг в iTunes через аудиокниги из приложения Audible (Windows 8.1 / 10)
Если вы используете компьютер с Windows 10 или Windows 8.1, вы можете использовать приложение Audible для Win 10, чтобы перенести свои книги Audible в iTunes.
Шаг 1. Сначала загрузите и установите аудиокниги из приложения Audible из Microsoft Store на свой компьютер с Windows.
Шаг 2. Затем загрузите аудиокниги с Audible.com, рекомендуется формат 4.
Шаг 3. Откройте приложение Audible на компьютере с Windows и нажмите «Библиотека» на левой панели, после чего вы увидите все свои книги Audible справа.
Шаг 4. Выберите аудиокниги, которые хотите перенести в iTunes, и щелкните значок «три эллипса» рядом с названием книги. Затем выберите «импортировать в iTunes».
Шаг 5. Нажмите «ОК» во всплывающем окне и введите данные своей учетной записи iTunes для входа. Затем iTunes подключится к вашей учетной записи Audible. После этого вы увидите, что все книги Audible были успешно добавлены в вашу медиатеку iTunes.
Способ 2. Перенос аудиокниг в iTunes через Audible Download Manager
В Windows 7/8/10 вы также можете использовать Audible Download Manager для переноса книг Audible в медиатеку iTunes. Это немного сложнее, чем использовать приложение Audible. Вы можете обратиться к следующим шагам.
Шаг 1. Загрузите и установите Audible Download Manager на свой компьютер с Windows, и он запустится автоматически.
Шаг 2. Выберите опцию «Общие настройки» и отметьте опцию «iTunes» в разделе «После загрузки импортировать файлы в».
Шаг 3. Затем перейдите на сайт Audible и войдите в свою учетную запись. В библиотеке выберите понравившуюся аудиокнигу и нажмите кнопку «Скачать». Вы можете найти файлы Audible для загрузки на:
Windows 7/8 / Vista — C: \ Users \ Public \ Documents \ Audible \ Downloads
Windows XP — C: \ Documents and Settings \ All Users \ Documents
Шаг 4. В Audible Download Manager вы увидите всплывающее окно с просьбой авторизовать ваш компьютер. Нажимаем «ОК». Затем он начнет загрузку книг Audible и автоматически добавит их в библиотеку iTunes.
Иногда, если возникает какое-то исключение, файлы Audible могут не быть успешно импортированы в iTunes. В настоящее время вы можете вручную добавить книги Audible в медиатеку iTunes.
Загрузка на iPad
Прежде чем вы решите скачать книги бесплатно, необходимо разобраться, какие форматы электронных документов подойдут. Если мы собираемся использовать штатную читалку iBooks, то скачиваем книги в одном из двух форматов:
- PDF.
- EPUB.
Книги в другом формате в iBooks не откроются, так что придется предварительно их конвертировать. Чтобы избежать этого, ищите книги сразу в формате EPUB.
- Запустите браузер Safari.
- Зайдите на сайт с книгами в формате EPUB.
- Выберите нужное издание и нажмите на ссылку «epub».
- На появившейся странице тапните «Открыть в iBooks».
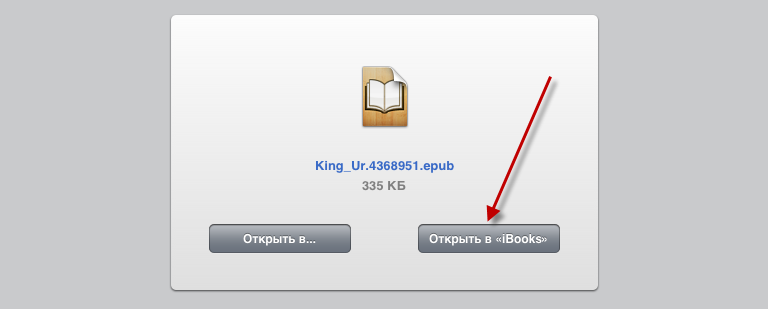
Готово, мы разобрались, как бесплатно скачать книгу на Айпад и открыть через iBooks. Если нужное издание есть только в формате FB2, а вы хотите непременно добавить его в iBooks, то используйте для конвертирования файла бесплатное приложение Fb2-to-ePub. После его установки браузер Safari будет предлагать открыть файл FB2 в конвертере.
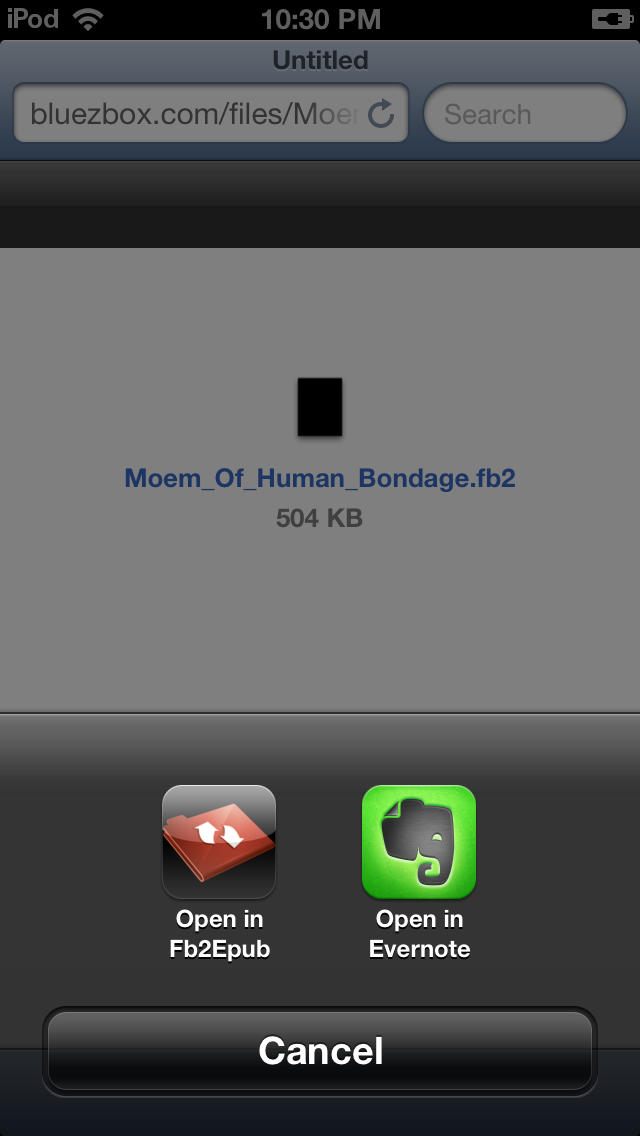
После завершения конвертации нужно нажать на кнопку меню и выбрать пункт «Открыть в iBooks».
Приложения для чтения
В App Store большое количество приложений для чтения, так что если вас не устраивает функциональность iBooks, альтернативу будет найти легко. Вот лишь несколько бесплатных вариантов:
- Amazon Kindle — работает с форматами HTML, TXT, RTF, DOC и DOCX.
- Kybook — кроме привычных книжных форматов поддерживает DJVU и CHM, а также умеет воспроизводить аудиокниги в MP3, M4A и M4B. Приложение интегрировано с сервисами Google, Dropbox, OneDrive, Яндекс.Диск, а дополнительным облачным хранилищем является раздел «Документы» ВКонтакте.
- Total Reader — всеядная читалка, доступная на iOS 10 и выше. Поддерживает три десятка форматов, в том числе файлы презентаций, таблицы Excel, форматы комиксов.
- Foxit MobilePDF — только для PDF-документов.
Если вы готовы заплатить за приложение, то обратите внимание на iBouquiniste, Marvin, Bookmate и MyBook. Последние два варианта представляют собой полноценные сервисы для чтения, в которых по подписке доступна библиотека книг
После покупки подписки отпадает необходимость в скачивании книг из других источников, так как они уже доступны в приложении.
Функции программы «Книги»
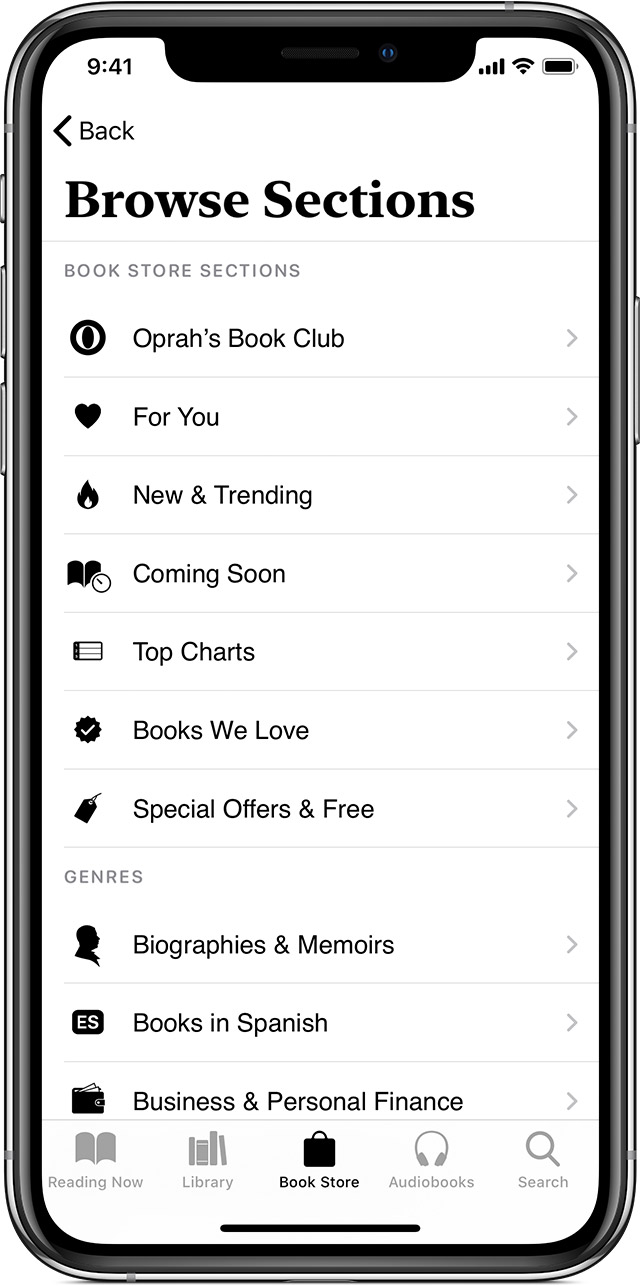
Поиск и покупка книг
- На устройстве iPhone, iPad или iPod touch: откройте программу «Книги» и нажмите «Магазин книг» в нижней части экрана. Просмотрите рейтинги книг или рекомендуемые книги. Или нажмите кнопку просмотра разделов , чтобы просмотреть такие разделы магазина, как «Скоро в продаже», а также жанры — «Подростковая литература» или «Нон-фикшн».
- На компьютере Mac: откройте программу «Книги» и нажмите «Магазин книг» в верхней части окна. В боковом меню нажмите «Рейтинги книг», NYTimes или «Лучшие авторы». Или нажмите «Категории», чтобы просмотреть жанры, например «Комиксы и графические романы», «Детская литература» или «Детективы и триллеры».
- Узнайте, как искать и покупать аудиокниги.
Организация библиотеки
Книги и файлы PDF можно упорядочить по алфавиту. Кроме того, можно перетаскивать объекты, чтобы расположить их в любом необходимом порядке.
- На устройстве iPhone, iPad или iPod touch: нажмите «Медиатека». В разделе «Коллекции» нажмите слово рядом с «Сортировать». В открывшемся меню выберите «Недавние», «Заголовок», «Автор» или «Вручную». Таким образом можно отсортировать любую коллекцию. Например, чтобы отсортировать файлы PDF по автору, перейдите в раздел «Коллекции» > PDF.
- На компьютере Mac: нажмите «Сортировка» в верхнем правом углу. Выберите «Последние», «Заголовок» или «Сортировка вручную».
Чтобы отобразить содержимое в виде списка, нажмите кнопку «Список» .
- Чтобы просмотреть элементы управления во время чтения на устройстве с iOS или iPadOS, коснитесь центра экрана.
- Чтобы просмотреть элементы управления во время чтения на компьютере Mac, переместите указатель в верхнюю часть книги.
Закрыть книгу и вернуться в медиатеку.
Просмотр оглавления. На устройстве с iOS или iPadOS отсюда также можно перейти к любой закладке или примечанию.
Изменить шрифт, размер шрифта, яркость экрана или цвет фона. На устройстве с iOS или iPadOS можно также включить параметр «»Ночь» (авторежим)», который регулирует цвет и яркость экрана при чтении в условиях низкой освещенности, или параметр «Прокрутка» для перехода между страницами с помощью прокрутки, а не смахивания.
Параметр «»Ночь» (авторежим)» поддерживается не во всех книгах.
Поиск определенного слова или номера страницы.
Создать закладку. Чтобы просмотреть закладки на компьютере Mac, нажмите стрелку вниз рядом с этой кнопкой.
Выделение и создание заметок
- На устройстве iPhone, iPad или iPod touch: нажмите и удерживайте любое слово в тексте книги. Нажмите и перетащите курсоры , чтобы изменить область выделения. Нажмите «Выделение» или «Заметка». Чтобы в дальнейшем найти свои заметки, нажмите кнопку оглавления , а затем — «Заметки». В некоторых книгах достаточно нажать , чтобы перейти к заметкам.
- На компьютере Mac: нажмите левую кнопку мыши и перетащите указатель, чтобы выделить текст. Затем выберите цвет выделения или нажмите «Добавить заметку». Чтобы в дальнейшем найти свои заметки, нажмите кнопку заметок .
![]()
Сохранение и импорт файлов PDF
В программу «Книги» можно сохранить файл PDF из сообщения электронной почты или с веб-сайта. Вы также можете сохранить веб-страницу или электронное письмо в формате PDF, импортировать файлы PDF из других программ или использовать компьютер Mac для добавления файлов PDF в библиотеку программы Apple Books.
Сохранение файла PDF из сообщения электронной почты или с веб-сайта
- На iPhone, iPad или iPad touch нажмите файл PDF, чтобы открыть его.
- Нажмите кнопку «Поделиться» .
- Нажмите кнопку «Скопировать в Books».
Сохранение веб-страницы в формате PDF
- В Safari откройте веб-страницу.
- Если вам требуется сохранить в файле PDF только текст и изображения и удалить дополнительные элементы, нажмите кнопку «Вид» в верхней части экрана, а затем нажмите «Отобразить в режиме чтения».
- Нажмите кнопку «Поделиться» .
- Нажмите Books.
Сохранение сообщения электронной почты в формате PDF
- В программе «Почта» нажмите электронное письмо.
- Нажмите кнопку «Дополнительные действия» , а затем «Печать».
- Используйте два пальца для открытия окна предварительного просмотра. Отобразится увеличенное окно предварительного просмотра.
- Нажмите кнопку «Поделиться» в правом верхнем углу.
- Нажмите кнопку «Скопировать в Books».
Импорт файла PDF из другой программы
У каждой программы стороннего разработчика есть свои нюансы. Действия могут различаться.
Найдите кнопку «Поделиться» . Затем выберите «Скопировать в Books». Возможно, потребуется сначала нажать «Открыть в» и только потом «Скопировать в Books».
Использование компьютера Mac для добавления файла PDF в библиотеку
На компьютере Mac откройте программу Apple Books, найдите нужный файл PDF в программе Finder или на рабочем столе и перетащите его на вкладку «Библиотека».
Ваш файл PDF будет доступен в программе «Книги» на любом iPhone, iPad либо iPod touch или компьютере Mac, где выполнен вход с использованием того же идентификатора Apple ID, и для программы Books включена служба iCloud Drive.
![]()
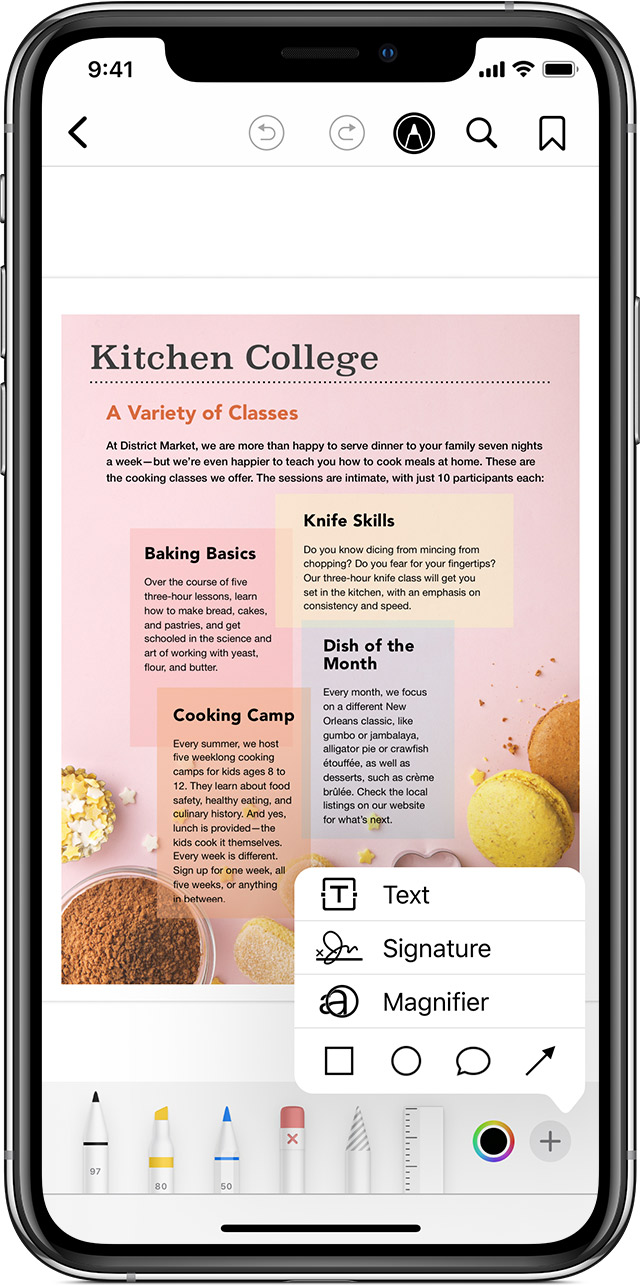
Как закинуть свои книги с компьютера
Для того, чтобы закачать любимое чтиво с ПК требуется зайти в iTunes, кликнуть раздел Файл, а затем выбрать из выпадающего меню пункт «Добавить в Медиатеку» и скинуть туда нужную книгу. Она появится в Медиатеке, в папке Книги. Стоит помнить, что айфон поддерживает только формат ePub и PDF. Но это не является особой проблемой, потому что существует множество он-лайн конвертеров, которые бесплатно превратят любой формат в нужный.
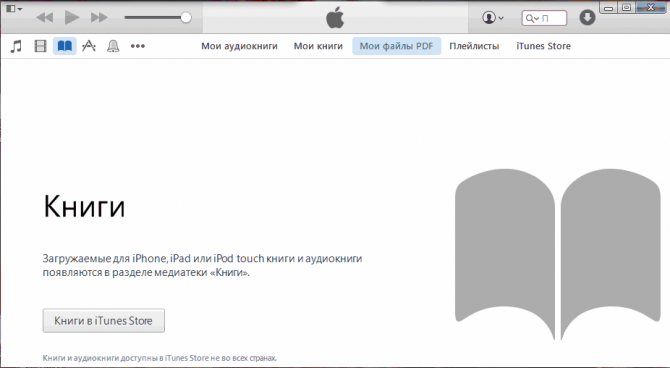
Добавляем Книгу в Медиатеку
Далее потребуется с помощью USB-кабеля подключить свой iPhone к ПК или синхронизировать его с iTunes по WI-FI, в специальном меню надо нажать на свое устройство и кликнуть на меню Книги. Далее потребуется нажать на «Синхронизировать книги» и расставить галочки напротив нужных или же на все. После завершения в приложении на полочках появятся выбранные файлы.
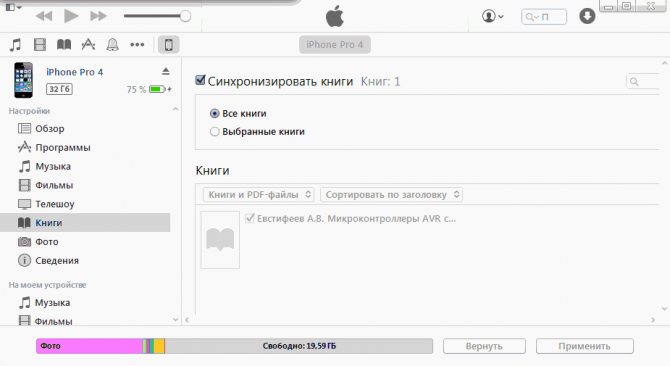
Сохранение книги на Айфон
Также в iTunes имеется книжный редактор, чтобы им воспользоваться надо зайти в Медиатеку, кликнуть на нужное произведение правой кнопкой мыши, нажать на «Информация» и добавить свои изменения в название, исправить имя автора или установить красивую обложку. Так приложение на Айфоне будет выглядеть как настоящая библиотека.
Загрузка книги
Чтобы читать приобретенную книгу без подключения к сети Wi-Fi или Интернету, загрузите ее перед отключением от сети.
Загрузка книг на устройствах iPhone, iPad или iPod touch
- Найдите объект в медиатеке. Не отображается необходимая книга?
- Нажмите кнопку загрузки под изображением обложки книги. Если кнопка загрузки не отображается, книга уже загружена на ваше устройство. Если книга является частью серии, сначала нужно открыть серию, затем нажать кнопку загрузки под книгой, которую необходимо загрузить.
Загрузка книг на компьютере Mac
- Найдите объект в медиатеке. Не отображается необходимая книга?
- Нажмите кнопку загрузки в верхнем правом углу. Если кнопка загрузки не отображается, книга уже загружена на ваше устройство. Если книга является частью серии, сначала нужно открыть серию с помощью двойного нажатия, а затем нажать кнопку загрузки для книги, которую необходимо загрузить.
![]()
Загрузка книг с компьютера при помощи iTunes
Чтобы загрузить книгу с компьютера на телефон, рекомендуется использовать программу айтюнс. Основной плюс данного варианта заключается в том, что электронные книги хранятся на компьютере или ноутбуке, а перебрасываются на устройство только по мере необходимости. Прежде чем преступать к скачиванию, рекомендуется ознакомиться с основными условиями:
- Требуется обновление до последней версии iTunes.
- Обязательно нужно работать через собственный аккаунт, зарегистрированный Apple ID и пароль.
Полная инструкция как качать электронную литературу на айфон при помощи компьютера и программы айтюнс:
- При помощи кабеля телефон подключается к компьютеру или ноутбуку.
- Открыть меню программы, которое располагается с левой стороны. Зайти во вкладку «медиатека», раздел «книги».
- Далее нужно найти на компьютере папку с электронными книжками. При помощи левой кнопки мышки, файл переносится в программу iTunes.
- На верхней панели нужно найти значок телефона и нажать на него. Откроется меню управления устройством. Здесь также следует перейти в раздел «книги».
- Заключительным этапом проводится синхронизация данных.
Важно! Использование программы iTunes для переноса книг, удобно и практично. В частности, это экономит место на телефоне
Можно просто хранить литературу на ПК, а после скидывать ее по мере необходимости.
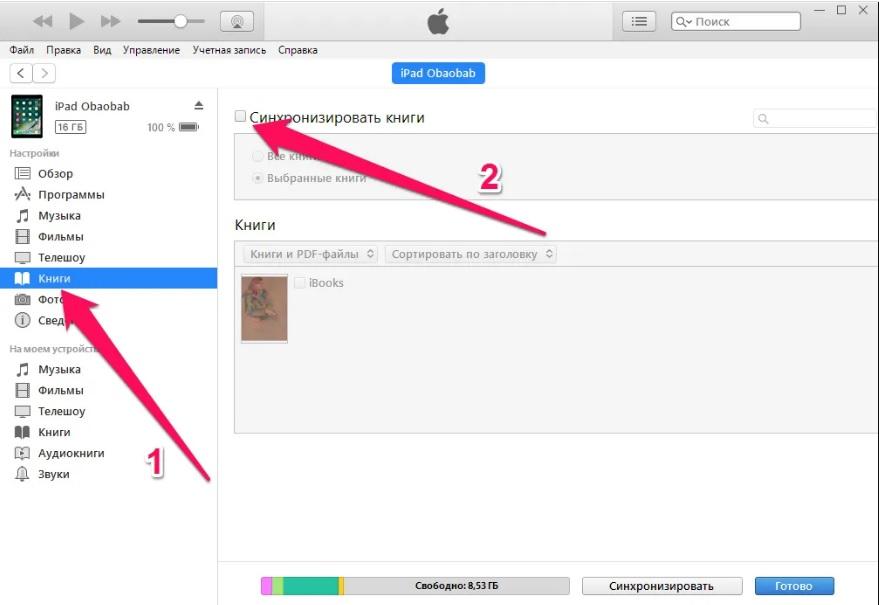
Работа с книгами через iTunes
Перенос файлов с iPhone, iPad или iPod touch на компьютер и наоборот
Подключите устройство к компьютеру.
Для подключения устройства можно использовать кабель USB или USB-C, а также подключение к сети Wi-Fi. Для подключения по сети Wi-Fi см. Синхронизация контента iTunes на ПК с другими приложениями по сети Wi-Fi.
В приложении iTunes на ПК нажмите кнопку устройства в верхней части окна iTunes.
В списке слева выберите приложение, которое Вы хотите использовать для переноса файлов.
Чтобы узнать, поддерживает ли то или приложение общий доступ к файлам, ознакомьтесь с документацией приложений.
Выполните одно из следующих действий.
Выбранный файл будет перенесен на устройство или сохранен в прикрепленной папке на компьютере.
Наиболее впечатляющий файл можно открыть, используя приложение, которое было использовано в шаге 4.
Как добавить электронную книгу в iBooks через iTunes?
Прежде всего, вам необходимо учесть, что читалка iBooks воспринимает лишь формат ePub. Данный формат файлов распространяется на большинстве ресурсов, где имеется возможность загрузки или покупки книг в электронном формате. Если же вы нашли книгу в другом формате, отличном от ePub, но в нужном формате книга обнаружена не была, вы сможете конвертировать книгу в нужный формат – для этих целей в интернете вы сможете найти достаточное количество конвертеров как в виде компьютерных программ, так и онлайн-серисов.
1. Запустите программу iTunes и подключите свое устройство к компьютеру с помощью USB-кабеля или Wi-Fi синхронизации.
2. Для начала вам потребуется добавить книгу (или несколько книг) в iTunes. Для этого просто перетащите книги формата ePub в программу iTunes
Неважно, какой раздел программы у вас открыт в данный момент – программа отправит книги в нужный
3. Теперь осталось синхронизировать добавленные книги с устройством. Для этого щелкните по кнопке устройства, чтобы открыть меню управления им.
4. В левой области окна выполните переход ко вкладке «Книги». Поставьте птичку около пункта «Синхронизировать книги». Если вы хотите перенести на устройство все книги без исключения, добавленные в iTunes, отметьте пункт «Все книги». Если же вы хотите скопировать на устройство определенные книги, отметьте пункт «Выбранные книги», а затем поставьте галочки около нужных книг. Запустите процесс переноса, щелкнув в нижней области окна по кнопке «Применить», а затем там же по кнопке «Синхронизировать».
Как только синхронизация будет завершена, ваши электронные книги автоматически окажутся в приложении iBooks на вашем устройстве.
Подобным образом выполняется перенос и другой информации с компьютера на iPhone, iPad или iPod. Надеемся, данная статья помогла вам разобраться с программой iTunes.
Приложение Книги является не только штатным и бесплатным решением на iOS, но и одной из самых продвинутых читалок во всём App Store. В этом материале мы расскажем как закачать книги в соответствующее приложение напрямую на iPhone, iPod touch или iPad без компьютера Mac / Windows и с его помощь.
Одним из главных недостатков приложения Книги стали поддерживаемые форматы — их всего два: PDF и ePub. Несмотря на этот достаточно важный нюанс, ePub приобрёл популярность, и книг в этом формате предостаточно (тем более сконвертировать книгу в ePub можно и самому).
1. Откройте браузер Safari.
3. Выберите книгу в формате ePub. Книга начнет скачиваться на устройство в приложение Файлы при помощи Менеджера загрузок в iOS. За ходом скачивания можно наблюдать в правом верхнем углу.
4. После завершения скачивания нажмите на иконку Менеджера загрузок и выберите загруженную книгу. Откроется файловый менеджер Файлы. Тапните по книге.
5. Приятного чтения!
1. Откройте штатный браузер Safari на iPhone, iPod touch или iPad.
2. В поисковом запросе введите интересующий запрос или уже известный ресурс.
4. В появившейся странице тапните «Открыть в программе iBooks».
5. Приятного чтения!


























