Как подключить iPhone к компьютеру через usb?
Итак, вначале запустим айтюнс, далее соединим гаджет с компьютером через USB кабель. Во время соединения программа увидит ваш яблочный гаджет, и, если данная процедура проходит через iTunes первый раз, на дисплее ПК появится надпись «Хотите разрешить…». Нажимаем «Продолжить».
Далее, софт запросит также подобный ответ и с вашего гаджета. Продолжим, iPhone спросит вас, можно ли доверять этому ПК и соединить два устройства. Если ваш телефон заблокирован, его нужно будет разблокировать. На вопрос отвечаем «Доверять».
Затем, нужно будет произвести авторизацию компьютера для того, чтобы ваш гаджет установил доверительные с ним отношения. Чтобы это сделать, слева вверху окна программы выберем «Учетная запись». Далее, в ниспадающем меню выбираем «Авторизация». После этого, выберем «Авторизировать этот…».
Появится новое окошко, где пользователю необходимо указать логин с паролем от iPhone. Делаем это.
Итак, гаджет покажет, сколько раз вы авторизовали ПК с телефоном.
Немного ниже меню, вы увидите знак похожий на айфон. Кликнем по этому значку.
На мониторе появится окно, с помощью которого мы и будем управлять телефоном. В левой колонке мы видим меню управления, справа программа показывает информацию из выбранного меню.
К примеру, если мы перейдём в меню «Программы», мы сможем настроить экран телефона, добавить новый софт или удалить старый.
Используя меню «Музыка», есть возможность перебросить приличное число музыкальных треков, которую содержит iTunes. Также, можно перебросить и нужные плейлисты.
В меню «Обзор» блока «Резервные копии», можно чикбокс поставить над командой «Этот компьютер». В этом случае на ПК iTunes начнёт создание резервной копии системы вашего телефона. Это очень удобная вещь, так как в случае любых сбоев iPhone, вы просто сможете провести бэкап данных, и проблем нет. Кроме этого, данная функция полезна, если вы просто желаете перенести все свои данные со старого на новый телефон.
Использование iMazing для импорта треков
Отличная альтернатива iTunes, позволяющая открывать сложные файлы, которые защищены в официальной утилите. Позволяет копировать сообщения, файлы, и, конечно же, музыку очень быстро. Утилита iMaizing находит все скачанные мелодии на iPhone и позволяет перенести даже те, которые были загружены по подписке Apple Music (или любой другой, например, через BOOM или Яндекс.Музыку)
Как отмечают сами создатели, программа сохраняет внимание к деталям: переносит не только музыку, но и обложку, рейтинги, источники трека и другие метаданные
- Подключите к ПК iPhone через USB кабель;
- Дождитесь, пока iMaizing распознает устройство. Обычно это не занимает много времени;
- В левом меню выберите подпункт «Music» («Музыка»);
- Точно так же, как и в прошлой инструкции, выберите нужные треки и выберите пункт назначения.
Как закачать книги в iBooks через iTunes на компьютере MacOS
C приходом OS X Mavericks компания Apple решила отделить Книги от всего iTunes (аудиокниг это не коснулось). Именно поэтому появилась отдельная программа iBooks для Mac, которая позволяет не только управлять имеющимися книгами, но и читать их прямо с компьютеров на базе macOS. Недостатков тоже прибавилось: все книги из iTunes автоматически перемещаются в настольный iBooks, что несколько усложнило синхронизацию с мобильными устройствами, да и возможности добавления обложки и изменения некоторой информации о книге убрали, а жаль.
Итак, у нас на жёстком диске Mac/PC имеется книга, которую вы хотите переместить в приложение iBooks через iTunes, а затем уже на iOS-устройство.
2. Далее перейдите в меню iBooks → Настройки.
Тут необходимо поставить галочку напротив пункта «Синхронизировать закладки, выделенный текст и коллекции на устройствах».
3. Переместите книгу в iBooks, для этого просто откройте файл в формате ePub в Finder или перетяните его в открытое окно iBooks.
5. Подключите iPhone, iPod touch или iPad к Mac при помощи USB-кабеля.
6. Перейдите на вкладку подключённого устройства.
7. В боковом меню откройте вкладку «Книги».
8. В появившемся окне поставьте галочку напротив пункта «Синхронизировать книги» и выберите один из двух вариантов («Все книги» или «Выбранные книги»).
9. В правом нижнем углу нажмите кнопку «Синхронизировать».
10. Откройте iBooks в iPhone, iPod touch или iPad и вы увидите добавленную книгу с синей меткой «Новая».
Сторонние приложения для чтения на айфоне
Что касается сторонних приложений, предназначенных для чтения книг на айфоне, то выбор весьма обширен. Наиболее популярными являются:
- ЛитРес (LitRes) — известен большинству пользователей, обожающих читать. Существенным плюсом является то, что приложение соединило в себе одновременно и книжный магазин и читалку. Также пользователь может самостоятельно настраивать шрифт, отступы, цвета, световую панель и многое другое. Большая библиотека (загрузка литературы проводится с разных источников), позволяет найти практически любое произведение, как российских, так и иностранных авторов.
- eBoox — исключительно программа для чтения текстовых документов. Однако очень удобная и бесплатная. Поддерживает практически все форматы. Имеются пользовательские настройки (шрифт, фон, размер и так далее). Имеет функцию переключения кнопками громкости. Имеет подробные инструкции по загрузке литературы с разных источников.
- FB2 Reader — хорошо подходит для чтения электронных документов, но основное предназначение загрузка и воспроизведение разного рода файлов, например фотографий. Отличается приятным и простым в использовании интерфейсом. Имеется дневная и ночная настройка.
- KyBook 2 — еще один достаточно удачный вариант читалки. Широкий вариант настроек, который можно применять как к конкретному документу, так и ко всему, что имеется в библиотеке.
Приложение KyBook 2 — читалка
Перенести файл любого формата с iPhone через почтовый ящик
Прежде, чем приступать к следующим инструкциям, воспользуйтесь самым простым способом. Метод сработает, если на девайсе с iOS и ПК есть интернет, а также возможность авторизоваться в почтовом ящике. Можно отправить документы самому себе, можно и другому человеку – главное, знать точный адрес.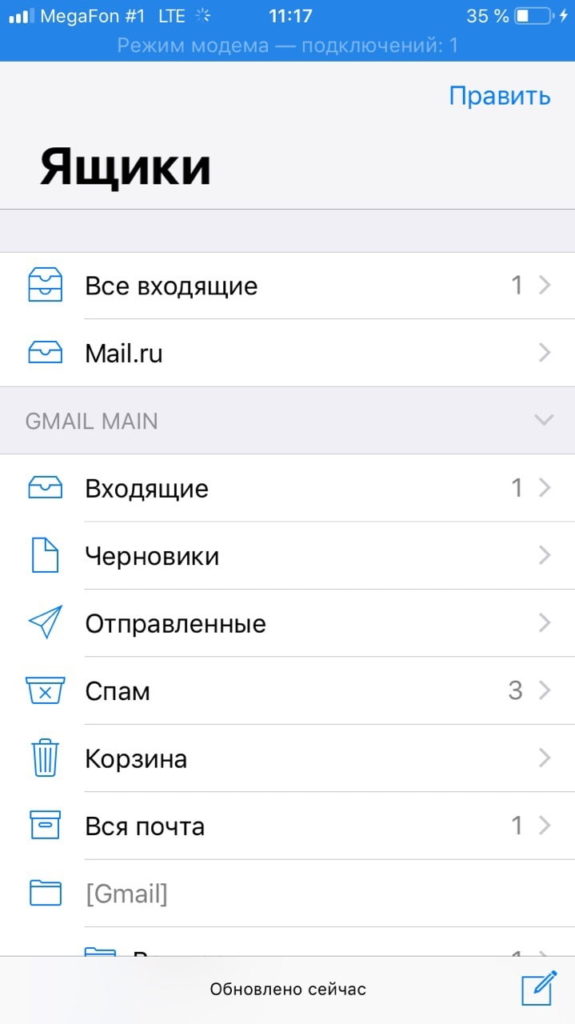
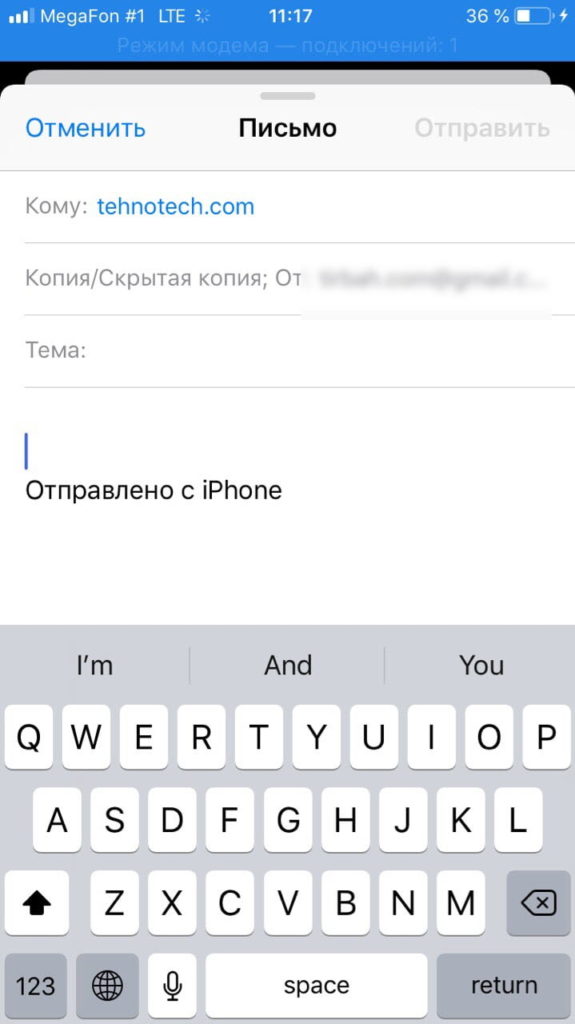
Достаточно запустить любое приложение или зайти на сайт почты (например, mail.ru mail.google.com), далее выбрать «Написать новое сообщение», ввести адрес получателя и прикрепить файл любого формата – текстовый, таблицы, PDF и другие. Нажмите на «Отправить» и сообщение оправится мгновенно.
Основные инструкции
-
Предполагается, что вы используете Windows (если вы используете Mac и обновляетесь до нового Mac, просто используйте помощник по миграции при настройке нового компьютера, и передача будет ветерок).
-
Определите, как вы хотите перенести свою медиатеку iTunes. Существует два основных варианта: использование инструментов копирования iPod или резервное копирование медиатеки iTunes на CD или DVD. Программное обеспечение для копирования iPod позволяет копировать содержимое вашего iPod или iPhone на новый компьютер, что делает его простым способом быстро передать всю вашу библиотеку. Это ваш лучший выбор, если вы не против тратить несколько долларов на программное обеспечение (вероятно, 15-30 долларов США) и иметь iPod или iPhone, достаточно большой, чтобы держать каждый элемент в своей медиатеке iTunes, которую вы хотите перенести.
-
Если вы используете программное обеспечение для копирования iPod, чтобы перенести свою библиотеку, просто установите iTunes на свой новый компьютер, установите программное обеспечение для копирования iPod и запустите его. Это перенесет вашу библиотеку на новый компьютер. Когда это будет сделано, и вы подтвердили, что весь ваш контент перемещен, перейдите к шагу 6 ниже.
-
Если вы создаете резервную копию своей медиатеки iTunes на диске, сделайте это. Это может занять некоторое время. Затем установите iTunes на новый компьютер. Подключите внешний HD или вставьте первый резервный диск. На этом этапе вы можете добавить контент в iTunes несколькими способами: откройте диск и перетащите файлы в iTunes или зайдите в iTunes и выберите «Файл» -> «Добавить в библиотеку» и перейдите к файлам на вашем диске.
-
На этом этапе у вас должна быть вся ваша музыка на вашем новом компьютере. Но это еще не значит, что вы все сделали. Затем убедитесь, что вы удалили старый компьютер. Поскольку iTunes ограничивает вас до 5 авторизованных компьютеров для некоторого контента, вы не хотите использовать авторизацию на компьютере, которому вы больше не являетесь. Деавторизовать старый компьютер, перейдя нахранить -> Отменить авторизацию этого компьютера.
После этого обязательно авторизуйте свой новый компьютер через одно и то же меню.
-
Затем вам нужно настроить iPod или iPhone на новом компьютере. Узнайте, как синхронизировать iPod и iPhone.
-
Когда это будет сделано, вы успешно перенесете свою медиатеку iTunes на свой новый компьютер, не теряя при этом никакого контента.
iBooks – как закачать книги через iTunes
iBooks понимает всего два формата на данный момент PDF и EPUB. Родным форматом считается EPUB. Сейчас этот формат уже очень популярен – многие онлайн библиотеки выкладывают книги сразу в этом формате. И он не настолько сложен для программ – есть программы которые с легкостью конвертируют книги в формат EPUB, например из fb2. Предполагаем, что у вас есть на жёстком диске есть несколько книжек в формате EPUB (если нет – скачайте или почитайте инструкцию по конвертированию Как конвертировать книги для iPad)
Шаг 1. Установка iTunes. (пропустите, если iTunes уже установлен)
Для OS X инструкция не требуется. iTunes по-умолчанию входит в операционную систему.
Шаг 2. Предварительная настройка iTunes. (пропустите те пункты, что вы уже сделали)
а) В iTunes 11 в Windows по умолчанию строка меню скрыта. Включите её – с ней удобней. В левом верхнем углу программы кликните по значку и в выпавшем списке нажмите Показать строку меню (или нажмите CTRL+B)
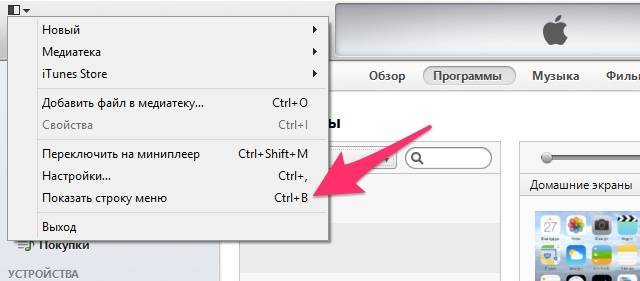
б) авторизуйте компьютер с вашей учётной записью. В меню Магазин -> Авторизовать этот компьютер.
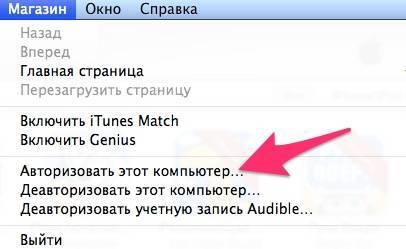
в) включите отображение бокового меню. В меню выбрать Вид->Показать боковое меню (или нажмите CTRL+S).
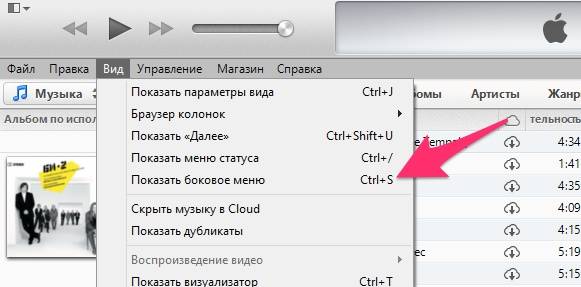
г) Если в разделе Медиатека нет подраздела Книги, то включите его отображение через Настройки. В меню Правка->Настройка. Во вкладке Основные надо поставить галочку в поле Книги.
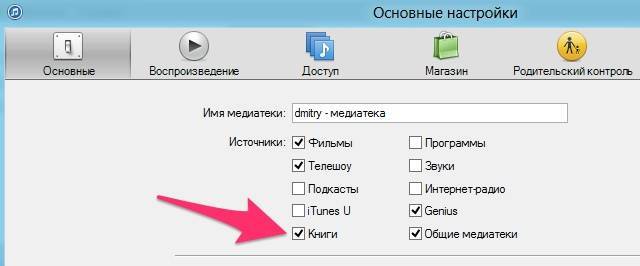
д) Следует помнить, что при добавлении книг в медиатеку – сами файлы и папки физически никуда не перемещаются. Плюс этого способа – экономия места на жёстком диске. Минус в том, что файлы раскиданы по жестком диску и можно даже чисто случайно удалить файл на нём, а потом с только вспомнить, что он же есть в медиатеке. В общем, рекомендую:
Собрать медиатеку в одном месте. В меню Файл->Медиатека->Организовать медитеку…

В окошке поставить галочку “Собрать файлы” и нажать OK.

Потом можно включить настройку, чтобы файлы автоматически при добавлении в медиатеку, попадали в специальную папку. В меню Правка->Настройка. Во вкладке Дополнения надо поставить галочку в поле Копировать в папку iTunes Media при добавлении в медиатеку.
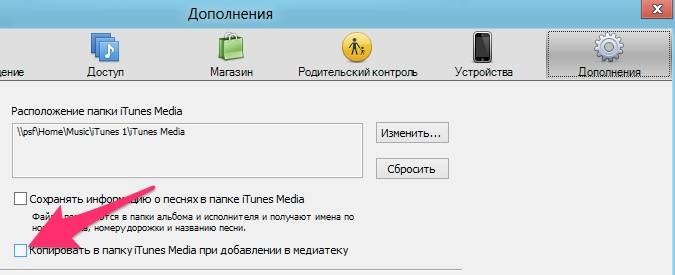
е) Подключаем к компьютеру iPad (iPhone или iPod Touch).
Шаг 3. Закачка книг в медиатеку iTunes
У нас слева в iTunes должен быть специальный раздел Книги. И пока он пустой.
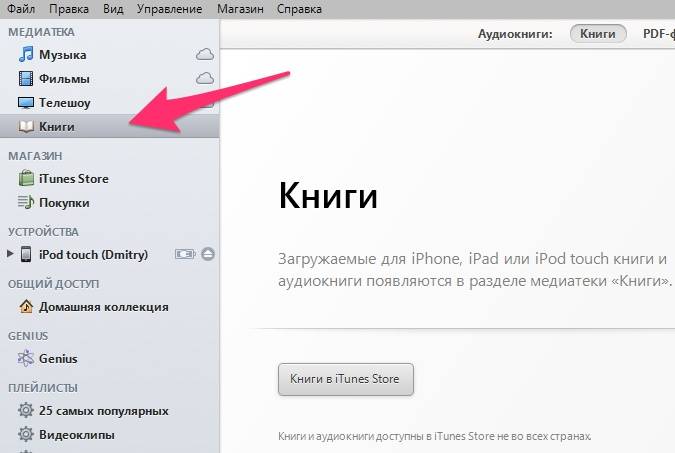
Перетягиваем файлы книг (EPUB или PDF) с компьютера на iTunes. Если книги не перетягиваются (а у меня на конфигурации Windows 8 + iTunes 11.1.2.32 книги не перетягивались), то есть способ закачки книг через меню.
- В меню Файл -> Добавить файл в медиатеку. Добавляем конкретный файл в медиатеку iTunes. Недостаток способа в том, что таким образом можно закачивать по одному файлу.
- В меню Файл -> Добавить папку в медиатеку. Добавляем всё содержимое папки в медиатеку iTunes. Преимущество способа в том, что можно подготовить специальную папку, в которой много-много книг и залить её в медиатеку целиком. Минус в том, что iTunes без всяких вопросов делает дубли книг. То есть если книга уже была в медиатеке и она есть в закачиваемой папке, то в медиатеке iTunes появится две одинаковых книги.
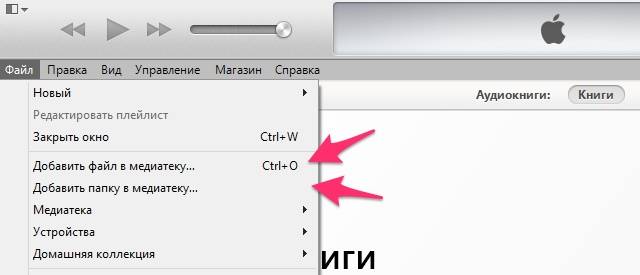
После добавления файлов в медиатеку раздел книги выглядит примерно так:
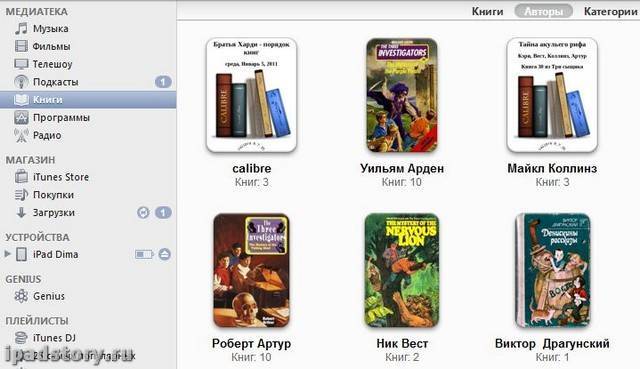
Шаг 4. Синхронизация книг с iPad
Далее заходим в раздел слева ИМЯ нашего iPad – > вкладка Книги. Там ставим галочку “Синхронизировать книги” и переключатель, так как нам надо. Я обычно синхронизирую все книги из iTunes, так как всё равно они занимают не очень много места. На скриншоте показано, что вы можете и выбирать что именно синхронизировать.
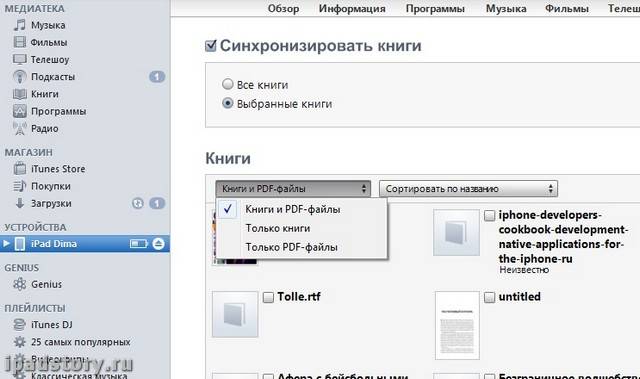
После синхронизации книги окажутся в iBooks. В дальнейшем вам надо будет только добавлять книжки в медиатеку, как в Шаге 3 и выполнять синхронизацию.
Приятного вам чтения.
Как закачать книги в iBooks напрямую
Допустим, вам нужно скачать Достоевский – Преступление и наказание. Заходим на сайт flibusta.net (это может быть любой другой сайт, который выкладывает прямые ссылки на EPUB).
Ищем в строке поиска нужного автора:
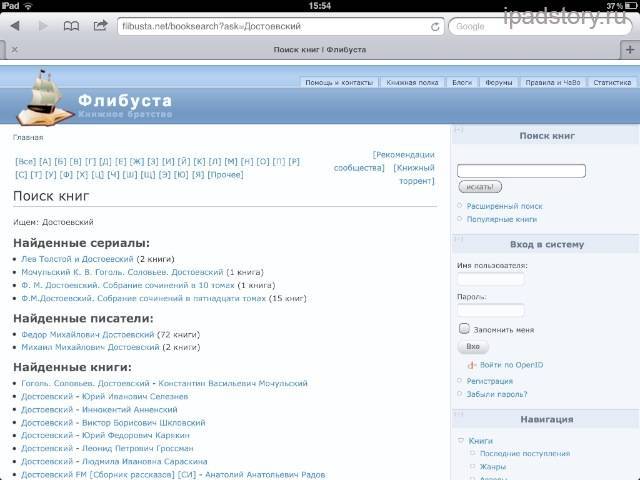
Тыкаем по Федор Михайлович Достоевский. Появляются все его произведения:
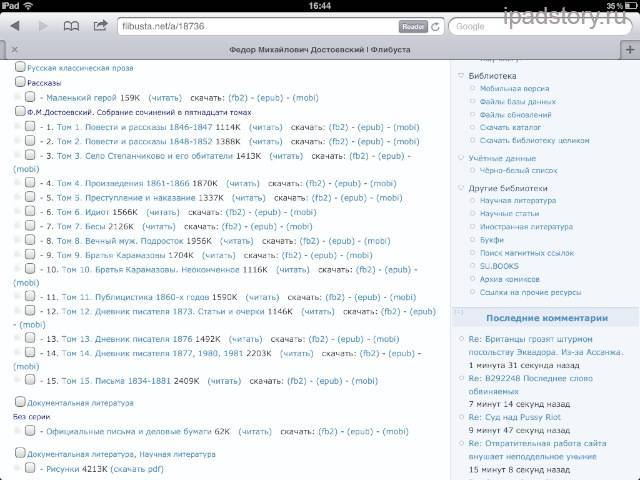
Находим Преступление и наказание и ссылку напротив EPUB:
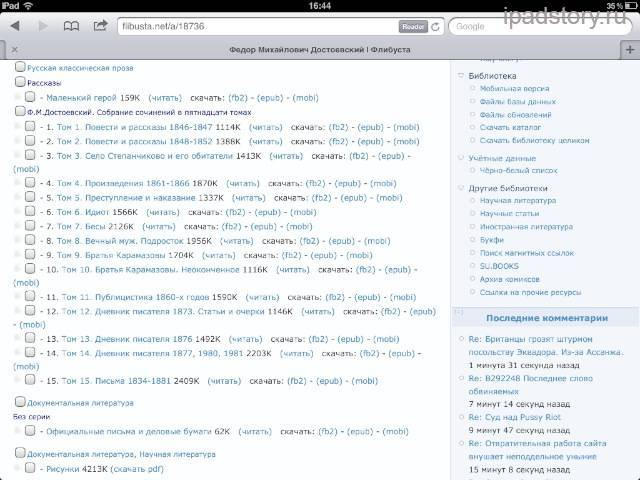
Ждем (время ожидания зависит от вашего интернет соедениния):
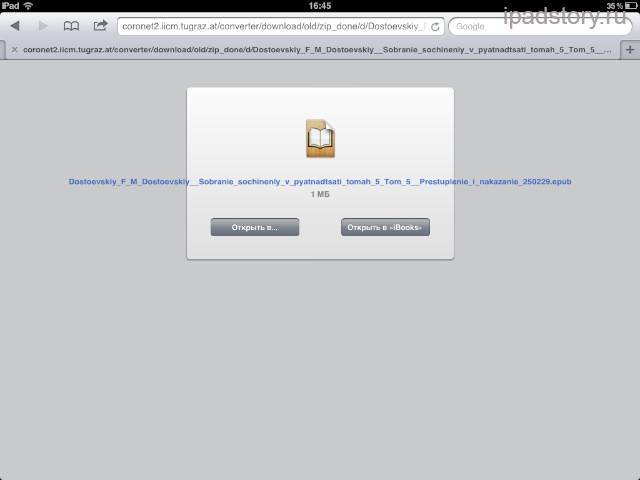
Далее остается нажать на кнопку. Открыть в iBooks.
Книга в iBooks:
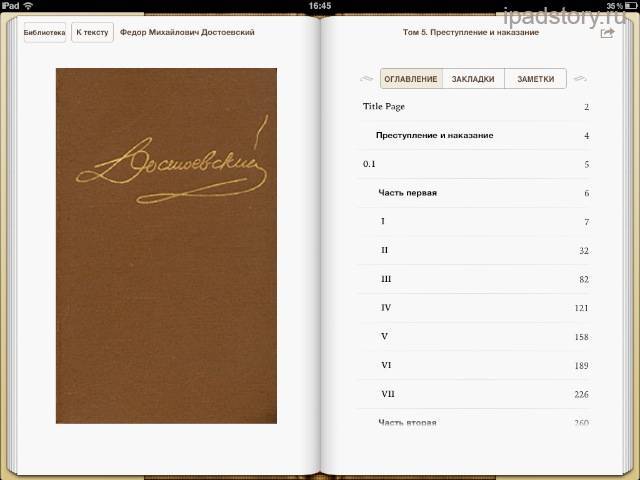
Читаем:)
Удаляем резервную копию вашего iPhone из iTunes
По различным причинам может появиться необходимость удаления бэкапа iPhone с ПК и вы уже, наверное, догадались, что для этого нужно сделать: возвращаемся на вкладку «Правка» и выбираем «Настройки». Откроется окно, которое содержит список всех резервных копий на ПК. Ищем среди них ту, которую требуется удалить, и нажимаем на «Удалить резервную копию». Удаление происходит автоматически и значительно быстрее, чем создание резервной копии.
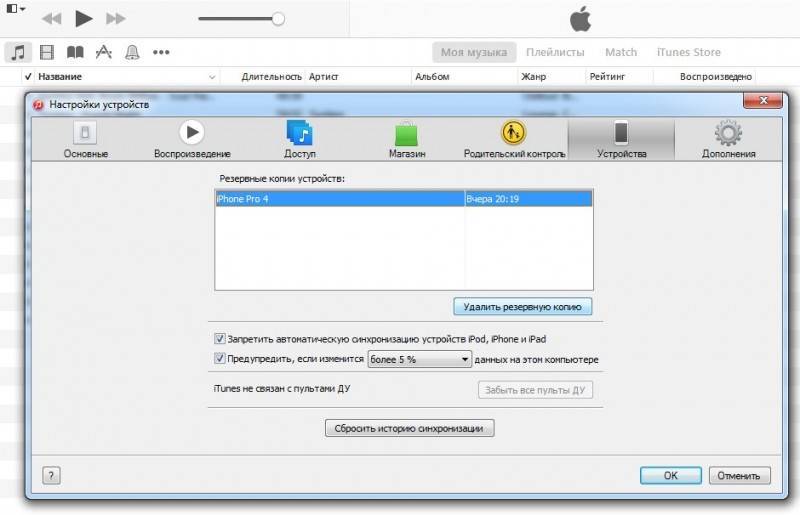
Удаление резервной копии
При необходимости, вы можете удалить данные «по старинке» — из папки на ПК. Резервные копии сохраняются в папке Backup, которая находится в каталоге MobileSync. Расположение этих папок следующее:
- Если у Вас MacBook, нужно найти каталог Application Support. Он размещен в папке Библиотеки, которая размещена в папке пользователя. Если папка Библиотеки отсутствует на Вашем Mac, зажмите клавишу Option и, не отпуская, нажмите на меню Переход.
- В случае использования ОС Windows 7, 8 или Vista, вам нужно поискать немного дольше. В каталоге Пользователи выберите свою папку, а в ней найдите каталог AppData. Затем ищите папку Roaming, а в ней Apple Computer. Можно добраться до каталога AppData быстрее. В поисковой строке меню Пуск введите %appdata% и нажмите Enter.
- Если у Вас все еще Windows XP, в каталоге Documents and Settings выбираете свою папку, в ней — папку Application Data. Далее каталог Apple Computer — и Вы у цели.
Бонус Совет – Удалить книжный магазин
Вы хотите запретить другим пользователям (входящим в семейную группу iCloud) покупать новые книги или загромождать вашу библиотеку без вашего разрешения? Или вы тратите слишком много времени на то, чтобы бездельничать в книжном магазине, вместо того, чтобы фактически читать ваши книги? Почему бы не использовать ограничения времени экрана для удаления Книжного магазина из приложения Книги? Вы по-прежнему будете иметь доступ ко всем существующим книгам, но возможность проверять новые книги или делать новые покупки удалена.
Примечание.
Шаг 1. В приложении «Настройки» нажмите «Время экрана», а затем нажмите «Ограничения содержимого и конфиденциальности».
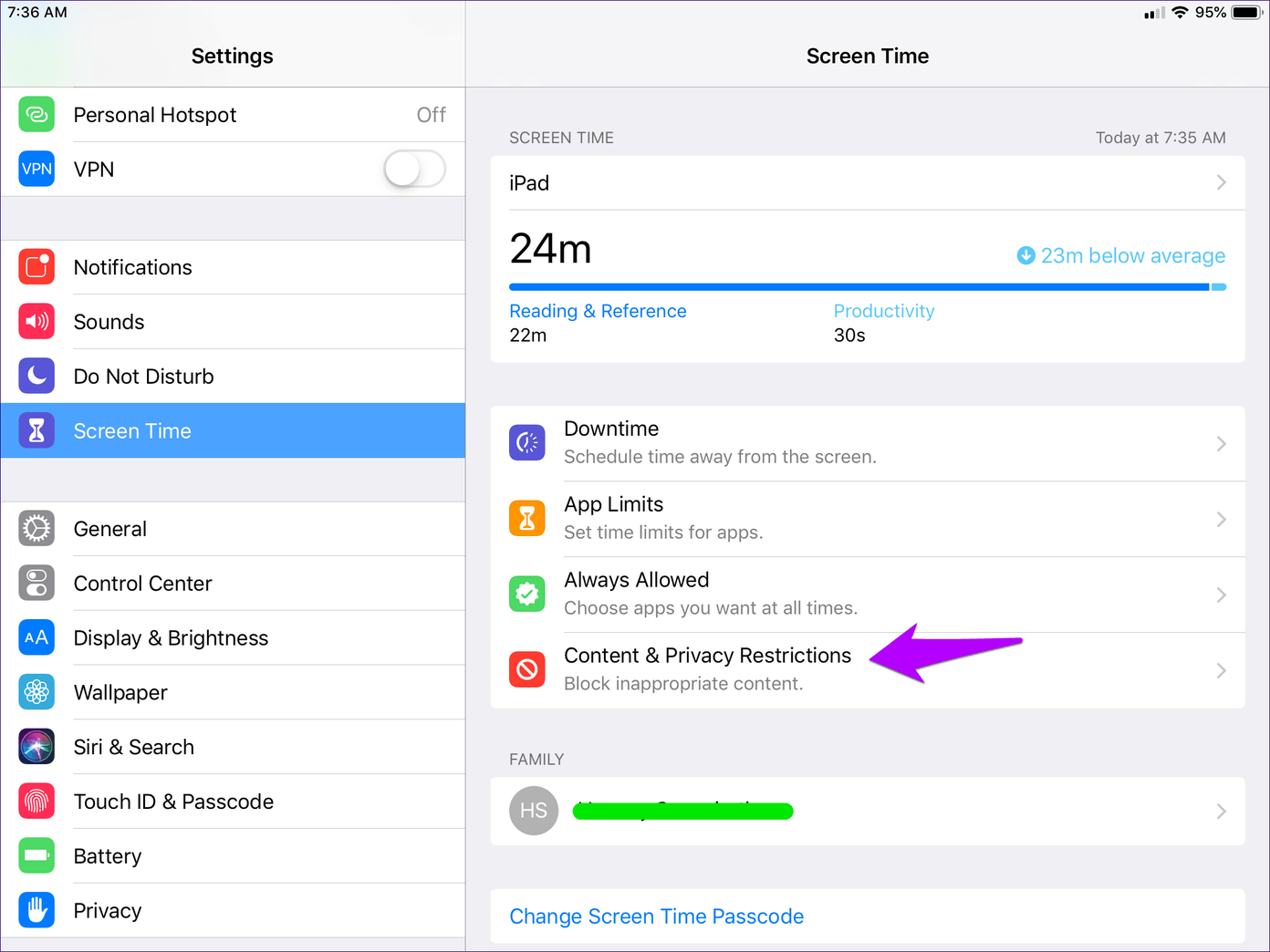
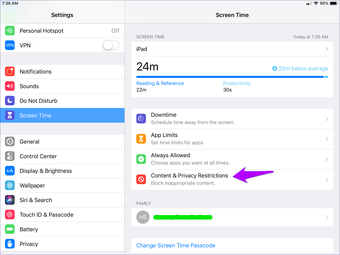
Примечание.
Шаг 2: Нажмите «Разрешенные приложения».
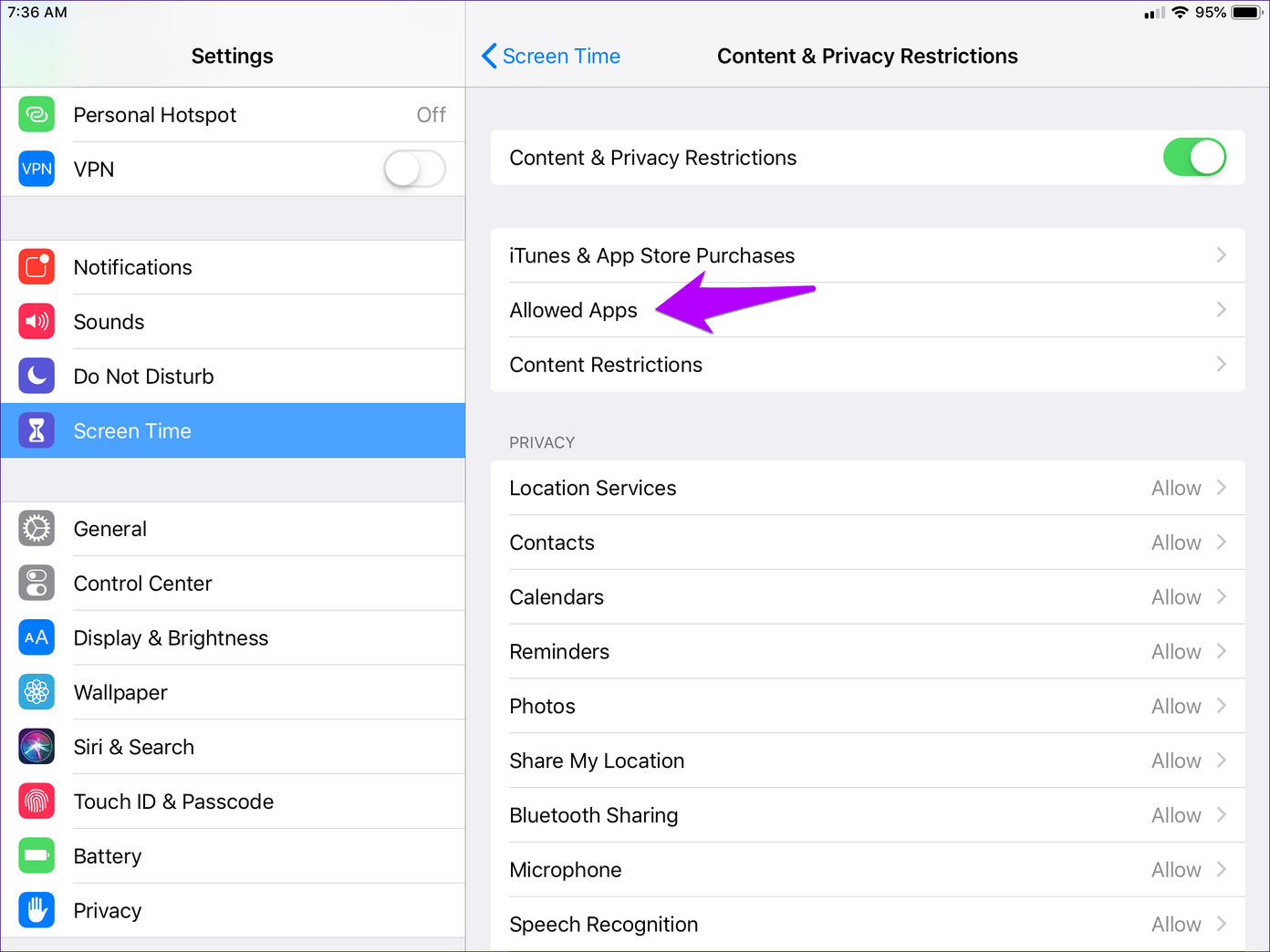
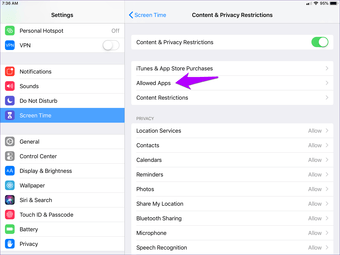
Шаг 3: Выключите переключатель рядом с Книгами.
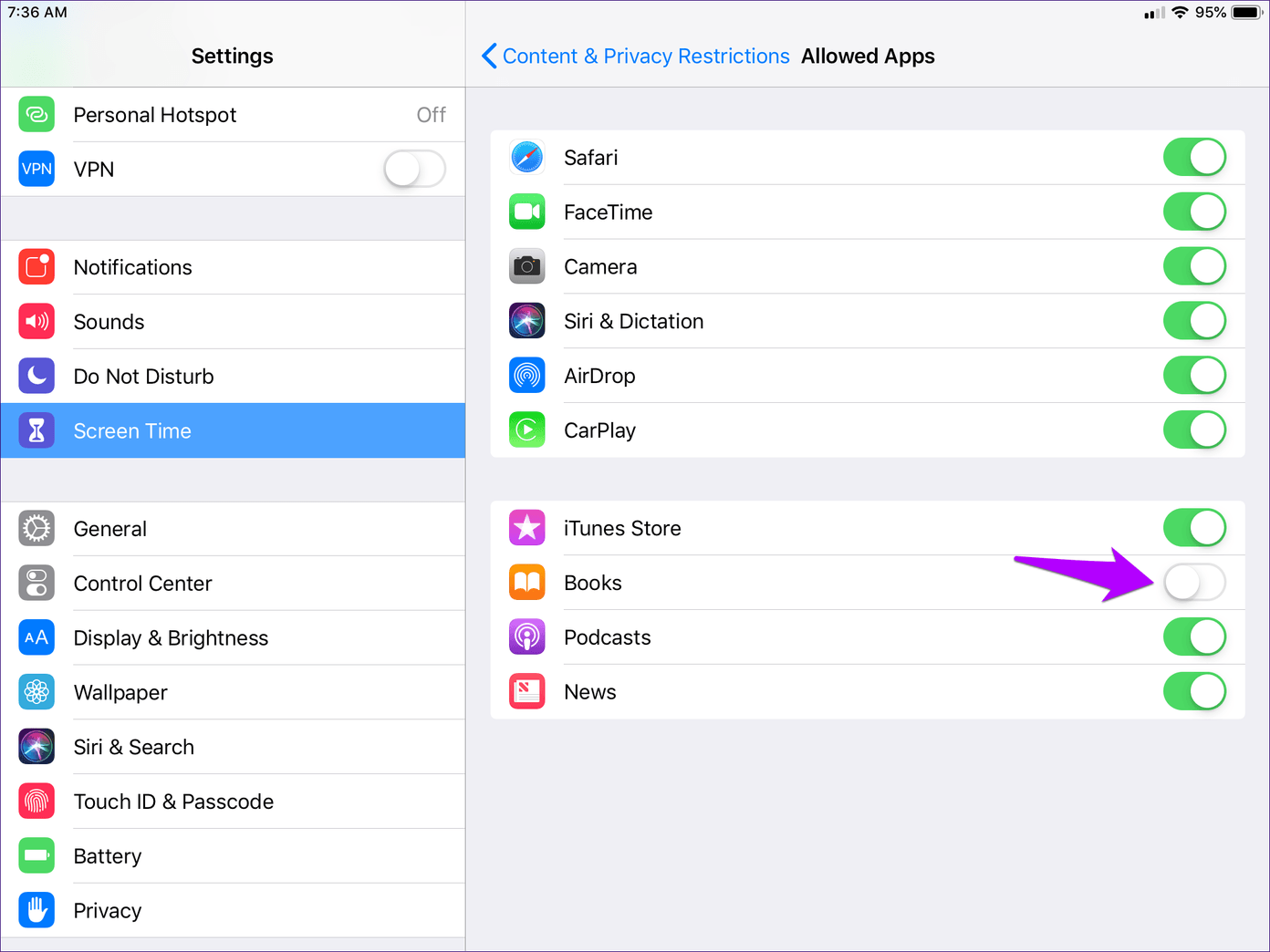
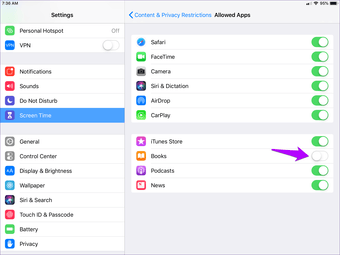
После ограничения Книжного магазина вы больше не должны видеть вкладку «Книжный магазин» в приложении «Книги».
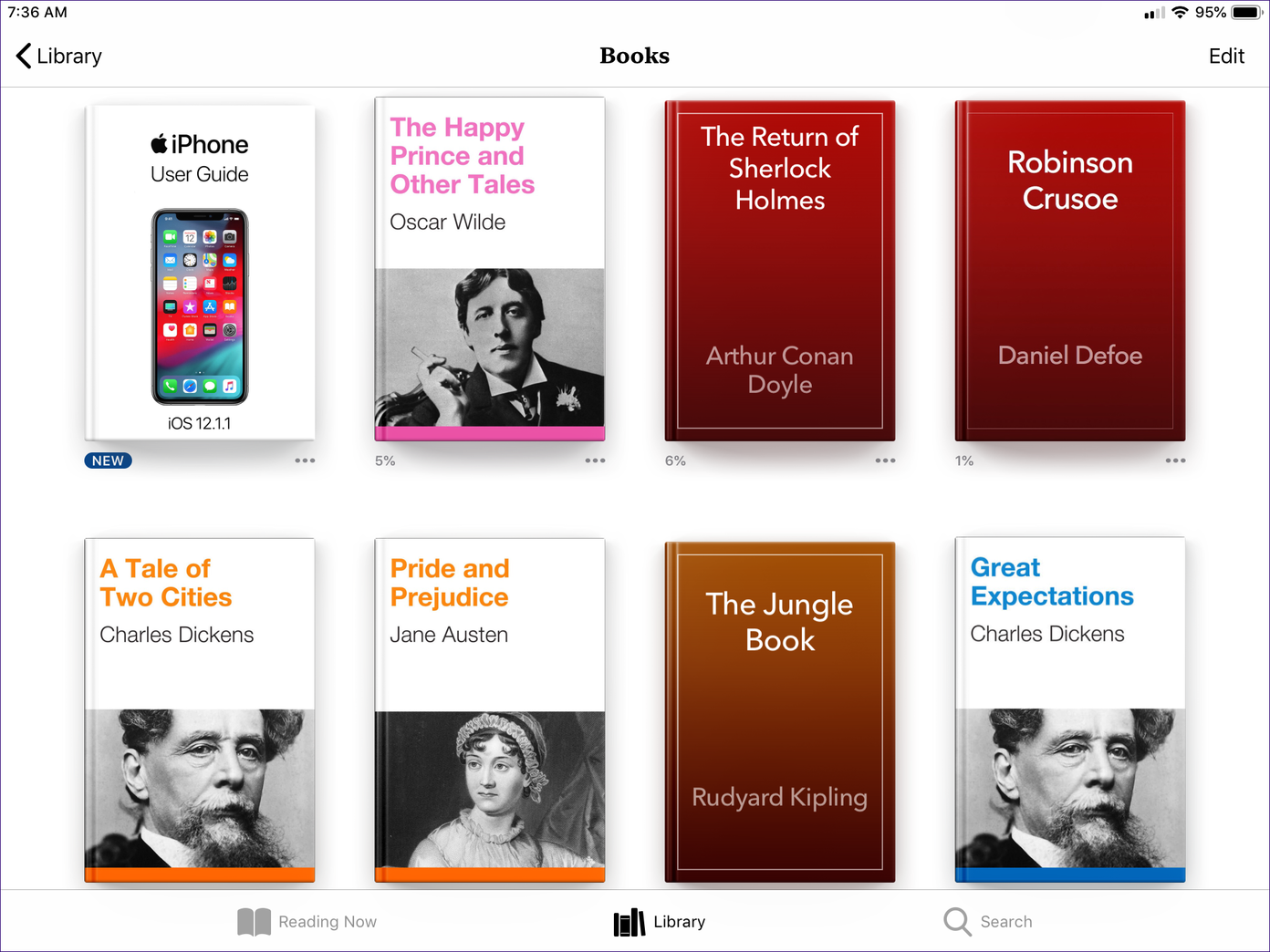
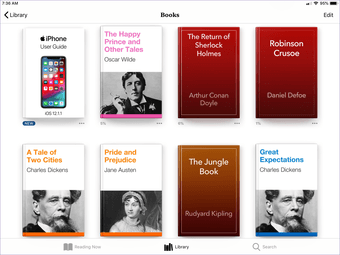
Чтобы позднее включить Книжный магазин, вернитесь к экрану «Разрешенные приложения» в «Экранном времени», а затем включите переключатель рядом с «Книги».
Проблемы с плейлистами в iTunes
Проблемы с медиатекой iTunes могут быть как общими, так и конкретными:
- Не удаётся включить Genius-плейлисты. Проверьте, работает ли ваше соединение с интернетом. Проверьте также, добавлено ли приложение iTunes в список исключений брандмауэра Windows, антивирусной программы, сетевого экрана вашей локальной сети (или ПО Firewall).
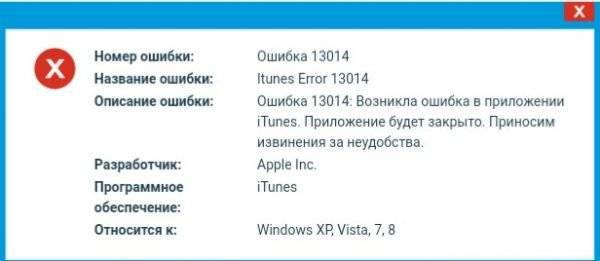
Ошибка 13014 означает, что приложение iTunes аварийно завершило работу
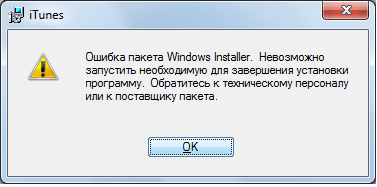
Ошибка запуска iTunes случается при неверной сборке исходника iTunesSetup.exe
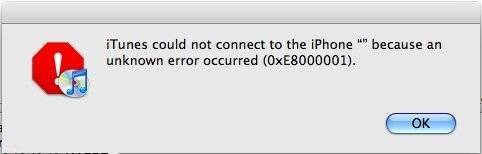
Есть несколько ошибок, показывающих, что связи iTunes с iPhone нет
В любом случае если у вас возникла специфическая ошибка, причиной которой может быть iTunes или другое ПО Apple на других устройствах, обратитесь в службу поддержки Apple.
Управление плейлистами упрощает работу с музыкой в iTunes, равно как и редактирование общего списка треков упростит сортировку музыки по спискам воспроизведения. Отличного вам прослушивания!
Программа для передачи файлов на iPad
Помимо стандартного метода для передачи файлов на планшетный компьютер Apple, существуют и варианты с использованием сторонних программ.
iTools
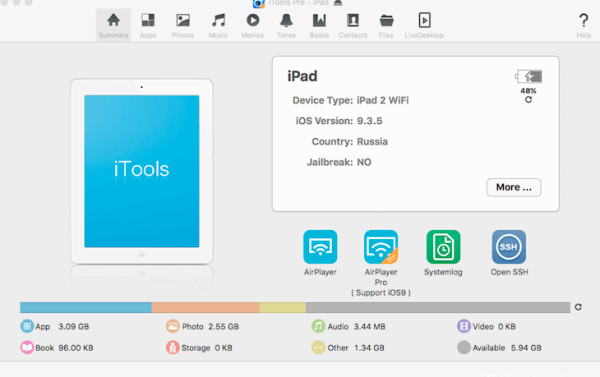
Это программное обеспечение является пользовательской версией iTunes. В нем чуть больше функций, но интерфейс и стабильность работы оставляют желать лучшего.
Главное преимущество перед Айтюнс в том, что через iTools можно переносить очень тяжелые файлы, в то время как программное обеспечение от Apple может блокировать подобные операции.
Как происходит перенос:
- Скачать и установить программу iTools на компьютер. Для этого надо перейти по данной ссылке, загрузить установщик, запустить его и инсталлировать программное обеспечение.
- Запустить программу.
- Подсоединить Айпад к компьютеру.
- Через раздел “Documents” выбрать файлы на ПК, нажать на них правой кнопкой мышки.
- Выбрать пункт “Import” и указать подключенный планшетник.
iCloud
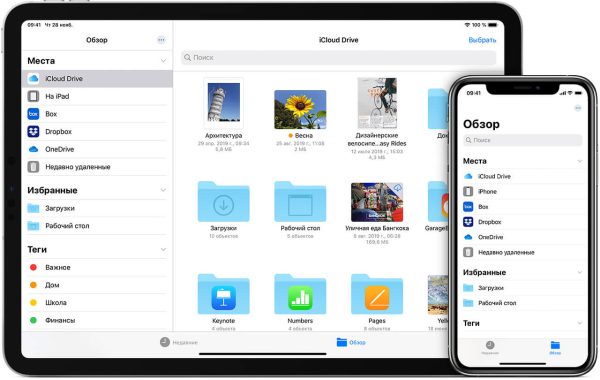
Официальный облачный сервис и приложение от Apple, с помощью которого можно перемещать фотографии и видео.
Смысл этого способа в том, чтобы перенести медиафайлы с компьютера в облачное хранилище, а затем открыть приложение iCloud на планшетнике и загрузить оттуда перемещенные медиафайлы.
Кроме того, скачивать файлы в таком случае необязательно, можно просто посмотреть их в режиме онлайн.
Что нужно делать:
Все скачанные фотографии и видео будут доступны в приложении “Фото.
Google Drive
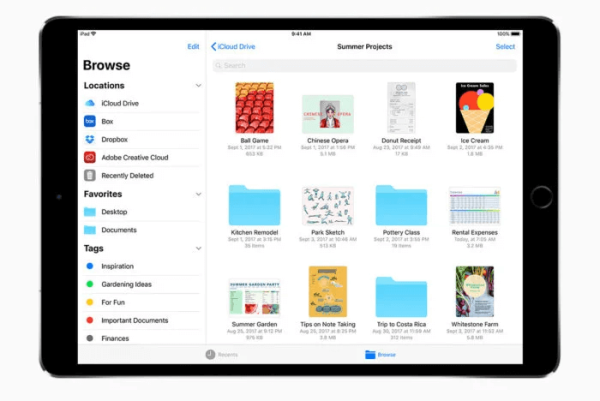
Еще один вариант, основывающийся на работе с облачным сервисом. Google Drive очень похож на iCloud.
Главное отличие программы от Гугл в том, что через нее можно передавать различные форматы, а не только фотографии и видеоролики. Например, текстовые документы, таблицы и т.д.
Пошаговая инструкция:
Точно такая же инструкция и у другого облачного сервиса Google — Google Фото. Обе службы используют одинаковые аккаунты, но Google Фото предназначен именно для медиафайлов, в то время как Google Диск для файлов разного формата.
FoneTrans

Отечественная программа для передачи файлов на iPad, которая работает очень просто. Скачать установочный файл на компьютер можно с официального сайта софта.
Поэтапные действия:
- Открыть программу на ПК.
- Подсоединить планшет к компьютеру. FoneTrans автоматически распознает устройство.
- В правом меню выбрать тип файлов, который вы хотите переместить. Например, “Музыка”.
- Выбрать треки для перемещения через опцию “Дополнительное”.
- Нажать на кнопку “Открыть”.
- Дождаться, пока процесс переноса завершится.
Софт FoneTrans автоматически конвертирует файлы для Айпада в тот тип, который поддерживается устройством.
Синхронизация iPhone с компьютером через iTunes
Если вы хотите синхронизировать iPhone с компьютером, то для этого вам понадобится программа iTunes. Поэтому, если она не установлена, то начать нужно с ее установки. Для этого перейдите на официальную страницу iTunes на сайте Apple, скачайте последнюю версию для вашей операционной системы и установите ее на компьютер. Процесс установки в целом не сложный и ничем не отличается от установки любой другой программы. Но, если у вас возникают сложности, то на сайте есть отдельная статья об установке iTunes, где подробно описывается каждый этап.
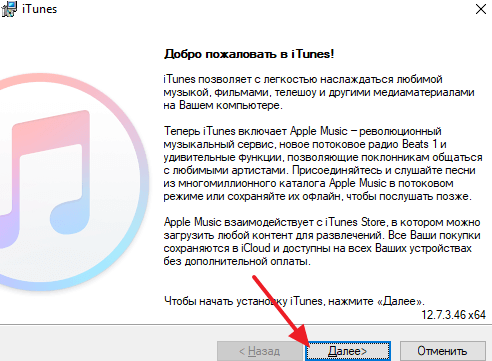
После установки iTunes нужно будет подключить Айфон к компьютеру по USB кабелю. В дальнейшем вы сможете подключаться и по Wi-Fi, но для первого раза нужен кабель. Если после подключения на экране Айфона появится сообщение «Доверять этому компьютеру», то нажмите на кнопку «Доверять». Без этого синхронизация между Айфоном и компьютером не заработает.
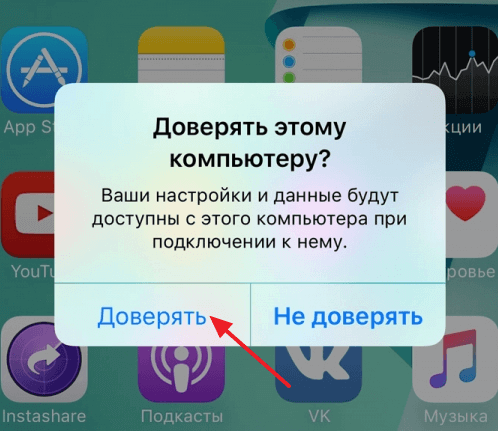
После этого можно запускать iTunes. Это можно сделать с помощью ярлыка на рабочем столе или меню «Пуск». Например, вы можете открыть меню «Пуск», ввести в поиск «iTunes» и запустить найденную программу.
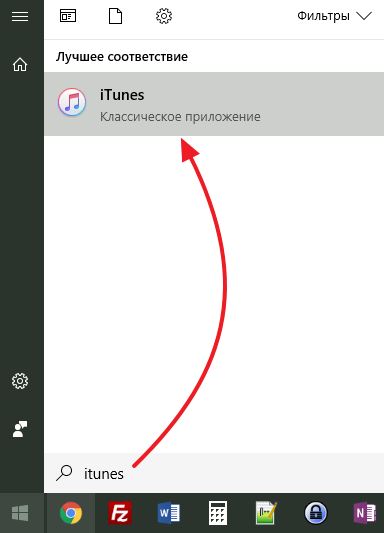
После запуска iTunes нужно нажать на кнопку с изображением Айфона, которая должна находиться ближе к верхнему левому углу окна программы. Если этой кнопки нет, то нужно проверить подключение. Попробуйте отключить Айфон от компьютера и выполнить подключение повторно. Не используйте USB удлинители, переходники или не оригинальные кабели. При их использовании синхронизация с компьютером может не работать.
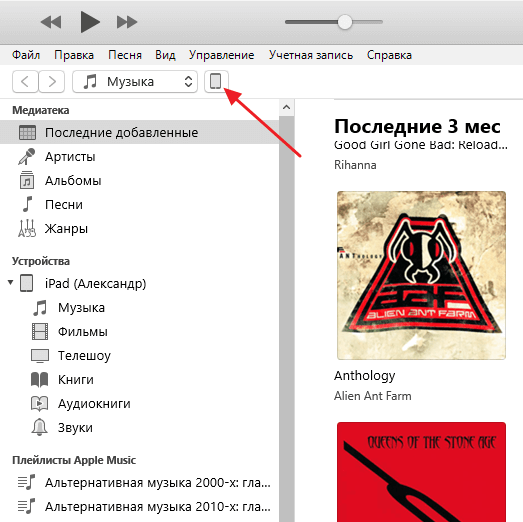
После нажатия на кнопку Айфона перед вами появится раздел с информацией и настройками устройства. Здесь можно узнать емкость хранилища, версию iOS, серийный номер. Также здесь находятся настройки синхронизации, резервного копирования и восстановления.
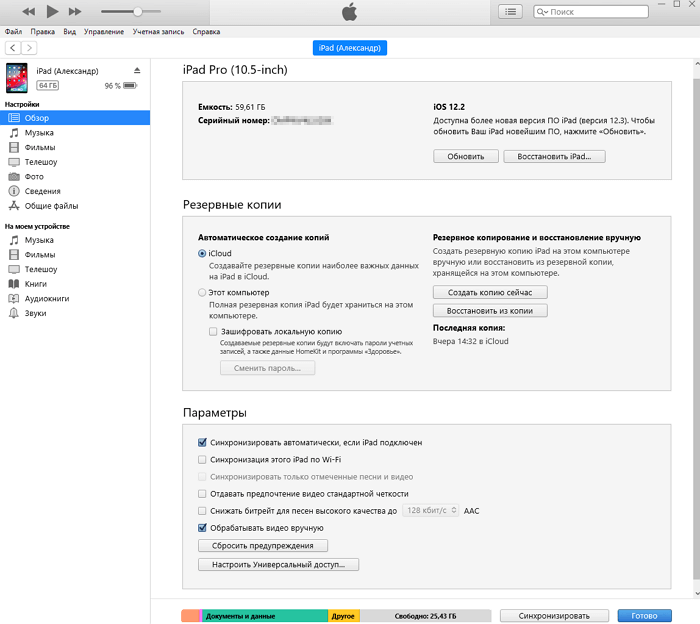
В низу окна iTunes находится кнопка «Синхронизировать» (или «Применить») с помощью которой можно запустить синхронизацию Айфона с компьютером.
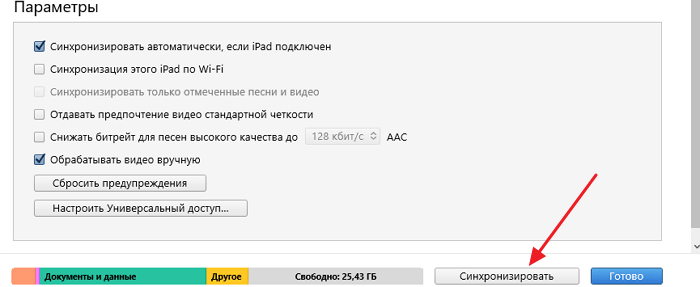
При необходимости можно синхронизировать не всю медиатеку iTunes, а только отдельные данные. В этом случае перед тем, как запускать синхронизацию необходимо изменить настройки. Например, можно перейти в раздел «Музыка», ссылка на который находится в левой части окна, и включить или отключить синхронизацию музыки.
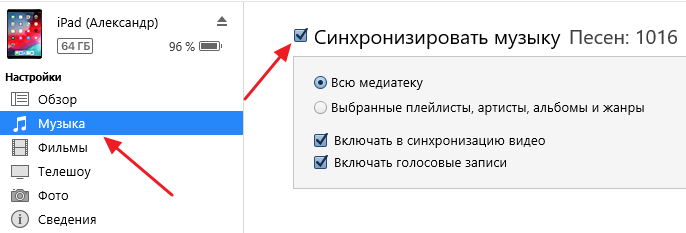
По желанию можно синхронизировать либо всю музыку (вариант «Всю медиатеку») либо только выбранную (вариант «Выбранные плейлисты, артисты, альбомы и жанры»).
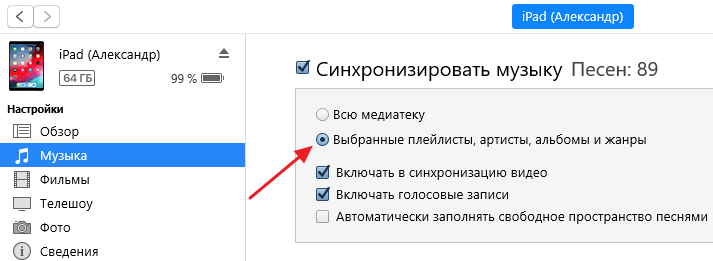
Аналогичные настройки доступны для фильмов, телешоу и фотографий. Ссылки на соответствующие разделы находятся в левой части окна iTunes.
Если у вас возникают дополнительные вопросы по синхронизации медиатеки на компьютере с Айфоном, то рекомендуем ознакомиться с нашими статьями:
- Как добавить музыку на iPhone через iTunes;
- Как скинуть фильм на iPhone через iTunes;
Там описан весь процесс, начиная от добавления файлов в медиатеку и заканчивая синхронизацией.
Почему iPhone, iPad или iPod не синхронизируется с iTunes?
Причина 1: сбои в работе устройств
Прежде всего, столкнувшись с проблемой синхронизации iTunes и гаджета, стоит задуматься о вероятном системном сбое, который сможет устранить обычная перезагрузка.
Перезагрузите компьютер в штатном режиме, а на iPhone зажмите кнопку питания, пока на экране не появится окно, показанное на скриншоте ниже, после чего вам потребуется сделать свайп вправо по пункту «Выключить».
После того как устройство будет полностью включено, запустите его, дождитесь полной загрузки и повторите попытку синхронизации.
Причина 2: устаревшая версия iTunes
Если вы считаете, что единожды установив iTunes на компьютер, она не будет нуждаться в обновлении, то вы ошибаетесь. Устаревшая версия iTunes является второй по популярности причиной невозможности синхронизировать iPhone iTunes.
Все, что вам необходимо сделать – это проверить iTunes на наличие обновлений. И если доступные обновления будут обнаружены, вам их потребуется обязательно их установить, а затем перезагрузить компьютер.
Причина 3: сбой в работе iTunes
Не стоит исключать того момента, что на компьютере мог произойти серьезный сбой, в результате которого программа iTunes стала работать неправильно.
Чтобы устранить проблему в данном случае, вам потребуется удалить программу iTunes, но сделав это полностью: удалить не только саму программу, но и другие продукты от Apple, установленные на компьютер.
Завершив удаление iTunes, перезагрузите компьютер, а затем загрузите дистрибутив iTunes с официального сайта разработчика и установите его на компьютер.
Причина 4: сбой авторизации
Если кнопка синхронизации недоступна вам вовсе, например, она имеет серый цвет, то можно попробовать переавторизировать компьютер, на котором используется программа iTunes.
Для этого в верхней области iTunes щелкните по вкладке «Учетная запись», а затем пройдите к пункту «Авторизация» – «Деавторизировать этот компьютер».
После выполнения данной процедуры можно снова авторизировать компьютер. Для этого пройдите к пункту меню «Учетная запись» – «Авторизация» – «Авторизировать этот компьютер».
В открывшемся окне введите пароль от вашего Apple ID. Введя пароль правильно, система уведомит об успешной авторизации компьютера, после чего стоит повторить попытку синхронизации устройства.
Причина 5: проблемный USB-кабель
Если вы пытаетесь осуществить синхронизацию с помощью подключения устройства к компьютеру по USB-кабелю, то стоит заподозрить неработоспособность шнурка.
Используя неоригинальный кабель, не стоит даже удивляться, что вам недоступна синхронизации – устройства Apple очень чувствительны в этом плане, в связи с чем многие неоригинальные кабели просто не воспринимаются гаджетами, в лучшем случае позволяя заряжать аккумулятор.
Если вы используете оригинальный кабель, внимательно осмотрите его на наличие любых типов повреждений как по всей длине провода, так и на самом коннекторе. Если вы подозреваете, что проблему вызывает неисправный кабель, лучше замените его, например, одолжив целый кабель у другого пользователя яблочных устройств.
Причина 6: некорректная работа USB-порта
Хотя и подобная причина возникновения проблемы случается достаточно редко, вам ничего не будет стоить, если вы просто переподключите кабель в другой USB-порт на компьютере.
Например, если вы используете стационарный компьютер, подключите кабель к порту с обратной стороны системного блока. Также устройство должно быть подключено к компьютеру напрямую, без использования каких-либо посредников, например, USB-хабов или портов, встроенных в клавиатуру.
Причина 7: серьезный сбой в работе Apple-устройства
И, наконец, если вы затрудняетесь решить проблему с синхронизацией устройства с компьютером, на гаджете стоит попробовать выполнить сброс настроек.
Для этого откройте приложение «Настройки», а затем пройдите к разделу «Основные».
Спуститесь в самый конец страницы и откройте раздел «Сброс».
Выберите пункт «Сбросить все настройки», а затем подтвердите начало процедуры. Если после завершения сброса настроек ситуация не изменилась, можно попробовать выбрать в том же меню пункт «Стереть контент и настройки», который вернет работу вашего гаджета к состоянию, как после приобретения.
Опишите, что у вас не получилось.
Наши специалисты постараются ответить максимально быстро.



























