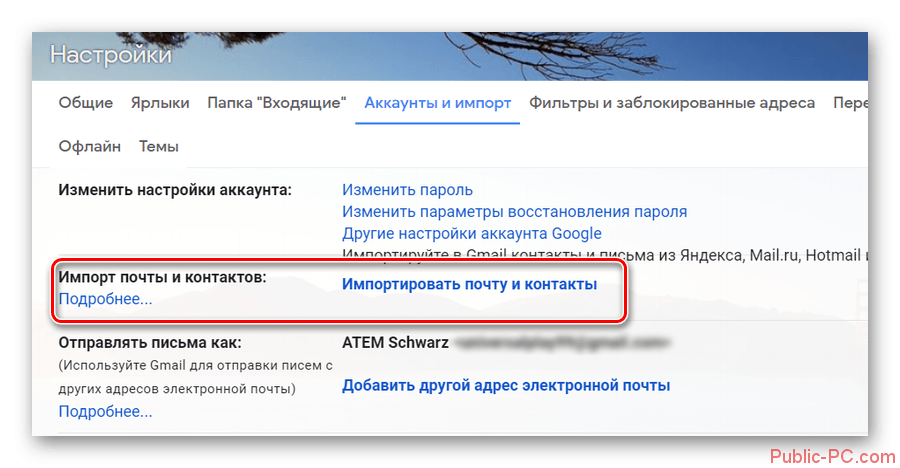Для чего это нужно?
Вышеописанные способы могут пригодиться не только для регистрации дополнительных аккаунтов на один и тот же адрес. К примеру, вам может понадобиться несколько адресов, но при этом вы хотите держать все письма в одном месте. Кроме того, таким образом можно эффективно бороться со спамом. При регистрации на каком-либо сайте используйте для почтового ящика псевдоним. Рекламная рассылка будет приходить с указанием псевдонима, и вы точно будете знать, какой сайт передал/продал ваши данные рекламщикам. Таким образом, вы сможете эффективно использовать спам-фильтры и блокировать навязчивые сообщения.
Примечание: Этот способ не сработает, например, при создании еще одного Apple ID или регистрации в соцсетях, но кое-где может оказаться полезным.
Перемещаем информацию в новую почту Gmail
Как уже было упомянуто, чтобы сменить адрес Джимейл без больших потерь, нужно проделать перенос важных данных и создать переадресацию на свежий электронный ящик. Есть несколько способов это сделать.
Способ 1: Импортируем данные напрямую
Для этого способа вам понадобится напрямую указать почту, с которой хотите импортировать данные.
- Создайте новую почту на Джимейл.
Зайдите в новую почту и нажмите на значок шестерни в правом верхнем углу, а дальше перейдите в «Настройки».
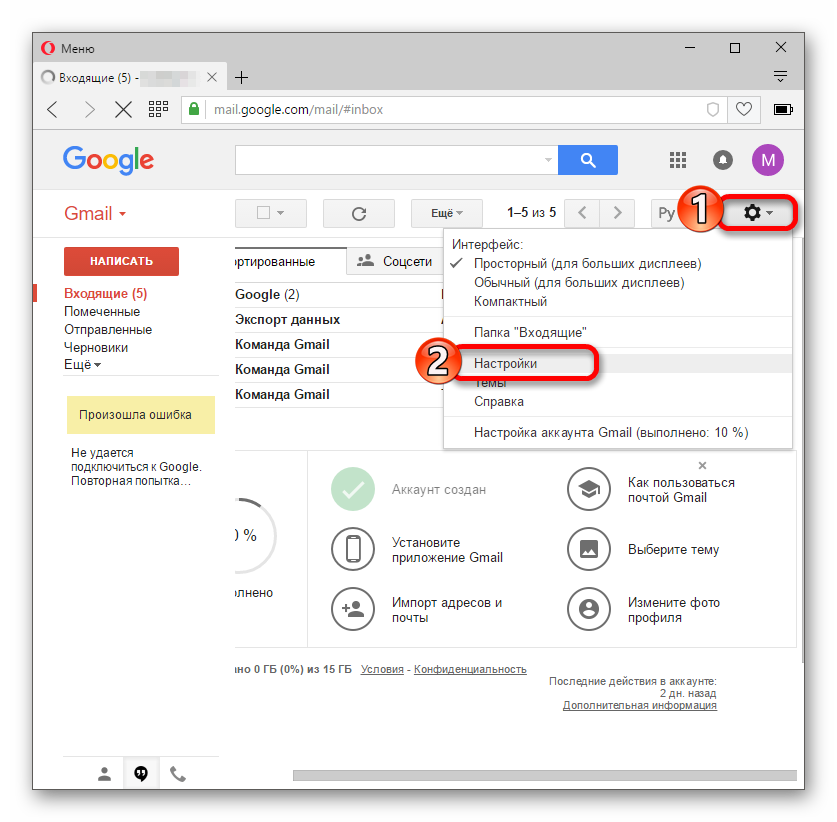
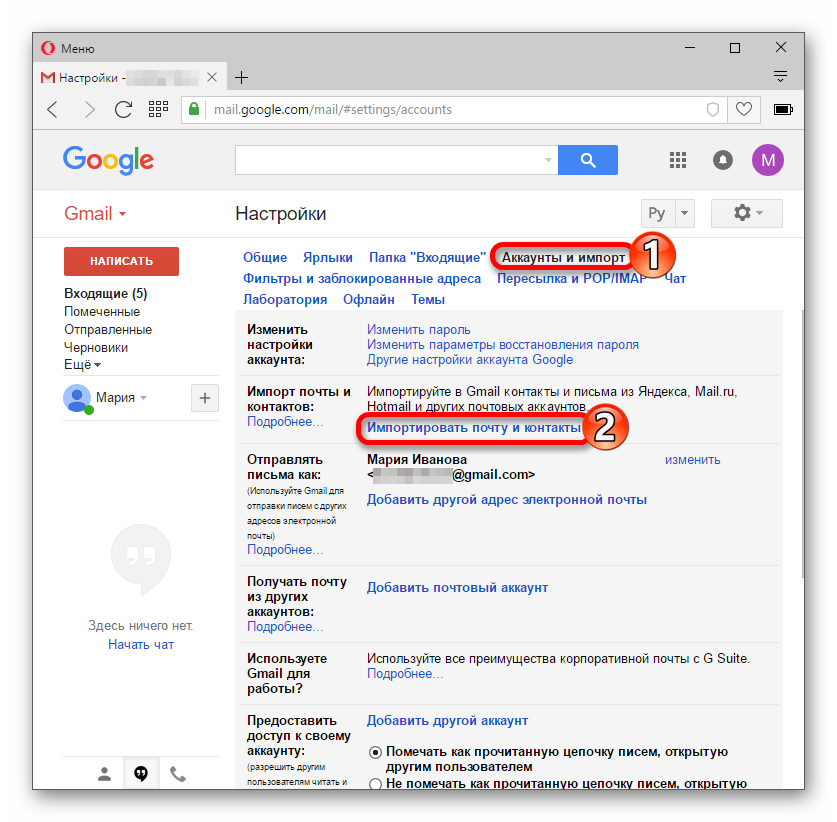
В открывшимся окне вам будет предложено ввести адрес почты из которой хотите импортировать контакты и письма. В нашем случае из старой почты.
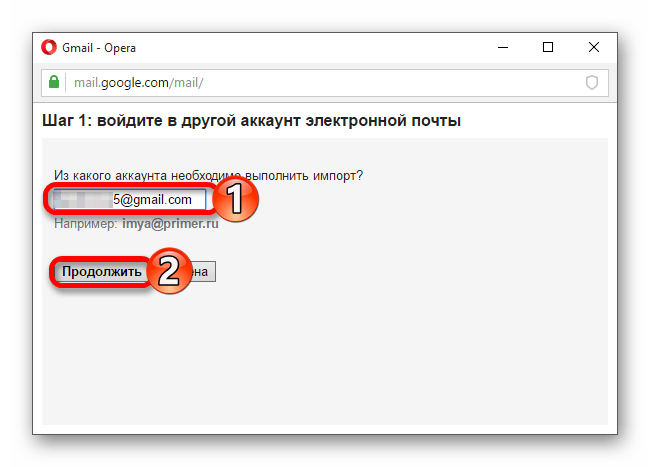
После кликните «Продолжить».
Когда пройдёт проверка, вновь продолжите.
Уже в другом окне вам будет предложено войти в старый аккаунт.
Согласитесь с доступом к учётной записи.
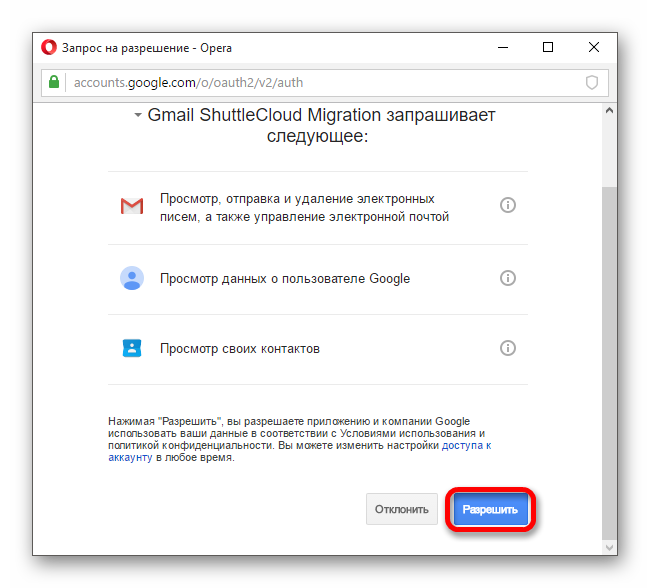
Подождите окончания проверки.
Отметьте нужные вам пункты и подтвердите.
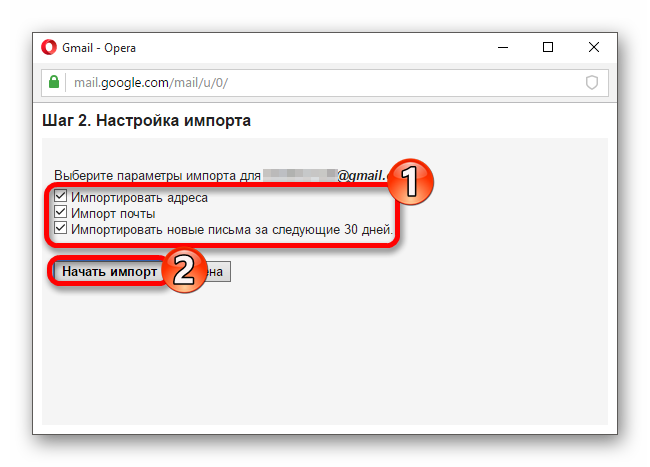
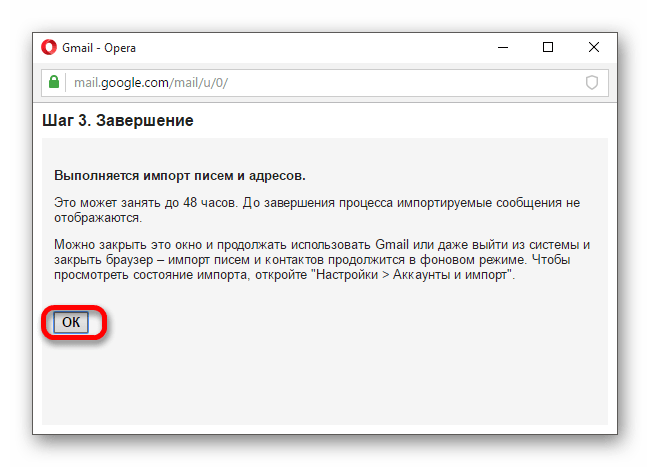
Способ 2: Создаём файл с данными
Этот вариант подразумевает экспортирование контактов и писем в отдельный файл, который вы сможете импортировать в любой почтовый аккаунт.
- Зайдите в свой старый почтовый ящик Джимейл.
- Нажмите на значок «Gmail» и в выпадающем меню выберите «Контакты».

Нажмите на иконку с тремя вертикальными полосками в верхнем левом углу.
Щелкните на «Ещё» и перейдите к «Экспорт». В обновлённом дизайне эта функция на данный момент пока недоступна, поэтому вам будет предложено перейти к старой версии.

Проделайте тот же путь, как и в новой версии.
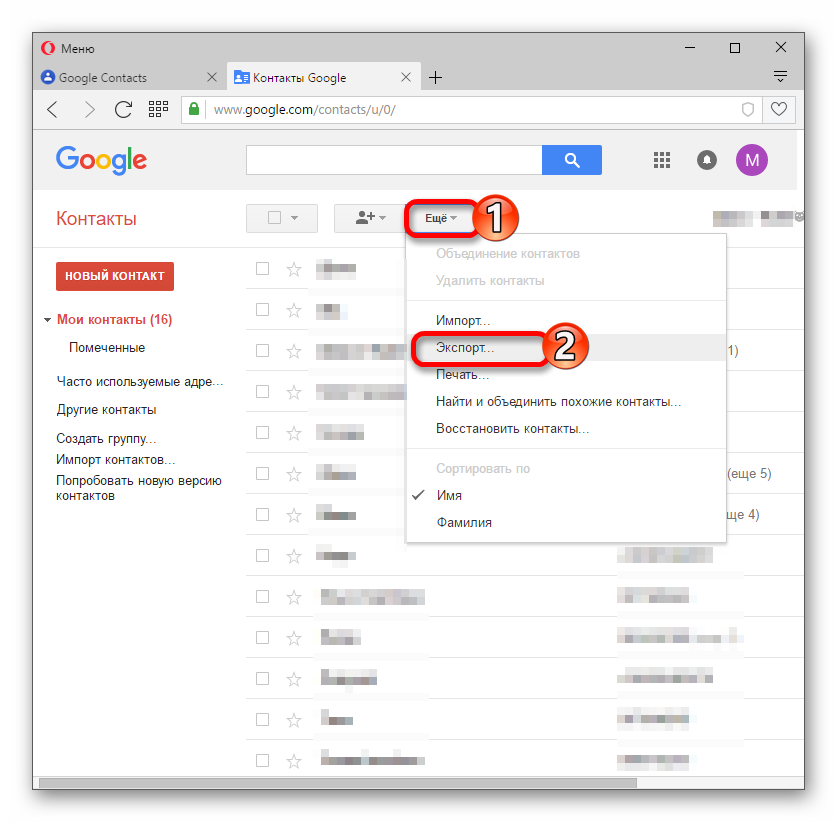
Выберите нужные параметры и кликните «Экспорт». На ваш компьютер будет загружен файл.
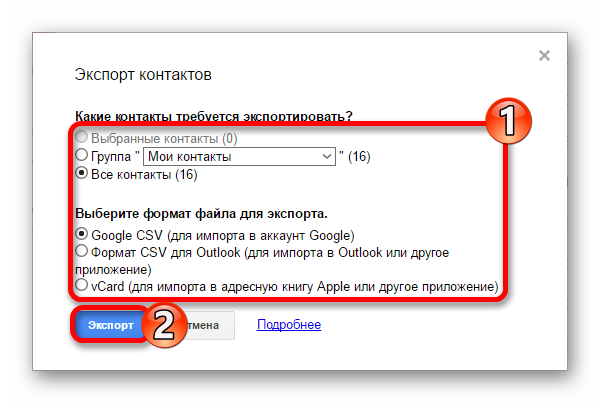
Теперь в новой учётной записи перейдите по пути «Gmail» — «Контакты» — «Ещё» — «Импорт».
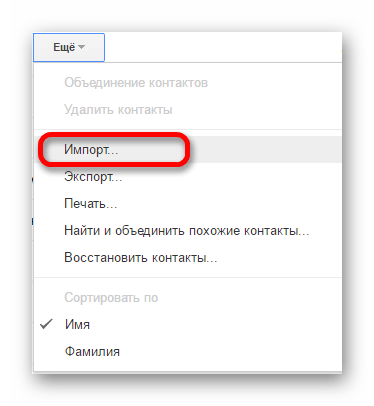
Загрузите документ с вашими данными, выбрав нужный файл и импортировав его.
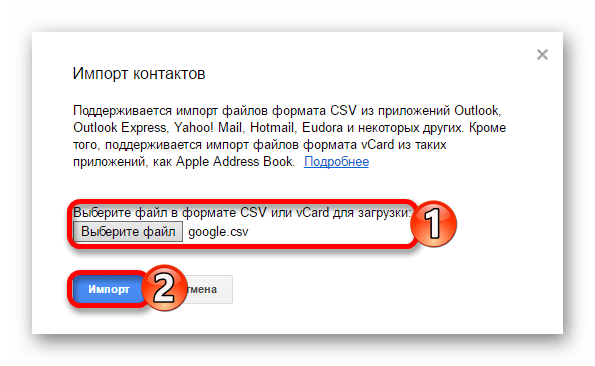
Как видите, ничего сложно в этих вариантах нет. Выбирайте тот, который для вас самый удобный.
Важные нюансы
Если на смартфоне стоят права администратора (root), появляется еще один способ удалить учетную запись. Для этого через проводник находят файл «accounts.db» и стирают его. Именно в нем содержится вся информация, используемая для входа.
Если при авторизации на экране появляется надпись «Не удалось войти в аккаунт», причиной тому – проблемы с интернет-соединением.
Google-аккаунт – необходимая вещь, открывающая доступ к разным сервисам. Учетных записей может быть несколько. Создавать, удалять, редактировать их довольно просто, но пункты меню могут различаться (гаджеты Ксиоми, например).
Как изменить электронную почту
Самый простой способ — не изменить электронную почту, используемую в данный момент, а зарегистрировать новую. Если у вас нет в профиле большой базы контактов, вы не ведёте деловые переговоры, потратьте несколько минут на заполнение формы и начните «с чистого листа». От этой радикальной процедуры вы ничего не потеряете, а только приобретёте.
Впрочем, есть и другие методы.
Например: 1. У вас есть ящик A, в котором вы желаете, но не можете сменить логин, и ящик B — новый или раннее зарегистрированный, в котором вас всё устраивает (в частности, адрес).
2. Имея в руках инструмент под названием «переадресация», вы можете:
- Схема №1: в ящике B настроить получение писем с ящика A.
- Схема №2: в ящике А включить переправку на ящик B.
- Схема №3: в ящике A при отправке письма указывать адрес ящика B.
Возможно, сейчас у вас уже возник вопрос: «А как же адресаты (отправители) писем, с которыми вы ведёте переписку? Они ведь нового адреса не знают».
Преимущества использования переадресации в контексте данной задачи состоит в том, что вы «плавно» перейдёте на новый ящик без потери контактов, имеющихся в старом. И вам не придётся, как говорится, в один присест оповещать всех адресатов о смене логина.
Разобравшись с данной концепцией, давайте попробуем применить её на практике — в аккаунтах популярных почтовых сервисов.
В сервисе Google можно задействовать схему переадресации №3 (см. выше):
1. В профиле клацните значок «Шестерёнка».
2. В панели выберите «Настройки».
3. Клацните вкладку «Аккаунты и импорт».
4. В графе «Отправлять письма, как» нажмите «Добавить другой свой адрес… ».
6. Введите пароль, клацните опцию «Добавить аккаунт».
Примечание. Для безопасного обмена данными выберите тип соединения SSL.
7. Авторизуйтесь в подключённом ящике в новой вкладке. Дождитесь письма с Gmail. Затем в его тексте скопируйте верификационный код.
8. В дополнительной панели Gmail наберите полученный код, щёлкните «Подтвердить».
9. Вернитесь на вкладку «Аккаунты и импорт». Здесь вы можете сделать дополнительные настройки отправки:
- с адреса, на который отправлено письмо;
- c адреса, используемого по умолчанию.
10. Сохраните настройки (кнопка внизу страницы).
11. Теперь при отправке сообщения вы можете указывать адрес не основного аккаунта, а прикреплённого:
- кликните «Написать»;
- в графе «От» выберите в списке другой логин;
- оформите и отправьте сообщение.
1. Авторизуйтесь в сервисе. Перейдите на страничку — https://e.mail.ru/settings/filters.
2. Клацните «Добавить переписку».
3. Введите адрес ящика, на который необходимо отправлять полученную корреспонденцию.
1. В аккаунте кликните «Добавить ящик». Он находится в панели по левую сторону от списка писем.
3. Нажмите «Включить сборщик».
4. Создайте метку для писем, пришедших с прикреплённого ящика. Например, с «Mail.ru»:
- кликните окошко «присваивать… метку» (первая опция в списке);
- укажите название и выберите цвет в плиточной палитре;
- кликните «Создать метку».
5. При необходимости воспользуйтесь дополнительными опциями: «… пометить старые письма», «скопировать адреса… ».
6. Чтобы завершить настройку сборщика, нажмите «Сохранить изменения».
Оставайтесь всегда на связи с новым логином!
Видео по теме:
https://youtube.com/watch?v=7NdgO6yDlL4
Как отправлять письма по электронной почте Mail.ru
Рамблер
Ремблер собирает почту в одном веб-клиенте. Очень удобен для тех, кто имеет большое количество аккаунтов на разных серверах. Адрес такого электронного ящика сменить так же нельзя, придется все создавать заново. К сожалению, при его удалении, удалится и вся информация о находящихся в нем почтах. Еще одной проблемой станет невозможность доступа к остальным проектам ящика.
В настройках клиента, во вкладке «Сбор почты с других ящиков» уже есть самые известные адреса сервисов, чтобы добавить недостающие достаточно кликнуть на них и во всплывающем окне указать наименование нужной. Если таковой нет, то достаточно ее вписать.
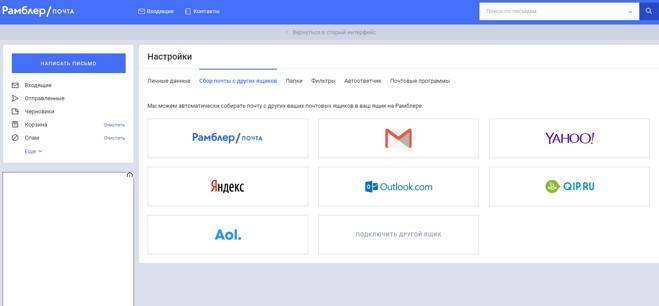
В разделе можно добавлять, удалять, включать и выключать разные домены.
Как сменить имя почтового ящика на Gmail
Напрямую сделать это не получится, но вы можете зарегистрировать новый почтовый ящик и настроить на него переадресацию важных писем. Старый ящик можно будет удалить или оставить на ваше усмотрение. Функционал сервиса подразумевает использование нескольких вариантов реализации.
Вариант 1: Прямой импорт данных
Этот вариант подразумевает перенос данных на почту, которая была вами ранее создана. Таковой будет выступать почтовый ящик с новым именем, который будет использоваться вместо старого. Сам процесс создания нового ящика рассмотрен не будет, так как это тема отдельной статьи.
Для импорта данных воспользуйтесь следующей инструкцией:
- После создания новой почты на Gmail войдите в неё, если вход не был произведён автоматически.
- Далее вам нужно будет нажать на иконку в виде шестерёнки, что расположена в панели инструментов для работы с письмами. Из контекстного меню выберите пункт «Настройки».
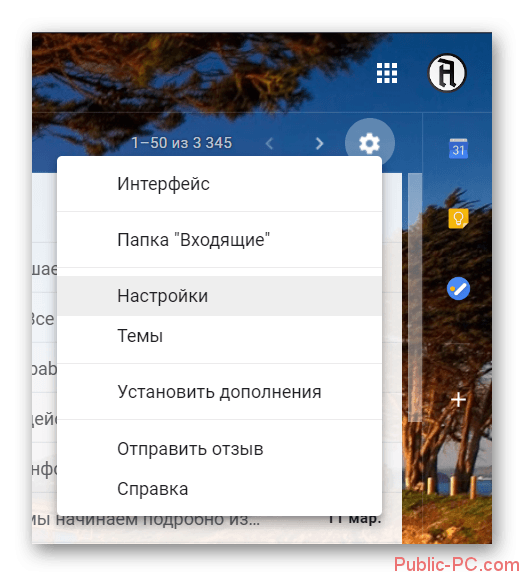
В верхнем меню настроек выберите пункт «Аккаунты и импорт».
Здесь вам нужно обратить внимание на блок «Импорт почты и контактов». В нём воспользуйтесь ссылкой «Импортировать почту и контакты».
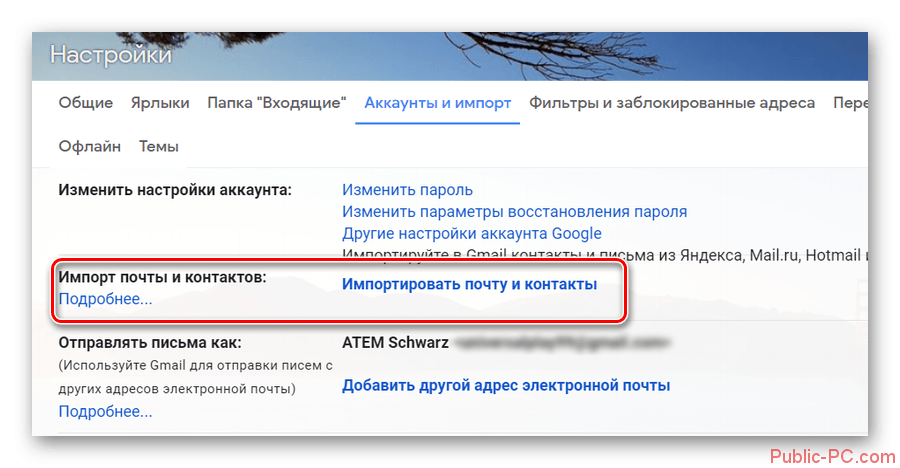
Откроется окошко, где в единственном доступном поле нужно будет ввести электронный адрес, с которого хотите импортировать контакты и письма на ваш новый ящик. Впишите его и нажмите на кнопку «Продолжить».
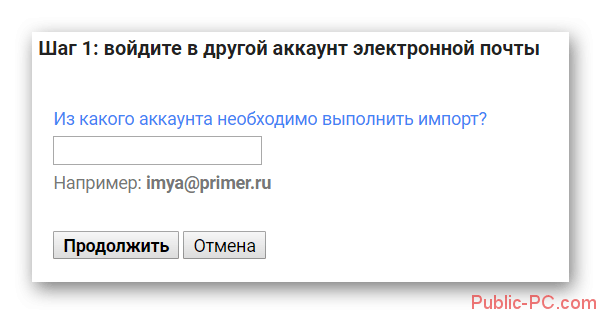
Сервис проведёт проверку. Подождите несколько секунд, пока та не завершится.
В новом окне введите данные от старого аккаунта для входа и проверки принадлежности данного адреса вам.
Google запросит разрешение на просмотр данных старого почтового ящика и проведения с ними определённых манипуляций. Разрешите, воспользовавшись одноимённой кнопкой.
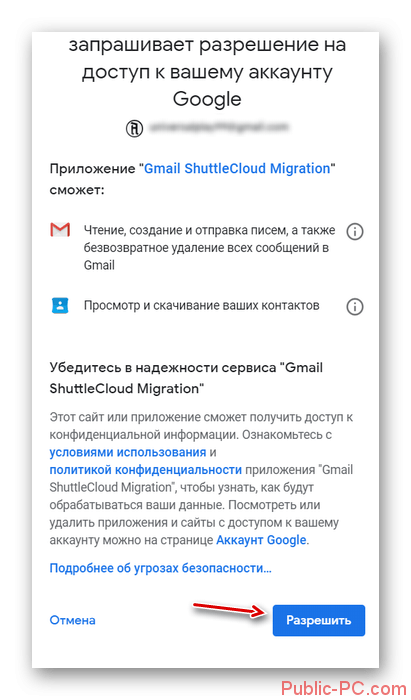
Снова последует небольшая автоматическая проверка по окончанию которой откроется новое окно. Там нужно отметить галочками нужные пункты для импорта и запустить процедуру, нажав на кнопку «Начать импорт».
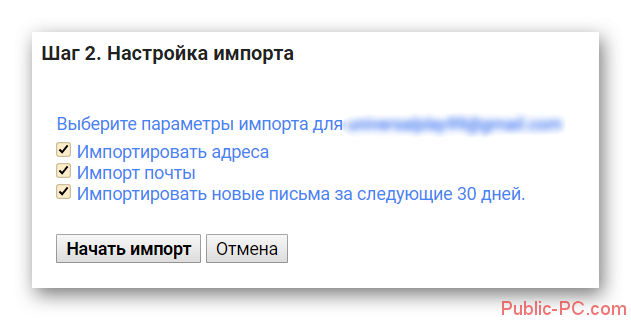
Спустя некоторое время данные со старого аккаунта появятся на вашем. Как написано на самом сервисе процесс переноса может занять до 48 часов, но обычно всё происходит за несколько часов.
Вариант 2: Экспорт в отдельный файл
В данном случае вам нужно будет экспортировать данные со старого почтового ящика в специальный файл, который будет развёрнут в новом аккаунте. Всё это делается по следующей инструкции:
- Выполните авторизацию на своём старом почтовом ящике. Нажмите на иконку в виде плиток, что расположена около вашего автара. В контекстном меню нужно найти пункт «Контакты» и нажать на него.
- Далее воспользуйтесь левым меню. Раскройте там пункт «Ещё».
- Выберите вариант «Экспортировать».
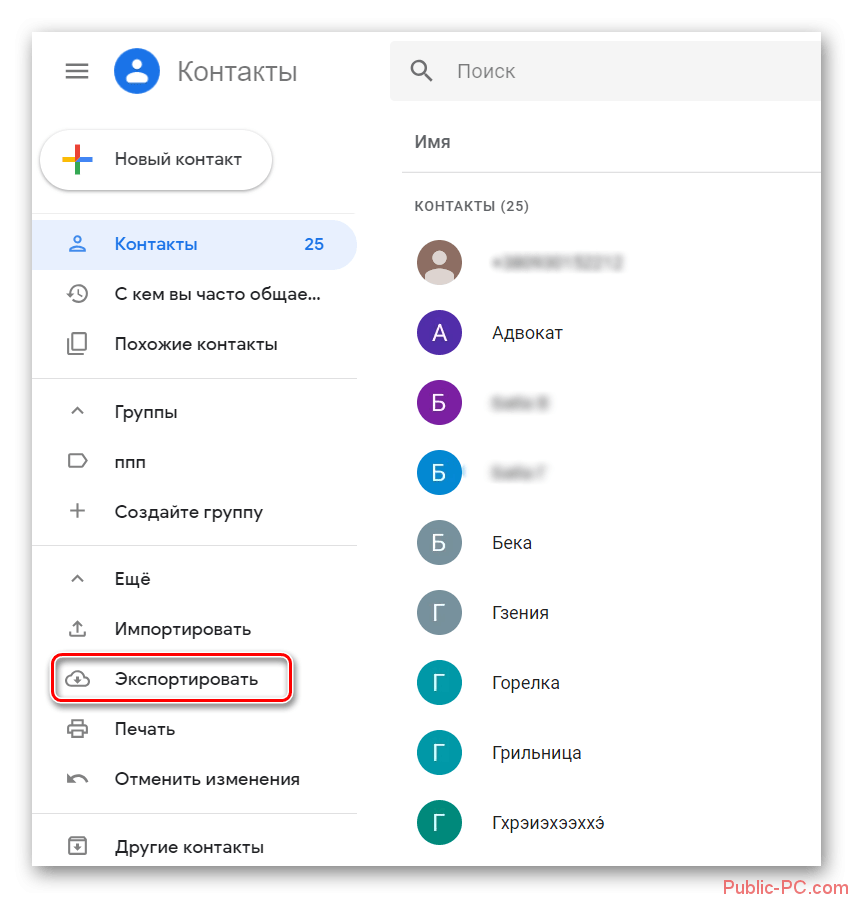
Откроется окошко с настройками экспорта. Здесь вы можете выбрать какие контакты нужно сохранить, а какие нет. Для удобства они могут быть разбиты по группам. Под заголовком «Выберите формат файла для экспорта» рекомендуется установить галочку напротив «Google CSV». Нажмите на кнопку «Экспорт».
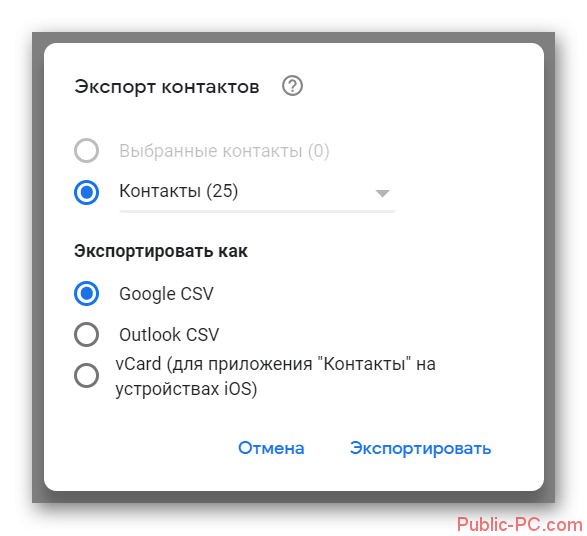
Ожидайте пока файл с импортированными контактами будет загружен на компьютер. Выйдите из своей старой учётной записи и войдите в новую для переноса данных.
После авторизации в новом почтовом ящике выполните два первых пункта из этой инструкции снова.
Вместо «Экспортировать» вам нужно будет нажать на «Импорт».
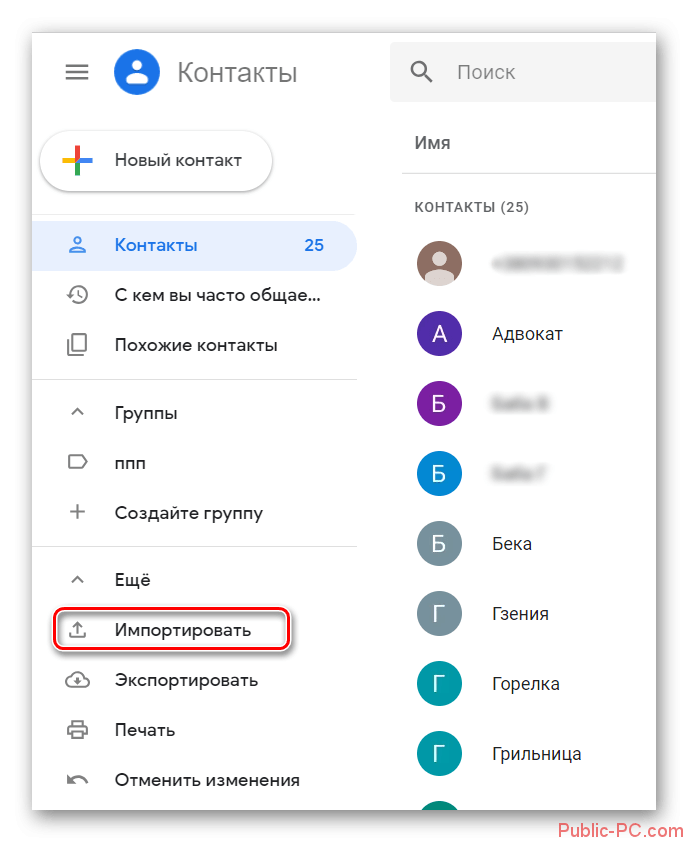
Откроется окошко, где вам нужно будет выбрать документ для последующей загрузки на сервис. Воспользуйтесь кнопкой «Выберите файл».
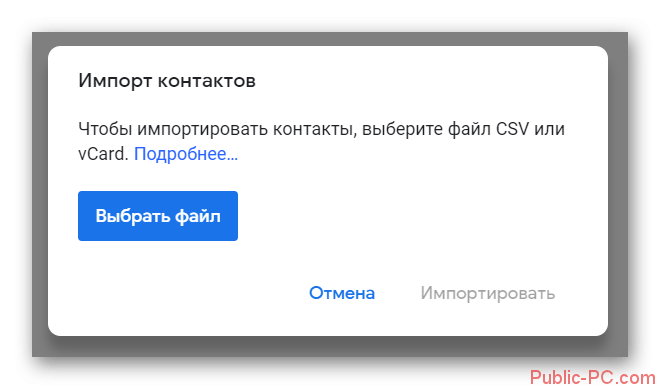
В «Проводнике» Windows укажите путь до файла с данными старого аккаунта, который вы скачали ранее. Нажмите «Открыть».
Теперь начните импорт данных, воспользовавшись одноимённой кнопкой.
То, что Google не позволяет напрямую изменить адрес электронной почты не очень хорошо, но вы можете обойти данное ограничение, воспользовавшись представленными инструкциями. Если у вас есть по ним какие-либо вопросы, то оставьте комментарий к этой статье. Поделитесь ею со своими знакомыми, если инструкции вам помогли.
Как изменить имя в аккаунте Google
К сожалению, никакие изменения вносить нельзя, если регистрация уже окончена. Но есть выход. Нужно создать еще один аккаунт Google и в нем уже указать новые пользовательские данные, которые были ранее изменены в электронном ящике.
Если вы не хотите создавать новый профиль, то можно ввести новый адрес ящика. Для этого выполняют следующие действия:
- Зайдите на главную страницу аккаунта Google. Введите регистрационные данные.
- Посетите раздел «Адреса электронной почты» и нажмите кнопку «Изменить».
- Затем введите новый адрес и сохраните изменения. Обязательно введите пароль.
После необходимо подтвердить свои действия. Для этого зайдите в свой почтовый ящик. Во входящих сообщениях вы уведете новое письмо, которое содержит ссылку для окончания внесенных изменений.
Если вы вдруг не получили письмо, то проверьте папку «Спам». Очень часто сообщения попадают именно туда.
Предлагаем советы, которые помогут разобраться с изменением учетной записи:
- Адрес ящика gmail в аккаунте менять нельзя, если указанная ранее почта действующая.
- Вы не можете вводить адрес почты, которая уже привязана к другому профилю Google.
- Указанная учетная запись должна быть активной и соответствовать почтовому ящику.
Перед выбором логина, имени и фамилии при регистрации всегда немного подумайте. Ведь вносить коррективы намного труднее, чем сразу написать достоверную информацию.
Если у пользователя при попытке ввести новую информацию возникнут проблемы, то стоит обратиться в службу поддержки.
Gmail.ru. Для этого в правой части сверху нужно кликнуть «Настройки». Далее необходимо перейти на предложенную вкладку «Аккаунты и импорт». Нажмите на кнопку «Изменить». В появившемся поле «Изменить адрес электронной почты» надо ввести ваше имя и нажать «Сохранить изменения». Удостоверьтесь, что во вкладке «Аккаунты и импорт» новый логин указан верно. Если вы пользуетесь электронным адресом от почтового сервера Rambler.ru, то поменять свой никнейм невозможно. Вам придется зарегистрировать другой ящик.
Поменяйте имя на Yandex.ru. Нужно найти «Паспорт» в настройках. Вам откроется окошко «Персональные данные». Жмите на ссылку «изменить персональные данные». Затем вводите логин и нажимаете сохранить. Перезагрузите почтовый ящик. И «Яндекс » позволяет завести не только новый имейл , но сохранить контакты и сообщения со старой почты.
Измените имя на Mail .ru. Необходимо отыскать на страничке этого сервера панель «Еще». Вы должны открыть ее и выбрать из предложенного списка «Анкетные данные». В этом поле вы сможете поменять любые сведения, в том числе и псевдоним. Когда внесете новую информацию, то нажмите на кнопку «Сохранить». Если вы желаете поменять логин на страничке «Мой мир», то авторизуйтесь. Начнется загрузка вашей веб-страницы. В левом углу вы найдете список настроек.
Создайте такое имя, чтобы в дальнейшем не пришлось менять его на иное. Оно должно быть красивым, запоминающимся. Лучше записать логин вместе с паролем в записную книжку или завести специальную папку для этого на компьютере.
как можно поменять имя
Почтовые сервисы в интернете не ограничивают пользователей определенным количеством учетных записей
Принимая это во внимание, вы всегда можете изменить свой почтовый адрес
на новый, оставив при этом прежний аккаунт активным
Вам понадобится
Компьютер, активное подключение к интернету.
Инструкция
Для того чтобы вы смогли изменить свой почтовый адрес
в интернете , вам достаточно зарегистрироваться для этого в любом из существующих на сегодняшний день почтовых сервисах. Говоря о почтовиках в целом, рекомендуем вам заводить новую почту в сервисах.com. Обуславливается это тем, что сегодня некоторые уведомления могут не приходить на почтовый ящик, имеющий в окончании.ru. Например, вы можете зарегистрироваться в системе электронной почты @gmail.com (адрес
сайта: google.ru) или же @yahoo.com (адрес
сайта: yahoo.com). В целом же можете регистрировать новый аккаунт в том почтовике, который вам будет удобен.
Откройте главную страничку сервиса электронной почты и найдите на ней ссылку, либо графическую кнопку «Зарегистрироваться»/«Регистрация». Кликните по данному пункту. Вы будете перемещены на страницу ввода личных данных пользователя. Здесь вам нужно указать логин, который в дальнейшем будет адрес
ом почтового ящика, пароль, а также некоторую дополнительную информацию о себе. Что касается ввода пароля, то для него есть определенные критерии. Например, не вводите простого кода, используйте в
Администратор может изменить имя пользователя и основной адрес его электронной почты (часто называемый именем пользователя
), а также его отображаемое имя.
Кто может поменять почту?
Мы начнём обзор с очень важной информации: изменить адрес электронной почты Гугл можно, но не всегда. Поэтому предварительно необходимо проверить, доступна ли вам такая опция
Это не сложно, давайте заглянем в настройки вашего профиля. Инструкция дана для десктопной версии, но вы можете воспользоваться этим функционалом и в мобильном приложении.
Откройте любой сервис Google и нажмите на свой аватар наверху справа;
Через открывшееся окно перейдите к кнопке «Управление аккаунтом»;
На панели слева найдите вкладку «Личная информация»;
Пролистайте меню ниже и перейдите к подразделу «Контактная информация».
Если вы подключили несколько электронок, вам нужно найти вкладку «Адрес аккаунта Google». Здесь будет указано, можно или нельзя изменить электронную почту в Гугл аккаунте.
Настало время узнать, как поменять пароль в Gmail, чтобы обезопасить себя.
Сразу скажем, какие электронные адреса поменять нельзя:
- Все почтовые ящики, подключенные к домену @gmail.com;
- Рабочие и учебные электронные почты.
Однако, если ваш аккаунт подключён через учебное заведение или на работе, вы можете обратиться за помощью к администратору. У администратора все-таки есть возможность отключить используемые адрес и подключать другую электронную почту.
А как изменить почту Gmail, если вы пользуетесь доменом @gmail.com? К сожалению, никак – обходных путей пока не предусмотрено.
Мы выяснили подлежит ли изменению ваш электронный адрес. Если его можно отредактировать – это сразу будет понятно! Теперь можно переходить непосредственно к тому, как изменить адрес почты Гугл.
Создание и настройка нового ящика
Мы рассмотрели все варианты изменения почтового ящика в сервисе Mail.ru. Если эти функции вас не устраивают, переходите к регистрации нового профиля.
Регистрация
Первый шаг – создание новой учетной записи. Процедура выполняется следующим образом:
- Зайдите на сайт https://mail.ru/ и под формой для авторизации нажмите ссылку «Создать почту».
- Перед вами появится форма для заполнения. Необходимо ввести имя, фамилию, указать пол и дату рождения.
- Затем следует вписать новый логин и пароль. Логин и будет являться именем аккаунта, а также почтой. Заметьте, что при регистрации также можно сменить доменное имя с mail.ru на один из трех вариантов.
- Затем укажите личный мобильный номер. Если у вас его нет, придется ввести сторонний электронный адрес. Контактные данные нужны обязательно, поскольку с их помощью осуществляется восстановление доступа к почте.
- В завершение нажмите «Зарегистрироваться».
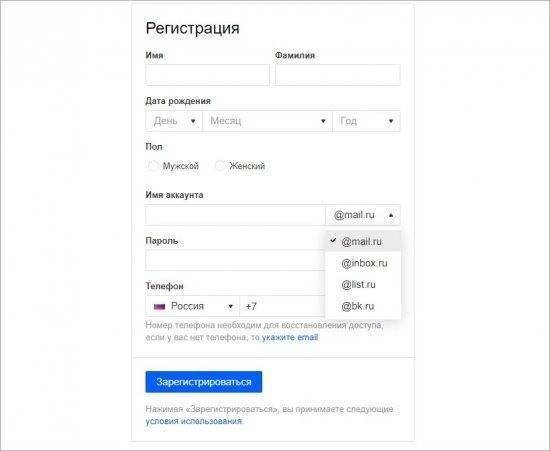
После регистрации вам будет доступен весь функционал ящика. При желании сменить личные данные в настройках, как описано выше в инструкции.
Смена адреса почты при авторизации
Поскольку почта теперь новая, нужно изменить сведения о ней в памяти браузера, чтобы не вводить логин и пароль при каждой авторизации. Для этого при первом входе соглашайтесь на предложение о сохранении данных в менеджере паролей. В результате при вводе логина и пароля в списке появится еще один вариант. Теперь разберемся, как удалить старую почту из памяти обозревателя. Рассмотрим процедуру на примере популярного Google Chrome:
- Запустите браузер и откройте меню. Выберите пункт «Настройки».
- В блоке «Автозаполнение» выберите «Пароли».
- В списке найдите аккаунт Mail.ru и через дополнительное меню кликните на «Удалить».
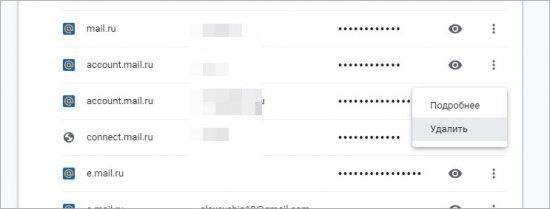
Теперь снова вернитесь на главную страницу https://mail.ru/ и начните вводить логин. В списке сохраненных данных останется только новая почта.
Импорт и экспорт контактов
Итак, теперь у вас есть почтовый ящик с новым аккаунтом, но все письма и контакты остались на прежнем аккаунте. К тому же все знакомые и коллеги по-прежнему будут отправлять сообщения на старую почту. Вы можете сообщить им новый ящик и сделать массовую рассылку. Но есть и альтернативный вариант – перенос контактов, сбор почты и переадресация писем. С помощью этих опций вы сможете максимально комфортно «переехать» на новый адрес без потерь. Начнем с переноса контактов:
- Откройте сайт и авторизуйтесь со старой почты. Зайдите на главную страницу в Майле.
- Перейдите во вкладку «Контакты». Через дополнительное меню выберите пункт «Экспорт контактов».
- Выберите один из трех форматов и сохраните файл на жесткий диск.
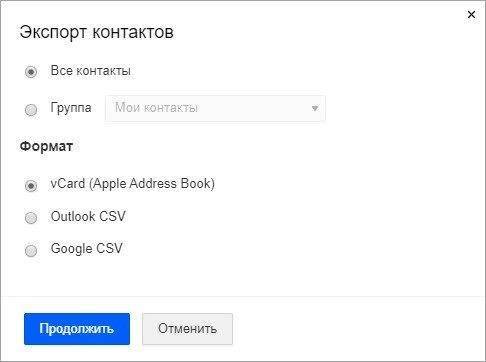
Теперь нужно переходить ко второй части:
- Выйдите со старого аккаунта и авторизуйтесь с помощью новой учетной записи.
- Снова откройте «Контакты», но теперь в меню выберите вариант «Импорт … ».
- Укажите местоположение файла, который сохранили ранее. Завершите процедуру импорта.
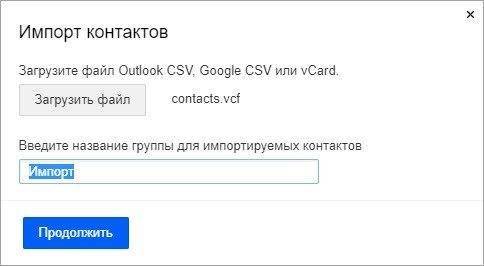
Готово! Теперь на новом почтовом ящике появились все контакты, с которыми вы взаимодействовали в рамках прошлого аккаунта. Вам не придется вручную переписывать все имена и адреса.
С помощью описанного метода также можно перемещать контакты не только в рамках Mail.ru. Вы можете сохранить информацию в файл определенного формата, а затем использовать в других сервисах, а также на мобильных устройствах с iOS или Android.
Сбор почты с других ящиков
- Зайдите в почту с нового аккаунта и откройте раздел настроек с помощью меню в правом верхнем углу.
- Откройте вкладку «Почта из других ящиков». Здесь необходимо вписать логин и пароль старого профиля и кликнуть на «Добавить ящик».
- После этого на первый аккаунт поступит письмо со ссылкой, по которой нужно перейти для подтверждения операции. Спустя некоторое время начнется перенос всех писем и сообщений в новую почту.
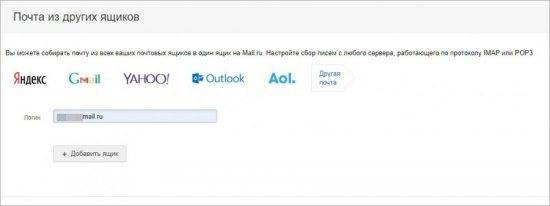
Пересылка писем на новую почту
Третья опция от Mail.ru, предусмотренная для более комфортного перехода к новому адресу, представляет собой переадресацию входящих писем. В настройке этой функции также нет ничего сложного. После включения пользователи смогут писать вам на старый адрес, а получать входящие сообщения вы будете уже на новый аккаунт. Функция настраивается следующим образом:
Как сменить аккаунт
Если у вас на телефоне подключено несколько аккаунтов, то вы можете переключаться между ними, выбирать где хранить резервные копии, менять другие параметры. Как сменить аккаунт на андроиде:
Шаг 1. Через меню приложений запустите «Настройки».
Шаг 2. В разделе «Личные данные»найдите и выберите пункт «Восстановление и сброс».
Шаг 3. Нажмите на строчку «Аккаунт для резервирования».
Шаг 4. Появится список учетных записей Google, подключенных на устройстве. Выберите нужную, чтобы сменить аккаунт на телефоне.
Как восстановить пароль от телефона если забыл
Шаг 5. Вернитесь в раздел «Личные данные»и здесь нажмите на строчку «Аккаунты».
Шаг 6. Выберите «Google», чтобы открыть и просмотреть список подключенных учетных записей.
Шаг 7. В правом верхнем углу нажмите на кнопку «Показать больше»(в виде трех точек) и выберите «Отменить синхронизацию», чтобы настроить резервное копирование вручную. После этого кликните на нужную, если вы хотите изменить учетную запись.
Шаг 8. Откроется страница с подробной информацией. Настройте все необходимые параметры для синхронизации данных. Если вы используете несколько аккаунтов, то для разных учетных записей вы можете разрешить или запретить резервное копирование определенных типов данных (например, контактов или календаря).
Шаг 9. Если вы хотите полностью удалить ранее подключенный аккаунт с устройства, то нажмите на значок «Показать больше»(в верхнем правом углу), а затем выберите «Удалить аккаунт».
Шаг 10. На экране появится предупреждение. Еще раз нажмите «Удалить аккаунт», после чего с устройства будут удалены контакты и другие данные.
Теперь вы знаете, как сменить аккаунт гугл на андроид. В любое время вы можете удалить или добавить еще одну учетную запись. После этого не забудьте настроить синхронизацию и параметры конфиденциальности, если вы планируете получить доступ к данным на другом устройстве (например, планшете или ПК).
Возможности Gmail для бизнеса
Если вы хотите использовать Gmail в своей компании, рекомендуем вместо личного аккаунта Google зарегистрировать аккаунт Google Workspace. Есть несколько тарифных планов Google Workspace. Стоимость начинается от $6 USD за пользователя в месяц. В нее входит:
-
корпоративный аккаунт Gmail в вашем домене (например, maria@example.com) без рекламы;
-
возможность управлять почтой персонала;
-
круглосуточная персональная техподдержка по телефону, электронной почте и в чате;
-
расширенное пространство в Gmail и на Google Диске;
-
управление мобильными устройствами, например возможность выполнить удаленную очистку телефона для защиты данных;
-
расширенные параметры безопасности и администрирования.
Как изменить адрес электронной почты
Пожалуйста, обратитесь к инструкции ниже, чтобы узнать, как изменить адрес электронной почты Binance аккаунта.
Если вы можете войти в свой Binance аккаунт:
После прочтения напоминания, нажмите кнопку «Далее», чтобы начать процесс.
Если у вас есть доступ к предыдущему адресу почты:
Если предыдущий адрес почты недоступен
- Нажмите 【Потеряли доступ к подтверждению?】на странице, где необходимо ввести код подтверждения предыдущего адреса почты.
- Выберите 【Невозможно отправить xxx@xxx.com . Пожалуйста, отправьте запрос на сброс】, затем нажмите на【Подтвердить сброс】 *Если ваша Google/SMS верификация также недоступны, вы можете выбрать несколько параметров безопасности для сброса.
- Введите необходимые коды 2FA верификации, затем нажмите на【Отправить】
- Введите свой новый адрес почты почты (новый адрес почты не должен быть зарегистрирован на Binance ранее), затем нажмите на 【Получить код】Введите 6-значный код подтверждения нового e-mail, затем нажмите на【Сбросить сейчас】
5. Система оценит информацию и уровень безопасности вашего аккаунта.
Для пользователей 1 уровня, в зависимости от информации по аккаунту, необходимо будет ответить на вопросы безопасности или завершить верификацию аккаунта.
Вопросы безопасности:
Верификация аккаунта:
Вы можете завершить верификацию лица через компьютер или мобильное приложение Binance, используя функцию «Сканировать» в приложении для сканирования QR-кода. Если вы завершили верификацию лица в приложении, то после завершения верификации, пожалуйста, нажмите, “Я завершил процесс на своем телефоне”, чтобы продолжить.
После завершения верификации лица, ваша заявка будет рассмотрена как можно скорее, пожалуйста, ожидайте.
Если вы не можете войти в Binance аккаунт для изменения адреса почты
Для пользователей 1 уровня, в зависимости от информации по аккаунту, необходимо будет ответить на вопросы безопасности или завершить верификацию аккаунта.
Вопросы безопасности:
Верификация аккаунта:
После верификации, или если у вас аккаунт 2 уровня, вам необходимо будет завершить верификацию лица.
Верификация лица:
Вы можете завершить верификацию лица через компьютер или мобильное приложение Binance, используя функцию «Сканировать» в приложении для сканирования QR-кода. Если вы завершили верификацию лица в приложении, то после завершения верификации, пожалуйста, нажмите, “Я завершил процесс на своем телефоне”, чтобы продолжить.
После завершения верификации лица, ваша заявка будет рассмотрена как можно скорее, пожалуйста, ожидайте.
Что делать, если войти не получается
На компьютере
1. Откройте сайт google.ru.
2. Нажмите на пункт «Почта».
3. Щелкните по «Забыли адрес эл. почты?»
Откроется окно восстановления с помощью номера телефона или резервного электронного адреса. Рассмотрим оба варианта.
Восстановление пароля с помощью телефона
Введите в поле номер телефона, к которому прикреплен электронный адрес и нажмите «Далее».
Напечатайте Имя и Фамилию.
Откроется запрос на отправку смс кода подтверждения. Нажмите «Отправить».
Вставьте код, полученный в смс, и нажмите «Далее».
Откроется окно с выбором аккаунта. Щелкните по вашему адресу.
Выйдет запрос ввести пароль. Допустим, вы его помните. Значит, щелкните по «Забыли пароль?» внизу.
Появится запрос ввести последний пароль, который помните. Нажмите на кнопку «Другой способ».
Выйдет окошко с предложением отправить код в смс на прикрепленный номер. Нажмите «Отправить».
Введите код из смс и нажмите «Далее».
Придумайте новый пароль и нажмите «Далее».
Пароль изменен, и вы вошли в аккаунт. Нажмите «Перейти в Gmail».
Восстановление пароля с помощью резервного адреса почты
Введите электронный адрес, к которому прикреплен ваш ящик.
Укажите ваше Имя и Фамилию.
Выйдет окошко с предложением отправить код на резервный электронный адрес.
После отправки на этот ящик придет сообщение об успешном восстановлении.
Для восстановления пароля нажмите «Забыли пароль?».
Выйдет запрос ввести последний пароль, который помните. Щелкните по «Другой способ».
Выберите пункт «У меня нет доступа к телефону».
Откроется окно с предложением отправить код на резервный электронный адрес.
После отправки перейдите в указанный ящик. На него придет сообщение с кодом.
Введите полученный код.
Затем введите новый пароль к электронному адресу.
Вот и все – пароль успешно изменен! Теперь можно открыть свою почту Google.
На телефоне
Восстановление доступа через приложение Gmail
Запустите приложение Gmail. Выберите пункт «Добавить адрес электронной почты».
Выберите «Google» и нажмите на «Забыли адрес эл. почты?».
Откроется окно восстановления с помощью номера телефона или резервного электронного адреса. Рассмотрим оба варианта.
С помощью номера телефона
Введите в поле номер телефона, к которому прикреплен электронный адрес.
Укажите Имя и Фамилию.
Откроется окошко с предложением отправить код.
Отправьте его и напечатайте полученный код в поле.
Откроется окно с вашим аккаунтом. Нажмите не него.
Выйдет запрос ввести пароль. Допустим, вы его не помните. Значит, нажмите на «Забыли пароль?».
Выйдет запрос ввести последний пароль, который помните. Нажмите «Другой способ».
Выйдет окошко с предложением отправить код в смс на прикрепленный номер. Нажмите на кнопку «Отправить».
Введите код из смс.
Придумайте новый пароль.
Выйдет окошко с предложением принять условия использования. Нажмите «Принимаю».
Аккаунт добавлен и восстановлен.
С помощью резервного электронного адреса
Введите адрес дополнительного ящика, к которому прикреплена почта Gmail.
Укажите ваше Имя и Фамилию.
Выйдет окошко с оповещением об отправке кода на ваш резервный электронный адрес. Нажмите на кнопку «Отправить».
Перейдите в резервный ящик. Введите код из письма.
Нажмите на аккаунт, выберите «Забыли пароль».
Выберите «Другой способ».
Нажмите на пункт «У меня нет доступа к телефону».
Выйдет окошко с оповещением об отправке кода на ваш резервный электронный адрес.
Нажмите «Отправить» и перейдите в ваш резервный ящик. На него придет код, который нужно ввести в форму восстановления.
Затем придумайте новый пароль для входа.
Выйдет окошко с предложением принять условия использования. Нажмите «Принимаю».
Аккаунт восстановлен и добавлен в приложение!