Подключение через USB
Способ, что называется «проще простого», никаких дополнительных манипуляций производить обычно не требуется, но и подводные камни тоже есть. В самом общем случае нам достаточно подключить флешку к разъёму на специальной панели телевизора и переключиться в режим AV с помощью соответствующей кнопки. Панель может быть справа, слева, снизу, сзади — где угодно, в зависимости от конкретной модели конкретного производителя. При таком, казалось бы, простейшем подключении, могут появиться проблемы, обычно они связаны с распознаванием самого накопителя или его содержимого.
Телевизор не видит флешки
В этом случае может быть несколько проблем, рассмотрим каждую:
Неподходящая файловая система.Две основные файловые системы, которые используются на Windows: NTFS и FAT Если одна файловая система не подходит телевизору, то переформатируйте её в другую стандартными средствами операционной системы. Для этого нужно вставить флешку в порт компьютера, в меню «Мой компьютер» кликнуть правой кнопкой мыши по устройству и выбрать пункт «Форматировать». Появится новое окно, где можно настроить, в какой файловой системе форматировать носитель
Обратите внимание, все данные на флешке будут стёрты. У FAT32 есть ограничения по объёму файлов, фильм тяжелее 4 Гб посмотреть её возможностями нельзя
У NTFS таких ограничений нет, скорее всего, ваш телевизор будет работать с ней.
Слишком большая ёмкость флешки. Обычно у телевизоров есть порог поддерживаемого объёма накопителей. Если вы пользуетесь флешкой на 64 Гб, то попробуйте носитель чуть меньшей ёмкости.
Сервисный USB-разъём. На некоторых моделях есть только такой разъём, определить его можно по соответствующей маркировке service only или remote control.
Телевизор видит не все файлы
Некоторые неопытные пользователи даже не знают о существовании различных расширений и форматов файлов. В инструкции к телевизору можно найти форматы, которые он поддерживает. Если вы хотите посмотреть фильм с другим расширением, то придётся конвертировать его в нужное или скачать фильм заново с другим расширением. Конвертировать файлы можно с помощью специализированных программ, в интернете их предостаточно. Эти проблемы могут появиться при любом подключении, знать о них необходимо. Двигаемся дальше.
Неисправность USB-порта телевизора
Если вы уверены, что файлы на флешке имеют подходящий формат, но телевизор все еще не видит ее, причиной может быть неисправность USB-порта на телевизоре. Такое случается крайне редко, но все же стоит убедиться, что порт не поврежден от длительной эксплуатации или других факторов. В этом случае вы можете попробовать подключить другую флешку к телевизору, чтобы определить, является ли проблема с флешкой или USB-портом. Если другая флешка работает, то проблема, скорее всего, во флешке, и вам нужно заменить ее. Если другая флешка также не работает, то, возможно, проблема в USB-порте телевизора, и вам нужно обратиться в сервисный центр для ремонта.
Инструкция по подключению флешки к телевизору через Smart TV приставку
После установки и настройки ТВ приставки подключение к ней флешки становится лишь делом техники. Если вы хотите ее использовать для загрузки и последующего просмотра фильмов, то нам потребуется два приложения:
Прежде всего необходимо подключить флешку к USB порту приставки Смарт ТВ. После чего она будет видна в списке доступных съемных носителей.
Возможно, уже после этого система сама предложит вам открыть флеш-карту одной из предустановленных на приставку программ.
Если же этого не произошло, необходимо установить один из многочисленных бесплатных менеджеров файлов из официального магазина Google Play Store.
Например, я в последнее время использую «TV File Commander».
Также неплохим просмоторщиков документов является приложение X-Plore.
Устанавливаем одну из этих программ и запускаем из общего списка в меню «Приложения» приставки для телевизора.
На главной странице в основном экране мы увидим все внутренние накопители, подключенные внешние флешки или жесткие диски, а также облачные хранилища, используемые вашим аккаунтом в Google. Здесь же можно отсортировать документы по типу файлов — изображения, видео, музыка и т.д.
Под именем «Встроенный накопитель» скрывается внутренняя память ТВ приставки. Отображается общий и использованный объем дискового пространства. Флешка будет видна по ее названию, которое ей было присвоено в момент форматирования. У меня она называется «Разное». Перемещаемся по раздел с помощью пульта и заходим на флеш карту.
После чего выбираем нужный нам фильм и смотрим видео при помощи встроенного в данное приложение видеоплеера. Да, используя TV File Commander даже устанавливать сторонний проигрыватель не придется.
Сервисный USB-разъем
Сервисные разъемы служат исключительно для обновления ПО или ремонта Вашего телевизора. Очень легко спутать сервисный разъем с обычным разъемом для флешки. Посмотрите внимательно, если рядом с USB-разъемом есть надпись «Servise Only», то это сервисный разъем, а значит Вашу флешку телевизор видеть не будет. Попробуйте поискать другой разъем. Если такового не будет, то просмотреть материалы с носителя у Вас не получится. Но в сервисном центре Вам перепрошьют телевизор так, что сервисный USB-разъем станет обычным разъемом под переносной носитель
ВАЖНО обращаться только к профессионалам, так как в худшем случае Вам придется покупать новый телевизор
Подготовка необходимых компонентов
Для подключения флешки к старому телевизору вам понадобятся следующие компоненты:
Флешка: это портативное устройство хранения данных, которое вы будете подключать к телевизору. Удостоверьтесь, что флешка в хорошем состоянии и доступна для чтения и записи.
USB-кабель: обычно флешки поставляются с соответствующим кабелем, который позволяет подключить ее к устройству. Удостоверьтесь, что у вас есть подходящий USB-кабель.
Старый телевизор: вам понадобится телевизор, который не имеет встроенного USB-порта
Обратите внимание, что не все старые телевизоры поддерживают воспроизведение файлов с флешки.
После того как у вас есть все необходимые компоненты, вы можете приступить к подключению флешки к старому телевизору.
Используйте HDMI-конвертер
Что такое HDMI-конвертер?
Если ваш старый телевизор не имеет портов USB, вы можете воспользоваться HDMI-конвертером. Это прибор, который преобразует сигнал HDMI в композитный или компонентный сигнал, который может считываться вашим телевизором.
Как использовать HDMI-конвертер?
Для использования HDMI-конвертера, вам нужно подключить его к разъему HDMI на вашем источнике (например, ноутбук или декодер) и затем подключить конвертер к вашему старому телевизору с помощью кабеля композитного или компонентного входа. В зависимости от модели конвертера, возможно, вам понадобится делать дополнительные изменения в настройках вашего телевизора.
Как выбрать правильный HDMI-конвертер?
При выборе HDMI-конвертера, убедитесь, что он поддерживает разрешение вашего телевизора и имеет нужный тип портов входа и выхода. Также учитывайте цену и отзывы других пользователей.
В целом, использование HDMI-конвертера является одним из наиболее простых и эффективных способов, чтобы подключить флешку или другой источник мультимедиа к вашему старому телевизору без USB.
Телевизор не воспроизводит видео с флешки
Такое бывает очень часто. Пытаемся открыть какой-то видеофайл, а телевизор пишет, что формат не поддерживается и не открывает его. Или при открытии флешки на компьютере файлы есть, а на телевизоре их вообще нет.
Очень часто телевизоры не открывают mkv файлы. Но такая ошибка бывает и с avi, mp4, mov. Дело в том, что встроенный в телевизоре проигрыватель поддерживает только определенные форматы видеофайлов. Обычно, посмотреть поддерживаемые форматы можно в характеристиках телевизора на официальном сайте. Для примера, поддерживаемые форматы видео одного из телевизоров Philips (на официальном сайте):
Но бывает и такое, что телевизор определенный формат поддерживает, но видео этого формата все ровно не воспроизводит. Причина может быть аудиодорожках видеофайла, которые телевизор не поддерживает (нет поддержки кодеков) .
В любом случае, есть несколько решений:
- Найти и скачать фильм в другом формате.
- Конвертировать видео специальной программой на компьютере.
- Обновить прошивку телевизора.
- На Smart TV телевизоре можно попробовать установить сторонний проигрыватель и открыть видео с его помощью.
- Подключить накопитель не к телевизору, а к приставке, ресиверу (если такой есть и поддерживает воспроизведение файлов с USB накопителей) .
Выводы
Можно за несколько минут скачать какой-то фильм, закинуть его на любую флешку (которая обычно есть у всех и не одна) , подключить ее к телевизору на наслаждаться просмотром фильма без тормозов, зависаний и т. д.
Можно скинуть на флешку фото и смотреть их с друзьями на большом экране. Или даже запустить воспроизведение музыки. А что, телевизоры (особенно дорогие модели) выдают неплохой звук. И если нет какой-то колонки, или музыкального центра, то почему бы не послушать музыку через телевизор.
Если нет флешки, телевизор ее не видит, или не читает ваши файлы, то есть еще один вариант – соединить телевизор с компьютером с помощью HDMI кабеля. Тогда телевизор будет в качестве монитора и вы сможете выводить на него фильмы.
В этой статье я расскажу, как настроить Xiaomi Mi Box S: установить русский язык, настроить IPTV, торренты и покажу несколько полезных фишек на Mi Box S.
- Первый запуск Mi Box S
- Как подключить колонку/клавиатуру/геймпад?
- Как добавить Play Market?
- Установка сторонних приложений через X-Plore
- Настройка IPTV и HD Videobox на Xiaomi Mi Box S
- Полезные фишки для Mi Box S
- Управление боксом с телефона или планшета
- Управление телевизором с помощью пульта Xiaomi
- Как убрать приложение с главного экрана?
- Как поменять местами приложения в Избранном?
- Как удалить приложение?
- Как вывести экран телефона на телевизор?
- Как сделать скриншот на Mi Box?
Откройте фото или видео файлы на флешке через телевизор
Если у вас есть флешка с фотографиями или видео файлами, но ваш телевизор не имеет USB-разъема, вы можете все равно просмотреть содержимое флешки на экране телевизора. Для этого вам понадобится HDMI-разъем, который есть у большинства современных телевизоров.
Вот как это сделать:
- Вставьте флешку в компьютер или ноутбук и откройте ее содержимое.
- Скопируйте файлы с флешки на компьютер или ноутбук.
- Подключите компьютер или ноутбук к телевизору с помощью HDMI-кабеля.
- На телевизоре выберите соответствующий вход HDMI с помощью пульта дистанционного управления.
- Теперь вы можете открыть файлы с флешки на экране телевизора и насладиться просмотром ваших фотографий или видео.
Не забудьте отключить флешку от компьютера или ноутбука после использования, чтобы сохранить вашу информацию и избежать ее потери.
Подготовка накопителя
Далеко не каждый USB-накопитель будет читаться на ТВ-устройстве. В доброй половине случаев проблема кроется в файловой системе флешки. Их несколько, и каждая по-своему организует данные на носителе. Помимо популярных систем для платформы Windows – FAT и NTFS есть ещё ЕХТ (Linux) и HFS+ (Мас OS). Последние встречаются гораздо реже и, как правило, на фирменных накопителях.
Файловый формат флешки для телевизора особенно важен. Если он отличается от стандартного для ТВ, то данные просто не будут читаться. Здесь необходимо уточнить штатную файловую систему именно телевизора, потому как флешку можно без проблем под неё подстроить. Информация такого рода указывается в спецификации к устройству или в подробной инструкции по эксплуатации в разделе «Совместимость».
Важно! Большинство конфликтных ситуаций приходится на системы NTFS и FAT32. Многие телевизоры работают только с FAT32, тогда как компьютерные накопители преимущественно с NTFS
Поэтому перед тем как посмотреть фильм с флешки на телевизоре, нужно её правильно подготовить.
Форматирование USB-накопителя (актуально для платформы Windows):
Лучшие эмуляторы игровых консолей для Windows
- Открываем «Мой компьютер».
- Кликаем правой клавишей мыши на нужном накопителе.
- В контекстном меню жмём на строчке «Форматировать».
- В появившемся окне в разделе «Файловая система» выбираем необходимый тип (NTFS, FAT32).
- Ёмкость и размеры кластера выставляются автоматически.
- В секции «Способ форматирования» кликаем на «Быстрое».
- Нажимаем «Начать» и дожидаемся окончания процесса.
Подключение флэшки к телевизору
Флэш-карта является одним из самых удобных способов переноса информации с одного носителя на другой. И не удивительно, что рано или поздно каждый пользователь компьютера или другого девайса задается вопросом: как подключить флэшку к телевизору? Ответ на этот вопрос зависит, прежде всего, от наличия USB-разъема в вашем устройстве: если он имеется, то у вас не должно возникнуть никаких проблем. Рассмотрим все возможные ситуации.

Встроенный USB-разъем
Современные модели телевизоров никогда не обходятся без разъемов под USB-накопители и предусматривают встроенный механизм считывания нужной информации. Для просмотра фильмов или фотографий достаточно подключить флэшку и запустить выбранный вами фильм.
Бывает ситуация, когда ТВ не видит содержимое флешки. Очень часто это связано с тем, что сохраненные форматы файлов просто не воспроизводятся данным телевизором. Для их просмотра придется конвертировать содержимое накопителя в другие форматы.

В современных TV-центрах в качестве USB-накопителя можно использовать такие технические средства как:
Как правило, подключение таких устройств осуществляется посредством USB или HDMI-кабеля. Для этого достаточно соединить два устройства с помощью кабеля и использовать ваш TV в качестве средства просмотра фотографий или видео с вашего планшета. Есть и другие способы подключения к телевизору планшета и ноутбука. Отдельно стоит упомянуть продукцию Apple: соединение Iphone с телевизором имеет свои нюансы, так же, как и подключение Ipad.
Новые модели «смарт» TV имеют возможность беспроводного соединения. С помощью Wi-Fi Direct можно установить подключение «Планшет-Телевизор» без особого труда и осуществлять просмотр видео и фото. Благодаря этой же технологии у вас появляется возможность просмотра интернет ресурсов с большого экрана.
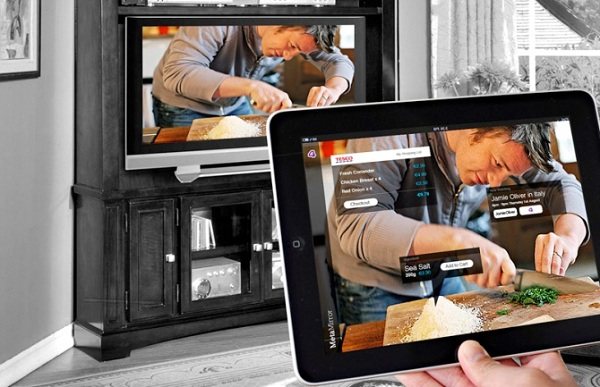
Подключение через планшет
В устройстве не предусмотрен USB-разъем
Как подключить флэшку к старому телевизору, если у него нет USB-порта? В этом случае, для того, чтобы осуществить подключение, можно воспользоваться сторонними устройствами-переходниками для считывания подобной информации. К ним, прежде всего, относят:
Используя эти устройства, как посредников между USB-накопителем и вашим аппаратом, можно прочитать необходимую информацию. Достаточно лишь осуществить стандартное подключение DVD-проигрывателя с вашим аппаратом посредством HDMI-кабеля и вставить флэш-карту в соответствующий разъем на корпусе включенного устройства.

Подключение через HDMI-кабель
TV-приставки
В случае если ваша модель телевизора ловит каналы лишь в аналоговом формате, TV-приставка, помимо выполнения функций «считывателя» информации, поможет вам настроить цифровое вещание, которое отличается высоким качеством показываемого изображения. Для реализации этих функций достаточно лишь правильно выбрать ТВ-приставку и подключить ее.
Медиа-плейеры
Современные медиа-плейеры также можно использовать для показа фото или видео с флешки на телевизоре. Перед тем, как выбрать медиа-плеер, поинтересуйтесь, какими разъемами он оснащен. Даже если ваша модель TV является устаревшей и не поддерживает HDMI формат, такие крупные компании по производству медиа аппаратуры как Samsung, lg, Panasonic и др., позволяют запустить свою технику через разъем типа «тюльпан». Для этого необходимо приобрести переходник HDMI-RCA, включить гаджет и осуществить стандартное подключение.
Как выполнить подключение USB флешки к телевизору, если нет разъема
К некоторым моделям телевизора невозможно произвести подключение USB флешки по той простой причине, что нет соответствующего разъема. В этом случае пригодятся альтернативные методы.

Переходник
Такой способ позволяет подключить флешку с помощью специального адаптера – провода, на одном конце которого – HDMI разъем, а на другом – порт USB. Длина такого кабеля невелика (20 – 30 см), но ее обычно достаточно.
Медиа- или DVD-проигрыватель
В старых моделях ТВ-панелей даже в задумке не было USB-порта, но наверняка есть медиаплеер для воспроизведения видео. Это устройство подключают к телевизору с помощью «тюльпанов», а уже флешку – в разъем на плеере.
Цифровая приставка
Последние модели цифровых приемников, как и приставки Android, по большей части оснащаются портом для подключения флеш-накопителя, за исключением устройств от Apple. Подключение происходит по тому же принципу, что и в случае с медиаплеером.
Ноутбук или компьютер
Если всего перечисленного ранее нет, но имеется ПК или ноутбук, вполне можно обойтись вообще без флешки. Но ТВ-панель надо с ними синхронизировать.
Для этого понадобится:
- HDMI-кабель;
- переходники с HDMI-портом;
- DVI и переходники для такого порта;
- не слишком популярный разъем SCART;
- выход VGA и переходники для него;
- переходники RCA.
Еще проще просматривать медиа-контент беспроводным способом. Единственное, что для этого необходимо, – поддержка обоими устройствами функции Miracast, которая предлагает зеркальное отображение на телевизоре монитора ПК или ноутбука.
Какие проблемы могут возникнуть
Главная трудность, с которой сталкиваются практически все пользователи, подключающие смартфон к ТВ по ЮСБ – проблемы с поддержкой контента в формате Avi, MP4. Некоторые модели не поддерживают эти форматы, поэтому данный нюанс нужно проверить предварительно, ознакомившись с техническими характеристиками устройства.

Почему телевизор не видит мобильный гаджет? Не исключено, что после подсоединения кабеля пользователь не выбрал соответствующий режим на смартфоне (режим накопителя памяти). Также обязательно проверьте предварительно исправность ЮСБ кабеля.
Это все что нужно знать о подключении смартфона к TV через разъем USB. Нельзя исключать, что порт поврежден. Нарушения условий эксплуатации техники могут привести к окислению контактной площадки. В таких ситуациях обращайтесь в сервис-центр, чтобы инженеры перепаяли поврежденные участки.
Возможные проблемы и варианты их решения
Условно все проблемы, с которыми сталкиваются пользователи можно разделить на две группы: ТВ не видит флешку и телевизор не видит файлы. Тщательно проанализируем, что становится причиной появления подобных проблем, а также подберем оптимальное решение, которое позволит пользователям воспроизвести нужный контент.
Телевизор не видит флешку
Самая распространенная проблема – не соответствует файловая система. Операционная система преимущественно работает с двумя файловыми системами – NTFS и FAT. Не исключено, что флешка использует тот формат, который не поддерживает ТВ. Именно поэтому даже после подключения устройства ничего не происходит.
Самый простой вариант решения этой проблемы – форматирование съемного диска в нужный формат. Как это можно сделать, мы уже рассматривали ранее. Запомните, что у системы FAT32 есть вполне реальные ограничения по размеру файлов – 4 ГБ. У NTFS подобные ограничения отсутствуют.
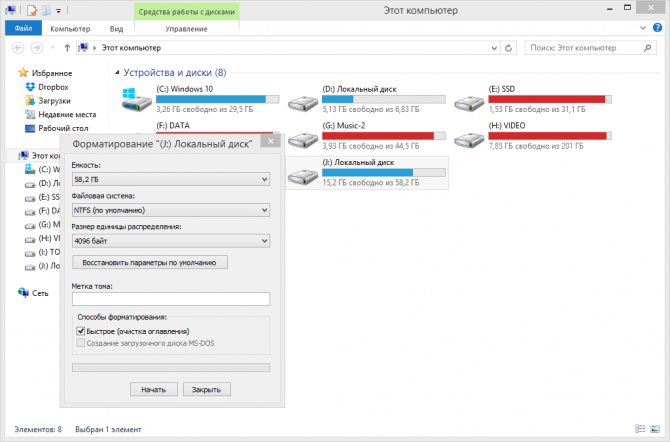
Чрезмерно большая емкость накопителя – еще одна причина появления проблем. Практически у всех телевизоров есть максимальный объем поддерживаемых носителей. Например, если вы пользуетесь флешкой на 64 ГБ, тогда попробуйте вставить накопитель памяти с меньшим объемом.
Проблемы с обнаружением могут возникнуть, если телевизор оснащен сервисным USB интерфейсом. Как это узнать? Встречается он достаточно редко, но возле него есть соответствующая маркировка «Service only». Нельзя исключать, что разъем поврежден. Например, окислилась контактная площадка. В таком случае нужно обратиться в сервис-центр, чтобы специалисты перепаяли поврежденные участки.

Телевизор не находит все файлы
Проблемы с запуском файлов возникают только в одном случае – телевизор не поддерживает этот формат. Чтобы узнать, какие видеофайлы просматривать можно, изучите технические характеристики ТВ, прочитайте соответствующий раздел инструкции. Не забывайте, что при необходимости файлы можно конвертировать. Для этого потребуется специальное программное обеспечение.
В ремонте тоже пригодится:
- Как правильно варить трубу аргоном
- Размеры диванных подушек стандартные
- Чем вывести кровь с ковра
Как открыть флешку на MI Box S
В отличие от Андроид приставки MI TV Stick, лишенной дополнительных разъемов, Xiaomi MI Box S оснащена USB портом, который используется для подключения флеш-накопителей, жестких дисков и прочей периферии способной расширить возможности устройства. Но как же открыть флешку на MI Box S и просмотреть её содержимое?
Изначально, на только что приобретенной приставке, отсутствует файловый менеджер, способный отображать содержимое флешек и первое, что необходимо сделать – установить его. В магазине приложений Google Play имеется довольно большое количество разных программ для просмотра файлов, но одна из наиболее удобных – X-plore File Manager, так как она позволяет просматривать не только данные приставки и флешек, но также подключать облачные хранилища, FTP и прочие сервисы.
Инструкция
Открываем приложение Google Play и с помощью поиска находим программу X-plore File Manager.
Нажимаем на кнопку “Установить” и ждем завершения загрузки.
После этого запускаем приложение и при запросе “Разрешить приложению X-plore доступ к фото, мультимедиа и файлам на устройстве” нажимаем на кнопку “Разрешить”.
Далее в основном списке файловых систем (в левой или правой панели) ищем подключенную флешку и разворачиваем её содержимое.
На экране отобразится перечень файлов находящихся на флешке и можно выполнять с ними все те же действия, что и на компьютере, а именно: открывать, копировать, вырезать, переносить, удалять или переименовывать.
Подключение флешки к Андроид приставке MI BOX S значительно упрощает процесс установки APK файлов сторонних приложений, даёт возможность смотреть скачанные фильмы или просматривать домашний архив фотографий.
Стоит отметить, что Xiaomi Mi Box S оснащена только одним USB портом, а это значит, что если приставке подключено какое-то устройство (классическая или аэромышь, клавиатура, джойстик или любой другой девайс), дополнительно подключить флешку уже не получится не отключив перед этим другое устройство.
Android TV является отличной ОС для телевизоров и с появлением Android TV Box практически каждый может опробовать все плюсы этой системы. Всё-таки купить Android TV Box намного дешевле, чем новый телевизор. К тому же, Android TV Box легко настраивается и им очень просто пользоваться, а наши советы для Android TV Box улучшат впечатления от этого устройства.
Тем не менее, есть не совсем очевидные функции, которые никак не объясняются производителем. Поэтому всем владельцам Android TV Box рекомендуется прочитать 12 советов по использованию Android TV.
Прямое подключение через USB разъем в телевизоре
Самый простой способ, как подключить флешку – использовать встроенный в новые модели телевизоров USB разъем. Он может располагаться на задней, боковой или передней панели. Подписан он соответствующим обозначением.
Процесс подключения накопителя следующий:
- Найти на телевизоре подходящий разъем. Упростить процесс можно инструкцией к технике или найти подробное описание модели в Интернете на официальном сайте производителя.
- Установить флешку в разъем. Принцип установки такой же, как и на ноутбуке или компьютере. Не стоит прилагать к этому процессу силу. Некоторые накопители имеют световую индикацию. Если она начала светиться или мигать, значит, устройство установлено верно.
- Взять пульт от телевизора. Зайти в настройки или через отдельную кнопку переключения источника сигнала вещания выбрать режим AV. Именно в нем будет отображаться содержимое Flash-карты.
- Выбрать нужную папку в открывшейся на экране телевизора файловой системе. Передвижение по ней осуществляется клавишами пульта: вверх, вниз, вправо, влево. Открытие папки или файла – клавиша ОК.
Вернуться в режим телевещания легко. Достаточно снова изменить источник сигнала и вернуть его на ТВ, если трансляция велась через антенну. Если телевидение было цифровым кабельным, то выбрать HDMI, к которому подключено дополнительное оборудование.
Подключение планшета к телевизору
Альтернативные варианты
Если USB нет на телевизоре, то можно воспользоваться сторонними устройствами: цифровым тюнером, медиаплеером или DVD-проигрывателем.
Важно! В этом случае совместимость файловой системы флешки нужно проверять именно с периферийным оборудованием, а не с телевизором.
Цифровой тюнер
Техника такого плана всегда оснащается хотя бы одним USB-интерфейсом, и лишь за редким исключением он отсутствует. Так что перед приобретением тюнера нелишним будет проверить наличие USB-выхода. Подключаются тюнеры с помощью HDMI-порта, а более старые модели – посредством RCA.
Порядок подключения накопителя:
- Подсоединяем флешку к USB-выходу.
- Включаем ТВ и заходим в меню тюнера.
- В местном диспетчере файлов выбираем нужный фильм и воспроизводим его.
Медиаплеер
Это многофункциональное оборудование, позволяющее работать с самым различным контентом. В отличие от прочих устройств, какие-либо конфликты здесь сведены к минимуму. Хороший девайс читает форматы практически в любой кодировке, начиная от самых распространённых – МР4, AVI, и заканчивая экзотическими, вроде OGM.
Так же, как и другая техника такого плана, медиаплееры оснащены USB-интерфейсом, чаще всего целым набором. Порты могут быть пронумерованными или выделены префиксами – In /Out. Использовать нужно интерфейс с пометкой Out, тогда как номер совершенно неважен.
Как воспроизвести видео с флешки через медиаплеер:
- Подсоединяем USB-накопитель к устройству.
- Заходим в меню медиаплеера и открываем раздел «Видео».
- Оборудование должно просканировать флешку и выдать список найденных файлов.
- Выбираем нужный фильм и запускаем его.
Если речь идёт о фирменном тандеме, к примеру, когда медиаплеер LG подключён к телевизору LG, то меню для управления мультимедийным контентом на приставке и ТВ объединено. Но принцип воспроизведения файлов остаётся таким же.
DVD-проигрыватель
Не все DVD-плееры оснащаются USB-интерфейсами, поэтому при покупкеустройства нелишним будет заострить внимание на этом моменте. Более того, DVD-проигрыватели привередливы не только к формату файлов, но и к версии кодека
То есть может случиться, что один МР4-ролик будет проигрываться, а другой в аналогичном формате — нет.
Как подключить USB к DVD-плееру:
- Подсоединяем флешку к соответствующему разъёму на DVD-устройстве.
- Открываем меню DVD на телевизоре и переходим в диспетчер файлов.
- Выбираем нужный фильм к воспроизведению.
Важно! При подключении DVD-устройств к телевизорам «Самсунг» и LG они могут не видеть USB-интерфейсы на периферийном оборудовании, если оно не фирменное. Специфические операционные системы производителей (Tizen / WebOS) крайне привередливы к сторонним гаджетам
В этом случае иногда помогает обновление прошивки ТВ.
5 способов подключения флешки к телевизору, чтобы смотреть с неё фильмы
Просмотр фильмов (видео) и фото на телевизоре с USB флешки
Сначала нужно скачать фильм и закинуть его на флешку. Или скопировать на накопитель какие-то фото, или музыку. Можно создать папки и положить файлы в них.
- Подключаем флешку к компьютеру (при необходимости форматируем ее) и копируем на нее фильмы (или другие файлы).
- Включаем наш телевизор.
- Подключаем флешку в USB-порт на телевизоре.
- Скорее всего на телевизоре появится сообщение, что подключено новое устройство (Обнаружено устройство USB. Чтение файлов…). И телевизор либо автоматически откроет окно (Медиа) для просмотра файлов на флешке, либо предложит его открыть. Это уже зависит от конкретной модели телевизора. Мой телевизор Philips автоматически открывает флешку.
- Возможно, после подключения накопителя на телевизоре придется вручную сменить источник сигнала. Открыть просмотр медиафайлов на USB накопителе. Обычно, для этого нужно на пульте нажать на кнопку «SOURCE» или «INPUT». Выглядят они вот так:Среди источников должен быть «USB», или «Медиа» («Media»).Если телевизор Smart TV, то в меню можно запустить приложение, которое отвечает за просмотр медиафайлов на внешних накопителях. На телевизорах Sony, Philips, DEXP, Kivi (которые на Android TV) это приложение «Медиа» («Media»). А можно какой-то сторонний проводник или проигрыватель установить и использовать его.
- Открываем флешку и запускаем воспроизведение нашего фильма. Там должны быть «Папки» (это просмотр файлов на накопителе) и сортировка по «Видео», «Фото», «Музыка».
- Воспроизведение видеофайла.Воспроизведением можно управлять (пауза, перемотка, следующий/предыдущий ролик/трек) с помощью кнопок на экране, или на пульте ДУ. На моем Philips, например, если закрыть фильм и запустить заново, то он предложит воспроизвести его с того места, на котором был остановлен просмотр.
Телевизор видит флешку, но не читает файлы на ней
В этом случае тоже может быть несколько причин:
Формат файлов
Формат файлов имеет очень важное значение. Возможно именно из-за расширения (формата) файла Ваш телевизор может не прочитать их на переносном носителе
MPEG-1-4, AVC, MP3, AAC, WMA и JPEG — это те форматы, которые, как правило, без проблем воспроизводятся почти всеми моделями телевизоров.
Обычно у телевизоров возникают проблемы с воспроизведением редких кодеков (как звука так и видео), которые были использованы при записи материала. Часто для уменьшения веса файла при сжатии видео используют очень тяжелые кодеки, и хотя они дают на выходе хорошее качество изображения, но потянуть его сможет только компьютер. Телевизору это будет не под силу.
Это безусловно минус, так как в этом формате обычно записаны фильмы качества HD. Но не стоит расстраиваться. Если возникла такая ситуация, то можно подключить ноутбук через HDMI и наслаждаться фильмом качества HD на большом экране телевизора. Так же часто возникают проблемы при попытках воспроизведения файлов формата Avi с редкими звуковыми кодеками, что приводит к показу видео без звука.
Названия файлов
Телевизор может плохо воспринимать названия файлов, написанные на русском языке, поэтому могут возникнуть проблемы с воспроизведением файлов или отображением содержимого носителя на телевизоре. Здесь все просто, можно просто переименовать названия файлов с русского языка на английский. Если телевизор не воспроизводит файлы, в названии которых русские буквы, но при этом нормально читает файлы с названием на английском, тогда проблема заключается именно в этом. Но если же проблема не решилась, тогда еще раз прочитайте материал, написанный выше.
Порт телевизора заблокирован
На некоторых моделях пользователь может обнаружить рядом с входом USB надпись remote contro, фраза обозначает, что это порт предназначен разработчиками только для осуществления обновления опций ТВ или для ремонта.
В таких случаях просмотр контента с флешки невозможен, разблокировать порт практически невозможно. Но есть марки, которые предусматривают такую возможность, например, компания LG.
Для того чтобы произвести разблокировку порта USB на жидкокристаллических панелях LG необходимо выполнить следующую операцию:
- Подготовить инструменты: паяльник, два световых индикатора, припой.
- Открыть на ТВ вкладку «СЕРВИСНОЕ МЕНЮ».
- Спаять световые индикаторы и подсоединить их к акустической системе.
- Загрузить специальный звуковой файл (нужно скачать в интернете).
- Поднести индикаторы к инфракрасному приемнику выполнить воспроизведение аудиофайла.
- На телефон скачать приложение для выхода в сервисное меню телевизора.
- В появившемся окне выбрать пункт Tooloption. Сменить настройки, ноль заменить цифрой 1. После этой операции телевизор сможет воспроизводить музыкальные и фото файлы.
- Сменить пункт Divx на пункт HD, теперь панель сможет читать видео. Остальные настройки не трогать.
- Всю измененную информацию сохранить и выключить телевизор.
- После включения, в меню ТВ появится ярлык USB.
- Разблокировка порта завершена.
Это основные причины, почему телевизор не распознает флешку.
Давайте подведем итоги:
- Чаще всего телевизор не видит флешку не от поломки самого телевизора, а из-за самого переносного носителя, вирусов, попавших с компьютера на флеш-карту, или файлов, загруженных в его память;
- В некоторых случаях стоит всего на всего отформатировать память флеш-носителя;
- Проблема может заключаться в ограничении максимального объема подключаемых к телевизору носителей;
- В Вашем телевизоре нет USB-разъема для подключения флеш-носителя. Этот вопрос может решить перепрошивка телевизора. Но стоит помнить о том, что не следует проводить данную операцию самому. Лучше всего с этим справится профессионал в сервисном центре. Ведь халатность может привести к поломке Вашего телевизора;
- Многие модели телевизоров не видят или не могут воспроизвести файлы, названия которых написаны на русском языке. Переименуйте названия с русского языка на английский, это может помочь;
- Не стоит исключать вариант поломки USB-разъема в самом телевизоре.
Это рекомендации могут помочь Вам в решении данного вопроса. Но если всего этого оказалось недостаточным, тогда это может означать, что произошла какая-то поломка и стоит отнести телевизор в сервисный центр для ее устранения.
Выводы
Подключение флешки к старому телевизору без USB-входа возможно несколькими способами, в зависимости от наличия доступных портов на телевизоре и типа флеш-накопителя.
Самым простым способом является использование универсального адаптера USB-Composite. Этот адаптер позволяет превратить любой порт на телевизоре в USB-порт и подключить к нему флешку.
Если на телевизоре есть порт HDMI, то удобнее всего будет использовать HDMI-адаптер для флешки. Такой адаптер подключается к HDMI-порту телевизора и позволяет использовать флешку как обычный накопитель.
Для телевизоров со старыми аналоговыми портами можно использовать адаптеры типа AV-USB, RCA-USB, SCART-USB. Они позволяют подключить флешку через аудио- и видеовходы телевизора.
Необходимо учитывать, что перед покупкой адаптера следует убедиться, что он подходит к вашему телевизору и типу флеш-накопителя. Также необходимо учитывать формат файлов на флешке, чтобы телевизор мог их воспроизводить.
Подведём итог
Прогресс не стоит на месте, а значит со временем и описанные сегодня технологии будут развиваться, входя в нашу повседневную жизнь. Что касается разнообразных адаптеров, то здесь выбор за Вами, наш Уважаемый читатель. Всё зависит от установленного расширения и размеров портов на устройствах, требующих сопряжения.
Надеемся, что изложенная сегодня информация была полезна нашему Уважаемому читателю. Мы постарались изложить её общедоступным языком, но от сложных терминов тоже никуда не деться. Это значит, что кто-то мог не всё понять из текста. Если такое произошло, или же возникли какие-либо вопросы, изложите суть проблемы в обсуждениях ниже. Команда нашей редакции с удовольствием разъяснит непонятные моменты, ответит на вопросы как как можно более полно и в максимально сжатые сроки.
Вы когда-либо пользовались переходниками, описанными в сегодняшней статье? Напишите об этом, подобная информация может быть полезна другим читателям. Спрашивайте, общайтесь, делитесь опытом. А напоследок мы предлагаем Вам посмотреть один короткий, но очень увлекательный и информативный видео ролик по сегодняшней теме.
голоса
Рейтинг статьи


























![[настоятельно рекомендуется] лучшие 3 простых способа воспроизведения слайд-шоу на тв](http://kirovlom.ru/wp-content/uploads/e/0/3/e03ebbf7f11c41b9d04caeeeaa43fc13.jpeg)



