Method 6: Watch Deleted Youtube Videos via Google Cached URLs
Google sometimes caches the page URLs of removed Youtube videos, letting users view an out-of-date snapshot of the video from Google’s index.
Checking the cache can save the video preview image & description, if not the full video itself. Keep in mind that you’ll have the video’s URL to see if it is available in the cache.
Relatable: YouTube Cache & Cookies
We all know that Google has a massive database worldwide, and since Youtube is a proprietary of Google, you can anticipate it to have a snapshot of most of the videos uploaded on the platform.
However, the older the video you wish to watch, the lesser the chances of it being available in Google’s cache. Here’s how you can do it for free:
- Copy the Youtube Video URL you choose to watch.
- Go to the CachedView website -> https://cachedview.com/
- Paste the URL video in the search box.
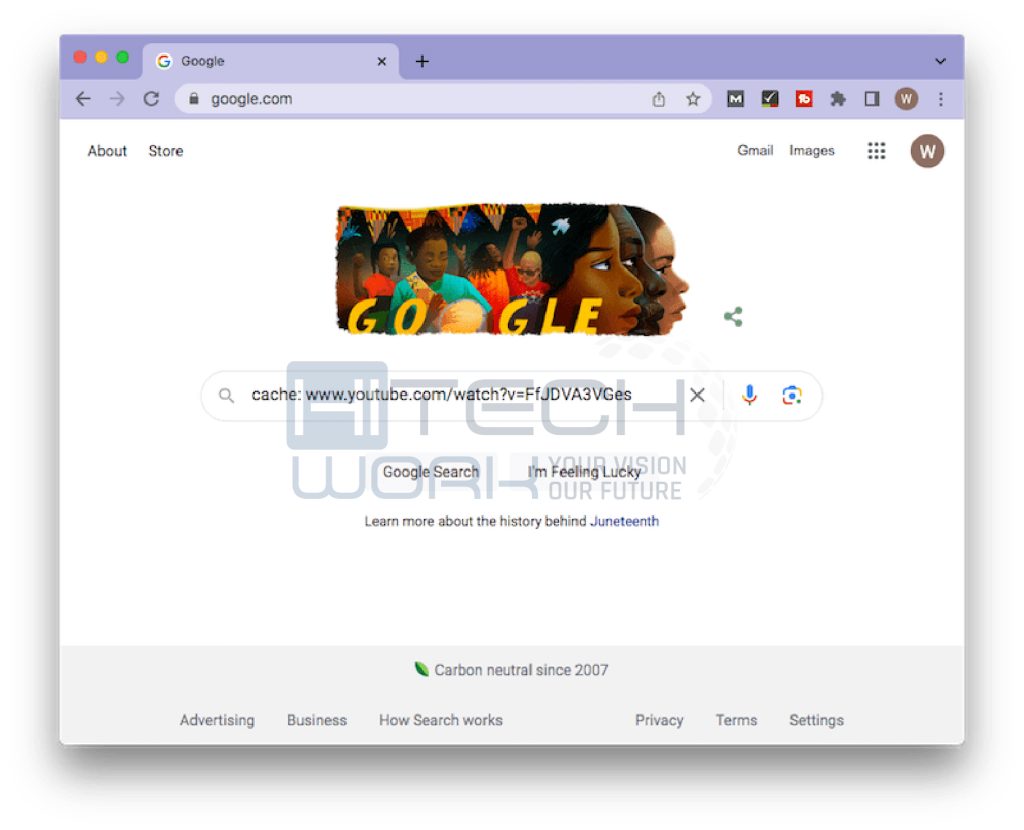
- Tap the Google Web Cache option.
- A new tab with the cached version of Youtube will open, and you can start watching the video.
Solution 2: Recover deleted YouTube videos from computer
Eassos DiskGenius is a simpler alternative to the lengthy online process of deleted video recovery outlined above. DiskGenius contains various features, which is data recovery, partition manager and data backup software. In essence, this software is used to recover files which get deleted, formatted or lost from hard drive, external HDD, flash drive, SD card, etc. This is important for people who have lost the original You Tube videos after formatting the Hard Drive or losing data due to viruses or by any other means. Thus, unlike the first method, using this software gives users a chance to back up their video content after retrieval.
Apart from retrieving data from formatted or inaccessible Hard Drives, the software can also be used to retrieve data from external storage devices and virtual disks. Additionally, the software is able to restore corrupted or inaccessible hard drive partitions. Corruption of hard drive partitions can be due to hard drive failure, system crash or deletion. DiskGenius can also retrieve lost data from a virtual RAID in the same manner as from local disks. Therefore, this software can be used to access lost files for re-uploading to a You Tube channel. Furthermore, the software can also be used to back-up the retrieved data to avoid future deletion or loss.
Step-by-step guide to get back deleted YouTube video files from computer:
Step 1 Download, install and launch DiskGenius from your computer.
Note: Do NOT save the installer or install the application to the partition where you want to recover deleted videos in cases of data overwrite.
Step 2 Select the drive which stored deleted videos and click «File Recovery» button.
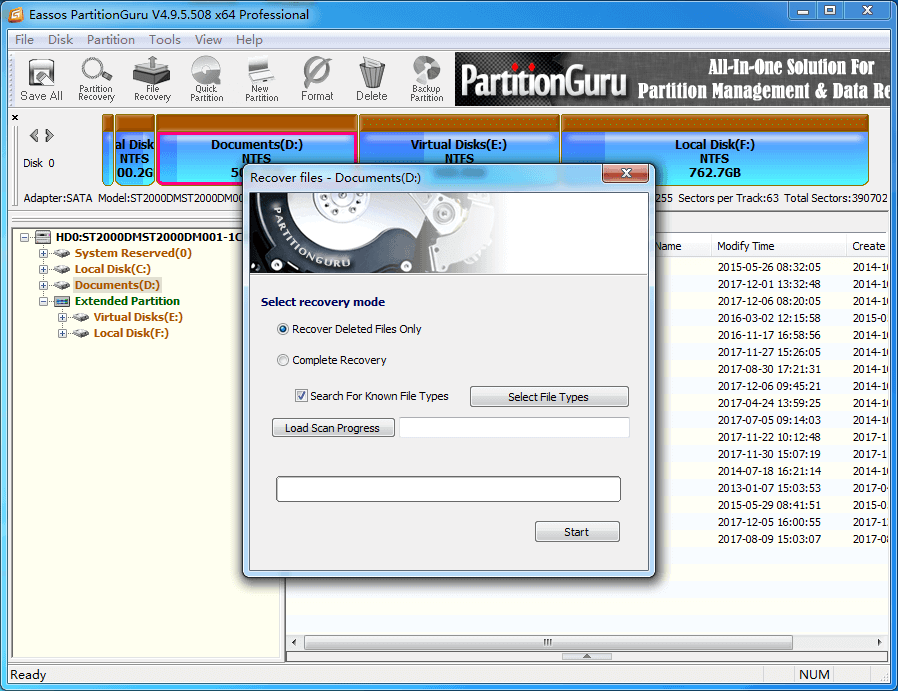
On the main interface of Partition, you can see all disks and partitions on your computer. Locate the correct partition to scan, otherwise you won’t be able to find out correct files.
Step 3 Select recovery mode
File recovery feature provides two scanning mode for different data loss situation. If you just want to get back deleted videos, the first mode «Recover Deleted Files Only» should be selected. This mode will scan deleted files only and takes less time. If you want to recover all recoverable files, the Complete Recovery should be chosen.
Besides, DiskGenius allows to recover files by file type. Thus users can click «Select File Type» button to select specific file types. Clicking this button opens a new tab with all the file types that can be recovered, including video files. Under the video files, users can recover videos of varying formats from MP4 videos, FLV, WMV format, to AVI video format. A user can select the specific video format they want to retrieve by clicking on the small box next to each of the listed formats. Alternatively, users can click on the «select all» tab at the bottom of the pop-up tab to select all video files. Next is to click on the «ok» tab located at the bottom of the tab. This will return the user to the recovery tab.
Step 4 Scan and preview deleted videos.
Click Start button and the recovery software will search for deleted YouTube files at once. Once recoverable files are found, DiskGenius will display them on the main interface and keeps updating searching result. You can view directories on the left pane as in the File Explorer and view files under the selected path.
DiskGenius supports preview videos files, thus you can double-click one video and watch exact content. In this way, you’ll be able to decide whether it is the one you want to recover as well as if the video is damaged.
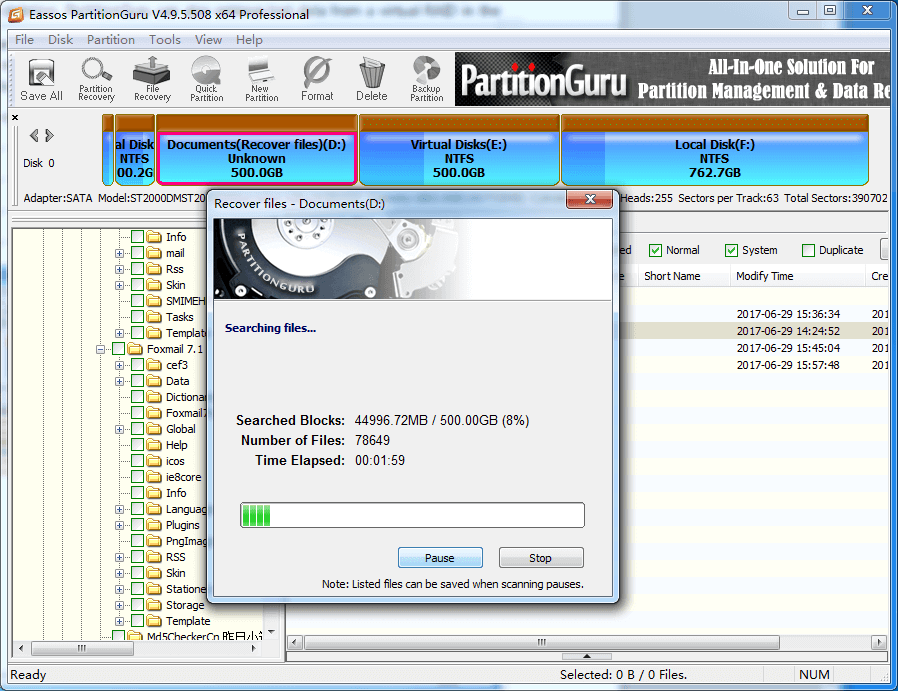
Step 5 Get back deleted videos.
Once DiskGenius listed all files you need, you can click Pause or Stop button on the scanning window. Then you can copy files to another location to get files recovered. Select and right-click files you want to restore, and click «Copy to». After that, you can set a folder on your own and save selected files to that location.
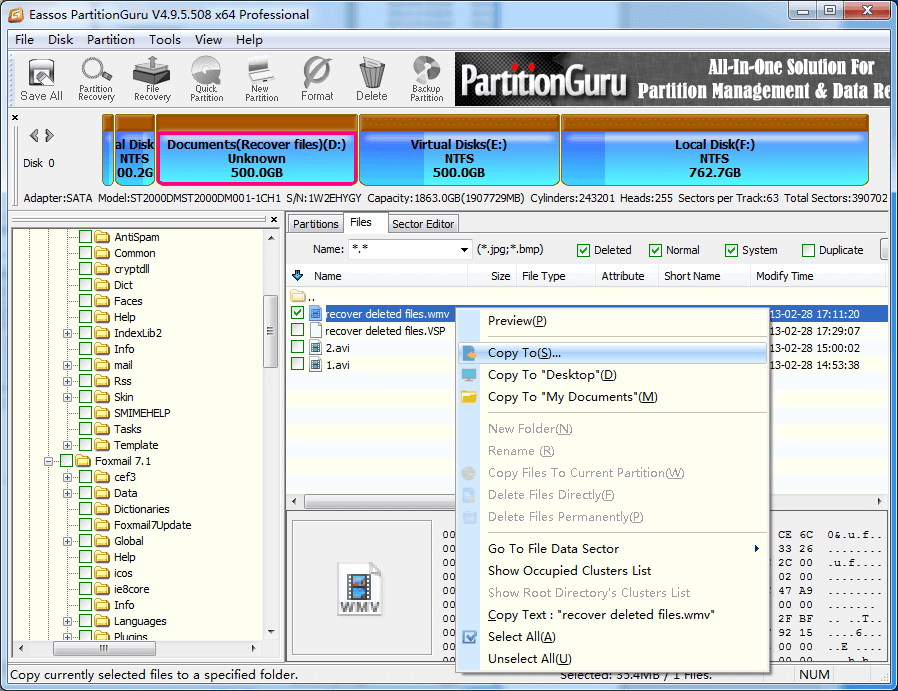
Способ 1: Проверьте папку «Восстановленные»
Если вы случайно удалили видео на YouTube и хотите его восстановить, первым делом обратите внимание на папку «Восстановленные» (Restore) в своем аккаунте. Это место, где YouTube хранит удаленные видео в течение некоторого времени, прежде чем окончательно удалить их из системы
Чтобы проверить эту папку:
- Войдите в свой аккаунт YouTube и щелкните на своем фото или иконке профиля в правом верхнем углу экрана.
- Выберите «YouTube Studio» в выпадающем меню.
- На панели слева выберите «Видео».
- Нажмите на «Управление»
- Выберите «Восстановленные» вкладку.
- В этой вкладке вы увидите список всех видео, которые были удалены вами или системой YouTube.
Восстановление видео из папки «Восстановленные» обычно простое и быстрое. Просто найдите нужное видео в списке и нажмите на кнопку «Восстановить». Видео будет восстановлено на вашем канале и станет снова доступным для просмотра публики.
Однако стоит отметить, что папка «Восстановленные» может быть доступна только в течение некоторого времени после удаления видео. Если прошло много времени или видео было удалено окончательно, этот способ может быть недоступен.
[Руководство по 2019] 3 Способы просмотра удаленных видео YouTube с / без URL
«Мне понравились некоторые видео на YouTube, и вчера я хотел посмотреть их снова, их больше нет, как смотреть удаленные видео на YouTube? Пожалуйста, помогите».
В некоторых случаях видео YouTube навсегда удаляются из общественного достояния из-за вопросов политики, а иногда они могут быть случайно удалены с каналов YouTube.
К счастью, есть шанс восстановить и посмотреть удаленные видео YouTube.
В этом уроке мы покажем вам несколько решений по как восстановить и посмотреть удаленные видео YouTube в разных ситуациях.
Хотите вернуть свои любимые видео на YouTube? Просто следуйте нашим инструкциям ниже.
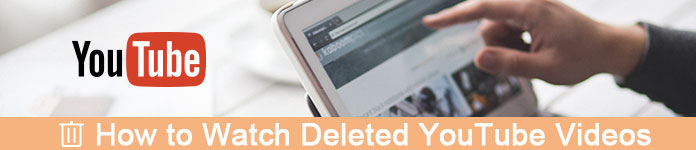
Часть 1. Как смотреть удаленные видео YouTube без URL на компьютере
Видео YouTube были загружены на ваш компьютер, но вы удалили, и теперь вы не нашли исходную ссылку, тогда этот метод как раз подходит для вас.
Что вам нужно, это программа восстановления видео YouTube на вашем компьютере, Data Recovery.
4,000,000+ Загрузки
Верните удаленные видео YouTube с жесткого диска в считанные минуты.
Поддержка различных форматов видео, таких как AVI, MOV, MP4, 3GP, WMV, FLV и т. Д.
Восстановите удаленные видео YouTube в оригинальном формате и качестве.
Смотрите и восстанавливайте удаленные загрузки видео YouTube быстро.
Шаг 1. Сканирование видео YouTube
Загрузите последнюю версию Data Recovery и установите ее на свой компьютер. Если вы хотите посмотреть удаленные видео YouTube, запустите лучшее программное обеспечение для восстановления видео.
В основном интерфейсе вам будут представлены два раздела, типы данных и местоположения. Во-первых, перейдите к области типа данных и установите флажок перед опцией «Видео». Затем перейдите в область местоположений и выберите жесткий диск, на котором будут храниться видео YouTube. Восстановление данных будет работать, как только вы нажмете кнопку «Сканировать».
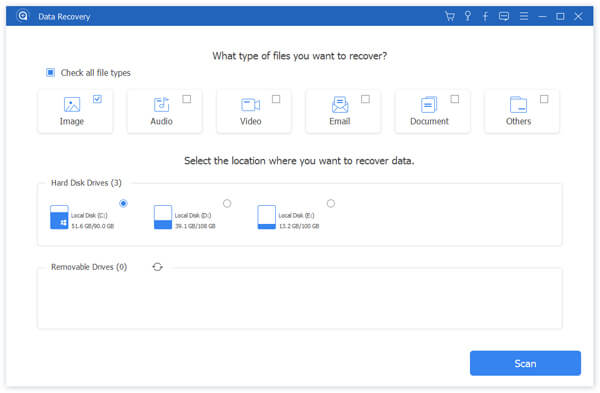
Шаг 2. Предварительный просмотр удаленных видео YouTube
После стандартного сканирования вы попадете в окно результатов. И удаленные видео YouTube будут организованы по форматам. Перейдите на вкладку «Видео» в левой колонке, вы можете увидеть некоторые папки с названиями AVI, MP4, FLV, SWF и другими. Откройте каждую папку и просмотрите восстанавливаемые видео. Кроме того, функция «Фильтр» на верхней ленте может помочь вам быстро найти видео на YouTube.
Если вы не можете найти нужные видео YouTube, нажмите кнопку «Глубокое сканирование» в правом верхнем углу, чтобы выполнить глубокое сканирование. Эта функция может восстановить больше видео.
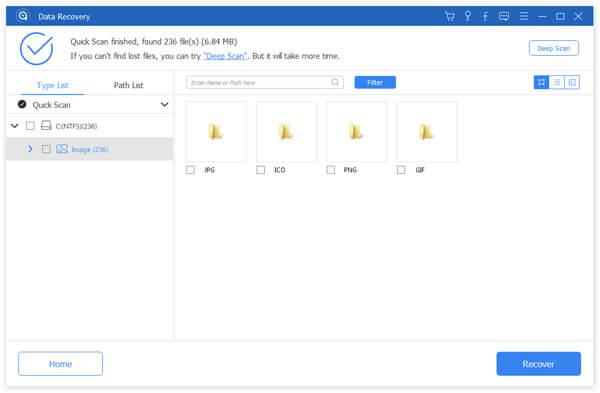
Шаг 3. Восстановить удаленные видео YouTube
Чтобы восстановить видео, установите соответствующие флажки рядом с удаленными видео YouTube или выберите всю папку, нажмите кнопку «Восстановить», чтобы начать процесс. Подождите, пока оно не завершится; нажмите «Открыть папку» для доступа к восстановленным видео YouTube. Теперь вы можете редактировать, загружать и смотреть удаленные видео YouTube в любое время.
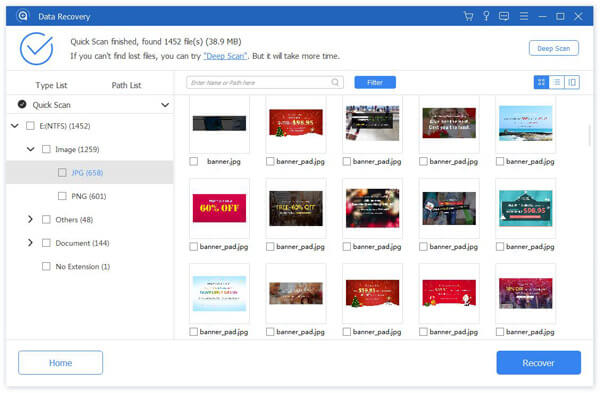
Не пропустите этот видеоурок, чтобы начать быстрое восстановление видео с YouTube здесь:
Вам может быть интересно:
Часть 2. Как смотреть удаленные видео YouTube с URL в Интернете
Если видео на YouTube были удалены другими пользователями, а URL-адреса по-прежнему сохраняются в закладках, то archive.org — это инструмент, который может вам определенно помочь.
archive.org — это полезная интернет-функция, которая хранит загруженные ранее видео. Поэтому, когда вы не можете найти свои видео на YouTube, это простой способ найти удаленные видео на YouTube.
Шаг 1. Получите доступ к своей учетной записи YouTube, которую вы использовали для загрузки видео ранее. Найдите информацию об удаленных видео YouTube, например, URL.
Шаг 2. Откройте новую вкладку, введите «archive.org» в адресную строку браузера и нажмите «Enter», чтобы открыть сайт.
Шаг 3. Скопируйте и вставьте URL-адрес видео YouTube, которое вы хотите восстановить, в поле рядом с логотипом «Way Back Machine» и нажмите кнопку «ПОИСК ИСТОРИИ».
Шаг 4. Затем archive.org покажет вам историю загрузки видео, где вы можете найти удаленные видео YouTube. Затем вы можете восстановить удаленные видео YouTube и загрузить или просмотреть их в обычном режиме.
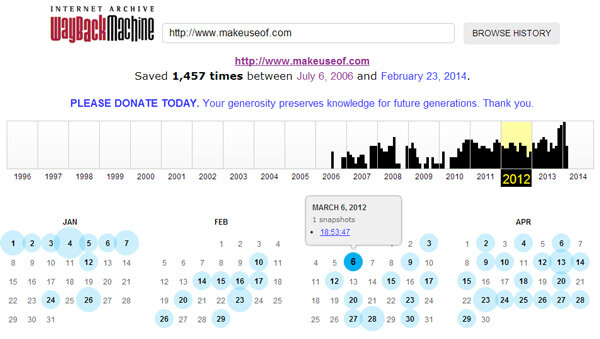
archive.org — это сайт, который сохраняет видео YouTube в течение определенного периода времени. По истечении этого времени вы не сможете найти удаленные видео YouTube. Чтобы избежать постоянного удаления видео с YouTube, вам лучше сохранить видео на YouTube с рекордером экрана.
Сохраняйте онлайн-видео и музыку, например, YouTube, Facebook, Dailymotion, Netflix, Vevo, Vimeo, SoundCloud, Spotify, Pandora и т. Д. На компьютер для воспроизведения в автономном режиме.
Как скачать видео с YouTube на телефон или планшет?
Рассмотрим, как скачать видео с ютуба на андроид.
В магазине приложений Google Play не получится найти ни одного полноценного загрузчика видео, способного работать с ютубом. Поэтому приходится искать их на стороне. Это довольно опасное мероприятие. И нужно внимательно подумать, прежде чем скачивать сторонний APK-файл на просторах интернета.
TubeMate
Это одно из самых популярных приложений, которое поможет скачать видео с ютуба на телефон. И не удивительно! Инструмент прост в использовании, наделен большим количеством нужных функций и работает без помех.
Установите TubeMate
Приложение не доступно в Play Store (гугл продает премиум версию YouTube для этих целей и не заинтересован в том, чтобы кто-то это мог качать видео бесплатно). Поэтому нужно дать разрешение Android на установку приложений, которые были получены из других мест. Нужно быть очень осторожным с этим параметром. Не стоит пользоваться функцией в отношении тех файлов, в безопасности которых вы не уверены.
Найдите в настройках пункт «Безопасность». Прокрутите в низ и включите параметр «Неизвестные источники«.
Теперь перейдите на сайт http://tubemate.net/ и выберите одну из подтвержденных официальных ссылок для загрузки программы.
В процессе установки будут появляться предупреждения о загрузке APK-файла. Если вы согласны, разрешите процесс. Также вас проинформируют о том, какие разрешения нужно будет дать загрузчику видео.
Выберите видео для скачивания
Приложение очень похоже на сервис ютуба. Здесь можно найти видео и начать его воспроизводить. Затем можно нажать на красную кнопку «Загрузить», которая появляется справа.
Скачать видео
Вам будет предложен список форматов. Вы увидите форматы для скачивания видео или аудио. Будут предложены разные варианты качества и разрешения для каждого формата. Чем выше разрешение, тем больше размер итогового файла, но лучше качество изображения.
Выбрав подходящий формат, нажмите на красную кнопку «Загрузить». Загрузка будет осуществляться в фоновом режиме, а вы пока сможете продолжить просмотр видео.
Приложение позволяет также добавлять ролики в очередь для последующего скачивания. Это удобно, если вы в данный момент используете мобильную связь и хотите отложить загрузку до времени, когда появится Wi-Fi, чтобы не тратить трафик на большие файлы.
Другие приложения для Android
Любое приложение, которое распространяется в интернете в виде файла APK – это потенциальная угроза безопасности для вашего устройства. Поэтому всегда эти файлы вы скачиваете и устанавливаете на свой страх и риск.
Мы подобрали для вас список загрузчиков видео с ютуба, которые приобрели хорошую репутацию. Но этих программ нет в официальном магазине Google из-за строгой политики компании.
Всегда ищите официальные источники установочных файлов. Но даже это не гарантирует стопроцентную защиту ваших данных.
- SnapTube — http://www.snaptubeapp.com/
- YouTube Downloader — http://dentex.github.io/apps/youtubedownloader/
- Watch Later — http://watch-later.com/
- WonTube — http://www.wontube.com/free-youtube-downloader.html
- YTD — http://www.ytddownloader.com/android/
Первый способ
Последние версии iOS, начиная с 12, позволяют легально скачивать видео быстрыми командами. Для этого нужно поставить приложение, а потом добавить в систему шорткат, который находится по адресу: https://www.icloud.com/shortcuts/64425f77f5484bc1a89eb324b07d3515
Как скачать видео с YouTube на iPhone с помощью этой функции? Просто нажмите ссылку «Поделиться», выберите пункт «Быстрые команды» и воспользуйтесь кнопкой «Download YouTube».
Второй способ
Еще один способ заключается в том, чтобы установить небольшое умное приложение Documents. Это удобный файловый менеджер. Он также поможет вам загружать ролики с ютуба. Процесс немного хитры, но простой.
Сначала найдите видео, которое вы хотите загрузить. Нажмите на значок «Поделиться». Затем выберите ссылку «Копировать ссылку».
Теперь откройте приложение «Documents» и найдите значок браузера. Нажмите на него и перейдите на сайт savefrom.net. Здесь можно вставить адрес ссылки в поле для ввода, выбрать параметры скачивания и файл как ни в чем не бывало начнет загружаться!
Когда процесс загрузки завершится, файл появится в разделе «Документы».
Третий способ
Для этого метода нужно установить Dropbox и зарегистрировать в нем аккаунт.
- Скопируйте ссылку на видео через кнопку «Поделиться» на видеохостинге.
- Зайдите на сайт SaveFrom.net и вставьте туда URL.
- Выберите подохдящие параметры, нажмите на кнопку «Поделиться» и выберите ссылку «Сохранить в Dropbox».
- Видео загрузится в фоновом режиме.
Как восстановить удаленное видео на YouTube?
1. Проверьте, находится ли видео в корзине YouTube.
2. Если видео попало в корзину, нажмите кнопку «Восстановить».
3. Если видео нет в корзине, перейдите к следующим шагам.
4. Войдите в свою учетную запись YouTube и перейдите в «Панель управления автора».
5. Нажмите «Содержимое» в меню слева.
6. Отфильтруйте по «Видео» и выберите «Удаленные».
7. Найдите видео, которое хотите восстановить, и нажмите «Восстановить».
8. Подтвердите восстановление видео.
9. Подождите, пока YouTube выполнит восстановление. Это может занять несколько минут или часов.
10. После восстановления видео снова появится на вашем канале YouTube.
Скачайте YouTube Downloader на русском языке бесплатно для Windows
| Версия | Платформа | Язык | Размер | Формат | Загрузка |
|---|---|---|---|---|---|
| * скачайте бесплатно YouTube Downloader для Windows, файл проверен! | |||||
|
YouTube Downloader 5.9.4 Free |
Windows |
Русский | 0.2MB | .exe |
Скачать |
|
YouTube Downloader 5.8.2 Pro |
Windows | Русский | 9.2MB | .exe |
Скачать |
Обзор YouTube Downloader
YouTube Downloader – программа, позволяющая скачать видео с YouTube бесплатно. Проста в установке и использовании, работает в среде Windows (с версии ХР). Умеет сохранять любые видео в оригинальном или измененном качестве.
Функционал YouTube Downloader
Программа позволяет скачивать видео с YouTube и ряда других популярных медиасервисов (Facebook, Yahoo Video, Google Video и пр.). Пользователь может выбрать формат и качество файла. Основные возможности приложения:
- • выбор оптимального разрешения видео при скачивании;
- • загрузка роликов с ютуб по-отдельности и целыми плейлистами;
- • конвертация в форматы AVI, MP4, MPEG и FLV;
- • возможность скачивать видео больших размеров;
- • загрузка файлов в высоком качестве (от HD 720p и 1080p до 8K UHD);
- • просмотр загруженных видео во встроенном проигрывателе;
- • поддержка кодировки Unicode, распознающей кириллицу, китайские и японские иероглифы.
YouTube Downloader поддерживает расширения для всех популярных браузеров (Google Chrome, Firefox, Opera, Microsoft Edge, Internet Explorer) и позволяет с их помощью скачивать видео даже с ограниченным доступом. Существуют платные версии с расширенными функциональными возможностями.
Установка и использование
Программа требует инсталляции на компьютер, при установке предлагает загрузить дополнительное ПО. Если пользователю оно не интересно, он может снять галочки и отказаться от его применения. Последовательность действий при скачивании видео с помощью YouTube Downloader:
- 1. Поиск нужного ролика;
- 2. Копирование ссылки;
- 3. Вставка ссылки в поле Video URL;
- 4. Клик по кнопке Download («Загрузить»).
Приложение обладает интуитивно понятным интерфейсом, с которым легко разобраться даже в нерусифицированных версиях.
Преимущества YouTube Downloader
Низкие системные требования делают возможным работу приложения на любых компьютерах. Поддержка форматов, совместимых с мобильными устройствами, позволяет просматривать скачанный медиаконтент на смартфонах и планшетах (iPhone, iPad iTunes и PSP). Среди преимуществ YouTube Downloader:
- • распространение по свободной лицензии;
- • отсутствие рекламы и встроенных потенциально опасных объектов;
- • не требуется регистрация при использовании;
- • наличие русифицированных версий;
- • высокая скорость работы;
- • возможность скачивать видео в любую папку на компьютер, флешку или мобильное устройство.
Последнее обновление YouTube Downloader было выпущено в 2017 году. В нем исправлены ошибки предыдущих версий и улучшена функциональность.
Скриншоты
Похожие программы
uTorrent — скоростной и функциональный BitTorrent-клиент
FileZilla — удобный бесплатный FTP-клиент
Zona — программа для скачивания фильмов, игр, музыки
Savefrom.net — расширение для скачивания с социальных сетей
MediaGet — менеджер загрузок для поиска и скачивания файлов
BitTorrent — торрент-приложение
DC++ — бесплатный клиент для сети Direct Connect
Shareman
VKSaver
Ace Stream Media
Internet Download Manager
qBittorrent — бесплатный мультиплатформенный BitTorrent-клиент
YouTube Downloader — программа, позволяющая скачать видео с YouTube бесплатно
Google Drive
MIRO
IP-TV Player
Download Master — менеджер закачек, обеспечивающий быструю загрузку
eMule
MultiBoot — программа для восстановления загрузочных записей windows
TLauncher
Media Creation Tool
Transmission
uBar
Аудио | Видео программы
Графические программы
Microsoft Office
Игры
Интернет программы
Диски и Файлы
Проверьте корзину YouTube
Если вы случайно удалили свое видео на YouTube, не стоит паниковать. Платформа имеет функцию «Корзина», в которой хранятся удаленные видео в течение 30 дней. Это дает вам возможность восстановить удаленный контент, не затрагивая его просмотры и статистику.
Чтобы проверить корзину YouTube, вам необходимо выполнить несколько простых шагов. Сначала войдите в свою учетную запись YouTube и нажмите на свою фотографию в правом верхнем углу экрана. Затем выберите «YouTube Studio» из выпадающего меню. В левом меню выберите «Видео» и затем «Корзина».
Ваша корзина будет наполнена видео, которые вы удалены из своего канала. Вы можете просмотреть список удаленных видео и выбрать те, которые вы хотите восстановить. Щелкните по названию видео, чтобы открыть его на панели действий. Здесь вы найдете опцию «Восстановить», которую нужно нажать, чтобы вернуть видео на ваш канал.
Обратите внимание, что после 30 дней удаленные видео будут окончательно удалены из корзины YouTube. Поэтому рекомендуется проверять корзину регулярно и своевременно восстанавливать необходимые видео
Восстановление удаленного видео на YouTube — это простой и доступный способ сохранить ваш контент, необходимый для вас и ваших зрителей. Проверьте корзину YouTube и убедитесь, что ваши ценные видео не пропадут навсегда.
Причины удаления видео на YouTube
На YouTube существует несколько причин удаления видео. Некоторые из них напрямую связаны с нарушением правил платформы, а другие могут быть вызваны техническими проблемами.
- Нарушение авторских прав. Видео, на которые у владельца нет прав, будут удалены с YouTube. Это может произойти, если вы использовали музыку, фрагменты других видео или другой контент, защищенный авторскими правами, без получения разрешения на использование от правообладателя.
- Нарушение правил сообщества. YouTube имеет определенные правила, которые пользователи должны соблюдать. Если видео нарушает эти правила, оно может быть удалено. Это может произойти, если видео содержит насилие, неуместный контент или нарушает авторские права.
- Ошибки технического характера. Иногда видео удаляются из-за технических проблем, например, если YouTube обнаруживает ошибку при загрузке видео. Такая проблема может произойти, если файл был поврежден, неправильно сконвертирован или не соответствует формату, поддерживаемому YouTube.
Независимо от того, какова причина удаления видео, найти его можно при помощи специального инструмента, предоставляемого YouTube. После нахождения удаленного видео вы можете восстановить его в своем архиве, если знаете точные детали данного видео, такие как название, автор или хеш-код.
Method 8: Contact Youtube Support
If the above method doesn’t work for you, try contacting the Youtube support team to recover the deleted video. However, to be applicable for this, your channel must be part of the Youtube Partner program or must have at least 10,000 views. Here’s how you can recover deleted videos with the help of Youtube support:
- Go to Youtube and log in to your channel.
- You will find the Help option at the bottom of the page.
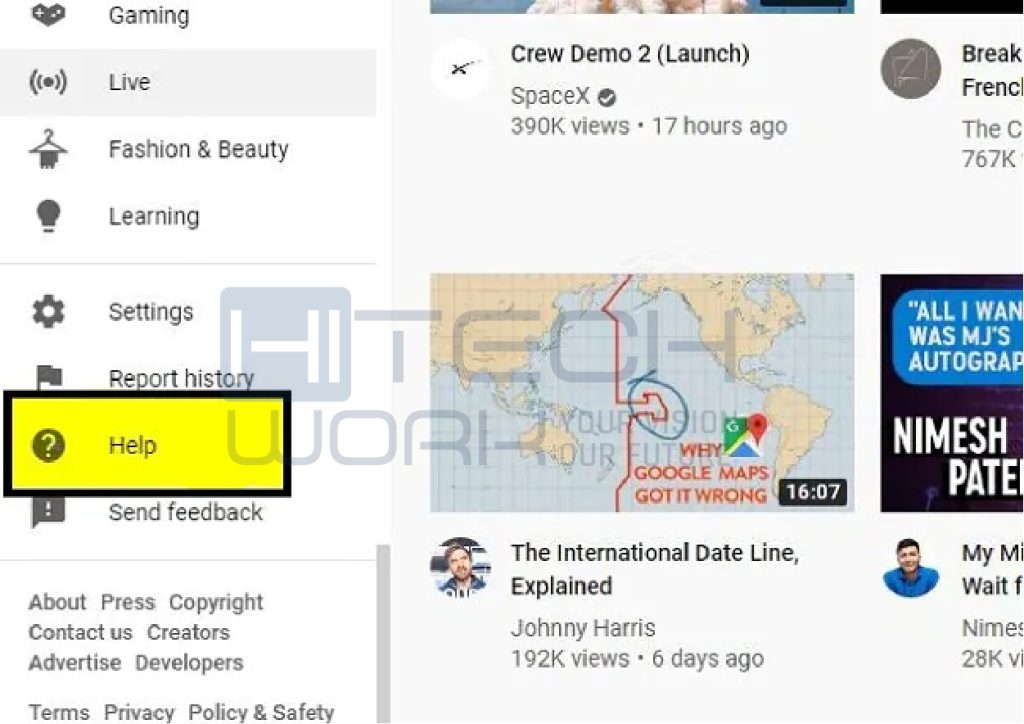
- Next, tap Need more help and select Get Creator support.
- You will see different options, and now pick the issue you are facing and tap Email Support.
- You may have to tap on Contact the Creator support team as well.
Подведем итоги
Коммерческого продвижения «по всей России» не существует. Эффективно продвинуть сайт можно только в тех городах и областях, где есть представительства компании. Чаще всего, по статистике, у компаний бывает 1-3 представительства, а значит, рассчитывать можно на хорошие позиции лишь в нескольких городах. Если же ваша фирма ведет бизнес во многих точках России и имеет большое количество филиалов, то есть возможность присвоить большее количество регионов за счет Яндекс Каталога или продвижения поддоменов.
Обращайтесь только к профессионалам
Компания «Пиксель Плюс» рекомендует вам обращаться по вопросам регионального продвижения к знатокам своего дела. От выбора грамотной стратегии и присвоения правильных регионов полностью зависит итоговый результат. Каждый случай — частный и, проанализировав ваш сайт и сферу деятельности, мы сможем предложить оптимальную стратегию его «раскрутки» по одному или нескольким регионам. Стоит понимать, что работа по SEO в нескольких регионах будет более трудоемкой, а значит, потребуются дополнительные расходы.
В среднем, продвижение по нескольким регионам сразу в компании «Пиксель Плюс» начинается от 34 500 рублей в месяц (если в списке городов имеется Москва) и от 19 500, если продвижение по 2 регионам без Москвы.
Иногда бывает эффективно дополнительным каналом рекламы подключить контекстную рекламу в определенных регионах. Для этого географическая привязка сайта не требуется.
Более точную стоимость вы всегда можете узнать у наших менеджеров просто оставив заявку на расчет на сайте.
И, кстати — продвинуть сайт в любых регионах, кроме Москвы и Санкт-Петербурга, можно значительно легче и быстрее! Не упустите шанс этим воспользоваться и занять лидирующие позиции в своем городе уже сейчас! Со временем конкурентам будет очень сложно догнать вас.
Назад в раздел









![[2021] два случая восстановления удаления видео для youtube - простые методы](http://kirovlom.ru/wp-content/uploads/b/b/1/bb19f0879653a1cc89210e8e52e407d6.jpeg)




![6 free ways to find & watch deleted youtube videos [2023 updated]](http://kirovlom.ru/wp-content/uploads/1/6/0/160a89682dd3cc928f8ce6341697100a.jpeg)

![Как скачать удаленные видео с youtube [полное руководство]](http://kirovlom.ru/wp-content/uploads/7/0/1/7014dd29daec1a3b8934e0d402f92c6a.jpeg)


![How to see deleted youtube videos [2024 updated guide] - hi tech work](http://kirovlom.ru/wp-content/uploads/c/2/c/c2cfc76816ea79116a9041492faea4a9.jpeg)










