Какую файловую систему выбрать

Среди множества существующих файловых систем на данный момент самыми популярными принято считать: FAT32, NTFS, exFAT, APFS (Apple File System), HFS+ (Mac OS Extended).
Из коробки Windows полноценно поддерживает FAT32, NTFS и exFAT, а macOS – FAT32, exFAT, HFS+ и APFS (с macOS High Sierra и выше).
При помощи сторонних драйверов и утилит можно научить Windows работать с HFS+ и APFS либо добавить в macOS поддержку NTFS.
Имеющиеся сегодня решения сильно отличаются по стабильности работы и скорости передачи данных. Чтобы не грузить систему лишним ПО и не терять время при копировании или переносе файлов, лучше использовать файловую систему, которая поддерживается и Windows, и macOS.
Выбор стоит между FAT32 и exFAT.
Главным недостатком FAT32 является ограничение на размер файла. На такой диск не получится записать файл размером более 4ГБ. Учитывая наличие больших баз данных, бекапов, проектов или видео файлов лучше не привязываться к устаревшей файловой системе FAT32 и выбрать exFAT.
AweCleaner for Mac
AweCleaner for Mac is a powerful disk cleaner for Mac OS. It also offers Disk Manager to help you quickly format a hard drive on Mac. To format a Mac disk:
- Launch AweCleaner for Mac.
- Switch to Disk Manager.
- Select the hard disk and click Format.
- Change the file system if you want.
- Conform Format.
PROS:
- Format NTFS file system to APFS, HFS+, exFAT or FAT32
- In addition to the cleaning function, it also has some other practical tools like large-file finder, duplicate finder, etc.
- Thoroughly clean up junk files on Mac, including temporary files, log files, useless files, etc.
- Simple interface
COS:
- Can’t format to NTFS.
- It can’t format the system disk.
- $59.95 to format and clean junk files.
MacClean360
MacClean360 is a junk cleaner for Mac OS. Its disk management tool can format and optimize disks on Mac. It also can help you uninstall applications on Mac and remove useless junk data to free up disk space.
- Open MacClean360.
- Find Disk Manager.
- Select the device and click Format.
- Choose the file system and confirm Fomat.
PROS:
- Format NTFS file system to HFS+, exFAT or FAT32
- It can clean junks and cache, optimize class features, and other practical tools.
- The interaction is similar to the use of Finder.
- Monitor the system data in real time, and support one-click optimization.
COS:
- Can’t format to NTFS.
- Formatting APFS is not supported.
- It will take up more system resources when scanning and cleaning.
- No trial.
- $59.00 to format and clean files.
Format hard drive to NTFS on Mac
macOS has limited support to NTFS drive. It’s read-only. If you want to format external hard drive to NTFS on Mac or write files to NTFS drive, you need a professional NTFS for Mac.
Launch Donemax NTFS for Mac -> Select the hard drive -> click Format and then you can format it to NTFS on Mac.
Вариант 2: NTFS
NTFS является стандартной файловой системой Windows, и по умолчанию не поддерживается macOS. Если же накопитель требуется в неё отформатировать, понадобится установить сторонний софт. В качестве примера рассмотрим решение NTFS for Mac, которое распространяет компания Seagate.
- Загрузите инсталлятор программы и запустите его. Дважды щёлкните по пункту «Установить NTFS for Mac».
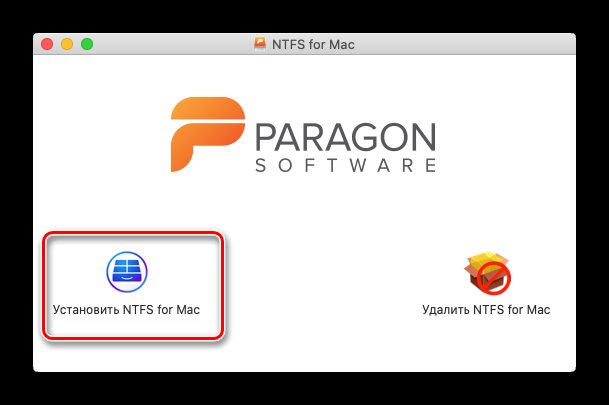
Прочитайте пользовательское соглашение, поставьте соответствующую о.
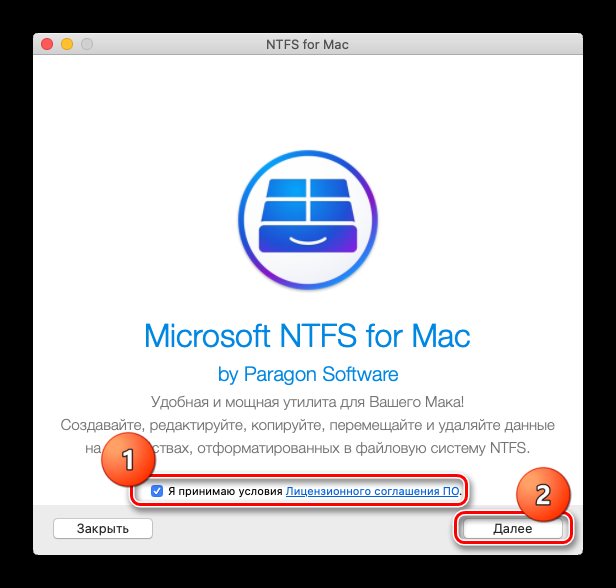
Для продолжения инсталляции введите пароль от текущей учётной записи.
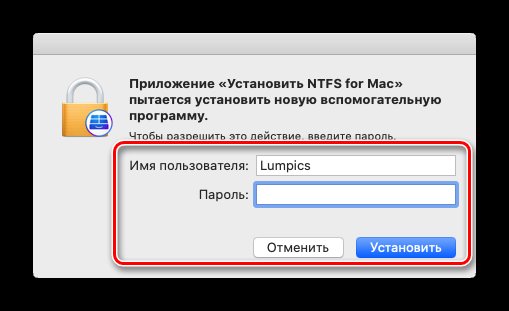
По умолчанию современные версии macOS блокируют установку программ из сторонних источников, так что потребуется выдать разрешение. В окне предупреждения воспользуйтесь кнопкой «Открыть Настройки безопасности».
Нажмите на замок для внесения изменений и снова введите свой пароль.
Далее кликните «Разрешить».
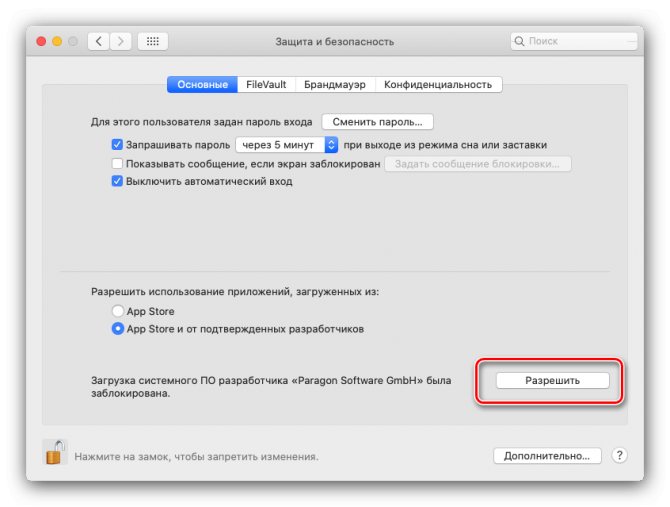
По окончании установки потребуется выполнить перезагрузку – закройте все запущенные программы, сохранив изменения, затем воспользуйтесь кнопкой в инсталляторе.
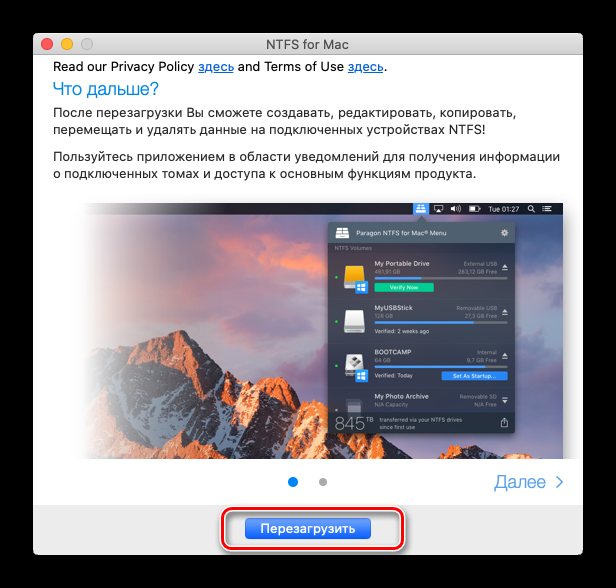
После повторного включения МакБука перейдите по пунктам панели инструментов Finder «Переход» – «Программы».
В папке приложений найдите NTFS for Mac и запустите его, один раз кликнув ЛКМ.
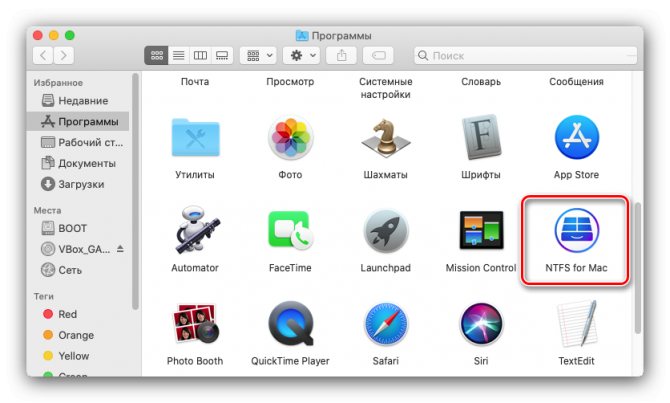
Интерфейс программы подобен «Дисковой утилите». Таким же образом выберите вашу флешку в боковом меню, затем нажмите «Стереть».
Аналогично выглядит и средство форматирования, только на этот раз среди файловых систем будет присутствовать и «Microsoft NTFS».
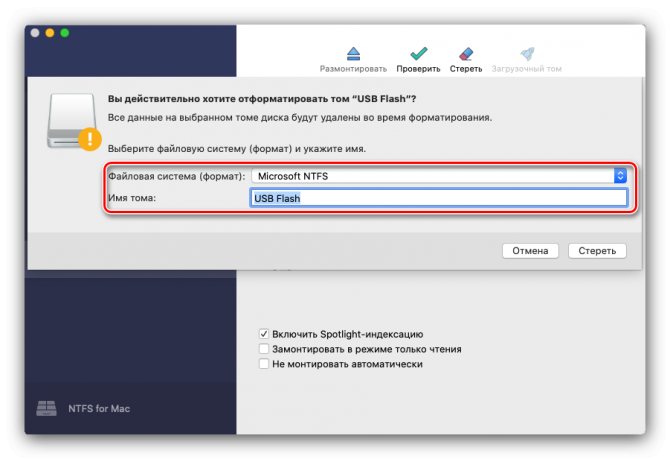
Рассмотренный софт можно использовать в качестве продвинутой альтернативы системному средству макОС.
Опишите, что у вас не получилось. Наши специалисты постараются ответить максимально быстро.
Donemax Data Eraser — Mac disk formatting and data erasure tool
Donemax Data Eraser is an all-in-one Mac disk wiping and formatting tool. It is a reliable Mac data erasure application to permanently erase data from any type of hard drive or storage device, as well as quickly format a hard drive or external device on Mac. To format a Mac device with Donemax:
- Launch Donemax Data Eraser for Mac.
- Choose Disk Tools -> Disk Format.
- Select the hard drive you want to format.
- Click Format and select the file system.
- click the Format button to start the formatting progress.
PROS:
- Format NTFS drive to APFS, HFS+, exFAT or FAT32
- Format HDDs, SSDs, external hard drive, SD cards, USB drives, digital media devices, etc.
- Provides 5 data erasing algorithms to permanently delete formatted data and avoid sensitive data leakage.
- Easy to use, even for beginners.
COS:
- Can’t format to NTFS.
- The data erase speed is a little slow, and the erase time is determined by the amount of data to be erased.
- Can’t format macOS system disk.
- It costs $49.95 to format disk and permanently erase files.
Tips: the formatted data isn’t permanently deleted and can be easily recovered by a Mac data recovery software. If you are going to donate or sell your hard drive, you should use data eraser rather than formatting. Erase Hard Drive can help you totally wipe the hard drive. All information on the hard drive will be permanently erased.
Formatting a Disk Using Terminal
This method is aimed towards power users who are fond of using Terminal to do work on their Mac. It is a little longer but often comes in useful when Disk Utility refuses to perform your desired action for some reason.
To format an external disk using Terminal, simply follow the steps below:
1. Open Terminal, either by Spotlight or by opening the app from “Applications -> Utilities.”
2. Enter the following command into Terminal:
diskutil list
3. Once you enter in the command, you’ll get a list of your connected external hard disks to your Mac.
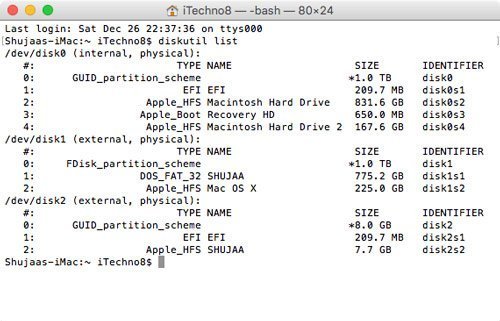
4. What you need to note down is the specific disk identifier for the external disk you’ll be formatting: this can be found in front of the specific disk. For example, the Identifier for the main external disk is “disk2.”
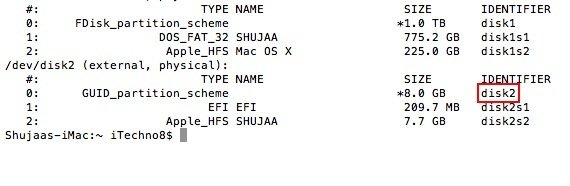
5. Once you have the disk identifier noted, you need to type in the following command into Terminal and replace each term as follows:
diskutil eraseDisk JHFS+ diskname diskidentifier
In the command above, change “JHFS+” to “HFS+” if you want a volume that is not journalled. Change “diskname” to the new name you want for the disk, and replace “diskidentifier” to the Disk Identifier obtained from Disk Utility. If you want to reformat, replace with and delete the “JHFS+” and “diskname” parts of the command.
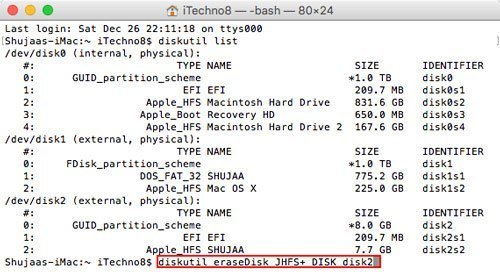
Use to erase the entire external disk, or if you just want to erase a particular partition. For example, I’d use “disk2s2” if I wanted to erase Untitled only in the example below:
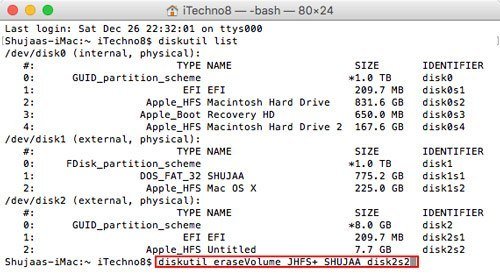
Once done, press Enter, and your disk should be erased and formatted completely.
Терминал
Кроме «Дисковой утилиты» работать с флешкой в macOS можно через Терминал. Такой вариант может пригодиться в том случае, когда форматировать внешний носитель в графическом интерфейсе не получается или требуется использовать какой-нибудь «экзотический» формат вроде FAT16.
- Открываем папку «Утилиты» и запускаем отмеченную на скриншоте программу.
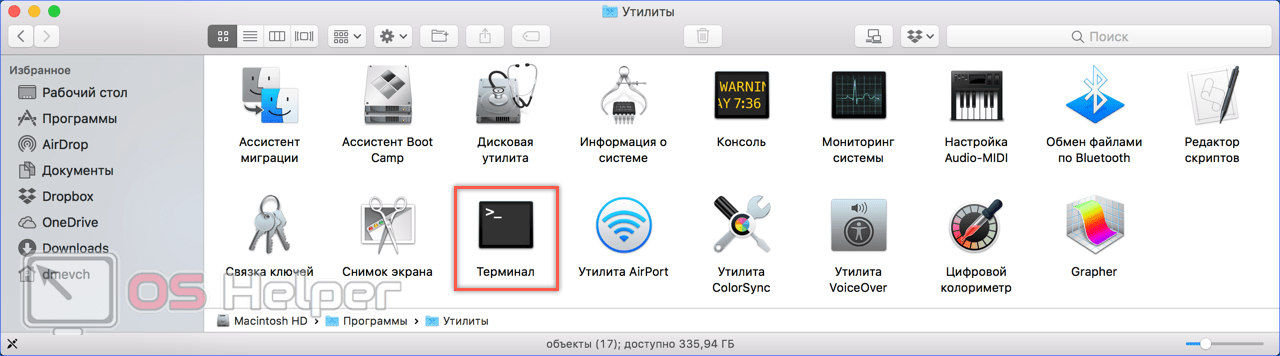
- Вводим команду «diskutil listfilesystems». Система выведет полный список ФС, с которыми она может работать. В левой колонке Personality, указанной стрелкой, приведены обозначения файловых систем, применяемые в командах форматирования. Правая колонка User Visible содержит привычные названия, используемые в графическом интерфейсе.
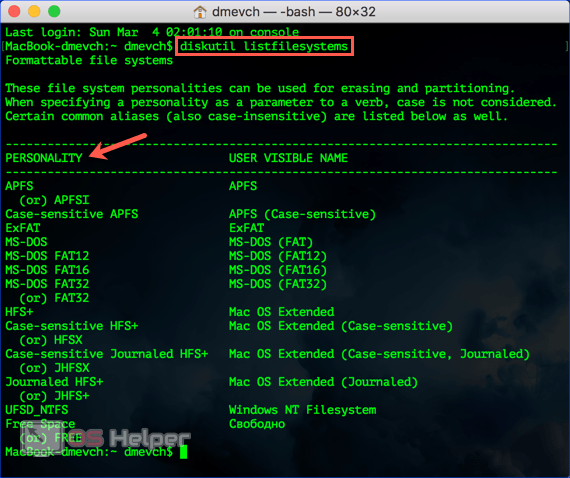
- Подключаем флешку, с которой будем работать. Чтобы определить ее идентификатор в системе, выводим список дисков командой «diskutil list». Ищем строку «external, physical». В колонке «Identifier» стрелкой обозначен текущий идентификатор флешки: «disk2».
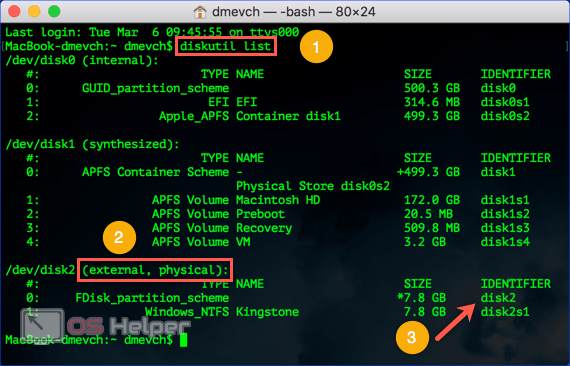
- Для примера проведем форматирование в exFAT со схемой разделов MBR. Выполняется оно командой «diskutil eraseDisk». Далее указывается нужная файловая система, имя которое получит флешка по завершении операции, схема разделов и идентификатор. В результате диск размонтируется, выполнится форматирование и обратное монтирование в систему с новыми параметрами.
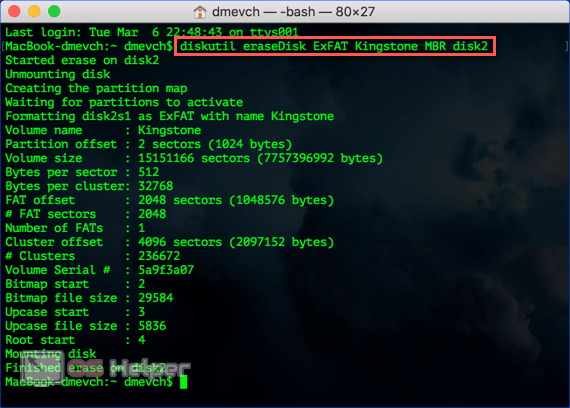
Как отформатировать Mac шаг за шагом
Если ваш компьютер Apple больше не работает должным образом, то пришло время отформатировать ваш Mac, что-то столь же простое, как выполнение следующих шагов в письме:
- Сделайте резервную копию своего Mac с помощью Time Machine или скопируйте на внешний жесткий диск все, что вы хотите перенести позже на форматированный Mac: документы, фотографии, видео … Если вам это не нужно, потому что все размещено в облако, вы можете пропустить этот шаг.
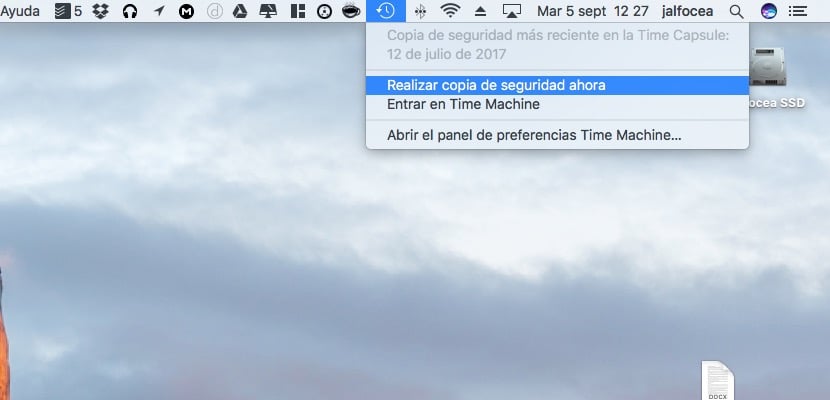
- Откройте Mac App Store и снова загрузите последнюю версию установщика macOS.
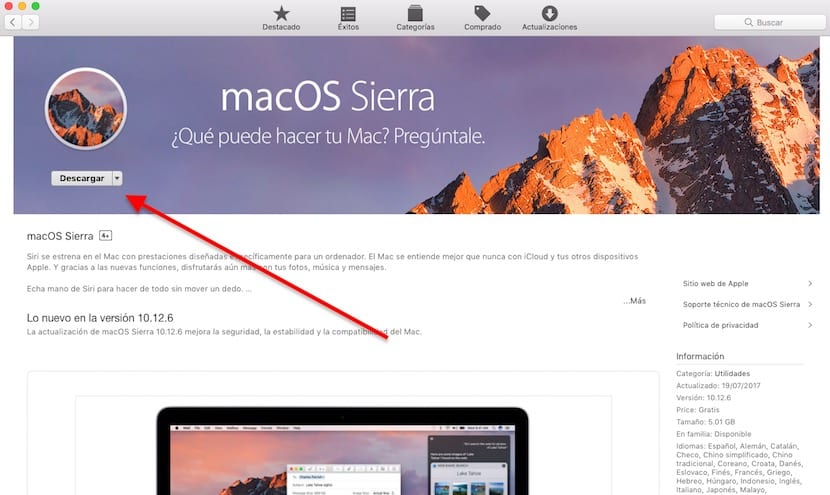
- После загрузки macOS и DiskMaker убедитесь, что у вас есть SD-карта или флешка объемом не менее 8 ГБ емкости и подключите его к вашему Mac.
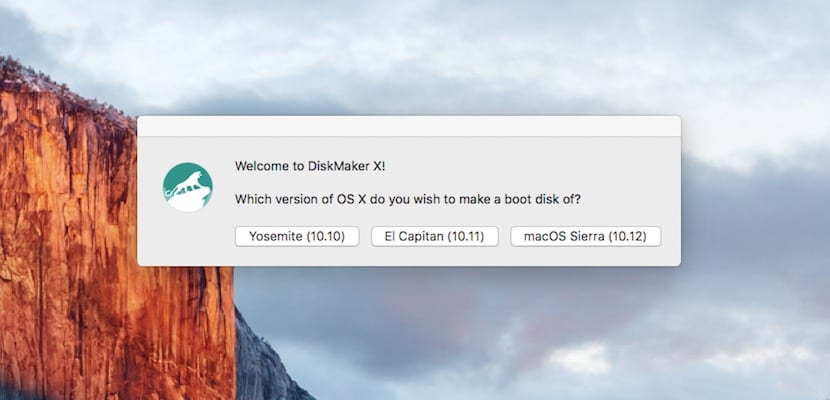
- Запустите приложение DiskMaker и следуйте его инструкциям. Вам просто нужно выбрать операционную систему и подключенный USB-накопитель и ввести пароль администратора. Затем запустится процесс, который создаст загрузочный диск на указанном флеш-накопителе. Наберитесь терпения, процесс занимает некоторое время, поэтому не делайте ничего, пока на экране не появится сообщение о том, что все готово.
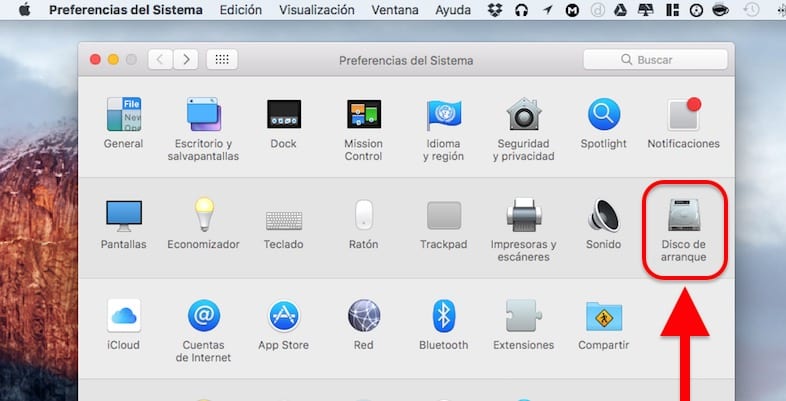
- После завершения процесса откройте «Системные настройки» à «Загрузочный диск». Выберите новый загрузочный диск (созданный вами флеш-накопитель) и нажмите «Перезагрузить». При появлении запроса подтвердите действие и подождите, пока Mac загрузится с установщиком macOS на экране.
- Теперь выберите «Дисковая утилита», выберите текущий раздел на вашем Mac и нажмите кнопку Удалить обязательно сохраните его в формате «Mac OS Plus (Journaled)». Это удалит всю текущую операционную систему, оставив ваш Mac чистым для новой установки.
- Закройте «Дисковую утилиту» и продолжите процесс установки macOS, как обычно.
При появлении запроса введите свой Apple ID, и ваш «новый» Mac будет автоматически синхронизировать закладки, историю, закладки, контент Apple Music, изображения и видео из приложения «Фото», документы и файлы, хранящиеся в iCloud Drive, и многое другое.
ПРИМЕЧАНИЕ: Если вы отформатировали его для продажи, не вводите свой Apple ID, сейчас вы можете отключить его, чтобы новый владелец мог его настроить.
И вуаля! Вы уже отформатировали свой Mac и теперь теперь вы можете наслаждаться последней версией операционной системы при полностью чистой установке. Вы сразу заметите, что ваш Mac работает быстрее и плавнее, а также что у него больше свободного места для хранения.
Теперь вам просто нужно открыть Mac App Store, зайдите в раздел «Купленные» и начните скачивать и устанавливать все приложения, которыми вы регулярно пользуетесь.. Еще одно большое преимущество заключается в том, что эти приложения будут установлены в их последней версии, а не обновляться при обновлении.
Наконец, если вам интересно, как часто следует форматировать Mac, я просто скажу вам, что раз в год, совпадающий с выходом новой версии, и поэтому моя команда всегда работает гладко.
Особенности форматирования флеш-носителя на Мак
Если сравнивать с Windows, в макбуках в контекстном меню изначально не предусматривался пункт «Отформатировать», позволяющий быстро очистить флеш-карту. В Mac OS подобная функция возложена на «Дисковую утилиту» (Disk Utility).
До запуска Disk Utility необходимо предварительно скопировать ценные файлы отдельно в папку, поскольку в ходе форматирования удаляется полностью вся информация.
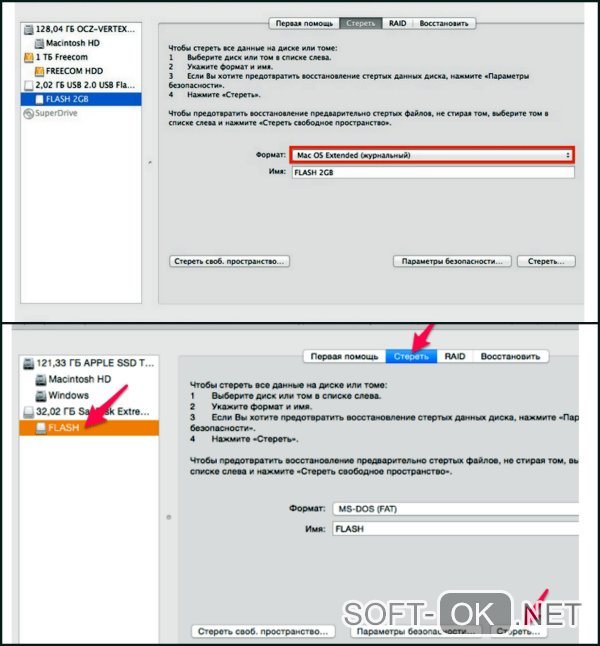
Алгоритм запуска Дисковой утилиты следующий:
- вставить флешку в USB-порт;
- программа открывается через Finder (наподобие «Проводника» Windows);
- в меню слева кликните Applications («Программы);
- затем — на Utilities («Утилиты»);
- из открывшихся приложений найти Disk Utility.
После запуска утилиты дальнейшая работа будет происходить на ее панели:
- из списка устройств нужно найти интересующий вас флеш-накопитель;
- найти вкладку Erase («Стереть»);
- указать в строке тип формата, необходимого для очистки;
- снова кликнуть на Erase.
FAQs on Mac Disk Formatting Software
Follow the steps to format a hard drive on Mac:
- Download and install Donemax Data Eraser on your Mac
- Launch the software and select Disk Format
- Select the drive to format
- Click «Format»
- The selected Mac device will be formatted.
Donemax Data Eraser for Mac is the disk formatter for Mac you need to format the usb external hard drive or totally erase the hard drive.
Here is a list of the top 5 disk formatter for Mac:
- Donemax Data Eraser for Mac
- DMmenu for Mac
- AweCleaner for Mac
- MacClean360
- Disk Utility
The answer is NO. Formatting Mac device does’t totally destroy the data. The formatted files are still on the hard drive before the disk space of the formatted hard drive is completely overwritten by new files. So you’d better totally erase the data with Donemax Data Eraser for Mac.
HFS+ and APFS hard drives are for macOS and can’t be recognized in Windows. Microsoft NTFS file system is used in Windows and it’s read-only on Mac. exFAT and FAT32 file system are the file system that can be used on both Win and Mac:
exFAT file system enables seamless file sharing between macOS and Windows, and is widely used among SD card and camera if you need to share your drive between macOS and Windows.
FAT32 is used on a large scale for formatting all kinds of storage devices. But it can only hold files that are less than 4 GB in size.
Файловые системы и схемы разделов
Начнем со схем разделов:
- схема разделов GUID. Идеально работает с macOS всех версий и Windows, начиная с 7. Если ваша флешка будет использоваться на этих системах — выбирайте этот пункт, потому что так скорость работы флешки будет на порядок выше. Но в этом случае придется мириться с несовместимостью со старыми версиями Windows;
- Master Boot Record (MBR). Эта схема разделов совместима со всеми версиями Windows и macOS, однако обладает несколько меньшей скоростью по сравнению с предыдущим пунктом. Если вам нужна совместимость — ваш выбор;
- схема разделов Apple. Специфичная схема, совместимая только с macOS. Практически не используется. Крайне не рекомендую к использованию.
Теперь пройдемся по файловым системам. Здесь все достаточно просто:
Видео — Как форматировать флешку на Mac
Наверняка многие пользователи знают о том, что USB-накопитель предназначен для максимально быстрой, безопасной и удобной транспортировки различных файлов. К примеру, это могут быть фотографии, музыка, фильмы и так далее. Такими же портативными устройствами обладают планшеты, современные мобильные телефоны. Преимуществ у флеш-накопителя имеется большое количество, к примеру, он не требует дополнительного питания, его весьма удобно переносить, так как габариты очень маленькие.
Сегодня мы решили максимально подробно разобрать актуальный вопрос о том, на Mac, ведь многие пользователи до сих пор не могут понять, каким образом это делается.
Типы форматов
Mac OS X плюс
Это Формат Apple, чтобы сделать это быстро и легко. Если мы отформатируем жесткий диск, который мы собираемся использовать только на компьютерах Mac, скорее всего, это лучший формат, который мы могли бы использовать, поскольку все работает быстрее и работает лучше. Но проблема в том, что сегодня существует много компьютеров, и мы не можем знать, когда мы собираемся использовать его в одном с другой операционной системой, поэтому должно быть ясно, что если мы отформатируем его в Mac OS X Plus, мы не сможем читать или напишите на нем на другом компьютере. Этим форматом не делиться, поехали.
MS-DOS (FAT)

Можно сказать, что FAT — это универсальный формат. В Windows мы увидим его как FAT32, и если мы отформатируем его в этом формате, мы сможем читать и записывать информацию практически в любой операционной системе, включая Mac, Windows, Linux и даже мобильные устройства или консоли.
Проблема с этим форматом в том, что поддерживает только файлы размером до 4 ГБ, поэтому мы не могли транспортировать фильм размером с DVD (4,7 ГБ) на жестком диске в формате USB или FAT. У нас всегда есть решение, чтобы разделить его, но это может быть проблемой, которая того не стоит.
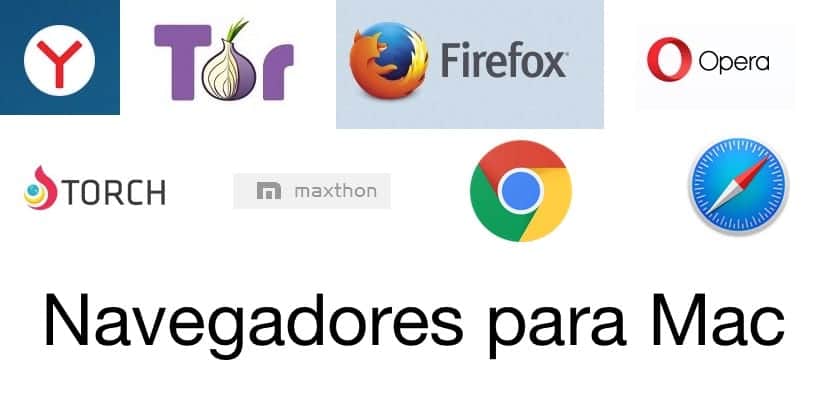
Теме статьи:
Браузер для Mac
EXFAT

Интересный формат для вычислений — это EXFAT. Это читается с Mac, Windows и Linux, но они не смогут читать или записывать его на других типах устройств, таких как мобильные телефоны, консоли, телевизоры и т. д. Если вам нужно передавать данные между компьютерами, этот формат того стоит. Если ваше устройство должно использоваться в большем количестве типов устройств, лучше использовать FAT.
Способ 2. Отформатируйте FAT32 на Mac [Командная строка терминала]
Поведение командной строки делает то же самое для стирания данных с помощью Дисковой утилиты. Опять же, прежде чем выполнять это действие, создайте резервную копию.
Чтобы отформатировать в FAT32 на Mac с помощью терминала, выполните следующие действия:
Шаг 1.Подключите USB-накопитель к компьютеру Mac.
Шаг 2. Hit cmd + пробелчтобы запустить Spotlight, введите: terminal,и нажмите Enter.
Шаг 3.Введите: diskutil list и узнайте, какой диск у вас USB-накопитель.
Шаг 4.Введите: sudo diskutil eraseDisk FAT32 MBRFormat /dev/disk2.
- sudoдает вам права пользователя.
- Diskutilвызывает дисковую служебную программу.
- eraseDiskкоманда для форматирования.
- FAT32устанавливает файловую систему.
- MBRFormat указывает дисковой утилите отформатировать ее с помощью основной загрузочной записи.
- /dev/disk2— это расположение USB-накопителя.
Подождите, пока процесс завершится. После этого вы можете ввести «diskutil list» в команде еще раз, чтобы проверить, было ли форматирование успешным.
Как отформатировать USB на Mac — пошагово
Примечание. В этой статье мы используем недавно купленный USB-накопитель SanDisk емкостью 16 ГБ. Раньше он не использовался, и я хотел бы создать USB-накопитель для Mac. Итак, руководство будет с этой точки зрения. Может начнем?
Шаг #1
Подключите USB-накопитель к устройству Mac, используя максимально быстрый порт. Подождите несколько секунд, пока компьютер обнаружит ваш диск.
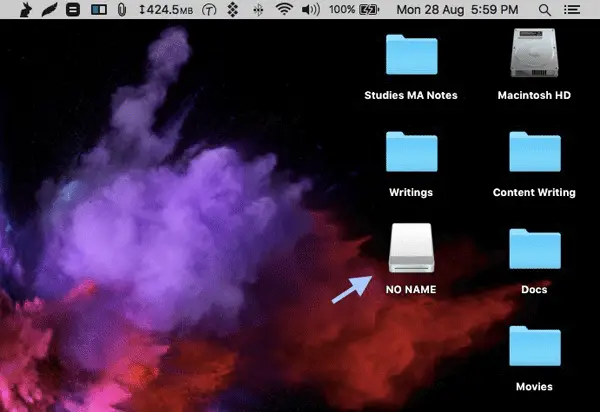
Шаг #2
Мы используем встроенный инструмент Mac под названием Disk Utility для форматирования USB-накопителей. Если вы не знаете, это довольно мощный инструмент для управления вашими дисками, разделами и многим другим. Это одна вещь, которая мне понравилась в Mac, когда я перешел на Mac.
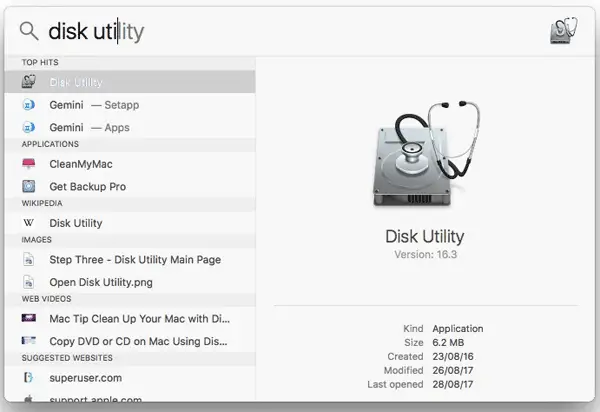
Чтобы открыть Дисковую утилиту, вы можете просто найти ее с помощью поиска Spotlight Кроме того, вы можете найти ее через Меню Finder à Перейти à Утилиты и открыть Дисковую утилиту из этого списка.
Шаг #3
Теперь вы сможете увидеть интерфейс Дисковой утилиты macOS.
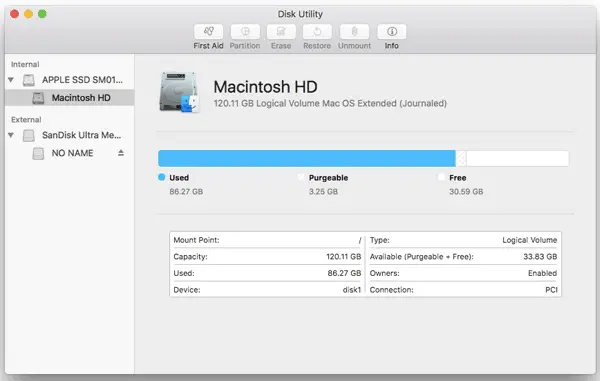
На боковой панели интерфейса вы можете увидеть два подменю — Внутреннее и Внешнее. В моем случае есть только один внутренний раздел, и вы можете увидеть USB-накопитель, который мы подключили ранее.
Шаг #4
Чтобы продолжить, вы можете выбрать USB-накопитель в подменю «Внешний».
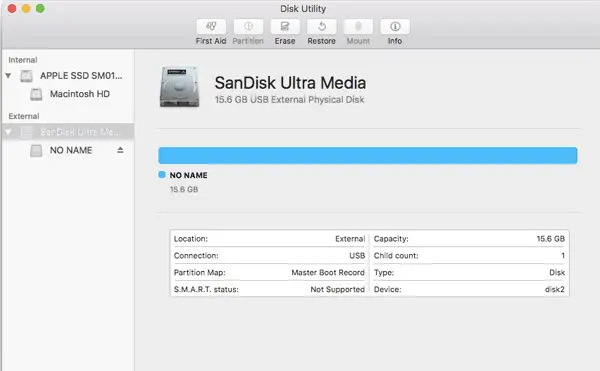
На следующей странице вверху будет панель инструментов.
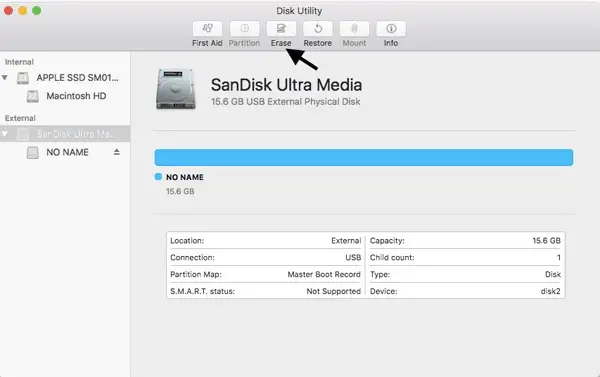
В меню выберите кнопку с названием Erase.
Шаг #5
Через секунду вы увидите окно с запросом некоторых деталей.
Шаг 5.1
Прежде всего, вы можете переименовать USB-накопитель, если хотите. В противном случае будет сохранено предыдущее название. Это полностью ваш выбор и не имеет большого отношения к работе привода.

Шаг 5.2
Что еще более важно, вы должны выбрать соответствующий формат диска. Здесь у вас есть четыре варианта, которые предлагают разные способности
Мы рассмотрим технические аспекты позже, но необходим краткий обзор. Вы найдете следующие варианты:
- Mac OS X Extended (с журналом) — это собственная файловая система устройств macOS. Он не работает с большинством других платформ.
- Mac OS X Extended (с журналированием, с учетом регистра) также является другой файловой системой Apple, но, как следует из названия, файловая система будет чувствительна к регистру, что не является нормальным случаем.
- ExFAT, пожалуй, самый популярный и подходящий формат файлов, который у вас есть на Mac. Он предлагает полноценную совместимость с macOS и хорошо работает с другими устройствами, такими как ПК и PlayStation.
- MS-DOS (FAT) также можно использовать при форматировании USB-накопителя через Mac. Он также совместим, но вы можете поставить под угрозу некоторые характеристики производительности.
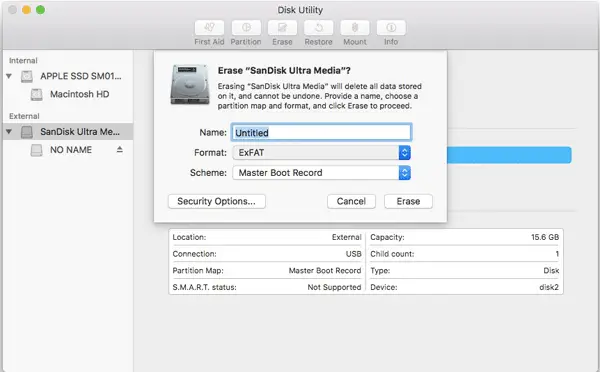
Среди них мы считаем, что ExFAT является наиболее подходящей файловой системой для USB-накопителя. Он предлагает полную поддержку Mac и других платформ. Кстати, если вы планируете использовать диск для резервного копирования — мы полагаем, у вас будет достаточно большой USB-накопитель — вы можете выбрать Mac OS X Extended.
Шаг 5.3
Теперь вам нужно выбрать схему разделов из трех доступных вариантов — GUID Partition Map, MBR и APM.

Вы можете выбрать любой Карта разделов GUID или MBR если вам нужна совместимость с Windows. APM является эксклюзивным для устройств Apple, и иногда это может быть проблемой. Итак, убедитесь, что вы сделали правильный выбор.
Также есть опция под названием «Параметры безопасности». В этом окне вы можете выбрать подходящее соотношение безопасности и скорости. Это дополнительная функция. Итак, если вы предоставили вышеупомянутые функции, самое время поразить Стереть .
Заключительный этап
Да, вот и все. Вы за несколько минут стерли и отформатировали USB-накопитель на своем Mac. Надеемся, это оказалось проще, чем ожидалось.
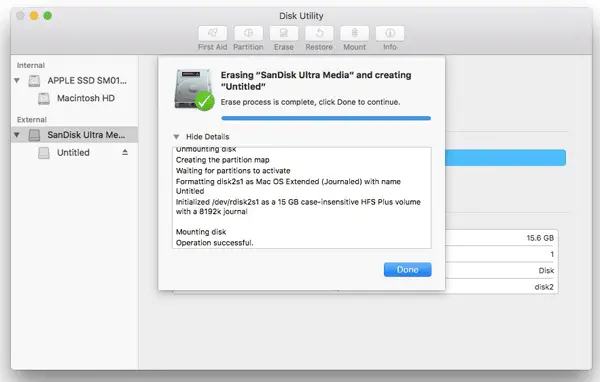
Заключение — Как отформатировать USB на Mac
Мы считаем, что это исчерпывающее руководство о том, как стереть и отформатировать USB-накопители на вашем Mac. Мы постарались охватить практически все разделы и развеять ваши возможные сомнения. Единственные решения, которые вам нужно принять, — это файловая система и схема разделов. Кроме этих двоих, все идет как по маслу. Есть еще сомнения при форматировании USB-накопителя? Сообщите нам об этом через свои комментарии.
Отформатировать флешку (USB-накопитель) в ОС Windows можно следующим образом:
1. Запустите системный инструмент для форматирования.
Подключите USB-накопитель, после чего зайдите в «Мой компьютер». Нажмите на появившуюся иконку флешки правой кнопкой мыши и выберите пункт «Форматировать».
2. Настройте нужные параметры.
При выборе файловой системы пользователь указывает тип организации данных на накопителе.
Всего доступны три различные опции:
1. FAT32. Данный тип гарантирует совместимость с OC Windows, macOS и большинством USB-совместимых устройств, таких как игровые приставки, медиаплееры и пр. В то же время объем записываемого файла не должен превышать 4 ГБ. FAT32 является, пожалуй, лучшим вариантом, для совместной работы между Windows и macOS.
2. exFAT. При выборе данной опции флешка будет совместима с ОС Windows, начиная с версии XP SP2, а также Mac OS X Snow Leopard и более поздних. Этот тип файловой системы позволяет записывать файлы любого размера, однако флешка может не работать на некоторых устройствах.
3. NTFS. Выбрав данный тип, пользователь получит полностью совместимый с Windows USB-накопитель. В то же время на macOS можно будет только просматривать файлы без возможности перезаписывать их. NTFS также позволяет загружать файлы любой величины.
Определившись с типом файловой системы, необходимо указать размер кластера, то есть единицы распределения. В данном случае пользователю нужно выбрать минимальный объем памяти, выделяемый устройством для одного файла.
Если указать размер кластера 64 КБ, то даже файлы меньшего размера будут занимать минимум 64 КБ памяти. Размер кластера имеет смысл указать небольшим, если предполагается, что на флешке будет храниться много мелких файлов, например, текстовых документов. Таким образом можно сэкономить свободное место, однако скорость работы USB-накопителя снизится. Если же пользователь намерен хранить на флешке крупные файлы, то значение следует указать побольше. В любом случае, всегда можно оставить значение по умолчанию.
В поле «Метка тома» можно переименовать накопитель.
Не забудьте отметить пункт «Быстрое (очистка оглавления)». При выборе данное опции можно сэкономить время на очистку, однако, если снять галочку в данном пункте, система проверит накопитель на ошибки, что может пригодиться при отладке, хотя сам процесс продлится несколько дольше.
Завершив выбор опций нажмите «Начать» для запуска процесса форматирования.
Все описанные выше процедуры можно провести повторно, заново отформатировав флешку.
Бонусный совет: как восстановить данные с отформатированного USB
Форматирование USB приведет к полному удалению данных на нем, поэтому убедитесь, что у вас есть резервная копия. Если вы этого не сделаете, вы можете рассчитывать на программное обеспечение для восстановления данных, которое восстановит утерянные данные.
Мастер восстановления данных EaseUS имеет обеWindowsи Mac версии, поэтому это хороший выбор для восстановления данных, независимо от того, используете вы ПК или Mac. Для пользователей Mac требуется всего несколько щелчков мышью, чтобы программное обеспечение отсканировало и отобразило отформатированные данные. Чтобы гарантировать эффективное восстановление данных без траты денег, вы можете установитьВосстановление данных Mac бесплатнуюверсию для пробы. Вы можете предварительно просмотреть все найденные данные перед окончательным восстановлением.
Скачать для macOS 12.0 — 10.9 Скачать для ПК
Чтобы восстановить данные с отформатированного USB-накопителя на Mac, выполните следующие действия:
Шаг 1. Выберите раздел диска (это может быть внутренний HDD/SSD или съемный накопитель), где вы потеряли данные (файлы, документы, и прочее). Нажмите кнопку «Сканировать».
Шаг 2. Data Recovery Wizard немедленно просканирует выбранный том диска и отобразит результаты сканирования на левой панели.
Шаг 3. В результатах сканирования выберите файл(ы) и нажмите кнопку «Восстановить».
DMmenu for Mac
This menu bar application can help you quickly format hard drive on Mac as well as provide switches on Mac like enable dark mode, connect Bluetooth by one click. Follow the steps below to format Mac hard drive:
- Launch DMmenu for Mac.
- Switch to Disk Manager.
- Select the device you want to format.
- Click the Format button and set the file system.
PROS:
- Format NTFS file system to APFS, HFS+, exFAT or FAT32
- Handy switchers in one place to monitor system memory, format, enable Bluetooth connection, and enable dark mode, etc.
- A menu bar toolkit allows you to use Mac with ease.
- 30 day free trial
COS:
- Can’t format to NTFS
- The formatted data can be recoverable.
- $19.95 for 2 Macs
Disk Utility — a built-in Mac disk tool
Disk Utility is a well-known disk management tool built-in app in macOS. It can help you format any type of hard drive or external storage device on Mac. Steps to format a hard drive with Disk Utility:
- Launchpad -> other -> open Disk Utility
- Select the hard drive you want to format.
- Click Erase on the top.
- Select the file system (APFS, HFS+, exFAT or FAT32) you want to use.
- Click Erase to start formatting.
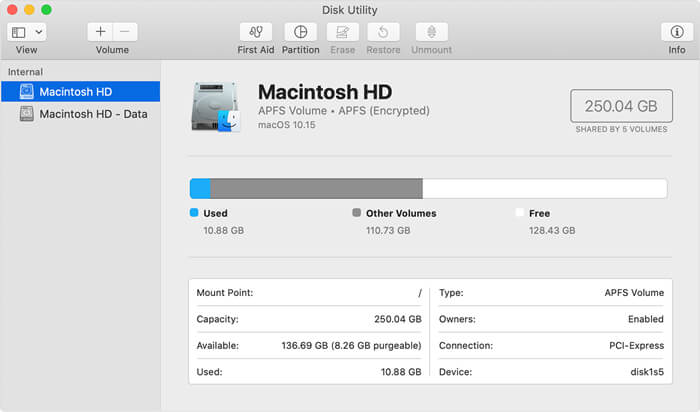
PROS:
- Free and no installation.
- Format NTFS drive to APFS, HFS+, exFAT or FAT32
- Bidirectional formatting of HFS+, APFS, exFAT, FAT formatted file system.
- Disk Utility can erase (i.e. format) device, create a disk image, and check for and repair disk errors, etc.
COS:
- Can’t format to NTFS.
- APFS can’t be formatted to HFS+ on macOS 13 and later.
- Not secure enough for private data. The formatted data is not permanently deleted and can be recovered by data recovery software or service.
- Irreversible errors often occur.






















![Top 5 disk formatting tools for mac os in 2024 [updated]](http://kirovlom.ru/wp-content/uploads/7/6/2/762d7937589c164a865de626a3884942.jpeg)





