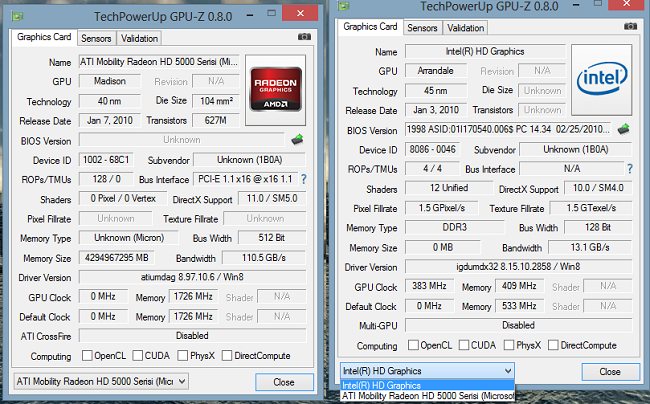Как определить видеокарту на ноутбуке: 7 проверенных способов
Графический адаптер, он же видеокарта – одно из важнейших устройств в комплектации ПК. Видеокарта отвечает за качественное отображение графических элементов. Многие современные игры или мощные программы для работы с видео или изображениями не будут полноценно работать, если графическая карта слабая.
Так вот, чтобы определить графические возможности видеокарты и правильно обновить драйвера устройства следует знать, как определить видеокарту на ноутбуке или ПК. Для доступа к данным видеоадаптера можно использовать встроенные средства Windows или специализированные программы.
Если автоматический поиск драйверов не сработал
В таких случаях обновление придётся делать вручную. И здесь уже на стандартный подход рассчитывать не приходится, поскольку для софта от AMD и Nvidia предусмотрены разные алгоритмы.
Это самый надёжный способ установить на свой компьютер действительно актуальную версию драйвера. При условии, что вы точно определили наименование вашего графического акселератора. Процедура проста: заходим на сайт компании, в разделе загрузки драйверов указывает тип видеокарты, семейство и серию, а также тип установленной на вашем компьютере операционной системы и её разрядность.
Подтвердив выбор нажатием кнопки «Поиск», нужно выбрать самый свежий драйвер, скачать его и инсталлировать экзешник.
С использованием утилиты Nvidia Experience
У Nvidia есть программа для обновления драйвера видеокарты Geforce. Скачать утилиту Experience можно на официальном сайте производителя графических процессоров. Особенно она полезна будет геймерам, позволяя оптимизировать работу видеочипа с целью достижения максимального показателя FPS в ресурсоёмких играх.
Она же предлагает автоматическое обновление драйверов, для чего в главном меню программы необходимо выбрать пункт «Проверить наличие обновлений». Если утилита обнаружит, что на сайте Nvidia есть ПО новой версии, она самостоятельно его загрузит и инсталлирует. В настройках утилиты можно выставить опцию автообновления – в этом случае программа уведомит вас о наличии свежих драйверов по мере их появления.
Практически аналогичные способы обновления графических драйверов предлагает компания AMD – на её официальном сайте в разделе Download таким же образом указываем характеристики видеокарты и используемой операционной системы, скачиваем драйвер и самостоятельно его устанавливаем.
Использование специализированных программ
У AMD для автоматического обновления драйвера видеокарты имеется утилита CPU-Z, у Intel – Driver&Support Assistant (речь идёт об интегрированном видеоадаптере, в то время как CPU-Z может быть использована и для встроенной, и для дискретной карты).
Перед тем, как перейти к рассмотрению практических вопросов, предлагаем немного теории. Встроенные видеоадаптеры производят две постоянно конкурирующие компании, Intel и AMD. При этом интеловские процессоры могут иметь видеочип от AMD, который устанавливается в одном боксе с центральным процессором (пример –i7-8809G с видеопроцессором Radeon RX VegaM GH).
Итак, рассмотрим процедуру для встроенной карты (обычно именно такие видеодрайвера устанавливаются на ноутбуках):
- Если чип интеловский, используем фирменную утилиту Driver&Support Assistant. Запускаем её, она произведёт сканирование компьютера и, проанализировав версию драйвера, при необходимости предложит скачать и инсталлировать более свежее ПО, и не только для графического чипсета. Сама процедура несложная, нужно просто следовать инструкциям.
- Если у вас аэмдешный процессор, используем утилиту CPU-Z (желательно портабельную версию, её не нужно устанавливать, а функционал на 100% идентичен, причём обязательно с учётом разрядности вашей операционной системы). После запуска программы переходим во вкладку Mainboard, где будет указана модель вашей MotherBoard. Именно по ней и следует искать драйвера для графического чипсета на официальном сайте AMD. Скачиваем их и устанавливаем самостоятельно. Точно такую же операцию производим в отношении центрального процессора. Отметим, что утилита не переустанавливает драйвера, она только помогает правильно определить тип процессоров, в том числе графического.
А теперь рассмотрим, как правильно обновить драйвера для дискретной видеокарты. Используем уже упоминавшуюся утилиту CPU-Z. Запускаем её, смотрим на вкладке Graphics, какая видеокарта используется на вашем компьютере, обычно в списке она идёт второй.
У нас возможны два варианта:
- графика от NVIDIA – в этом случае запускаем GeForce Experience и используем утилиту для переустановки драйверов;
- если чип от AMD – идем на сайт разработчика в раздел Support и скачиваем свежий набор ПО, а затем устанавливаем его самостоятельно.
К слову, существует немало программ от сторонних разработчиков, которые умеют выполнять аналогичную работу. Правда, большинство из них представлено платными версиями. Если вы не хотите тратить деньги на ПО, которое будет использоваться максимум 1-2 раза в год, ищите программы с бесплатным периодом, которые после инсталляции можно удалить стандартным способом.
Мы же рекомендуем полностью бесплатную утилиту DriverHub, которая в состоянии определять все установленные в ОС Windows драйвера, искать их свежие версии и самостоятельно обновлять.
Видео: Как установить или обновить драйверы с помощью DriverPack Solution
Здравствуйте постоянные читатели блога сайт. В предыдущих статьях Мы разобрали с Вами такие вопросы как автоматическая и ручная установка драйверов для компьютера и ноутбука. Но иногда встречается такая ситуация, когда драйвер не устанавливается ни в ручном, ни в автоматическом режиме поскольку Windows не может определить какой именно драйвер нужен. Обычно такое устройство в диспетчере устройств отмечено желтым треугольником с восклицательным знаком, который говорит, что драйвер не установлен или устройство работает не правильно.
В придачу диспетчер устройств еще и не сообщает что именно это за оборудование и для чего именно нужно искать драйвер.
Давайте рассмотрим принцип определения и поиска нужного драйвера. Хотя у меня установлены все устройства, я все же покажу на примере. Тем более, что это будет дополнительной проверкой — правильно ли мы определили драйвер. Итак, заходим в диспетчер устройств и представим, что у меня отсутствуют драйвера на веб камеру. Итак, запускаем диспетчер устройств и находим нужное нам оборудование. В моём случае это веб камера.
В окне свойств открываем вкладку сведения и выбираем пункт «ИД оборудования»
Вот тут то и кроется идентификатор устройства. А именно отсюда нам нужно взять два параметра, по которым мы будем определять устройство и его драйвер.
Первый параметр это — VID 045E
Второй параметр это — PID 0779
В принципе нам нужны только цифры без всяких подчеркиваний и других знаков.
На этом этапе принцип определения драйвера заключается в том, что нам нужно по этим двум параметрам найти в интернете информацию об этом устройстве, т.е. как оно называется.
Итак, забиваем VID и PID в поисковую строку (например в Яндексе) и нажимаем «Найти»
В результатах выдачи смотрим для какого устройства определены наши VID и PID. Вот я вижу сайт на котором обозначено устройство с моими значениями. Переходим на этот сайт.
Ага, понятно! Теперь я знаю, что за устройство у меня требует драйвер. На этом этапе мы только выяснили какое именно устройство нуждается в обновлении или установке «дров».
Теперь нам осталось распаковать и запустить файл с расширением «.exe».
С чего начинается разбор почти любой проблемы с оборудованием на технических форумах? Правильно, с предложения обновить драйвер. Дело в том, что драйвер — это программа, и ее разработчики собирают отзывы и сообщения об ошибках, которые им отправляют пользователи, а затем выпускают новые версии с исправленными ошибками. Но как проверить, установлены ли у вас самые свежие драйвера для ваших устройств? В этой статье вы узнаете, как проверить актуальность и обновить драйверы, не прибегая к нестандартным средствам и сторонним приложениям.
Узнаем модель видеокарты средствами Windows
Сначала я покажу 6 самых лучших способов, как можно определить видеокарту без помощи сторонних программ. Все их применять не обязательно, достаточно применить первые два.
Способ 1. Через диспетчер устройств
Самый простой способ проверить модель видеокарты — открыть диспетчер устройств.
Если у вас Windows 7, то в окне поиска введите — диспетчер и откройте из списка Диспетчер устройств.
Открываем диспетчер устройств в Windows 7
В Windows 10 нажмите сочетание клавиш Win+X и выберите из списка Диспетчер устройств, как показано на рисунке ниже.
Нажимаем Win+X на Windows 10
Далее откройте список Видеоадаптеры, и смотрите название своей видеокарты. На моем ПК стоит видеокарта NVIDIA GeForce GTS 250.
Диспетчер устройств — видеокарта
Если вместо названия видеокарты будет — Базовый видеоадаптер (Майкрософт), то значит не установлен видеодрайвер.
Диспетчер устройств— не установлен драйвер на видеокарту
В этом случае, чтобы узнать видеокарту, переходим к следующему способу.
Способ 2. По Device ID
Сначала нужно узнать ID устройства видеокарты. После полученный ID вбить в поисковике гугл или яндекс и узнать в интернете название видеокарты.
Покажу, как я это делаю на своем тестовом компьютере.
- В диспетчере устройств наводим курсор на базовый видеодаптер (Микрософт).
- Кликаем правой кнопкой мыши.
- Заходим в свойства.
Открываем свойства базового видеоадаптера
- Далее переходим на вкладку — Сведения.
- Выбираем — ИД оборудования.
- В поле значение копируем верхнюю строку.
ИД оборудования видеокарты
- VEN_10DE — цифры после VEN означают производителя оборудования.
- DEV_0393 — цифры после DEV (Device) означают конкретное оборудование этого производителя.
После копирования ID, открываем браузер, например гугл хром и вставляем в поиск скопированное значение и жмем Enter.
Поиск гугла мне показал, что в компьютере установлена видеокарта — NVIDIA GeForce 7300 GT.
Результат в поиске Гугл по ID оборудованию
Имея эту информацию, можно скачать нужный видеодрайвер и установить. Но это тема другой статьи.
Помогу решить проблему с ПК или ноутбуком. Вступайте в группу VК — ruslankomp
Способ 3. Через средство диагностики DirectX
Еще один из простых способов посмотреть видеокарту в средствах диагностики DirectX.
Для этого нажмите Win+R.
Горячие клавиши Win+R
Впишите в поле команду — dxdiag и нажмите ОК.
dxdiag — запуск DirectX
Откроется средство диагностики DirectX, где на вкладке Экран увидите название своей видеокарты. В моем случае это — Nvidia GeForce GTS 250.
Средство диагностики DirectX
Способ 4. Через сведения о системе
В поле поиска вводим — сведения и открываем Сведения о системе.
Открываем приложение — Сведения о системе
- Открываем — компоненты.
- Выбираем — дисплей.
- В правой колонке будет название видеокарты.
В сведениях о системе смотрим название видеокарты
Способ 5. Через командную строку
Открываем командную строку — нажимаем Win+R.
Горячие клавиши Win+R
- Вводим команду cmd
- В командной строке вводим — wmic path win32_videocontroller get name
- Жмем Enter и ниже видим название графического адаптера.
В командной строке узнаем название видеокарты
Способ 6. Через параметры экрана
В Windows 10 проделываем следующее:
- Кликаем правой кнопкой мыши на экране рабочего стола.
- Заходим — Параметры экрана.
- Переходим — Дополнительные параметры дисплея.
Параметры экрана — дополнительные параметры дисплея
В сведениях о дисплее видим, что монитор подключен к видеокарте Nvidia GeForce GTS 250.
Дисплей 1 подключен к видеокарте Nvidia GeForce GTS 250
В Windows 7 также нажимаем правой кнопкой мыши на рабочем столе:
- Выбираем — Разрешение экрана.
- Переходим в Дополнительные параметры.
- Смотрим тип адаптера — Nvidia GeForce GT525M.
Тип адаптера в дополнительных параметрах экрана Windows 7
Первый способ
Нажмите на значок «Компьютер» правой кнопкой мыши и выберите «Свойства». Если не можете найти значок на рабочем столе, он есть в меню, которое появляется при нажатии на кнопку «Пуск».
Откроется окно «Система». В его левой части есть меню, в нем нажмите на пункт «Диспетчер устройств».
После этого откроется диспетчер устройств. Найдите в нем подраздел «Видеоадаптеры» и нажмите на него. Вы увидите список видеокарт или одну, как в моем случае. Нажмите на нее правой кнопкой мыши и в меню выберите «Свойства».
Откроется окно свойств видеокарты. Выберите вкладку «Драйвер» и увидите версию драйвера.
Зачем нужна видеокарта
Видеокарты являются связующим звеном между пользователем и ПК. Они переносят информацию, обрабатываемую компьютером, на монитор, тем самым способствуя взаимодействию между человеком и ЭВМ. Кроме стандартного вывода изображения, данное устройство выполняет обрабатывающие и вычислительные операции, в некоторых случаях, разгружая этим процессор. Давайте подробнее рассмотрим действие видеокарты в разных условиях.
Основная роль видеокарты
Вы видите изображение на своем мониторе благодаря тому, что видеокарта обработала графические данные, перевела их в видеосигналы и отобразила на экране. Современные видеокарты (GPU) являются автономными устройствами, поэтому разгружают оперативную память и процессор (CPU) от дополнительных операций. Нельзя не отметить, что сейчас графические адаптеры позволяют подключить монитор с помощью различных интерфейсов, поэтому устройства осуществляют преобразование сигнала для активного типа подключения.
Подключение через VGA постепенно устаревает, и если на видеокартах еще встречается этот разъем, то на некоторых моделях мониторов он отсутствует. DVI немного лучше передает изображение, однако неспособен принимать звуковые сигналы, из-за чего уступает подключению через HDMI, который совершенствуется с каждым поколением. Самым прогрессивным считается интерфейс DisplayPort, он похож на HDMI, однако обладает более широким каналом передачи информации. На нашем сайте вы можете ознакомиться со сравнением интерфейсов подключения монитора к видеокарте и выбрать подходящий для себя.
Подробнее:Сравнение DVI и HDMIСравнение HDMI и DisplayPort
Кроме этого стоит обратить внимание на интегрированные графические ускорители. Поскольку они являются частью процессора, то подключение монитора осуществляется только через разъемы на материнской плате
А если вы обладаете дискретной картой, то подключайте экраны только через нее, так вы не будете задействовать встроенное ядро и получите большую производительность
А если вы обладаете дискретной картой, то подключайте экраны только через нее, так вы не будете задействовать встроенное ядро и получите большую производительность.
Роль видеокарты в играх
Многие пользователи приобретают мощные видеокарты исключительно для запуска современных игр. Графический процессор берет на себя выполнение основных операций. Например, для построения видимого игроку кадра происходит просчет видимых объектов, освещения и постобработка с добавлением эффектов и фильтров. Все это ложится на мощности GPU, а CPU выполняет лишь малую часть всего процесса создания изображения.
Из этого и получается, что чем мощнее видеокарта, тем быстрее происходит обработка необходимой визуальной информации. Высокое разрешение, детализация и остальные настройки графики требуют большое количество ресурсов и времени на обработку. Поэтому одним из самых важных параметров при подборе является объем памяти GPU. Более подробно о выборе игровой карты вы можете почитать в нашей статье.
Подробнее: Выбираем подходящую видеокарту для компьютера
Роль видеокарты в программах
Ходят слухи, что для 3D-моделирования в определенных программах необходима специальная видеокарта, например, серии Quadro от Nvidia. Отчасти это правда, производитель специально затачивает серии GPU под специальные задачи, например, серия GTX отлично показывает себя в играх, а специальные вычислительные машины на основе графических процессоров Tesla используются в научных и технических исследованиях.
Однако по факту получается, что видеокарта практически не задействуется в обработке 3D-сцен, моделей и видео. Ее мощности используются преимущественно для генерации изображения в окне проекции редактора — вьюпорте
Если вы занимаетесь монтажем или моделированием, то рекомендуем прежде всего обратить внимание на мощность процессора и объем оперативной памяти
В этой статье мы подробно рассмотрели роль видеокарты в компьютере, рассказали о ее предназначении в играх и специальных программах. Данный компонент выполняет важные действия, благодаря GPU мы получаем красивую картинку в играх и корректное отображение всей визуальной составляющей системы.
Опишите, что у вас не получилось. Наши специалисты постараются ответить максимально быстро.
Сведения о системе
Неудобство «Диспетчера устройств» состоит в том, что он показывает не полный список драйверов, а только группы оборудования. Чуть более удобную среду для изучения ПО предлагает системная утилита Msinfo32. Чтобы запустить её, нажимаем на клавиатуре сочетание Win+R, а чтобы вызвать окно «Выполнить», вводим в окно запрос msinfo32 и нажимаем Enter.
Запускаем системную утилиту Msinfo32 через меню «Выполнить»
Запускаем системную утилиту Msinfo32 через меню «Выполнить»
В интерфейсе Msinfo32 есть два раздела, которые позволяют посмотреть список драйверов. Первый называется «Компоненты», и по структуре он очень похож на «Диспетчер устройств». Здесь тоже используется разделение на группы оборудования, при выделении которого в правой части окна появляется информация о технических параметрах и драйвере.
В Msinfo32 можно посмотреть сведения об устройствах так же, как в «Диспетчере»
В Msinfo32 можно посмотреть сведения об устройствах так же, как в «Диспетчере»
Второй важный для нас раздел — «Программная среда». В нём содержится информация обо всех системных драйверах, выделенная в отдельный пункт. Это стандартное ПО, которое входит в состав Windows. Оно также необходимо для корректной работы устройств.
В списке системных драйверов полный комплект стандартного ПО Windows
В списке системных драйверов полный комплект стандартного ПО Windows
Утилита Msinfo32 позволяет сохранить и экспортировать данные о драйверах. При сохранении будет создан файл с расширением NFO, который открывается только через Msinfo32, а при экспорте — обычный текстовый файл с полным списком ПО.
Как узнать модель установленной видеокарты и скачать для нее драйвера
Наверное каждый, кто переустанавливал операционную систему, попадал в неловкую ситуацию, когда нужно установить драйвера для видеокарты, а ее модель неизвестна. Или просто необходимо обновить драйвера на видеокарте, не ведая ее названия. Обычно в таких ситуациях пользуются установочным диском, который в обязательном порядке продается с видеокартой. Но что делать, если по каким-либо причиной такой диск отсутствует?
Для стабильной работы видеокарты необходимо не просто установить для нее драйвера, а и регулярно обновлять их, когда появляются новые версии. Тем более, что версия драйвера иногда влияет на производительность видеокарты. Давайте разберемся, как же узнать модель видеокарты и где скачать самые новые драйвера для нее.
Шаг 1. Установите драйвер видеокарты
Nvidia и AMD имеют программное обеспечение графического драйвера, которое может автоматически определять вашу карту и уведомлять вас о последних обновлениях. Что касается этих типов приложений, они ненавязчивы, поэтому мы рекомендуем установить их, чтобы в будущем вы могли легко обновить драйверы графического процессора.
Опыт Nvidia GeForce
Драйверы графических карт Nvidia взяты из GeForce Experience, который также включает в себя захват игр с помощью ShadowPlay и автоматическую оптимизацию игр в поддерживаемых играх. Загрузите GeForce Experience с веб-сайта Nvidia и следуйте инструкциям программы установки. Как только это будет сделано, GeForce Experience автоматически откроется и попытается обнаружить игры, установленные на вашем ПК.
Если вам не нужен GeForce Experience, вы можете обновить графический драйвер вручную. Вы можете использовать страницу поиска продуктов Nvidia, чтобы найти свою видеокарту. Функция поиска говорит сама за себя, но убедитесь, что для параметра Тип загрузки установлено значение Драйвер Game Ready (GRD), а для параметра Операционная система установлено значение Windows 10. В противном случае вам просто нужно знать серию вашего продукта и карту, которая у вас есть (см. выше).
Запустите программу установки последней версии драйвера, и все готово. Во время установки Nvidia спросит, хотите ли вы установить GeForce Experience, но при желании вы можете установить драйвер самостоятельно.
Программное обеспечение AMD Radeon
Драйверы AMD поставляются компанией Radeon Software, которая включает в себя множество полезных функций для видеокарт AMD. Помимо обновления драйвера, программное обеспечение позволяет отслеживать температуру и производительность внутри вашего компьютера, настраивать сцену прямой трансляции и использовать такие функции, как Radeon Chill и Radeon Anti-Lag. Загрузите последнюю версию программного обеспечения Radeon с сайта AMD и следуйте инструкциям программы установки.
Кроме того, вы можете найти свою карту вручную, но вам все равно потребуется установить драйвер через Radeon Software. Вы можете найти свою карту с помощью инструмента поиска продуктов AMD, который проще в использовании, чем Nvidia. Просто не забудьте выбрать Графика в качестве категории, затем выберите серию продуктов и карточку, которая у вас есть.
На следующем экране разверните раскрывающийся список Windows 10 – 64-разрядная версия, чтобы отобразить доступные драйверы. В разделе Номер версии найдите драйвер с тегом Рекомендуется. Вы также увидите вариант для дополнительного драйвера, который включает будущие функции, но может содержать ошибки или другие проблемы. Нажмите Загрузить, следуйте указаниям программы установки, и все готово.
Если не установлены или не работают драйвера
Иногда требуется узнать видеокарту на ноутбуке непосредственно после установки системы, без специальных драйверов. Хотя бы для того, чтобы скачать нужные из интернета. Определить параметры видеокарты системными инструментами в этом случае невозможно.
В такой ситуации потребуются утилиты сторонних разработчиков. Одна из самых информативных программ называется AIDA64. Ее единственная проблема в том, что нормально функционирующую версию можно использовать бесплатно только в течение нескольких дней. Но нетрудно скачать так называемую Portable версию. Ее возможности ограничены, но определить производителя и модель видеокарты можно. Вся нужная информация находится в разделе Отображение, где есть данные как о карте, так и графическом процессоре.
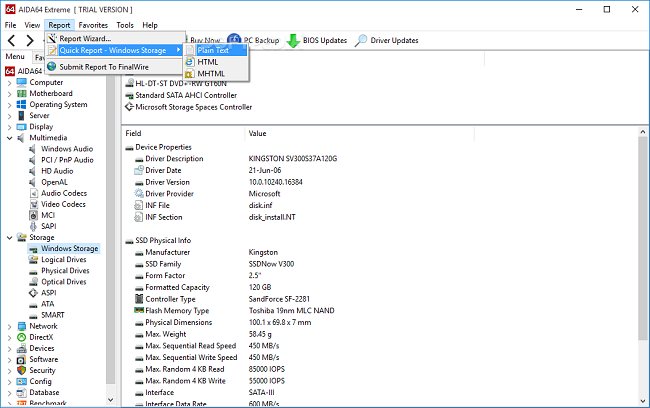
Вторая полезная утилита называется GPU-Z. Она также обращается напрямую к устройству и позволяет узнать модель видеокарты без драйверов. Программа выводит всю информацию о процессоре, температуре чипа, поддерживаемых наборах инструкций и многое другое. Кроме этого, можно точно узнать производителя того или иного изделия.
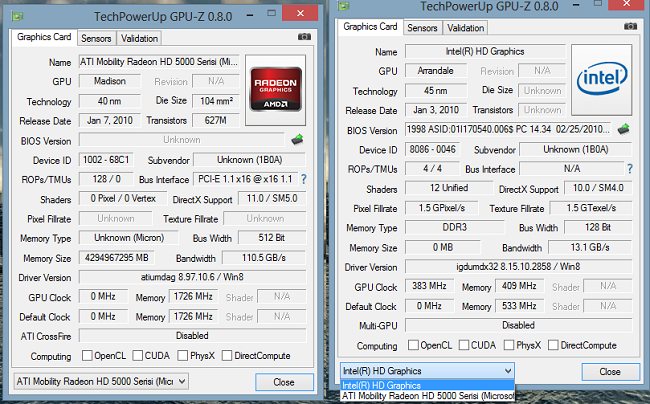
Способ №3. Через «Рабочий стол»
<?php } ??>
Использование еще одного способа доступно для операционной системы Windows, начиная с 7-й версии. Он заключается клике на Рабочем столе правой кнопкой мышки и выборе пункта «Разрешение экрана».
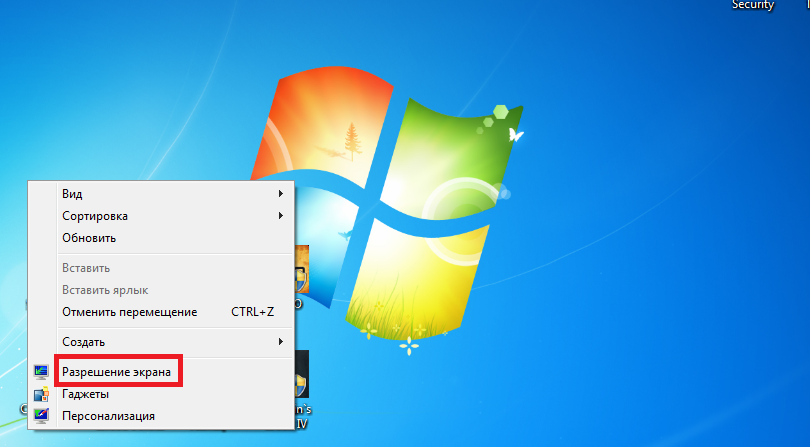
В появившемся окне выбирают «Дополнительные параметры».
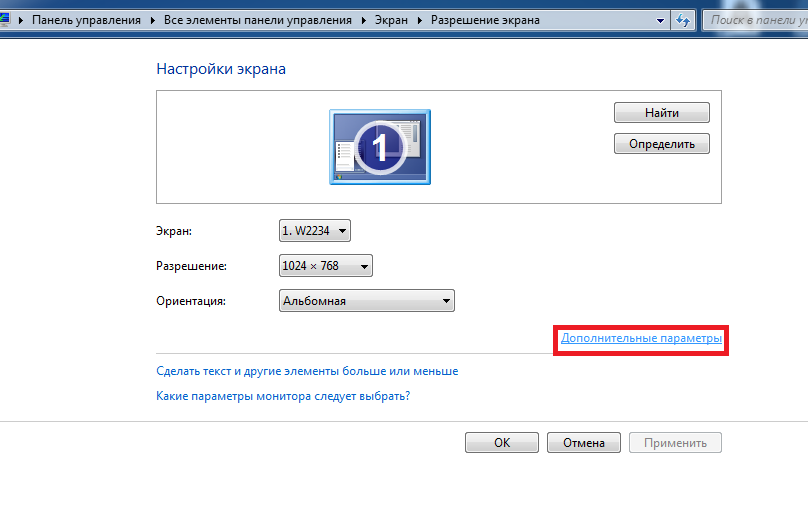
На мониторе появится окно, в котором указывается информация о модели видеокарты и её объёме. Частоту шины придётся искать дополнительно.
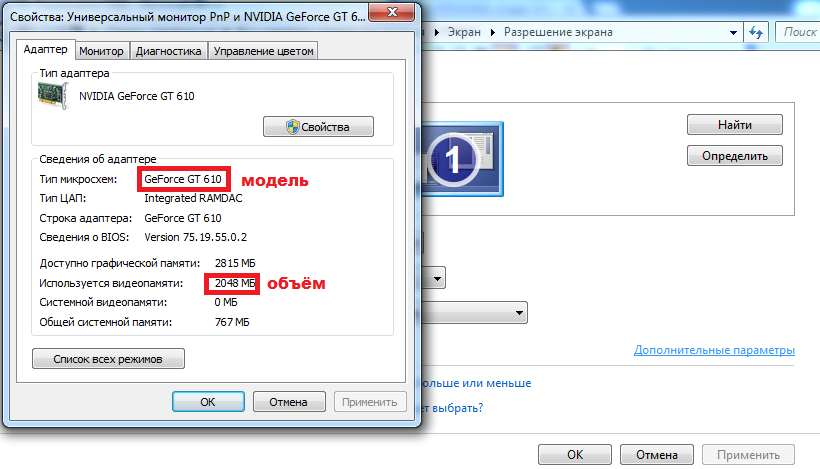
Командная строка и команда dxdiag в ней
Уже судя по названию команды можно понять, что перед нами откроется окно средств диагностики DirectX (программное решение, отвечающее за взаимодействие ОС и различных 3-D приложений, в первую очередь, игр). Перейдя во вкладку «Экран», можно ознакомиться с информацией о модели графического адаптера, объёме его памяти, разрешении экрана и некоторыми другими данными.
Если показанной информации недостаточно или она по какой-то причине определилась не полностью, можно использовать другую утилиту – msinfo32. Она предоставляет сведения о системе и может вызываться двумя способами:
- Набором в строке выполнения команды msinfo32
; - Нажатием на кнопку «Пуск» и поочерёдным выбором пунктов «Стандартные»/»Служебные»/»Сведения о системе».
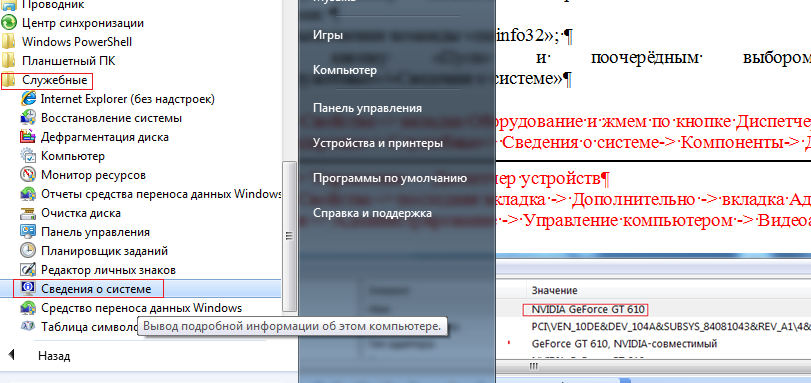
Теперь выбирается пункт «Компоненты» и в нём открывается подпункт «Дисплей». Здесь вы можете увидеть название и объём памяти карты, и установленное разрешение монитора. В последней строчке – название драйвера, используемого для работы видеоплаты, и его местонахождение.
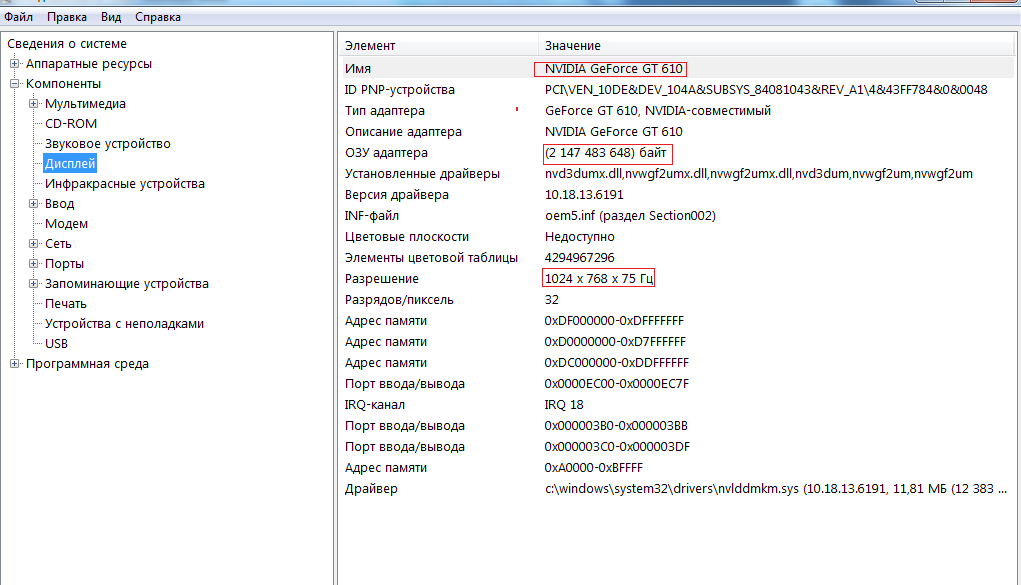
Совет! Стоит помнить, данный способ подходит лишь в том случае, если на видеокарту установлены корректные драйверы. В противном случае информация или будет неверной или не отобразиться вовсе.
Привет всем! Сегодня я отвечу на вопрос: как узнать, какая видеокарта установлена на компьютере? На самом деле тут все просто, но абсолютное большинство не знают где это подсмотреть.
Узнать это можно как и визуально осмотрев видеоплату, так и программно (посмотрев в Windows). Так как я не сторонник, чтобы пользователи сами лазали и разбирали системные блоки (а иногда нужно посмотреть на ноутбуке), то рассмотрим способ программный и самими средствами Windows.
Как узнать какая видеокарта установлена на компьютере?
Способ 1. Программа GPU-Z
Способ 3. Программа AIDA 64
Конечно же определить какой у нас видеоадаптер можно и еще кучей способов, но я думаю вполне достаточно и этих трех.
Способ 1. Программа GPU-Z
Полную информацию о видеокарте можно узнать маленькой утилитой GPU-Z. Скачать можно чуть ниже. Эта бесплатная программа обладает возможностью определить какой видеоадаптер установлен в компьютере, какая частота ГПУ и памяти, температуру чипа и много других полезных функций. Но нас интересует модель видеокарты.
Скачать GPU-Z с зеркала:
При запуске программы откроется общая информация об установленной в системе видеокарте, тут в строчке Name и будет полное наименование графического адаптера
Способ 2. Диспетчер устройств Windows
Второй способ узнать какая видеокарта установлена в системе — самый обычный диспетчер устройств в Windows. Почему я не поставил этот вариант первым? Все просто. Если у Вас не установлены драйвера на видюшку, то в системе она будет значится как «Стандартный VGA графический адаптер». Итак, жмем «Пуск», кликаем правой кнопкой мыши по «Компьютер» и выбираем в появившемся меню «Управление»
В левой части выбираем «Диспетчер устройств». Справа раскрываем вкладку «Видеоадаптеры», тут и отобразится какая видеокарта установлена в системе. Их может быть несколько — не пугайтесь!
Существует еще один способ, не менее простой чем два остальных.
Способ 3. Программа AIDA 64
Помню раньше была отличная программа Everest, которая помогала нам показать полную информацию об установленном в системе железе. Так вот, сейчас это AIDA 64. (Кстати я использовал эту программу в статье про ). Скачать можете с оф сайта или по прямой ссылке с моего блога . Программа платная, но есть триальный период на 30 дней, для наших нужд достаточно.
Устанавливаем, запускаем, в левой части программы выбираем «Компьютер», «Суммарная информация». В правой части листаем до раздела «Отображение» и там находим строчку «3D-акселератор» — это и есть наша видеокарта (Кстати AIDA 64 смогла точно определить модель, другие способы показали только семейство видеокарт)
Я думаю что Вы и сами заметили, что вопрос: как узнать какая у меня видеокарта не доставляет каких-либо трудностей. Все элементарно и выяснятся за пару минут всего доброго…