Проверка накопителя на ошибки и их исправление
Первое, что нужно выполнить при обнаружении файловой системы RAW и появлении проблем с доступом к носителю (HDD, SDD, внешнему диску или microSD карте) – провести тестирование устройства. Способ подействует не во всех случаях, однако он абсолютно безопасен и отлично подходит для ситуаций, когда в RAW форматируется системный диск, вследствие чего ОС отказывается загружаться.Ч
Система запускается
Итак, если вам повезло, и система «лежала» на другом томе (продолжает работать), то выполнить проверку можно непосредственно из ОС. Для этого выполняем следующую последовательность действий:
- Пользуемся правами администратора для открытия командной строки. Для этого нажимаем на клавиатуре комбинацию Win + X или делаем правый клик на «Пуске», а затем переходим к разделу «Командная строка (администратор)».
- Вводим в строку команду chkdsk n: /f , где n – это символ диска, файловая система которого сменилась на RAW. Нажимаем на Enter .
Возможны два варианта реакции командной строки на введённую команду:
- начнётся проверка и накопитель переформатируется в исходный формат NTFS, если проблема крылась в обычном сбое;
- строка выдаст сообщение «chkdsk недопустим для дисков raw» или «Повреждена основная таблица файлов, выполнение chkdsk прервано», если неполадки серьёзнее, чем стандартный сбой (тогда при помощи chkdsk восстановить файловую систему не получится).
После проверки внешнего жёсткого диска на носителе могут появиться папки ntfsck 00000000 и ntfsck 00000001, в которых будет находиться множество восстановленных файлов с именем «file».
Проверить устройство можно и другой командой – «sfc /scannow». Воспользуйтесь ей, если предыдущая не помогла. Начнётся сканирование системы, которое может занять довольно продолжительный промежуток времени (текущий прогресс будет отображаться).
Если операция не дала желаемого результата, то переходим к другим способам возврата файловой системы на жёстком диске, твёрдом накопителе или на microSD.
Система не запускается
Если Windows отказывается загружаться (это означает, что диском RAW стал системный накопитель), нужно загрузиться с другой ОС, записанной на загрузочную флешку. Разбирать процесс её создания не будем – это тема для отдельной статьи. Далее, чтобы исправить проблему с RAW, следуем представленной ниже инструкции:
- Загружаем ПК с помощью дистрибутива, который записан на флешке или на внешнем жёстком диске (комбинацию запуска Boot Menu для своей материнской платы или ноутбука можно увидеть при запуске компьютера). Выбрав язык, нажимаем на «Восстановление системы» в правом нижнем углу, либо прожимаем комбинацию Shift + F10 .
- В открывшейся командной строке пишем поочерёдно следующие команды:
- diskpart;
- list volume (программа покажет, какая буква была назначен на неисправный раздел диска, поскольку она может отличаться от той, что была установлена в системе);
- exit;
- chkdsk n: /f (опять же, n – буква неисправного диска).
По возможной реакции всё точно также – эти операции либо помогут изменить файловую систему на NTFS, и система загрузится, либо будет выдано сообщение о неприменимости данного способа.
Если описанные выше действия закончились неудачей, переходим к следующим методам решения проблемы.
USB Отображается Как RAW Формат, Помогите!
‘У меня есть USB-флешка, с данными. Когда я подключил его к компьютеру, появилось сообщение с просьбой отформатировать диск, и USB-накопитель был показан в формате RAW. На устройстве есть важные файлы, которые мне нужно восстановить. Кто-нибудь знает, как восстановить файлы с RAW USB? ‘
Преобразование USB в формат RAW — распространенная проблема, которая раздражает пользователей. Когда USB становится RAW, это означает, что данные на устройстве стали недоступны. Вы не сможете получить доступ и открыть файлы на своём устройстве, например, документы, фотографии, электронные письма и т. д. Таким образом, чтобы исправить RAW USB, вам нужно сначала и потом . Но, прежде чем мы покажем вам, как это сделать, сначала расскажем больше информации о RAW USB.
Распространенные Причины Почему USB Становится RAW
Обычно, ваш USB не может стать RAW просто так. Вспомните после чего это произошло, вот некоторые из наиболее распространенных причин:
- Доступ к USB запрещен для вас
- USB-накопитель не отформатирован или отформатирован неправильно
- Текущая файловая система вашего USB-диска не распознается операционной системой компьютера
- USB-накопитель заражен вирусом
Распространенные Ситуации, Указывающие На То, Что USB Стал RAW
Когда USB-флешка становится в формате RAW, система не обязательно показывает именно ошибку RAW USB. Могут появляться самые разные сообщения об ошибках. Если во время использования USB-диска, вы столкнулись с одной из ситуаций или сообщением об ошибке, из описанных ниже, и проверили свойства диска, это говорит о том, что файловая система стала RAW.
- Недопустимый диск для чтения. Прервать, Повторить, Отказаться?
- Файловая система отображается как ‘RAW’.
- Windows может показывать сообщение «Диск не отформатирован. Отформатировать сейчас?»
- Имена файлов содержат странные символы
- Сообщения ‘Сектор не найден’
При использовании определенных USB-накопителей, таких как внешние жесткие диски USB, карты памяти USB, SmartMedia USB или другие носители данных, вы можете столкнуться с этими неприятными уведомлениями. К счастью, есть способы восстановить RAW USB-накопитель без потери каких-либо данных. Восстановив ваши драгоценные файлы с RAW USB-накопителя, а затем исправив RAW формат, USB-накопитель снова сможет работать должным образом без потери данных.
Файловая система raw — что это?
Как было ранее сказано, жесткий диск имеет файловую систему. Самые популярные – NTFS и FAT, которые могут применятся как для жесткого диска, так и для флеш накопителей.
Но что же представляет из себя файловая система RAW? Как бы противоречиво не звучало, но это отсутствие вообще какой-либо системы! Другими словами, это критическая ошибка существующей файловой системы и Windows ее не распознает.Возникает по причине неработоспособности файловой системы. В следствии техническая информация о носителе не отображается и доступ к файлам нарушен.
Рассмотрим признаки системы RAW
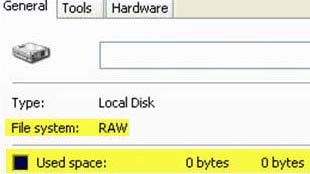 1.
1.
Доступ к устройству отказан, а если вышла из строя файловая система на компьютере или ноутбуке – Windows не загрузится, и вы увидите ошибку.2.
Если произошел такой казус со съемным накопителем, выскочит объявление, где будет сказано о необходимости форматирования.3.
Открываем «свойства» накопителя и в графе отображаемой информации, увидите «Тип файловой системы – RAW».
Почему на флешке файловая система RAW?
Что бы произошли такие кардинальные изменения с файловой системой достаточно одной причины из «джентельменского набора:
- Неправильное выключение компьютера, скачок напряжения и отключения компьютера от сети при подключенной флешке! Такое обращение может повлиять и на файловую систему компьютера, вызвать фатальные проблемы с другими комплектующими.
- Сбои работы операционной системы тоже могут вызвать такую проблему.
- Самая распространенная причина – вирусное заражение. Все-таки не дураки придумали устанавливать антивирусные программы.
- Физические повреждения накопителя, которые могут еще и вызвать потерю информации.
- Процессы происходящие на уровне структуры файловой системы. Проблемы с загрузочным сектором, сбитые значения геометрии разделов и т.д.
Появление файловой системы RAW не фатальное в большинстве случаев, и возможно восстановление данных пользователя. Бывают исключения, связано это с физическими повреждениями несовместимыми с жизнью.
Рекомендуется обратиться в сервисный центр, где специалисты проведут необходимые операции для восстановления флешки и данных на ней. Это можно сделать и своими усилиями, но следует быть очень внимательным, чтобы не усугубить ситуацию и не потерять всю информацию.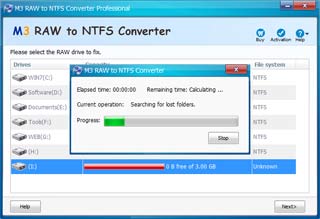 Что бы вернуть файловую систему NTFS можно воспользоваться одной из этих программ:
Что бы вернуть файловую систему NTFS можно воспользоваться одной из этих программ:
- Hard DISK Format Tool,
- Recovery Tool,
- Acronis Disk Director.
- Онлайн сервис – RecoveryOnLine.
- Переформатировать диск в NTFS средствами ms windows.
Если использование данных программ не помогло решить проблему, тогда во всемирном хранилище нужно узнать какой контроллер у накопителя и перепрошить его, но это очень трудная процедура и даже опытные пользователи могут не справится. Если даже такие манипуляции не помогли, тогда ваша флеш карта мертва.
Еще 3 полезных статьи:
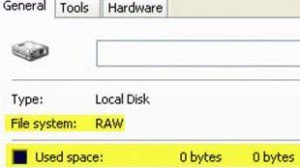
Чаще всего файловая система диска меняется на RAW после неправильного выключения компьютера, когда отключили свет, или пользователь сэкономил время и вытянул шнур питания системного блока из розетки. Другая причина – вирусы, которые меняют NTFS на RAW формат HDD дисков. Как исправить эту проблему, читайте в этой статье.
Как изменить файловую систему RAW на NTFS
Если проблема возникла на несистемном диске, но на нем содержится важная информация, которая при форматировании пропадет, используйте штатные средства Windows или сторонние программы для исправления ошибки.
Средствами Windows
В основном исправить проблемы с форматированием в RAW помогает штатная утилита chkdsk.
- ПКМ на меню Пуск → командная строка (администратор).
- Введите команду: chkdsk буква_нужного_диска: /f.
После проверки компьютер восстановит поврежденные секторы и файловую систему NTFS на проблемном томе.
Также утилита chkdsk поможет, когда поврежден системный диск. Но для этого понадобится загрузочный диск или флешка.
- Запустите компьютер с загрузочной флешки или диска → Выберите пункт «Восстановление системы».
- Дополнительные параметры → командная строка → введите chkdsk буква_нужного_диска: /f.
В среде восстановления буквы разделов отличаются от названия логических дисков. Чтобы не ошибиться, откройте в командной строке список разделов компьютера.
Введите diskpart → list volume → в списке будет указано, какой диск системный.
Сторонними программами
Существуют сторонние программы, которые помогают восстановить файловую систему NTFS, если по каким-то причинам она была переформатирована в RAW. Они не повреждают информацию юзера, хранящуюся на томе, в отличие от утилиты chkdsk, которая в процессе восстановления может их «задеть».
MiniTool Power Data Recovery
Утилита не восстанавливает нужный формат, а делает все файлы, хранящиеся на носителе, видимыми. Поэтому с ними можно работать. Главный минус MiniTool Power Data Recovery – она условно бесплатная. Пробная версия работает с файлами, размер которых не превышает 1 Гб (также прочитайте «Восстановление информации на дисках с помощью программы Disk Drill для Windows»).
- Запустите программу → Lost Partition recovery → выберите нужный диск → Full Scan → в окне отобразятся файлы, которые хранятся на флешке.
- Укажите файлы для сохранения → нажмите кнопку «Save» → программа спросит, куда сохранить выбранные файлы → укажите нужное место → запустите процесс.
- По завершении копирования и проверки всех файлов, которые вы выбрали, отформатируйте поврежденный том.
TestDisk
Это многофункциональная бесплатная утилита, работающая с разделами жесткого диска с использованием большого числа опций. Программа представлена в портативной версии, поэтому не требует установки. Главный минус TestDisk – нет русифицированного интерфейса.
- Скачайте архив с программой → запустите файл testdisk_win.exe от имени администратора → выберите «create» → enter.
- C помощью стрелок «вверх/вниз» выберите нужный диск → enter.
- Укажите нужный тип таблицы разделов (утилита сделает это автоматически) → enter.
- Для поиска «потерянных» разделов выберите «Analyse» → enter → Quick Search → enter.
- Утилита найдет «потерянные» тома → нажмите «p» чтобы просмотреть список файлов.
Альтернативный способ восстановления NTFS-форматирования раздела представлен в видео.
Способы восстановления файловой системы жесткого диска
Рекомендуем попробовать сначала штатный способ реанимации винчестера:
CHKDSk (Checkingdisk — проверка диска). Это средство Windows для тестирования и восстановления таблицы разделов NTFS. Так как при сбое возможно, что Windows у вас не запускается, CHKDSK приводится в действие набором в командной строке:
- Нажмите комбинацию клавиш Cntrl + R,
- В окне «Выполнить», которое появится, введите CMD
- В командной строке введите: chkdsk (имя диска): /f
- Получите сообщение о том, что произвести проверку невозможно. Дайте согласие произвести проверку при перезагрузке (Y) и перезагрузить ПК.
Этими действиями запускается сканирование на ошибки и их исправление на жестком диске. Если вам требуется побороть RAW на внешнем накопителе, то введите «chkdsk (имя): /f» в строку поиска, которая появляется при нажатии кнопки «Пуск».
Процесс поиска и исправления ошибок совершенно точно займет много времени. Сколько – трудно сказать. Это зависит от объемов винчестера, используемых форматов и масштабов повреждений. Рекомендуем не суетиться и дождаться еще одной перезагрузки ПК, которая произойдет без вашего участия. Если файловая система благополучно восстановилась, то теперь стала возможной загрузка компьютера в штатном режиме.
Дальше следует провести проверку целостности самой Windows:
- Введите Cntrl + R,
- В окне «Выполнить» введите CMD,
- В появившейся командной строке введите: «sfc /scannow». Этой комбинацией запустится программа обнаружения и исправления ошибок ОС в реальном времени. По окончании процесса вы получите отчет об ошибках и произведенных изменениях.
Восстановление NTFS раздела из RAW в DMDE
Куда неприятнее, если на диске, который стал RAW, были важные данные и требуется не просто отформатировать, а вернуть раздел с этими данными.
Процесс восстановления раздела из RAW в программе в общем случае будет состоять из следующих шагов:
- Выберите физический диск, на котором находится раздел RAW (отметку «показать разделы» оставьте включенной).
- Если в списке разделов DMDE отобразится потерянный раздел (можно определить по файловой системе, размеру и перечеркиванию на иконке), выделите его и нажмите «Открыть том». Если не отобразился — проведите полное сканирование для его поиска.
- Проверьте содержимое раздела, то ли это, что нужно. Если да, нажмите кнопку «Показать разделы» в меню программы (в верхней части скриншота).
- Убедитесь, что выделен нужный раздел и нажмите «Восстановить». Подтвердите восстановление загрузочного сектора, а затем нажмите кнопку «Применить» внизу и сохраните данные для отката в файл в удобном расположении.
- Через короткое время изменения будут применены, а диск RAW снова будет доступен и иметь нужную файловую систему. Можно выйти из программы.
Примечание: в моих экспериментах, при исправлении диска RAW в Windows 10 (UEFI + GPT) с помощью DMDE, сразу после процедуры система сообщала об ошибках диска (причем проблемный диск был доступным и содержал все данные, бывшие на нем до этого) и предлагала перезагрузить компьютер для их устранения. После перезагрузки все работало исправно.
В случае, если вы используете DMDE для исправления системного диска (например, подключив его к другому компьютеру), учитывайте, что в результате возможен следующий сценарий: диск RAW вернет изначальную файловую систему, но при подключении его к «родному» компьютеру или ноутбуку, ОС не будет загружаться. В этом случае произведите восстановление загрузчика.



























