Возможные проблемы при загрузке и просмотре видео ВК
Загрузить видеоролик во Вконтакте – простая задача, если человек ознакомился с инструкцией. Но даже у продвинутых пользователей в процессе загрузки могут возникнуть проблемы и вопросы, на которые обязательно нужно получить ответ.
Герман
Эксперт в области цифровых технологий и деятельности мобильных операторов. Занимаюсь постоянным мониторингом изменений отрасли в России и за рубежом.
Задать вопрос
Вопрос эксперту
Что делать, если не получается залить ролик на vk.com?
При использовании мобильного браузера данная функция недоступна. Нужно перейти на полную версию сайта, после чего возможность добавления видео сразу появится.
Что делать, если во время загрузки произошел сбой?
Необходимо проверить качество интернет-соединения. В идеале должен быть подключен высокоскоростной Wi-Fi.
Почему ролик не запускается после загрузки?
На обработку видеозаписи серверам ВК требуется некоторое время. Попробуйте обновить страницу через несколько минут.
Из-за чего видеозапись могла пропасть?
Подобная ситуация происходит в случае, когда человек добавляет не собственный ролик, а использует ссылку со стороннего сайта. Автор удаляет видео, после чего оно перестает отображаться на вашей странице ВК.
4.6/5 — (26 голосов)
Автор
Герман
Эксперт в области цифровых технологий и деятельности мобильных операторов. Занимаюсь постоянным мониторингом изменений отрасли в России и за рубежом.
Как добавлять запись с мобильного?
Если вас интересует, как добавить видео в ВК через мобильный телефон, познакомьтесь с инструкцией ниже. Кстати, принцип действий здесь точно такой же, как и для десктопной версии сайта. Вот только расположение кнопок и разделов отличаются.
- Зайдите в приложение;
- Щелкните по трем полоскам в нижней части экрана справа;
- Выберите раздел «Видео» ;
- Кликните по плюсику в правом верхнем уголке;
- Развернется список действий:
- Записать ролик — при помощи камеры мобильного;
- Выбрать существующий с карты памяти;
- Ссылка с другого сайта;
- Создать альбом.Выберите нужную команду и действуйте интуитивно — поверьте, вы не запутаетесь.
Чтобы залить ролик на стену:
- Зайдите в раздел «Новости» ;
- Щелкните по полю «Что у вас нового» ;
- Найдите значок «Видео» (возможно он будет скрыт под тремя точками подменю);
- Выберите файл из своего каталога, чтобы поместить его на стену. Кстати, предварительно ролик нужно отправить к себе в соответствующий раздел.
Видеоролики, как способ развития группы
Файлы такого типа считаются наиболее информативными. Поэтому они могут помогать решать вопросы с увеличением вовлеченности и активности пользователей, привлекаемых в сообщество. Чтобы добиться этого, рекомендуется придерживаться несложных советов:
- выкладывайте только полезные ролики, которые дают какие-то дельные рекомендации, что-то рассказывают и объясняют;
- большой популярностью будут пользоваться уникальные видео;
- не надо выкладывать длинные видеофайлы, если только у вас не группа о фильмах.
Для увеличения вовлеченности можно рекламировать пост с видеороликом или закрепить его вверху страницы.
Загрузить видео с Инстаграм
Инстаграм – не менее популярная социальная сеть, пользователи которой все чаще стали выкладывать не только фото, но и клипы. Как и на остальных платформах, прямой загрузки на смартфон не предусмотрено, поэтому вопрос, как скачать видео из Инстаграма на свой телефон для некоторых людей остается открытым.
На самом деле, существует несколько способов загрузки контента на свой девайс из Инстаграма, разберем наиболее легкие варианты.
FastSave for Instagram
Это мобильное приложение позволяет закачивать мультимедиа, а ее просмотр возможен без подключения к интернет.
Для начала работы потребуется загрузить его через Google Play.
После этого запустите его, и оставьте ее запущенной в фоновом режиме.
Теперь зайдите в Инстаграм через приложение и найдите желаемый ролик.
После чего нажмите на 3 вертикальные точки в верхнем углу справа. Появится окно, в нем выберите «Копировать ссылку».
Скачивание запустится автоматически.
QuickSave for Instagram
QuickSave
Название программы не случайное, главное достоинство ее в том, что закачка выполняется всего в 3 клика. Для закачки перейдите в Инстаграм и на любой страничке с мультимедиа нажмите на пиктограмму, находящуюся возле наименования поста, после чего, выберите опцию “Копировать ссылку”.
Затем необходимо открыть программу QuickSave и нажать на пиктограмму скачивания (круг со стрелкой).
В списке загрузок можно смотреть мультимедийные файлы, используя встроенный Андроид плеер.
Установка таймкода
Иногда случается так, что хочется предложить другому человеку посмотреть клип не с самого начала, а только с определенного момента. В таком случае потребуется установить таймкод. Сделать это можно только в веб-версии, но двумя способами:
- Запустить воспроизведение и дождаться начала интересующего фрагмента, например, с 1 минуты. Остановить просмотр.
- Кликнуть «Поделиться».
- В открывшемся окне поставить галочку возле строчки «Начало». Рядом с ней будет указано время, с которого начнется воспроизведение.
- Выбрать мессенджер или социальную сеть.
- Указать получателя, нажать «Отправить».
Второй способ отправить с Ютуба на Ватсап или другой ресурс видео с привязкой по времени – копировать ссылку:
- Запустить видео, найти нужный фрагмент, с которого должно начаться воспроизведение.
- Кликнуть правой кнопкой мыши и выбрать «Копировать URL видео с привязкой по времени».
- Открыть нужный ресурс, выбрать получателя, вставить скопированный текст в сообщение.
- Нажать «Отправить».
Почему ролик не отправляется?
Итак, мы выяснили, что отправлять видео в ВК абсолютно не сложно — нужно нажать на скрепку, выбрать файл и щелкнуть по Enter. Однако, бывают ситуации, когда отправить ролик не получается, ни с компьютера, ни с мобильного. Какие бывают причины и как решить проблему?
Давайте разбираться, почему видео в ВК не отправляется:
- Возможно у вас на компьютере пропало Интернет-соединение. Проверьте, грузятся ли другие сайты;
- На сайте соцсети иногда проходят технические работы — в этот период с загрузкой могут быть проблемы;
- Предельный размер ролика не должен превышать 2 Гб;
- Проверьте формат своего файла, наша соцсеть поддерживает только AVI, MP4, 3GP, MPEG, MOV, MP3, FLV, WMV.
Чтобы передать видео в ВК быстро, у вас должна быть отличная скорость передачи данных — если она низкая, позвоните провайдеру и выясните причину. Если вы выяснили, что на сайте проходят работы, не стоит забрасывать службу поддержки гневными письмами — просто немного подождите. Ролик с неподдерживаемым форматом следует перекодировать с помощью специальных программ для компьютера или мобильного. Этот же софт поможет снизить размер файла, либо обрезать часть записи. Ну что же, теперь вы знаете, как в ВК отправить видео с Ютуба или жесткого диска компьютера. А также сумеете переслать ролик в сообщении как с компьютера, так и с телефона.
Обязательно расскажите своим друзьям, как в Контакте отправить видео в сообщении с компьютера, пусть ваше общение станет более ярким и насыщенным. Будьте на связи и делитесь самыми сильными моментами своей жизни.
С компьютера
Итак, на вашем компьютере есть видеофайл, который вы хотите залить в ВК. Для выполнения этой задачи вам нужно открыть свой профиль и перейти в раздел “Видео” через главное меню соцсети.
Может случиться, что такого пункта в вашем меню нет. В таком случае необходимо настроить его отображение. При наведении курсора на любой из пунктов меню слева от него появится значок шестеренки. Кликните на него для перехода в окно настроек. Найдите пункт “Видео” и установите галочку напротив него. Обязательно сохраните изменения.
Теперь, когда нужный раздел появился в вашем меню, переходите в видеокаталог и жмите кнопку “Добавить видео”.
Для загрузки с ПК кликните на кнопку “Выбрать файл”, а затем в проводнике найдите и откройте нужный видеофайл.
Пока файл загружается, а также когда он уже загружен на сервер ВКонтакте, у вас есть время, чтобы настроить некоторые параметры, а именно:
- указать свое название или оставить оригинальное;
- заполнить описание;
- выбрать одну из 10 предложенных обложек (возможности загрузить свое изображение для обложки пока нет);
- задать параметры приватности;
- зациклить воспроизведение при необходимости;
- отметить пункт “Опубликовать на моей странице”, если вы хотите опубликовать видеоролик у себя на стене.
После выполнения всех настроек нажмите кнопку “Готово”, чтобы сохранить изменения.
У ВК есть ряд требований, которые нужно учитывать. Помимо соблюдения авторских прав, видеоклип не должен содержать порнографических сцен или элементов насилия. Его размер не должен превышать 5 ГБ, что, к слову, довольно много.
Учитывая ограничение в 5 ГБ, не каждую видеозапись в хорошем качестве получится беспрепятственно залить на сервер ВКонтакте. Пускай это и не ограничение в 2 ГБ, которое было раньше, но все же двухчасовой фильм в качестве 1080p загрузить не получится. Есть два варианта обхода ограничения.
- Вы можете разбить длинный видеоклип на несколько частей, размер которых не будет превышать 5 ГБ, а потом по очереди залить их в ВК. Для этого понадобится специальное программное обеспечение, например, Movavi V >Как добавить с другого сайта
ВКонтакте предусмотрена возможность не только загрузки видеофайлов с компьютера или телефона, но и добавление роликов с других сайтов и видеохостингов, таких как YouTube, Rutube, Vimeo и многих других. Эта функция может оказаться крайне полезной, когда нужно залить много видеоматериалов с другого сайта.
Вам не придется впустую тратить время, предварительно скачивая видеоролики на компьютер, чтобы потом загрузить их в ВК. К тому же многие видеохостинги поддерживают разрешение 4K, а ВКонтакте такой поддержки пока еще нет.
Для того чтобы вставить клип с другого сайта, необходимо на странице с видеозаписями нажать кнопку “Добавить видео” и выбрать вариант добавления с другого ресурса.
На следующем шаге вам необходимо указать ссылку на онлайн-видео, которое вы хотите вставить в ВК. Так же как и в случае с загрузкой видеофайла с компьютера заполните поля “Название” и “Описание”, а после задайте настройки приватности.
К сожалению, выбрать обложку при добавлении видеоклипа со сторонних ресурсов нельзя. После того как вы отрегулируете все необходимые опции, нажмите кнопку “Сохранить”. Спустя пару секунд клип окажется в вашем видеокаталоге.
Способ 1: Через компьютер
Итак, начнем с того, а как добавить видео в ВК с компьютера. Для этого вам нужно открыть любой браузер и авторизоваться на своей странице во ВКонтакте.
В левом блоке выбираем раздел «Видео».
Сразу же жмем по кнопке «Видео» со значком маленького плюсика.
Загрузка видео
Нажимаем «Выбрать файл». После этого находим на вашем компьютере уже загруженное видео – жмем по нему левой кнопкой мыши, чтобы выделить и потом кликаем по кнопке «Открыть».
Откроется окно добавления – давайте пройдемся по всем пунктам. В первую очередь введите «Название» и «Описание». Если вы хотите, чтобы видео заметило больше народа – постарайтесь подумать над этим. Дальше вам нужно выбрать «Обложку» – вы можете также выбрать уже готовую картинку с компьютера, нажав «Загрузить».
«Улучшить качество видео» – дополнительный фильтр от самого VK, который накладывает технологию neuroHD. Если у вас видео имеет и так хорошее качество, то лучше этот фильтр не применять. В самом низу есть настройки «Приватности», которая позволяет показывать видео только выделенным пользователям. Можно также добавить свои «Субтитры», если они есть. В конце жмем «Сохранить». После этого видео добавится к вам в альбом.
Добавление видео с других сервисов
Выбираем кнопку «Добавить с другого сайта». Теперь наша задача просто вставить «Ссылку на видео» с другого сайта или сервиса. Про то, как скопировать ссылку с YouTube – читаем тут. Если же вы хотите использовать ссылку с другого ресурса, то сам принцип будет одинаковый. Чтобы вставить скопированную ссылку, установите текстовый курсор в поле, нажав левой кнопкой мыши. После этого жмем правую кнопку и из выпадающего списка выбираем команду «Вставить». Аналогично вы можете использовать быстрые клавиши:
Ctrl + V
Как только ссылка будет вставлена, видео автоматически будет загружено. Вы можете изменить «Название», «Описание», а также добавить настройки приватности – кто может видеть или комментировать эту видеозапись. В конце не забываем нажать по кнопке сохранения.
Какие видео загружает ВК: как загрузить видео больше 5 Гб без потери качества?
Если предварительно не обработать тяжелый файл перед отправкой его на страницу, вас может ожидать неприятный сюрприз. Видео в итоге будет размытым и его неприятно будет смотреть. Поэтому видеофайл нудно сначала конвертировать в нужный формат. Для этого существует множество разных конвертеров.
Один из самых популярных конвертеров — это Any Video Converter. Установите эту программу с официального сайта по этой ссылке, и выбирайте один из 30 предложенных форматов. ВКонтакте можно загружать видео до 2 гБ. Это много, так как другие хостинги допускают к загрузке видеролики весом всего лишь не более 300 мБ. Когда вы переформатируете ролик, можете заливать его ВК.
Запись видео на телефон
Нынешние смартфоны обеспечивают возможность записи высококачественного видео простым и удобным способом. Чтобы запечатлеть важные моменты жизни или создать интересный контент для социальных сетей, вам не нужно дополнительного оборудования или профессиональных навыков монтажа. Все, что вам понадобится, это ваш телефон и несколько советов по записи видео.
Прежде всего, убедитесь, что на вашем телефоне есть достаточно свободного места для хранения видео. Вы можете проверить доступное пространство на устройстве в настройках или использовать сторонние приложения для очистки памяти.
Когда у вас достаточно свободного места, откройте камеру на вашем телефоне. Убедитесь, что в настройках камеры выбран режим видеозаписи. Обычно режим видео можно выбрать, нажав на значок камеры с боку или в верхнем правом углу экрана.
Настройки камеры
Перед записью видео стоит проверить настройки камеры и внести необходимые изменения. Некоторые из важных параметров:
| Параметр | Описание |
|---|---|
| Разрешение | Выберите наивысшее возможное разрешение для записи видео. Это позволит сохранить больше деталей и улучшит качество изображения. |
| Формат | Выберите формат видео, поддерживаемый вашим телефоном. Распространенные форматы включают .mp4 и .mov. |
| Стабилизация | Если ваш телефон имеет функцию стабилизации изображения, включите ее для снижения размытости видео при движении. |
| Фокусировка | Вы можете выбрать режим автофокуса или ручной фокусировки в зависимости от ситуации. |
После настройки камеры вы готовы к записи видео. Удостоверьтесь, что ваше телефон стабильно держится, чтобы избежать тряски и размытости изображения. Нажмите кнопку записи и начните съемку. Когда закончите, остановите запись и проверьте результаты.
Не забывайте экспериментировать с ракурсами и композицией, чтобы сделать видео более интересным и привлекательным. Экспериментируйте с различными настройками камеры и не бойтесь делать ошибки – это поможет вам научиться создавать лучшие видео с вашего телефона!
Скачивание видео ВК на ПК и перенос его на смартфон
Еще одним довольно удобным способом скачать видео с ВК является его загрузка на ПК с помощью расширения для браузера и последующий перенос на смартфон. Расскажем на примере браузера Google Chrome, но так же можно скачать видео с помощью расширения для браузера «Opera».
Откройте браузер Google Chrome и в магазине расширений выберите один из вариантов:
- Вконтакте Аудио и Видео
- VkDown
- Кинофрения
Выберите ролик и нажмите скачать. После скачивания убедитесь, что смартфон поддерживает формат ролика или измените его на поддерживаемый.
Чтобы перенести видео на телефон, подключите смартфон к ПК с помощью USB-кабеля. Вы увидите, что смартфон начал заряжаться и определился компьютером. Если ПК сразу не предлагает открыть папку для просмотра файлов, то откройте «Компьютер» и вы увидите смартфон в списке подключенных устройств. Если смартфон используется вместе с картой памяти, то, скорее всего, она определится как отдельный носитель.
Теперь на ПК откройте папку в памяти смартфона (или на SD-карте), в которую вы хотели бы загрузить ролик и скопируйте туда видеофайлы или папку с файлами. После завершения процесса, отключите смартфон от ПК.
Другие приложения для загрузки видео ВК
Перед загрузкой программ или файлов из Интернета, убедитесь, что на ваш смартфон установлен надежный антивирус и будьте внимательны. По возможности загружайте файлы только из проверенных источников.
Про лучшие антивирусы для Андроид читайте здесь.
Создание активной ссылки на ролик
Если вы хотите поделиться Вконтакте не просто интересным видео с Ютуб, а занимаетесь продвижением своего канала на личной странице или в группе, то вам лучше воспользоваться данным способом.
Открывайте ролик на видеохостинге и через «Поделиться» копируйте ссылку на него.
Теперь нам нужно воспользоваться сервисом в Интернете и сократить полученную ссылку. Я перепробовала несколько сервисов, но во время публикации появляется ошибка. Поэтому выбрала сервис bit.ly. Зайдите на него и выполните регистрацию. Дальше жмите «Create» (1) и вверху справа появится поле для вставки исходной ссылки (2) – на скрине его нет. После этого жмите кнопку внизу «Create» (3) и будет создана нужная нам короткая ссылка. Скопируйте ее кнопкой «Copy» (4).
В зависимости от того, хотите вы загрузить в группу видео с Ютуб или на стену, открывайте или свою группу, или личную страницу. Потом в поле для создания записи вставляйте ссылочку.
В результате, у вас появится активная ссылка, которая будет представлена картинкой и названием ролика. Картинку вы можете выбрать другую (2) и название можно изменить. В тексте заметки (1) можно что-то написать. Короткую ссылку или оставьте, или удалите, если она не нужна. Настраивайте внизу параметры заметки (3) и опубликовывайте ее (4).
Что мы получаем в итоге: новую запись с активной ссылкой в описании и кликабельную картинку. То есть изображение – это активная ссылка на видео с YouTube. Кликнув по нему или названию ролика, у пользователя откроется новая вкладка с Ютубом и посмотреть ролик можно будет именно на странице вашего канала.
Какие плюсы данного способа: вам засчитывается просмотр на YouTube, а пользователь, если ему очень понравится, поставит лайк, оставит комментарий, а может даже подпишется на канал, посмотрит другие видео и станет постоянным зрителем.
Из минусов: не всем захочется смотреть данное видео за пределами Вконтакте, поэтому вы можете потерять определенное число зрителей. Но это не критично, поскольку вам важны именно переходы на YouTube из Вконтакте.
Видео ВК
Загрузка …
Это приложение относится к первой категории и практически полностью повторяет интерфейс официальной программы сайта. Помимо возможности загрузки видео, присутствует лента новостей, раздел сообщений, стена, список друзей и групп.
Для скачивания видео необходимо:
- Посетить Play Market и установить «Видео ВК» (https://play.google.com/store/apps/details?id=com.mad.videovk).
Запустить приложение, предоставить доступ к файлам устройства.
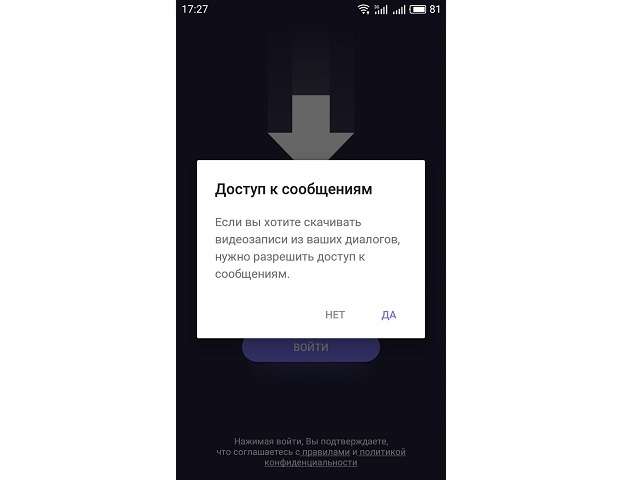
Войти в свою учетную запись Вконтакте.
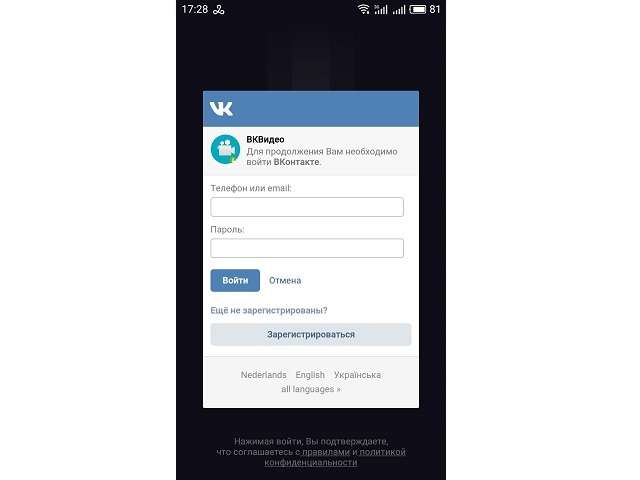
В меню слева выбрать один из трех разделов:
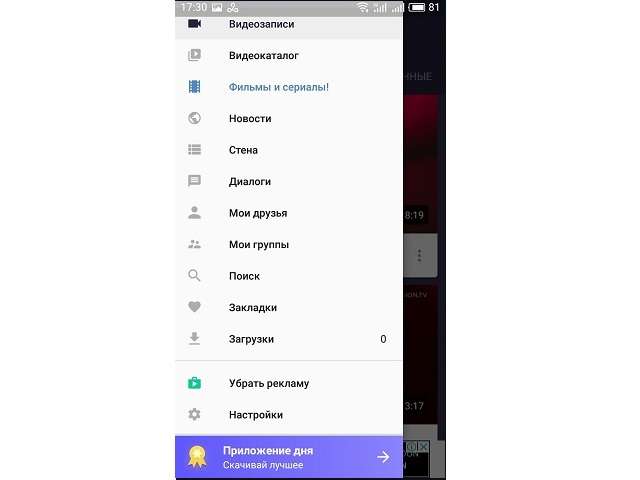
- Видеозаписи – отображает добавленные пользователем ролики. Под каждой записью находится стрелочка, указывающая вниз. Если она серого цвета – видео расположено на стороннем сервисе и не может быть загружено, если фиолетового – появится окно с выбором качества. После нажатия на соответствующую строку начнется загрузка.
Видеокаталог – показывает популярные записи. Чтобы загрузить ролик, следует нажать на круглый значок с буквой «i» в центре. Далее появится выбор качества.
Фильмы и сериалы – группа приложения, где собрано множество кинокартин и многосерийных фильмов. Способ загрузки идентичен с первым пунктом.
Найти видео по названию можно, воспользовавшись разделом «Поиск». Список результатов фильтруется по длительности, дате добавления, релевантности. Дополнительно указывается качество и учет возрастных ограничений.
Будет полезным
В настройках доступен выбор места хранения загрузок. По умолчанию это папка «Video VK» в корне внутреннего накопителя. Ролик можно просмотреть без скачивания, для этого программа предлагает как собственный плеер, так и выбор среди установленных на телефоне.
Как убрать автосжатие на телефоне
При загрузке через мобильный телефон качество загружаемых фотографий и видео снижается сильнее, чем при загрузке через ПК – это сделано не только для оптимизации работы самого «ВКонтакте», но и для экономии вашего мобильного трафика.
Чтобы улучшить качество загружаемых во «ВКонтакте» фотографий и видео, откройте приложение соцсети. На главной странице (иконка в виде домика слева внизу) вам нужно открыть настройки своего профиля.
Для этого найдите свою аватарку слева вверху и нажмите на нее:
Откроется меню. В нем найдите пункт «Настройки» и откройте его:
В настройках отыщите пункт «Приложение» – на него нужно нажать:
В разделе «Публикация медиа» вы увидите две опции: сжимать фотографии и сжимать видео. По умолчанию они обе включены, и вам нужно их отключить, кликнув по синим бегункам:
Когда тумблеры станут серыми, все загружаемые фотографии и видео перестанут терять в качестве.
Настройка отображения видеозаписи
Теперь поговорим о нюансах настройки.
Приватность
При добавлении видео с компьютера, телефона или YouTube необходимо задать параметры приватности: кто может смотреть и комментировать видео. Например, только вы, все пользователи, только друзья, друзья друзей или отдельные люди.
Обложка
В случае загрузки видео с ПК или мобильного устройства можно выбрать понравившийся вариант обложки из 10 предложенных. Вы также можете загрузить свою обложку, нажав в поле выбора обложки на «+ Загрузить свою». Можно сделать её по аналогии созданию обложки для ролика на Ютуб.
При добавлении видеозаписи с YouTube или других сайтов выбрать/изменить обложку нельзя.
Название
Загрузка видео ВКонтакте позволяет оставить первоначальное название (как было на компьютере и в ролике с «Ютуба») или ввести новое. Название должно интриговать, сообщать, какую информацию получит пользователь при просмотре видеоролика. Желательно добавить в название ключевые слова, по которым пользователи могут искать видео.
Как добавить видео с Ютуба в ВК с ПК, мобильного телефона
Ежедневно мы посещаем социальную сеть “ВКонтакте” для общения с друзьями или близкими людьми. Порой нам недостаточно простых слов в текстовом сообщении и тогда мы прибегаем к помощи различных видеоматериалов для выражения своих чувств и эмоций. Соцсеть “ВКонтакте” имеет огромную базу различных видеороликов, которую пополняют сами пользователи, однако её не всегда достаточно. В данной статье мы рассмотрим, как добавить видео с Ютуба в ВК.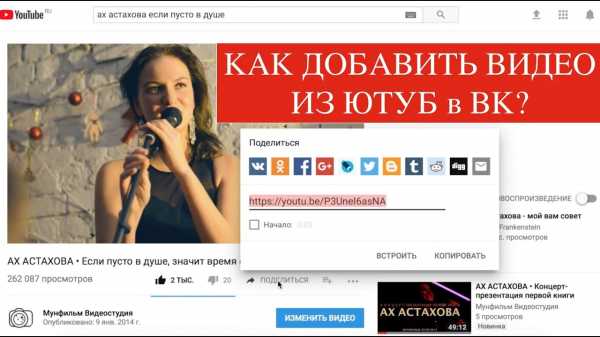
Способы добавления видео с Ютуба во “ВКонтакте”
Видеохостинг YouTube имеет огромную базу разнообразных роликов, которая ежедневно пополняется сотнями тысяч новых записей пользователями с различных уголков земного шара. При помощи веб-сайта Ютуб можно не только просматривать видео, но и отправлять их на сайты и социальные сети. Ниже в данном материале мы рассмотрим все имеющееся способы отправки видеоматериалов с Ютуба в соцсеть “ВКонтакте”, как с компьютера, так и с мобильного устройства. А также выясним, какие могут появиться проблемы при осуществлении данной операции.
С компьютера
Существует несколько простых и надежных способов для добавления видеоматериалов с YouTube в ВК. Самый очевидный из имеющихся вариантов – при помощи ссылки на запись:
- Откройте в своем браузере сайт YouTube.
- Найдите интересующий вас видеоролик.
- Скопируйте его ссылку из адресной строки веб-обозревателя.
- Откройте главную страницу соцсети “ВКонтакте”.
- После чего перейдите в раздел “Видео”, расположенный в левом меню сайта.
- В верхней панели инструментов нажмите по кнопке “Добавить видео”.
- В данном окне необходимо кликнуть по кнопке “С другого сайта”, она подсвечена серым цветом.
- В текстовое поле необходимо вставить URL-адрес на ролик.
- После того, как ссылка будет вставлена, ВК распознает, что это за видео и предложит вам задать настройки для сохранения и публикации записи.
- Не забудьте нажать по синей кнопке “Сохранить изменения”.
Альтернативным способом добавления видео из Ютуба будет вставка ссылки в сообщения, или же на стену своего профиля, либо же группы (на ваше усмотрение). Данный метод отличается от предшествующего тем, что для его осуществления необходимо вставить URL-адрес в текстовое поле и затем нажать клавишу “Enter”, как на представленном изображении. Также, после того, как видео отобразилось, ссылку можно удалить и прописать на её место другой текст.
С мобильного телефона
С мобильного телефона процедура по добавлению ролика из Ютуб выглядит аналогичным образом. Для того, чтобы выполнить процедуру по загрузке видео при помощи официального приложения “ВКонтакте”, следуйте инструкции ниже: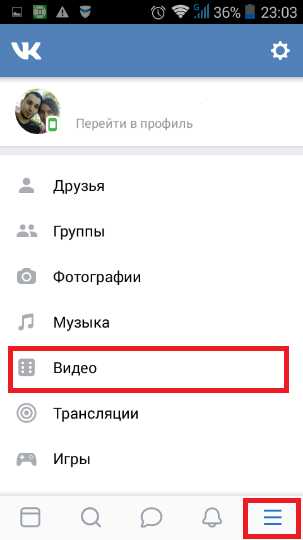
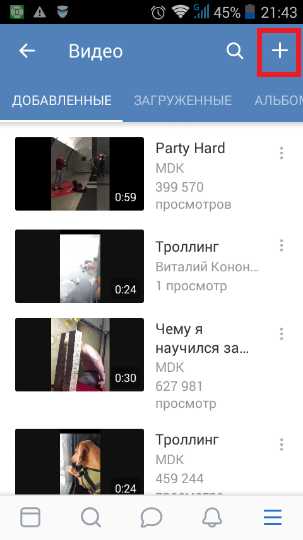
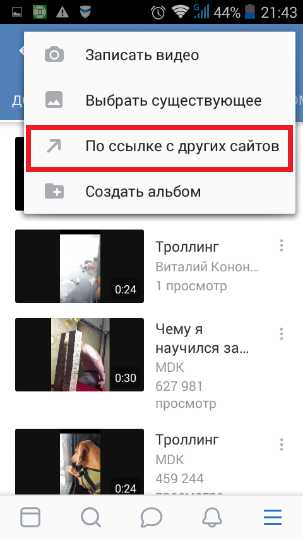
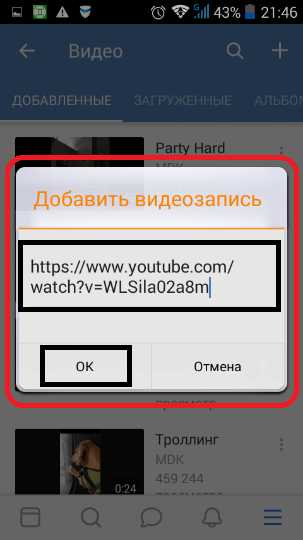
С помощью кнопок социальных сетей
Процедуру добавления видеоролика из YouTube во “ВКонтакте” можно также произвести при помощи специальной кнопки, которая расположена под плеером на самом сайте видеохостинга. Для того, чтобы произвести данную операцию правильно, следуйте такой инструкции:
- Откройте веб-сайт YouTube.
- Найдите интересующее вас видео из поиска или же через историю просмотров.
- Внизу плеера, на панели инструментов нажмите по кнопке “Поделиться”.
- Из открывшейся ленты сайтов выберите соцсеть “ВКонтакте”.
- После перехода на сайт ВК в открывшейся странице вы увидите способы публикации, выберите подходящий для вас.
Особенности
К особенностям процедуры можно отнести перебои в работе мобильного приложения “ВКонтакте”, которое может не считывать ссылку с Ютуба. Видеозапись также можно загрузить в ВК при помощи скачивания его с YouTube, но для этого вам понадобится установка расширений для браузера или же специализированной внешней программы.
Возможные проблемы
При добавлении ролика в официальном приложении ВК для смартфонов может возникнуть проблема во встроенном браузере программы, которая не всегда распознает ссылку из Ютуба. Решается эта проблема достаточно просто – войдите на YouTube и добавьте видео при помощи специальной кнопки “Поделиться”.
Веб-сайт
Процесс добавления видеороликов ВК сделан так, чтобы у новых пользователей сайта не возникало лишних проблем с загрузкой. Если же вы с таковыми столкнулись, наша статья поможет их устранить.
Настройка раздела
В качестве подготовительного шага необходимо активировать функционал сайта, отвечающий за возможность добавления видеороликов в группу. При этом вы должны обладать правами не ниже, чем «Администратор».
- Откройте начальную страницу группы и через главное меню «…» выберите пункт «Управление сообществом».
С помощью меню в правой части окна переключитесь на вкладку «Разделы».
В рамках основного блока на странице найдите строку «Видеозаписи» и щелкните по расположенной рядом ссылке.
Из представленного списка выберите вариант «Открытые» или «Ограниченные» на ваше усмотрение, руководствуясь базовой подсказкой сайта.
Закончив настройку нужного раздела, нажмите кнопку «Сохранить».
Теперь можно переходить непосредственно к добавлению видеозаписей.
Способ 1: Новое видео
Проще всего добавить видеозапись в группу, используя базовые возможности загрузки материала с компьютера или некоторых других видеохостингов. Данную тему мы подробно рассматривали на примере пользовательской страницы в отдельной статье, действия из которой вам нужно будет повторить.
Подробнее: Как добавить видео ВК
Обратите внимание, что если видеозапись как-либо нарушает авторские и смежные права, блокировке может подвернуться сообщество целиком. В особенности это актуально для случаев, когда в группу регулярно загружается большое количество записей с явными нарушениями
Способ 2: Мои видеозаписи
Этот метод является скорее дополнительным, так как при его использовании у вас на странице уже должны присутствовать видеоролики, загруженные тем или иным образом
Но несмотря на сказанное, все равно важно знать обо всех возможностях, включая эту
- На стене паблика в правой части страницы найдите и нажмите кнопку «Добавить видеозапись».
Если в сообществе уже имеются ролики, в той же колонке выберите раздел «Видеозаписи» и на открывшейся странице воспользуйтесь кнопкой «Добавить видео».
В окне «Новое видео» нажмите кнопку «Выбрать из моих видеозаписей».
Используя инструменты поиска и вкладки с альбомами, найдите нужное видео.
При попытке поиска записей, помимо роликов с вашей страницы, будут представлены результаты, взятые из глобального поиска по сайту ВКонтакте.
Кликните по кнопке с левой стороны на превью, чтобы выделить видеозапись.
Для завершения нажмите кнопку «Добавить» на нижней панели.
После этого выбранный контент появится в разделе «Видео» в группе и по необходимости может быть перемещен в любой из ваших альбомов.
Как создать альбом в группе ВК
На этом мы завершаем процесс добавления видео в группу через полную версию сайта ВКонтакте.
Мобильное приложение
В официальном мобильном приложении методы добавления видео в группу несколько отличаются от веб-сайта. Кроме того, у вас не будет возможности удалить ролик, загруженный на сайт другим пользователем и добавленный вами по случайности.
Способ 1: Запись видео
Так как подавляющее большинство современных мобильных устройств оснащено камерой, вы можете записать и сразу же загрузить новый видеоролик. При таком подходе у вас не будет проблем с форматом или размерами видео.
- На стене группы выберите раздел «Видео».
- В верхнем правом углу щелкните по иконке плюсика.
- Из списка выберите пункт «Записать видео».
- С помощью представленных инструментов выполните запись.
- Далее вам остается лишь подтвердить добавление на сайт.
Для комфортного добавления подобных роликов вам нужен достаточно быстрый интернет.
Благодаря этому подходу возможно добавить видео из других сервисов, к числу которых преимущественно относятся видеохостинги. Стабильнее всего загрузка выполняется с YouTube.
Любое добавленное из мобильного приложения видео, включая снятое самостоятельно, будет доступно и на веб-сайте. Это же правило в полной мере касается обратной ситуации.
Мы рады, что смогли помочь Вам в решении проблемы.
Опишите, что у вас не получилось.
Наши специалисты постараются ответить максимально быстро.

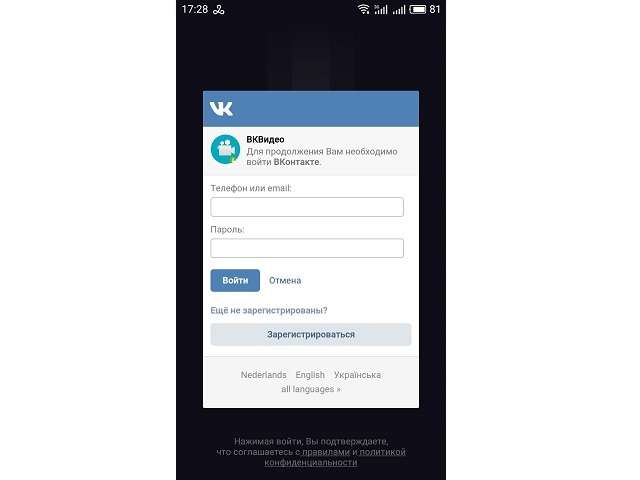














![Как скачать видео с вк на телефон андроид? – пошаговая инструкция [2020]](http://kirovlom.ru/wp-content/uploads/1/6/9/16963b167594db06c8c133281307887d.jpeg)











