Первый способ добавления сэмплов в FL Studio 12 или 11.
Первый способ заключается в том что нам просто тупо небходимо скопировать наши скаченные Sample Packs в эту директорию и желательно соблюдать порядок в расположении файлов. Чтобы в дальнейшем не блуждать по папкам и не искать нужный нам сэмпл или луп.
Этот метод не очень мне понравился и я его не использую, но если кому то он по душе, то можете его использовать. Минус этого метода заключается в том что если вы переустановите Fl Studio или Windows, то ваши библиотеки с сэмплами могут удалиться. И нужно будет снова их туда распределять по папкам или тупо отдельной папкой просто перекопировав их туда. А чтобы это сделать Вам необходимо будет хранить еще копию этих сэмплов которые будут занимать в двойне место на вашем жестком диске и это не есть good.
Места для хранения сэмплов в FL Studio
FL Studio предоставляет несколько возможностей для хранения и организации сэмплов. Каждое из этих мест имеет свои особенности и подходит для разных целей.
- Папка «Packs»: Это основное место, в котором хранятся официальные сэмплы FL Studio. Здесь вы найдете большую коллекцию звуков, разделенных по категориям.
- Папка «User»: В этой папке можно создать собственные подпапки и организовать свои сэмплы. Это удобно, если у вас есть собственная библиотека звуков, которую вы хотите хранить и использовать в FL Studio.
- FL Studio Browser: Это встроенный в программу браузер, который позволяет вам организовывать и просматривать все ваши сэмплы в одном месте. Вы можете добавлять папки с сэмплами в браузер, чтобы с легкостью находить нужные звуки.
- Внешние папки: Если у вас есть сэмплы, хранящиеся на внешних устройствах, таких как жесткий диск или USB-флешка, вы можете добавить эти папки в FL Studio. Это позволит вам использовать эти сэмплы при работе над проектами.
Выбор места для хранения сэмплов зависит от ваших индивидуальных предпочтений и потребностей. Рекомендуется организовывать сэмплы в логических подпапках, чтобы облегчить их поиск и использование во время работы над проектами в FL Studio.
Установка сэмплов в FL Studio: полное руководство для новичков
Шаг 1: Подготовка к установке
Также, перед установкой сэмплов, убедитесь, что у вас есть необходимые права на запись и чтение в папке, в которую вы хотите установить сэмплы. Если у вас нет прав, измените их или выберите другую папку для установки.
Шаг 2: Поиск и загрузка сэмплов
Второй шаг – это поиск и загрузка сэмплов, которые вы хотите установить. Существует множество веб-сайтов, которые предлагают бесплатные или платные сэмплы для FL Studio. Посетите эти сайты, выберите нужные сэмплы и скачайте их на свой компьютер. Убедитесь, что выбранные сэмплы совместимы с версией FL Studio, которую вы используете.
После загрузки сэмплов создайте папку на вашем компьютере, где будет храниться вся ваша коллекция сэмплов. Это позволит вам легко организовать и найти нужные сэмплы в будущем.
Шаг 3: Установка сэмплов в FL Studio
Теперь, когда у вас есть сэмплы, вы можете начать устанавливать их в FL Studio. Запустите программу и создайте новый проект или откройте уже существующий.
В левой части экрана найдите панель браузера и выберите вкладку «Files». Затем перейдите к папке, в которой вы сохраняете сэмплы, и найдите нужный сэмпл.
Перетащите выбранный сэмпл из панели браузера на паттерн. Сэмпл будет автоматически загружен в FL Studio и появится на экране.
Шаг 4: Использование установленных сэмплов
Теперь, когда ваш сэмпл установлен, вы можете использовать его в своем проекте. Вы можете изменять длительность, темп и другие параметры сэмпла с помощью различных инструментов и настроек FL Studio.
Нажмите на сэмпл в паттерне, чтобы открыть его настройки. Вы можете применить эффекты, изменить громкость или панораму, а также настроить фильтры и эхо, чтобы изменить звук сэмпла.
Шаг 5: Сохранение проекта
Не забудьте сохранить свой проект после добавления и настройки сэмплов. Это поможет вам сохранить проделанную работу и безопасно хранить все настройки и сэмплы в одном файле.
Выберите в меню FL Studio «File» и нажмите «Save» или «Save As» для сохранения вашего проекта. Выберите папку, в которой вы хотите сохранить проект, и введите имя файла. Нажмите «Save» для сохранения проекта.
Заключение
Установка и использование сэмплов в FL Studio – важный этап при создании музыки. Следуя этому руководству, вы сможете легко установить сэмплы в FL Studio и начать создавать свои уникальные треки. Используйте различные сэмплы, экспериментируйте и не бойтесь креативности – это поможет вам достичь звукового успеха!
Импорт из MIDI-файла в FL Studio
Импорт данных из выбранного MIDI-файла обеспечивается командой FILE > Import > MIDI File.
Логическая организация данных в MIDI-файлах типа MIDI format 1 такова, что MIDI-сообщения относятся к разным трекам. Для каждого трека MIDI-файла в проекте FL Studio будет создан отдельный канал с треком отпечатков клавиш, а в качестве генераторов будут использоваться экземпляры плагина MIDI Out.
Существуют также MIDI-файлы типа MIDI format 0. В них MIDI-сообщения не привязаны к трекам (можно считать, что логически они размещаются на одном треке). Среди параметров каждого MIDI-сообщения в MIDI-файле есть номер MIDI-канала.
Поэтому при воспроизведении MIDI-файла типа format 0 MIDI-плеером или MIDI-секвенсором файл звучит “нормально”: MIDI-сообщения посылаются по разным MIDI-каналам, настроенным на воспроизведение звучания разных MIDI-инструментов.
В программах, подобных SONAR и Cubase SX, есть специальные средства распределения MIDI-сообщений с одного трека на разные треки в соответствии с номерами MIDI-каналов. Однако при импорте такого файла в проект FL Studio образуется “каша” — все ноты будут “свалены” на один трек отпечатков клавиш.
Рис. 9.1. Диалоговое окно Import MIDI data
Команда FILE > Import > MIDI File открывает стандартное диалоговое окно загрузки файла. После выбора нужного файла откроется еще одно диалоговое окно Import MIDI data (рис. 9.1). Мы уже описали это окно в посвященном командам подменю FILE меню окна Piano roll. Однако в дан-ном случае (окно открыто с помощью команды FILE > Import > MIDI File главного меню) будут доступны команды, не описанные ранее:
- Start new project — создать новый проект и импортировать MIDI-данные в него;
- Create one channel per track FL Studio создать отдельный format 1).
— для каждого трека MIDI-файла в проекте канал (только для MIDI-файлов типа MIDI
Using Slicex In Fl Studio
Another fantastic native FL Studio plugin that can be great for unique sampling is Slicex. As the name might suggest, it is a quick way of slicing up your sample in exciting ways.
If you drag a sample in, you will notice that it automatically slices it based on the transients within the sample. If you want to create your own slices instead, you can highlight the area you want to make into a sample, right-click, and select ‘Add Region.’
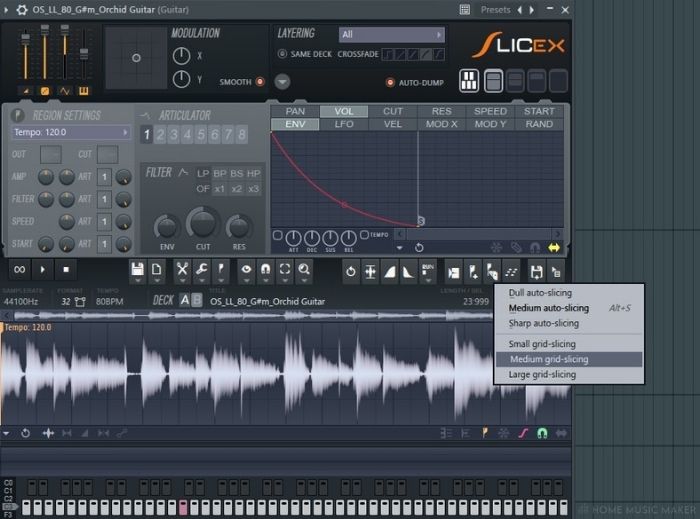
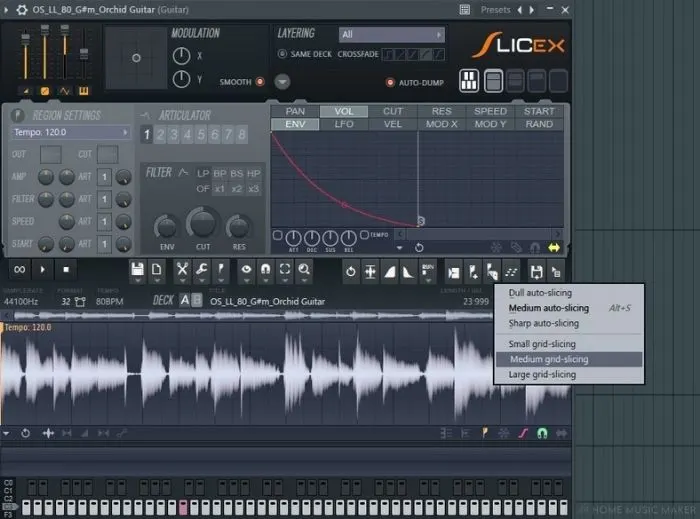
Slicex is handy as it immediately places any new sample regions onto a midi keyboard and piano roll. This means you can start creating new loops with the sample straight away.
Выбор качественных сэмплов
Вот несколько советов по выбору качественных сэмплов:
2
Обратите внимание на качество:. При выборе сэмплов старайтесь ориентироваться на высокое качество звука
Плохо записанные или низкокачественные сэмплы могут испортить звучание вашего трека
При выборе сэмплов старайтесь ориентироваться на высокое качество звука. Плохо записанные или низкокачественные сэмплы могут испортить звучание вашего трека.
3. Разнообразьте сэмплы:
Создавая свою музыку, старайтесь использовать различные сэмплы, чтобы добавить ваши треки уникальности. Выбирайте сэмплы разных инструментов, жанров и настроения.
4
Обратите внимание на правовую сторону:. Перед использованием сэмплов, удостоверьтесь, что у вас есть права на их использование
Некоторые сэмплы могут иметь ограничения по лицензированию и использованию
Перед использованием сэмплов, удостоверьтесь, что у вас есть права на их использование. Некоторые сэмплы могут иметь ограничения по лицензированию и использованию.
5. Слушайте примеры:
Перед загрузкой новых сэмплов, обязательно прослушайте предварительные примеры. Так вы сможете оценить качество и подходит ли данный сэмпл для вашего трека.
Помните, правильный выбор сэмплов — это половина успеха. Следуя этим советам, вы сможете подобрать качественные сэмплы, которые добавят вашим трекам нужную атмосферу и уникальность.
Using Fruity Slicer In FL Studio
Another option to quickly slice and sample audio within FL Studio is Fruity Slicer. This relatively simple native plugin is about as simple as they get, looking somewhat like a stripped-down version of Slicex.
As with Slicex, you can either drag one in or click on the file icon to find a sample in your file directory to import a sample. Once the sample is imported, you can click on the box cutter icon to choose which slicing method you would like to use.
As with before, auto-slicing options work via transients, or you can choose to slice by the grid.
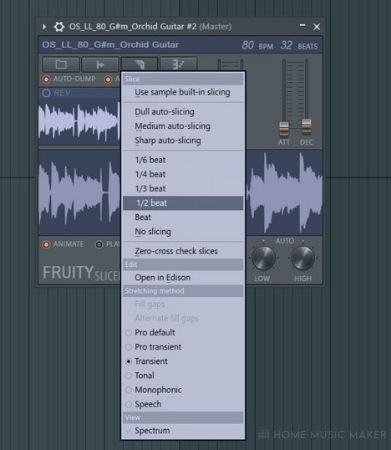
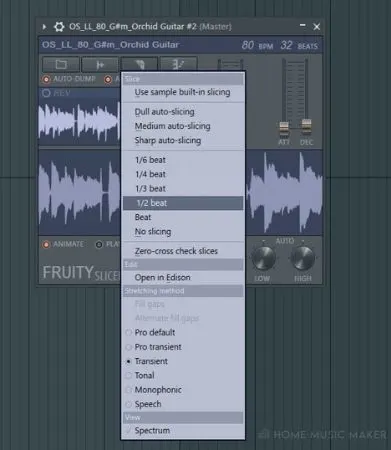
To slice by the grid, you will want to make sure you know the beats per minute of the sample, as otherwise, the slicing will be out of sync.
Steps to Put Samples in FL Studio
#1 Find Your Sample Folders
First, you need to find where your sample packs are. When you install sample packs, make sure you save them to a specific sample pack folder.
I recommend creating a folder called “My Sample Library” in a memorable location on your hard drive. Maybe on your desktop or “My Documents”. Image-Line does use dedicated sample folders but they can be hard to find.
You should try to store all your samples in this samples folder. Any sample packs should be in a separate folder within the “My Sample Library” folder. Copy and paste the files in here
Using this organization method keeps everything sorted for FL. It also prevents creating duplicates which can quickly fill up hard drive space.
The image below shows an example of how a sample folder should be organized.
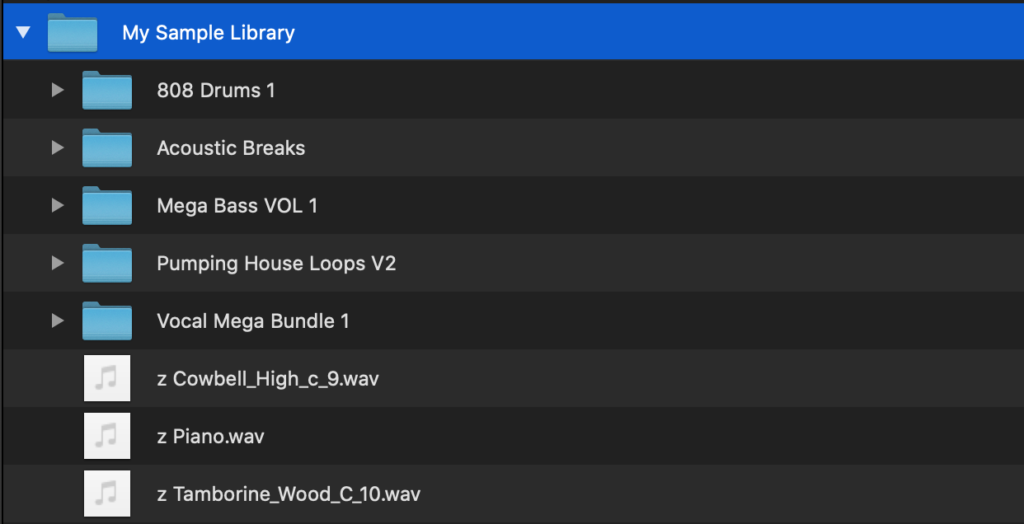
Professional producers will spend a long time ensuring their sample library is well organized.
Some people like to group packs into folders matched by genre, theme, or BPM.
Feel free to organize your sounds however works best for you. You will need to navigate this folder a lot so make sure you understand it.
Before you import any pack, make sure you extract any archives using an unzipper program.
You can download something like 7Zip from the web for this task.
#2 Import Samples to FL Studio User or Sample Pack Folder
Now we need to open FL Studio and begin to import samples.
The first method adds new samples to the packs folder. This isn’t my favorite method but might be easier for FL Studio Beginners.
Right-click on the Packs tab in the browser. (If the browser is minimized, it can be opened from the View tab in the top toolbar.)
Click “Open” under the System section
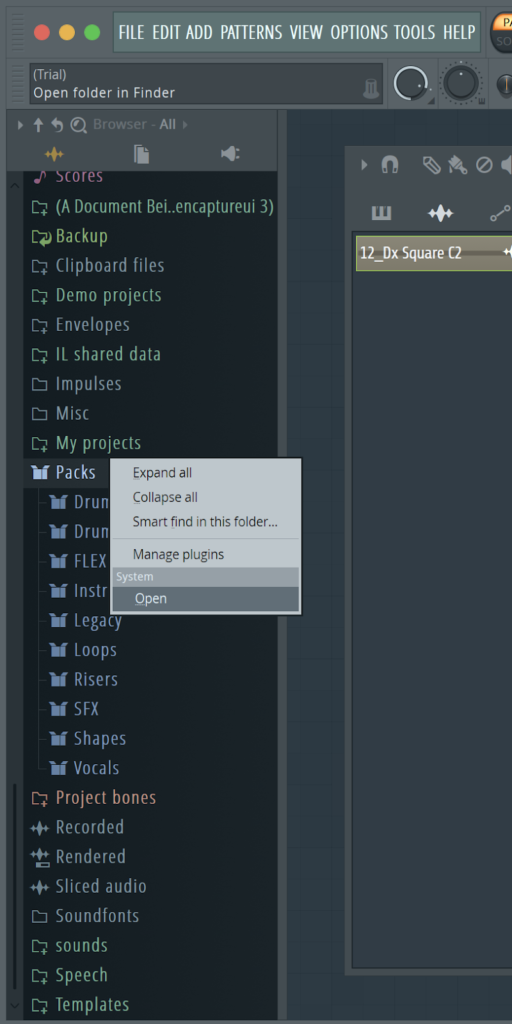
A folder program will pop up. This will be in Finder on Mac or Document Browser on windows. Any audio file stored in this folder will appear in FL Studio’s browser window.
Copy and paste sample packs from your “My Sample Library” Folder, into the packs folder to add them. This process can be repeated for the User folder.
#3 Extra Browser Search Folders
You can also manually add folder locations to FL Studio in the file settings.
This is a better way of getting samples into FL Studio in this tutorial. You can add a custom samples folder which automatically updates any time a new sample pack or sounds are added.
It’s better for your computer than the previous method which takes up more space.
- Click Options in the top left toolbar, and select File Settings
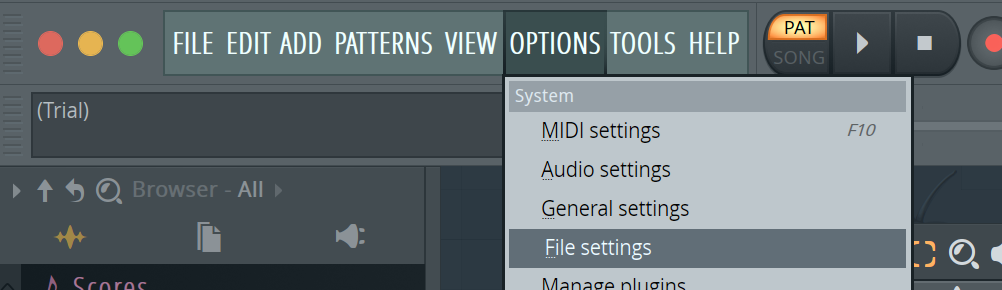
- Halfway down the page, look at the section labeled “Browser extra search folders”.
- Here there is a list of locations on the computer. Any path added here will display the folder in the browse window.
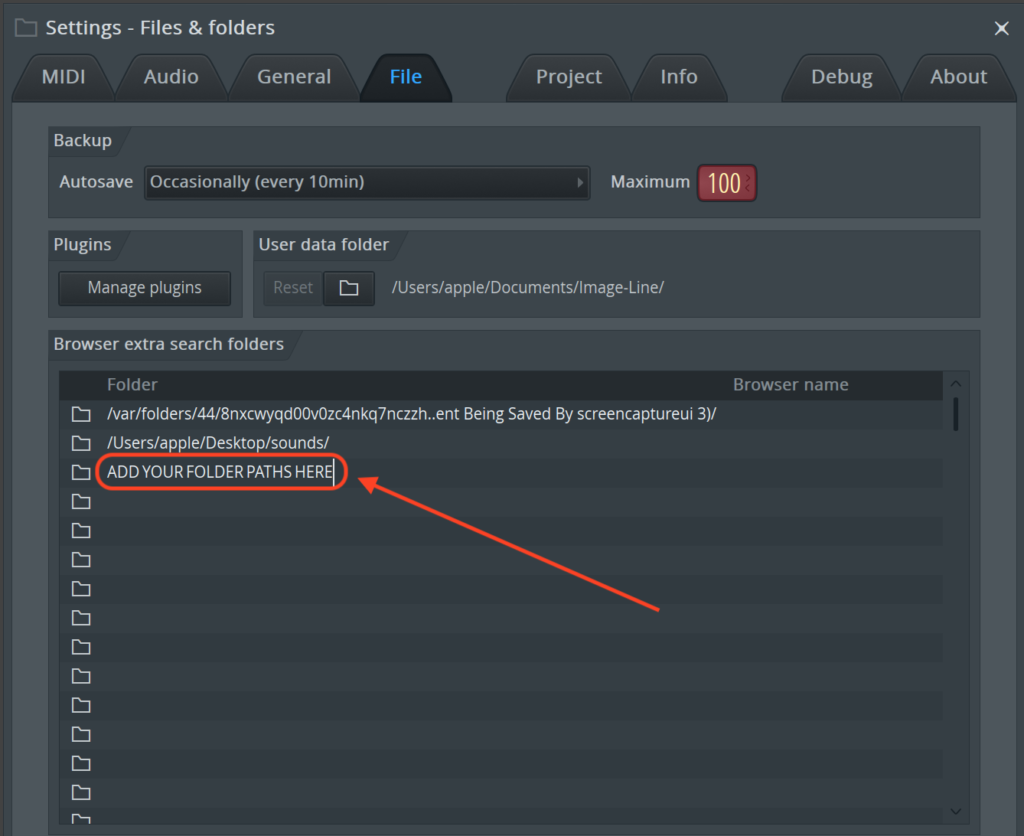
- Paste in the path address for the folder. (Alternatively, double click in the bar to open a folder browser window.)
- When you close the setting windows it will automatically create new quick access folders in the browse windows. Any new samples added to this folder will appear.
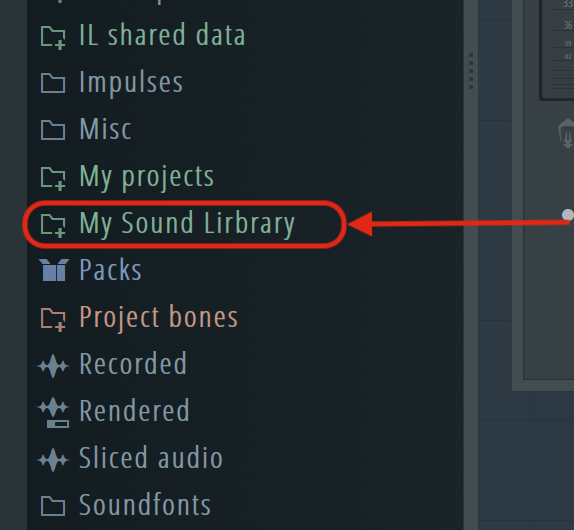
Quick Tip: For Mac users: To copy a folder’s path address, right-click the folder in finder and choose “Copy **** as Pathname.
This is slightly different for Windows computers, where the path can simply be copied from the address bar at the top.
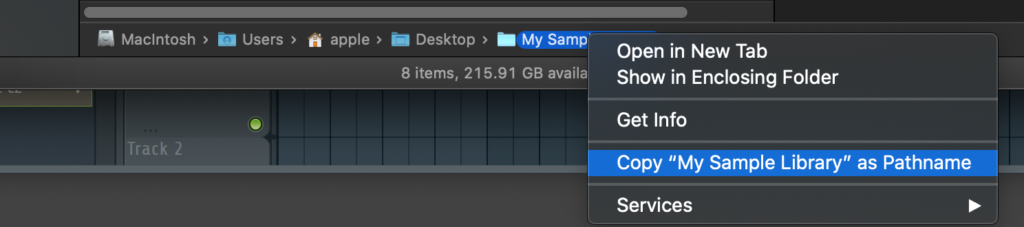
In this window, you can paste any folder location, but for simplicity, I recommend just using the “My Sample Library” folder from earlier. This makes it much easier to navigate to desired folders and presets.
Keep the Sample Library folder pinned to a quick access tab in your OS’s file browser. This makes the process of downloading and importing new samples quick and painless.
You can also drag and drop an audio file or folder into the FL Studio window. This will automatically create a link in the browser.
This is a quick way to download and import samples into fl studio. You can also store instrument presets here, depending on the version of FL Studio.
Note: Learn how to use fl studio for recent guide.
Поиск нужных сэмплов
В FL Studio 21 есть несколько способов найти нужные сэмплы. Рассмотрим наиболее эффективные и удобные из них.
1. Встроенная база данных FL Studio: в программе есть огромная коллекция сэмплов различных жанров и стилей. Чтобы найти нужный сэмпл, просто откройте браузер сэмплов, который находится в верхней части интерфейса, и введите в поисковую строку ключевые слова, описывающие желаемый звук или стиль музыки. FL Studio отобразит результаты поиска с соответствующими сэмплами.
2. Использование сторонних библиотек сэмплов: помимо встроенной коллекции, вы можете использовать собственные сэмплы или приобрести специальные пакеты сэмплов от профессиональных звукорежиссеров и звуковых студий. Они часто предоставляют более широкий выбор и высококачественные звуки. Чтобы добавить сэмплы из сторонней библиотеки, просто перетащите их из файлового менеджера на рабочее пространство FL Studio.
3. Поиск в Интернете: если вам нужны конкретные сэмплы, которых нет во встроенной коллекции или в сторонних библиотеках, вы можете воспользоваться поиском в Интернете. Существует множество сайтов, где можно найти бесплатные или платные сэмплы различных жанров. После скачивания сэмплов с веб-сайта, просто перетащите их на рабочее пространство FL Studio.
| Преимущества | Недостатки |
|---|---|
| Большой выбор сэмплов во встроенной базе данных и сторонних библиотеках | Не всегда можно найти идеально подходящий сэмпл |
| Возможность улучшить коллекцию сэмплов путем добавления сторонних библиотек | Некоторые сторонние библиотеки могут быть платными |
| Возможность найти уникальные сэмплы в Интернете | Поиск и скачивание сэмплов из Интернета может занять значительное время |
Важно помнить, что выбор сэмплов является очень важной частью процесса создания музыки. Поэтому стоит потратить достаточно времени на поиск и выбор самых подходящих звуков для вашего проекта
Сохранение файлов в FL Studio 20: Какие папки использовать
При работе в FL Studio 20 важно знать, как правильно организовывать и сохранять свои проекты и файлы. Правильное размещение файлов поможет вам удобно найти нужную информацию в будущем и избежать потери данных
Вот несколько рекомендаций для выбора папок, которые наиболее подходят для сохранения файлов в FL Studio 20:
- Projects (Проекты): Папка Projects предназначена для хранения проектных файлов .flp. В эту папку вы можете сохранять все свои проекты. Это позволит вам легко находить и открывать нужный проект для продолжения работы.
- Samples (Сэмплы): Если у вас есть сэмплы или звуки, которые вы хотите использовать в своих проектах, рекомендуется сохранять их в папке Samples. Это позволит быстро найти нужный сэмпл и добавить его в проект.
- Packs (Пакеты): Если у вас есть пакеты сэмплов или звуков, такие как VST-инструменты или звуковые наборы, рекомендуется сохранять их в папку Packs. Это поможет хранить ваши пакеты организованно и легко доступно для использования в проектах.
- Exports (Экспорты): Папка Exports предназначена для сохранения экспортированных файлов вашего проекта. Если вы хотите сохранить вашу мастер-копию проекта или поделиться готовым треком с другими, сохраните его в этой папке.
- Data (Данные): В папку Data можно сохранять различные виды данных, такие как MIDI-файлы, шаблоны, настройки VST-инструментов и многое другое. Используйте эту папку для хранения любых дополнительных файлов, связанных с вашим проектом.
Зачастую разработчики могут предлагать специальные папки для сохранения конкретных типов файлов, поэтому рекомендуется обратиться к документации или помощи FL Studio 20 для получения дополнительной информации о папках.Не забывайте регулярно создавать резервные копии ваших файлов, чтобы избежать потери данных.
Следуя рекомендациям по выбору папок для сохранения файлов в FL Studio 20, вы сможете более эффективно работать над своими проектами и легко находить нужные ресурсы для создания музыки.
Как создать новый проект
Процесс создания нового проекта в FL Studio 20 очень прост и понятен даже для начинающих пользователей. Следуйте этому руководству, чтобы создать свой первый проект:
- Откройте FL Studio 20. После открытия программы вы увидите основной интерфейс.
- Выберите шаблон проекта. При запуске FL Studio 20 по умолчанию открывается шаблон проекта. Вы можете использовать этот шаблон или выбрать один из предустановленных шаблонов из списка.
- Нажмите на кнопку «+», чтобы добавить инструменты и сэмплы. Внизу слева находится панель управления, на которой вы можете найти и добавить звуковые файлы, синтезаторы и другие инструменты.
- Добавьте сэмплы в проект. Чтобы добавить сэмплы, просто перетащите файлы из вашей папки на панель или на пустое место в основном окне. Вы также можете использовать функцию «File» в верхнем меню и выбрать «Import».
- Настройте и редактируйте сэмплы. После добавления сэмплов вы можете настраивать и редактировать их, изменять громкость, темп, тон и другие параметры, используя инструменты и настройки FL Studio 20.
- Сохраните проект. Не забудьте сохранить свой проект, чтобы сохранить все изменения и настройки. Для сохранения проекта выберите «File» в верхнем меню, затем «Save» или «Save As». Выберите папку и название для вашего проекта и нажмите «Save».
Теперь у вас есть новый проект в FL Studio 20, и вы можете начать работать с ним, добавлять новые сэмплы, микшировать звуки и создавать свою музыку!
Как добавить сэмплы в FL Studio

FL Studio заслужено считается одной из лучших цифровых звуковых рабочих станций во всем мире. Эта многофункциональная программа для создания музыки пользуется большой популярностью среди многих профессиональны музыкантов, а благодаря своей простоте и удобству создавать в ней свои музыкальные шедевры сможет любой пользователь.
Урок: Как создать музыку на компьютере с помощью FL Studio
Все, что требуется для начала работы — это желание творить и понимание того, что вы хотите получить в результате (хотя и это не обязательно). ФЛ Студия содержит в своем арсенале практически безграничный набор функций и инструментов, с помощью которых можно создать полноценную музыкальную композицию студийного качества.
Скачать программу FL Studio
У каждого свой подход к созданию музыки, но в ФЛ Студию, как и в большинстве DAW, все сводится к использованию виртуальных музыкальных инструментов и готовых сэмплов. И те и другие есть в базовом комплекте программы, точно также к ней можно подключить и/или добавить сторонний софт и звуки. Ниже мы расскажем о том, как добавить сэмплы в FL Studio.
Где брать сэмплы?
Во-первых, на официальном сайте ФЛ Студии, правда, как и сама программа, сэмпл-паки, представленные там, тоже являются платными. Цена на них варьируется от $9 до $99, что отнюдь не мало, но это лишь один из вариантов.
Важно: Скачивая сэмплы для ФЛ Студии, обращайте внимание на их формат, отдавая предпочтение WAV, и на само качество файлов, ведь чем выше оно будет, тем лучше будет звучать ваша композиция
Куда добавлять сэмплы?
Сэмплы, входящие в состав установочного пакета FL Studio располагаются по следующему пути: /C:/Programm Files/Image-Line/FL Studio 12/Data/Patches/Packs/, либо же по аналогичному пути на диске, на который вы установили программу.
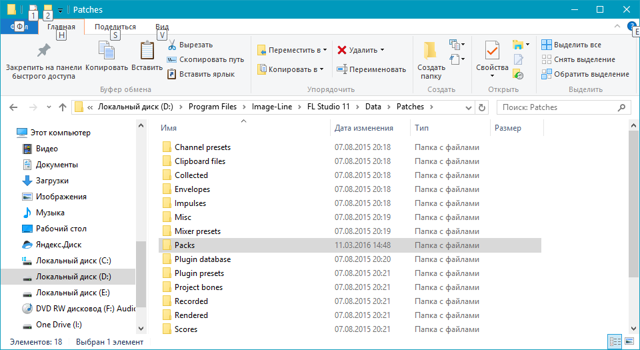
Примечание: на 32-х битных системах путь будет выглядеть следующим образом: /C:/Programm Files (x86)/Image-Line/FL Studio 12/Data/Patches/Packs/.
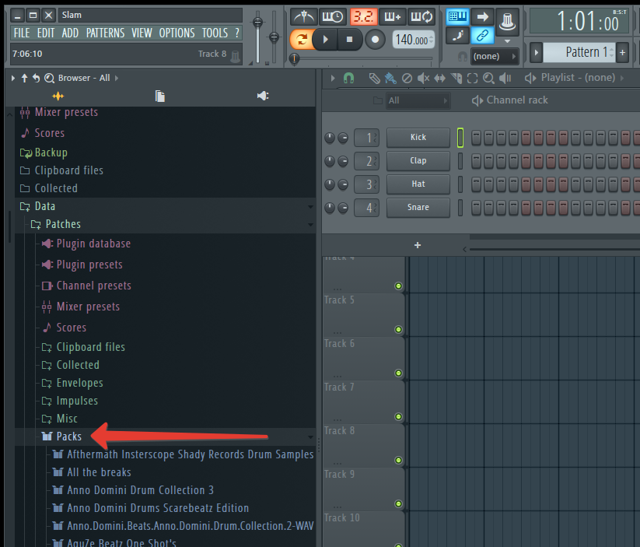
Именно в папку «Packs» и нужно добавлять скачанные вами сэмплы, которые тоже должны находиться в папке. Как только они туда скопируются, их сразу же можно будет найти через браузер программы и использовать для работы.
Важно: Если скачанный вами сэмпл-пак находится в архиве, предварительно его нужно распаковать. Стоит отметить, что падкому до творчества организму музыканта всегда мало того, что есть под рукой, вот и сэмплов никогда не бывает много
Следовательно, место на диске, на котором установлена программа, рано или поздно закончится, особенно, если он системный. Хорошо, что есть и другой вариант добавления сэмплов
Стоит отметить, что падкому до творчества организму музыканта всегда мало того, что есть под рукой, вот и сэмплов никогда не бывает много. Следовательно, место на диске, на котором установлена программа, рано или поздно закончится, особенно, если он системный. Хорошо, что есть и другой вариант добавления сэмплов.
Альтернативный метод добавления сэмплов
В настройках ФЛ Студии можно указать путь к любой папке, из которой в дальнейшем программа будет «черпать» контент.
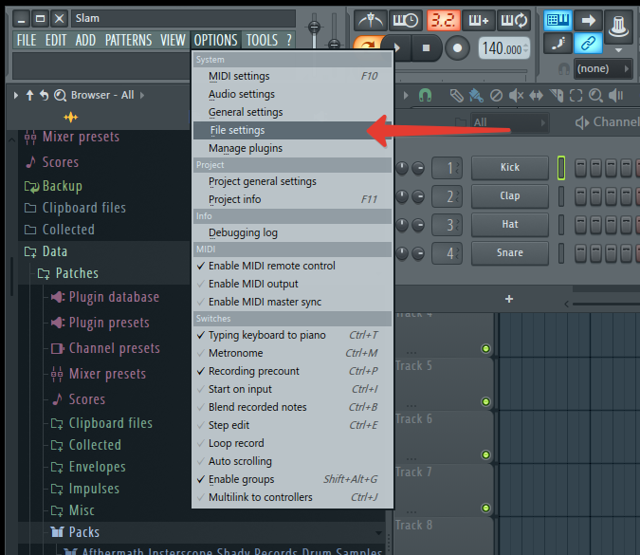
Таким образом вы можете создать на любом из разделов жесткого диска папку, в которую вы будете добавлять сэмплы, указать путь к ней в параметрах нашего замечательного секвенсора, который, в свою очередь, автоматически будет добавлять эти сэмплы в библиотеку. Найти их, как и стандартные или ранее добавленные звуки, можно будет в браузере программы.
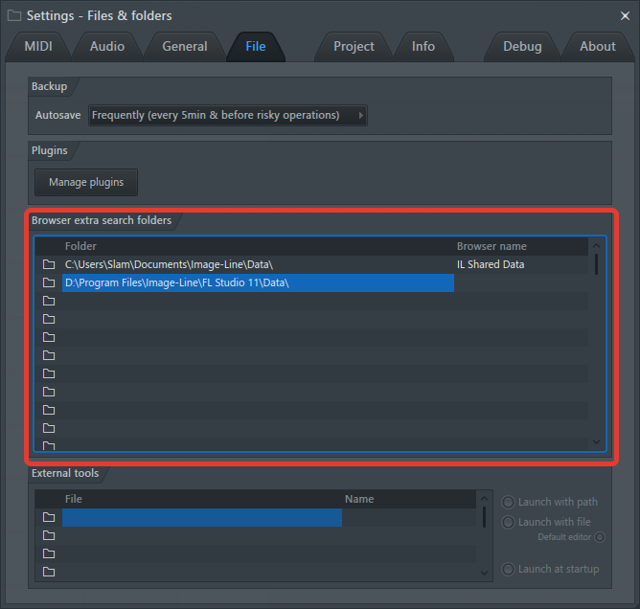
На этом собственно и все, теперь вы знаете, как добавить сэмплы в FL Studio. Желаем вам продуктивности и творческих успехов.
Мы рады, что смогли помочь Вам в решении проблемы.
Опишите, что у вас не получилось.
Наши специалисты постараются ответить максимально быстро.
Загрузка сэмплов из интернета или покупка
Если вам нужны новые сэмплы для работы в FL Studio, есть два основных способа их получения: загрузка из интернета или покупка.
- Загрузка сэмплов из интернета: Интернет является огромным источником бесплатных сэмплов для FL Studio. Множество веб-сайтов и сообществ предлагают бесплатные сэмплы, которые вы можете скачать и использовать в своих проектах. Просто выполните поиск в Интернете по запросу «бесплатные сэмплы для FL Studio» и вы найдете множество ресурсов, предлагающих бесплатные сэмплы различных стилей и инструментов.
- Покупка сэмплов: Если вы хотите получить качественные и профессиональные сэмплы, вы можете приобрести их в специализированных магазинах или от производителей звуков. Существует множество компаний, предлагающих платные сэмплы разной стоимости и качества. Вы можете выбрать тот, который наиболее соответствует вашим потребностям и бюджету.
Независимо от того, каким способом вы выбираете получать новые сэмплы, импортирование их в FL Studio очень просто. Вам просто нужно переместить скачанные сэмплы в папку с библиотекой сэмплов FL Studio, а затем вы сможете использовать их в своих проектах. Вы также можете создать собственные папки для организации сэмплов по различным категориям или стилям музыки.
Важно помнить, что при использовании сэмплов, загруженных из Интернета или приобретенных, вы должны соблюдать авторские права и лицензионные ограничения. Убедитесь, что имеете право использовать сэмплы в своих проектах и соблюдаете условия лицензии
Сэмплер в FL Studio. Часть 1
Давайте рассмотрим встроенный сэмплер программы FL Studio. Это даст вам возможность понять, как использовать этот инструмент?
Сверху находится значок в виде папки Load sample… С помощью него можно загрузить необходимый сэмпл с жесткого диска.
Область Wave – обработка сигнала
Keep on disk (Stream sample from hard disk when possible) – воспроизведение сэмпла с жесткого диска. Если опция отключена сэмпл будет предварительно загружен в оперативную память.
Resample (Upsample to mixing frequency) – ресэмплирование. Улучшает качество сигнала, если он записан с частотой дискретизации и квантованием ниже 44100 Гц и 16 бит. При включенной опции дополнительно нагружает оперативную память и процессор. Не рекомендуется использовать для лупов, так как это может вызвать появление ненужных артефактов.
Load regions (Load sample regions and REX / ZGR beat markers) – использование информации о разбивке сэмпла. Если присутствует информация о разбивке в формате REX или ZGR, то её можно использовать для более точной обработки, при растягивании сэмпла.
Load ACID markers (Load ACID and Apple Loops beat markers) – использование информации о разбивке в формате ACID, если такая присутствует.
Область Loop – зацикливание
- Use loop points (Use sample loop points) – использование точек зацикливания.
- Красные полосы – это точки зацикливания. Если опция Use loop points включена, то после воспроизведения сэмпла, он будет продолжать проигрываться в цикле от левой точки к правой
- Прослушать вариант использования пункта Use loop points
Ping pong loop (Loopforward / backward) – режим зеркального зацикливания. Если использовать эту опцию, то при зацикливании петля будет проигрываться сначала слева направо, а потом в обратном порядке.
Прослушат вариант использования Ping pong loop
Область Declicking – устранение щелчков
- Из раскрывающегося списка можно выбрать метод устранение щелчков.
- Щелчки могут возникнуть в результате неправильной нарезки сэмплов.
- Out only (no bleeding) – не выполнять удаление;
- Transient (no bleeding) – удаление щелчков на протяжении 10 мс;
- Transient (bleeding) – удаление щелчков на протяжении 20 мс;
- Generic (bleeding) – удаление щелчков на протяжении 20 мс с плавным появлением и затуханием;
- Smooth (bleeding) – удаление щелчков на протяжении 100 мс с плавным появлением и затуханием;
- Crossfade (bleeding) – удаление щелчков на протяжении 200 мс с плавным появлением и затуханием.
Область Time stretching – растяжение сэмплов
- PITCH (Pitch shift) – изменение высоты тона сэмпла;
- MUL (Time stretch) – растягивание сэмпла;
- TIME (Time stretch) – растягивание времени сэмпла.
- При нажатии правой кнопки мыши на этом регуляторе откроется дополнительное меню.
- none – значение по умолчанию;
- Autodetect – автоопределение темпа;
- 1 beat, 2 beats, 1 bar, 2 bars, 3 bars, 4 bars – точное определение ударов или тактов сэмпла.
- В списке Stretching method (метод растяжения) можно выбрать следующие варианты:
- Resample – изменение длины сэмпла и высоты тона;
- Pro default – метод по умолчанию;
- Pro transient – сохранение щелчков сигнала;
- Transient – аналог Pro transient для маломощных компьютеров;
- Tonal – более качественная обработка тональных сэмплов;
- Monophonic – работа с монофоническими сигналами (используется для вокала);
- Speech – метод для работы с разговорной речью.
Остальные параметры инструмента рассмотрим в следующей статье Сэмплер в FL Studio. Часть 2.
Как установить сэмплы в FL Studio: подробное руководство для начинающих
Шаг 1: Поиск и загрузка сэмплов
Перед тем, как можно будет установить сэмплы в FL Studio, необходимо найти подходящие файлы. Существует множество сайтов, где можно найти бесплатные или платные сэмплы различных жанров и инструментов. Вы можете использовать поисковые системы или обратиться к сообществам музыкантов и продюсеров для получения рекомендаций.
Скачайте выбранные сэмплы на ваш компьютер. Они обычно представлены в формате WAV или MP3.
Шаг 2: Размещение сэмплов в папке FL Studio
Откройте папку, в которой установлена программа FL Studio (обычно это папка «Program Files» на диске C). Внутри папки FL Studio найдите папку «Data» и откройте ее.
Внутри папки «Data» найдите папку «Patches», а затем папку «Packs». В папке «Packs» создайте новую папку с названием, соответствующим вашим сэмплам (например, «My Samples»).
Скопируйте скачанные сэмплы в только что созданную папку. Убедитесь, что файлы находятся в формате WAV или MP3.
Шаг 3: Подключение сэмплов в FL Studio
Откройте программу FL Studio и создайте новый проект или откройте уже существующий.
В верхней части окна программы найдите панель инструментов и кликните по кнопке «Browser» (обозреватель), чтобы открыть окно «Browser».
В окне «Browser» в левой части выберите «Packs», затем найдите и выберите папку с вашими сэмплами, которую вы создали ранее.
Теперь вы можете просматривать и прослушивать доступные сэмплы. Щелкните по сэмплу, чтобы его воспроизвести.
Чтобы использовать выбранный сэмпл, просто перетащите его на паттерн или канал, используя мышь.
Шаг 4: Изучение функций сэмплов
Каждый сэмпл в FL Studio имеет множество настроек и функций, которые могут изменять его звук. Вы можете регулировать громкость сэмпла, применять эффекты, изменять скорость воспроизведения и многое другое.
Изучите различные функции сэмплов, чтобы создать уникальные звуковые комбинации и музыкальные эффекты.
Начиная с установки сэмплов в FL Studio, вы можете раскрыть свой творческий потенциал и создавать удивительные музыкальные композиции. Будьте настойчивы и экспериментируйте с разными звуками, чтобы найти идеальное сочетание для ваших музыкальных идей.
Установка плагинов
Знакомство и работа с программой начинается с установкой плагинов. Ведь с ними она заиграет новыми красками и значительно расширится её функционал. После загрузки плагинов вы увидите, как увеличился ассортимент музыкальных и виртуальных инструментов.
Фл студия, как и все похожие программы DAW, работает с плагинами формата VST. За последние годы разработали плагинов великое множество. В их выборе стоит опираться лишь на свой вкус. От пользователя только требуется сделать правильный выбор и скачать их. Далее установить и подключить к рабочей программе и наслаждаться слаженной работой станции.
Step 1: Prepare your samples for your project
Step one is to find samples you want to use.
Next – once you’ve downloaded an audio file you want to sample – it’s time to create a new FL Studio project.
Importing samples into FL Studio
You’ll need to extract the section of the audio file you want to sample.
If the sample is already trimmed, then you can skip this step.
Otherwise, you’re going to use Edison to prepare the audio.
Open Edison by clicking on its icon in the menu.
Next, import the audio file you downloaded in the previous step.
With the full audio file loaded into Edison, it’s time to start sampling.
Use Edison to play the audio file until you find a section of the song you want to sample.
Once you’ve found a section, you can drag along the waveform to highlight it.
After you’ve highlighted the sample, you can send it to the Channel rack or the Playlist.
Добавление сэмплов в FL Studio 20: основы в работе с аудио
Сэмплы — это звуковые файлы, которые можно использовать в создании музыки. Они могут быть драм-лупами, вокалами, мелодическими фрагментами или любыми другими аудиофайлами. FL Studio 20 предлагает множество способов добавления сэмплов в проект.
Вот некоторые основные способы добавления сэмплов в FL Studio 20:
- Импорт сэмплов: Щелкните правой кнопкой мыши на окне браузера, выберите «File» и затем «Import» для добавления сэмплов в проект. Выберите нужные файлы и они автоматически появятся в вашем проекте. Вы также можете перетащить сэмплы непосредственно в окно плейлиста.
- Использование браузера: Окно браузера в FL Studio 20 предлагает широкий выбор сэмплов и звуковых библиотек для использования в ваших проектах. Просто выберите нужный сэмпл из браузера и перетащите его на плейлист или канал.
- Использование патчей: FL Studio 20 также предлагает встроенные патчи, которые содержат готовые звуки и сэмплы. Вы можете выбрать патч, который наиболее подходит для вашего проекта, и вставить его на плейлист или канал.
После добавления сэмплов в ваш проект, вы можете использовать различные инструменты и эффекты в FL Studio 20, чтобы изменить и настроить звук сэмплов. Вы можете применять эффекты, регулировать громкость и панораму, резать и соединять сэмплы и многое другое.
Неважно, новичок вы или опытный музыкант, добавление сэмплов в FL Studio 20 предлагает бесконечные возможности для создания уникальной, качественной музыки. Пользуйтесь этими основами и продолжайте развиваться в мире музыки!
Папка «Slicex» и ее роль в обработке сэмплов в FL Studio 20
В FL Studio 20 существует специальная папка «Slicex», которая играет важную роль в обработке сэмплов и создании музыкальных композиций. Эта папка предназначена для хранения и организации сэмплов, раскрошенных на отдельные сегменты или «лупы».
Slicex является мощным инструментом, позволяющим детально настраивать и манипулировать каждым сегментом сэмпла. После разделения сэмпла на отдельные сегменты, каждый из них сохраняется в папке «Slicex». Это позволяет вам легко находить и использовать эти сегменты в своих проектах и композициях.
Когда вы добавляете сэмпл в плагин Slicex, FL Studio автоматически создает папку с именем сэмпла внутри папки «Slicex». В этой папке сохраняются все созданные сегменты. Вы также можете вручную переместить или скопировать сегменты в другие папки внутри папки «Slicex», чтобы лучше организовать свои сэмплы.
Зная, что каждый сегмент сэмпла сохраняется в папке «Slicex», вы можете легко использовать эти сегменты в различных проектах FL Studio. Просто откройте плагин Slicex в нужном проекте и выберите нужный сегмент из сохраненной папки. Это делает процесс работы с сэмплами более эффективным и удобным.
В итоге, папка «Slicex» в FL Studio 20 является неотъемлемой частью процесса обработки и манипулирования сэмплами. Она предоставляет удобное место для хранения и организации сегментов сэмплов, что позволяет вам легко использовать их в своих проектах и создавать уникальные музыкальные композиции.
Откройте FL Studio 20
Чтобы открыть FL Studio 20, просто запустите программу, щелкнув дважды по ярлыку на рабочем столе или в меню «Пуск». После запуска вы увидите окно FL Studio с интерфейсом и инструментами, готовыми к использованию.
Вход в программу
При запуске FL Studio 20 вы увидите окно входа, где можно выбрать своего пользователя или создать нового. Если у вас уже есть учетная запись, введите свой логин и пароль, чтобы войти. Если вы новый пользователь, нажмите на «Создать нового пользователя» и следуйте инструкциям для создания новой учетной записи.
Интерфейс и основные элементы
После входа в программу вы окажетесь на главном экране FL Studio 20. Здесь вы найдете основные элементы интерфейса, такие как окно плейлиста, окно редактора паттернов, окно микшера и множество инструментов и панелей управления.
Окно плейлиста используется для организации и компоновки различных элементов проекта, таких как аудиосэмплы, паттерны и эффекты. Окно редактора паттернов предназначено для создания и редактирования мелодий и ритмов на основе различных инструментов. Окно микшера позволяет управлять уровнем громкости и звуковыми эффектами каждого отдельного инструмента и канала.
Помимо основных окон, в FL Studio 20 есть также множество инструментов и панелей управления, которые позволяют вам настроить звуковые эффекты, использовать виртуальные инструменты, добавлять и редактировать сэмплы и многое другое.






























