Цели стримов
Отметим, что по большей части такие трансляции имеют определенную цель. Общение с друзьями, подписчиками, способ проведения свободного времени далеко не всегда являются ею. Рассматривая, что такое стрим, мы обозначим следующие его задачи:
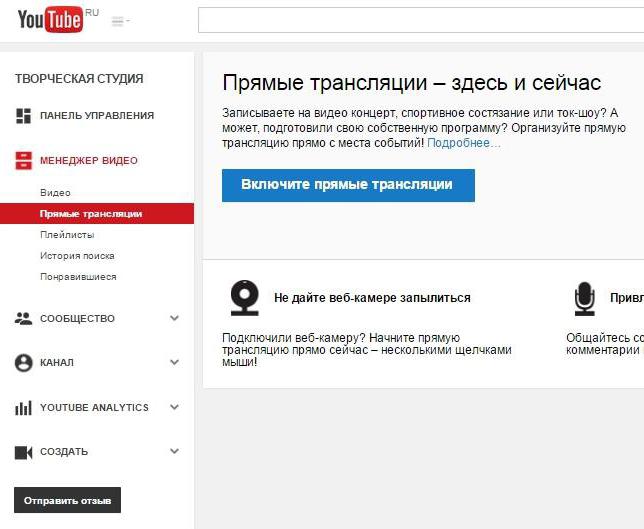
Вот мы и разобрали, что такое стрим на YouTube, в «Инстаграме» и «ВКонтакте». Конечно, для удачного проведения названной трансляции у вас уже должна быть некоторая армия подписчиков, которая гарантировано станет вашими зрителями. Поэтому о проведении стрима нужно заранее оповестить их, узнать о каких-то особенностях, которые вы должны будете отразить в своем эфире.
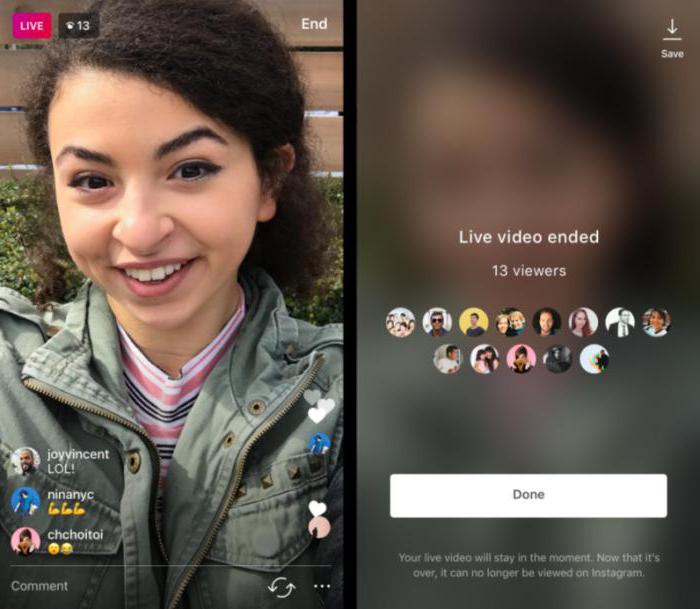
Бывалые стримеры делятся такими секретами своего успеха:
- Высокоскоростной Интернет, отсутствие сбоев во время трансляции и прочих неожиданностей.
- Отличное качество как видео, так и звука. Возможно, вам придется даже закупить специальную аппаратуру, так как веб-камеры ноутбука или смартфона здесь будет явно маловато.
- Наличие свободного времени для проведения трансляций. Особенно это касается игровых стримов. Возможно, вам придется проходить несколько уровней подряд, что-то специально повторять. Позаботьтесь и о том, чтобы домашние, друзья, прохожие не отвлекали вас, не мешали эфиру.
- Не забывайте во время стрима вести плотное общение с аудиторией. Отвечайте приветливо и развернуто на все вопросы, не поддавайтесь на провокации «хейтеров». Не игнорируйте неудобные сообщения — лучше объясните, почему вам они неприятны. Старайтесь быть позитивными, открытыми и дружелюбными.
- Заранее потренируйте дикцию, умение держаться перед камерой. Снимите на видео разговор с другом, воображаемым собеседником. Посмотрите, какие у вас проявляются вредные привычки при беседе, поработайте над их устранением.
- Наметьте план своего эфира: что обязательно нужно рассказать, каких тем коснуться.
- Придумайте фишку своей трансляции: оригинальное приветствие или прощание, стиль общения. А можно и просто делиться каждый эфир какими-то уникальными данными, тогда подписчики будут с нетерпением ждать ваш новый стрим.
Сегодня мы расскажем вам, как сделать стрим на ютубе. Во-первых, рассмотрим, что такое стрим и для чего он нужен.
Стрим – это демонстрация видео в реальном времени в сети всем желающим. Вы можете играть, смотреть фильм, что-то еще делать, и это все будет видно всем желающим на вашем канале.
Итак, рассмотрим, как же сделать стрим в ютуб.
Для начала вы должны получить у ютуба права на трансляцию своего канала. Сразу оговоримся, что получить лицензию сможет далеко не каждый аккаунт, так как этот процесс потребляет очень много ресурсов сервера.
Требования к аккаунту кандидата:
- Аккаунт должен не иметь в своей истории никаких нарушений, в том числе репутация должна быть хорошей. Проверить его можно тут https://www.youtube.com/account_features
- У него должно быть не менее ста подписчиков.
Если все требования соблюдены, можете оформлять заявку. Делается на той же странице, где вы проверяли характеристики. Внизу страницы есть надпись «Трансляции», нажимаете пункт «Включить». Все, теперь можно ждать одобрения или отклонения заявки.
После одобрения и получения прав на то, чтобы транслировать канал, в меню «Менеджер видео» у вас должна появиться надпись «Мероприятия в прямом эфире».
Во что можно играть в стриме
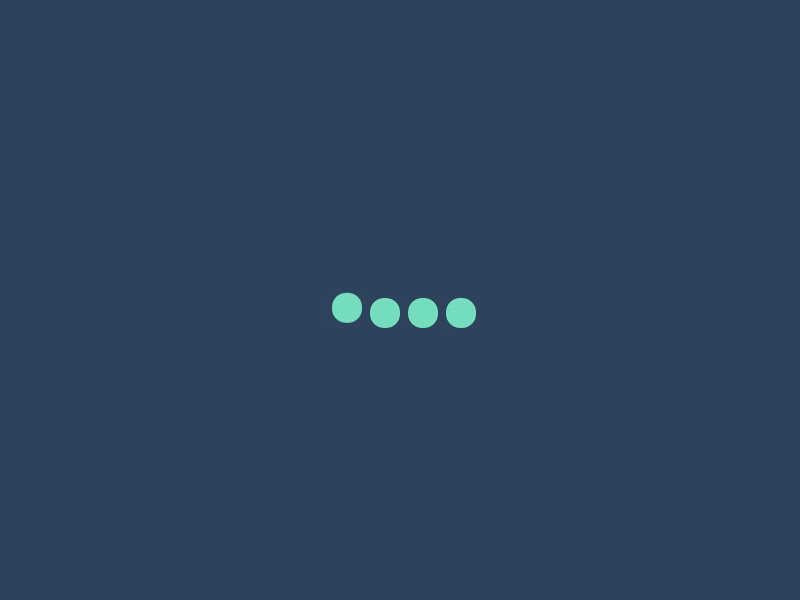

1.Виселица.Для этого нужна доска и маркер или же лист бумаги и фломастер. Вы загадываете слово, рисуете пробелы вместо букв. Количество пробелов совпадает с количеством букв и предлагаете зрителям по букве угадать слова. Если они угадывают букву – вы вписывает ее в нужное место, если нет рисуете часть виселицы. Если слово было угадано, до изображения полной виселицы – зрители победили, если они не угадывают – победа за вами. Можно играть в несколько раундов.2.Что в коробке.Вам потребуется коробка. Положите в нее что угодно – монетку, цветок, шоколадку. Они задают наводящиевопросы , к примеру «Это можно съесть?» вы отвечаете только да или нет. Игра длится до тех пор пока зрители не угадают или не сдадутся.3.Правда или неправда.Вы по очереди задаете вопросы. Сначала зрители – тебе, потом ты – зрителям. И отвечаете на них. Это помогаетлучше узнать друг друга.4.Гадание.Возьмите книгу, предложите зрителям выбрать страницу и строчку. Прочитайте об этом и попытайтесь вместерасшифровать, что это значит.5.Гороскоп.Спросите, кто из зрителей по гороскопу и прочитайте его гороскоп на завтра для него.Это несколько примеров игр – подключая фантазию, можно придумать множество вариаций.
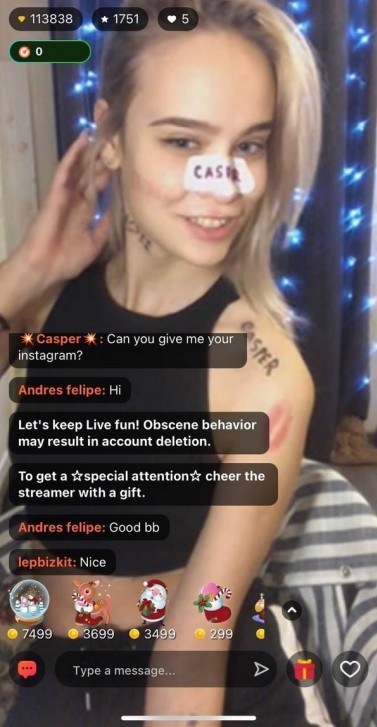



Настраиваем YouTube и кодер
1. Включаем опции на сервисе YouTube
Создайте аккаунт на YouTube, если у вас его еще нет, зайдите в пункт меню «Мой канал» и кликните по «Менеджер видео». Выберите слева опцию «Прямые трансляции». После подтверждения личности нажмите кнопку «Запланировать трансляцию».
Откроется окно «Информация и настройки». Укажите основную информацию, связанную с предстоящей прямой трансляцией. В выпадающем списке справа выберите «Открытый доступ». Тип трансляций видео поставьте «Особая (другой кодировщик)», так как мы планируем использовать сторонний видеокодер Open Broadcaster.
2. Настраиваем заставку и параметры потока
В правом нижнем углу нажмите на «Создать мероприятие». Кликните по кнопке «Обзор» и найдите картинку для заставки видеотрансляции. Ниже из выпадающего списка выберите битовую скорость потока (битрейт) 1500–4000 кбит/c (720p). Потоки меньшего разрешения будут созданы автоматически.
3. Назначаем свой видеокодер
В выпадающем списке укажите видеокодер. Нашего приложения (Open Broadcaster) в списке нет, поэтому выберите «Другие видеокодеры». Ниже появится секция с инструкциями по настройке видеокодеров. Нас интересует второй, где указаны название потока и URL серверов. Название потока нужно скопировать и вставить в настройки видеокодера Open Broadcaster.
4. Настраиваем видеокодер Open Broadcaster
Установите и запустите Open Broadcaster. Откройте меню «Настройки» и на вкладке «Кодирование» установите максимальный битрейт потока равным 4000 кбит/c (4 Мбит/c).
5. Указываем сервисы вещания
На вкладке «Трансляция», в списке «Сервис вещания» выберите YouTube. В поле «Stream Key» на вкладке «Трансляция» необходимо вставить содержимое поля «Название потока» из секции «Настройка видеокодера» сервиса YouTube.
6. Выбираем устройство видеозахвата
В окне Open Broadcaster кликните правой клавишей мыши по белой прямоугольной области, которая располагается под надписью «Источники», и нажмите кнопку «Добавить». Выберите пункт меню «Устройство захвата». Введите имя устройства, например, «Веб-камера», и нажмите «ОК». Выберите веб-камеру.
7. Тестируем поток
Чтобы увидеть в окне видеокодера изображение с выбранной камеры, нужно нажать на кнопку «Предпросмотр». Если вас устраивает качество, то можно начинать отправку потока на сервис YouTube. Нажмите кнопку «Запустить трансляцию».
8. Запускаем и смотрим прямую трансляцию
Снова перейдите в веб-интерфейс настройки прямых трансляций сервиса YouTube Live к четвертому пункту настройки. После того как будет нажата кнопка «Начать потоковую передачу», прямая трансляция станет открытой к просмотру.
Текст: Анатолий Забровский
Фото: компания-производитель
Как транслировать на YouTube с помощью XSplit Broadcaster?
XSplit Broadcaster — это бесплатный потоковый кодировщик, доступный для Windows. Некоторые функции заблокированы за платной подпиской, но вы
можете использовать основные функции стрима, не платя ничего. Вам необходимо зарегистрировать учетную запись XSplit при
установке программы, но вам не нужно платить за подписку. Если вы предпочитаете бесплатное программное обеспечение с открытым исходным
кодом, пропустите этот раздел и используйте вместо него OBS.
Скриншот основного экрана XSplit
Первый шаг в настройке XSplit для стрима вашей игры — убедиться, что он использует правильный источник. Вы можете настроить
трансляцию конкретной игры, которую хотите транслировать, или стрим определенного монитора, если вы используете несколько мониторов.
Скриншот XSplit, показывающий, как захватить монитор
Чтобы настроить XSplit Broadcaster для трансляции монитора:
- Нажмите Добавить источник.
- Нажмите Снимок экрана.
- Нажмите Захват монитора.
- Нажмите на монитор, который хотите транслировать.
Окно XSplit, показано как захватить игровое окно
Также можно настроить XSplit для трансляции конкретной игры, если игра в данный момент запущена:
- Нажмите Добавить источник.
- Нажмите Захват игры.
- Нажмите на игру, которую хотите транслировать.
YouTube Live Нажмите кнопку «Настроить» в XSplit Broadcaster
Выбрав источник, вы почти готовы начать стрим. Во-первых, нужно авторизовать XSplit для подключения к вашей учетной записи YouTube:
- Нажмите Трансляция.
- Нажмите YouTube Live — чтобы настроить.
Идентификатор канала и кнопка авторизации в XSplit Broadcaster
Чтобы XSplit работал с YouTube, необходимо ввести идентификатор канала:
- Перейдите на youtube.com/account_advanced.
- Ищите, где написано идентификатор канала YouTube.
- Скопируйте идентификатор канала.
- Вернитесь в XSplit и вставьте свой идентификатор в поле Channel ID.
- Нажмите ОК.
Вы можете оставить остальные настройки в этом меню в одиночку, и ваш стрим должен работать хорошо. Если возникли проблемы, такие
как плохое качество видео или задержкае, то нужно настроить эти параметры.Разрешение XSplit для доступа к YouTube
Следующий шаг — дать Google знать, что XSplit может подключиться к вашему аккаунту YouTube:
- В появившемся окне войдите в свой аккаунт YouTube.
- При появлении запроса введите свой двухфакторный код аутентификации.
- Прочтите сообщение и, если вы дадите согласие, нажмите Разрешить.
XSplit не будет работать, если не нажмете кнопку «Разрешить». Если вы предпочитаете не предоставлять доступ к своей учетной
записи, используйте OBS.Ссылка на YouTube Live в XSplit Broadcaster
Все, что осталось, это настроить свой стрим и начать трансляцию:
- Нажмите Трансляция.
- Нажмите YouTube Live — ваше имя пользователя.
Кнопка начала трансляции в XSplit Broadcaster
В появившемся окне автоматически появятся имя и описание стрима, которые вы ввели на YouTube. Убедитесь, что все верно, и нажмите Начать
трансляцию.
XSplit с прямой трансляцией Final Fantasy XIV
На этом этапе ваш прямой эфир будет доступен на YouTube. Можно сказать, что XSplit вещает по сообщению Streaming Live в верхней части
окна. Если вы не видите это сообщение, ваш стрим не транслируется.
Как правильно сделать стрим на YouTube с помощью OBS?
- Первым делом конечно же нужно подключить такую возможность, как ведение трансляций
- Для этого вам необходимо зайти в «Творческую студию», затем кликаем по пункту «Канал» и по вкладке «Статус и функции» также кликаем
- В разделе «Статус и функции» нам необходимо найти «Трансляции» и активировать эту функцию, просто нажав на кнопку «Включить»
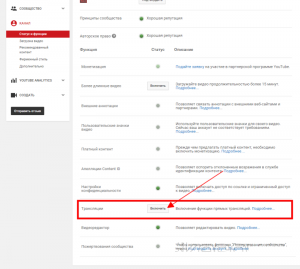
Теперь нам необходимо подтвердить аккаунт посредством SMS-сообщения, просто введя свой номер телефона в поле «Ваш номер телефона»
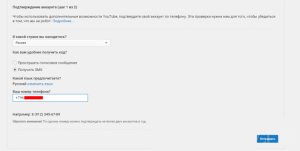
После успешного подтверждения вы увидите подобное окно
![]()
Теперь нам необходимо прочитать условия соглашения, и дать своё согласие, просто нажав на «Я принимаю условия»

- Ну а теперь мы непосредственно перейдем к процессу создания прямого эфира
- После всех вышеперечисленных шагов вы попадете в меню.
- Итак, теперь мы переходим в «Менеджер видео» — «Прямые трансляции», а затем кликаем по надписи «Создать прямую трансляцию»
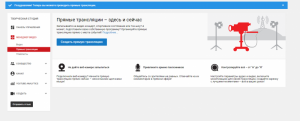
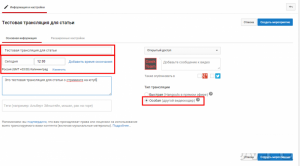
Теперь время подошло к созданию пресета камеры, чтобы постоянно не делать одно и тоже, мы все сделаем это сейчас. Итак нажимаем «Сохраненные настройки», а затем кликаем на «Создать новый поток»
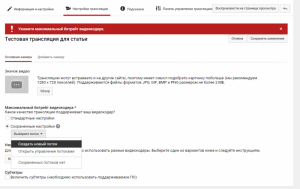
Следующим шагом нам необходимо указать настройки в которых будем проводить трансляцию, ну и конечно же ввести название потока. Если у вас слабый компьютер, то ставить большой битрейт не стоит, так как ваш ПК просто улетит от такой нагрузки
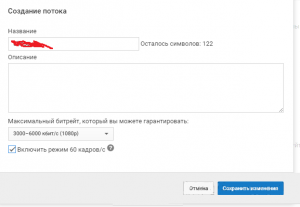
Итак, по настройкам видеокодера, обстоит следующее, нам необходимо выбрать другой видеокодер, после чего вы увидите название нашего потока, являющийся аутентификационным ключом для нашего стрима, его кстати нужно скопировать комбинацией «CTRL+C», после нажимаем на «Сохранить изменения»
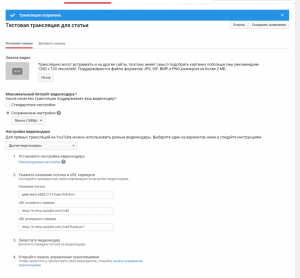
- Время подошло к настройке самой программы, которая собственно и будет являться рабочей по производству стрима. В данном случае мы использовали OBS VCE, так как наш ПК имеет видеокарту от AMD, но если у вас стоит видеокарта от NVIDIA, то ваш выбор должен пасть на OBS
- Итак, открываем программу, а затем жмем «Настройки»
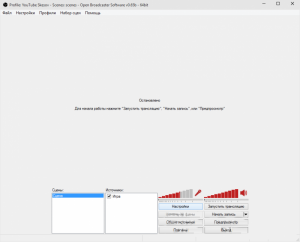
Теперь необходимо выбрать правильно видеокодек. Поэтому переходим на вкладку «Кодирование», ну и соответственно делаем все, как на нашей картинке
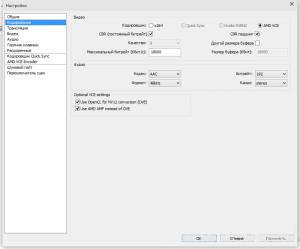
- Выбор необходимого битрейта также должен осуществляться знающим человеком, так как далеко не каждое ПК сможет потянуть ведение стрима в Full HD с битрейтом в 16000 кбит/сек.
- Теперь нужно перейти на вкладку «Видео», где выбрать разрешение, которое мы указывали еще при создании потока, а также частоту кадров, а после жмем «Применить»
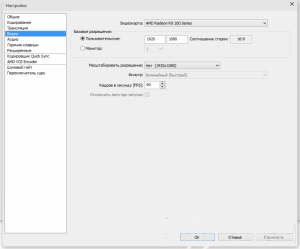
- Следующим шагом переходим на вкладку «Трансляция» и там в поле «Режим» нужно выбрать «Прямой эфир», а в поле «Сервис вещания», вы должны поставить «Youtube»
- В поле «Stream Key» вы должны вставить аутентификационный ключ, который получили еще в момент создания трансляции и потока
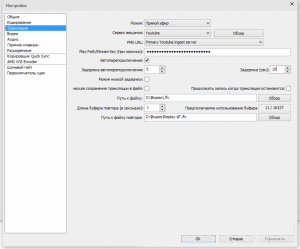
Теперь вам нужно вернуться в главное окно программы OBS, чтобы начать трансляцию, вам нужно нажать на кнопку «Начать трансляцию»
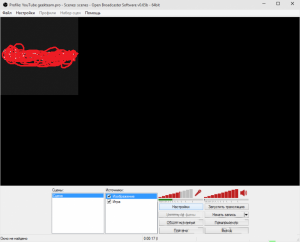
Чтобы удостовериться, что все работает как положено, вы должны зайти на Youtube и открыть «Панель управления трансляции», а там открыть настройки трансляции, и если состояние трансляции будет активно, то нажав на кнопку «Предварительный просмотр» вы увидите себя
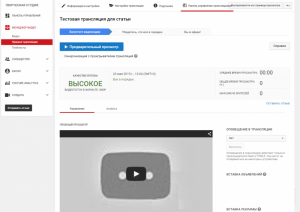
- Готово! Трансляция успешно настроена, и она уже готова к ведению прямого эфира.
- Остановка трансляции происходит с помощью нажатия на кнопку «Остановить потоковую передачу»
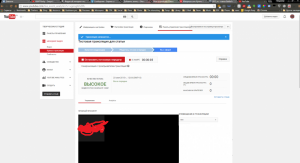
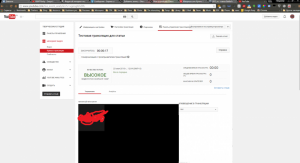
На данном этапе, наша статья закончена. Приятного стрима вам!
Выбор видеокодера
Наиболее популярными программными видеокодерами для формирования и отправки потоков на серверы распределения потоков являются такие программы, как Flash Media Live Encoder, Open Broadcaster, XSplit и WireCast. В качестве источника видеосигнала в них, например, может использоваться USB веб-камера. Программа видеокодер захватывает с нее видеосигнал и звук, кодирует их и отправляет на сервер, с которого его уже запрашивают удаленные зрители.
Для организации видеотрансляции в домашних условиях отлично подойдет свободно распространяемый видеокодер и рекордер потоков Open Broadcaster (obsproject.com).
Он имеет относительно простой интерфейс и меню на русском языке, а также использует для кодирования современный кодек H264 (x264) и AAC для аудио.
С его помощью можно отправлять потоки на популярные онлайн сервисы Twitch, YouTube, DailyMotion и др.
Open Broadcaster может захватывать изображение с рабочего стола, а также интерфейсные окна программ. С помощью дополнительных плагинов реализованы, например, такие функции как добавление в качестве источников стриминга веб-страниц и видеофайлов.
Поэтому, многие пользователи нередко используют Open Broadcaster для записи видеокастов, состоящих из последовательности действий, например, уроки по Adobe Photoshop. После несложных настроек остается только отправить видеопоток на один из популярных сервисов или серверов для распределения потоков. В нашем случае — это YouTube Live.
Для того чтобы удаленный зритель смог посмотреть поток с вашей USB камеры в режиме реального времени ему необходимо предоставить ссылку на веб-страницу со встроенным видеоплеером, которую он сможет открыть в Интернет браузере своего компьютера или мобильного устройства.
Запуск прямой трансляции на YouTube
Ютуб очень хорошо подходит для того, чтобы начать стримерскую деятельность. Через него достаточно просто запустить прямую трансляцию, не возникает никаких конфликтов с используемым ПО. Вы можете прямо во время стрима вернуться на несколько минут назад, чтобы пересмотреть момент, в то время, как на других сервисах, том же Twitch, нужно ждать, пока закончится стрим и сохранится запись. Запуск и настройка осуществляется в несколько шагов, давайте их разберем:
Шаг 1: Подготовка YouTube канала
Если вы никогда не занимались ничем подобным, скорее всего, прямые трансляции у вас отключены и не настроены. Поэтому, в первую очередь, нужно заняться этим:
- Зайдите в свой Ютуб аккаунт и перейдите в творческую студию.
- Выберите раздел «Канал» и перейдите в подраздел «Статус и функции».
- Найдите блок «Прямые трансляции» и нажмите «Включить».
- Теперь у вас появился раздел «Прямые трансляции» в меню слева. В нем найдите «Все трансляции» и перейдите туда.
- Нажмите «Создать трансляцию».
- Тип укажите «Особая». Выберите название и укажите начало мероприятия.
- Нажмите «Создать мероприятие».
- Найдите раздел «Сохраненные настройки» и поставьте точку напротив него. Нажмите «Создать новый поток». Это нужно делать для того, чтобы каждый новый стрим не настраивать этот пункт заново.
- Введите название, укажите битрейт, добавьте описание и сохраните настройки.
- Найдите пункт «Настройка видеокодера», где вам нужно выбрать пункт «Другие видеокодеры». Поскольку ОБС, который мы будем использовать, в списке отсутствует, нужно сделать так, как показано на изображение ниже. Если же вы пользуетесь видеокодером, который присутствует в этом списке, просто выберите его.
- Скопируйте и где-нибудь сохраните название потока. Это нам понадобится для ввода в OBS Studio.
- Cохраните изменения.
Пока можно отложить сайт и запустить ОБС, где также нужно осуществить некоторые настройки.
Шаг 2: Настройка OBS Studio
Эта программа понадобится вам для управления стримом. Тут можно настроить захват экрана и добавить различные элементы трансляции.
- Запустите программу и откройте «Настройки».
- Перейдите в раздел «Вывод» и выберите кодировщик, который соответствует установленной на вашем компьютере видеокарте.
- Битрейт выбирайте в соответствии со своим железом, ведь не каждая видеокарта сможет потянуть высокие настройки. Лучше воспользоваться специальной таблицей.
- Перейдите во вкладку «Видео» и укажите такое же разрешение, какое указывали при создании потока на сайте YouTube, чтобы не было конфликтов между программой и сервером.
- Далее вам нужно открыть вкладку «Вещание», где выберите сервис «YouTube» и «Primary» сервер, а в строку «Ключ потока» вам нужно вставить тот код, который вы копировали со строки «Название потока».
- Теперь выйдите из настроек и нажмите «Запустить трансляцию».
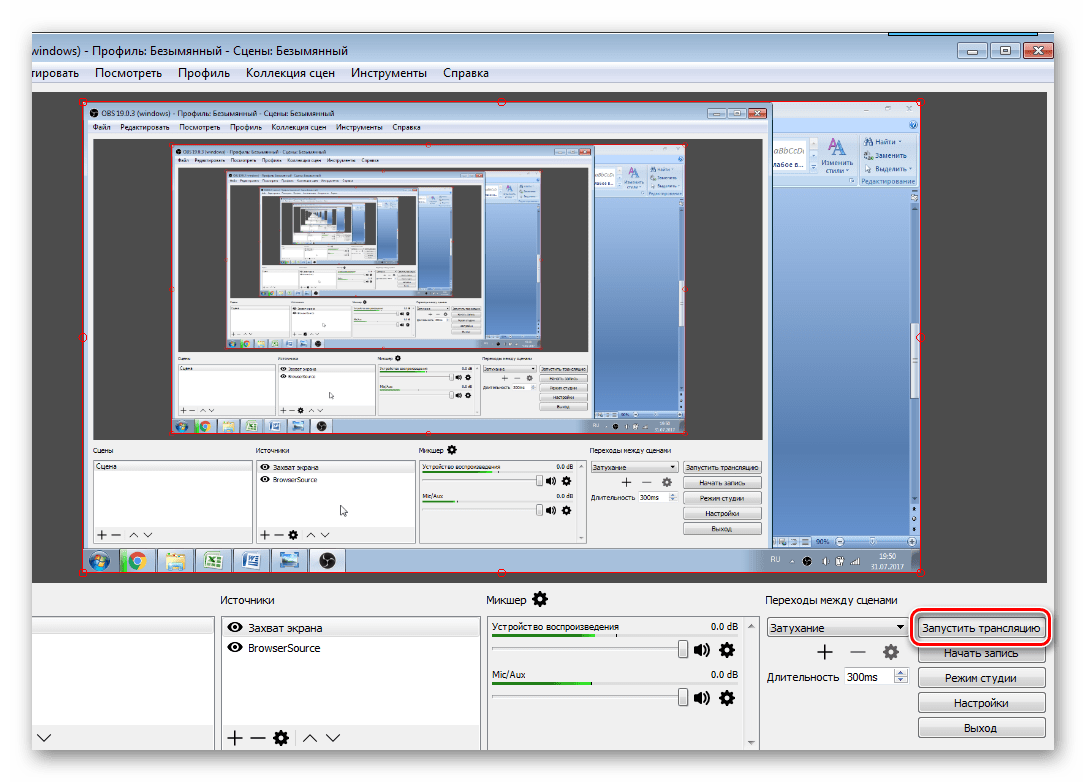
Теперь нужно проверить правильность настроек, чтобы на стриме потом не было проблем и сбоев.
Шаг 3: Проверка работы трансляции, предварительный просмотр
Остался последний момент перед запуском стрима – предварительный просмотр, чтобы убедиться в корректности работы всей системы.
- Снова вернитесь в творческую студию. В разделе «Прямые трансляции» выберите «Все трансляции».
- На верхней панели выберите «Панель управления трансляциями».
- Нажмите «Предварительный просмотр», чтобы убедиться в работоспособности всех элементов.
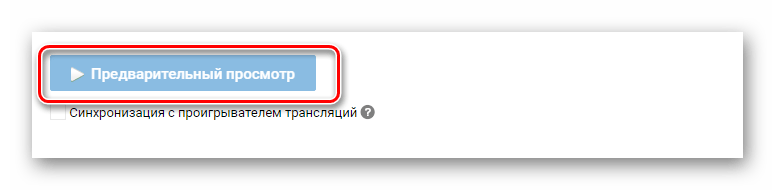
Если что-то не работает, то убедитесь еще раз, что в ОБС студии заданы те же параметры, что и при создании нового потока на Ютубе. Также проверьте, вставили ли вы верный ключ потока в программе, поскольку без этого ничего работать не будет. Если вы наблюдаете провисания, фризы или глюки голоса и картинки во время трансляции, то попробуйте уменьшить предустановленное качество стрима. Возможно, ваше железо не вытягивает столько.
Если вы уверены, что проблема не «железная», попробуйте обновить драйвера видеокарты.
Подробнее:Обновляем драйвера видеокарты NVIDIAУстановка драйверов через AMD Catalyst Control CenterУстановка драйверов через AMD Radeon Software Crimson
Шаг 4: Дополнительные настройки OBS Studio для стримов
Конечно, качественная трансляция не получится без дополнительных интеграций. И, согласитесь, что транслируя игру, вы не хотите, чтобы другие окна попадали в кадр. Поэтому нужно добавить дополнительные элементы:
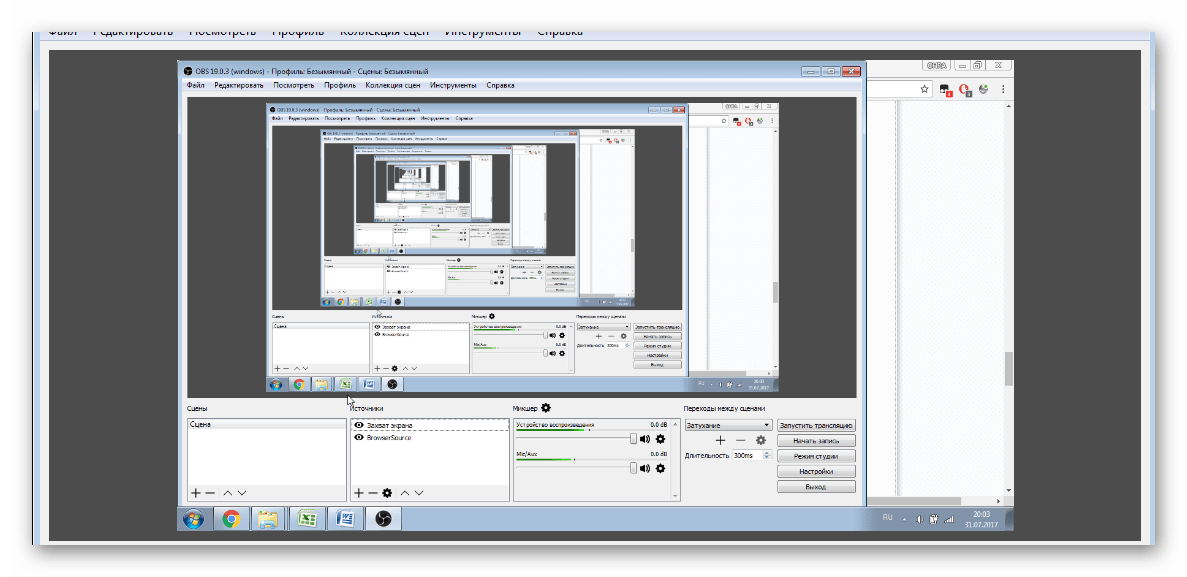
Это все, что вам нужно знать о стриминге на Ютубе. Сделать такое вещание достаточно просто и не занимает много времени. От вас требуется только немного усилий, нормальный, производительный ПК и хороший интернет.
Помогла ли Вам статья?
Да
Нет
Гейминг
Стример одной игры
Итак, начнем с одного из самых популярных типов. Многие топовые стримеры вроде xQc, shroud и Ninja когда-то стартовали именно так. Как понятно из названия, игрок выбирает один проект и уделяет ему практически все время, собирая вокруг себя коммьюнити фанатов именно этой игры. Многие представители этого типа являются сильными игроками — бывшие и нынешние киберспортсмены или обитатели самых высших рангов. Таким стримерам не обязательно иметь яркую личность: к ним приходят для того, чтобы смотреть на геймплей высочайшего уровня. Взять, например, LVNDMARK — парень уже много лет стримит исключительно Escape from Tarkov по 10 часов в день. Он практически никак не взаимодействует с аудиторией, при этом каждый стрим имеет многотысячные онлайны. Почему? Потому что он уничтожает врагов и за этим круто наблюдать.
Если ты игрок рейтингом пониже (например, условный Даймонд в VALORANT или LE в CS:GO), то требования к тебе видоизменяются. На твоем стриме должен присутствовать развлекательный элемент. Грубо говоря — нужно делать контент. Если не можешь дать киберспортивный контент, значит, ты должен дать зрителям что-то еще. Советы и гайды, коллаборации, а может, твой божественный юмор? Регать катку за каткой с каменным лицом вряд ли сработает.
Когда рейтинг не дотягивает и до этого, опускать руки все равно не стоит. На стриминговых платформах полно примеров достаточно популярных стримеров, которые в своей жизни даже даймонда не нюхали, при этом имеют приличную аудиторию и прекрасно себя чувствуют. Взять ту же KayPea, которая уже много лет самозабвенно стримит League of Legends. Девушка стандартно играет в Золоте-Платине, при этом собирает большую аудиторию. В чем секрет? Харизма и увлеченность своим делом.
Основной минус подобного формата — сменить проект без потерь не получится. Определенный пласт твоей аудитории будет увлечен только этой игрой, и в новую за тобой не последует.
Будет плюсом, если ты:
- Знаешь механики игры “от” и “до”
- Готов помочь своим зрителям советом
- Разбираешься в сообществе игры, знаешь внутреннюю “кухню” и мемы
Вариативный игрок
Неплохой вариант для тех, кто точно знает, что любит игры, но пока до конца не уверен, какие именно. Такой формат ведения трансляций развязывает руки: ты можешь делать практически что угодно. Играть в проекты одного жанра (например, шутеры), сфокусироваться определенном режиме или стать обзорщиком новинок.
Вариативный стример должен обладать достаточно яркой личностью. Быть шоуменом, если угодно. Потому что зрители будут приходить и смотреть не на то, как кто-то играет в определенную игру, а на то, как именно ты играешь в нее. Любишь кричать и грубо шутить? Отлично. Ты всегда готов перетереть за жизнь и на твоем стриме ламповая атмосфера? Замечательно
Неважно, чем ты увлекаешься и в чем силен — главное, быть сильным хоть в чем-то. Взять, например, LIRIK — парень может сделать просмотр любой игры интересным
Пока ты только начинаешь, выбирать проекты совсем рандомно не стоит — попробуй определить для себя направление и придерживаться его. Посмотри, что сейчас в тренде и что смотрят на твоей стриминговой платформе.
Будет плюсом, если ты:
- Отлично разбираешься в играх выбранной направленности
- Следишь за новинками и новостями игровой индустрии
- Готов знакомиться с другими стримерами и проводить коллаборации

















![Как начать стримить на twitch: пошаговая инструкция [2024]](http://kirovlom.ru/wp-content/uploads/a/7/b/a7b693a6c939ab6d13d1cc6e77c752bb.png)








