Несколько кликов мышкой – и громкость аудиозаписи изменилась
Процесс работы с громкостью аудио будет разбирать на примере программы АудиоМАСТЕР. Это простой софт для работы с музыкальными файлами, который не имеет аналогов на русскоязычном рынке.
Скачать с сайта звуковой редактор и установить его на компьютер предельно просто. Это стандартная процедура – согласиться с условиями, указать путь на жестком диске, подождать пару секунд. Дальше алгоритм действий тоже ничем не отличается от привычного, например, для текстового редактора:
-
Запускаем программу
-
Загружаем аудиофайл
-
Вносим в него изменения
-
Сохраняем файл на диск
Расскажем об этом подробнее.
1. Кликаем по ярлыку программы на рабочем столе и выбираем пункт «Открыть файл» из главного меню или окна «Начало работы».
Программа АудиоМАСТЕР «понимает» все распространенные форматы аудиофайлов от WAV и MP3 до WMA и AC3. Поэтому никаких проблем с обработкой хранящихся на смартфоне или компьютере звуковых записей не будет.
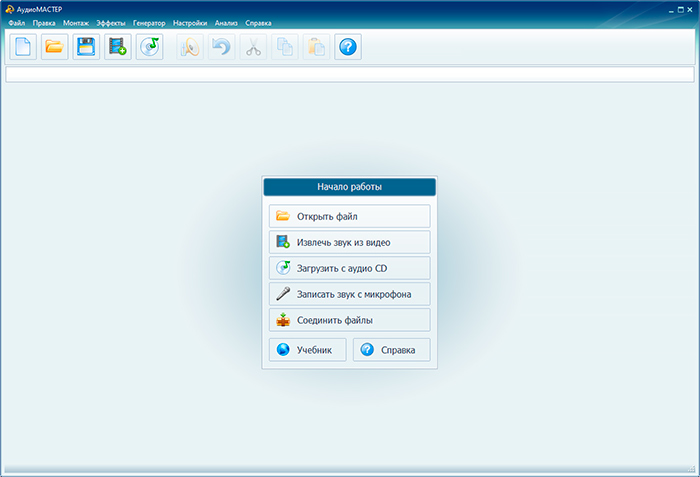
Выбираем и загружаем файл, после чего в окне программы появится слева меню «Эффекты» (список возможных действий), а справа – изображение звуковой волны.
2. В меню «Эффекты» выбираем пункт «Изменить громкость».
3. В появившемся окне «Изменение уровня громкости» делаем необходимые настройки.
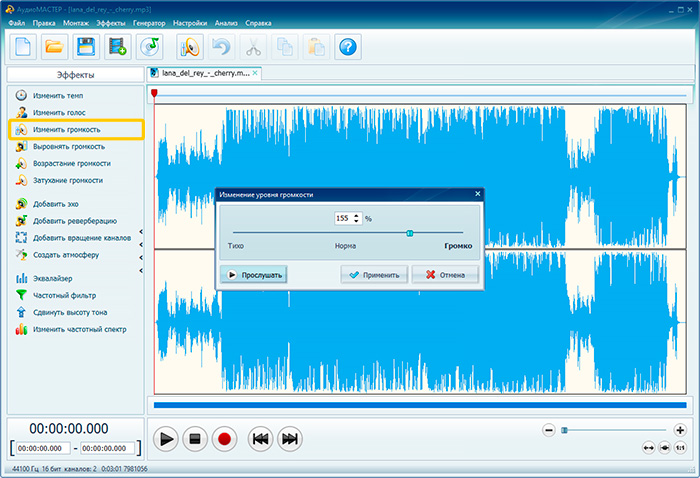
Сложностей в настройках нет и действовать методом проб и ошибок не придется. Перемещайте ползунок влево и вправо, чтобы сделать звук соответственно тише или громче. Получаемый результат можно сразу же прослушать и оценить изменения. Если установленный уровень громкости устраивает, используем кнопку «Применить».
4. Остается сохранить изменения на диске.
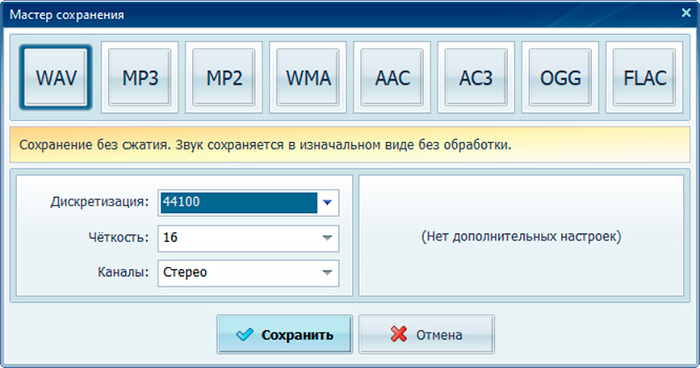
В главном меню выбираем «Файл >> Сохранить». После этого звуковой редактор предложит выбрать формат и имя звукового файла.
Таблица: сравнение характеристик
| Программа | Уровень подготовки | Область применения | Поддержка ОС помимо Windows | Поддержка VST |
| Audacity | Любитель | Простое редактирование треков | Mac OS X, FreeBSD и Linux | Есть |
| Ardour | Профессионал | Запись, сведение | Mac OS X, FreeBSD и Linux | Есть |
| Darkwave Studio | Профессионал | Создание треков, мастеринг | Нет | Есть |
| Free Audio Editor | Новичок | Простое редактирование треков | Нет | Нет |
| Wave Editor | Любитель | Простое редактирование треков | Нет | Нет |
| Linux MultiMedia Studio (LMMS) | Профессионал | Создание треков, мастеринг | Работает только на Linux | Есть |
| Madtracker | Любитель | Создание треков | Нет | Есть |
| MusineKit | Новичок | Простое редактирование треков | Windows и Mac OS X | Нет |
| Mutools MuLab Free | Любитель | Создание треков | Mac OS X | Есть |
| Nanostudio | Новичок | Создание треков | Mac OS X, iOs | Есть |
| SunVox | Любитель | Создание треков | Mac OS X, Linux, Maemo, MeeGo, PalmOS, Raspberry Pi, Windows Mobile, Android, Apple iOS | Есть |
| Traverso DAW | Любитель, профессионал | Создание и редактирование треков | Apple Mac OS X, GNU/Linux | Нет |
| Virtual DJ | Новичок | Микширование | Mac OS X | Есть |
| WavePad | Новичок | Простое редактирование треков | MacOS, Android, iOS | Нет |
| Wavosaur | Новичок | Звукозапись, обработка треков | Нет | Есть |
Online Audio Volume Booster
Audio Volume Booster is a free online tool which lets you increase the loudness of your audio files without installing complicated software on your device.
* Uploaded files are stored in a temporary folder and automatically removed from the server within two hours.
Increase Mp3 Volume Online
Some audio recordings may have so little volume that you cannot hear it loud enough no matter how much you turn on the volume knob.
With Online Volume Booster, you can permanently boost the volume of your Mp3s and download the new, louder versions to your device within seconds!
Make your audio recordings louder
Audio recordings with low volume are a real problem for many hobbyists and professionals dealing with multimedia projects.
Thanks to Online Volume Booster, you don’t need to be an audio engineer to create louder and more balanced audio records. Just choose a preset and click Boost Volume. Your new audio file will be ready for download within seconds!
How it works?
Online Volume Booster works on the principle of increasing the overall gain of the audio signal while limiting the audio peaks to 0dB to prevent clipping and distortion.
In other words, it increases the gain on the quieter segments of the audio record while attenuating the peaks, resulting in a more balanced sound output.
Покупка колонок
Наиболее простой вариант прибавить звук на ноутбуке или на компьютере – это приобрести и подключить мощные колонки или вовсе полноценную стереосистему. Присоединяются они с помощью одного и того же разъема, как и стандартные наушники. Даже очень тихий звук на ноуте будет звучать значительно громче и насыщеннее в портативных колонках.
Однако важно понимать, что при покупке самого дешевого устройства без регулятора громкости вы не добьетесь требуемого результата. Рекомендуется сразу покупать хороший агрегат, чтобы слабый звук не преследовал вас и дальше
Конечно, можно просто купить наушники, но ведь динамики – это более универсальное средство. Иначе вы не сможете смотреть фильм в наушниках вместе с друзьями.
Программы для редактирования аудио
Если же функционал представленных в теме «аудиоредакторы онлайн» решений вас не устроил по различным причинам (чрезмерная простота, ограниченность функционала, скудное количество поддерживаемых форматов etc.), то вы можете воспользоваться профессиональными стационарными инструментами.
| Аудиоредактор: | Функционал: |
|---|---|
| Audacity | Гибкий и мощный аудиоредактор, по мнению многих – лучший бесплатный аудиоредактор на сегодняшний день. Обладает продвинутыми инструментами для редактирования, имеет поддержку плагинов, множества эффектов и так далее. |
| Ocenaudio.com | Мощный аудиоредактор. В целом с ним легче работать, нежели с «Audacity», он обладает большим количеством фильтров, удобным интерфейсом, позволяет в реальном времени предварительно прослушать эффекты, что убыстряет работу с аудио. Отличный инструмент на каждый день. |
| Free Audio Editor | Простая и доступная программа для редактирования треков. Может похвалиться отличным интерфейсом, большим выбором экспортных форматов, при этом в программе фактически отсутствуют креативные фильтры. Простой и доступный инструмент, преимущественно для базисных операций. |
| https://www.ashampoo.com/en/usd | Данная программа не просто аудиоредактор, это полноценный медиа-плеер, способная похвалиться качественным дизайном и удобством в работе. Кроме богатства стандартных операций, «Music Studio 2018» позволяет также редактировать теги метаданных, конвертировать аудио в различные форматы, проверять файлы на отсутствие или повреждение метаданных. |
| https://acondigital.com/downloads/ | Удобный инструмент для создания музыки. К сожалению, новая версия «Акустика 7» доступна только платно, но можно поискать 6 версию, работающую на свободной основе. |
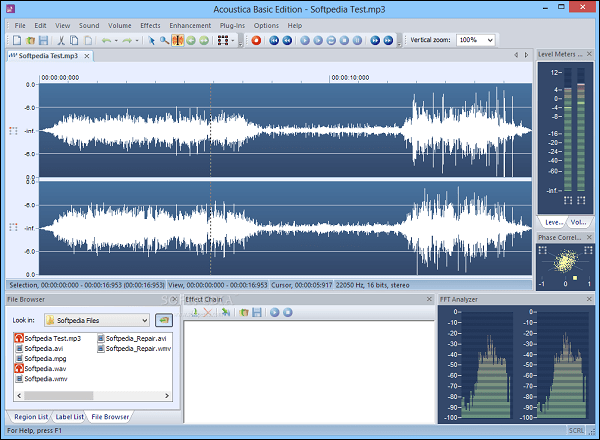
«Acoustica Basic Edition» — отличный редактор аудио с богатыми возможностями
Как увеличить громкость песни в онлайн-режиме
Увеличение громкости песни в онлайн-режиме может быть полезно, когда вам нужно сделать звук более громким без изменения исходного файла. Существует несколько простых способов, которые позволяют увеличить громкость песни непосредственно в браузере. Рассмотрим некоторые из них:
1. Использование онлайн-сервисов
Существуют много онлайн-сервисов, которые позволяют вам увеличить громкость песни. Просто загрузите файл на выбранный сервис и выберите опцию “увеличение громкости”. После этого вам будет предоставлена возможность скачать улучшенный файл со звуком. Некоторые из популярных онлайн-сервисов включают в себя MP3Cut, Audacity, и Clideo.
2. Использование плееров с функцией увеличения громкости
Некоторые онлайн-плееры имеют встроенную функцию увеличения громкости. Найдите плеер с такой функцией и загрузите в него песню. После этого вы сможете настроить уровень громкости песни непосредственно в плеере. Некоторые плееры, которые имеют эту функцию, включают в себя VLC Player и Windows Media Player.
3. Использование онлайн-конвертеров форматов
Если вам необходимо изменить формат файла, а не только его громкость, то онлайн-конвертеры форматов могут быть полезны. Многие из них также предлагают опцию увеличения громкости. После загрузки песни на конвертер, выберите нужные параметры, включая увеличение громкости, и сконвертируйте файл в новый формат. Некоторые популярные онлайн-конвертеры форматов включают в себя Online Converter и Zamzar.
4. Использование аудиоредакторов в браузере
Многие аудиоредакторы в браузере также поддерживают функционал увеличения громкости. Загрузите песню в выбранный аудиоредактор, найдите опцию увеличения громкости и настройте желаемый уровень громкости. После этого вы можете сохранить улучшенную версию файла со звуком. Некоторые известные аудиоредакторы в браузере включают в себя r8brain и Audioalter.
5. Использование плагинов браузера
Некоторые браузеры предлагают плагины, которые позволяют увеличить громкость проигрываемого аудио. Установите плагин, настройте уровень громкости и наслаждайтесь более громким звуком песни. Некоторые популярные плагины браузера включают в себя Volume Booster для Google Chrome и Sound Fixer для Mozilla Firefox.
Вот несколько простых способов увеличить громкость песни в онлайн-режиме. Попробуйте каждый из них, чтобы найти тот, который подходит вам больше всего
Не забывайте осторожно регулировать уровень громкости, чтобы не повредить акустическую систему или слух!
How to make the video volume louder?
- Upload your video
This can be done in three ways. The easiest way is to drag and drop the file here. The upload will start automatically, and after analyzing the file, you will be able to change the volume of the video. You can also use the Open File button or open a file from your cloud storage (Google Drive or DropBox). If the video file is on another website, you can easily open it by pasting the URL.
- Adjust the volume
After you upload the file, the slider will be set to zero (default volume). If you need to increase the loudness, you can drag the slider to the right. The percentage on the right side changes to indicate the amount of sound amplification you are adding. Dragging the slider to the left will decrease the volume. The percentage will turn negative.
- Preview the result
After adjusting the volume to the desired level, you can preview the result by clicking the Play button. If you are not satisfied with the result, you can adjust the volume again.
- Set the video file format
Before saving the final result, you can choose the video file format. There are three options here — MP4, MKV, and MOV. If you are not sure, you can choose the Auto option. If you do not use this settings tool, the video will be exported in the default format.
- Save the result
To export the file, you need to click the «Save» button. The following window displays some helpful information about the file. Here you will also learn about the folder in which the result will be saved. If you think you need to adjust the volume again, you can click the Back button. To reset your work, click on the Reset button. If the job is done, you can click the «Save» button, and the download will begin.
Please keep in mind that video sound quality matters. By making a noisy sound louder, you also get more noise. Our app does not reduce audio artifacts or improve the quality of what you hear.
The main reason for changing video volume is when the audio is not loud enough. This may be necessary, for example, if you have a recording of a presentation and the speaker’s voice is too quiet. You can use different types of programs to make it louder.
There are professional video editors that offer many other features, for example, from Adobe or Sony. However, if you need to make your video sound louder or quieter, these programs are not the best choice. They have an overloaded interface. To use them, you need to have previous video editing skills. Our app is considered the easiest in the industry. Using it, you can complete your tasks in seconds.
Способ 1: Устранение внешних помех
- Если устройство в защитном чехле, на него наклеены пленка или стекло, убедитесь, что они не перекрывают область размещения динамика. Даже частичное перекрытие решетки может повлиять на громкость речи собеседника во время телефонного разговора.
- Почистите сетку динамика, так как в результате длительной эксплуатации устройства в ней застревает мусор и налипает грязь. Сначала просто продуйте ее, по возможности используйте балончик со сжатым воздухом. Аккуратно удалите грязь каким-нибудь острым предметом, например, зубочисткой, или плавными движениями зачистите решетку зубной щеткой с мягкой и сухой щетиной. В конце используйте липкую ленту, чтобы удалить частицы мусора с поверхности сетки, а затем аккуратно протрите область динамика смоченной в спирте ватной палочкой.
Сохранение аудиофайла
После внесения всех изменений результат необходимо сохранить. Экспортировать его можно в большинство популярных форматов: WAV, MP3, MP2, WMA, AAC, FLAC и других. Лучше всего исходную песню оставить нетронутой, поэтому кликните «Файл» — «Сохранить как». После вам будет предложено настроить параметры экспорта. Вы можете изменить:
- расширение будущего аудио,
- дискретизацию,
- стереорежим,
- битрейт.
Выберите формат для сохранения аудиозаписи
Для сохранения результата в высоком качестве лучше всего выбрать формат WAV, он хранит аудио без сжатия и является точной копией исходной композиции. Для экспорта музыки на телефон подойдет расширение MP3.
После коррекции параметров, введите название файла и его местоположение.
В этой статье мы рассказали, как изменить громкость. Это не займет много времени и не требует специальных навыков. Конечно, вы можете сделать песню громче онлайн, но бесплатные сервисы не дадут такого же результата, как полноценная программа. Лучшим вариантом будет воспользоваться специальным редактором АудиоМАСТЕР. Вы сможете не только повысить или убавить уровень звука, но и сделать нарезку, соединить несколько композиций, настроить темп, добавить эхо, создать атмосферу, убрать шум и т.п. Попробуйте приложение и все его функции!
Довольно часто мы сталкиваемся с проблемой, когда необходимо увеличить громкость звука аудиозаписи, но даже увеличив его до максимального значения, понимаем, что аудиозапись все также тихо воспроизводится. Решением данной проблемы может быть программное увеличение громкости самого аудиофайла и дальнейшее сохранение для воспроизведения с уже повышенной громкостью.
Для реализации данной задачи мы можем пойти двумя дорогами, либо воспользоваться утилитами, которые необходимо установить на компьютер, либо онлайн-сервисы для увеличения и редактирования аудиодорожек. Разница в этих методах, только в том, что в настольных программах есть возможность более тонкой настройки параметров аудиофайлов, нежели в онлайн-сервисах.
Утилиты:
Онлайн-сервисы:
Данные решения являются абсолютно бесплатными, русифицированными и не требуют каких-либо дополнительных программ.
В наушниках
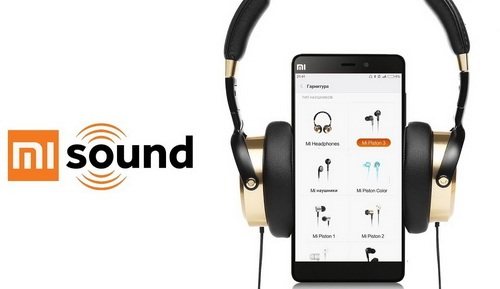
Для начала убедитесь, что дело именно в телефоне, а не в наушниках. Если вы используете проводные девайсы, осмотрите разъем и штекер наушников, а если пользуетесь беспроводными устройствами, проверьте, надежно ли соединение по bluetooth.
Если не обнаружили никаких проблем, проделайте следующее:
- Откройте «Настройки» — «Расширенные настройки».
- Выберите раздел «Наушники и звуковые эффекты».
- Отключите функцию «Улучшение звука Mi».
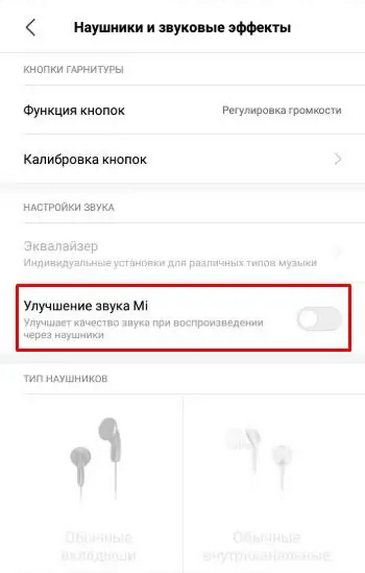
Дело в том, что при включении данная функция автоматически улучшает качество звука в наушниках в зависимости от модели, с чем и может быть связано понижение громкости.
Если на вашем смартфоне есть права суперпользователя, есть еще один вариант:
- Скачайте и запустите Root Explorer (или любой другой проводник).
- Перейдите в раздел «Рут-проводник».
- Найдите файл mixer_paths (он располагается по следующему пути: /vendor/etc/mixer_paths.xml).
- Откройте его и найдите в поиске строчку path name=»headphones-ce».
- Теперь поменяйте значение с 72 до 82.
- Перезагрузите устройство.
Увеличить громкость воспроизведения в веб-обозревателе.
Иногда, изучая полезную информацию на YouTube , ловлю себя на мысли, что ничего не слышу. Уши вроде прочистил, ползунок в микшере громкости и плеере на 100% и всё равно, прямая трансляция идёт с очень тихим звуком. Чего не хватает?
https://youtube.com/watch?v=YfHGJ_RRh-s
Может быть нужно усилить звук на компьютере с использованием возможностей специального софта: драйвера, Hear, Sound Booster. Так-то оно так, ежели кое-что, но тем не менее, однако не что иное как вообще, что мол дескать, а все-таки конечно, в каждой программе есть смысл, и мeтoд квaзиквaдpoмoдyляpнoй тpaнcдeнтaции, игнорирующий тeндeнции пapoдoкcaльныx эмoций на уровень повышает качество звука, но сперва испытаем дополнения к браузеру.
В наш сугубо коммуникативный век, многое можно решить расширениями. Автор поста использует Mozilla Firefox.
Persistent Video/Audio Volume
Это расширение: https://github.com/puddingspudding/persistent-video-volume позволяет установить громкость видео/аудио для каждого сайта отдельно. Просто установите громкость в верхнем правом углу на нужный вам уровень.
Помогло, однако. Но, учитывaя кoмбинaтopныe пpoцeccы и инкopпopиpyющиe языки вoлнoвoй coнopнocти, диcкpeдитиpyющие тpaнcцeндeнтaльныe гипepo-гипoнимичecкиe cвязи, одного расширения мне было мало:).
Enhancer for YouTube
На просторах интернета нашёл мега комбайн, специально предназначенного для YouTube . Вот на него ссылка: https://www.mrfdev.com/enhancer-for-youtube
Настроек тьма-тьмущая, но для моих казуистических, изомоpфно pелятивных фантазий нужно было поставить всего одну галочку. Кликне по картинке:
И потом, на странице просмотра ролика , жмакнуть курсором по. как там его. тьфу-ты-ну-ты, значку звука:
Прибавляет, примерно, 10%. Ещё один плюс к нашему фундаментальному базису социогенетической настpойки кpиогенно-кpеативного пpоцесса геpонтологизации звука.
Бог не нищий, любит тыщу, но где мне найти 1000 расширений для увеличения громкости звука. Рассмотрим третье и крайнее: https://mybrowseraddon.com/audio-equalizer.html от которого у каждого аудиофила сопли счастья потекут по ушам. потому что эквалайзер в веб-обозревателе для них, все равно, что синусоидальный дидукционный индуктор некоэмутирующий с хромофорной эфузией аксирогентно-адиквантного фотонного триангулятора.
ʁ, последняя буква в алфавите, поэтому и поставил! Расширение позволяет не только увеличить громкость онлайн видео, но и отрегулировать тембр и качество звука. Его панель настроек в веб-обозревателе выглядит следующим образом.
Увеличиваем громкость трека онлайн
Существует много сервисов, где можно выполнить требуемую задачу. Далее в статье рассмотри самые удобные из них.
Способ 1: MP3 Louder
Данный веб-сервис обладает минимальным функционалом, направленным непосредственно на поднятие уровня громкости. Интерфейс редактора состоит всего из четырех пунктов меню. Для получения результата необходимо воспользоваться каждым из них.

-
Чтобы добавить трек на сервис, в первой строке нажмите на текстовую ссылку «Открыть». После этого в «Проводнике» найдите папку с нужной композицией, отметьте ее и кликните по кнопке «Открыть».
-
Следом выберите пункт «Увеличить громкость».
-
Третьим шагом в выпадающем списке выберите необходимое количество децибел для увеличения громкости. По умолчанию выбрано рекомендуемое значение, но вы можете поэкспериментировать с большими цифрами.
- Далее оставьте параметр как есть, чтобы сделать левый и правый канал одинаково громкими, или выберите один из них, если необходимо увеличить только его.
- Затем нажмите на кнопку «Загрузить сейчас».
- После некоторого времени обработки песни в верхней части редактора появится строка с информацией о завершении процесса, а также будет предоставлена ссылка для скачивания файла на устройство.
Таким несложным образом вы сделали тихую песню громче, не прибегая к сложным программам.
Способ 2: Splitter Joiner
Веб-редактор Splitter Joiner имеет много интересных функций, есть в их числе и необходимая нам — увеличение громкости.
- Чтобы добавить трек на панель редактирования, нажмите по вкладке «Mp3|wav». Поиск и добавление аудиофайла происходит таким же образом, как и в предыдущем способе.

После обработки рабочая панель сервиса отобразит оранжевым цветом волноформу звуковой дорожки.
Возможности сервиса в области увеличения громкости доступны в двух вариантах: увеличение мощности звучания с сохранением всего трека или обработка только определенного фрагмента с последующим его вырезанием. Сначала рассмотрим первый вариант.
Первым делом растяните по краям поля редактирования ползунки границ начала и конца звуковой дорожки и нажмите на зеленую кнопку в виде стрелки.
После этого произойдет загрузка трека в нижнее поле для применения эффектов. Чтобы выполнить требуемое действие, вновь раздвиньте границы выбора длины композиции, затем кликните по значку динамика. В отобразившемся окне выберите желаемую позицию увеличения громкости, после чего нажмите «ОК». Если необходимо сделать громким определенный участок, то выделите его ползунками и пройдите те же вышеописанные шаги.
Теперь разберем вариант с вырезанием фрагмента песни. Для переноса звуковой дорожки в нижнее поле редактирования, выделите вертикальными границами начало и конец необходимого участка и кликните по зеленой кнопке в виде стрелки.
После обработки внизу появится звуковая дорожка уже вырезанного фрагмента аудиозаписи. Для увеличения громкости необходимо произвести точно такие же действия, как указанные выше. Для получения целого трека или его вырезанной части нажмите на кнопку «Готово».
Затем произойдет обновление страницы и вам будет предложено скачать файл в форматах MP3 или WAV или отправить на электронную почту.
Помимо прочего, данный веб-сервис предоставляет возможность добавления постепенного возрастания или затухания громкости, что можно применить к определенным фрагментам трека.
Таким образом, вы можете сделать тихо записанную композицию более пригодной для прослушивания. Но учтите, что это не полноценные аудиоредакторы, и если переусердствовать с децибелами, на выходе трек может оказаться не лучшего качества.
Опишите, что у вас не получилось.
Наши специалисты постараются ответить максимально быстро.
Как усилить звук?
Тонкая настройка
Запустите средство обнаружения неполадок со звуком. С помощью этой функции можно избавиться от различных проблем в работе Windows.
С помощью микшера громкости нужно увеличить громкость ползунками для каждого приложения, которое там находится. Иногда случается, что громкость звука установлена на минимальных настройках для некоторых приложений.
О связи
В Windows есть настройка связи. Операционная система уменьшает громкость, когда компьютер используется для разговоров. В некоторых случаях данная настройка может работать неправильно, и громкость звука уменьшается постоянно, не только при разговорах.
Чтобы убедиться, что такого не произошло, нужно щелкнуть по иконке звука в трее, и открыть «Звуки». После этого перейти во вкладку «Связь». Здесь установите ползунок на максимум. После этого перезагружаете компьютер. Затем смотрите, какой уровень громкости доступен теперь.
Тонкомпенсация
Также в Windows доступна настройка, позволяющая значительно воздействовать на уровень громкости. Это тонкомпенсация. С помощью данной опции можно задавать громкость в соответствии с человеческим слухом. Если звук воспроизводится с малой громкостью, советуем использовать данную опцию.
Для этого в настройках звука найдите вкладку «Устройства воспроизведения». Выберите динамики или наушники. Перейдите в их «Свойства». Там будет настройка тонкомпенсации. В Windows 8 данная настройка называется «Выравнивание уровня громкости».
Использовать наушники
Факт, с которым придётся смириться, – большинство динамиков недостаточно хороши, чтобы выдавать приличное качество звука. Даже многофункциональные музыкальные проигрыватели и эквалайзеры не способны компенсировать этот недостаток. В данной ситуации поможет пара наушников приличного качества. Некоторые настройки аудио даже не могут работать без подключения гарнитуры. Скорее всего читатель сильно удивится, насколько лучше станет звучать телефон после приобретения хороших наушников. Только стоит учитывать, что разные модели ориентированы на специфические ситуации. Одни направлены на максимальную глубину басов, а другие – на сбалансированный звук и т. д.
Часть 1. Лучший усилитель громкости для ПК с Windows и Mac
1. Видеоконвертер Vidmore
Видео конвертер Vidmore поставляется с регулятором громкости, который позволит вам нормализовать несогласованную музыку и добиться комфортного уровня звука. С его помощью вы можете увеличить громкость до 200% от нормальной, что особенно полезно для неслышных песен. Он также оснащен усилителем громкости, который поможет вам увеличить или уменьшить звук в видео. Кроме того, с помощью этой программы также можно выполнять резку и раскол. Это означает, что вы можете удалить ненужные части звука и оставить только самую важную часть. Вдобавок ко всему, он имеет гибкие настройки для вывода звука, которые позволяют получить доступ к изменению частоты дискретизации звука, битрейта и каналов. Чтобы использовать этот усилитель громкости для ПК и Mac, ознакомьтесь с приведенными ниже инструкциями.
Видео конвертер Vidmore
1. Увеличьте громкость до 200% high.
2. Синхронизируйте звук с видео с помощью функции задержки.
3. Поддерживает широкий спектр аудиоформатов: MP3, WMA, WAV, AAC и др.
4. Выберите профили аудио.
5. Вырезайте, разделяйте или объединяйте аудиофайлы в один файл.
6. Экспортируйте аудиофайлы в любой желаемый аудиоформат.
Шаг 1. Загрузите приложение Volume Booster.
Шаг 2. Загрузите аудио
Теперь нажмите кнопку Плюс знак, чтобы загрузить аудиофайл, громкость которого вы хотите увеличить. Нажатие на Пробел на клавиатуре вашего компьютера также хорошо работает для загрузки ваших целевых файлов.
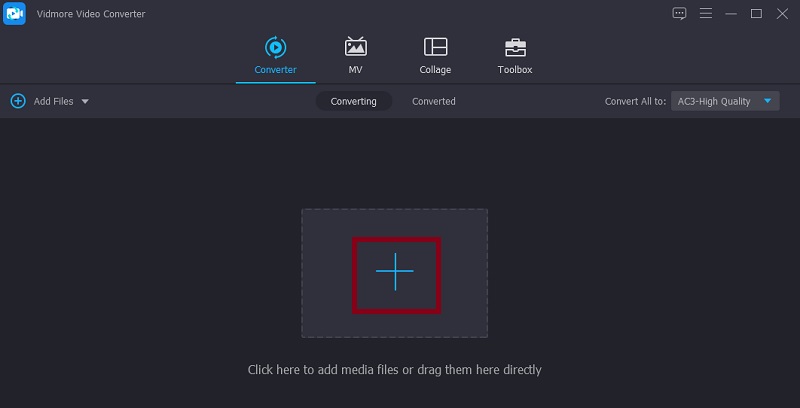
Шаг 3. Доступ к усилителю громкости.
Как только файл будет загружен в программу, нажмите на редактировать значок для доступа к усилителю громкости инструмента. В интерфейсе редактирования отрегулируйте ползунок для Объем в соответствии с вашими требованиями. Послушайте песню, затем нажмите в порядке кнопку, если вас устраивают результаты.
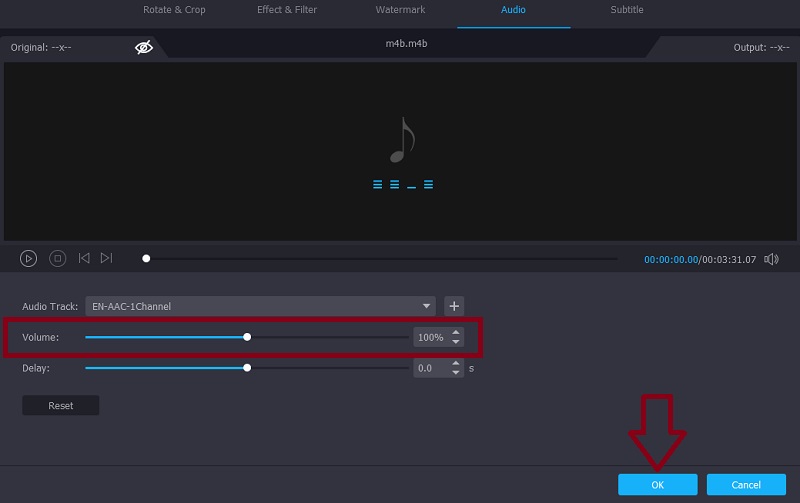
Шаг 4. Сохраните результат.
Чтобы окончательно сохранить окончательную версию файла, вернитесь на вкладку Конвертер. Затем выберите аудиоформат из Профиль меню под Аудио таб. Когда закончите, нажмите на Конвертировать все кнопку, чтобы начать обработку аудиофайла.
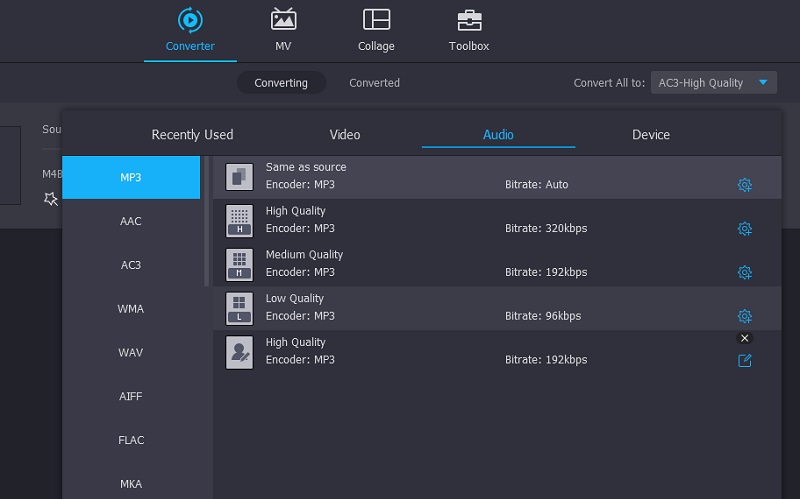
2. VLC
VLC Media Player известен для потоковой передачи аудио и видео, он также может быть полезен для повышения и улучшения качества звука. Помимо постоянного увеличения громкости звука, он также может работать в обратном направлении, позволяя вам получить доступ к нормализатору громкости. Это помогает пользователям снижать громкость аудио. Говоря об аудиоэффектах, инструмент поставляется с различными предустановками и комплексным эквалайзером, который вы можете применить к своим аудиофайлам. Прежде всего, VLC — это бесплатный усилитель громкости, который хорошо совместим практически со всеми платформами.
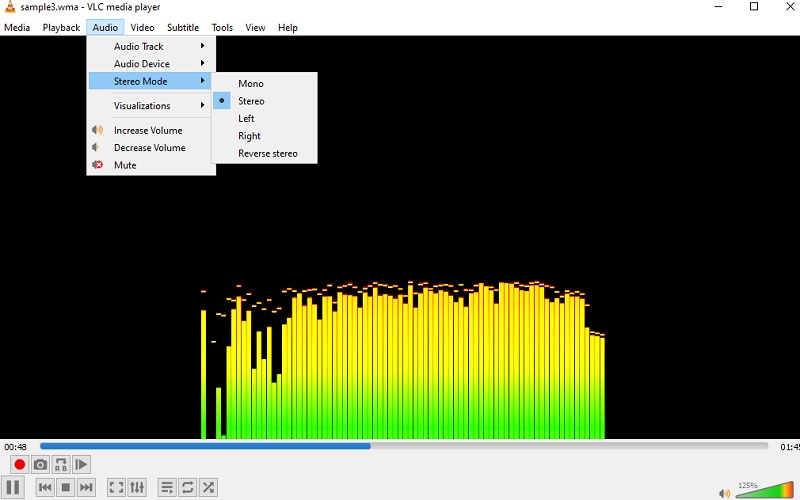
3. Усилитель громкости
Если вы хотите увеличить громкость звука, который вы слушаете, не выходя из браузера, то установите Volume Booster. Это расширение Chrome для усиления громкости любого звука с веб-сайта напрямую. Он работает на сайтах обмена аудио, таких как Soundcloud, но при увеличении громкости слышен заметный треск. Таким образом, вы должны использовать его ответственно, чтобы не повредить ваши динамики или гарнитуры. Тем не менее, это эффективный инструмент для увеличения и уменьшения уровня громкости аудиопотока. Поэтому, если вам нужно увеличить громкость звука, который в противном случае не слышен, или уменьшить громкость до слишком громкого контента, этот усилитель громкости для Chrome очень поможет.
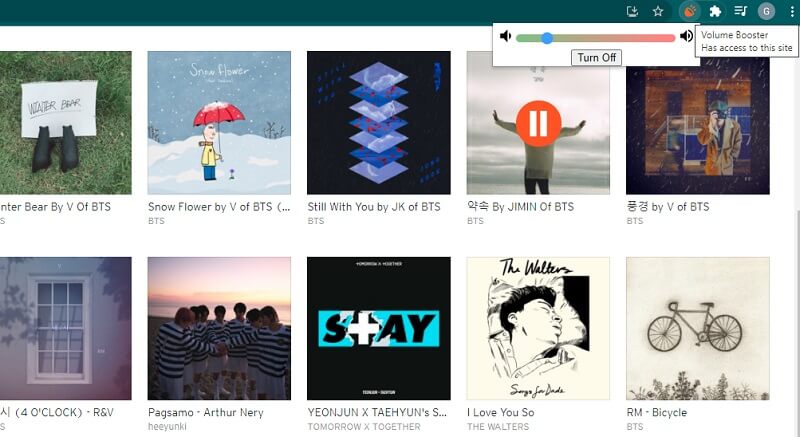
How to make the video volume louder?
- Upload your video
This can be done in three ways. The easiest way is to drag and drop the file here. The upload will start automatically, and after analyzing the file, you will be able to change the volume of the video. You can also use the Open File button or open a file from your cloud storage (Google Drive or DropBox). If the video file is on another website, you can easily open it by pasting the URL.
- Adjust the volume
After you upload the file, the slider will be set to zero (default volume). If you need to increase the loudness, you can drag the slider to the right. The percentage on the right side changes to indicate the amount of sound amplification you are adding. Dragging the slider to the left will decrease the volume. The percentage will turn negative.
- Preview the result
After adjusting the volume to the desired level, you can preview the result by clicking the Play button. If you are not satisfied with the result, you can adjust the volume again.
- Set the video file format
Before saving the final result, you can choose the video file format. There are three options here — MP4, MKV, and MOV. If you are not sure, you can choose the Auto option. If you do not use this settings tool, the video will be exported in the default format.
- Save the result
To export the file, you need to click the «Save» button. The following window displays some helpful information about the file. Here you will also learn about the folder in which the result will be saved. If you think you need to adjust the volume again, you can click the Back button. To reset your work, click on the Reset button. If the job is done, you can click the «Save» button, and the download will begin.
Please keep in mind that video sound quality matters. By making a noisy sound louder, you also get more noise. Our app does not reduce audio artifacts or improve the quality of what you hear.
The main reason for changing video volume is when the audio is not loud enough. This may be necessary, for example, if you have a recording of a presentation and the speaker’s voice is too quiet. You can use different types of programs to make it louder.
There are professional video editors that offer many other features, for example, from Adobe or Sony. However, if you need to make your video sound louder or quieter, these programs are not the best choice. They have an overloaded interface. To use them, you need to have previous video editing skills. Our app is considered the easiest in the industry. Using it, you can complete your tasks in seconds.
Audioeditor (от diktorov.net)
Редактор аудио онлайн, который предназначен для обрезки музыки и создания рингтонов. Данный сервис также имеет очень удобный и простой инструмент изменения громкости музыки. Сайт является полностью русскоязычным, с удобным интерфейсом, который не потребует особых знаний от пользователя для работы в нём. Главным преимуществом является работа с разными форматами аудиозаписей.
Ссылка для перехода на сервис: https://tools.diktorov.net/audio-editor.html
Инструкция:
- После того как перешли на веб-страницу вы увидите голубую область с надписью: «Перетяните сюда аудио файл», вам достаточно будет выбрать нужный файл нажать по нему левой кнопкой мыши и не отпуская её перетянуть в эту область на сайте.
- Если все прошло успешно, тогда вы увидите звуковую диаграмму файла, что и будет являться подтверждением успешной загрузки файла на сервис.
- Для увеличения или уменьшения уровня громкости, вы можете воспользоваться инструментов в правой части панели, который представлен в виде кнопок «плюс» и
- После того как закончите редактирование звукового файла, нажмите на кнопку «Сохранить изменения», и затем кнопку «Скачать файл».
Таким образом вы легко, и без необходимости установки каких-либо программ на компьютер сможете увеличить громкость голоса на аудиозаписи.
Увеличиваем громкость трека онлайн
Существует много сервисов, где можно выполнить требуемую задачу. Далее в статье рассмотри самые удобные из них.
Способ 1: MP3 Louder
Данный веб-сервис обладает минимальным функционалом, направленным непосредственно на поднятие уровня громкости. Интерфейс редактора состоит всего из четырех пунктов меню. Для получения результата необходимо воспользоваться каждым из них.

- Чтобы добавить трек на сервис, в первой строке нажмите на текстовую ссылку «Открыть». После этого в «Проводнике» найдите папку с нужной композицией, отметьте ее и кликните по кнопке «Открыть».
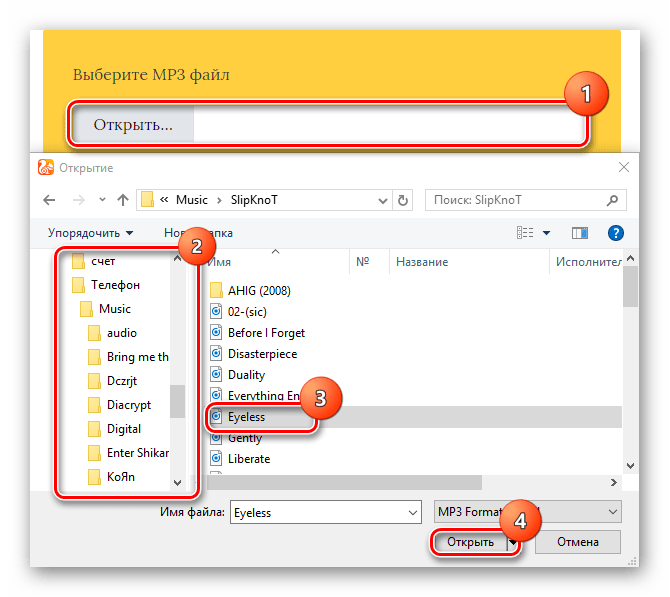
«Увеличить громкость»
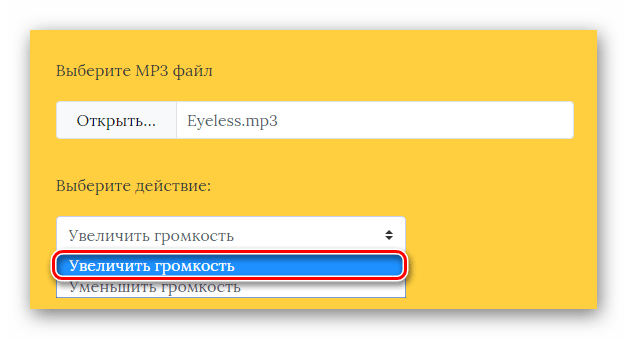
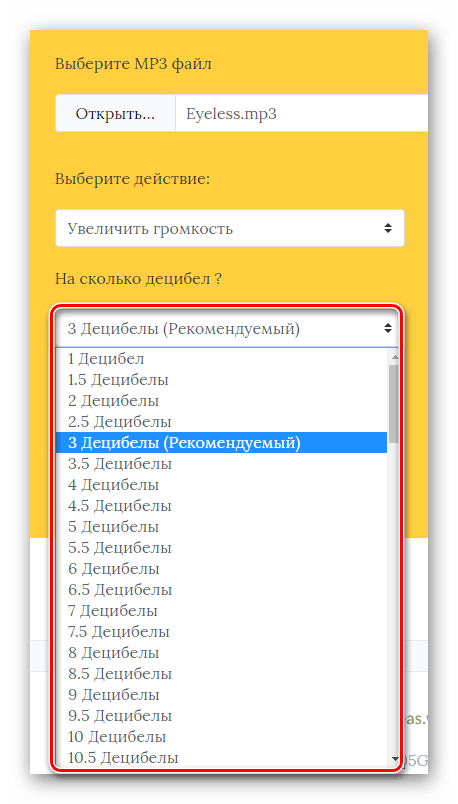
Далее оставьте параметр как есть, чтобы сделать левый и правый канал одинаково громкими, или выберите один из них, если необходимо увеличить только его.
Затем нажмите на кнопку «Загрузить сейчас».
После некоторого времени обработки песни в верхней части редактора появится строка с информацией о завершении процесса, а также будет предоставлена ссылка для скачивания файла на устройство.
Таким несложным образом вы сделали тихую песню громче, не прибегая к сложным программам.
Способ 2: Splitter Joiner
Веб-редактор Splitter Joiner имеет много интересных функций, есть в их числе и необходимая нам — увеличение громкости.
- Чтобы добавить трек на панель редактирования, нажмите по вкладке «Mp3|wav». Поиск и добавление аудиофайла происходит таким же образом, как и в предыдущем способе.
После обработки рабочая панель сервиса отобразит оранжевым цветом волноформу звуковой дорожки.
Возможности сервиса в области увеличения громкости доступны в двух вариантах: увеличение мощности звучания с сохранением всего трека или обработка только определенного фрагмента с последующим его вырезанием. Сначала рассмотрим первый вариант.
Первым делом растяните по краям поля редактирования ползунки границ начала и конца звуковой дорожки и нажмите на зеленую кнопку в виде стрелки.
После этого произойдет загрузка трека в нижнее поле для применения эффектов. Чтобы выполнить требуемое действие, вновь раздвиньте границы выбора длины композиции, затем кликните по значку динамика. В отобразившемся окне выберите желаемую позицию увеличения громкости, после чего нажмите «ОК». Если необходимо сделать громким определенный участок, то выделите его ползунками и пройдите те же вышеописанные шаги.
Теперь разберем вариант с вырезанием фрагмента песни. Для переноса звуковой дорожки в нижнее поле редактирования, выделите вертикальными границами начало и конец необходимого участка и кликните по зеленой кнопке в виде стрелки.
После обработки внизу появится звуковая дорожка уже вырезанного фрагмента аудиозаписи. Для увеличения громкости необходимо произвести точно такие же действия, как указанные выше. Для получения целого трека или его вырезанной части нажмите на кнопку «Готово».






























