обновления мобильного Google Chrome
В плане полезного:
За работой на компьютере полезно знать о горячих клавишах
В статье будет дан список наиболее распространённых комбинаций клавиш компьютера (так называемых — Горячих клавиш) — те используются для быстрого доступа к определённым инструментам той или другой системной программы, да и самой Виндовс. Также рассмотрим важные запросы (команды) к ОС Windows через Командную строку. Встроенные системные утилиты Windows
Использование встроенных утилит операционной системы Windows, в большинстве случаев бесспорно оправдано!
Что ж… рассмотрим встроенные системные утилиты Windows по порядку: 11 штук, о которых нужно знать! 11 инструментов. Лучшие бесплатные программы
В статье рассмотрим 14 полезнейших и абсолютно бесплатных программ, которые непременно потребуются каждому пользователю! Об этих и многих других (в статье даны полезные ссылки) программах просто необходимо знать, чтобы полноценно пользоваться личным программным обеспечением (компьютером) на каждый день — 14 штук!
Основные нововведения Safety Check таковы: защита от фишинга — функция проверки сайтов, которая, при открытии пользователем той или иной страницы интернета, станет анализировать содержимое на предмет подделки (всё это для того, чтобы снизить факт хищения пользовательских данных).
Злоумышленники подделывают оригинальные сайты (создают копии). А пользователь, ни о чём не подозревающий, вводит конфиденциальную информацию во всякие формы регистрации и прочее…
…так например, функция проверки паролей, которая сканирует пароли пользователя, предупреждая о потенциально небезопасных, либо уже где-то взломанных…
О функции проверки сканирования на вирусы следует знать, что это НЕ СОВСЕМ тот привычный антивирус! который мы имеем в десктопной версии.
Мобильный аналог нацелен на анализ только тех сайтов, которые открываются пользователем.
Пока все так сказать нововведения, или обновления, находятся в стадии бета-тестирования Chrome — тест-брауер ещё называют нестабильная сборка, из-за того что в этой пробной (тестируемой) версии присутствует множество экспериментальных функций, которые, возможно, будут исключены из окончательного стабильного варианта — то есть релиз.
Если кому-то из пользователей не терпится взглянуть на новый браузер изнутри, чтобы, так сказать, составить примерное представление… это возможно осуществить так:
Администратор включил этот параметр в Chrome: как его выключить?
Во-первых, важно понять, что администраторы могут включать различные параметры в Chrome для обеспечения безопасности и соблюдения политики безопасности организации. Однако, если ты считаешь, что параметр, который администратор включил, не является необходимым или мешает твоей работе, есть несколько способов его отключить
Первым шагом я рекомендую попробовать следующие действия:
- Перезапустить компьютер и открыть Chrome снова. Иногда это может помочь сбросить временные настройки и вернуть браузер к обычному состоянию.
- Если проблема остается, проверь, есть ли доступ к другим браузерам, таким как Firefox или Opera. Возможно, ты сможешь использовать другой браузер без ограничений.
- Если ни одно из вышеперечисленных действий не помогло, обратись к администратору или ИТ-службе своей организации и объясни причину, почему ты хочешь отключить этот параметр. Пусть они проверят возможность разрешить его для тебя, если это не противоречит политике безопасности.
Запомни, что важно соблюдать правила и политику безопасности, установленные администратором. Они заботятся о безопасности твоих данных и сети, и их решения могут быть обдуманными и обоснованными
Надеюсь, эти советы помогут тебе решить проблему с включенным администратором параметром в Chrome. Удачи в использовании браузера и не забывай делиться своими впечатлениями с нами!
Этот параметр принудительно установлен вашим администратором — Chrome
Следуйте перечисленным ниже методам, чтобы избавиться от этой проблемы.
- Сбросить настройки Chrome по умолчанию
- Удалите этот ключ реестра, чтобы сбросить политики.
- Измените расширение файла в проводнике.
- Проверьте ключ PasswordManagerEnabled в редакторе реестра.
- Запустите сканирование на наличие вредоносных программ.
Давайте обсудим эти методы один за другим. Вам нужно будет войти в систему с учетной записью администратора. Если нет, то вам нужно связаться с вашим системным администратором.
Прежде чем начать, мы предлагаем вам создать точка восстановления системы.
instagram story viewer
1] Сбросить настройки Chrome по умолчанию
Этот метод работает для большинства пользователей. Чтобы обновить политику, вы должны запустить командную строку от имени администратора. Для этого введите cmd в поле поиска Windows 10, щелкните правой кнопкой мыши приложение «Командная строка» и выберите «Запустить от имени администратора. » Теперь введите перечисленные ниже команды одну за другой и нажимайте Enter после ввода каждой команды.
RD / S / Q "% WinDir% \ System32 \ GroupPolicyUsers"
RD / S / Q "% WinDir% \ System32 \ GroupPolicy"
gpupdate / force
После успешного выполнения этих команд перезагрузите компьютер. Если вы по-прежнему получаете сообщение об ошибке «Этот параметр установлен вашим администратором» в Google Chrome, попробуйте следующий метод.
Читать: Как проверьте настройки с помощью инструмента результатов групповой политики (GPResult.exe).
2] Удалите вновь созданные политики с помощью редактора реестра.
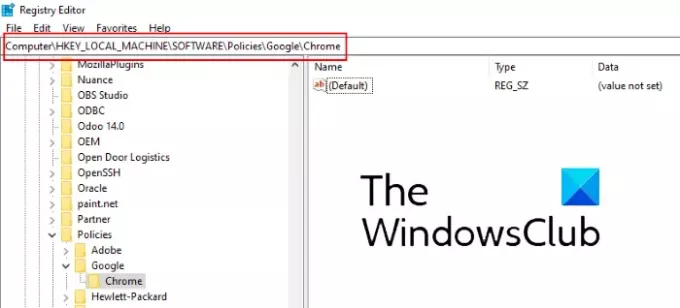
Если какое-либо вредоносное ПО проникло в вашу систему через Chrome при загрузке стороннего расширения или программного обеспечения, оно может создавать новые политики в редакторе реестра вашего ПК с Windows 10, и вы получите эта ошибка. Чтобы устранить ошибку, необходимо удалить эти вновь созданные политики. Выполните следующие шаги после резервное копирование вашего реестра.
Тип regedit в окне «Выполнить» и нажмите «ОК», чтобы запустить редактор реестра. Теперь перейдите по следующему пути вручную или просто вставьте его в адресную строку редактора реестра и нажмите Enter.
HKEY_LOCAL_MACHINE \ ПРОГРАММНОЕ ОБЕСПЕЧЕНИЕ \ Политики \ Google \ Chrome
Удалите этот ключ Chrome, закройте редактор реестра и перезапустите Windows 10.
3] Измените расширение файла в проводнике.
Если описанные выше методы не помогли вам, вы можете попробовать изменить расширение файла в проводнике. Запустите проводник, введите в адресной строке следующее и нажмите Enter:
C: \ Windows \ System32 \ GroupPolicy
Открой «Адм»И переименуйте все файлы .pol в .sav. После этого откройте папку Machine и измените имя файла registry.pol на registry.sav.
4] Проверьте ключ PasswordManagerEnabled в редакторе реестра.
Если вы не хотите ничего менять или удалять в своей системе, вы можете попробовать это решение. Откройте редактор реестра и перейдите по пути, указанному в способе 2 выше. Если вы найдете там ключ PasswordManagerEnabled, проверьте, установлен ли он на 0 или 1, дважды щелкнув его. Он должен быть установлен на 1. Если нет, измените его значение и перезагрузите компьютер.
5] Запустите сканирование на наличие вредоносных программ.
Если ни один из вышеперечисленных методов не работает для вас, возможно, в вашей системе скрывается вредоносное ПО. Для этого вам необходимо просканировать вашу систему с помощью хорошая программа для защиты от вредоносных программ — также как и AdwCleaner.
Вредоносное ПО или вирусы обычно проникают в нашу систему, когда мы посещаем вредоносный веб-сайт или загружаем любой файл или расширение браузера с ненадежного веб-сайта. Будьте осторожны при серфинге в Интернете. Всегда устанавливайте в свою систему хороший антивирус.
Надеемся, эта статья помогла вам решить проблему.
Вы также можете прочитать: Как исправить ошибки загрузки файлов в Google Chrome.
Как удалить «Этот параметр включен администратором»
Следующую инструкцию нужно выполнять шаг за шагом, если у вас что-либо не получается, то ОСТАНОВИТЕСЬ, запросите помощь к этой статье или создав новую тему на нашем .
1. Деинсталлировать программу, которая была причиной появления поразившего ваш компьютер зловреда
2. Удалить правила созданные вирусом и блокирующие смену поисковика и домашней страницы
3. Проверить компьютер и удалить вредоносные расширения из Chrome, Firefox и Internet Explorer, используя AdwCleaner
4. Просканировать компьютер и удалить рекламные и вредоносные программы, используя Malwarebytes Anti-malware
Очень важно на первом этапе определить программу, которая являлась первоисточником появления паразита и удалить её. Кликните Пуск или нажмите кнопку Windows на клавиатуре
В меню, которое откроется, выберите Панель управления.
Кликните Пуск или нажмите кнопку Windows на клавиатуре. В меню, которое откроется, выберите Панель управления.
Windows 8
Кликните по кнопке Windows.
В правом верхнем углу найдите и кликните по иконке Поиск.
В поле ввода наберите Панель управления.
Нажмите Enter.
Windows 10
Кликните по кнопке поиска
В поле ввода наберите Панель управления.
Нажмите Enter.
Откроется Панель управления, в ней выберите пункт Удаление программы.
Вам будет показан список всех программ инсталлированных на вашем компьютере. Внимательно его просмотрите и деинсталлируйте программу, которую вы подозреваете в качестве причины заражения. Вероятно это последняя установленная вами программа. Так же внимательно приглядитесь к остальным программам и удалите все, которые кажутся вам подозрительными или вы уверены, что сами их не устанавливали. Для удаления, выберите программу из списка и нажмите кнопку Удалить/Изменить.
Далее следуйте указаниям Windows.
2. Удалить правила созданные вирусом и блокирующие смену поисковика и домашней страницы
Нажмите на клавиатуре одновременно клавиши Windows и X (Ч). В открывшемся меню выберите Командная строка(Администратор). Откроется черное окно.

Выполните следующие команды.
Введите
Нажмите Enter.
Введите
Нажмите Enter.
Введите.
Нажмите Enter и закройте окно командной строки.
AdwCleaner это небольшая программа, которая не требует установки на компьютер и создана специально для того, чтобы находить и удалять рекламные и потенциально ненужные программы. Эта утилита не конфликтует с антивирусом, так что можете её смело использовать. Деинсталлировать вашу антивирусную программу не нужно.
После окончания загрузки программы, запустите её. Откроется главное окно AdwCleaner.
Кликните по кнопке Сканировать. Программа начнёт проверять ваш компьютер. Когда проверка будет завершена, перед вами откроется список найденных компонентов вредоносных программ.
Кликните по кнопке Очистка. AdwCleaner приступ к лечению вашего компьютера и удалит все найденные компоненты зловредов. По-окончании лечения, перезагрузите свой компьютер.
Malwarebytes Anti-malware это широко известная программа, созданная для борьбы с разнообразными вредоносными программами. Она не конфликтует с антивирусом, так что можете её смело использовать. Деинсталлировать вашу антивирусную программу не нужно.
Скачайте программу Malwarebytes Anti-malware используя следующую ссылку.
Когда программа загрузится, запустите её. Перед вами откроется окно Мастера установки программы. Следуйте его указаниям.
Когда инсталляция будет завершена, вы увидите главное окно программы.
Автоматически запуститься процедура обновления программы. Когда она будет завершена, кликните по кнопке Запустить проверку. Malwarebytes Anti-malware начнёт проверку вашего компьютера.
Когда проверка компьютера закончится, Malwarebytes Anti-malware покажет вам список найденных частей вредоносных и рекламных программ.
Для продолжения лечения и удаления зловредов вам достаточно нажать кнопку Удалить выбранное. Этим вы запустите процедуру удаления паразитов которые могли вызывать появление блокировки «Этот параметр включен администратором» в Гугл Хроме.
Выполнив эту инструкцию, ваш компьютер должен быть полностью вылечен от блокировки смены поисковика и домашней страницы, а так же рекламных баннеров, всплывающих окошек и перенаправлений в Google Chrome. К сожалению, авторы зловредов не дремлют и постоянно их обновляют, затрудняя лечение компьютера. Поэтому, в случае если эта инструкция вам не помогла, значит вы заразились новой версией вируса и тогда лучший вариант — обратиться на наш форум.
Почему появляется сообщение «Этот параметр включен администратором»
Сообщение о том, что параметр на блокировку смены поисковой системы в браузере Google Chrome включен администратором, вызывает недоумение непосредственно у владельцев компьютеров. Вывод данного сообщения предусмотрен компанией Google в том случае, если у пользователя ограничены права, к примеру, у сотрудника на рабочем компьютере.
Если администратор компьютера видит подобное сообщение, значит, были внесены изменения в базовые параметры браузера. При этом удаление и повторная установка Google Chrome не поможет решить проблему, поскольку большинство параметров при деинсталляции программы остается записано в реестр, а именно туда вносятся изменения при возникновении подобной ошибки. Гораздо проще избавиться от проблемы «вручную», изменив на базовые необходимые значения.
Чтобы избавиться от назойливой ошибки в браузере, необходимо сделать следующее:
- Запустите и пропишите в ней следующую команду:
Когда команда прописана, нажмите Enter, и с компьютера будут удалены общие правила групповой политики пользователей.
- Далее пропишите в командной строке следующее:
Нажав Enter, с компьютера будут стерты правила групповой политики для конкретного пользователя, который в данный момент ведет работу с компьютером.
- Третьим шагом необходимо прописать команду:
Жмите Enter, и после этого информация о групповых политиках на компьютере будет обновлена.
Далее следует попробовать запустить браузер Chrome и посмотреть, осталась ли ошибка «Этот параметр включен администратором». Если ошибка пропала, можете установить предпочитаемый поисковик по умолчанию. В том случае, когда проблему решить не удалось, необходимо переходить к следующему пункту инструкции.
- Нажмите на клавиатуре сочетание клавиш Windows+R, чтобы вызвать строку «Выполнить», и напишите в ней regedit
. Данная команда позволяет открыть редактор реестра, где необходимо внести изменения в параметры, отвечающие за работу браузера. - В левом меню проследуйте до вкладки:
Как можно видеть, убрать в Chrome сообщение, что этот параметр включен администратором, довольно просто. Чтобы больше подобная ошибка не возникала, рекомендуем устанавливать игры и программы из проверенных источников. Обязательно в процессе инсталляции всегда проверяйте параметры установки.
Данная ошибка может встретиться при попытке изменить отдельные настройки интернет-обозревателя, которые будут попросту недоступны. Изначально она должна свидетельствовать о том, что используется не на домашнем, а на рабочем компьютере, и тогда избежать ее не выйдет. Но так происходит не всегда. Давайте разберемся, как убрать «Этот параметр включен администратором»
Chrome
, когда браузер запущен на личном ПК.
Появление этого сбоя связано с нарушением правил групповой политики или записей в реестре. Случится такое может, например, из-за неправильного выключения ПК, вирусной деятельности и т. д. Но в этой статье мы не будем пытаться разбираться с первопричинами, а сразу же перейдем непосредственно к решению.
Сначала нужно сбросить правила групповой политики для начальных значений. Делается это с помощью командной строки. Открыть ее можно через поиск в меню «Пуск» (актуально для всех версий Windows). Введите поисковый запрос «Командная строка»
, кликните по нужному инструменту ПКМ и выберите опцию запуска от имени администратора.
Первая команда для исполнения:
RD /S /Q «%WinDir%\System32\GroupPolicyUsers»
Скопируйте ее с сайта и вставьте в текстовое поле (комбинация Ctrl
+ V
может не работать, так что кликните ПКМ по окну консоли и выберите опцию вставки), а затем нажмите Enter
.
RD /S /Q «%WinDir%\System32\GroupPolicy»
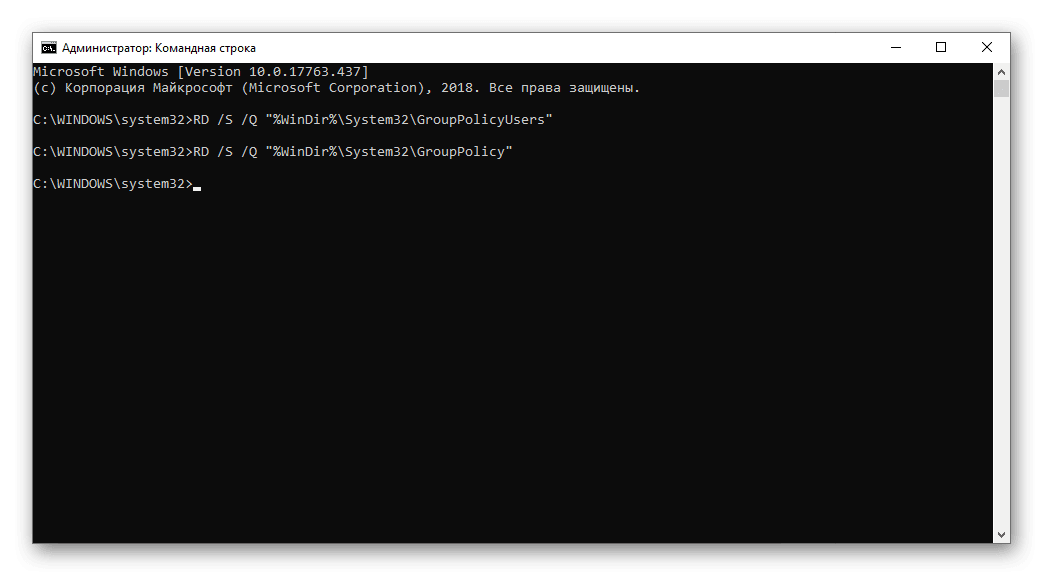
Эти две команды отвечают за сброс общей и пользовательской групповой политики
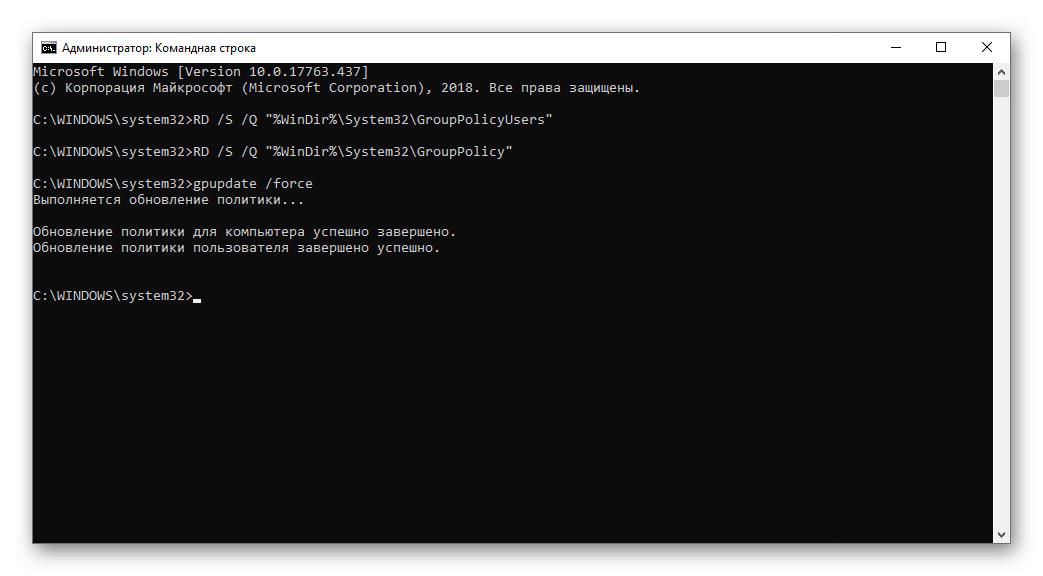
Нужна для обновления данных
Дождитесь завершения процедуры в Командной строке и перезапустите ПК. Затем проверьте, удалось ли решить проблему с настройками интернет-обозревателя Гугл Хром. Если все в порядке, то можете заканчивать. В противном случае – вам следует еще и сбросить параметры программы до исходных значений.
Сброс
Выполняется данная процедура следующим образом:
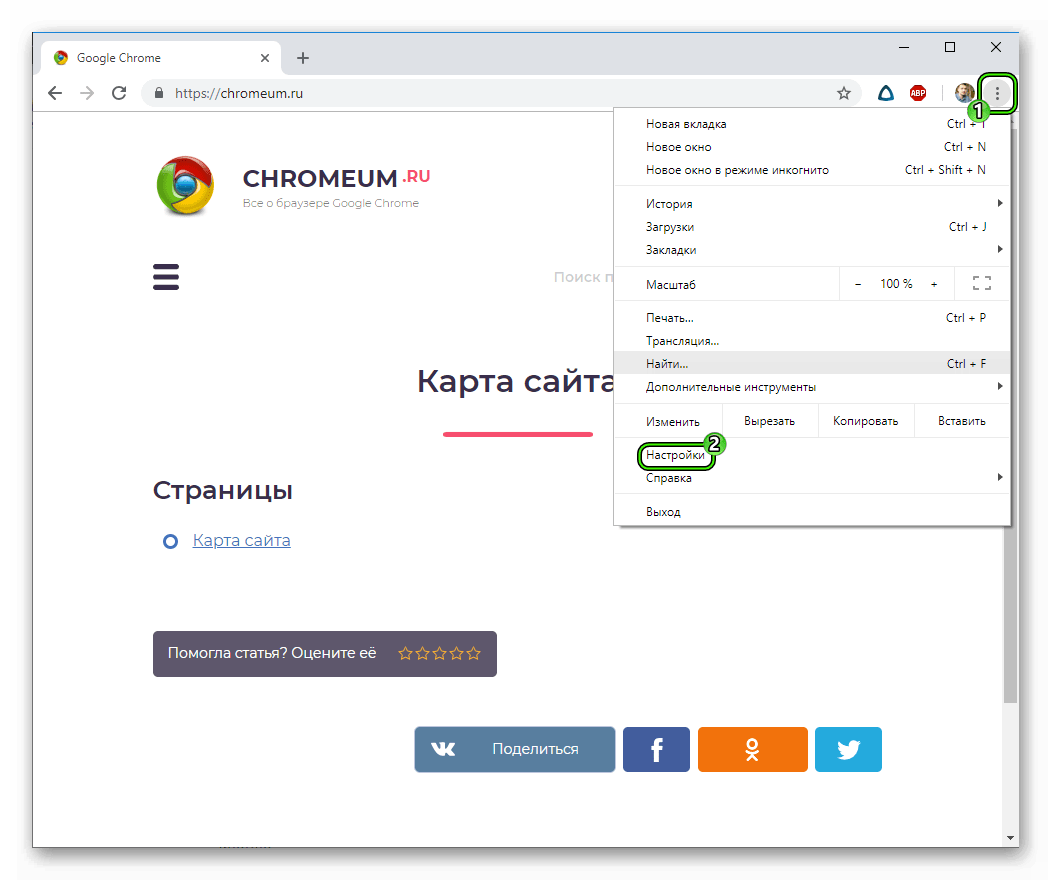
Google Chrome – популярный веб-обозреватель, с которым периодически у пользователей могут возникать разного рода проблемы. Например, при попытке сменить поисковую систему, пользователи могут столкнуться с ошибкой «Этот параметр включен администратором».
Проблема, связанная с ошибкой «Этот параметр включен администратором»
, достаточно частый гость пользователей браузера Google Chrome. Как правило, чаще всего она связана с вирусной активностью на вашем компьютере.
Отключаем уведомления в Google Chrome
Всплывающие сообщения быстро надоедают и начинают раздражать, особенно когда они показываются не к месту, а именно так обычно и происходит. В простых случаях, их довольно легко отключить в настройках Google Chrome.
- Попасть в раздел «Настройки» можно кликнув по трем вертикальным точкам в правом верхнем углу браузера или ввести в адресной строке chrome://settings
Прокручиваем страницу с основными настройками до пункта «Дополнительные» и кликаем по нему, чтобы раскрыть. Тут находим пункт «Настройки контента»
Кликнув по нему попадаем на страницу, где нас интересуют два пункта «Уведомления» и «Всплывающие окна и переадресация».
В разделе «Уведомления» можно запретить все уведомления, отключив запрос разрешений перед отправкой. Перед этим нужно почистить списки уже разрешенных источников уведомлений, а до кучи и заблокированных.
Если данное действие кажется слишком радикальным, можно выборочно отключить адреса ресурсов, от которых вы точно не желаете получать всплывающие сообщения, добавив их в список заблокированных. Ресурсы из списка «Разрешить», наоборот содержат доверенные адреса, которые могут слать push-сообщения.
В разделе «Всплывающие окна и переадресация», как уже понятно из названия, можно отключить всплывающие сообщения с предложением подписаться на новостную рассылку или нечто подобное. Однако, тут стоит быть более осторожным, так как полное отключение таких сообщений может привести к некорректной работе сайтов. Например, некоторые клиент-банки используют всплывающие окна для ввода одноразовых пин-кодов.
Как я и сказал в самом начале, таким образом можно избавиться от push-уведомлений только в простых случаях, часто данные настройки в Хроме заблокированы вредоносными плагинами или вирусами.
как включить экспериментальные функции в мобильном Chrome
1: Установите Chrome Canary.
2: активируйте испытательный функционал:
3: запустите браузер; а) в адресной строке введите
В открывшимся окне отыщите функцию Safety Check (как на картинке ниже);
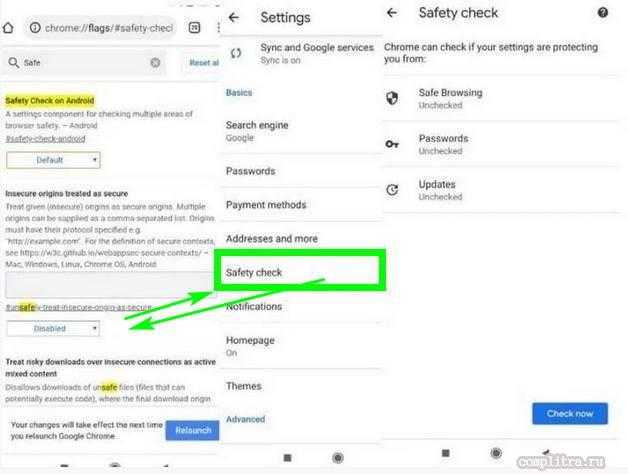
4: в выпадающем окне под функцией выберите «Enabled»;
enabled — включенный, задействованный…
disabled — отключенный, отключаемый…
5: перезагрузите браузер.
Как эпилог:
В корпорации Google неохотно раскрывают сроки сдачи релиза и обновления с новым функционалом безопасности, однако они обмолвились, что обнова будет доступна уже в текущем году.
Как можно предположить, работы над обновлениями уже завершены, и находятся в рамках тестирования — отладки «механической части» мобильного браузера Google Chrome.
Видео для тех пользователей, которые заботятся о своей безопасности работы за компьютером: Как отключить микрофон, камеру на компьютере.
…а в этом кино можно посмотреть, как можно запросто отключить микрофон, камеру на телефоне… Настройка разрешений для приложений!!
Как убрать «Этот параметр включён администратором» и изменить поисковую систему
Мы осуществим удаление ранее прописанных параметров, которые привели к запрету изменения поисковой системы в интернет браузере. Сам браузер на момент проведения манипуляций должен быть закрыт.
Если после осуществлённых манипуляций проблема осталась, то это значит, что помимо параметров в групповых политиках, были ещё дополнительно прописаны параметры в реестре. В следующем шаге мы будем удалять и их.
Стоит заметить, что если у вас отсутствует антивирусное программное обеспечение или используемые им базы вредоносного ПО давно не обновлялись, то проблема с несанкционированной сменой поисковой системы в браузере можете повториться. Всегда используйте антивирусное программное обеспечение и вовремя обновляйте его базы.
Если вы пока не планируете установку антивирусного программного обеспечения, то вы всё равно можете проверить систему, воспользовавшись для этого бесплатным и работающим без фактической установки в систему
Как известно, продвижение каких-либо информационных ресурсов, особенно, если они носят чисто рекламный характер, представляет собой достаточно трудную задачу. Поэтому некоторые разработчики идут на всякие ухищрения, создавая новые поисковики, которые, с точки зрения компьютерной безопасности, представляют собой самое настоящее вредоносное ПО. В данном случае речь идет о том, что некоторые такие элементы встраиваются в браузеры самопроизвольно.
При этом в том же «Хроме» при попытке смены инструмента поиска по умолчанию может появляться сообщение «Этот параметр включен администратором».
Поисковые системы, которые были установлены изначально, изменяются. Но самое печальное состоит в том, что отключить установленный поиск стандартными действиями в настройках браузера практически нереально. Так что можете даже не пытаться, все равно эффекта это не даст. Но что же тогда делать? Для начала разберемся, с чем вообще связана данная проблема.
Видео об удалении Yamdex из браузера
Данная ошибка может встретиться при попытке изменить отдельные настройки интернет-обозревателя, которые будут попросту недоступны. Изначально она должна свидетельствовать о том, что используется не на домашнем, а на рабочем компьютере, и тогда избежать ее не выйдет. Но так происходит не всегда. Давайте разберемся, как убрать «Этот параметр включен администратором»
Chrome
, когда браузер запущен на личном ПК.
Появление этого сбоя связано с нарушением правил групповой политики или записей в реестре. Случится такое может, например, из-за неправильного выключения ПК, вирусной деятельности и т. д. Но в этой статье мы не будем пытаться разбираться с первопричинами, а сразу же перейдем непосредственно к решению.
Сначала нужно сбросить правила групповой политики для начальных значений. Делается это с помощью командной строки. Открыть ее можно через поиск в меню «Пуск» (актуально для всех версий Windows). Введите поисковый запрос «Командная строка»
, кликните по нужному инструменту ПКМ и выберите опцию запуска от имени администратора.
Первая команда для исполнения:
RD /S /Q «%WinDir%\System32\GroupPolicyUsers»
Скопируйте ее с сайта и вставьте в текстовое поле (комбинация Ctrl
+ V
может не работать, так что кликните ПКМ по окну консоли и выберите опцию вставки), а затем нажмите Enter
.
RD /S /Q «%WinDir%\System32\GroupPolicy»
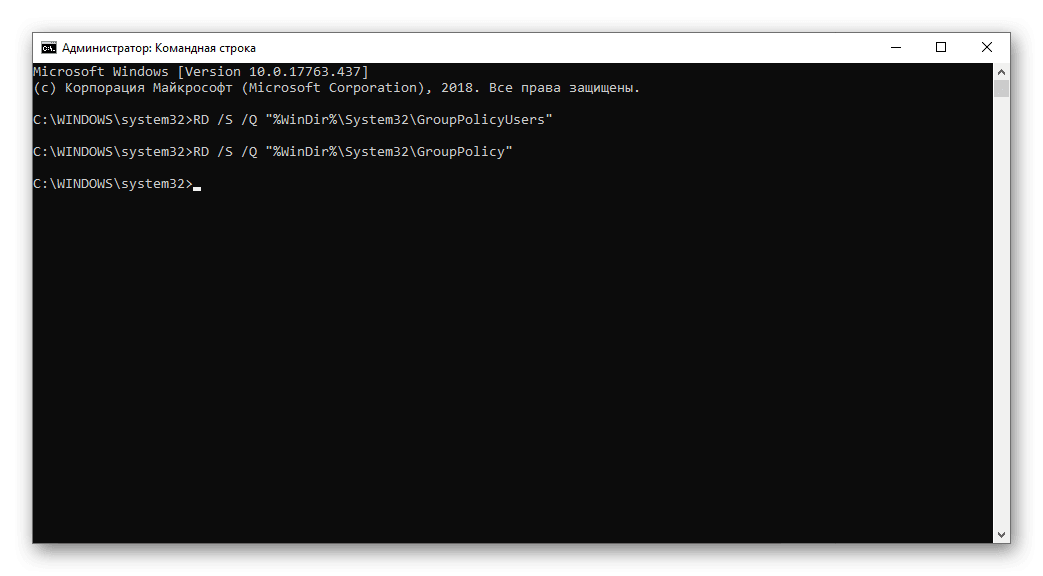
Эти две команды отвечают за сброс общей и пользовательской групповой политики
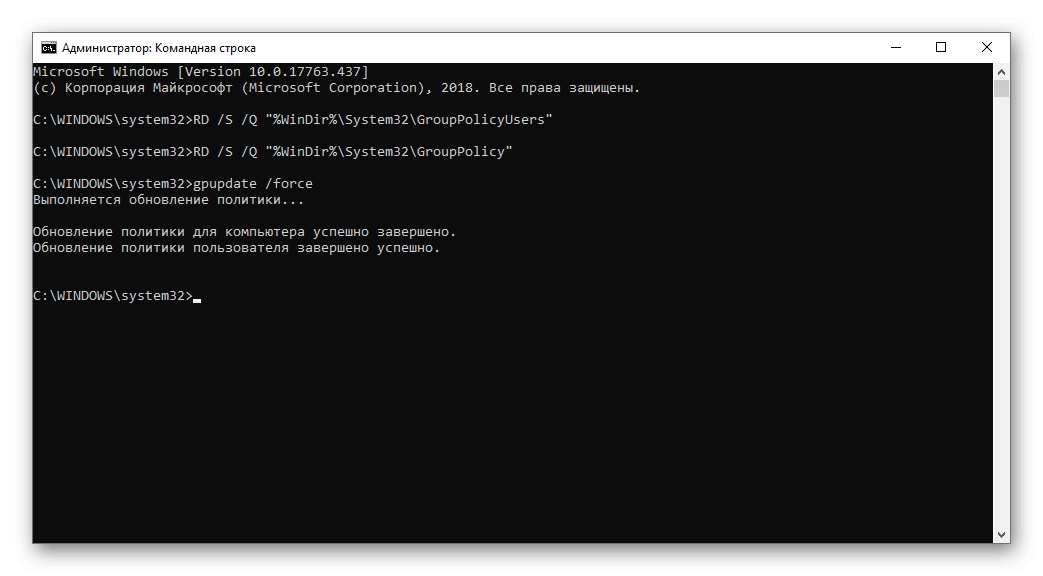
Нужна для обновления данных
Дождитесь завершения процедуры в Командной строке и перезапустите ПК. Затем проверьте, удалось ли решить проблему с настройками интернет-обозревателя Гугл Хром. Если все в порядке, то можете заканчивать. В противном случае – вам следует еще и сбросить параметры программы до исходных значений.
Сброс
Выполняется данная процедура следующим образом:
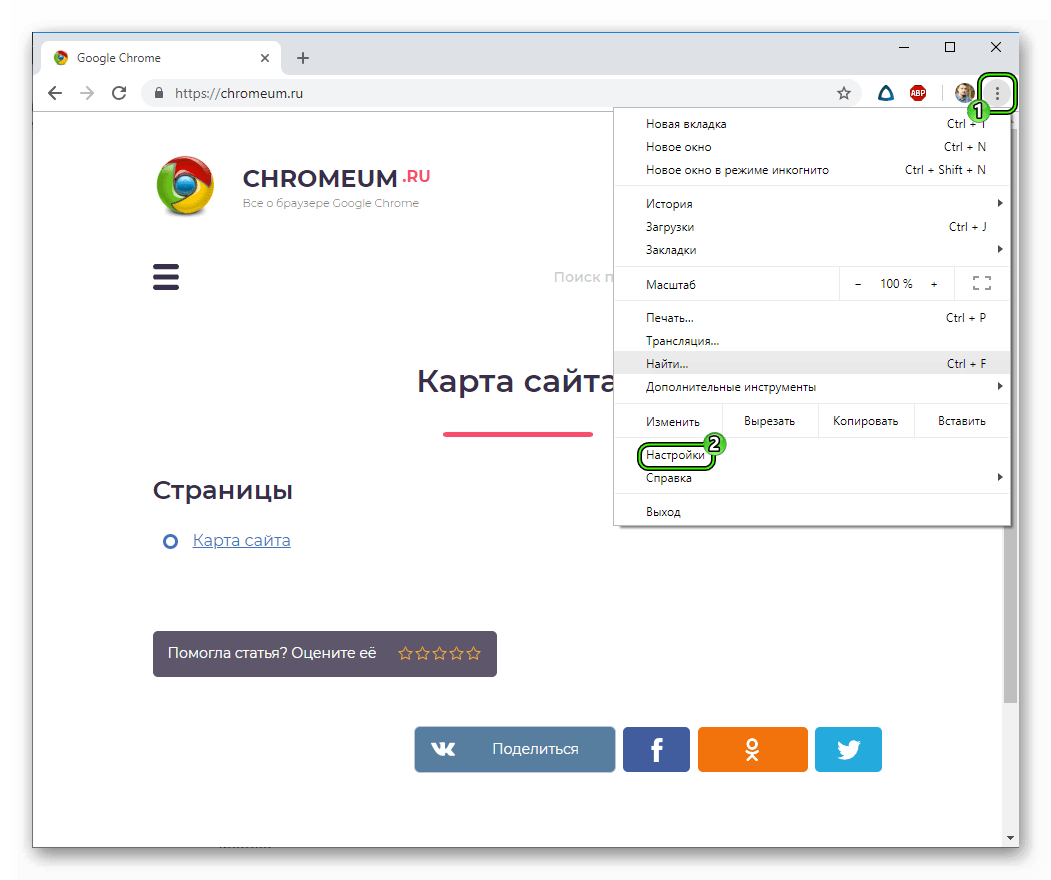
Здравствуйте.
Недавно устанавливая программу с левого сайта она заодно установила мне в chrome другой поисковик, причем его не удается удалить штатными способами.
В моем случае мне писало » » . И нельзя было удалить.
Такое может произойти с любым chrome браузером, например Google Chrome, Yandex chrome и c другими на движке chrome.
У меня проходило через firstsputnik и пропуская через несколько сайтов переходило на поисковик mail.ru.
Довольно раздражает (особенно если учесть что там не самый лучший поиск).
Способы из статьи и программы мне не помогли.
Сначала я мирился с таким делом, но побродя по форумам разыскал решение чтобы удалить firstsputnik из своего браузера.
Отключаем » Этот параметр включен администратором »
Нам потребуется войти в командную строку от имени администратора.
Для этого откройте » Пуск
«. введите в строку поиска cmd ,
она появится в списке программ, щелкаете по ней правой кнопкой мыши и выбираете » запустить от имени администратора »
Затем вводим следующие строки по очереди (после ввода каждой нажимаем enter).
RD /S /Q «%WinDir%\System32\GroupPolicyUsers»
RD /S /Q «%WinDir%\System32\GroupPolicy»
gpupdate /force
Если в консоли у вас пишет отказано в доступе, то скорее всего вы запустили консоль без прав администратора.
Если всё прошло нормально, вы увидите запись об успешном выполнении.
Вам остаётся только зайти в свой браузер, перейти в настройки и нажать настроить поисковые системы. Потом рядом с нужной нажать » Использовать по умолчанию »
Ошибка « Не удается найти указанный файл».
Если в работе выскакивает » Не удается найти указанный файл «, выполните следующие шаги.
- Включите отображение скрытых и системных файлов.
- Откройте папку: C:\Windows\System32\
(или на том диске где у вас установлен windows) (если у вас 64 разрядная система возможно будет папка C:\Windows\SysWOW64\.) - Удалите папки GroupPolicy
и GroupPolicyUsers
. (Возможно будет только одна папка). - В командной строке, запущенной от имени администратора, введите: gpupdate /force
Вот в принципе и всё, рассмотрены варианты удаления этот параметр включен администратором из хром браузеров.
А причина такого параметра, что вредоносные программы изменяют политику в windows, вписывают параметр в настройки и блокируют его. Поэтому антивирус и подобные программы тут бесполезны.
До новых встреч, чистого вам интернета. И берегите свои компьютеры































