Часто задаваемые вопросы по панели инстументов Гугл Докс
Как создать свой первый документ Google
Посетите docs.google.com и войдите в систему, используя свои учетные данные Google, после настройки учетной записи Google.
При первом входе в систему вы увидите радужную иконку «+» в правом нижнем углу; нажатие на эту кнопку откроет новый пустой документ, в котором вы можете начать с нуля или выбрать готовый макет.
Вы можете быстро приступить к работе над своим проектом, не слишком беспокоясь о его внешнем виде, используя один из многих привлекательных доступных шаблонов Google Docs. Документы Google предоставляют широкий спектр полезных шаблонов для различных целей, таких как резюме, предложения по проектам, брошюры, отчеты, информационные бюллетени по электронной почте, адаптация и заметки о встречах.
Способ 3: Онлайн-редакторы
Чтобы не устанавливать никакие сторонние приложения, можно воспользоваться онлайн-инструментами для создания заметок. Запускать таким образом удобнее всего простенькие блокноты, в текстовых редакторах типа Word Online работать будет гораздо сложнее, так как они все же не предназначены для небольших экранов.
Браузерные блокноты делятся на два типа: сохранение заметки в кеше браузера (удаляются при очистке кеша)/личном кабинете или набор текста с возможностью скачать текстовый файл на устройство. Мы будем рассматривать второй вариант.
Такие сайты зачастую содержат много рекламы и нередко имеют не очень удобный интерфейс, поэтому подбирайте такие онлайн-сервисы самостоятельно, в соответствии с персональными предпочтениями.
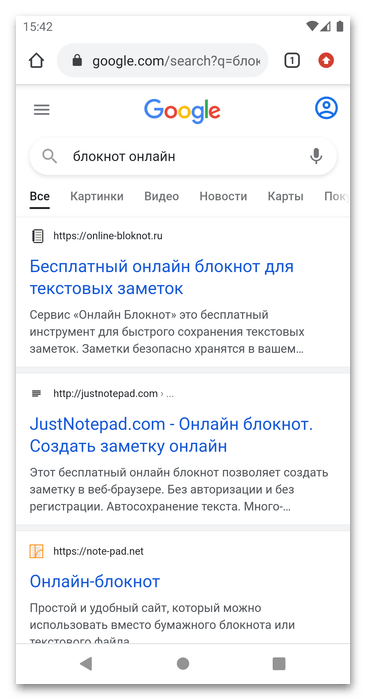
Вариант 1: Editpad
Довольно простой сайт с возможностью экспорта текста в TXT. Форматирование текста не предполагается.
-
Нажмите кнопку «Create New Text Note».
-
При необходимости смените язык на нужный, нажав по букве «А» внизу.
-
Можете переключить тему на темную.
-
Закончив с вводом текста, нажмите кнопку «Download».
-
Скачанный файл найдете в стандартной папке «Download» / «Загрузки».
Вариант 2: Textdoc
Точно такой же простой сайт, где нет инструментов форматирования, однако можно хранить заметки онлайн (и блокировать их паролем), отправлять их в Google Диск и скачивать на устройство
Алгоритм действий практически тот же, что и у предыдущего сайта. Нажмите кнопку «New Text File».
Введите текст, задайте для него название
Это важно для того, чтобы файл впоследствии скачался в TXT. Без названия он будет сохранен как файл, не имеющий расширения
Кнопки справа позволяют отправить документ в облако, поставить пароль. Для скачивания коснитесь кнопки со стрелкой вниз.
Уведомление в шторке поможет быстро перейти к нему или открыть.
Если вы случайно скачали файл, не задав для него имя, ничего страшного — это можно исправить обычным переименованием.
-
Откройте папку с загрузками и найдите файл, который только что скачали. С этого сайта он скачивается под именем «txt». Нажмите на кнопку с тремя точками правее файла для вызова контекстного меню.
-
Выберите пункт «Переименовать».
-
Введите любое имя, поставьте точку, после которой впишите расширение TXT. К примеру, у вас должно получиться «noznet.txt».
-
Если приложение-проводник спросит о том, уверены ли вы в своем действии, — согласитесь.
- Переименованный файл может быть открыт стандартным средством просмотра Android или тем приложением, который в вашем случае используется для чтения текстовых документов.
Google Docs – очевидный фаворит
Почему фаворит, спросите вы? Все просто – сегодня практически каждый имеет почту в этом сервисе (адрес оканчивается на @gmail.com). Это позволяет автоматически без дополнительной регистрации использовать все приложения Google, в том числе и документы. Он обладает гораздо большими возможностями по редактированию документов для бесплатного использования по сравнению с предыдущим. Итак, как работать с Google Docs.
Сначала хочу отметить, что Гугл вообще непривередлив к браузерам. Вы может использовать абсолютно любой – Хром, Опера, Файрфокс, Сафари или даже стандартный браузер Windows. Итак, вам нужно зайти на главную страницу Google, авторизоваться в своей почте и открыть дополнительное меню, как на скриншоте.
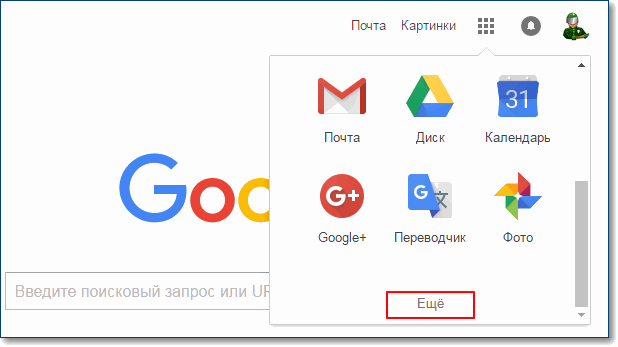
После этого нажать кнопку «Еще» и в появившемся списке выбрать раздел «Документы». Далее тем, у кого медленный или мобильный интернет, стоит немного подождать, пока система инициирует все необходимые процедуры. После того, как все загрузится, вам будет предложено создать новый документ, нажав на кнопку «Плюс» в нижнем правом углу экрана.
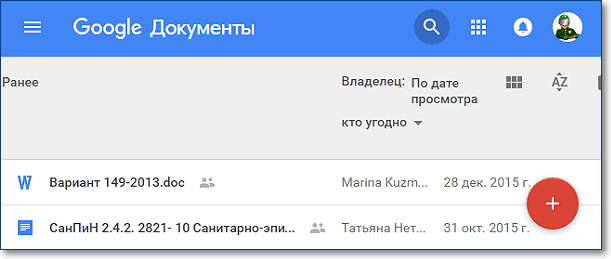
Вот, собственно, и все, что вам нужно знать о создании. Если вы продвинутый пользователь ПК, то сразу увидите, что вид онлайн-сервиса невероятно похож на интерфейс . В нем есть все те же самые функции, что присутствуют в обычной версии. Тут можно оформлять собственные стили, вставлять картинки, изменять шрифт и его написание, проверять текст на ошибки (меню «Правописание»), работать с таблицами и многое другое.
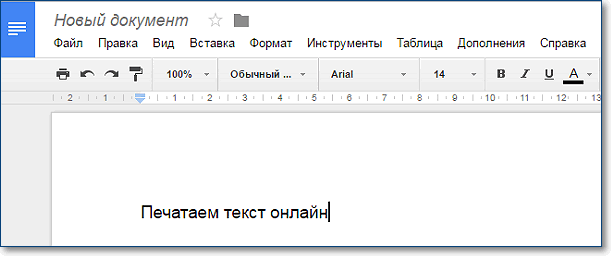
После того, как вы закончите работу с сервисом, нужно правильно сохранить все изменения. Тут есть два способа:
- в облачном хранилище Google, чтобы впоследствии получать к нему доступ откуда угодно;
- сохранить созданный документ на компьютер для дальнейшего использования.
Если вы выбрали первый вариант, то вам достаточно просто закрыть вкладку с документом. Может смело это делать и ничего не бояться. У сервиса Google Docs есть замечательная фишка – он автоматически сохраняет любые изменения в документе на тот случай, если вкладка будет случайно закрыта или вам компьютер вдруг выключится. Все же у нас бывает: кто-то не туда нажмет, а у кого-то свет исчезнет, мало ли.
А вот если вам нужно скачать созданный и отредактированный документ на свой ПК, то необходимо выполнить действия:
- нажать кнопку «Файл» сверху справа;
- выбрать подменю «Скачать как» и нажать на требуемый формат.
Хочу дать совет – всегда скачивайте в формате DOCX, так как именно он является основным для . В будущем вы сможете открыть файл на любом компьютере, где предустановлен пакет MS Office. Другие форматы, конечно, тоже активно используются многими, но я бы не рекомендовал вам скачивать именно в них.
Плюсы и минусы Google Docs
Что лучше Ворд или Гугл Документы? Работа в Гугл документах имеет (как и во всех других программах) свои преимущества и недостатки. Давайте начнем с приятного.
Преимущества работы с Гугл Документами (Google Docs):
- Пользоваться гугл документами можно совершенно ! Это здорово увеличивает востребованность и возможности Гугл Документов. Конечно, сегодня мало кто за пользование вордом платит и скачивает его с официального сайта. Но вот если вам предстоит работа в коммерческой организации, скорее всего за это будут жесточайше наказывать.
- Да здравствует облачное хранилище! Если ваш компьютер подвис, сломался, не работает или разрядился — не беда! Зайдите на свой аккаунт гугл с другого устройства, и все документы загрузятся на новое устройство. Вся информация останется в целости и невредимости! Даже при заблокированном аккаунте файлы в облаке останутся и будут защищены.
- Легкость и доступность. Функции и режимы гугл докс позволяют легко поделиться файлом владельцу с любым человеком. Для этого достаточно скопировать персональную ссылку на документ настроить право доступа к информации и отдать ссылку нужному человеку.
- Прекрасно подходит для коллективной работы без разделения и всякого предварительного обучения. Например, если вам с однокурсниками нужно подготовить совместный проект или гайд, гугл докс позволяет одновременно работать и давать советы в нем всем, у кого есть доступ, который легко можно передать. Вход в личный кабинет можно осуществить с любого устройства: андроида, планшета. Еще можно конвертировать файлы, добавлять файлы разных форматов и т.д.
- У платформы Гугл Документов много разных оформлений: темная тема, яркая тема, цветовое выделение, заливка, смайлики, фигуры, ударения, подчеркивание, закрашивание фрагментов, перечеркнутый текст.
- Есть голосовой ввод. Это настоящее спасение для студентов, которым приходится и без того писать до мозолей на пальцах. А с гугл докс можно спокойно сидеть и размеренно надиктовывать текст онлайн. А тем временем робот прекрасно поймет и все запишет за вас, останется только внести небольшие правки. При этом не нужно вводить никаких формул и делать сложные действия.
Что нельзя делать в сервисе Гугл документы и какие его недостатки:
- И гугл докс таблицы, и гугл докс документ будет работать медленнее. Особенно ощутимо это становится, если вы работаете с документом большого объема или с низкоскоростным интернетом.
- Зависимость от аккаунта. Нужно наизусть помнить свои пароли-доступы. Нет доступа – нет работы в гугл доксе, работа без авторизации запрещена. Конечно, можно поменять пароль, но его нужно тоже запомнить.
- Зависимость от интернета. Ну тут как бы все ясно: нет интернета – нет работы в гугл доксе. Рекомендуем посмотреть образец как писать пояснительную записку в другой обзорной статье.
Как начать работу с Google Docs?
Чтобы начать использовать сервис, вам нужно завести аккаунт в Gmail. Сразу после регистрации вы сможете использовать сервис.
Как создать документ в Гугл Докс? В меню Gmail нужно зайти в список последних документов. Там есть кнопка Создать (крестик в кружке), которую и нужно нажать.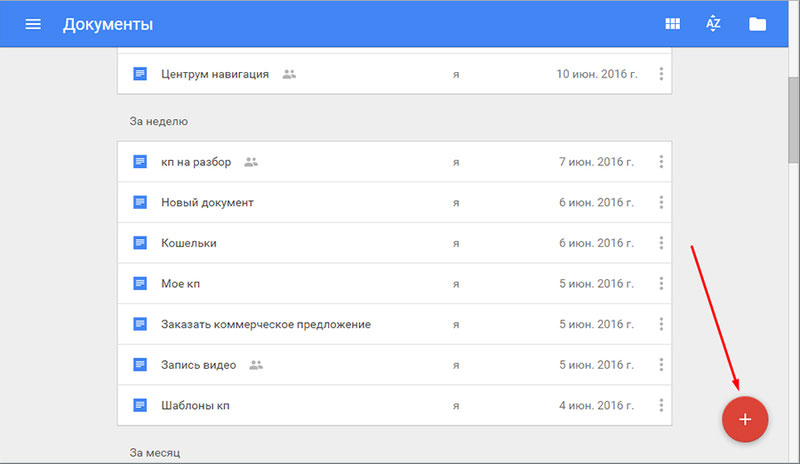
На экране откроется документ, весьма похожи по внешнему виду (да и по функционалы, чего уж греха таить) на MS Word. Теперь вы можете спокойно работать с текстом. 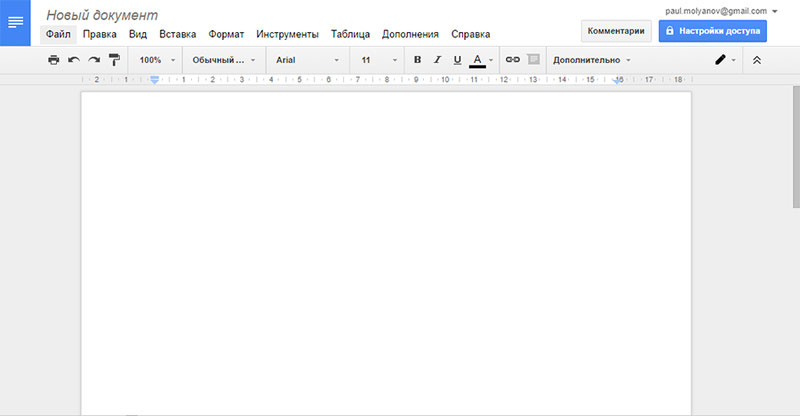
Есть еще один способ открытия документа. Для этого перейдите в меню Gmail и нажмите Диск – этот инструмент создается автоматически при создании аккаунта на этом сервисе. Далее на пустом месте нажмите правой клавишей мыши и создайте документ. Система сразу перенаправит вас на созданный документ. 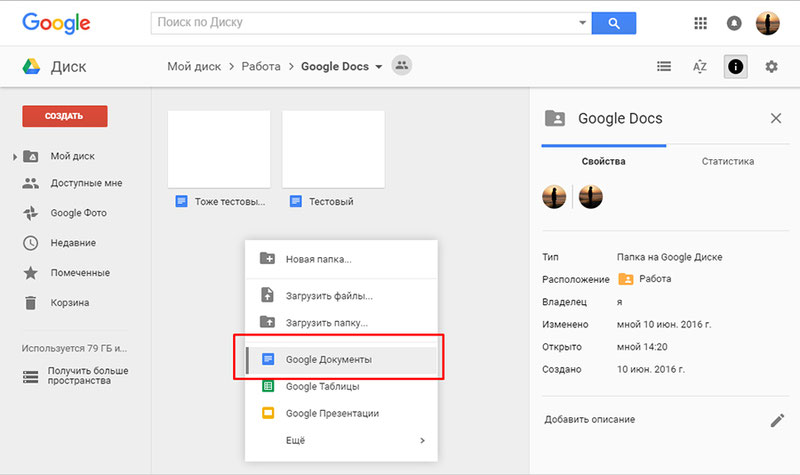
3 метода обработки документов Google в одной учетной записи Gmail
Google Doc
Бесплатное онлайн-приложение Google документы предназначено для создания и редактирования текстовых файлов. Панель инструментов во многом схожа с Word.
Чтобы создать онлайн текстовый документ зайдите на сайт Google Диска, нажмите «Создать» и выберите пункт «Документ».
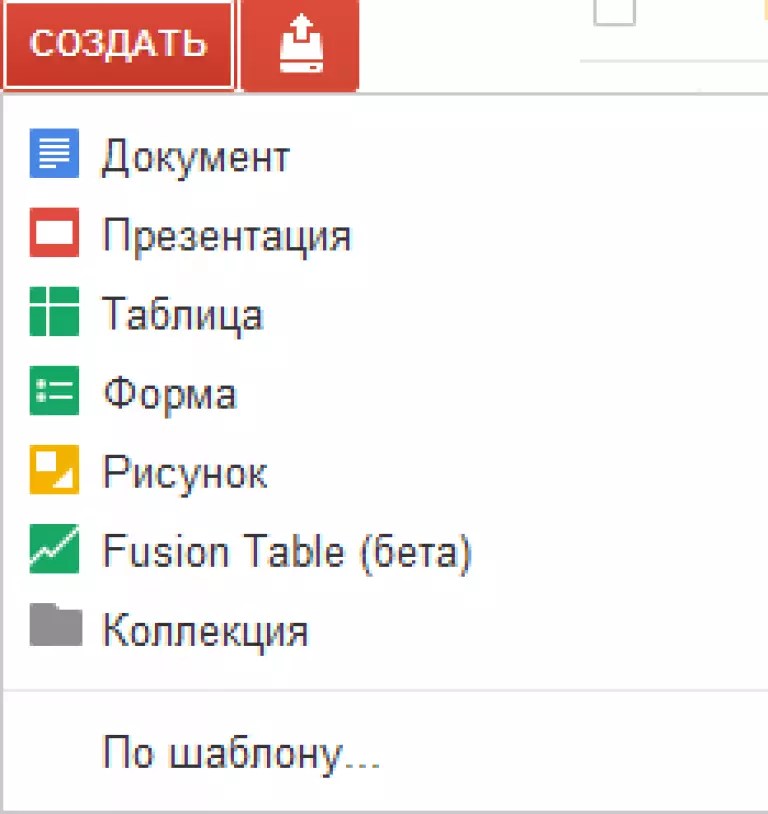
Будет открыт новый текстовый документ, в который можно вводить текст и использовать знакомые всем способы копирования и вставки.
Обратите внимание!
Сервис предоставляет возможность. Неверные слова подчеркиваются красным пунктиром
Чтобы увидеть предполагаемые слова для замены откройте контекстное меню у подчеркнутого слова и выберете нужное.
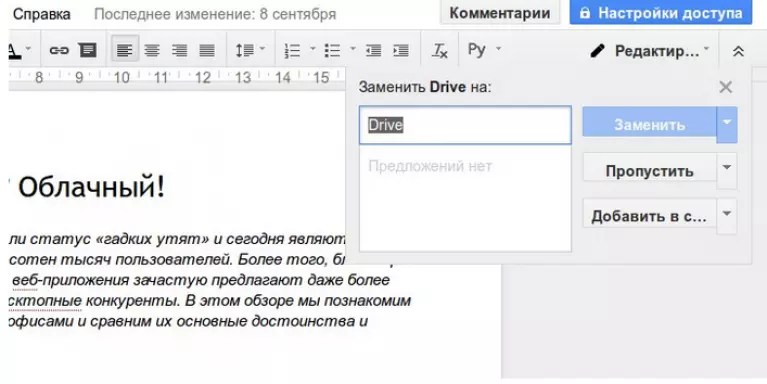
Основные возможности:
- Возможность загрузки документа из Word;
- Осуществление большого количества параметров форматирования;
- Предоставление прав на просмотр и редактирование файлов другим пользователям;
- Сохранение истории изменений документа;
- Возможность сохранения гугл документов в виде файла Word, HTML , RTF, PDF , OpenOffice, ZIP ;
- Отправка документа по электронной почте.
Как опубликовать файл из общего диска
Важно! Если вы используете рабочий или учебный аккаунт Google, функция публикации файла может быть отключена вашим администратором. Если вам не удается опубликовать файл, свяжитесь с администратором
- Откройте сайт drive.google.com на компьютере.
- Слева выберите Общие диски и дважды нажмите на нужный диск.
- В верхней части страницы нажмите на стрелку вниз рядом с названием общего диска Настройки общего диска.
- Нажмите Изменить в разделе «Доступ для пользователей вне общего диска».
- Нажмите «Доступ к объектам на этом общем диске можно открывать тем, кто не входит в число его пользователей».
- Нажмите Применить.
- .
Изменения, которые вы вносите в опубликованный документ или таблицу, публикуются автоматически. Чтобы отключить эту функцию, выполните следующие действия:
- Откройте опубликованный файл в Google Документах или Таблицах.
- Выберите Файл Опубликовать в Интернете.
- Нажмите Опубликованные материалы и настройки.
- Снимите флажок «Автоматически публиковать после внесения изменений».
Чтобы снова включить автоматическое обновление, установите флажок.
Примечание. В Google Презентациях отключить эту функцию нельзя.
Как отменить публикацию файла
- Откройте файл в Google Документах, Таблицах или Презентациях.
- Выберите Файл в верхней части страницы Опубликовать в Интернете.
- Нажмите Опубликованные материалы и настройки.
- Выберите Отменить публикацию.
Как выглядит опубликованный файл
Пользователь, которому вы отправите ссылку на опубликованный файл, не сможет вносить изменения. Для этого человека файл будет выглядеть следующим образом:
- Документы. Файл без панели инструментов.
- Таблицы. Файл без панели инструментов. Пользователи с разрешением на просмотр видят диаграммы, форматирование ячеек и их значения, но не могут просматривать или редактировать формулы.
- Презентации. Версия только для просмотра или презентация в полноэкранном режиме.
Как настроить права на публикацию файла
Кроме владельца, публиковать файл могут только пользователи с правом на редактирование.
Если вы хотите запретить пользователям публиковать файл, выполните следующие действия:
- Откройте файл в Google Документах, Таблицах или Презентациях.
- В правом верхнем углу экрана нажмите Настройки доступа.
- Нажмите на значок «Настройки» .
- Снимите флажок Пользователи с правом на редактирование смогут изменять разрешения и параметры доступа.
- Нажмите Готово.
Плюсы и минусы работы в Google Документах
Как и у любого другого сервиса, у Гугл Докс есть преимущества и недостатки. Рассмотрим их подробнее:
Плюсы:
- сервис абсолютно бесплатный для работы в личных целях;
- пользователь может зайти в свой аккаунт с любого устройства и продолжить с него работу;
- к одному и тому же файлу могут получить доступ несколько человек, что делает возможной командную работу;
- сервис имеет функцию автосохранения, поэтому данные не теряются;
- есть функция внутреннего поиска;
- есть возможность добавить больше функций с помощью официальных дополнений.
Минусы:
- при желании иметь повышенный уровень защиты и дополнительные возможности для командной работы придется приобрести подписку на бизнес-версию G Suite Essentials, стоимость которой — 10$/мес.;
- программа веб-ориентированная, это значит, что доступ к своим файлам пользователь может получить только при наличии интернет-соединения (если они не были скачаны на устройство);
- при потере доступа к аккаунту (например, блокировка) теряется доступ ко всем его документам;
- функциональность меньше, чем у аналогичных программ Microsoft Office, которыми все привыкли пользоваться.
Как начать работу с Google Docs
Начать работу в «Google Документах» можно двумя способами:
- через главную страницу «Google Документов»;
- через «Google Диск».
Для того чтобы работать в любом сервисе Google, нужен Google-аккаунт. При переходе по ссылкам выше система предложит войти в аккаунт с существующим логином и паролем либо создать новые.
Перед работой с сервисами Google нужно войти в аккаунт или создать новыйСкриншот: Google / Skillbox Media
Чтобы создать новый документ с главной страницы сервиса, нужно нажать на окно «Пустой файл» в верхнем левом углу или выбрать любой шаблон документа — например, «Резюме», «Письмо», «Брошюра». В первом случае новый документ будет пустым, во втором — частично оформленным.
Создаём новый документ с главной страницы «Google Документов»Скриншот: «Google Документы» / Skillbox Media
Чтобы создать документ через «Google Диск», нужно кликнуть кнопку «Создать» в левом верхнем углу и выбрать «Google Документы» — пустой файл или шаблон.
Создаём новый документ через «Google Диск»Скриншот: «Google Диск» / Skillbox Media
Создаём новый документ через «Google Диск»Скриншот: «Google Диск» / Skillbox Media
После того как новый документ создан, его нужно назвать — так будет проще искать его в дальнейшем. Для этого нужно выделить «Новый документ» в левом верхнем углу и вписать своё название.
Переименовываем новый документСкриншот: «Google Документы» / Skillbox Media
Переименовываем новый документСкриншот: «Google Документы» / Skillbox Media
Отдельно сохранять данные в «Google Документах» не нужно. Сервис автоматически сохраняет в облаке каждое изменение. Можно просто закрыть файл — все данные останутся в нём. Чтобы изменить их в дальнейшем, нужно снова зайти на свой Google-диск или на главную страницу «Google Документов» и выбрать нужный документ.
Все созданные документы можно открыть или удалить тоже двумя способми — на главной странице «Google Документов» или через «Google Диск».
Здесь хранятся все созданные документыСкриншот: «Google Документы» / Skillbox Media
Здесь хранятся все созданные документыСкриншот: «Google Документы» / Skillbox Media
В «Google Диске» можно создавать папки и перемещать документы между ними. Это удобно, когда файлов становится много и нужно их структурировать, чтобы не запутаться.
Чтобы удалить документ, нужно нажать на три точки рядом с его названием и выбрать «Отправить в корзину» или «Удалить».
Удаляем документСкриншот: «Google Документы» / Skillbox Media
Удаляем документСкриншот: «Google Документы» / Skillbox Media
Google таблицы
Большинство пользователей работает с текстовыми документами, но когда необходима обработка огромного объема данных, на выручку приходятгугл докс таблицы.
Они прочно удерживают позиции в ряду софта делового назначения, так как позволяют без программирования выполнять задачи, связанные с разнообразными расчетами.
Для тех, кто пользуется Microsoft Excel , гугловские таблицы не вызовут сложностей.
По функционалу они немного уступают Excel, оставаясь при этом не менее эффективным инструментом, который позволяет упрощать и автоматизировать вычисления.
Чтобысоздать таблицу вгугл докс, зайдите на сайт, нажмите «Создать» и выберите пункт «Таблица». Новый документ будет создан.
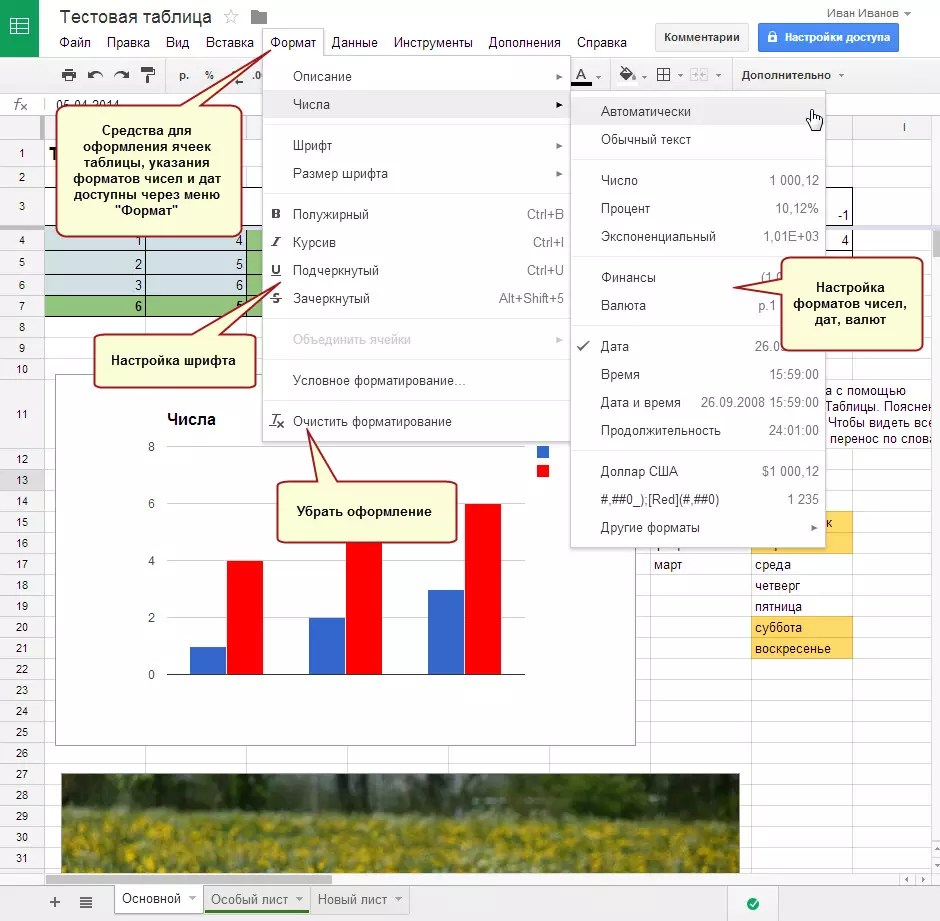
По умолчанию табличный документ всегда содержит один лист. Для добавления нового, нажмите «+» на нижней панели.
В ячейки гугл таблицы можно вводить слова и числа, а также вставлять изображения.
Заголовки, обобщающие показатели и другая важная информация может быть выделена жирным шрифтом, цветом или любым другим выразительным средством.
Инструменты форматирования продублированы в меню «Формат» и на панели инструментов.
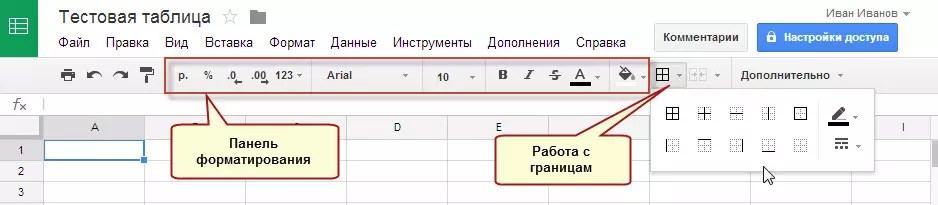
Назначение границ осуществляется кнопкой «Границы» на панели инструментов.
Основные возможности:
- Импорт файлов Excel, CSV, TXT, ОРВ в гугл док таблицы;
- Удобный редактор формул для вычисления и форматирования данных;
- Редактирование таблицы совместно с другими пользователями;
- Добавление графиков и диаграмм;
- Возможность встраивания таблиц в веб-сайт.
С чего начать работу?
Первоначально необходимо создать аккаунт Gmail. Теперь можно начинать работу в данном сервисе. Нужно выполнить два простых шага:
- Найдите в своем аккаунте Gmail в нижнем правом углу красный кружок с плюсом. Это кнопка поможет создать новый документ.
- Далее откроется рабочее поле, которое очень похоже на версию MS Word. Здесь и рекомендуется начинать работу с текстовым документом.
Существует альтернативный способ начала работы — Google Диск. К данному функционалу автоматически открывается доступ, как только происходит создание Gmail. Необходимо кликнуть правой кнопкой мыши на Диск и в появившемся списке выбрать ссылку для создания документа.
Если пользователь уже работал в данном сервисе, то можно открыть сохраненные документы и продолжить работу над ними.
Открываем документ MS Word
Сервис Google Docs поддерживает работу с файлами, которые создавались в Word. Для открытия документа нужно выполнить такие действия:
- Необходимо выбрать вкладку «Файл», которая находится в верхней части страницы.
- Далее во всплывающем меню следует нажать кнопку «Открыть».
- На новой странице находим кнопку с загрузками и обозначаем путь к файлу, который есть на вашем устройстве.
- Теперь можно выполнить загрузку и сохранение в Google Docs.
Каждый созданный документ самостоятельно отправляется на Google Диск. Если потребуется переименовать файл, достаточно нажать на поле с наименованием документа в левом верхнем углу экрана. Здесь можно ввести новое название для созданного документа.
Файлы по умолчанию отправляются в корневой каталог Google Диска. При желании пользователь может поменять их местонахождение. В этом вопросе поможет кнопка для перемещения объекта.
Файл может быть сохранен не в облачном хранилище, а на ваш компьютер. Для этого выбираем вкладку «Файл» и во всплывающем меню нажимаем строчку для скачивания документа. При этом система попросит указать подходящий формат.
Как загрузить PDF в Google Документы?
В основном есть два варианта добавления PDF-файлов в Документы Google. Вы можете изменить формат файла на jpeg или создать общую ссылку. Какой бы метод вы ни предпочли, обоим легко следовать. Итак, давайте рассмотрим эти методы.
Конвертировать PDF в JPG
Для пользователей Windows вы можете использовать встроенный инструмент Snipping Tool, чтобы делать снимки экрана PDF-документа и сохранять файлы в формате Jpg. Что касается пользователей Mac, вы можете использовать комбинацию клавиш Ctrl + Shift + 3 для захвата экрана всего окна или использовать команду Ctrl + Shift + 4 для захвата экрана определенной части. Теперь перейдите в файл «Документы». Перейдите в меню «Вставка» и выберите вариант загрузки изображения с вашего компьютера.
Инструмент онлайн-конверсии
Кроме того, вы также можете использовать онлайн-инструменты преобразования веб-сайтов для преобразования изображений PDF в форматы jpeg. Вот пошаговое руководство о том, как это сделать.
- Откройте веб-браузер и перейдите на веб-сайт онлайн-конверсии.
- Найдите и загрузите документ PDF на сайт.
- Нажмите кнопку Преобразовать в JPG.
- После завершения преобразования загрузите и сохраните файл.
- Теперь откройте свой документ Google и перейдите в меню «Вставка».
- Нажмите на изображение и выберите «Загрузить с компьютера».
- Найдите и выберите файл.
- Наконец, нажмите кнопку «Открыть».
Создайте ссылку для общего доступа
Если размер вашего PDF-файла относительно велик, у вас также есть возможность отформатировать его в общие ссылки в Документах Google. Для этого
- Откройте веб-браузер и войдите в свой Google Диск.
- Нажмите кнопку «Создать» и выберите параметр «Загрузить файл».
- Щелкните файл правой кнопкой мыши и выберите параметр «Получить ссылку».
- Скопируйте ссылку в буфер обмена.
- Перейдите в Google Docs и перейдите в меню «Вставка».
- Нажмите «Получить ссылку».
- Вставьте ссылку PDF.
Сотрудничество
Теперь, когда вы создали документ, пришло время увидеть, в чем действительно хороши Документы Google. Давайте создадим сценарий, который может быть вам знаком. Вы работаете над документом, который требует отзывов и комментариев от других сотрудников вашего офиса. Итак, вы составляете отчет в виде документа Word и отправляете его по электронной почте группе из четырех человек с примечанием: «Пожалуйста, дайте мне ваши изменения». Затем каждый человек делает заметки и изменения в документе и отправляет его по электронной почте. Теперь у вас есть пять разных версий, которые нужно объединить в одну. Уф!
Документ Google избавляет от этой головной боли. Все, что вам нужно сделать, это «поделиться» документом со своими коллегами и попросить их внести изменения непосредственно в тот же документ. Теперь вы работаете над одним документом, а не над пятью разными документами.
Для этого нажмите кнопку «Поделиться» в правом верхнем углу.
Вы увидите экран общего доступа, на котором представлено множество параметров. Мы рассмотрим несколько наиболее часто используемых вариантов публикации.
Получите ссылку, которой можно поделиться. Вот хитрость, которая сэкономит вам ТОННУ времени, не говоря уже о слезах и головной боли. Если вам нужно поделиться этим документом с кем-то за пределами вашей компании, у которого может быть или не быть учетной записи Google, это то, что вам нужно. Нажмите «Получить ссылку для общего доступа».
Затем вам нужно выбрать «Все, у кого есть ссылка», а ниже вы можете выбрать уровень доступа (может просматривать, редактировать и т. д.).
Теперь нажмите Сохранить. Вы сделали документ доступным для всех, у кого есть эта конкретная ссылка.
Теперь скопируйте ссылку и можете отправить электронное письмо человеку или группе, с которыми вы хотите сотрудничать. Эта функция очень удобна, когда вы знаете, что кто-то не обязательно использует Google Apps или не знаком с входом в систему для доступа к Документу Google.
Приведенный выше пример позволит любому получить доступ к документу, если у него есть ссылка. Если вы хотите поделиться документом только с определенным человеком и хотите гарантировать, что никто другой не сможет получить к нему доступ, используйте этот метод. Просто помните, что у вас могут возникнуть проблемы на другом конце, если у человека, которого вы приглашаете, нет аккаунта Google, прикрепленного к электронному письму, которое вы отправляете.
Убедитесь, что обмен ссылками отключен и отправлен на определенные адреса электронной почты. Вы по-прежнему можете управлять уровнями доступа здесь, а также отправлять приглашения и личные сообщения непосредственно отдельным лицам. Нажмите «Отправить», и они получат уведомление по электронной почте.
Обратите внимание, что если вы начнете вводить адрес электронной почты, который уже есть в вашем списке контактов, он будет автоматически дополнен полным именем, поэтому вы можете просто выбрать их из списка, как показано выше.В противном случае вы можете просто ввести весь адрес электронной почты. Разделяйте несколько адресов электронной почты запятой
Также обратите внимание, что по умолчанию вы приглашаете людей редактировать документ, хотя вы можете изменить доступ только для просмотра. Если выбран вариант «Редактировать», это означает, что приглашенные вами люди смогут вносить изменения
Однако не волнуйтесь. вы всегда можете отменить их изменения (подробнее об этом позже).
И что теперь? Теперь приглашенные вами люди получат электронное письмо со ссылкой на документ.
Работа с файлами
В Google Документы можно загружать практически любые файлы — например, картинки, таблицы или тексты в формате .docx. Сервис преобразует содержимое за пару секунд.
Как открыть вордовский файл (docx)
Чтобы открыть файл в формате .docx в сервисе, создайте новый документ, кликните в панели инструментов по вкладке «Файл» и нажмите на «Открыть». В открывшемся окне перейдите в раздел «Загрузка», нажмите на кнопку «Выберите файлы на компьютере». Как вариант — просто перетащите нужный файл в область окна.
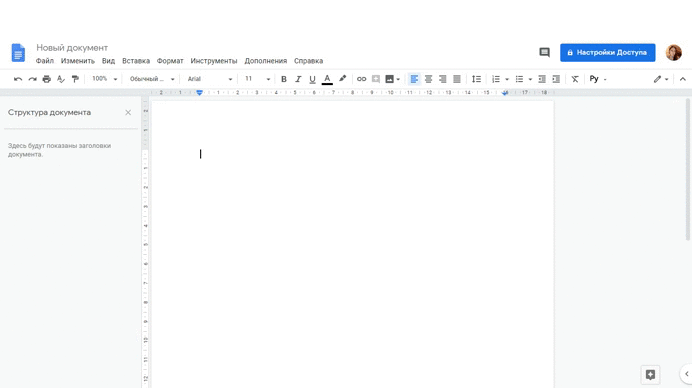
Сервис преобразует файл в родной формат, и вы сможете отредактировать свой текст.
Сохранение документов
Все файлы в Google Документах сохраняются автоматически в онлайн-режиме. Вы ничего не потеряете, если компьютер зависнет или оборвётся интернет-соединение.
Если у вас часто глючит сеть, настройте офлайн-доступ. Перейдите в настройки Диска, найдите раздел «Офлайн-доступ» и поставьте галочку.
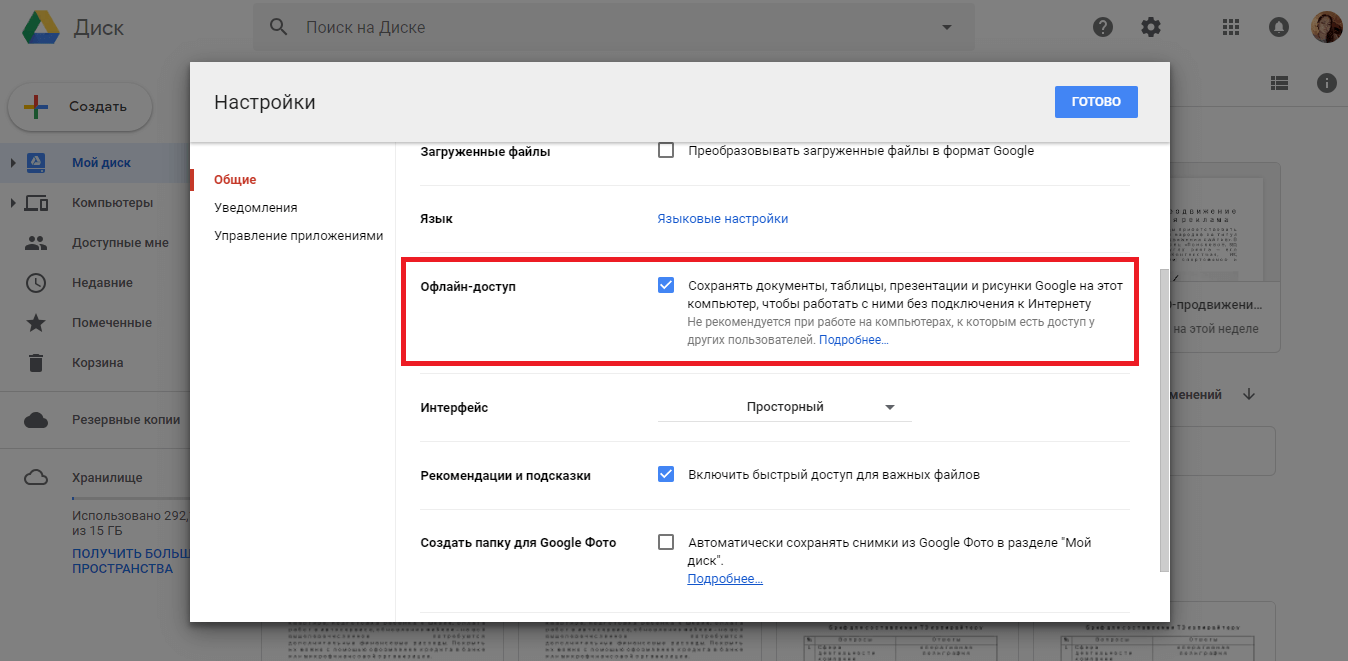
После этого вы сможете редактировать Google Документы, Таблицы и Презентации без подключения к Wi-Fi или мобильной сети.
Как скачать документ
Любой файл, созданный в Google Документах, можно скачать себе на компьютер. Для этого кликните по разделу «Файл» на панели инструментов и выберите в списке «Скачать как». Сервис предложит выбрать один из доступных форматов:
- .docx;
- .odt;
- .rtf;
- .txt;
- .pdf;
- .epub;
- веб-страница — html или .zip.
Кликните по нужному формату в списке, и файл автоматически загрузится в папку «Загрузки» на ваш компьютер.
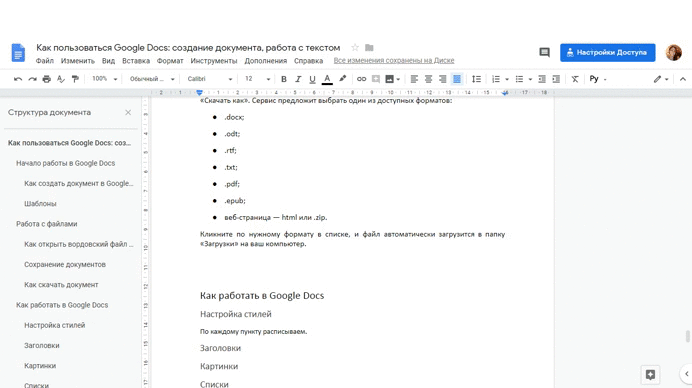
Чем больше вес файла, тем дольше Google Документы будут преобразовывать и скачивать его.
Это интересно: 10 лучших бирж для копирайтеров
Как преобразовать PDF в редактируемые документы Google
Да, вы правильно прочитали заголовок. Вы можете конвертировать ваши PDF-файлы в редактируемые файлы Google Docs прямо с вашего Google Диска. Давайте погрузимся в-
1. Перейдите на свой Google Диск и получите доступ к файлу PDF, который вы хотите преобразовать в редактируемый файл Google Doc. Наведите курсор на файл PDF и щелкните правой кнопкой мыши.
Из множества вариантов наведите курсор Открыть с, в результате появляется всплывающее окно. Наконец, выберите Google Docs, и он автоматически откроется как файл Doc в другом окне. И этот файл документа полностью доступен для редактирования.
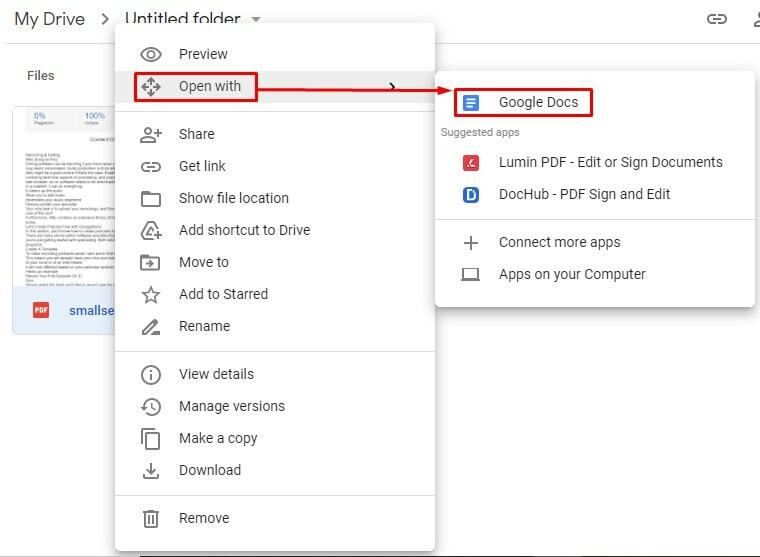
Гугл Докс (Google Doc) что это и что дает
Google Doc – это абсолютно бесплатный сервис, позволяющий пользователю работать с облачным хранилищем. Программное обеспечение разработано и внедрено в практику командой Google, так же предусмотрены мобильные версии для классических платформ Android и iOs.
Преимущества работы с приложением:
- Бесплатное использование приложения, что значительно облегчает работу пользователя;
- Автоматическое сохранение данных и медиа файлов в облаке. Даже если в работе компьютера случится сбой программы, все ваши данные останутся абсолютно целыми и неповрежденными файлами. Ведь, даже наличие функции «автоматическое сохранения» в Microsoft Office не является гарантией сохранности файлов;
- Программа предусматривает самый простой путь обмена файлами, что значительно сокращает время на выполнение операций;
- Наличие полезного функционала. Например, имеется возможность одновременной работы группы лиц над одним документом;
- Отличная разработка в виде «горячих клавиш» с функцией возврата к изменениям в тексте;
- Функция голосового ввода данных. В основе работы Google Doc лежит программа искусственного интеллекта с постоянным самообучением, в том числе, и русскому языку;
- Совместимость. Приложение работает абсолютно на любом цифровом устройстве с установленным браузером;
Какие недостатки
- Более медленная загрузка файлов. На выполнение операции понадобится больше времени. Кроме того, в работе отмечается зависимость скорости от объема файла;
- Привязанность облачного хранилища к определенному аккаунту пользователя. К сожалению, этот факт является не только достоинством применения Гугл Документов, но и его недостатком. В случае потери аккаунта, вы автоматически теряете доступ к хранилищу файлов;
- Полная зависимость от разработчика. Любой разработчик, даже такой гигант, как Google, может подвергнуться натиску со стороны контролирующих органов. Проблему можно решить, пользуясь функцией сохранения резервных копий;
- Полная зависимость от наличия и скорости интернета. Для быстрой и комфортной работы с программой вам понадобится постоянный и стабильный доступ к интернету.









![Невозможно загрузить файл в google документы [решено]](http://kirovlom.ru/wp-content/uploads/8/9/b/89b93a7a02f1ad831a003d614e05d281.png)





















