Преобразование в Adobe Acrobat
Использование Acrobat лучший способ редактирования и форматирования документа. Именно эта компания разработала формат PDF и поэтому их механизмы работы с этим форматом наиболее точные из всех существующих. Однако для использования этого метода вам потребуется платная версия Acrobat. В настоящее время Adobe предлагает бесплатную семидневную пробную версию Adobe Acrobat Document Cloud (DC), которую вы можете использовать для разовых преобразования.
Однако, если вам нужно делать это на регулярной основе, вам придется заплатить за полную версию, что составляет 13 долларов в месяц.
Шаг 1. Откройте PDF файл, который вы хотите преобразовать в Adobe Acrobat в файл другого формата.
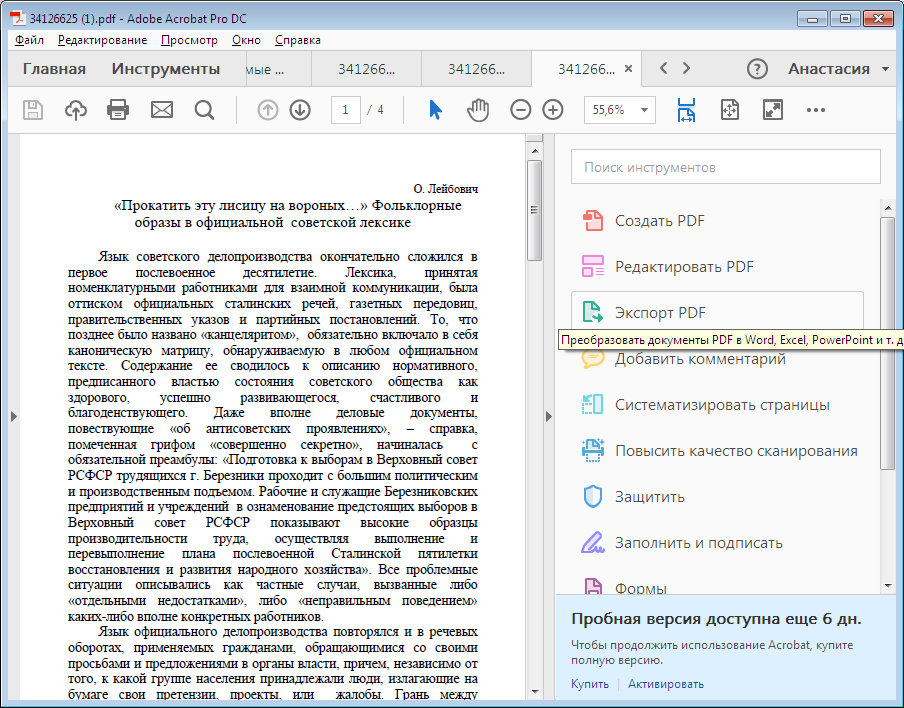 Открываем PDF файл
Открываем PDF файл
Шаг 2. В правой панели найдите Export PDF. Нажмите на эту кнопку.
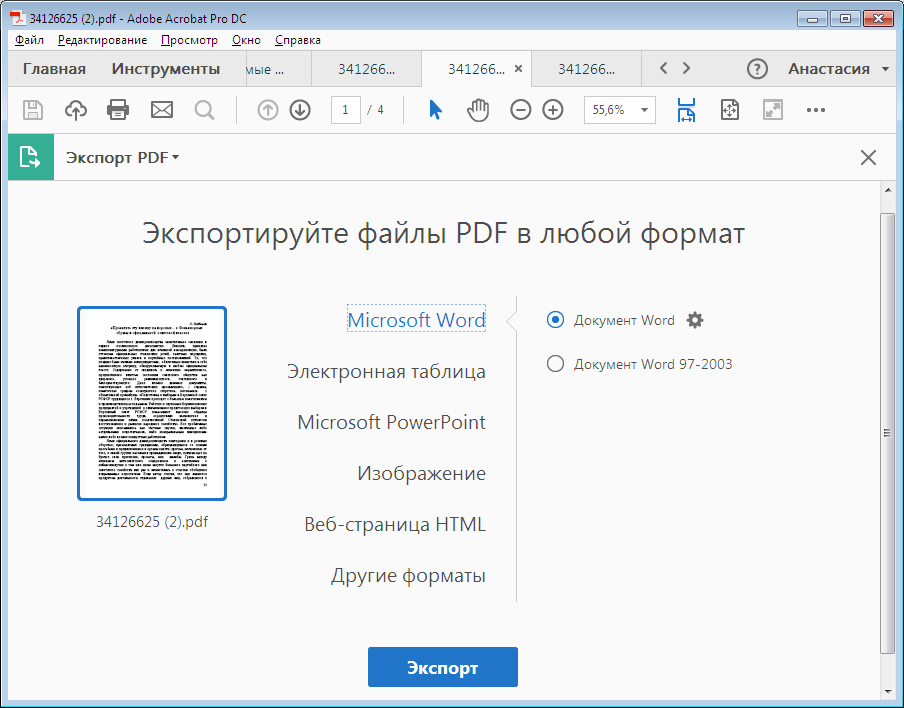 Находим Export PDF и нажимаем Экспорт
Находим Export PDF и нажимаем Экспорт
Шаг 3. Выберите Microsoft Word, в котором будут представлены варианты формата: Word 97-2003 (.doc) и Word 2013-2016 (.docx). Если вы перейдете с файлом .docx, вы можете нажать кнопку cog и установить дополнительные параметры, например, возможность сохранить текущий текст или формат PDF. Выберите идеальный формат и настройки и нажмите кнопку «Экспорт».
Шаг 4. Adobe автоматически выполнит распознавание текста для любого отсканированного файла. Распознавание текста не всегда работает, все зависит от качества отсканированного документа. Имейте в виду, что вам, возможно, потребуется внести изменения в вашем новом документе Word.
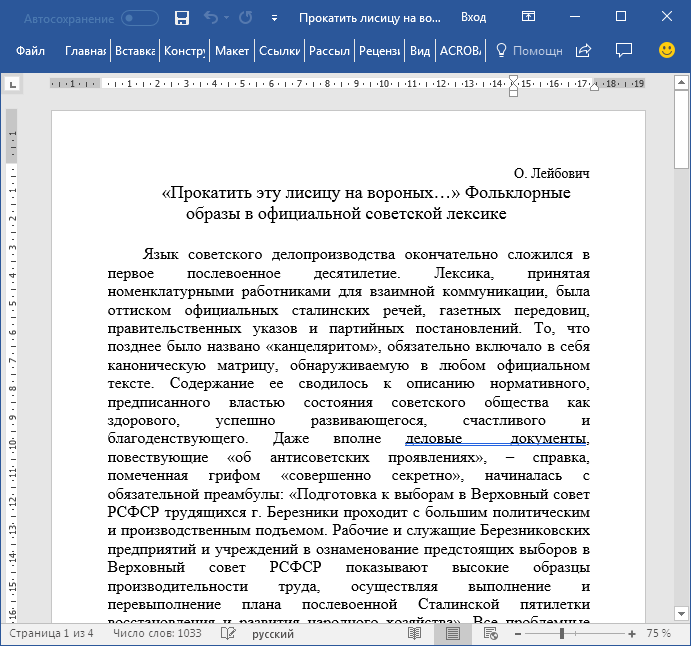 Преобразованный файл
Преобразованный файл
Шаг 5. Придумайте название для вашего нового документа Word и сохраните его в нужном месте.
Эта программа справляется и с более сложным форматированием. Она распознает макет и может максимально точно восстановить текст, блоки и их расположение.
Оценить возможности Adobe Acrobat вы можете, ознакомившись с результатами работы программы ниже. Для сравнения, задача была усложнена, вместо аккуратно отформатированного файла, программе придется работать над отсканированным текстом среднего качества.
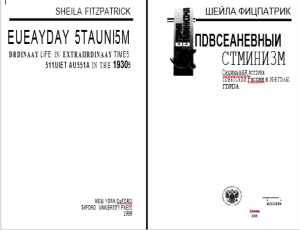
- Пример преобразования документа с помощью Adobe Acrobat. Часть 1
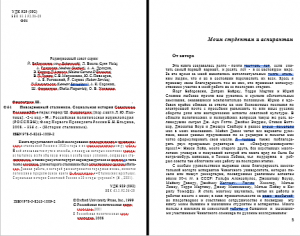
- Пример преобразования документа с помощью Adobe Acrobat. Часть 2
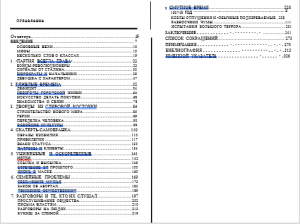
- Пример преобразования документа с помощью Adobe Acrobat. Часть 3
Конвертирование PDF в Word используя другие популярные приложения
Word для Mac, iPad и Word Online наряду со старыми версиями Word для ПК не могут открывать и редактировать PDF файлы. Если вы хотите отредактировать PDF в любом из этих приложений, то вам сначала понадобится преобразовать их в формат Word, и только тогда открыть эти файлы в Word.
Инструменты для преобразования PDF в Word: Acrobat, Google Drive и PDFPen
Если у вас есть Adobe Acrobat (входит в большинство подписок Creative Suite и Creative Cloud), вы можете использовать его для преобразования PDF документов в формат Word на вашем Mac или это ПК. Файлы получатся в очень хорошем качестве. И если в вашем PDF документе есть изображения и текст, то он распознает текст так, что вы сможете его редактировать как положено. Также вы можете конвертировать PDF документы в Google Drive.
Google Docs Как бесплатно распознать текст в документах в Google Drive Rebecca Tarnopol
Вы также можете использовать Acrobat Online для преобразования и распознавания текста в PDF, хотя это не бесплатно. Если вам нужно качественное преобразование PDF в Word, тогда оно того стоит. Если вы отсканировали документ и хотите преобразовать его в формат Word, то это один из нескольких инструментов, дающих довольно хороший результат.
Если вы используете Mac и у вас есть программа PDFPen, то она может экспортировать PDF в Word, с полным распознанием текста. В ней есть множество особенностей Acrobat’а — отличное редактирование и экспорт, так что это хорошая альтернатива, если вам нужно часто экспортировать PDF в Word.
Инструмент преобразования PDF в формат Word — Nitro
Другим неплохим вариантом является веб-приложение Nitro. Он идеален, независимо от того, нужно ли вам одноразовое преобразование, либо вы преобразуете PDF в Word очень часто.
Nitro: еще один инструмент для преобразования PDF в Word
Как использовать Nitro для преобразования PDF в формат Word
Просто создайте аккаунт, загрузите PDF, который вы хотите преобразовать прямо с вашего компьютера, Dropbox, Google Drive или OneDrive. Затем, нажмите кнопку Convert to Word.
После короткой паузы, во время преобразования документа, вы сможете загрузить его и открыть в Word на вашем ПК, Mac, Word Online или в аналогах Word, таких как Pages или Google Docs.
Nitro преобразовал PDF довольно таки хорошо.
Насколько полезен Nitro при преобразовании PDF в формат Word?
Преобразование PDF в Word через Nitro не настолько идеально, как через Acrobat, но гораздо лучше чем преобразование через Word. Стили колонтитулов также перенесуться, как и в Word, но они будут более похожи на стили исходного документа. Там может быть случайной шрифт и странные отступы, но всё же, преобразованный документ будет выглядеть получше.
Особенно удивляют таблицы, так как Nitro преобразует их практически идеально. Вы можете с легкостью получить документ Word с разным видам таблиц (форм), вам останется лишь слегка подредактировать, чтобы вернуть им такой же вид, как в оригинальном документе.
Как вставить PDF-файл в Word как связанный объект
Вставка файла PDF в качестве связанного объекта означает, что он отображается как первая страница PDF-файла, но он также связан с исходным файлом. Вы можете выбрать отображение значка вместо предварительного просмотра. Любой из вариантов при выборе открывает файл PDF.
При использовании этого метода любые изменения в исходном файле PDF будут отражены в документе Word.
-
Поместите курсор в документ Word, куда вы хотите вставить PDF-файл как связанный объект.
-
Выберите Вставить Tab.
-
Щелкните значок объекта в группе Текст, затем выберите объект в раскрывающемся меню.
-
Выберите Создать из файла Tab.
-
Выбрать просмотреть и найдите файл PDF.
-
Выбрать Ссылка на файл чтобы вставить PDF-файл как ярлык к исходному файлу.
-
Выбрать Отображать как значок для вставки значка, представляющего файл, вместо предварительного просмотра.
Выбрать Изменить значок если вы хотите отобразить другой значок для файла PDF. Выбрать просмотреть чтобы найти значок, который вы бы предпочли использовать, затем выберите OK.
-
Выбрать OK , чтобы добавить PDF в документ Word.
-
В документе Word появится значок PDF или предварительный просмотр.
Способы конвертирования Word в PDF
Иногда возникает необходимость обратного преобразования – например, если вы создали вордовский документ, но не уверены, что у адресата, которому вы его перешлёте, стоит версия Word такая же или новее. Если это не так, высока вероятность, что он не сможет открыть документ, или при открытии будет потеряно форматирование. Преобразование в формат PDF решит проблему несовместимости – он обязательно прочитается на любом компьютере.
Рассмотрим самые ходовые способы, как из файла Word сделать документ PDF.
Через пакет Microsoft Office
Если вы плодотворно работаете с редактором Microsoft Word, то знаете, что набранный документ можно сохранить в разных форматах. В списке доступных имеется и PDF. Процедура сохранения документа Word в формате PDF требует выполнения следующих шагов:
- открываем текст, который нужно конвертировать;
- кликаем на пункте «Файл» главного меню программы;
- выбираем подменю «Сохранить как»;
- указываем, в какую папку сохранять итоговый файл;
- кликаем на опции «тип файла» и выбираем в списке формат PDF.
Как видим, процедура предельно простая и выполняется очень быстро.
Использование онлайн-сервисов
Первый способ не всегда демонстрирует удовлетворительные результаты. Если у вас что-то не получается, попробуйте сохранить файл Word в формате PDF, используя специализированные сайты. Таких сервисов в интернете – огромное количество, но мы советуем использовать только те, которые присутствуют в верхней части выдачи – именно в ТОП-10 находятся проверенные временем ресурсы. В противном случае вы можете столкнуться с ограниченным функционалом, криво работающим преобразованием, а то и вовсе с сомнительным ресурсом.
Если говорить о бесплатных сервисах с русскоязычным интерфейсом, можно порекомендовать следующие сайты:
- pdf2go.com/ru;
- smallpdf.com/ru;
- pdf.io/ru.
Последний ресурс – самый простой в использовании. Он характеризуется минималистическим интерфейсом, состоящим из единственной кнопки, при этом функционал программы неплохой. Например, загружать документ можно с локального диска, а можно с известных облачных сервисов типа Dropbox или Google Диск.
Алгоритм преобразования следующий:
- заходим на сайт;
- кликаем по иконке «Word в PDF»;
- нажимаем пресловутую единственную кнопку;
- указываем путь к исходному файлу;
- кликаем «Открыть»;
- запустится процедура конвертации, после завершения которой появится кнопка «Скачать»;
- жмём её, по умолчанию PDF-файл будет сохранён в папке «Загрузки» или каталог, который вы указали в настройках браузера.
Небольшие файлы конвертируются за считанные секунды, документы побольше преобразовываются минуты.
ПО от сторонних разработчиков
Ещё один востребованный способ, как перевести файлы Word в формат PDF. Количество таких утилит тоже довольно велико, мы рекомендуем воспользоваться программой Smallpdf. Она полностью бесплатна, занимает немного места на диске, может выполнять и обратные преобразования, обладает дружественным, интуитивно понятным даже для новичков интерфейсом.
При наличии такой программы вам не потребуется доступ в интернет, кроме процедуры скачивания.
Алгоритм конвертации следующий:
- запускаем утилиту;
- в левой части окна программы жмём кнопку «Office to PDF»;
- выбираем формат исходного файла;
- кликаем на пункте меню «Файл», выбираем опцию «Open» (тот же результат возможен при выборе вкладки «Choose Files», расположенной в центральном блоке);
- указываем путь к вордовскому документу, жмём «Select»;
- жмём кнопку «Convert file».
Процесс преобразования очень быстрый, результирующий файл будет сохранён в том же каталоге, где лежит исходный.
Конвертация через Google Диск
Последний способ, позволяющий превратить документ Word в PDf-файл – это облачный сервис от Google. Для его использования вы должны иметь зарегистрированный аккаунт. Конвертация производится не так быстро, как при использовании установленного на компьютер ПО, но вряд ли будет длиться дольше 2 минут.
Алгоритм переделки файла:
- заходим в поисковик;
- нажимаем в правом верхнем углу квадратик, выбираем сервис «Google Диск»;
- кликаем на кнопку «Создать» в левом блоке окна;
- выбираем пункт «Загрузить файлы», добавляем исходный файл;
- кликаем на пункте «Открыть в приложении» (доступен в верхней части окна);
- жмём «Файл» в верхнем меню, выбираем опцию «Скачать как», отмечаем, что мы хотим сохранить файл как «Документ PDF».
Как видим, практически все способы конвертации одного формата в другой пригодны и для обратного преобразования. Вам остаётся выбрать метод, который устроит вас по качеству конвертации.
Преобразование pdf в word с онлайн сервиса
Существует много сайтов предлагающих воспользоваться преобразованием файлов pdf в различные форматы, в том числе и word. К наиболее популярным можно отнести и www.pdftoword.ru. Данный онлайн сервис позволяет:
- преобразовывать PDF в Word, DOC, RTF.
- доставать текст из PDF файлов.
- переводить PDF в Excel, XLS.
- конвертировать PDF в XML, HTML.
- преобразовывать PDF в графические файлы jpg, bmp, png, tiff.
К минусам всех онлайн сервисов можно отнести тот факт, что ваш документ отправляется на сервер сайта, что может быть не всегда приемлемо, если необходимо сохранить конфиденциальность той информации, которая содержится в pdf документе. Поэтому все же лучше воспользоваться специализированной программой, к примеру, Solid Converter PDF о которой было упомянуто чуть ранее.
Для того, чтобы открыть PDF файл в программе Word, его необходимо конвертировать в соответствующий формат. Конвертирование PDF в документ Word формата может понадобиться во многих случаях. Это и привычка работать с документами в Word или необходимость отправки электронных документов кому-либо именно в Word-формате. Конвертация PDF в Word позволяет без труда открыть любой ПДФ файл в Ворде.
Скачайте файл установки с официального сайта программы и запустите его.

Примите лицензионное соглашение и следуйте подсказкам установочной программы, чтобы завершить установку приложения.
Запустите программу. Перед вами появится сообщение об использовании пробной версии. Нажмите кнопку «Посмотреть».
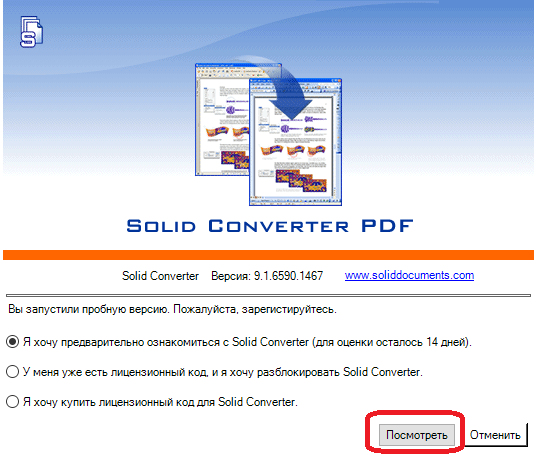
Перед вами появится главное окно программы. Здесь необходимо нажать кнопку «Открыть PDF», либо кликнуть на значке в левой верхней части экрана и выбрать пункт «Открыть».
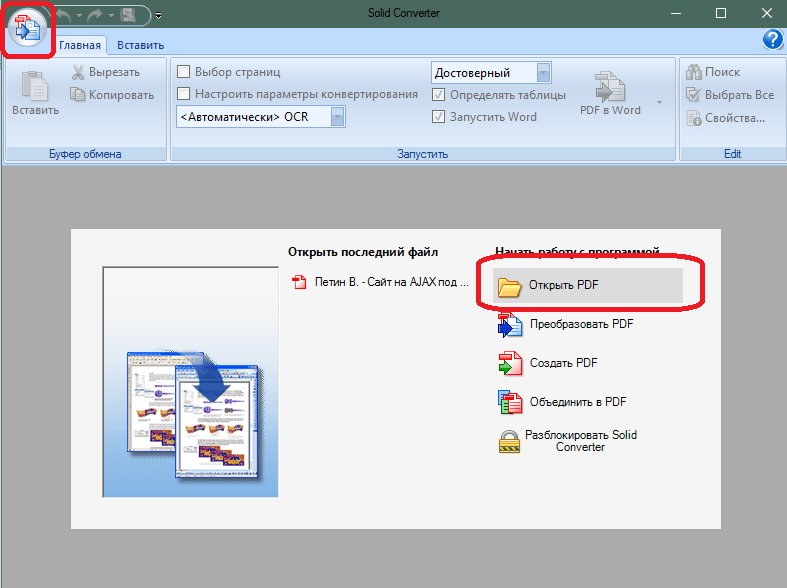
Отобразится стандартное окно для выбора файла в Windows. Выберите требуемый файл PDF и нажмите кнопку «Открыть».
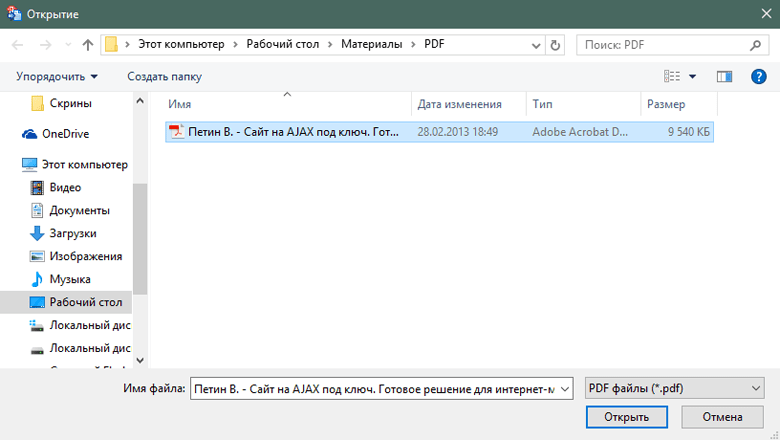
Файл откроется, и его страницы будут показаны в рабочей области программы.
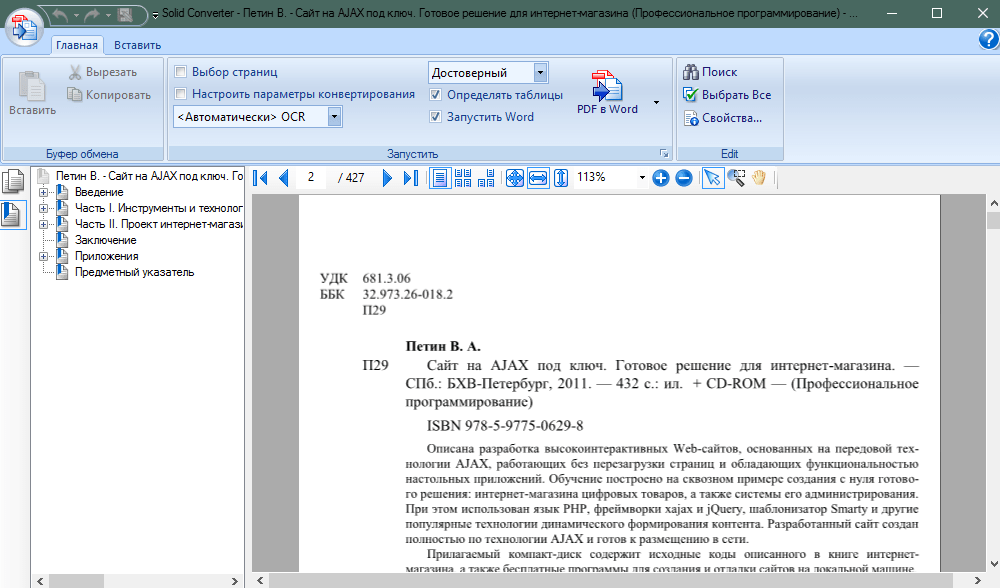
Время приступать к конвертации файла. Перед самим запуском процесса конвертации вы можете включить выбор качества конвертации и выбор тех страниц PDF файла, которые вам необходимо конвертировать. Выбор страниц нужен, если вы собираетесь конвертировать в Word только определенную часть PDF документа. Для включения/выключения этих опций поставьте/уберите соответствующие галочки.
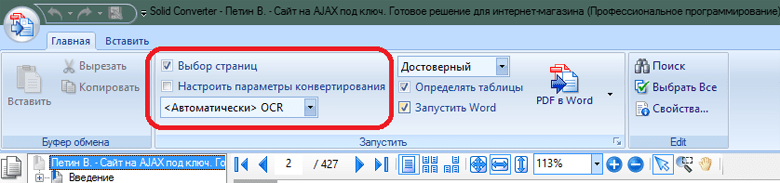
Нажмите кнопку конвертации. По-умолчанию файл PDF преобразуется в формат Word. Но вы можете изменить формат конечного файла, выбрав его из раскрывающегося списка.
Если вы включали дополнительные настройки при конвертации, то выберите требуемые параметры этих настроек. После этого выберите место сохранения Word файла, который будет создан в процессе конвертации.
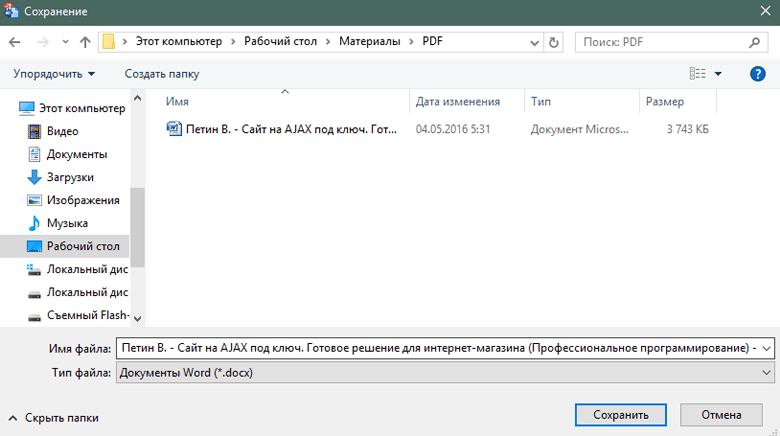
Начнется конвертация файла. Прогресс преобразования показан полоской в нижней правой части программы.
По-умолчанию полученный Word файл автоматически откроется в программе Microsoft Word по окончанию процесса конвертации.
На страницах документа отображается мешающий просмотру документа водяной знак (watermark), добавленный программой Solid Converter PDF. Не волнуйтесь – его легко удалить.
В Word 2007 и выше для удаления водяного знака необходимо проследовать по таким пунктам меню программы: Главная>Редактирование>Выделить>Выбор объектов
Для удаления вотермарки в Word 2003 нажмите кнопку «Выбор объектов» на панели рисования, после чего выделите водяной знак и нажмите «Delete».
Часто многие пользователи персональных компьютеров сталкиваются с проблемой открытия документов одного формата в программах, которые работают с документами другого формата. Например, открытие pdf-файла в программном обеспечении Word многим пользователям ПК кажется весьма сложным процессом. Но на деле данная процедура имеет множество различных способов, которые очень просты. Далее будут рассматриваться некоторые из них.
Как вставить файл PDF в Word связанным объектом
В отличие от предыдущего способа, данный метод позволяет связать вставленный объект — PDF файл с исходным документом ПДФ. Поэтому любые изменения в исходном PDF файле будут автоматически отображаться в документе Word.
Пройдите последовательные шаги:
- Откройте вкладку «Вставка».
- Перейдите в группу «Текст», нажмите на кнопку «Объект».
- В открывшемся окне «Вставка объекта» войдите во вкладку «Создание из файла».
- С помощью кнопки «Обзор…» выберите PDF файл на своем ПК.
- Установите флажок в пункте «Связь с файлом».
- Нажмите на кнопку «ОК».
Вы можете также активировать опцию «В виде значка». В этом случае, вместо предварительного просмотра содержимого первой страницы, на странице документа отобразится значок объекта.
- В документе Word отобразится значок или отображение первой страницы PDF-файла, в зависимости от выбранных настроек.
При обоих вариантах отображения вставленный объект связан с исходным PDF файлом. После двойного клика по объекту в документе Word, исходный PDF файл откроется в программе Adobe Acrobat Reader.
При каждом открытии этого документа Microsoft Word, в окне с предупреждением вам предложат обновить данные, связанные с исходным файлом PDF.
Чтобы не прерывалась связь между двумя документами, нельзя перемещать исходный PDF файл из его месторасположения.
Часть 1: ТОП-5 бесплатных конвертеров PDF в Word для Mac
1. PDFelement Pro для Mac
PDFelement Pro предоставляет вам полный контроль над вашими PDF-файлами. С помощью этого приложения, вы можете конвертировать PDF во все офисные форматы, доступные на современном рынке. Это Excel, Word, PPT, Text, Image, HTML, EPUB и многие другие. Вы можете выполнять все, начиная от простых задач, таких как вставка, обрезка, поворот, удаление, добавление водяных знаков, извлечение и разделение документов.
Опции редактирования текста этого программного обеспечения были оптимизированы, таким образом, что оно превращает вашу рабочую среду приложения в реальный профессиональный текстовый редактор, исключая общеизвестные сложности. Соединяйте, перемещайте, связывайте или разделяйте блоки текста для достижения более продвинутых результатов в редактировании текста. И не беспокойтесь о макете документа.
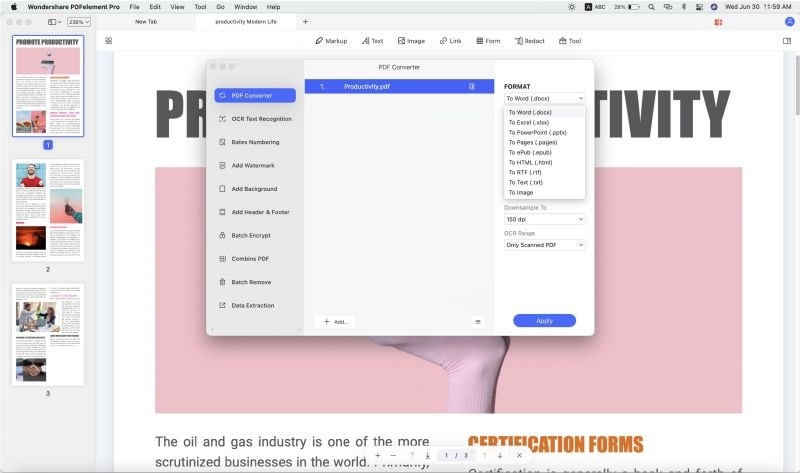
2. Nuance PDF Converter для Mac
Это программное обеспечение предоставляет пользователями Mac множество функций, касающихся преобразования PDF-файлов. Этот конвертер предназначен для повышения производительности и улучшения простого преобразования различных документов, включая форматы PDF в Word. Nuance PDF Converter для Mac позволяет редактировать и обмениваться PDF-документами в безопасной среде.
Плюсы:
- Как упоминалось выше, эта программа позволяет редактировать и обмениваться PDF-документами в безопасной среде.
- Nuance PDF Converter также позволяет конвертировать PDF-документы в редактируемые форматы с помощью OCR.
МИнусы:
Не обладает новыми опциями редактирования.
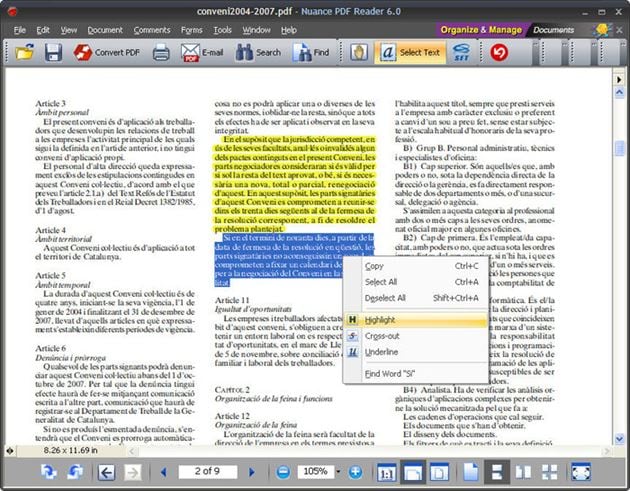
3. deskUNPDF для Mac
Это очень удобный PDF-конвертер для Mac, который использует множество современных методов для точного и надежного преобразования PDF-файлов. Он также предоставляет возможность преобразования PDF-файлов в такие расширения MS Office, как: Word, Excel, PowerPoint и т. д.
Плюсы:
- Конвертирует объемные PDF-документы одновременно.
- Возможность преобразовывать PDF-файлы в текстовые.
Минусы:
Результаты форматирования могут быть немного необычными.
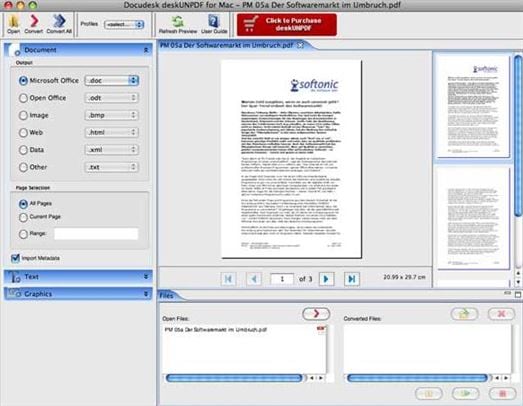
4. Adobe Acrobat для Macintosh
Это очень мощный конвертер PDF для пользователей Mac OS, который позволяет легко конвертировать и создавать PDF-документы с помощью нескольких щелчков мышкой. Он предоставляет множество функций Adobe Reader, а также другие дополнительные функции, позволяющие комбинировать создание заполняемых форм, объединять PDF-файлы в один файл, редактировать существующие PDF-файлы и многое другое. Эта программа с приятным интерфейсом оказалась настолько понятна в использовании, вне зависимости работали вы с ней ранее или нет. Понятные область значков, функции легко найти, а встроенные шаблоны позволяют сразу же приступить к созданию форм. Кроме того, Adobe предоставляет подробные онлайн-руководства. Acrobat для Macintosh имеет большое количество функций, которые позволяют интегрировать несколько PDF-файлов, просто перетаскивая документы в окно, эффективно редактировать PDF-файлы, добавлять и изменять текст, и даже сохранять PDF-файлы в виде документов Word или Excel. Вы также можете защитить ваши документы с помощью паролей, во избежание несанкционированного доступа и копирования ваших файлов.
Плюсы:
- Преобразование печатных документов в формат PDF с помощью сканирования.
- Конвертация PDF-файлов в различные редактируемые форматы.
Минусы:
- Медленно запускается.
- Функции премиум версии – дорогие.
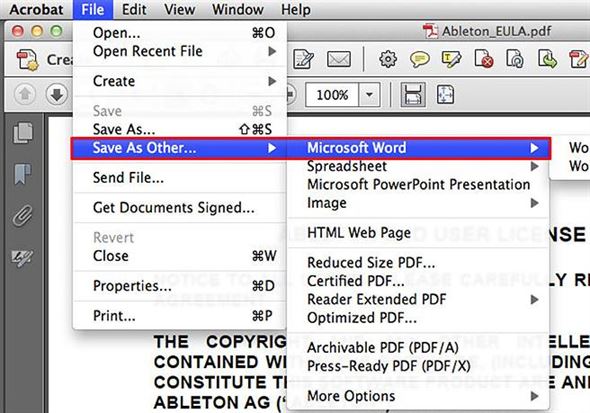
5. Doxillion PDF to Word Converter
Это бесплатный конвертер PDF для Mac, который поможет вам преобразовать PDF, doc, docx, HTML, RTF, ODT, XML, txt и wpd форматы файлов. Doxillion предоставляет выбор преобразования нескольких документов или преобразования документов по одному. Программа поддерживает Word преобразование (docx и doc).
Плюсы:
Понятный интерфейс.
Минусы:
Преобразованные документы всегда, как правило, перенастраиваются, поэтому необходимо дополнительное редактирование.
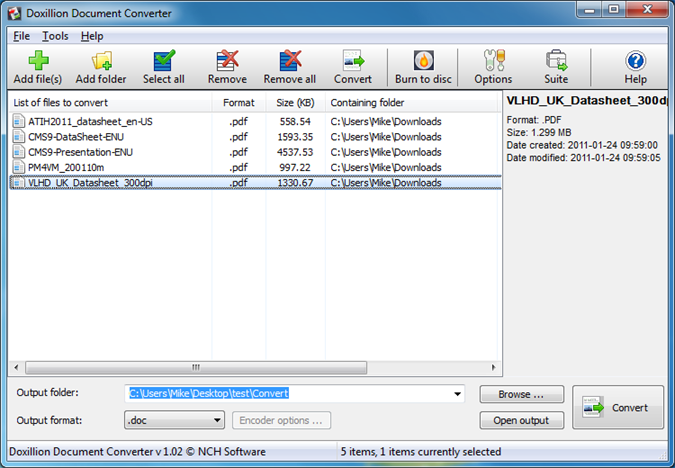
Бесплатная программа для конвертации UniPDF
В закромах англоязычного интернета можно обнаружить надежную качественную программу UniPDF, предназначенную для конвертации различных текстовых форматов.
Выбираем любой сервер из списка.
Ждем пока программа скачается, благо она весит немного, и этот процесс происходит практически моментально.
После загрузки открываем файл и устанавливаем программу. Для этого нажимаем Next – I Agree – Next – Install – Finish. На Рабочем столе или в Пуск – Все программы – UniPDF появится ярлык, через который запускаем приложение.
Жмем кнопку «Добавить» внизу.
Выбираем нужный файл через окошко, щелкаем по нему внутри программы и жмем кнопку «Конвертировать».
Обратите внимание, что в правом углу должна стоять отметка «Word». Далее нам предлагают выбрать место на компьютере, куда отправится новый файл
Можно просто нажать «ОК» и тогда он сохраниться туда же, где лежит исходный документ
Далее нам предлагают выбрать место на компьютере, куда отправится новый файл. Можно просто нажать «ОК» и тогда он сохраниться туда же, где лежит исходный документ.
И ждем окончания процесса, после чего программа предложит открыть результат или показать папку, где он находится.
Программа со своей задачей обычно справляется плюс «вытягивает» картинки, но с форматированием бывают проблемы.
Если не помогло
Все способы, которые я показал вам в этой статье, весьма эффективны. Некоторые – почти идеальны (smallpdf). Единственное, что им не под силу, это распознать сканированный текст (кроме Гугл диска).
Для таких документов нужно использовать специальные программы или онлайн сервисы.
Бесплатные сайты для распознавания текста:
Гугл диск (drive.google.com)
NewOCR (newocr.com)
OCR Convert (ocrconvert.com)
Free Ocr (free-ocr.com)
Программы для распознавания текста:
ABBYY FineReader (платная)
WinScan2PDF (бесплатная)
Нередко возникает необходимость в конвертирование формата .PDF в .doc (ворд файл) и в этой статье мы разберемся, как просто это сделать. Мы подготовили три разных способа для конвертации. Все способы мы проверяли лично, но если какой-то не будет работать – вы всегда можете воспользоваться двумя другими.
Конвертация с помощью инструментов Microsoft Word
Последние версии программы Microsoft Office Word умеют преобразовывать файлы формата pdf самостоятельно. Сделать pdf-файл можно непосредственно из программы. Однако для потребуется установить дополнение Save as PDF or XPS. После этого в меню “Файл” появится соответствующий пункт. Данная опция позволяет сохранять документы необходимого формата непосредственно из редактора.
Используйте эту функцию программы, после чего откроется окно для сохранения. Здесь потребуется выбрать нужную папку, вписать имя файла, а потом нажать “Опубликовать”.
Файл можно выбрать из недавно открывавшихся документов или пройдя путь во вкладке до нужной папки. Также открыть pdf-файл можно из папки, где он расположен. Наведите указатель на pdf-документ и нажмите правую кнопу мыши. Из открывшегося меню нужно выбрать опцию открыть с помощью, найдите пункт “Word” и нажмите на него.
Осторожно! Не любой Microsoft Office поддерживает подобное, если версия вышла до 2013 года, то придется воспользоваться другими средствами для перевода.
Приложение предупреждает о том, что процесс преобразования ПДФ в Ворд займет время. Если есть в верхней части кнопка разрешить редактирование, то нажмите на нее после чего программа сможет редактировать текст. Выберите вариант “сохранить как” из меню “Файл”, там выберите формат docx (соответствует стандартному формату Microsoft Office Word) или doc (формат использовавшийся до 2007 года) и нажмите кнопку “Сохранить”. После этого на вашем компьютере появится новый файл, который будет удобен для редактирования формате.
Справка! Если pdf-документ был защищен от редактирования, во время сохранения измените пункт “защищенный просмотр” во вкладке сведения, после чего сохраняйте файл.
Если конвертировать ПДФ в Ворд таким образом, то программа переведет все текстовые и графические элементы на страницы нового документа, но отношения между ними, например расположение картинок или разрывы страниц, могут быть потеряны. Также таблицы могут восприниматься программой как текстовые строки, соответственно форматирование колонок придется восстанавливать вручную.
Безопасность документа.
Одной из основных причин, по которой PDF файлы не могут быть редактированы в Word, заключается в безопасности документа. Формат PDF обеспечивает уровень защиты информации, который делает его невозможным для изменения без соответствующих разрешений.
PDF файл может быть защищен паролем, который предотвращает несанкционированное редактирование документа. Если файл защищен паролем, то для его редактирования будет требоваться ввод пароля. Если у вас нет правильного пароля, то вы не сможете редактировать содержимое документа.
Кроме того, PDF файлы могут быть защищены различными правами доступа, которые могут ограничивать возможности редактирования. Например, владелец файла может разрешить только просмотр документа, но запретить его редактирование или печать. Такие ограничения возможностей редактирования накладываются на уровне файла и не могут быть обойдены при попытке открытия файла в Word.
Обратитесь к владельцу или автору файла PDF для получения необходимых разрешений на редактирование. Если вы являетесь владельцем файла, то вы можете снять ограничения доступа и разрешить редактирование файла с помощью специальных инструментов, предоставляемых программами для работы с PDF.
Важно помнить: Хотя PDF файлы позволяют обеспечить более высокий уровень безопасности и сохранить оригинальные данные, они также приносят определенные ограничения в возможности редактирования. Если вам необходимо редактировать содержимое PDF файла, рекомендуется использовать специализированные программы или онлайн-сервисы, которые предлагают возможность конвертирования PDF в редактируемые форматы, такие как Word или Excel
Имейте в виду, что при редактировании PDF файлов, возможна потеря форматирования или других элементов документа, поэтому всегда рекомендуется сохранять оригинальные PDF файлы в безопасности и использовать их как источник информации для создания новых редактируемых документов.
Как вставить PDF в Word
Как объект
Вы можете вставить PDF как интерактивный объект в вашем тексте, что отлично, когда вы просто хотите сослаться на него. Вот как:
- В документе Word щелкните туда, куда вы хотите переместить PDF-файл.
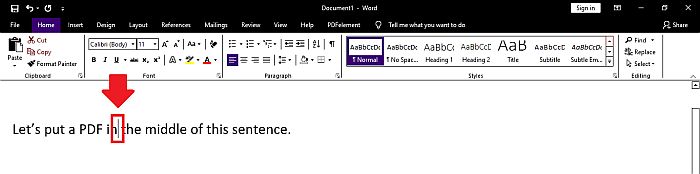
- Щелкните Вставить.
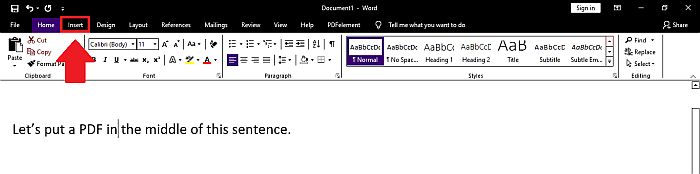
- Щелкните значок «Объект» в текстовой области.
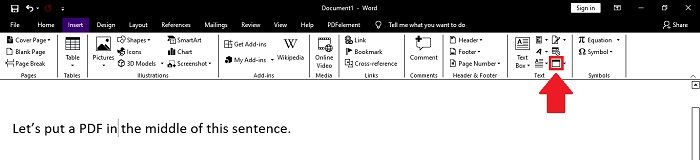
- Щелкните Создать из файла.
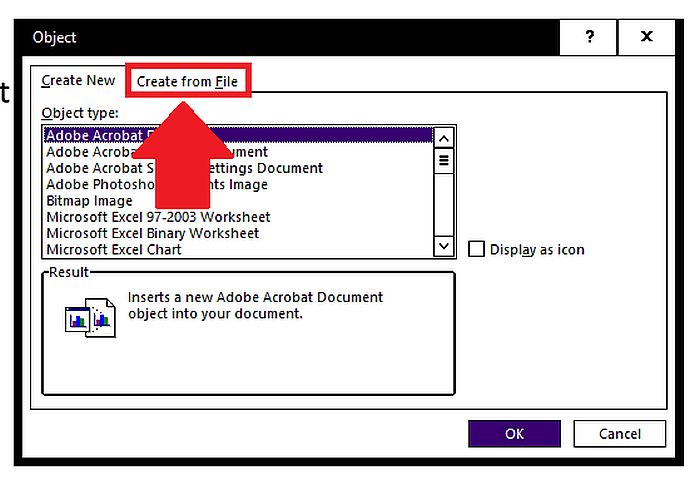
5. Нажмите Обзор…
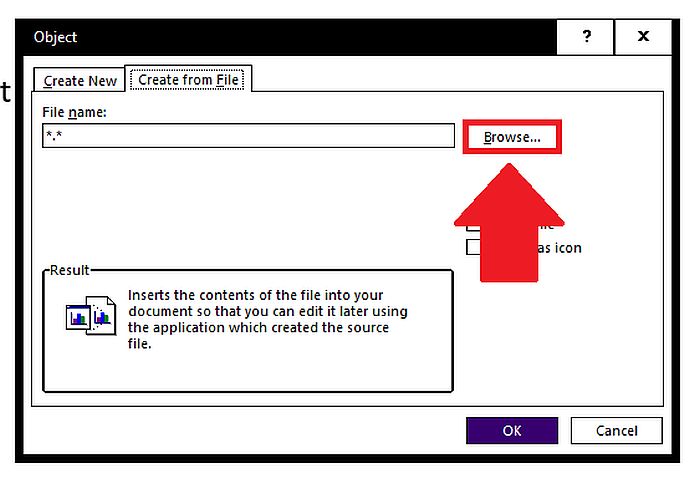 Как вставить PDF в документ как объект
Как вставить PDF в документ как объект
- Найдите PDF-файл, который хотите вставить, и нажмите «Вставить».
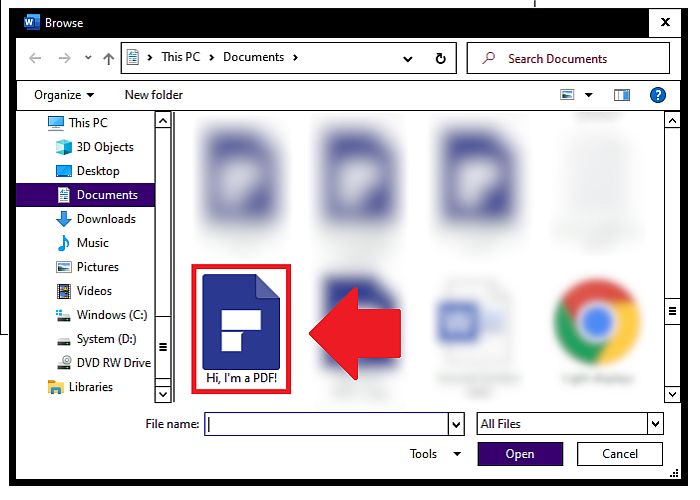
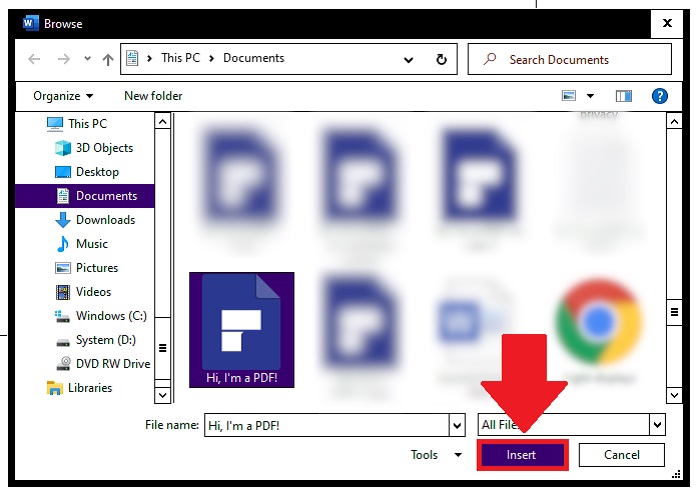
- Нажмите кнопку ОК.
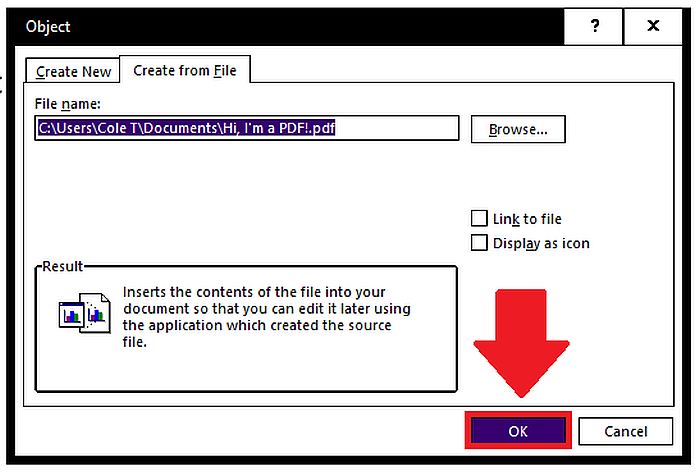
- Вы увидите интерактивный значок в том месте, где вы щелкнули в документе. Дважды щелкните по нему.
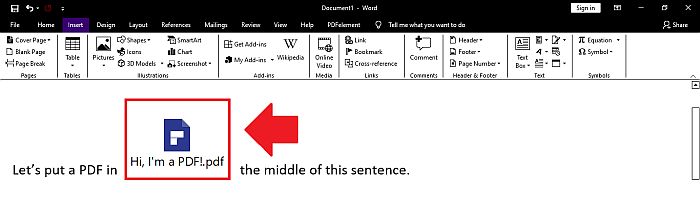
- Он может открыться автоматически в программе для просмотра PDF-файлов или может сначала запросить ваше разрешение. Если последнее произойдет, нажмите Открыть.
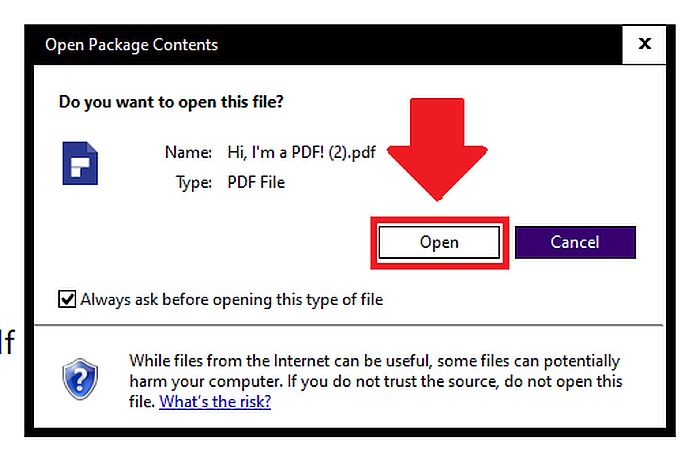
Как преобразованный документ Word
Вы можете превратить PDF-файл в документ Word, чтобы он идеально сочетался с другим текстом. Эта опция также позволяет редактировать PDF. Ниже приведены два метода:
С Word
Вы можете преобразовать PDF в документ Word, открыв его в Word. Вот как:
- В Word выберите «Файл» > «Открыть».
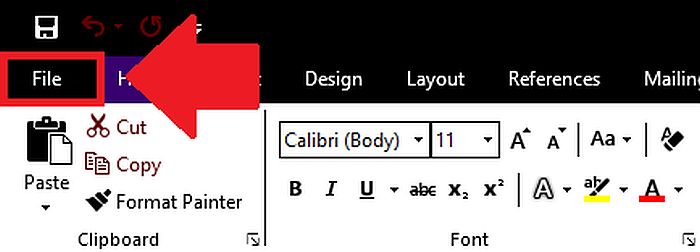
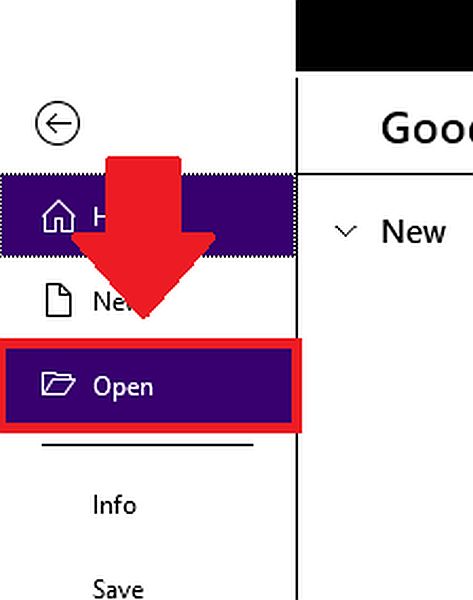
- Нажмите «Обзор».
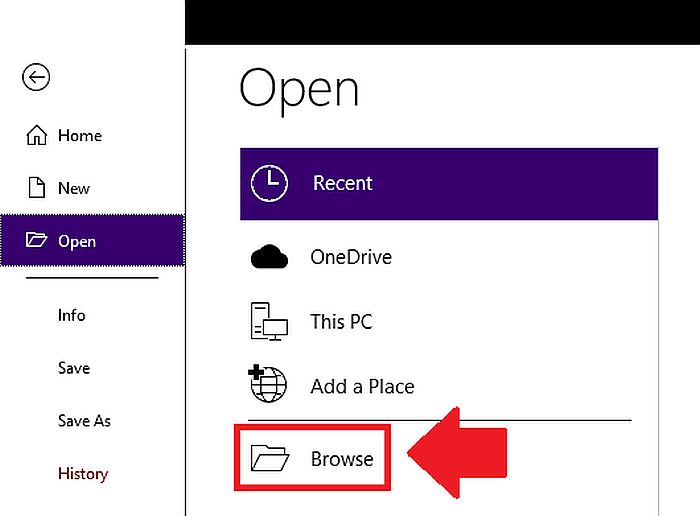
- Найдите и откройте файл PDF.
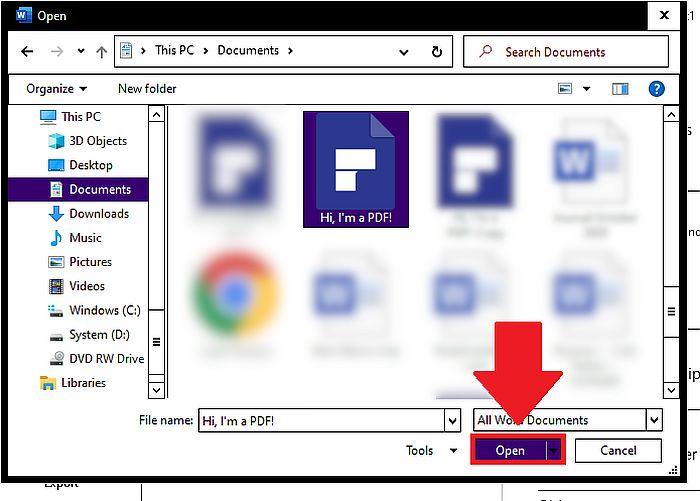
- Нажмите кнопку ОК.
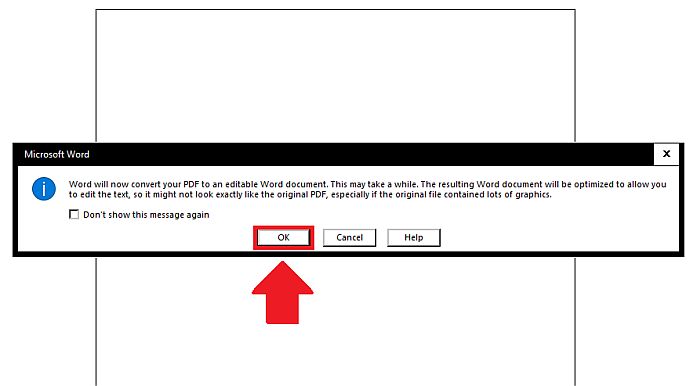
- Ваш файл станет редактируемым документом Word.
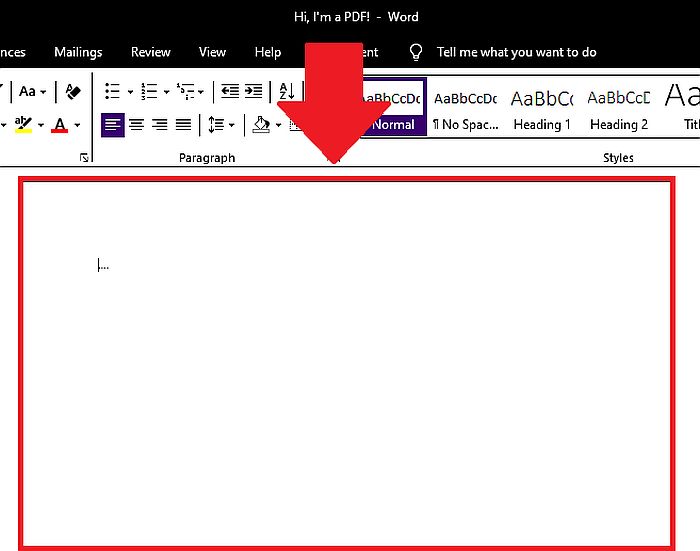
С PDFelement
Вы также можете конвертировать PDF-файлы в документы Word. с PDFelement, которые пользователи Windows могут попробовать, загрузив бесплатная версия здесь.
После загрузки PDFelement выполните следующие действия:
- В PDFelement щелкните Открыть файлы.
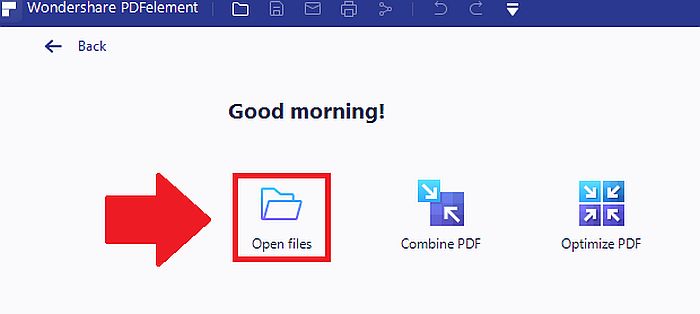
- Найдите и откройте файл PDF.
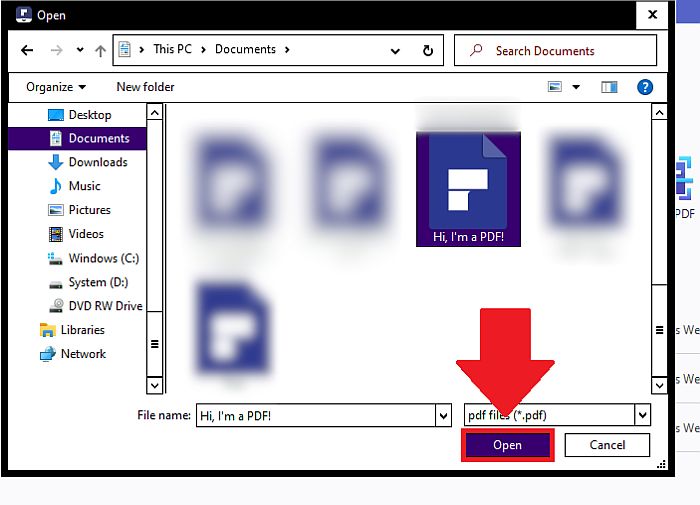
- Щелкните Преобразовать.

- Щелкните В Word.

- Если вы получили это уведомление (используя бесплатную версию PDFelement), нажмите «Продолжить», чтобы попробовать.
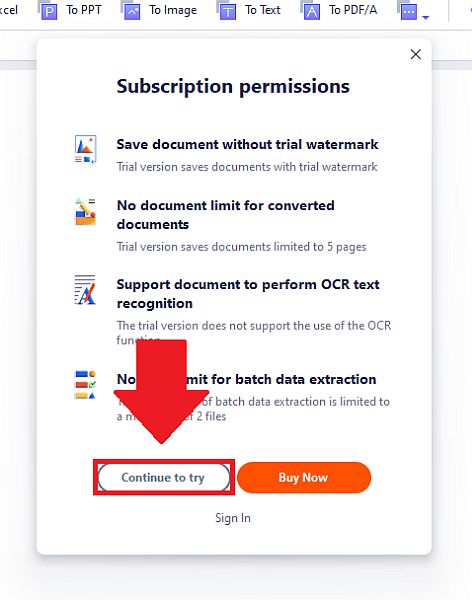
- Нажмите кнопку Сохранить.
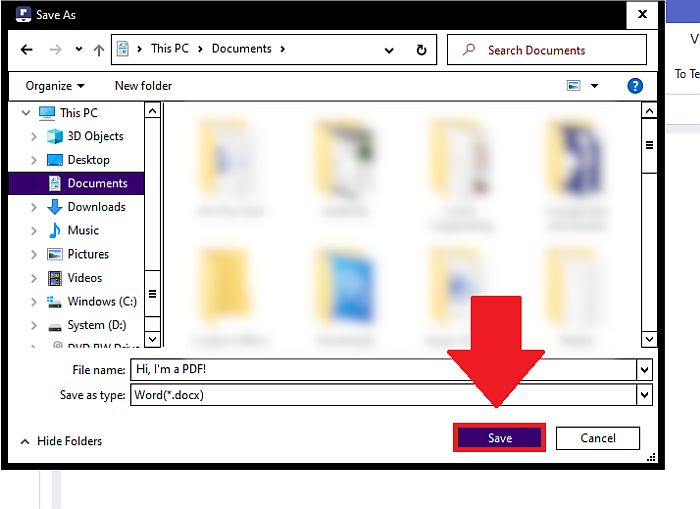
- Нажмите Открыть.
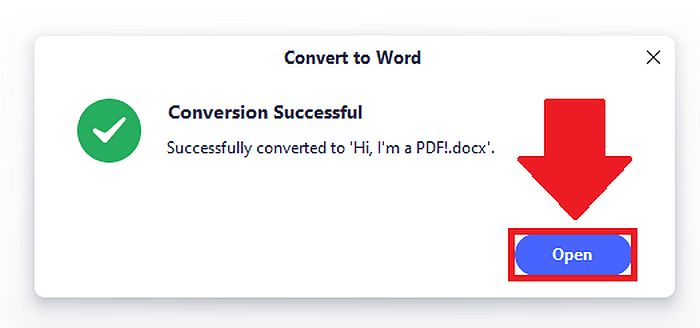
- Дважды щелкните новый документ Word.
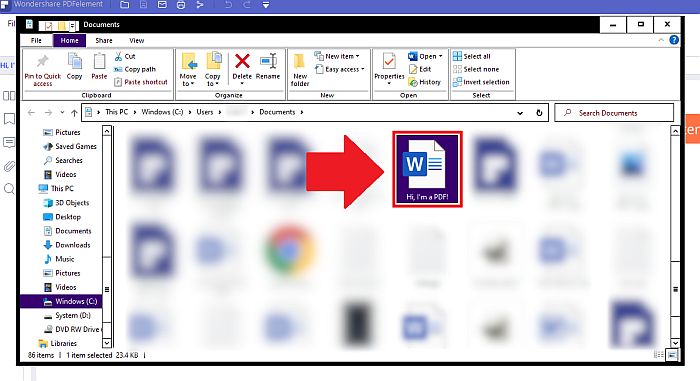
- Он откроется в Word.
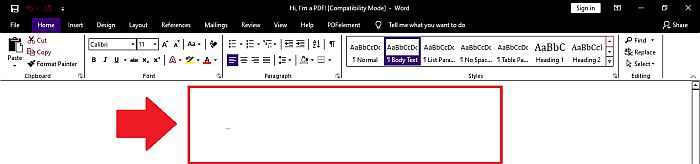
До 40% OFF чтобы получить Wondershare PDFelement PDF Editor версии 8 в Wondershare Software. Используйте код купона САФВСПДФ во время оформления заказа.
Просто к вашему сведению, если вы попробуете PDFelement, но он вам не понравится, вы можете предпочесть iSkysoft PDF Editor Pro.
Как изображение
Когда вы вставляете PDF-файл в Word как изображение, вы сохраняете его точный внешний вид. Это удобно, если он имеет сложную компоновку.
Прежде чем вы сможете это сделать, вы должны преобразовать его в формат изображения, например, JPG. Ниже приведены несколько способов сделать это и что делать после этого.
С веб-сайтом Adobe Acrobat
здесь. Вам нужно будет войти в систему или создать учетную запись, чтобы использовать эту функцию.
К вашему сведению, вы можете использовать такие функции бесплатно только ограниченное количество раз, прежде чем Adobe Acrobat не позволит вам продолжить работу без платной подписки.
Следуй этим шагам:
- Когда вы войдете, нажмите «Выбрать файл».
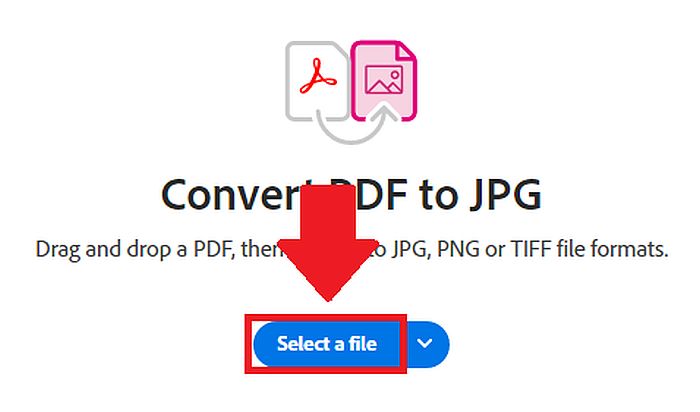
- Найдите файл PDF и откройте его.
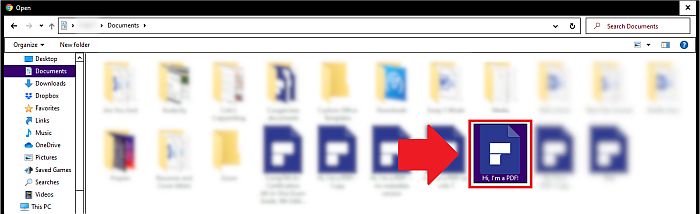
![]()
- В разделе «Преобразовать в» выберите формат изображения.
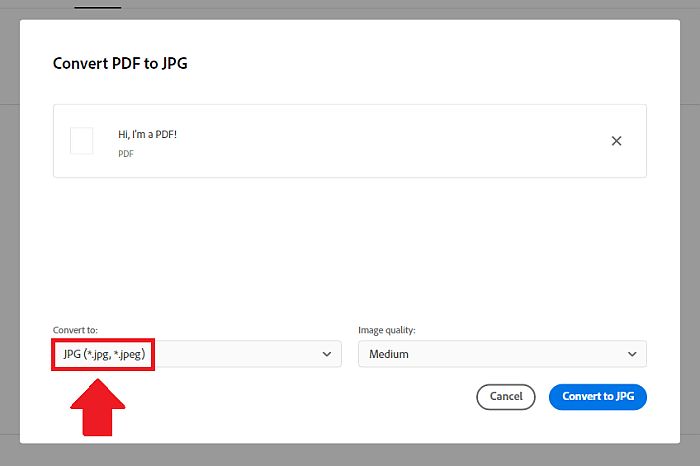
- Установите качество изображения на то, что вы хотите.
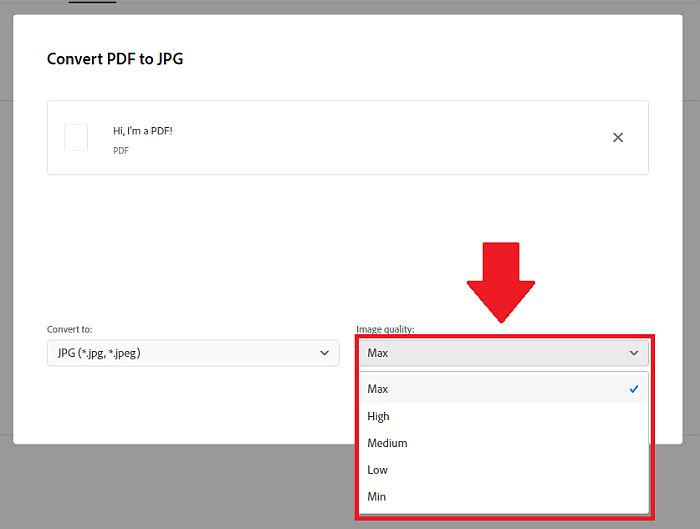
- Щелкните Преобразовать в JPG.
- Нажмите Скачать.
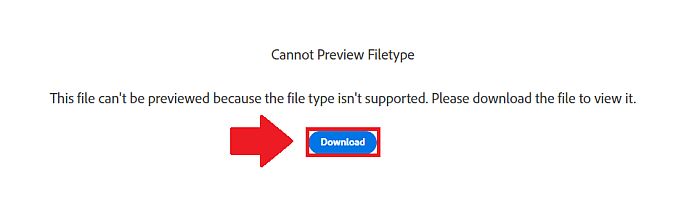
- Если вы используете Chrome, щелкните правой кнопкой мыши загруженный файл в нижней части экрана.
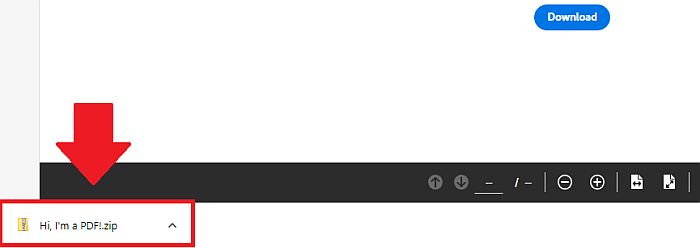
- Щелкните Показать в папке.
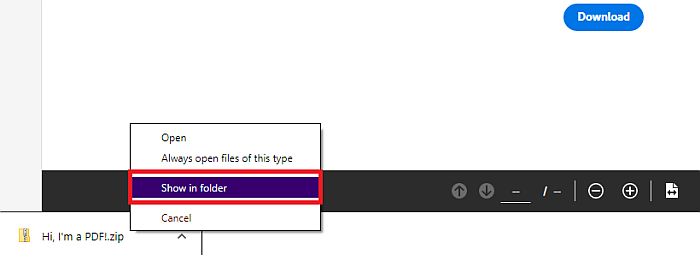
- Щелкните правой кнопкой мыши файл.
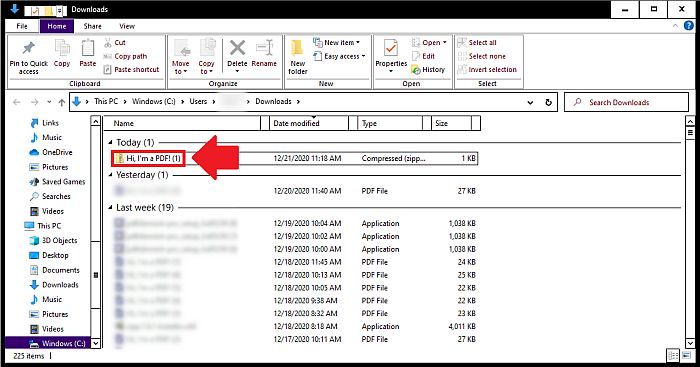
- Нажмите Извлечь все…
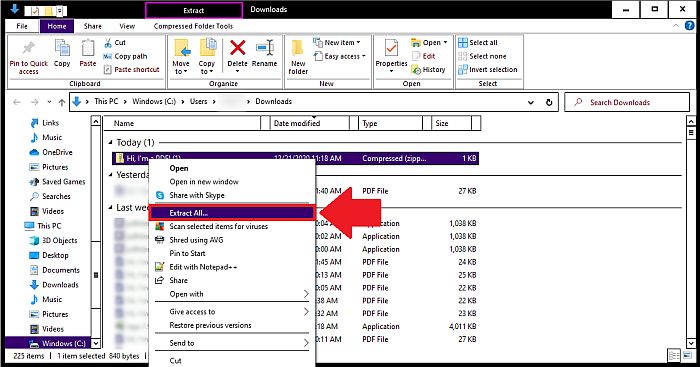
- Нажмите Извлечь.
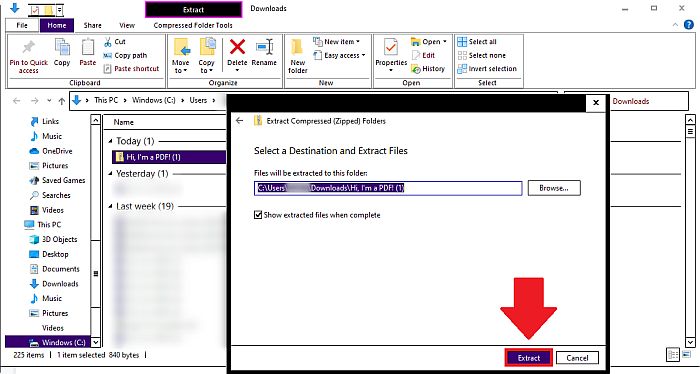
- В слове, нажмите, где вы хотите, чтобы изображение было.
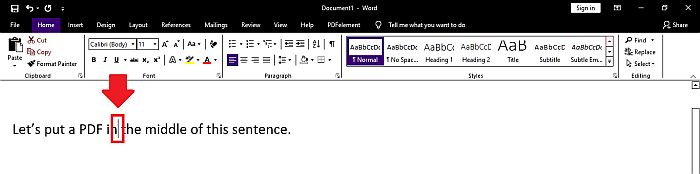
- Щелкните Вставить.
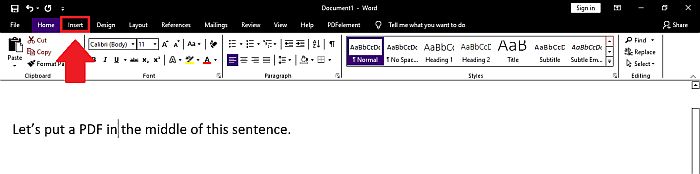
- Щелкните значок «Изображения».
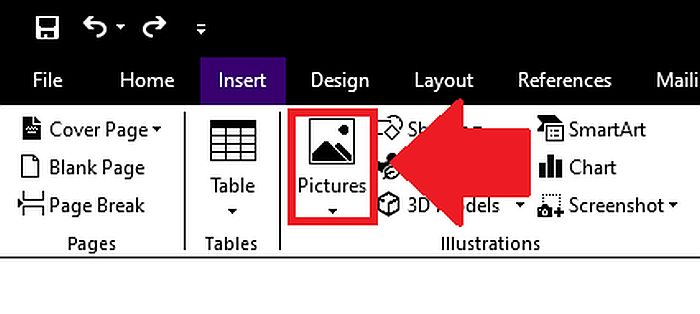
- Щелкните Это устройство.
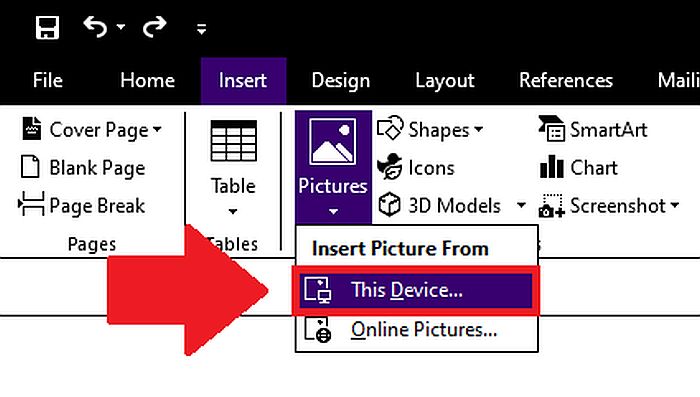
- Найдите и вставьте новые файлы изображений.
*Примечание. Если вы преобразовали многостраничный PDF-файл, для каждой страницы будет отдельный файл изображения. Для каждой страницы щелкните туда, куда вы хотите перейти, и повторите шаг 16.
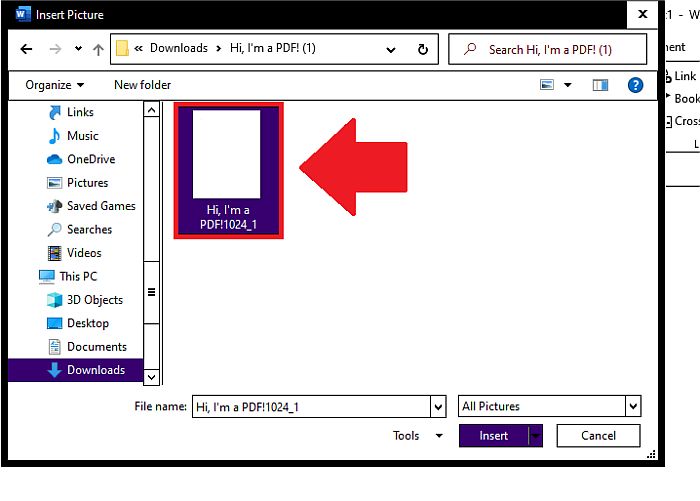
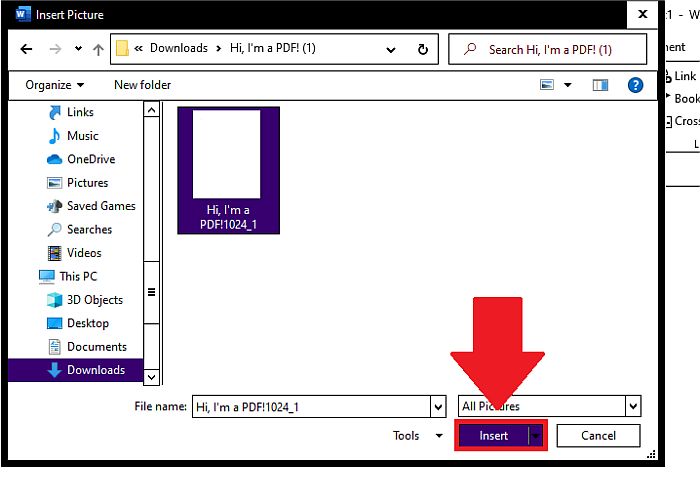
- Вы увидите всю страницу PDF, где бы вы ни щелкнули ранее.
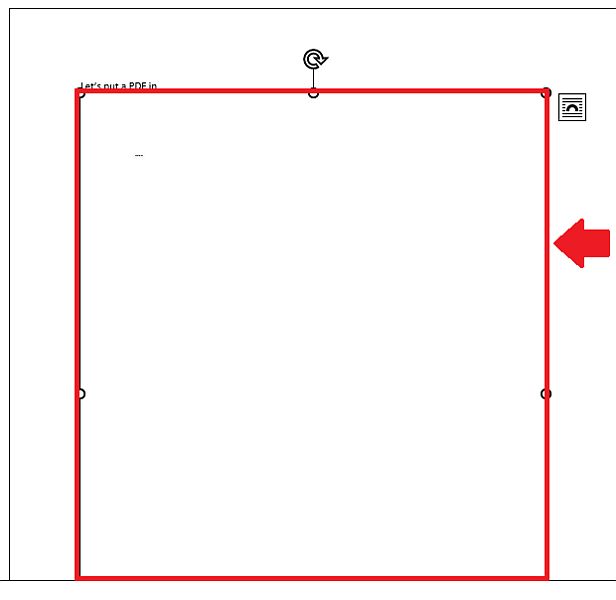
С PDFCandy
Вы также можете бесплатно преобразовать PDF-файлы в файлы изображений. с PDFCandy. Согласно полученному сообщению об ошибке, незарегистрированные посетители могут выполнять два задания каждые два часа.
Следуй этим шагам:
- Зайдите сюда.
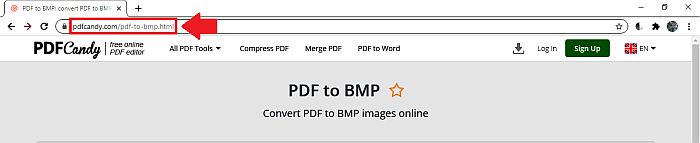
- Нажмите + Добавить файл.
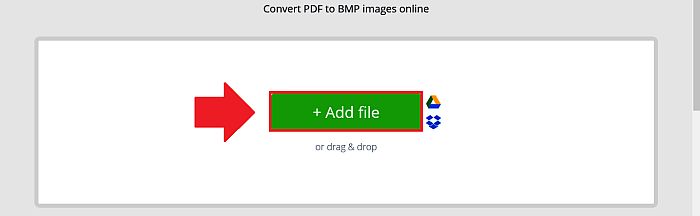
- Найдите и откройте PDF-файл.
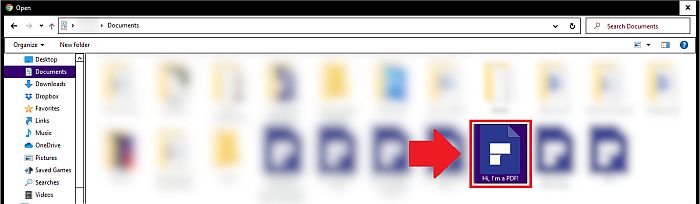

- Выберите уровень качества.
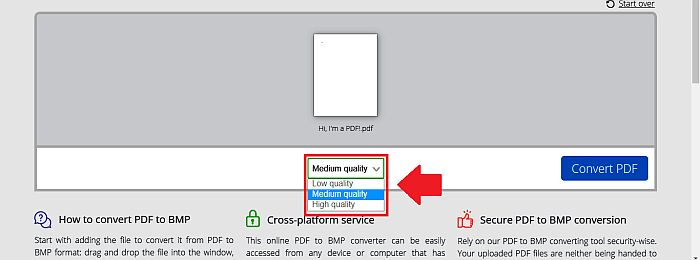
- Щелкните Преобразовать PDF.
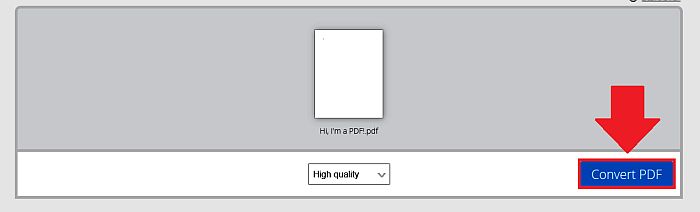
- Нажмите Загрузить файл.
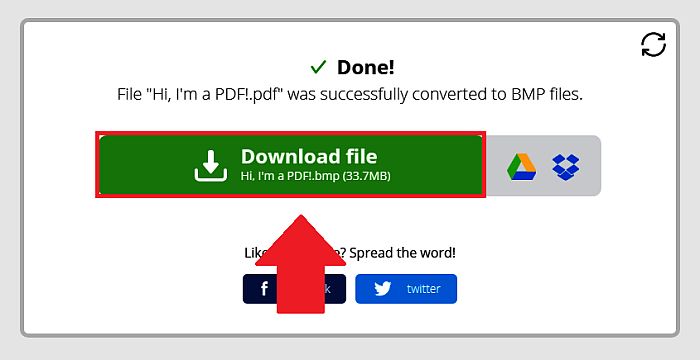
- Повторить шаги 11-16 из метода веб-сайта Adobe Acrobat.
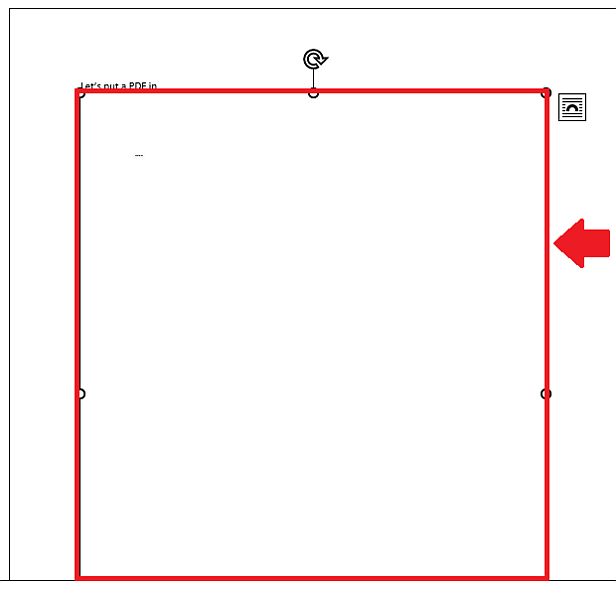
Перевод PDF-файла в документ Word
Итак, приступим к переводу PDF-файла в документ Word, используя различные прикладные программы. Ниже покажем способы перевода PDF-файлов в документ Word для редактирования.
Способ 1: Nitro Pro
Данная программа не имеет русскоязычной версии. Пробная версия Nitro Pro предоставляется на 14 дней.
Скачать программу Nitro Pro
-
- Открываем файл с расширением PDF в конверторе Nitro Pro и нажимаем на кнопку в панели инструментов «To Word»
.
- Открываем файл с расширением PDF в конверторе Nitro Pro и нажимаем на кнопку в панели инструментов «To Word»
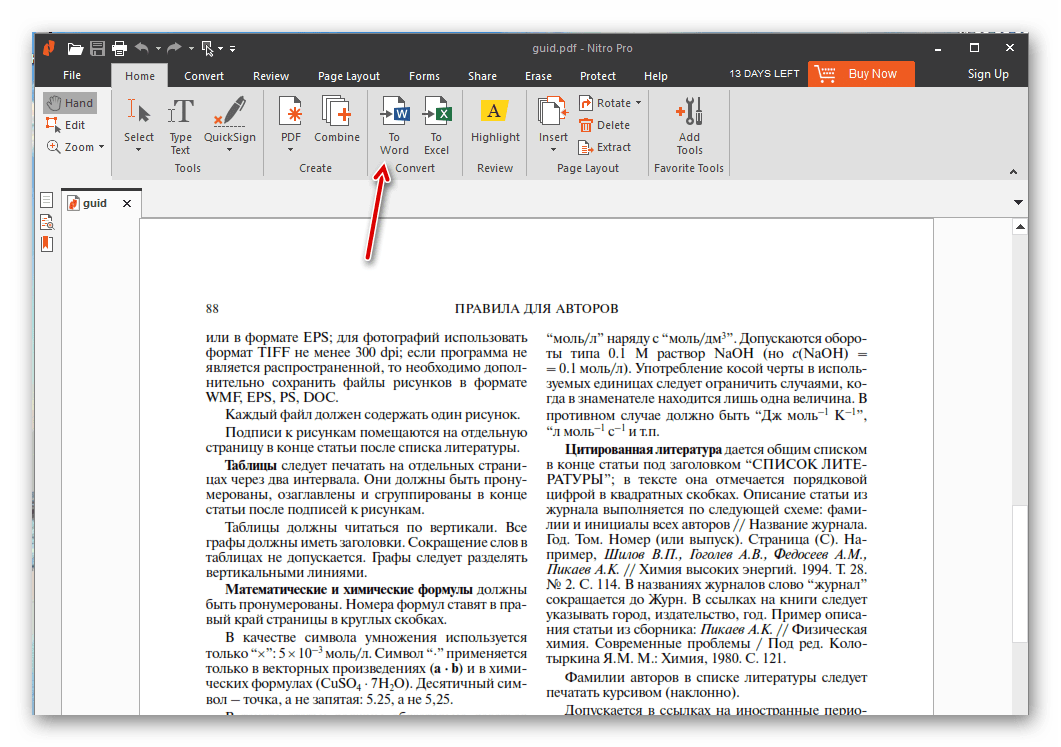
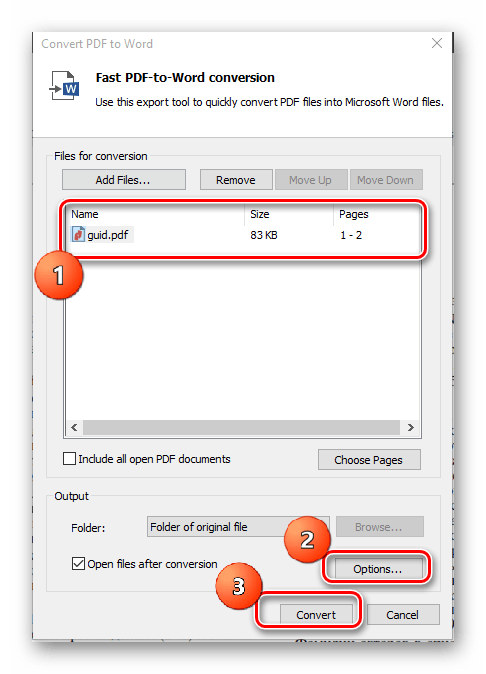
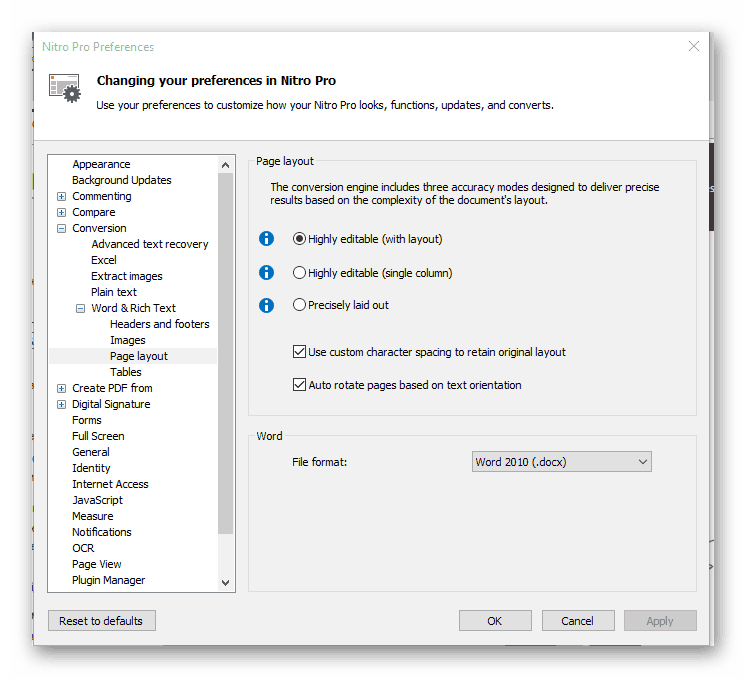
-
- После нажатия на кнопку «Convert»
создается Вордовский документ, который можно редактировать.
- После нажатия на кнопку «Convert»
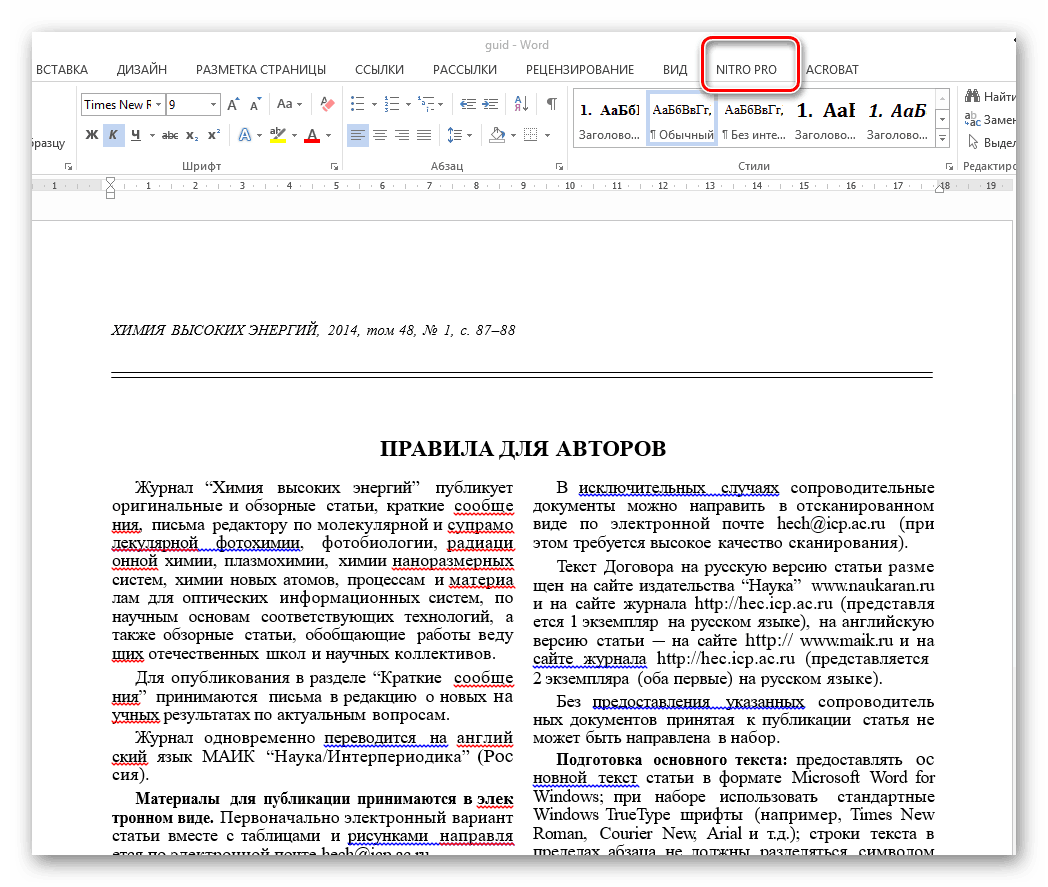
Способ 2: First PDF
Ознакомительная версия конвертера First PDF обеспечивает конвертацию файлов на протяжении 30 дней или до 100 конвертаций. Программа русифицирована.
Скачать программу First PDF
-
- Запускаем конвертер First PDF и нажимаем на кнопку «Добавить из файла»
, после чего откроется окно для выбора вашего файла. В результате появится строка файла. Выбираем в правой части конвертора «Формат» — «Microsoft Word»
.
- Запускаем конвертер First PDF и нажимаем на кнопку «Добавить из файла»
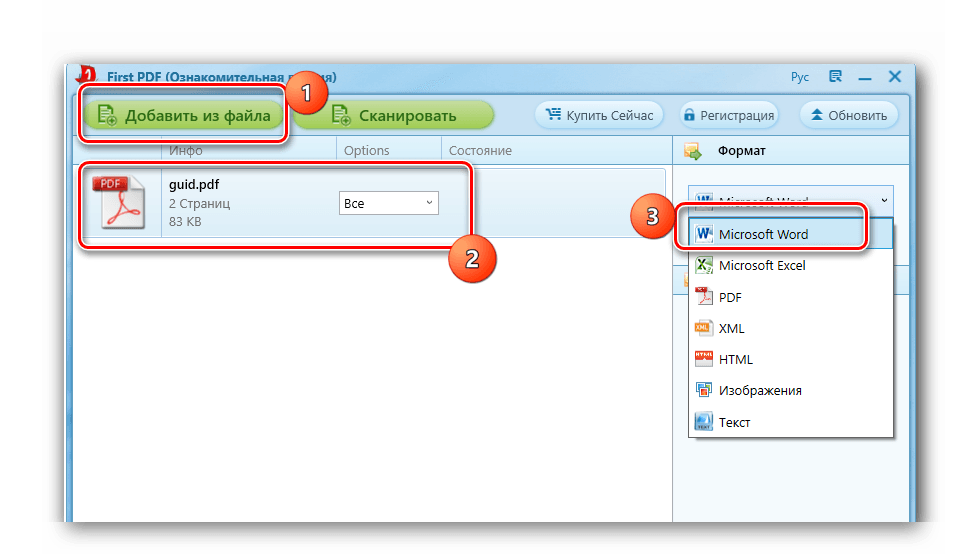
-
- После этого определяем папку для сохранения, ставим галочку на записи «Открыть результат»
и жмем на кнопку «Конвертировать»
.
- После этого определяем папку для сохранения, ставим галочку на записи «Открыть результат»
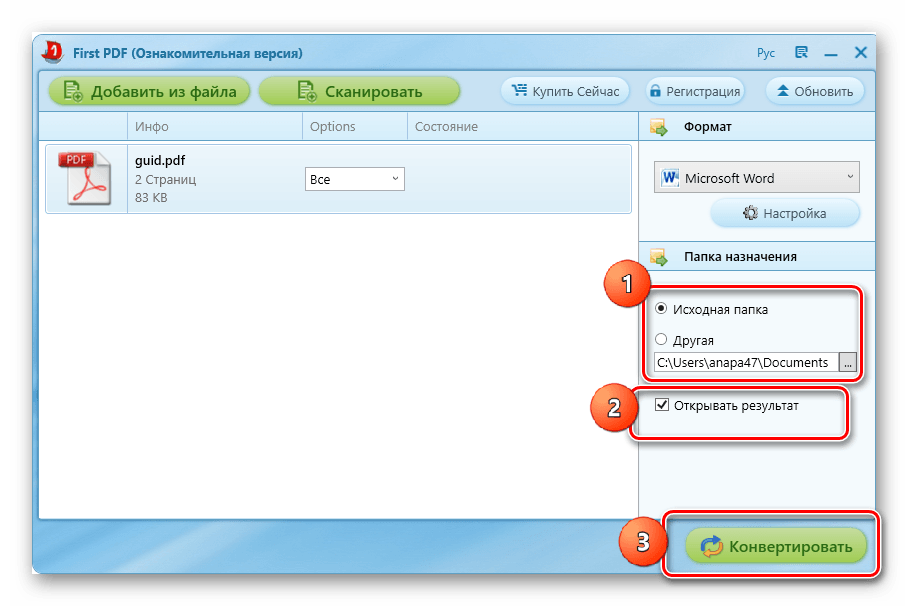
-
- И, наконец, получаем документ Word с расширением DOCX, который может быть отредактирован.
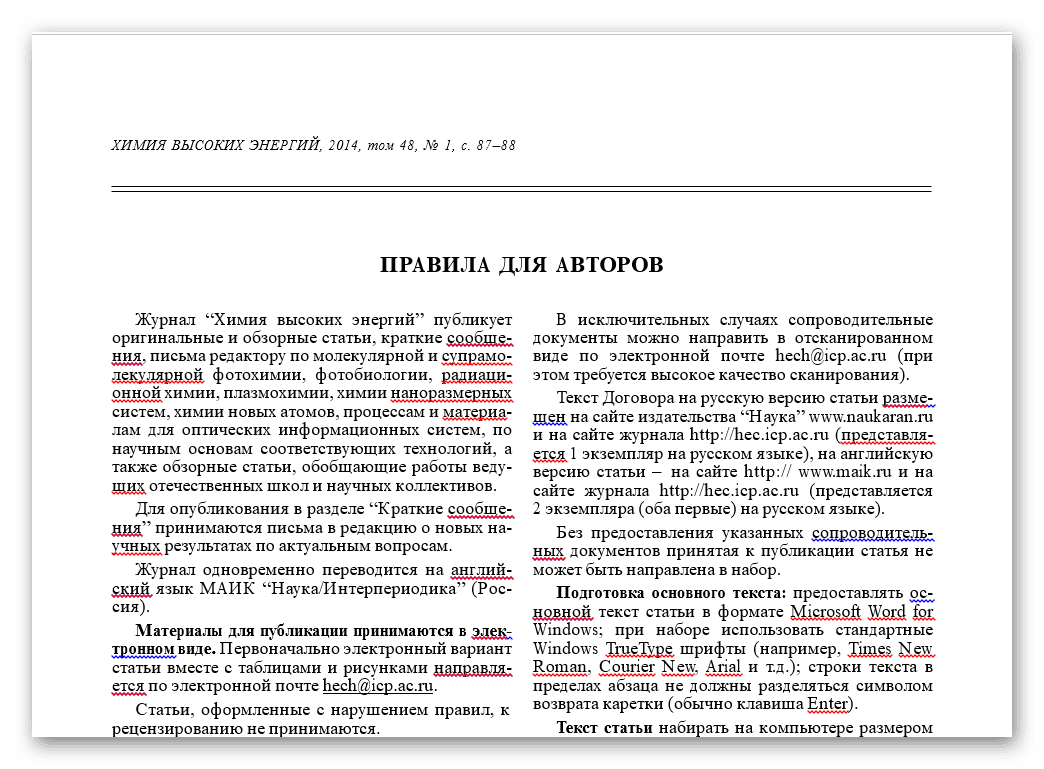
Способ 3: Adobe Acrobat DC
Adobe Acrobat DC можно назвать наиболее известной программой, которая ранее называлась Adobe Reader. Программа является мультиязычной, в том числе можно использовать и на русском языке. Пробная версия «живет» на 7 дней.
Скачать программу Adobe Acrobat DC
-
- Итак, открываем в программе Adobe Acrobat DC файл с расширением ПДФ, который нужно перевести в Вордовский файл.
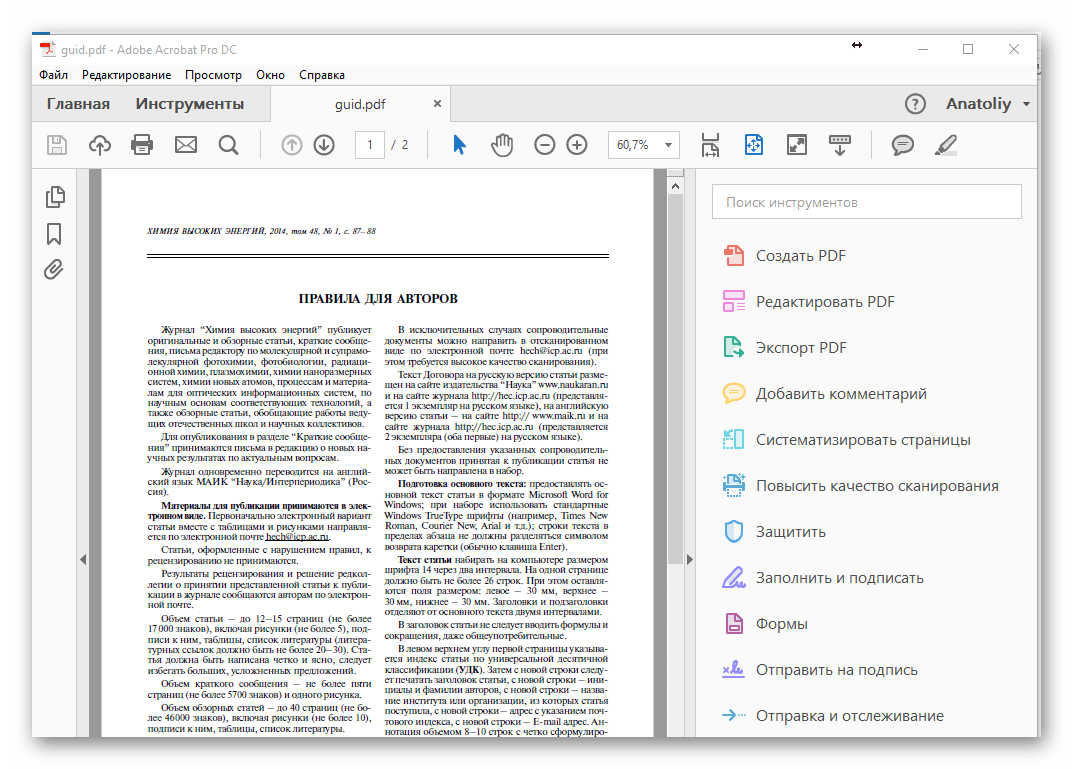
-
- В правой части панели находим кнопку «Экспорт PDF»
и щелкаем по ней мышкой.
- В правой части панели находим кнопку «Экспорт PDF»
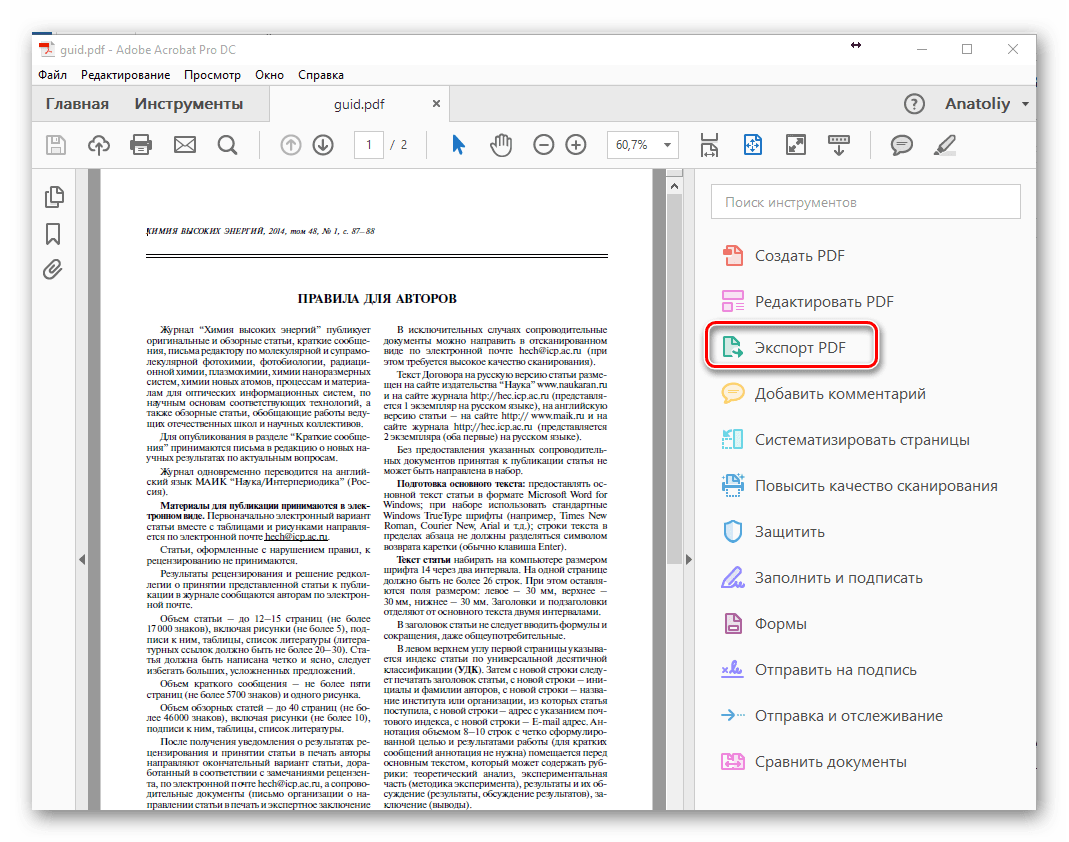
-
- В открывшемся окне выбираем необходимый формат (в нашем случае это «Microsoft Word»
), потом выбираем запись «Документ Word»
или «Документ Word 97 — 2003»
и нажимаем на кнопку «Экспорт»
.
- В открывшемся окне выбираем необходимый формат (в нашем случае это «Microsoft Word»
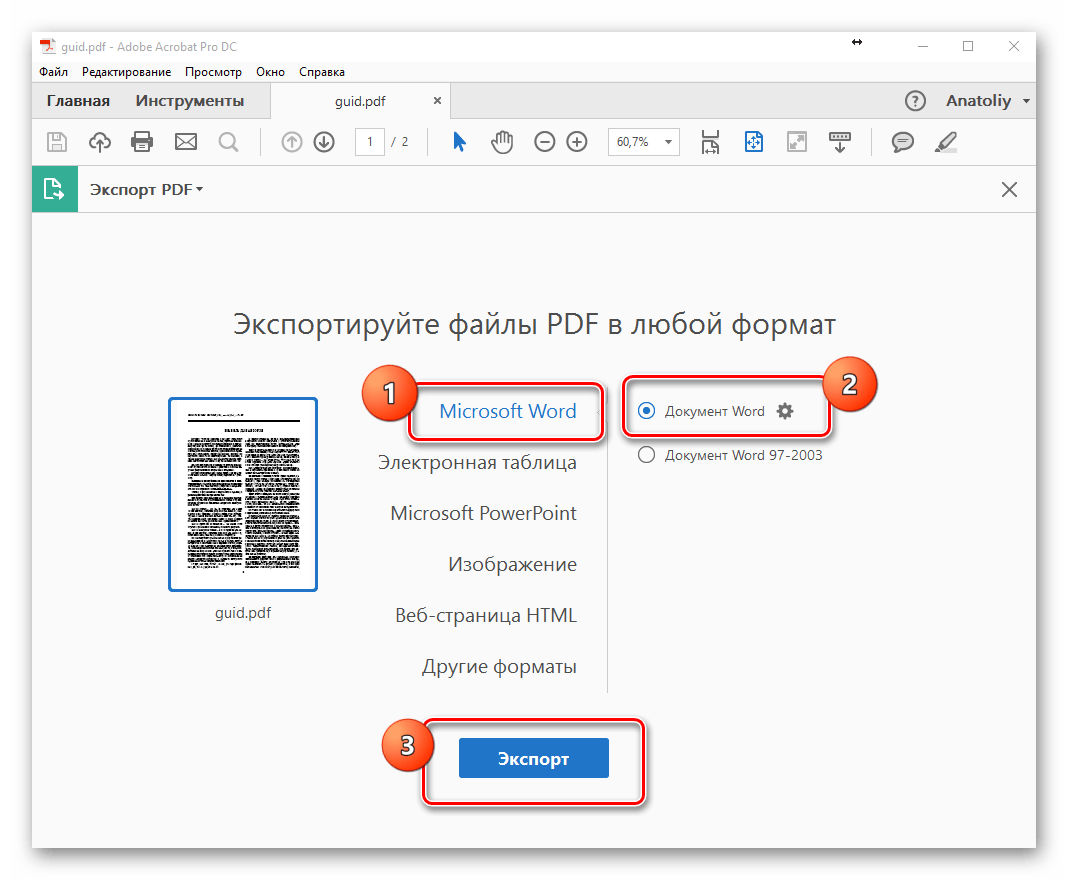
-
- При необходимости, перед нажатием на кнопку «Экспорт»
, можно выполнить настройки экспорта, щелкнув по шестеренке возле записи «Документ Word»
.
- При необходимости, перед нажатием на кнопку «Экспорт»
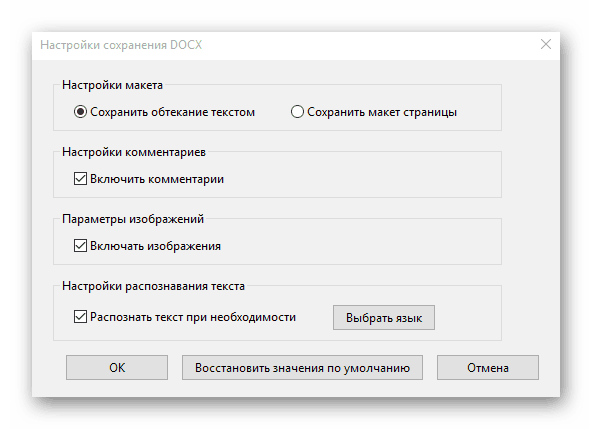
-
- После нажатия не кнопку «Экспорт»
открывается окно с предложением выбора папки, в которую нужно сохранить файл.
- После нажатия не кнопку «Экспорт»
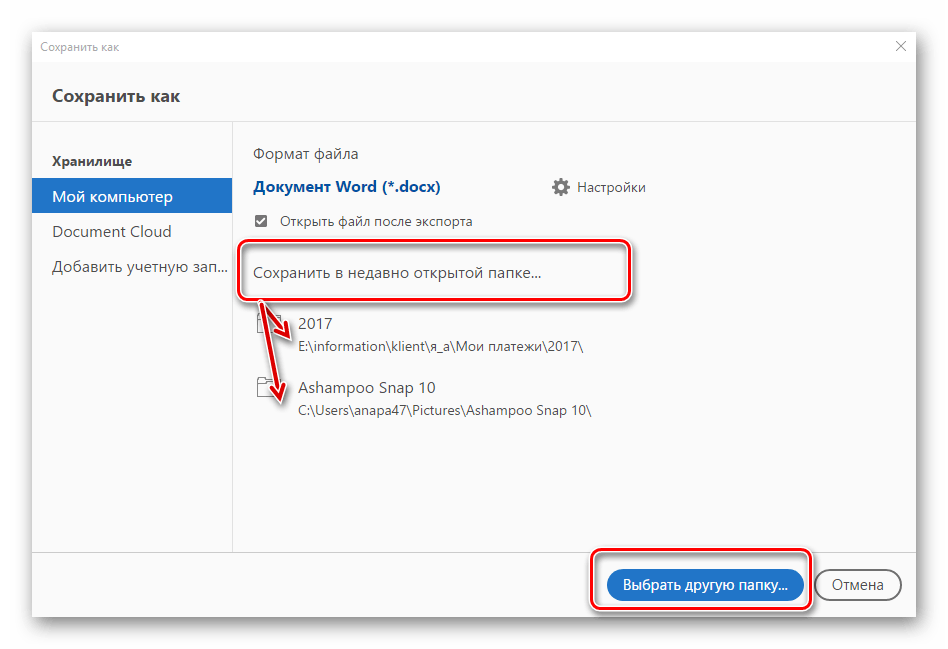
-
- Выбрав папку назначения, можно задать имя файла и нажать кнопку «Сохранить»
.
- Выбрав папку назначения, можно задать имя файла и нажать кнопку «Сохранить»
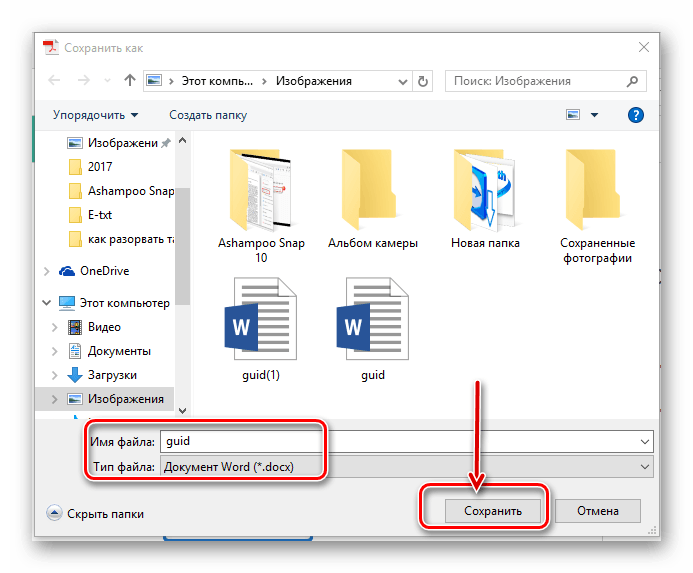
-
- Вот файл и преобразован. На нижестоящем изображении видно, что форматирование PDF- файла сохранено полностью в документе Word и его можно редактировать.
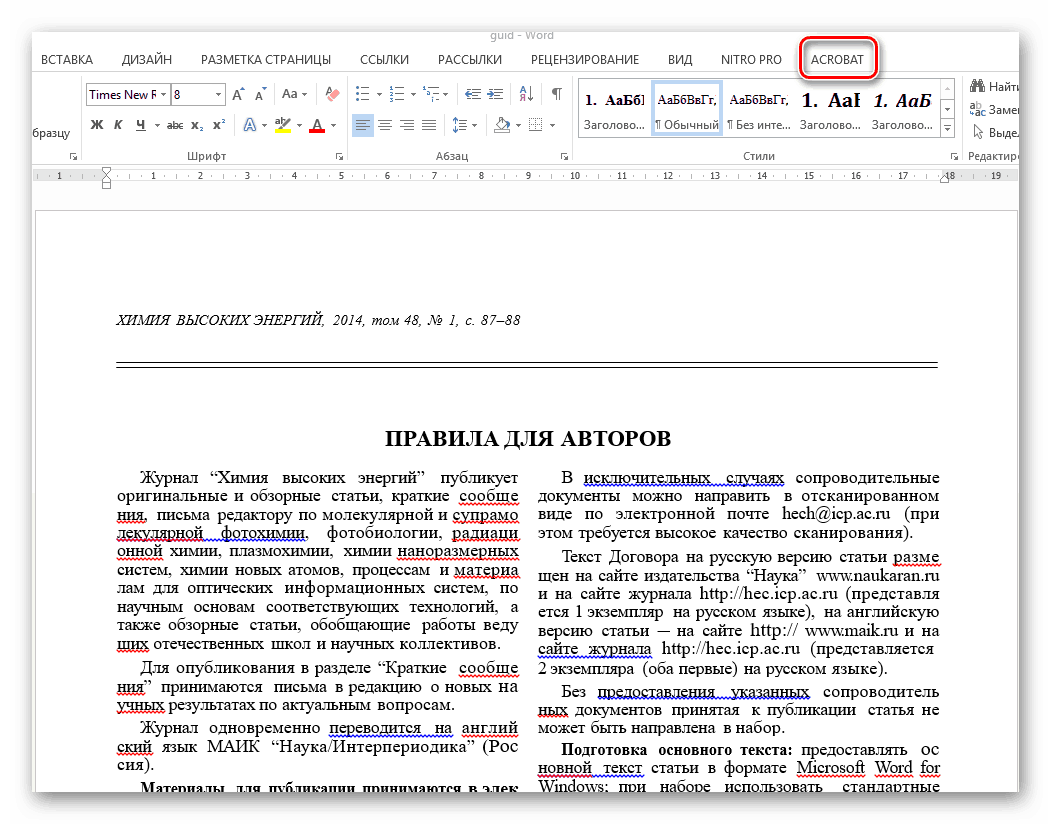
Способ 4: Конвертация фрагмента
В программе Adobe Acrobat DC можно перевести в Word отдельный фрагмент PDF- файла.
-
- В данном случае достаточно выделить нужный текст в Adobe Acrobat, скопировать его, используя комбинацию клавиш «Ctrl+C»
.
- В данном случае достаточно выделить нужный текст в Adobe Acrobat, скопировать его, используя комбинацию клавиш «Ctrl+C»
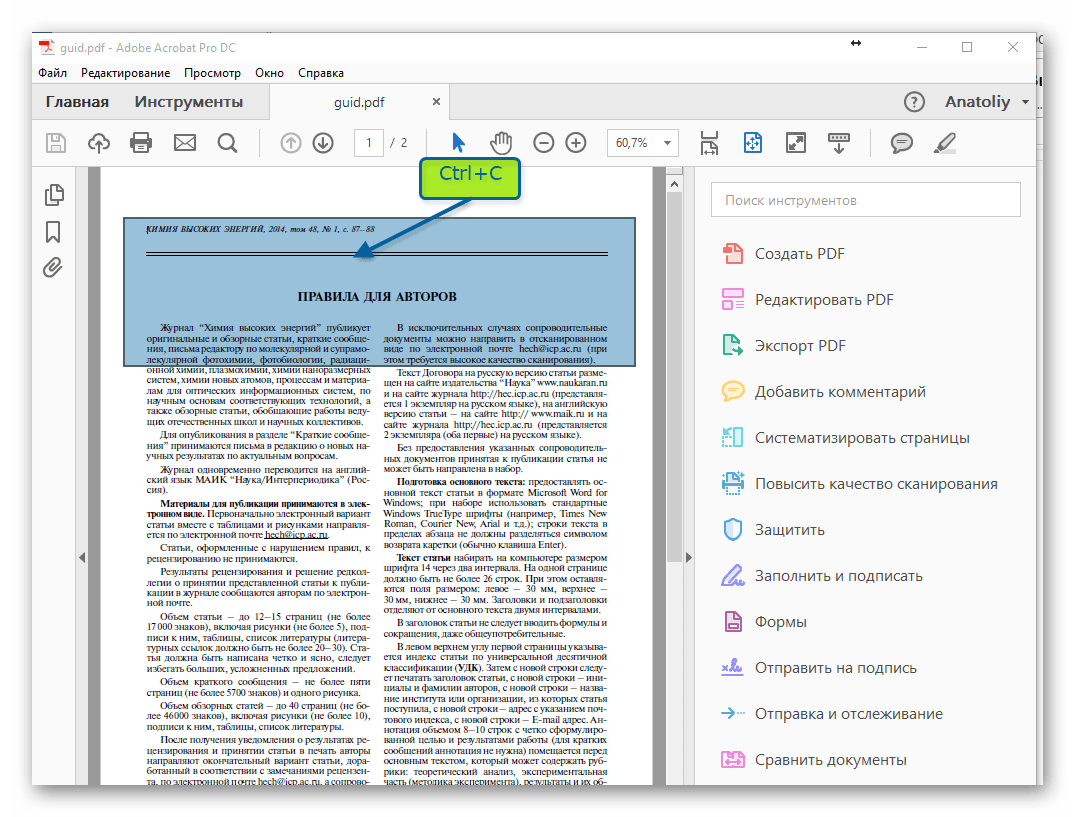
-
- Затем с помощью комбинации «Ctrl+V»
вставить скопированный фрагмент в Вордовский файл.
- Затем с помощью комбинации «Ctrl+V»
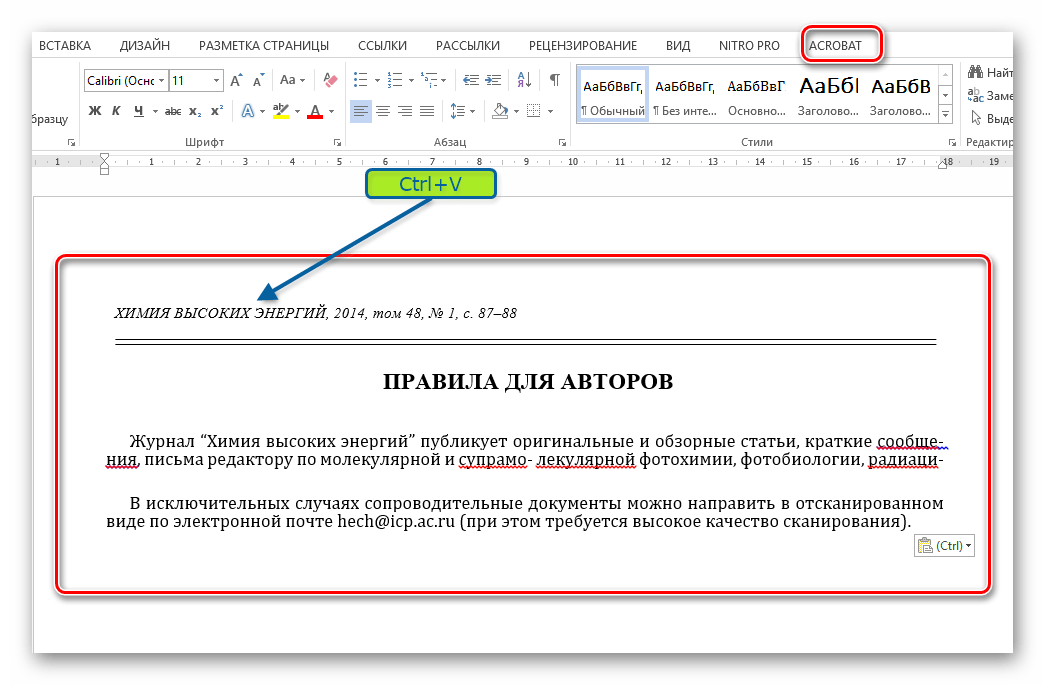
В заключение можно отметить, что все способы перевода файлов PDF в Word обеспечивают сохранение структуры текста, как это было в исходном файле.
Довольно часто возникает необходимость конвертировать документы из PDF в Word. Word это программа от Microsoft, входящая в программный продукт Office. Если у вас есть документ сохраненный в формате PDF, в котором содержится как текст, так и изображения, то вы можете преобразовать PDF в Word в считанные секунды. Рассмотрим несколько способов преобразования PDF в Word формат.
Вывод: Вы можете быстро изменять PDF в формате Word
PDF документы не должны быть недосягаемыми, какими они кажутся поначалу. Инструмент импорта PDF в Word позволяет редактировать PDF так же просто, как любой другой документ. Вы не получите PDF документы, точностью которых вы сможете гордиться, но вы сможете их редактировать, не покупая еще одну дорогостоящая приложение.
Дополнительную информация по редактированию PDF, смотрите в этом руководстве:
Заметка редактора: эта статья изначально была написано в 2014 году. Она была полностью переделана для достижения аккуратности и современности, нашим сотрудником — при особой помощи от Лоры Спенсер.
-
Как обновить адресную книгу в outlook 2016
-
Пересчет ндфл при смене статуса с нерезидента на резидента в 1с зуп
-
Почему в ворде текст поплыл
-
Как перенести шапку таблицы на другую страницу в ворде
- Как выбрать данные из таблицы excel в другую таблицу по условию макрос

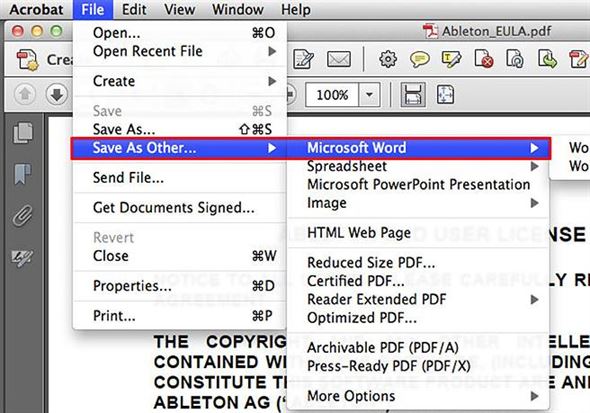













![7 простых способов превратить pdf в редактируемый документ word [последний]](http://kirovlom.ru/wp-content/uploads/2/b/7/2b7b5afce5996144f963fc5aaf530a85.png)













