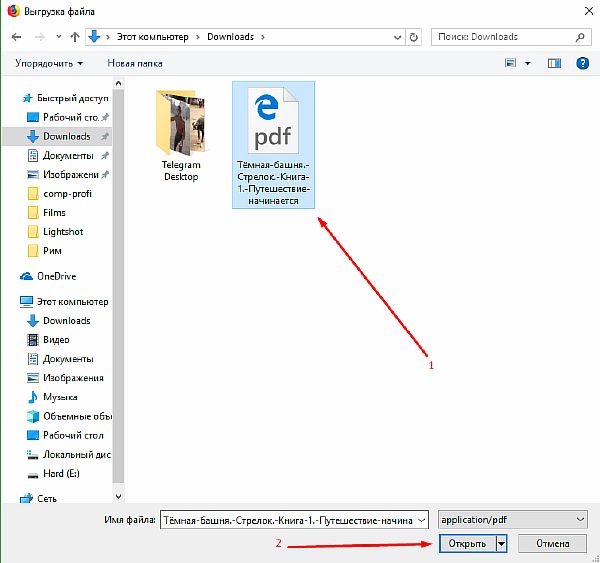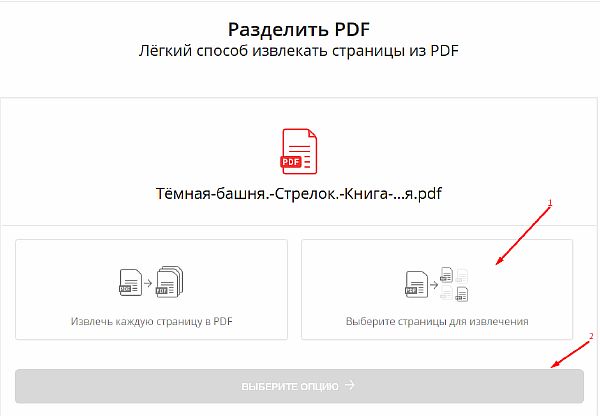Как разделить PDF файл на несколько программой Foxit PhantomPDF
Скачайте приложение по адресу: https://www.foxitsoftware.com/ru/downloads/#Foxit-PhantomPDF-Business/. После установки откройте файл в программе. Перейдите: Файл разделите по таким признакам:
- Число страниц;
- Размеру;
- Диапазону страниц;
- Закладки;
- Пустая страница.
Рассмотрим эти способы подробнее.
Количество страниц
Опция указывает, сколько страниц отобразится в одной части. Поэтому если в документе 315 страниц, и нужно разделить на 3 части — 315/3=105.
 Программа разделила файл на несколько частей.
Программа разделила файл на несколько частей.
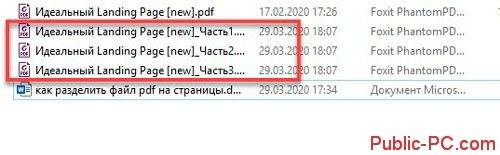 Последняя содержит остаточное количество листов.
Последняя содержит остаточное количество листов.
Пропишите нужный размер файла. Верхнего ограничения нет. Нижний — 0,5 мегабайт.

Переключитесь на третий параметр. Пропишите через запятые количество листов для каждой части. Пробелы не ставить.

Если документ содержит оглавление, разбейте его по заголовкам. О.
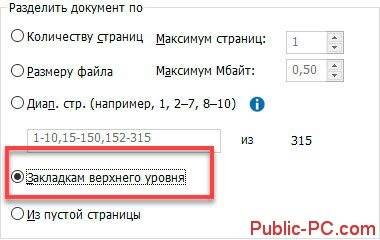
Пустая страница
Используйте пустую страницу, находящуюся между нужными частями в тексте, в качестве маркера заполнения. Активируйте соответствующую опцию.
 Пропишите куда сохранить части документа. Добавьте к каждой части уникальное имя. О. Далее пропишите слово: «Часть», «Том», «Раздел». Укажите разделитель между именем файла и меткой.
Пропишите куда сохранить части документа. Добавьте к каждой части уникальное имя. О. Далее пропишите слово: «Часть», «Том», «Раздел». Укажите разделитель между именем файла и меткой.
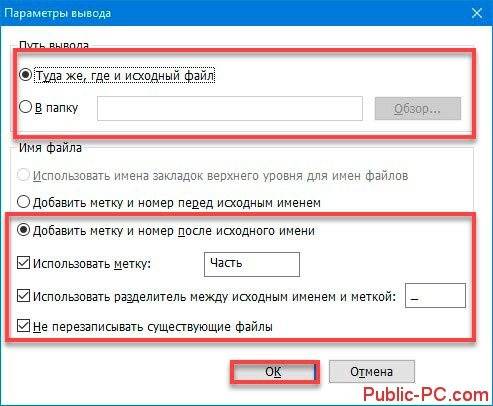 Если отдельные PDF файлы получились большого размера пере сохраните данные вручную. Перейдите:
Если отдельные PDF файлы получились большого размера пере сохраните данные вручную. Перейдите:
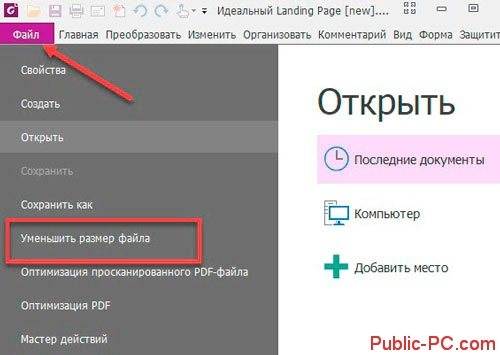
Преимущества разделения PDF:
Нет сомнений в том, что иногда вы не хотите просматривать многостраничный документ PDF для получения необходимой информации. Таким образом, использование средства разбиения PDF-файлов позволяет вам разбивать большие PDF-файлы на более управляемые части, разделяя их. Однако с помощью функции извлечения или разделения PDF вы можете легко извлекать определенные страницы из PDF и сохранять их как отдельные файлы документов. Сразу после этого вам не нужно будет читать страницы текста. Вместо этого теперь вы можете открыть PDF-файл с точной информацией, которую вы предпочитаете. Онлайн разделить пдф-файлов помогает превратить ранее громоздкие PDF-файлы в управляемые и легкие для чтения документы путем их разделения.
Кроме того, есть и другие преимущества, давайте посмотрим:
Обмен:
Bырезать страницы из PDF обозначено как важнейшая часть основного PDF-документа. Таким образом, вы должны ожидать, что он будет меньше по размеру. Когда дело доходит до обмена файлами в Интернете, ограничение данных в электронной почте является основной проблемой, с которой чаще всего сталкиваются пользователи. В частности, они не могут отправлять большие (многостраничные) PDF-файлы, и это выглядит сложной задачей для конкретного процесса. Здесь требуется онлайн-резак для PDF-файлов, который разрезает PDF-страницы как отдельные файлы, а затем ими легко делиться.
Ясность:
Допустим, вы ищете определенную страницу документа PDF, но файл содержит много страниц, что тогда? Если вы несколько раз прокрутите страницы вниз и проверьте нужную информацию, это действительно займет много времени. Даже тот, кто получит ваш файл, может оказаться в такой же ситуации.
Таким образом, извлечь страницы из PDF и помещение их в разделить пдф-файл может помочь вам упростить работу с содержимым. Независимо от того, предпочитаете ли вы поделиться файлом PDF или использовать его для своей личной информации, лучше использовать онлайн-разделитель PDF, который помогает сохранить одну страницу PDF-файла отдельно.
Производительность:
Фактически, когда дело доходит до более быстрого обмена файлами и более быстрой обратной связи, это явно указывает на более быстрый прогресс. Имея больше времени, вы можете приступить к работе над определенными проектами или отдохнуть. Все, что вам нужно для повышения производительности и выполнения работы в значительном темпе, заключается в разделении страниц PDF. Попробуйте прямо сейчас разделитель PDF-страниц, чтобы разделить PDF-файл на несколько файлов без искажения качества разделения файлов.
PDF Extractor REST API и Node.js SDK#
Чтобы извлечь страницы из PDF Adobe Acrobat, я буду использовать API Node.js SDK для GroupDocs.Merger Cloud. Это бесплатная онлайн-библиотека для извлечения страниц PDF. Он позволяет разделять, объединять, извлекать, удалять и изменять порядок одной страницы или набора страниц из поддерживаемых форматов документов из Word, Excel, PowerPoint. ], чертежи Visio, PDF и HTML.
Вы можете установить облако GroupDocs.Merger для извлечения страниц PDF из файлов PDF в вашем приложении Node.js, используя следующую команду в консоли:
Пожалуйста, получите свой идентификатор клиента и секрет из панели инструментов, прежде чем выполнять указанные шаги. Получив свой идентификатор и секрет, добавьте код, как показано ниже:
Как разбить PDF на страницы и сохранить их в виде изображений
Вы можете также разбить PDF на страницы, сохранив каждую из них в отдельный файл формата JPG, PNG или BMP.
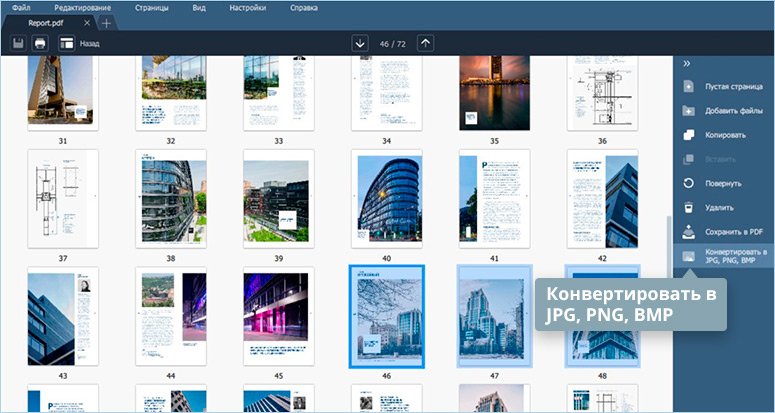
Как видите, разбивка файла PDF не требует больших усилий: достаточно надежной программы и ясного руководства. Просто выберите способ, который подойдет вам лучше.
Необходимость в разделении документа на страницы может потребоваться, например, когда вы хотите работать не над всем файлом сразу, а только над его частями. Сайты, представленные в статье, позволяют разделить PDF на отдельные файлы. Некоторые из них умеют разбивать их на заданные фрагменты, а не только по одной странице.
Главным преимуществом использования этих онлайн-сервисов является экономия времени и ресурсов компьютера. Не нужно устанавливать профессиональное программное обеспечение и разбираться в нём — на этих сайтах решить поставленную задачу можно в несколько кликов.
Способ 1: PDF Candy
Сайт с возможностью выбора конкретных страниц, которые будут извлечены из документа в архив. Можно установить и определённый интервал, после чего вы сможете разбить PDF-файл на заданные части.
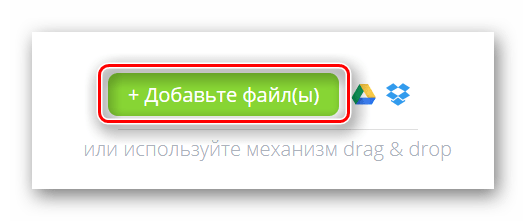
С помощью этого сайта вы сможете разделить весь документ на страницы либо извлечь некоторые из них.
Способ 3: Go4Convert
Один из наиболее простых сервисов, не требующих совершать лишних действий. Если вам нужно извлечь все страницы сразу в архив — этот способ станет лучшим. Дополнительно есть возможность ввода интервала для разбивки на части.
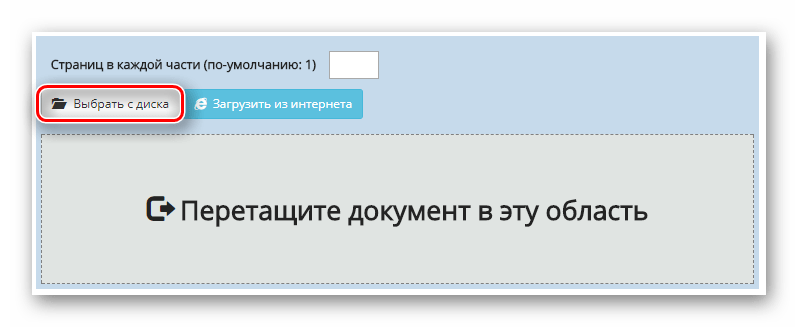
Способ 4: Split PDF
Сплит ПДФ предлагает извлечение страниц из документа с помощью ввода диапазона таковых. Таким образом, если вам нужно сохранить лишь одну страницу файла, то необходимо ввести два одинаковых значения в соответствующее поле.
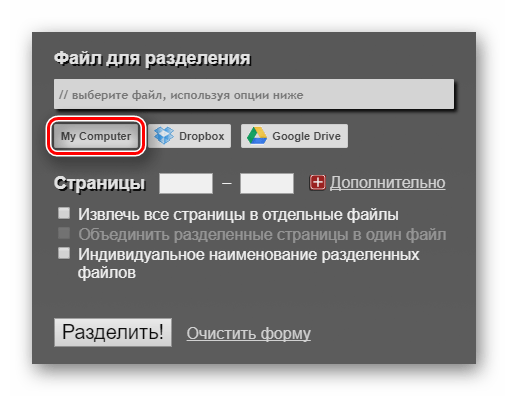
Способ 5: JinaPDF
Это самый простой из представленных способов разделения ПДФ на отдельные страницы. Нужно лишь выбрать файл для разбивки и сохранить готовый результат в архиве. Нет абсолютно никаких параметров, только прямое решение задачи.
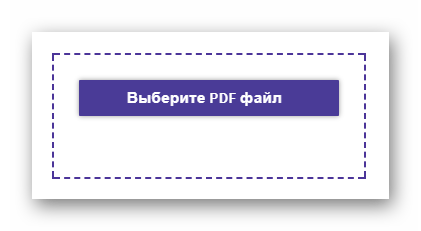
Способ 6: I love PDF
Помимо извлечения страниц из таких файлов, сайт умеет их объединять, сжимать, конвертировать и многое другое.

Как можно понять из статьи, процесс извлечения страниц из PDF в отдельные файлы занимает совсем немного времени, а современные онлайн-сервисы упрощают эту задачу до нескольких щелчков мышкой. Некоторые сайты поддерживают возможность разбиения документа на несколько частей, но всё же куда практичнее получить готовый архив, в котором каждая страница будет отдельным PDF.
ПДФ становится все более популярным форматом документов, поэтому часто возникает необходимость в его редактировании. В частности, нередко нужно разделить файл на отдельные страницы. Это может понадобиться, когда, например, вы хотите сохранить себе определенную часть электронной книги или журнала. В таких случаях на помощь приходят соответствующие онлайн сервисы, о которых мы сегодня и поговорим.
Разделить PDF
Как разделить PDF-файл?
шаг 1
Загрузите свой файл в наш разделенный PDF-сервис.
шаг 2
Поместите пунктирный режущий элемент между страницами, которые вы хотите разделить.
шаг 3
Нажмите красную кнопку ‘Разделить PDF’, а затем загрузите разделенные PDF-файлы на свое устройство.
Причины разделения файлов PDF
Разделение файлов — это то, что вам понадобится в какой-то момент, если вы работаете с большим количеством документов. Ниже приведены некоторые причины, по которым вы можете захотеть разделить файлы PDF .
- На отдельные разделы — разделение PDF-файлов необходимо, если у вас большой PDF-файл, который нужно разделить на подразделы. Вы также можете отделять страницы PDF для сохранения важных разделов.
- Преобразование PDF — если вам нужно преобразовать определенную часть PDF в другой формат , вы можете отделить его от документа, чтобы сократить время преобразования.
- Лучшая сортировка . Вы можете столкнуться с отсканированными файлами, которые содержат информацию, относящуюся к другой теме или разделу. Вы можете разделить, чтобы удалить часть и объединить ее с нужным файлом.
Как разделить страницы в PDF
Вы можете разделить файлы PDF с помощью автономных приложений, что может быть громоздким и дорогостоящим. Если вам нужно мгновенное разделение PDF-файлов где угодно и когда угодно, лучшее решение — онлайн-инструменты, такие как 2PDF. Ниже приведены шаги, необходимые для разделения PDF-файла онлайн с помощью 2PDF.
- Загрузить PDF . Вы можете загрузить PDF-файл, который хотите разделить, перетаскивая и сбросив его на 2PDF или выбрав его на своем компьютере. Просто нажмите «Все инструменты» в главном меню и выберите «Разделить PDF».
- Отметить точки разделения . После загрузки файла разместите пунктирные элементы в тех местах, которые вы хотите разделить. Вы можете разделить документ на две, три, четыре или более частей. Вы также можете выбрать конкретный раздел в файле, разместив пунктирные элементы в начале и в конце раздела.
- Разделить PDF . Чтобы разделить документ, нажмите красный значок Разделить PDF и дождитесь запуска процесса. По завершении станет доступна кнопка загрузки, и вы сможете сохранить отделенную часть как другой файл PDF.
Преимущества использования инструмента 2PDF Split
2PDF — одно из лучших решений, если вы ищете как разделить страницы PDF в Интернете. Вот пять основных преимуществ выбора процессора 2PDF.
- Обработчик PDF является бесплатным и интерактивным, поэтому вы можете разделять файлы, не устанавливая приложение и не платя ничего.
- 2PDF — удобный для мобильных устройств инструмент, который можно использовать для разделения файлов на смартфоне Android или iOS. Он основан на браузере, поэтому вам не нужно загружать приложение.
- 2PDF позволяет объединять / комбинировать PDF-файлы и выполнять различные другие процессы, поэтому вы можете реорганизовывать, преобразовывать и управлять разделенным файлом.
- Разделитель PDF-файлов надежен и обеспечивает высокое качество вывода за считанные секунды. Вы также можете работать с более чем 100 форматами файлов.
Как это работает?
Разделители файлов работают просто и не требуют расширенного сканирования и аналитических программ. После загрузки файла разделитель завершит предварительную обработку, после чего вы сможете установить линии разделения. Все, что вам нужно сделать, это добавить пунктирный элемент, который сообщает программе, где вырезать. Затем разделитель создаст новый файл PDF, содержащий только выбранные части.
Дополнительные инструменты 2PDF
Если вы ищете , как разделять страницы в PDF , вам, вероятно, потребуется научиться объединять, извлекать, вращать, сжимать и распознавать PDF-файлы. 2PDF — это полный набор инструментов, предназначенных для облегчения обработки файлов PDF. Ниже приведены два инструмента, которые вам понадобятся в какой-то момент.
- Объединить PDF — разделение файлов позволяет вам получить определенные разделы документа или разделить его на более мелкие части. С другой стороны, слияние объединяет два или более отдельных файла для создания одного большого PDF-документа.
- Сжать PDF — если вы разделяете файлы, чтобы иметь меньший размер или сэкономить место, сжатие — лучшая альтернатива. Он просто сохраняет всю информацию в файле, но сжимает его размер.
Извлечение страницы из PDF файла онлайн
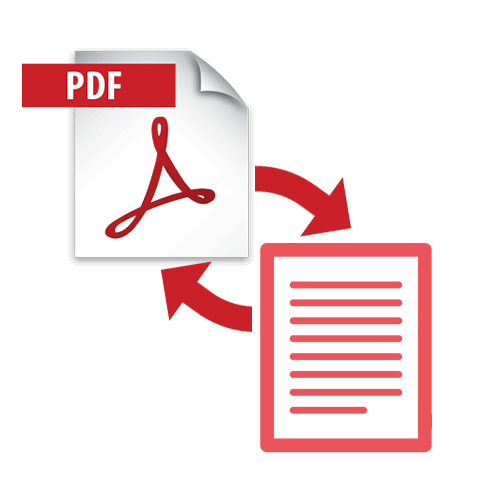
Иногда нужно извлечь отдельную страницу из целого PDF файла, но необходимого программного обеспечения нет под рукой. В таком случае приходят на помощь онлайн-сервисы, которые способны справиться с поставленной задачей за считанные минуты. Благодаря сайтам, представленным в статье, вы можете исключить из документа ненужную информацию, или наоборот — выделить необходимое.
Сайты для извлечения страницы из PDF
Использование онлайн-сервисов для работы с документами существенно сэкономит время. В статье представлены наиболее популярные сайты, которые обладают хорошим функционалом и готовы помочь решить ваши задачи с комфортом.
Способ 1: I love PDF
Сайт, который действительно любит работать с PDF-файлами. Он умеет не только извлекать страницы, но и проводить другие полезные операции с подобными документами, включая конвертирование во многие популярные форматы.
- Начните работу с сервисом, нажав кнопку «Выбрать PDF файл» на главной странице.
- Выделите документ для редактирование и подтвердите действие, кликнув «Открыть» в том же окне.
Способ 2: Smallpdf
Лёгкий и бесплатный способ разделения файла так, чтобы получить из него необходимую страницу. Есть возможность предварительного просмотра выделяемых страниц загруженных документов. Сервис умеет конвертировать и сжимать PDF файлы.
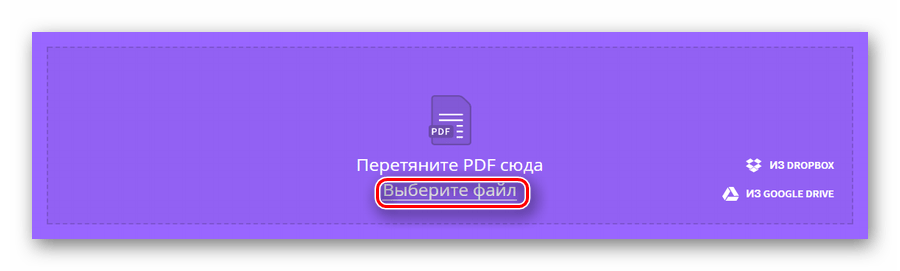
- Начните загрузку документа, нажав на пункт «Выберите файл».
Способ 3: Jinapdf
Джина популярен благодаря своей простоте и широкому набору инструментов для работы с файлами формата PDF. Данный сервис может не только разделять документы, но и объединять их, сжимать, редактировать и конвертировать в другие файлы. Также поддерживается работа с изображениями.
- Добавьте файл для работы, загрузив его на сайт с помощью кнопки «Add files».
- Выделите ПДФ-документ и нажмите «Открыть» в том же окне.
- Введите номер страницы, которую вы хотите извлечь из файла, в соответствующую строку и щелкните кнопку «Extract».
- Сохраните документ на компьютер, выбрав пункт «Download PDF».
Способ 4: Go4Convert
Сайт, позволяющий производить операции со многими популярными файлами книг, документов, в том числе и PDF. Может конвертировать текстовые файлы, изображения и другие полезные документы. Это наиболее простой способ извлечь страницу из ПДФ, поскольку для совершения этой операции потребуется всего 3 примитивных действия. Ограничение по размеру загружаемых файлов отсутствует.
- В отличие от предыдущих сайтов, на Go4Convert сначала необходимо ввести номер страницы для извлечения, а только потом загружать файл. Поэтому в графу «Укажите страницы» вписываем нужное значение.
- Начинаем загрузку документа, нажав на «Выбрать с диска». Также вы можете перетащить файлы в соответствующее окно ниже.
- Выделите выбранный файл для обработки и щелкните «Открыть».
- Откройте скачанный архив. В него будет помещен документ PDF с единственной выбранной страницей.
Способ 5: PDFMerge
ПДФМердж предлагает скромный набор функций для извлечения страницы из файла. При решении своей задачи вы можете воспользоваться некоторыми дополнительными параметрами, которые представляет сервис. Есть возможность разделения всего документа на отдельные страницы, которые будут сохранены на компьютер архивом.
- Начните загрузку документа для обработки, нажав на «My Computer». Дополнительно есть возможность выбора файлов, хранимых на Google Drive или Dropbox.
- Выделите PDF для извлечения страницы и щелкните «Открыть».
- Введите страницы, которые будут отделены от документа. Если вы хотите отделить всего одну страницу, то нужно вписать два одинаковых значения в две строки. Выглядит это следующим образом:
- Начните процесс извлечения с помощью кнопки «Разделить», после чего файл будет автоматически загружен на ваш компьютер.
Способ 6: PDF2Go
Бесплатный и довольно удобный инструмент для решения задачи извлечения страниц из документа. Позволяет производить эти операции не только с PDF, но и с файлами офисных программ Microsoft Word и Microsoft Excel.
- Для начала работы с документами необходимо нажать кнопку «Загрузить локальные файлы».
- Выделите PDF для обработки и подтвердите это нажатием на кнопку «Открыть».
- Левой кнопкой мыши выделите страницы, необходимые для извлечения. В примере выделена страница №7, и выглядит это так:
- Начните извлечение, щелкнув на «Разделить выбранные страницы».
- Загрузите файл на компьютер, нажав «Скачать». С помощью остальных кнопок можно отправить извлеченные страницы на облачные сервисы Google Drive и Dropbox.
Как видим, в извлечении страницы из ПДФ файла нет ничего сложного. Представленные в статье сайты позволяют решить эту задачу быстро и эффективно. С помощью них можно совершать и другие операции с документами, причём совершенно бесплатно.
Закрытый документ
Может случиться так, что вам попадется закрытый документ, который не подвергается редактированию. Но не стоит думать, что вам не удастся его разделить. Поэтому, чтобы добиться положительного результата, необходимо воспользоваться другим способом, который имеет всего лишь один новый шаг. Необходимо перейти в пункт «Документ», затем перейти в подпункт «Разделить документ». Потом следует перейти в пункт «Добавить файлы» и выбрать функцию «Добавить файлы». После этого следует повторить действия, которые мы описали выше. После этого вы получите все те же разделенные страницы.
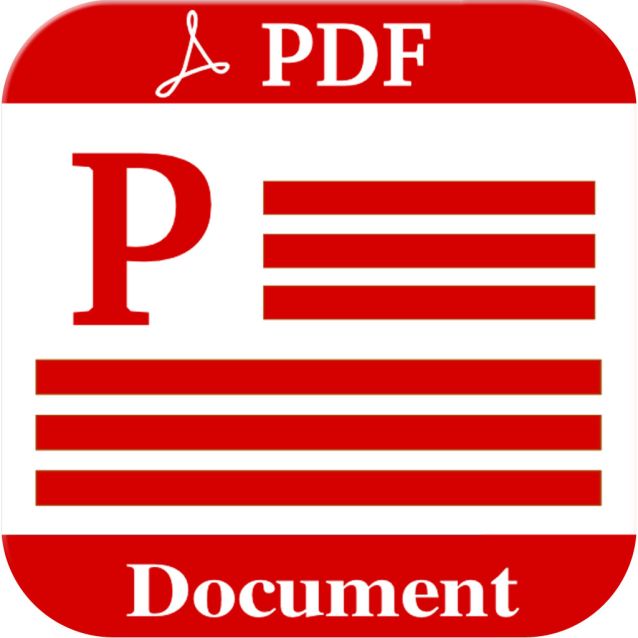
Теперь вопрос: как разбить пдф файл на части не будет для вас таким неузнаваемым и сложным, так как вы знаете, как максимально быстро и эффективно решить его. Может так же возникнуть потребность удалить лист из PDF файла. Чтобы выполнить ее, необходимо в этой же программе щелкнуть на номер страницы в области перещелкивания страниц справа вверху. Затем перейти в пункт «Инструменты» и воспользоваться блоком «Манипулирование». Именно там вы отыщите команду «Удалить», щелкнув по которой можно будет избавиться от той или иной страницы.
Извлечение определенных страниц из PDF-файла более простым способом (ориентация на инструмент)
Немногие пользователи могут пойти с Adobe Reader, чтобы выполнить задачу. Некоторые пользователи будут использовать бесплатное решение. Однако иногда бесплатное решение не работает должным образом, когда необходимо извлечь много страниц PDF. Итак, здесь пользователь может использовать инструмент для разделения PDF-файлов, который является простым и коротким решением. Он может извлекать определенные страницы из PDF и в новый или существующий файл. Более того, этот инструмент можно разделить на ограничение уровня владельца, используемое как в Windows, так и в Mac OS.
Шаги по использованию этого инструмента для извлечения страниц из PDF
Окна
Мак
Установите инструмент, а затем запустите его в своей системе. И выберите переключатель «Разделить».
Теперь добавьте файлы или папку, нажав кнопку «Добавить файлы/Добавить папки».
Введите пароль уровня пользователя для определенного PDF-файла, если он еще есть, чтобы продолжить процесс, нажав кнопку «Далее».
На вкладке «Параметры разделения» выберите нужный вариант.
Установите путь для сохранения в файл извлеченных страниц из PDF с помощью параметра «Изменить».
Наконец, нажмите на Расколоть кнопку для запуска процесса.
Примечание – Если PDF-файлы имеют защиту на уровне пользователя, необходимо ввести пароль, иначе инструмент не сможет извлечь определенные страницы из PDF-файла. Итак, пользователь должен ввести пароль.
Заключение
Иногда это становится проблемой, когда пользователь не может извлечь определенные страницы из PDF. Различные решения работают для разных сценариев. Однако есть несколько методов, которые мы обсуждали выше, которые, несомненно, дадут пользователям лучший результат в виде извлечения и сохранения необходимых страниц из файла PDF.
Итак, здесь мы объяснили некоторые инструкции, которые включают извлечение данных с помощью Adobe Reader Pro и Google Chrome. Если оба метода не подходят, то программное обеспечение, о котором мы упоминали выше, обязательно вам поможет.
Сортируйте и удаляйте страницы PDF-файлов онлайн бесплатно в любом месте
Как переставить страницы в PDF-файле
Чтобы отредактировать PDF-файл, перетащите его в поле выше. Вы также можете загрузить файл с устройства или из облака.
После загрузки файла вы увидите миниатюры страниц. Если вы хотите удалить страницу, нажмите на значок корзины. Чтобы отменить выделение, нажмите на корзину ещё раз. Чтобы перегруппировать страницы, перетащите соответствующие миниатюры в нужное место.
Сортируйте и удаляйте страницы в PDF-файлах онлайн
PDF2Go работает онлайн. Вам не надо ничего скачивать или устанавливать. Просто загрузите файл — все операции выполняются в облаке PDF2Go.
Боитесь вирусов и вредоносных программ? Используйте онлайн-редактор PDF2Go и забудьте о страхах.
Для чего это нужно?
Когда сканируешь документы, можно перепутать порядок страниц. Вместо того, чтобы заново сканировать, не проще ли перегруппировать страницы готового PDF-файла?
А если PDF-файл содержит конфиденциальную информацию? Просто удалите соответствующие страницы и отправьте клиентам или друзьям «чистую» версию.
Какие файлы можно сортировать и редактировать
При создании PDF2Go мы учли все функции, необходимые для работы с PDF-файлами. Помимо прочего, наша программа позволяет сортировать и удалять страницы.
Можно загрузить другие файлы, например, RTF или Word. Мы преобразуем их в формат PDF, а вы сможете выбрать порядок страниц и скачать полученный PDF-файл.
Редактируйте PDF-файлы в любом удобном месте
Онлайн-сервис PDF2Go работает в любой точке мира. Редактируйте файлы на смартфоне или компьютере — наша студия поддерживает все операционные системы!
Студия PDF2Go поддерживает все браузеры и операционные системы.
Если вы используете лишь фрагмент многостраничного PDF-файла – разбейте документ на части! И тогда вам не придется путаться в страницах, отыскивая нужные. Многие сервисы предлагают разделить PDF онлайн, то есть – без установки программы и ее обновлений, к тому же бесплатно. Однако там нет никаких гарантий сохранности информации! Более надежны сервисы с платной ежемесячной подпиской. Но, если сначала цена подписки выглядит разумной, то со временем платежи складываются в круглую сумму.
Выбирайте Movavi PDF-редактор – надежное стационарное приложение. С ним можно быть уверенным в конфиденциальности данных из документа и не нужно вносить регулярную плату. Разделение файлов в PDF-редакторе Movavi займет у вас всего пару минут и не потребует особых навыков. Чтобы нарезать документ на отдельные файлы, просто скачайте программу и действуйте по инструкции ниже.
Как вырезать и сохранить одну страницу из нескольких в PDF
Отредактировать PDF-файлы можно несколькими способами, в том числе в режиме онлайн. Но такие сервисы
накладывают лимит на количество и вес обрабатываемых файлов, что не подходит для работы с многостраничными
документами.
Поэтому для достижения нужной цели мы будем использовать программу PDF Commander. Это функциональный
редактор на русском языке, позволяющий обрабатывать многостраничную документацию. Приложение отличается
стильным минималистичным дизайном, а удобная навигация позволяет быстро разобраться даже в сложных вопросах,
например, как вырезать часть текста из PDF, заменить или удалить
ненужные листы и многое другое. Благодаря этому редактор используется и профессионалами, работающими с
бизнес-проектами, и любителями, создающими электронные книги.
Как разделить ПДФ на отдельные файлы онлайн на iLovePDF
iLovePDF — онлайн сервис для работы с PDF файлами. Здесь имеется несколько разных инструментов для решения практических задач с файлами этого формата.
На веб-сайте iLovePDF можно разделить ПДФ файл онлайн бесплатно. При бесплатном использовании за одну задачу выполняется разделение файла размером до 100 МБ.
Проделайте следующее:
В режиме «Пользовательские диапазоны» необходимо указать несколько диапазонов, на которые будет разделен файл. Используйте кнопку «Добавить Диапазон», чтобы создать необходимое количество диапазонов с любым количеством страниц. В левой части окна отобразится предполагаемый макет разбивки данного файла.
Если активировать пункт «Объединить все диапазоны в один PDF-файл», то вы получите один документ с этими выбранными частями.
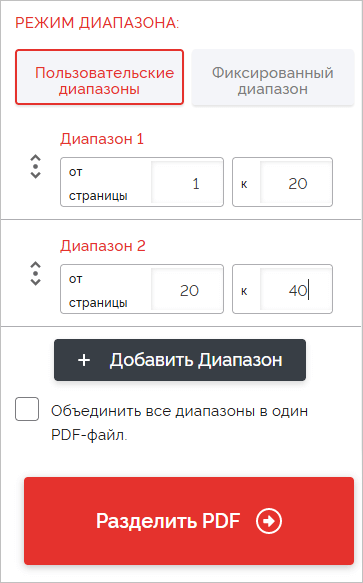
- Нажмите на кнопку «Разделить PDF».
- После завершения обработки, нажмите на кнопку «Скачать разъединенный PDF файл», чтобы получить его на ПК, отправьте в Google Drive и Dropbox, или поделитесь URL-ссылкой.
Чтобы разделить ПДФ файл на страницы онлайн, используйте режим «Фиксированный диапазон». В этом режиме по умолчанию файл будет разделен на отдельные листы в виде файлов, которые можно скачать в ZIP-архиве. Или установите свой диапазон страниц, например, по «10», «15» или «20», чтобы получить текущий документ, разделенный на равные части.
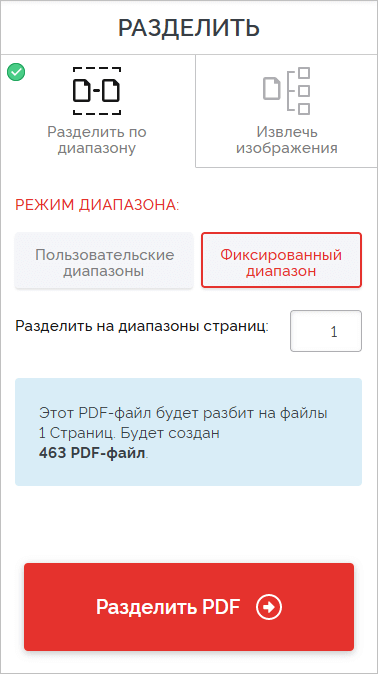
Как уменьшить размер PDF на ПК — 5 способов
С помощью онлайн сервисов
Неважно, где и зачем вы используете pdf-формат, в работе или для собственных нужд, гораздо важнее быстродействие. Впервые столкнувшись с необходимостью разбить пдф на страницы, я очень долго искал подходящий вариант
Если вы, как и я, цените свое время и желаете максимально быстро добиться желаемого результата, тогда ниже предложены 4 самых распространенных варианта. Эти (и другие) онлайн сервисы, с помощью встроенного инструментария, разрешат любую задачу, связанную с пдф-файлами.
I love PDF
Первый в нашем списке сервис позволяет разбить файл пдф онлайн за рекордно короткий срок. Простой в использовании механизм работы, позволит достичь желаемого, а для лучшего понимания ниже поэтапно описан сам процесс.
- Для начала переходим на страницу разделения I Love PDF — https://www.ilovepdf.com/ru/split_pdf. Регистрация не обязательна. Кликаем на большую красную кнопку «Выбрать PDF файл», если таковой находится у вас на компьютере.
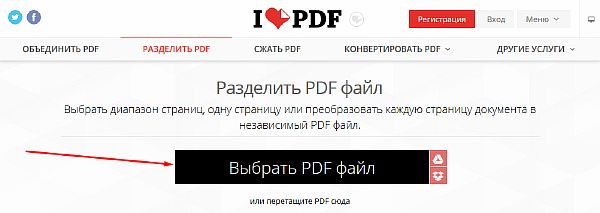
- Выбираем необходимый файл в директории и кликаем на «Открыть».
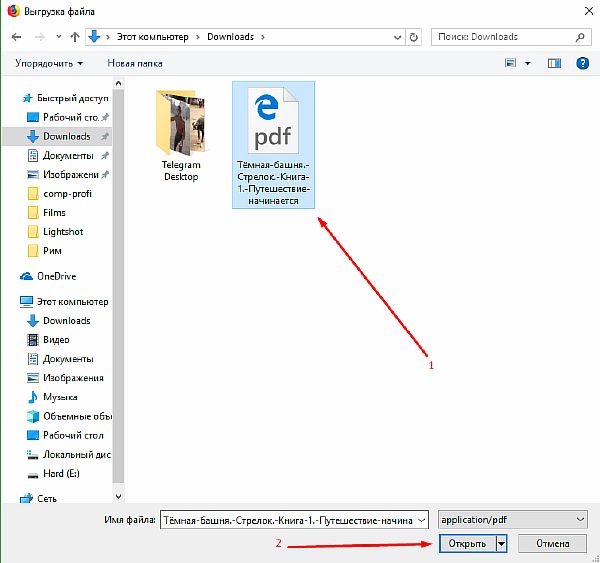
- Файл загружен. На выбор вам будет предложено извлечение отдельных страниц, или разбитие на диапазонном уровне. Выбрав необходимый вариант, нажимаем на кнопку «Разделить PDF».
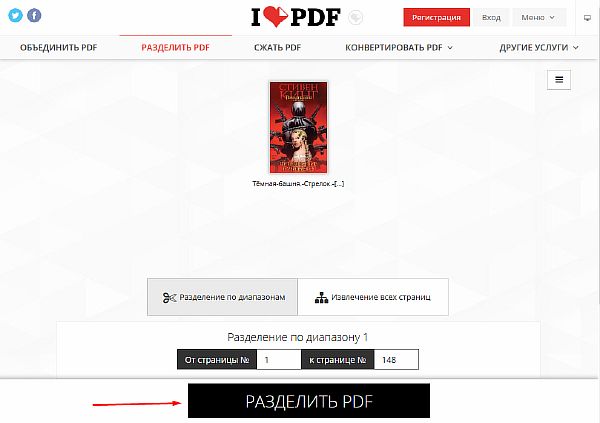
- Незамедлительно получаем отчет об успешно выполненном разделении и скачиваем отредактированную версию документа, нажатием на кнопку «Скачать разбитый PDF».
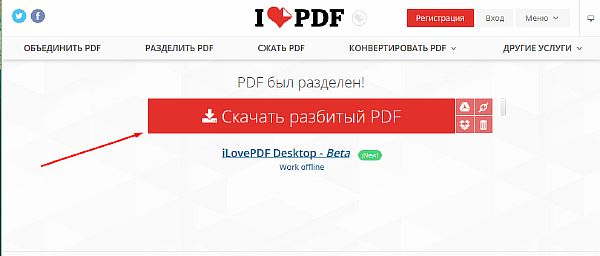
PDF.io
В следующем сервисе под названием PDF.io, попытаемся разбить pdf по страницам. Как вы можете заметить, в примере мы работаем с графическим романом. Объясним такую задачу моим желанием поделиться конкретной страницей (например, 16-ой), а именно иллюстрацией на ней, с другом. PDF.io с подобной задачей справляется на 5+.
- Следуем на сайт, а именно в раздел, где можно файл pdf разделить онлайн — https://pdf.io/ru/split/. Кликаем на фиолетовую кнопку «Выберите файл».
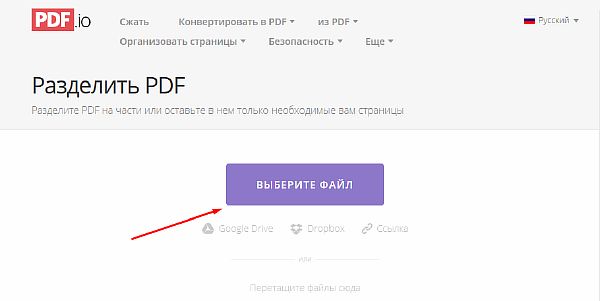
- Выбираем наш граф. роман на диске и загружаем его на сервер сервиса.
- Спустя несколько секунд PDF.io разделил наш файл. Выбираем нужную нам страницу (или несколько). Фиолетовая рамка вокруг страницы оповещает о том, что данная страница была выбрана для разделения. По готовности нажимайте «Разделить».
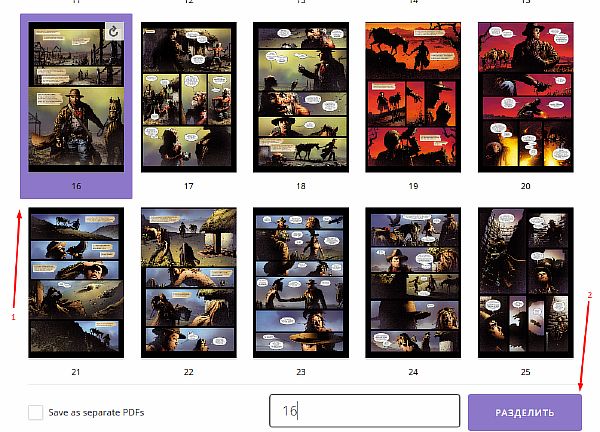
- После недолгой обработки сервис выдаст ссылку для скачивания выбранной нами страницы из оригинального pdf-файла.
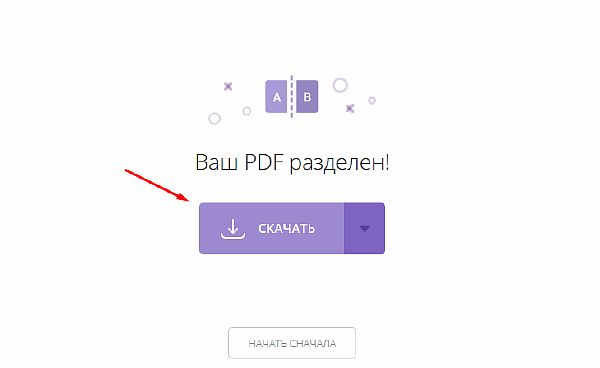
PDF2Go
Преимуществом данного сервиса можно считать бережное отношение к конфиденциальности. Загруженные вами файлы для работы (среди функционала PDF2Go не только возможность разделить pdf на листы) вскоре удаляются с облачного хранилища. До сего момента, доступ к загруженным файлам имеет только пользователь загрузивший его.
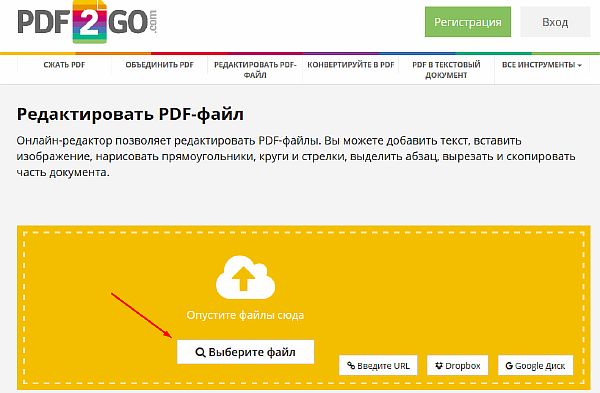
- Далее будет представлено окно для обработки. Здесь вы имеете доступ к инструментарию, позволяющему добавить некоторые элементы на исходники. Также можно выбрать конкретную страницу. После завершения процесса, выберите опцию «Сохранить изменения».
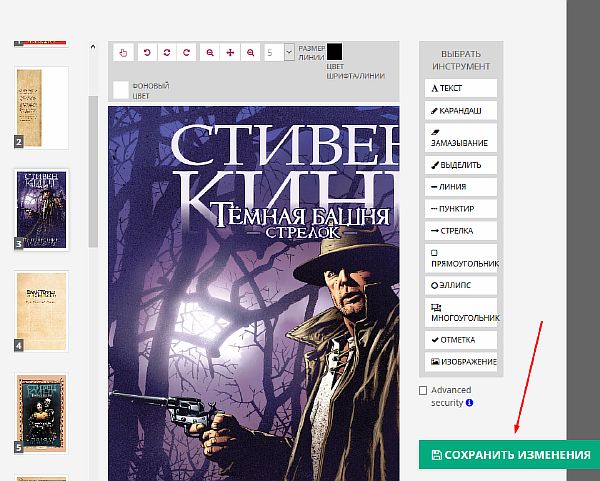
- По завершению обработки и у вас отобразится новое окно, а скачивание отредактированного файла начнется автоматически.
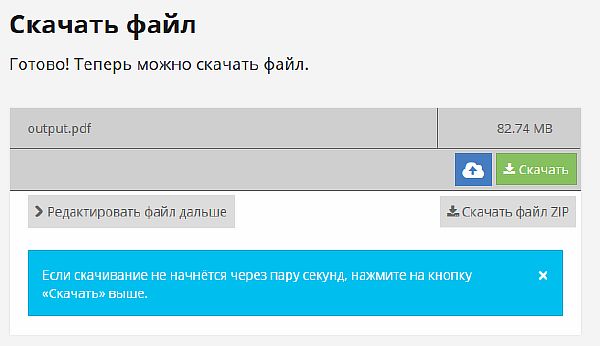
Smallpdf
Качество исполнения, а также функциональная составляющая онлайн сервиса Smallpdf от вышеперечисленных вариантов не шибко отличается. Однако минималистичный интерфейс и быстродействие может стать предопределяющим в выборе именного этого способа разделения pdf-файла на части. Кроме того, Smallpdf предлагает к скачиванию удобное приложение для большинства платформ. Однако оно не бесплатное и требует оплаты подписки.
- На официальном сервисе переходил к разделу «Split/Разделения» — https://smallpdf.com/ru/split-pdf. Перетащите или выберите из нужной папки требуемый файл (см. пункт 2 раздела «I love PDF»).
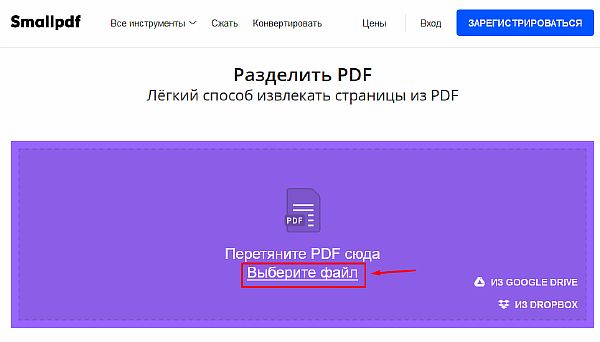
- На появившейся странице выберите интересующую вас опцию. Левая кнопка выполнит разделения всех страниц в отдельные пдф-файлы, а правая кнопка – позволит произвести выборочное разбитие.
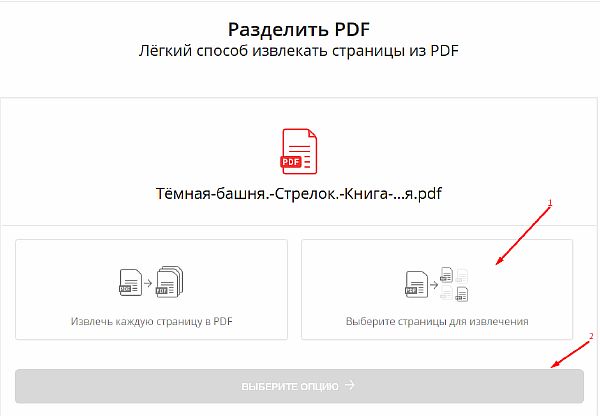
- Примените ЛКМ к тем страницам, которые вы бы хотели разделить, а затем кликните на кнопку «Разделить PDF! ->».
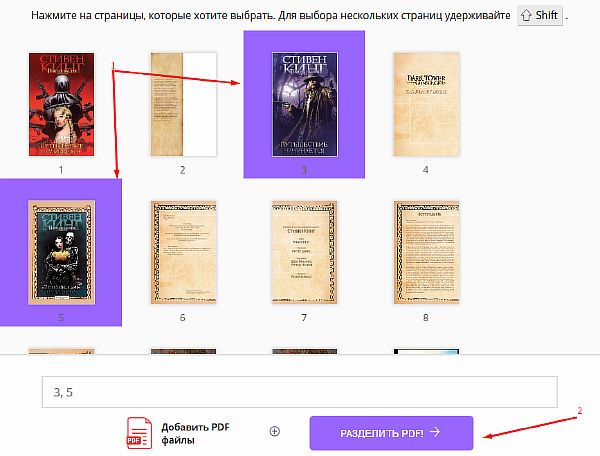
- Впоследствии недолгой обработки вы будете переброшены на страницу с результатами. Клик на кнопку «Сохранить», запустит процесс скачивания файла. Кроме того, отсюда вы сможете продолжить работу с документом, редактируя его. Имеется возможность загрузить результат на облачные хранилища Dropbox и Google Диск.
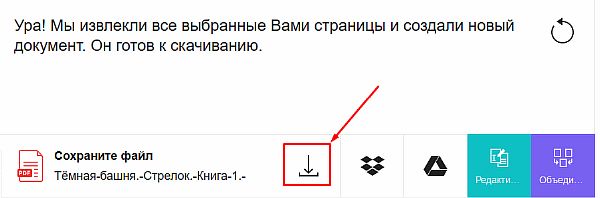
Бесплатные онлайн инструменты для PDF
Конвертируй, соединяй, разделяй, сжимай PDF-файлы бесплатно
Конвертировать PDF
Конвертируй свои PDF файлы бесплатно
Распознать PDF
Распознайте текст из PDF файла с помощью инструмента OCR
Объединить PDF
Объедините несколько PDF файлов в один в любом порядке
Разделить PDF
Разделите PDF файл на несколько отдельных документов.
Сжать PDF
Уменьшите размер PDF файла онлайн без потери качества.
Удалить страницы из PDF
Удалить страницы из PDF
Извлечение страниц из PDF
Получить PDF файл только с нужными страницами.
Повернуть PDF
Поверните страницы PDF файла.
Организовать PDF
Отсортируйте страницы вашего PDF файла.
Редактировать метаданные PDF
Измените метаданные PDF файла.
Скоро
Защитить PDF
Защитите паролем свой PDF файл
Скоро
Снять защиту с PDF
Разблокируйте защищённый PDF-файл.
Скоро
Извлечь изображения
Получить все изображения из вашего PDF файла.
Скоро
Добавить водяной знак
Добавьте водяной знак на страницы вашего PDF файла.
Скоро
Подписать PDF
Создание подписи PDF файлов
Скоро
Добавить колонтитулы
Добавьте колонтитулы вашему PDF файлу.
Скоро
Изменить размер PDF
Измените размер страниц PDF файла.
Скоро
Свести PDF
Свести все PDF слои в один.
Скоро
Обрезать PDF
Кадрируйте страницы PDF файла.
Скоро
Нумерация страниц в PDF
Пронумеруйте страницы PDF файла.
Скоро
Восстановить PDF
Восстановите повреждённый PDF файл.
О нашем сервисе
Как пользоваться 2pdf.com
Перетащите файл PDF на страницу и выберите действия, которые хотите с ним выполнить. Вы можете преобразовать PDF-файл в другие форматы, уменьшить размер PDF-файла, объединить несколько PDF-файлов в один или разделить на несколько отдельных файлов. Все сервисы бесплатны и работают онлайн, вам не нужно ничего устанавливать на свой компьютер.
Вам не нужно беспокоиться о безопасности файлов.
Ваши загруженные файлы будут удалены сразу после преобразования, а преобразованные файлы будут удалены через 24 часа. Все файлы защищены от доступа третьих лиц, никто кроме вас не может получить к ним доступ.
Конвертер PDF для всех платформ
2pdf.com работает во всех браузерах и на всех платформах. Вы можете конвертировать, соединять, вращать, разделять PDF-файлы без необходимости загружать и устанавливать программы.
Гарантия качества
Протестируйте и убедитесь сами! Для обеспечения наилучшего качества преобразования PDF — лучший поставщик решений на рынке.
Преобразование файлов PDF в различные форматы
Преобразуйте свои изображения, документы и электронные таблицы в PDF и наоборот. Мы поддерживаем более 120 направлений конвертации из PDF.
Доступ из любого места
Наш конвертер PDF можно использовать везде, где есть доступ в Интернет. Процесс конвертации происходит в облаке и не потребляет ресурсов вашего устройства.
Заключение#
Мы завершаем эту запись в блоге здесь. В этой статье вы узнали:
- как извлечь определенные страницы из PDF или извлечь одну страницу из PDF онлайн с помощью REST API;
- как извлекать страницы из PDF-документов, используя диапазон страниц и фильтр режима диапазона;
- загрузить файл PDF в облако, чтобы экспортировать выбранные страницы из PDF онлайн;
- загружать и сохранять определенные страницы PDF из облака;
- как извлечь страницы из PDF бесплатно;
Теперь вы знаете, как извлечь одну страницу из документа PDF или как сохранить определенные страницы PDF. API также позволяет вам переупорядочивать или заменять страницы документа, изменять ориентацию страницы, управлять паролями документов и легко выполнять другие манипуляции для любого поддерживаемого формата файла. Кроме того, вы можете узнать больше о GroupDocs.Merge Cloud API, воспользовавшись документацией. Мы также предоставляем раздел Справочник по API, который позволяет визуализировать наши API и взаимодействовать с ними непосредственно через браузер.
Кроме того, мы рекомендуем вам обратиться к нашему Руководству по началу работы
Кроме того, groupdocs.cloud регулярно пишет статьи на новые темы. Поэтому, пожалуйста, оставайтесь на связи, чтобы быть в курсе последних обновлений.