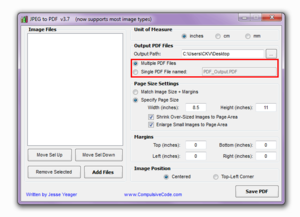Подсистема «Показатели объектов» Промо
Если вашим пользователям нужно вывести в динамический список разные показатели, которые нельзя напрямую получить из таблиц ссылочных объектов, и вы не хотите изменять структуру справочников или документов — тогда эта подсистема для вас. С помощью нее вы сможете в пользовательском режиме создать свой показатель, который будет рассчитываться по формуле или с помощью запроса. Этот показатель вы сможете вывести в динамический список, как любую другую характеристику объекта. Также можно будет настроить отбор или условное оформление с использованием созданного показателя.
2 стартмани
Примеры использования:
Сохраняем каждую страницу файла, как отдельное изображение
Извлечение текста
Извлечение встроенных картинок
Разбиваем один файл на несколько
Ложка дёгтя:
Так как это всё-таки обёртка над библиотекой, то есть некоторая неиформативность в сообщениях об ошибках. Наверно, можно сделать вывод ошибок более понятным, но я, если честно, не очень старался в этой части.
Все методы в случае ошибки возвращают Неопределено. Если это произошло, вызываем метод ПоследняяОшибка() и получаем примерно следующее:
Используя команду, на которой вывалилась ошибка можно определить, что пошло не так.
Тестировалось в следующих условиях:
- ОС Windows 10 x64, релизы платформы 8.2.19.116 и 8.3.16.1148
- ОС Ubuntu 18.04 x64, релиз платформы 8.3.15.1565
P.S.1 Корректировка ошибок и предложения по улучшению приветствуются.
PDFMate
Обзор онлайн-сервисов завершили. Теперь рассмотрим программное обеспечение для выполнения нашей задачи. Для примера рассмотрим бесплатную утилиту PDFMate.
Программа имеет достаточно дружественный и понятный интерфейс (на русском языке).
После запуска программы нужно сделать небольшие настройки. Для этого в меню сверху необходимо выбрать пункт «Настройки».
Слева выбираем иконку «Image» и устанавливаем параметр «Извлекать только изображения».
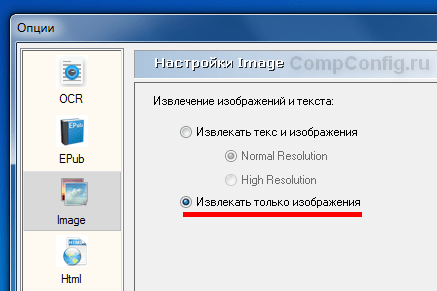
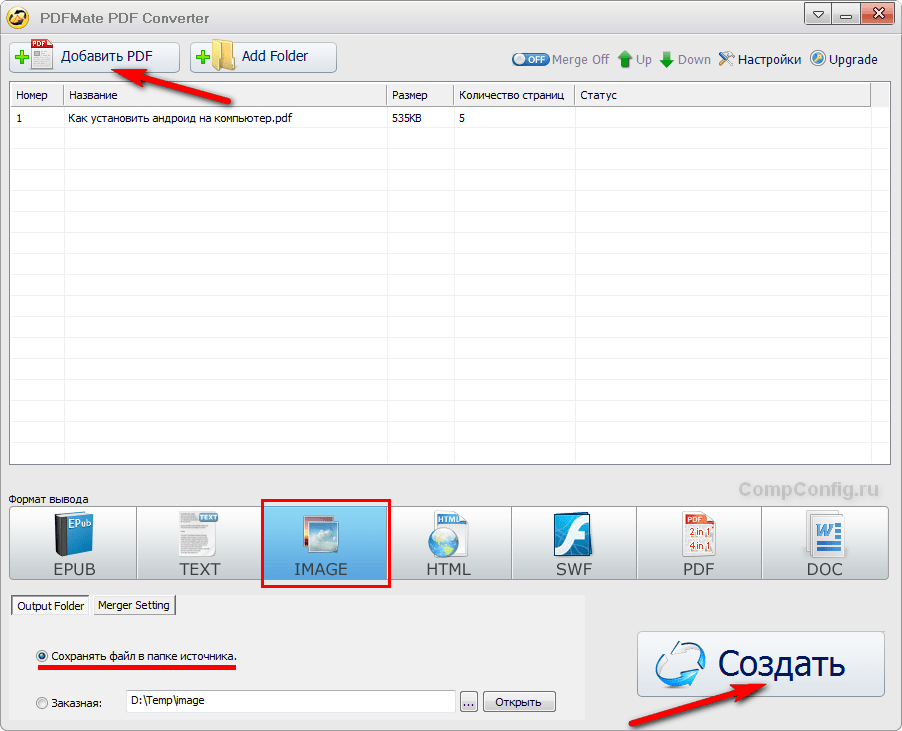
После выполнения процесса преобразования будет создана папка с таким же именем как название файла. В этой папке будут находиться изображения из PDF в хорошем качестве.
Использование программного обеспечения для сохранения изображений из PDF, на мой взгляд, является наиболее правильным решением. Дело в том, что работа с онлайн сервисами в большинстве случаев связана с какими-либо ограничениями. Это может быть ограничение на количество обрабатываемых страниц, качество изображений и т.д. Также при использовании сторонних сайтов появляется вопрос конфиденциальности ваших данных. Поэтому лучше потратить немного больше времени на закачку/установку программы и получить более качественный результат.
Вам понадобится
- — документ в формате pdf;
- — одна из перечисленных программ:
- — Adobe Acrobat Professional,
- — Adobe Reader,
- — PDFCreator,
- — Pdf995 Printer Driver,
- — «Фотошоп».
Инструкция
Чтобы «вытянуть» страницу из файла в формате PDF, проще всего сохранить копию нужного документа и при помощи функций редактирования выделить и удалить их, оставив только необходимые.
В программах Adobe Acrobat Professional или Adobe Reader в меню «Файл» выберите пункт «Печать», укажите нужные страницы, формат, параметры печати и путь сохранения файлов.
Также для этих целей можно воспользоваться специальными программами-принтерами, предназначенными для конвертирования pdf-документов. Эти программы позволяют создать в систему компьютера виртуальный принтер, который мгновенно превращает отправленный для печати документ в pdf-формат. В интернете их достаточно. Скачайте любую и пользуйтесь ей по мере необходимости. Например, неплохо в этом плане зарекомендовали себя PDFCreator, Pdf995 Printer Driver.
Скачайте и установите одну из программ, после чего отправьте на нее для печати необходимый pdf-файл. Затем в параметрах печати отметьте номера тех страниц, которые необходимо сохранить в документе. Страницы, которые нужно удалить, не указывайте. После этого откройте созданный таким образом рdf-документ и проверьте правильность данного метода. Ненужные вам страницы не войдут в файл, что и требовалось сделать.
Еще в качестве дополнительного варианта можно использовать программу «Фотошоп». Для этого перетащите документ в программу. Затем в открывшемся окне выберите нужную вам страницу. Сохраните ее отдельным файлом и пользуйтесь.
Также можно попробовать сделать скриншот нужной вам страницы документа. Но в этом случае страница файла сохранится в формате изображения.
как в pdf документе удалить страницу
Образ диска – это особый файл, который предназначен для последующей записи на CD или DVD диски. Существуют специальные программы, способные монтировать виртуальные приводы в системе.
Вам понадобится
- — компьютер;
- — Deamon Tools;
- — Alcohol 120%.
Инструкция
Скачайте программу Alcohol 120% для извлечения файла из образа диска. Дождитесь завершения загрузки программы, установите ее на компьютер. Настройте программу для работы с приводами.
Запустите программу из главного меню либо с помощью ярлыка на рабочем столе. Зайдите в меню «Сервис», выберите из списка пункт «Настройки», перейдите в открывшемся окне во вкладку «Виртуальный диск», установите необходимое количество виртуальных дисков. Максимально можно сделать 31 диск, но рекомендуется выставить то количество дисков, которое вам нужно смонтировать одновременно.
Чтобы вытащить файл из образа, выберите число «1», перейдите на вкладку «Ассоциации файлов». Отметьте там все форматы кроме формата *.rar. Сохраните настройки, для этого нажмите на кнопку «ОК», подождите, пока настройки вступят в силу.
Перейдите к созданию виртуального диска, чтобы начать извлечение файла из образа. Перейдите в главное меню программы, выберите «Файл», команду «Открыть», укажите путь к образу диска. Далее файл образа будет добавлен в программу. Щелкните по нему правой кнопкой мыши, выберите пункт «Смонтировать на устройство», выберите виртуальный привод. Далее перейдите в окно «Мой компьютер», откройте смонтированный диск, найдите нужный файл и скопируйте его в папку на жестком диске. Извлечение файла из образа завершено.
Как конвертировать pdf в jpg
Как удалить страницу из pdf-файла онлайн
Есть много способов, чтобы переформатировать pdf в jpg, но не все из них выгодны и удобны. Некоторые и вовсе абсурдные, что о них даже слышать никому не стоит. Рассмотрим два самых популярных способа, которые помогут сделать из файла pdf набор изображений в формате jpg.
Способ 1: использование онлайн конвертера
- После того, как сайт загрузился, можно добавлять в систему нужный нам файл. Сделать это можно двумя способами: нажать на кнопку «Выбрать файл» или перенести сам документ в окно браузера в соответствующую область.
Перед конвертацией можно изменить некоторые настройки, чтобы полученные в итоге документы jpg были качественными и читаемыми. Для этого пользователю представлена возможность изменить цвета графических документов, разрешение и формат изображений.
После загрузки документа pdf на сайт и настройки всех параметров можно нажимать на кнопку «Конвертировать». Процесс займет некоторое время, поэтому придется немного подождать.
Как только процесс конвертации завершится система сама откроет окно, в котором необходимо будет выбрать место для сохранения полученных файлов jpg (сохраняются они в одном архиве). Теперь осталось только нажать на кнопку «Сохранить» и пользоваться изображениями, полученными из документа pdf.
Способ 2: использование конвертера для документов на компьютере
- Как только программа установлена на компьютер, можно приступать к конвертации. Для этого надо открыть документ, который необходимо преобразовать из формата pdf в jpg. Рекомендуется работать с документами pdf через программу Adobe Reader DC.
- Теперь следует нажать на кнопку «Файл» и выбрать пункт «Печать…».
Следующим шагом надо выбрать виртуальный принтер, который будет использоваться для печати, так как нам не надо непосредственно распечатать сам файл, надо лишь получить его в другом формате. Виртуальный принтер должен называться «Universal Document Converter».
Выбрав принтер, необходимо нажать на пункт меню «Свойства» и убедиться, что сохраняться документ будет в формате jpg (jpeg). Кроме этого можно настроить много разных параметров, которые невозможно было изменить в онлайн-конвертере. После всех изменений можно нажимать на кнопку «Ок».
Нажатием на кнопку «Печать» пользователь начнет процесс преобразования документа pdf в изображения. После его завершения появится окно, в котором опять придется выбрать место сохранения, название полученного файла.
Вот такие два хороших способа являются наиболее удобными и надежными в работе с pdf файлами. Перевести данными вариантами документ из одного формата в другой довольно просто и быстро. Выбирать какой из них лучше следует только пользователю, ведь у кого-то могут возникнуть проблемы с подключением к сайту загрузки конвертера для компьютера, а у кого-то могут появиться и другие проблемы.
Если вы знаете какие-то еще способы конвертирования, которые будут простыми и не затратными по времени, то пишите их в комментарии, чтобы и мы узнали, о вашем интересном решении такой задачи как конвертирование документа pdf в jpg формат.
Опишите, что у вас не получилось. Наши специалисты постараются ответить максимально быстро.
Извлечь изображения из PDF
Выберите свои файлы для извлечения изображений или перетащите их в активную область и приступите к извлечению. Через несколько секунд после этого вы сможете скачать извлеченные изображения.
Скачать все изображения ZIP архивом
Сразу после того как все изображения будут извлечены, вы сможете легко скачать их все одним ZIP архивом на свой компьютер.
Просто в использовании
Мы максимально упростили для вас процесс извлечения изображений из PDF файлов. Не требуется установка или настройка, просто выберите файлы.
Поддерживает вашу систему
Нет никаких специальных требований к вашей системе для извлечения изображений из PDF файлов. Инструмент работает на всех распространенных операционных системах и браузерах.
Установка не требуется
Вам не нужно скачивать и устанавливать какие-либо программы. Изображения извлекаются на наших серверах в облаке. Этот инструмент не потребляет ресурсы вашей системы.
Безопасность важна для нас
Ваши файлы не хранятся на нашем сервере дольше, чем это требуется. Ваши файлы и результаты будут удалены через короткий промежуток времени.
Разработано Stefan Ziegler
Вопросы и ответы
Как я могу извлечь встроенные изображения из PDF-файлов?
- Используйте поле выбора файла вверху страницы, чтобы выбрать PDF-файлы, из которых вы хотите извлечь встроенные изображения.
- Начните извлечение, нажав соответствующую кнопку.
- Наконец, нажмите кнопку «Скачать», чтобы сохранить извлеченные изображения на свой компьютер.
Безопасно ли использовать инструменты PDF24?
PDF24 серьезно относится к защите файлов и данных. Мы хотим, чтобы пользователи могли доверять нам. Поэтому мы постоянно работаем над проблемами безопасности.
- Все передачи файлов зашифрованы.
- Все файлы удаляются автоматически из обрабатывающего сервера в течение часа после обработки.
- Мы не храним файлы и не оцениваем их. Файлы используются только по назначению.
- PDF24 принадлежит немецкой компании Geek Software GmbH. Все обрабатывающие серверы находятся в центрах обработки данных на территории ЕС.
- Кроме того, вы можете получить настольную версию инструментов PDF24 вместе с PDF24 Creator. Все ваши файлы остаются на вашем компьютере, так как эта программа работает офлайн.
Могу ли я использовать PDF24 на Mac, Linux или смартфоне?
Да, вы можете использовать PDF24 Tools в любой системе, в которой у вас есть доступ в Интернет. Откройте PDF24 Tools в веб-браузере, таком как Chrome, и используйте инструменты прямо в веб-браузере. Никакого другого программного обеспечения устанавливать не нужно.
Вы также можете установить PDF24 в качестве приложения на свой смартфон. Для этого откройте инструменты PDF24 в Chrome на своем смартфоне. Затем щелкните значок «Установить» в правом верхнем углу адресной строки или добавьте PDF24 на начальный экран через меню Chrome.
Могу ли я использовать PDF24 в офлайн без подключения к Интернету?
Да, пользователи Windows также могут использовать PDF24 в офлайн, то есть без подключения к Интернету. Просто скачайте бесплатный PDF24 Creator и установите программное обеспечение. PDF24 Creator переносит все инструменты PDF24 на ваш компьютер в виде настольного приложения. Пользователи других операционных систем должны продолжать использовать PDF24 Tools.
Как сохранить файл PDF, чтобы другие не могли его редактировать
Формат переносимого документа Adobe был разработан в 1993 году для обеспечения совместного использования документов. Файл, сохраненный как документ PDF, не требует, чтобы люди, просматривающие документ, имели на своем компьютере программное обеспечение, создавшее документ. Файлы Adobe PDF можно просматривать и распечатывать с помощью бесплатной программы, такой как популярный Adobe Reader, и редактировать с помощью такого приложения, как Adobe Acrobat. Вы можете запретить другим пользователям редактировать PDF-файл, добавив к файлу защиту паролем с помощью такой программы, как Acrobat, загружаемого конвертера, такого как PrimoPDF, или веб-сайта, защищающего паролем, например PDFProtect.
Шаг 1
Нажмите кнопку «Пуск» Windows, затем нажмите «Все программы». Щелкните значок «Adobe Acrobat», чтобы открыть программу.
Шаг 2
Щелкните меню «Файл» и выберите параметр «Открыть», чтобы загрузить существующий файл PDF. Или выберите параметр «Создать PDF», чтобы создать новый PDF-файл из файла, документа в сканере, веб-страницы или данных в буфере обмена Windows.
Шаг 3
Щелкните меню «Дополнительно» и выберите параметр «Безопасность». Щелкните «Зашифровать паролем». Нажмите кнопку «Да» при появлении запроса на изменение настроек безопасности документа.
Шаг 4
Выберите совместимость зашифрованного паролем документа из раскрывающегося меню «Совместимость». Выберите «Acrobat 7.0 или новее», чтобы обеспечить максимальную совместимость с приемлемым уровнем шифрования.
Шаг 5
Щелкните переключатель «Зашифровать все содержимое документа». Установите флажок «Ограничить редактирование и печать документа». Введите пароль в текстовое поле «Изменить пароль доступа».
Шаг 6
Щелкните раскрывающееся меню «Печать разрешена», чтобы разрешить печать PDF-файла с низким или высоким разрешением, или выберите «Нет», чтобы отключить печать без пароля. Щелкните раскрывающееся меню «Разрешенные изменения», чтобы разрешить определенные изменения в документе, или выберите «Нет», чтобы разрешить внесение изменений в PDF-файл. Нажмите кнопку «ОК». Введите пароль еще раз, чтобы подтвердить новую настройку безопасности. Нажмите кнопку «ОК».
Щелкните меню «Файл» и выберите «Сохранить» или «Сохранить как», чтобы сохранить зашифрованный документ. Теперь никто не может редактировать документ, не введя предварительно введенный вами пароль.
Как снять защиту с pdf файла
Сброс пользовательского пароля
Одним из способов является использование программ, которые подбирают автоматически пароль, но такие утилиты далеко не всегда дают ожидаемый результат. Такая программа вовсе не сможет подобрать, если пароль сложный. Скорость подбора паролей будет зависеть от производительности компьютера, поэтому такой способ не подойдет для слабых систем.
Passcovery Suite
Программа работает с большинством доступных архивов и документов, включая PDF. Запускается только на ПК с операционной системой Windows. Для работы утилита использует ресурсы видеокарты, чтобы ускорить процесс подбора подходящих паролей. Но программа является платной, а стоимость составляет 199$.
Чтобы использовать ее бесплатно, разработчики предоставляют возможность тестирования в течение получаса. Это позволит определить, сможет ли программа подобрать пароль к определенному файлу. Но из-за наличия ограничений пользователю будут предоставлены только первые два символа, чего может быть достаточно в некоторых случаях подбора пароля.
Cisdem PDF Password Remover 3
Для использования необходимо перетащить защищенный PDF файл и выбрать «Forgot». Если имеются догадки (знаки, количество символов, специальные символы), то их можно указать, чтобы сократить базу для поиска подходящего пароля. Для подтверждения действия жмется «Decrypt».
Для бесплатного использования программа подойдет только для тех пользователей, которым будет достаточно первых пяти страниц файла. Чтобы разблокировать весь придется купить программу за 35 долларов.
Free PDF Unlocker
Программа работает по принципу восстановления пароля, а не его удалению. Чтобы использовать программу нужно выбрать файл, указать путь для сохранения и запустить процесс. Из-за того, что программа подбирает пароли, процесс может затянуться на долгое время.
Также нужно учитывать, что кириллица может некорректно отображаться из-за того, что программа не была приспособлена для русского языка. Зато утилита полностью бесплатная.
Способы копирования изображения
В зависимости от того, в каком месте расположено изображение, различаются и способы, которые придется использовать для извлечения. Давайте рассмотрим наиболее удобные методики подробнее.
Способ 1: Воспользоваться утилитой Adobe Reader
Эта программа обладает необходимыми возможностями для извлечения картинки из PDF-файлов. Утилита предлагает несколько инструментов, наиболее удобный из которых «Копирование»
. Обязательно убедитесь, что изображение самостоятельно размещено в тексте, а не является его составляющим.
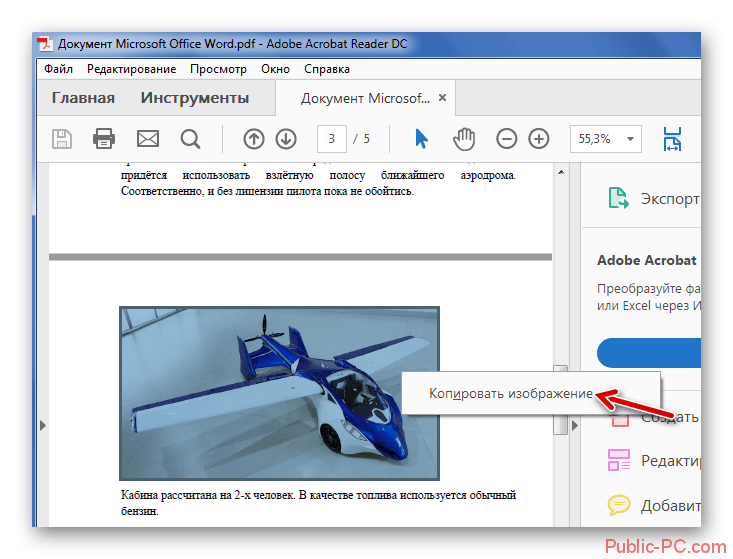
Используя этот инструмент, вы не только сможете сохранить картинку в необходимом формате, а и не потерять качество рисунка. В том случае если изображение в файле является частью страницы, потребуется воспользоваться инструментом «Снимок»
. К счастью, этот метод не намного сложнее предыдущего.
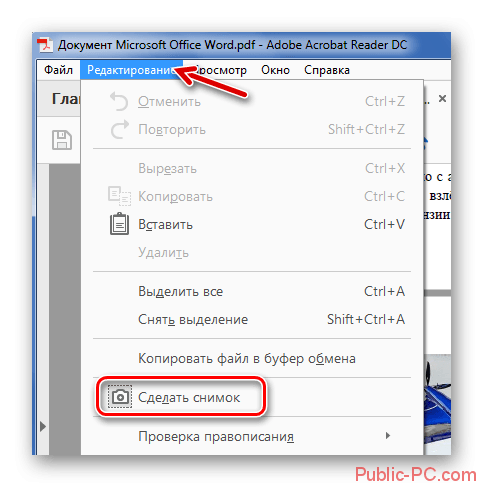
Способ 2: Использовать приложение PDFMate
Это специальная программа, предназначенная для работы с документами, имеющими разрешение pdf. С ее помощью тоже можно выполнить копирование изображения, но только в том случае, если картинка является отдельным объектом.
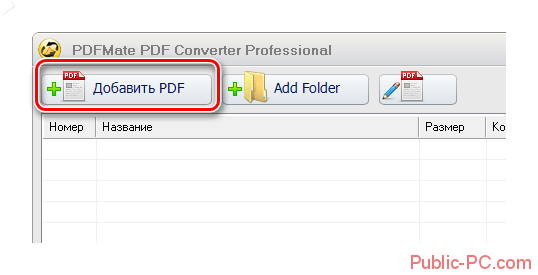
Способ 3: С помощью утилиты PDF Image Extraction Wizard
Воспользовавшись этой программой можно весьма быстро копировать все необходимые изображения из документа, так как это ее основная специализация. К сожалению, приложение имеет существенный недостаток – отсутствие бесплатной версии.
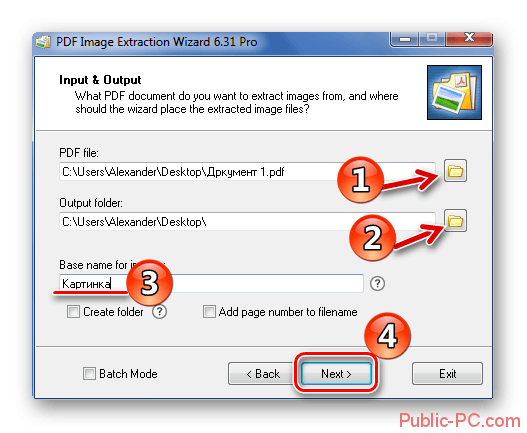
Способ 4: Стандартные возможности системы
Для того чтобы осуществить извлечение того или иного изображения совершенно не обязательно использовать стороннее ПО. Это можно сделать с помощью стандартного инструмента «Ножницы»
или функции «Скриншот»
. Давайте рассмотрим оба способа подробнее, начав со скриншота.
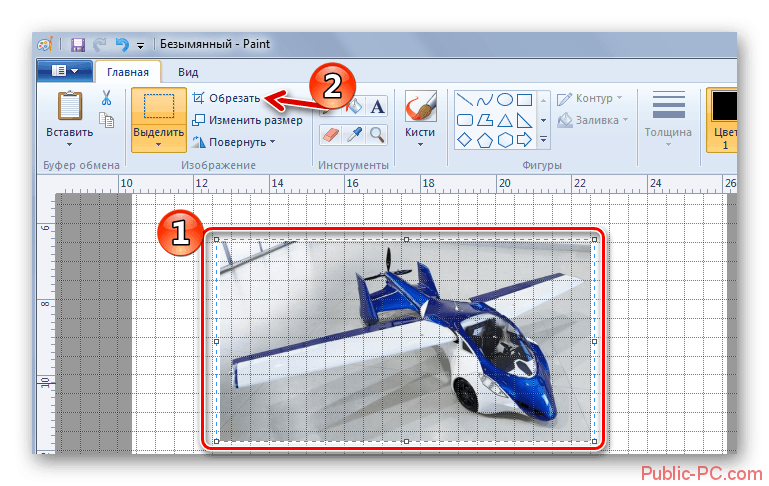
Воспользовавшись инструментом «Ножницы»
, процедуру можно выполнить еще быстрее, так как захват изображения идет напрямую, минуя стадию редактирования в специальных графических программах.
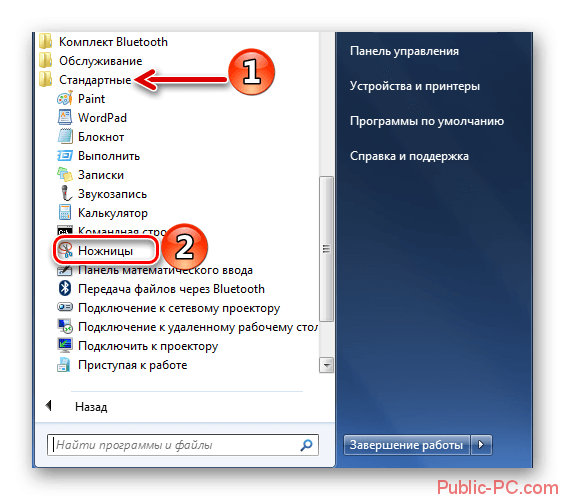
Иногда пользователи используют специальные программы, позволяющие делать скриншоты. Это дает возможность сразу же копировать определенный фрагмент и вставить его в графический редактор.
Способ 5: Онлайн сервис Smallpdf.com
На просторах интернета можно встретить множество ресурсов, предлагающих услугу извлечения изображения из файлов, имеющих подобный формат. Давайте разберем процедуру на примере сайта smallpdf.com.
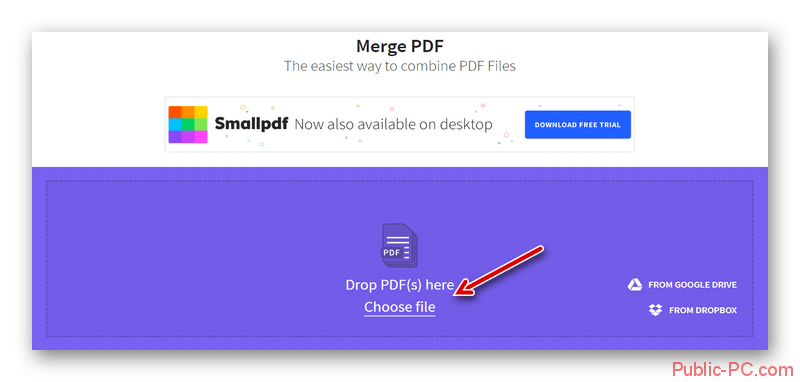
Формат PDF является достаточно сложным в редактировании, но, несмотря на это, всегда есть возможность использовать специальные утилиты или интернет-ресурсы. Пользователи, которым необходимо просто извлечь изображение, даже несмотря на ухудшение его качества, и вовсе могут обойтись стандартными возможностями системы.
Когда возникает необходимость извлечь картинку из PDF файла, многие пользователи испытывают трудности. Дело в том, что PDF файлы не так просто редактировать.
Формат PDF (Portable Document Format), разработанный компанией Adobe Systems, широко распространен и используется для хранения документов, инструкций, электронных книг. Преимуществами формата является то, что документ, созданный в формате PDF, одинаково отображается на любом устройстве.
Как из PDF файла вытащить картинки? Для этого, существуют продвинутые платные программы для редактирования PDF файлов. В этой статье мы рассмотрим способы извлечения изображений из PDF, без использования платных инструментов.
Вы познакомитесь с тремя самыми простыми способами для извлечения картинок из PDF. Файл в формате PDF может иметь разные свойства. Поэтому для решения проблемы: извлечения картинки из PDF, мы будем применять разные способы.
Для этого, нам понадобится бесплатная программа Adobe Acrobat Reader — просмотрщик PDF файлов, и приложение для создания скриншотов.
Если вам, наоборот, нужно сделать PDF файл из изображений, прочитайте статью на моем сайте.
Извлечение изображений из файла PDF
Процедура извлечения очень проста. Просто следуйте следующему синтаксису.
Приведенная выше команда берет все изображения из входного файла input.pdf и извлекает их в тот же каталог, что и запрос. Конечно, вы можете задать абсолютный путь к месту, где находится PDF-файл, и другой путь для выходного файла.
Что касается images/prefix, то идеальным вариантом будет выбрать такой, который хорошо идентифицирует изображения, а также формат jpeg или png, из которых два PNG обеспечивают более высокое качество.
После вышесказанного команда будет выглядеть следующим образом.
В результате в каталоге будут созданы файлы изображений с такой номенклатурой sample-nnn.png.
Если вы хотите использовать jpg, то добавьте опцию
Что касается опции , вы можете не получить желаемых результатов, но посмотрите, что говорит об этом человек:
» Обычно все изображения записываются в виде файлов PBM (для монохромных изображений) или PPM (для немонохромных изображений). При использовании этой опции изображения в формате DCT сохраняются как файлы JPEG. Все не-DCT изображения сохраняются в формате PBM/PPM как обычно.»
Дополнительные опции для извлечения изображений
Приведенная выше команда извлекает все изображения, но во многих случаях мы хотим определить диапазон. Важный параметр, если файл очень длинный.
Для этого существуют опции и , которые определяют первую и последнюю страницу, с которой нужно извлечь изображения.
Это, пожалуй, самая полезная опция, поскольку она позволяет нам ограничить выходные файлы.
Другой очень интересной опцией является параметр , которая включает номера страниц в имена выходных файлов.
В целом, процедура извлечения изображений из файла PDF довольно проста, и вы можете использовать дополнительные опции, чтобы ограничить выходные файлы.
Узнайте несколько способов извлечь изображения и текст из файла PDF
PDF-файлы отлично подходят для обмена отформатированными файлами на разных платформах и между людьми, которые не используют одно и то же программное обеспечение, но иногда нам необходимо извлечь текст или изображения из PDF-файла и использовать их на веб-страницах, в текстовых документах, презентациях PowerPoint, или в программном обеспечении для настольных издательских систем.
В зависимости от ваших потребностей и параметров безопасности, установленных в отдельном файле PDF, у вас есть несколько вариантов извлечения текста, изображений или обоих из файла PDF. Выберите вариант, который лучше всего подходит для вас.
Используйте Adobe Acrobat
Если у вас есть полная версия Adobe Acrobat, а не только бесплатная программа Acrobat Reader, вы можете извлечь отдельные изображения или все изображения, а также текст из PDF-файла и экспортировать их в различные форматы, такие как EPS, JPG и TIFF. Чтобы извлечь информацию из PDF-файла в Acrobat DC, выберите Инструменты > Экспорт PDF и выберите один из вариантов. Чтобы извлечь текст, экспортируйте PDF-файл в Формат Word или расширенный текстовый формат, и выберите один из нескольких вариантов, которые включают в себя:
- Сохранить текущий текст
- Сохранить макет страницы
- Включить комментарии
- Включить изображения
Копирование и вставка из PDF с помощью Acrobat Reader
Если у вас есть Acrobat Reader, вы можете скопировать часть файла PDF в буфер обмена и вставить его в другую программу. Для текста просто выделите часть текста в PDF и нажмите Control + C , чтобы скопировать его.
Затем откройте программу обработки текста, например Microsoft Word, и нажмите Control + V , чтобы вставить текст. С изображением нажмите на изображение, чтобы выбрать его, а затем скопируйте и вставьте его в программу, которая поддерживает изображения, используя те же команды клавиатуры.
Откройте файл PDF в графической программе
Если целью извлечения изображений является ваша цель, вы можете открыть PDF-файл в некоторых программах для иллюстрации, таких как более новые версии Photoshop, CorelDRAW или Adobe Illustrator, и сохранить изображения для редактирования и использования в настольных издательских приложениях.
Используйте сторонние инструменты для извлечения PDF-файлов
Доступно несколько автономных утилит и плагинов, которые преобразуют файлы PDF в HTML, сохраняя макет страницы, извлекают и преобразуют содержимое PDF в форматы векторной графики, а также извлекают содержимое PDF для использования в программах обработки текстов, презентаций и настольных издательских систем. Эти инструменты предлагают различные варианты, включая пакетное извлечение/преобразование, извлечение всего файла или его части, а также поддержку нескольких форматов файлов. В основном это коммерческие и условно-бесплатные утилиты для Windows.
Используйте онлайн инструменты для извлечения PDF
С онлайн-инструментами извлечения вам не нужно загружать или устанавливать программное обеспечение. Сколько каждый может извлечь, варьируется. Например, с ExtractPDF.com вы загружаете файл размером до 14 МБ или предоставляете URL-адрес PDF для извлечения изображений, текста или шрифтов.
Сделать скриншот
Прежде чем сделать снимок экрана в PDF-файле, увеличьте его как можно больше на экране. На ПК нажмите на строку заголовка окна PDF и нажмите Alt + PrtScn . На Mac нажмите Command + Shift + 4 и с помощью появившегося курсора перетащите и выберите область, которую хотите захватить.
На компьютере
Простейший способ сделать картинку из PDF на Windows — пропустить исходный документ через виртуальный принтер. Утилит для виртуальной печати масса, но не все они делают JPG. Мы рекомендуем простую русскоязычную программу Универсальный конвертер документов:
- Загрузите и установите программу Универсальный конвертер на своем компьютере.
- Откройте файл PDF в любом просмотрщике — к примеру, официальном Adobe Acrobat Reader.
- В меню нажмите Файл > Печать.
- В поле Принтер выберите Universal Document Converter.
- Нажмите на кнопку Свойства рядом с выбранным принтером.
- На вкладке Формат файла в поле Выходной формат выберите JPG.
- Нажмите ОК, а затем Печать.
В результате будет получено несколько файлов JPG (в зависимости от количества страниц в документе), которые будут сохранены в папку Мои документы. Небольшой водяной знак внизу картинки можно легко отрезать в любом графическом редакторе — хоть в Paint.
Программы для конвертации
Подходящих для конвертации программ, как и онлайн-сервисов, существует огромное количество. Самые простые и при этом бесплатные варианты:
- Adobe Reader;
- PDFCreator.
Adobe Reader
Если вдруг понадобилось конвертировать в JPEG несколько отдельных PDF страниц, как нельзя кстати придётся программа Adobe Reader. Перевести автоматом сразу много страничек через неё не выйдет, придётся отбирать каждую по отдельности, необходимо это учитывать при выборе программы для конвертации. Никакого дополнительного обеспечения данная программа не потребует, и отличается крайней простотой в использовании.
Приготовленный для конвертации файл PDF открывается через Adobe Reader. Наверху должна находиться кнопка редактирования. Чтобы скопировать всё то, что нужно конвертировать в JPEG, надо кликнуть сначала на неё, а потом по появившемуся снизу пункту «сделать снимок». Для того чтобы сделать этот самый снимок-копию, зажимается левая кнопка мыши и обводится рамкой требуемая область страницы. На мониторе должно появиться сообщение, гласящее об успехе проведённой операции.
Следующим действием будет запуск какого-нибудь графического редактора. Самый обычный Paint, который, по идее, должен иметься у всех, вполне подойдёт. Скопированный снимок нужно вставить в окно программы, для этого в меня наверху есть специальная кнопка. Чтобы сохранить преобразованный объект в виде JPG-изображения, надо выбрать соответствующий пункт в верхнем меню редактора. Теперь нужно напечатать название и выбрать тот формат, который требуется.
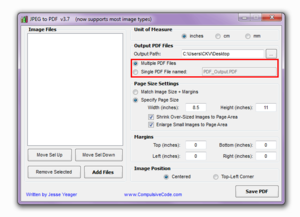
PDFCreator
Ещё одна программа-конвертер, которая может помочь перевести PDF в формат JPEG — это PDFCreator. Данная программа является виртуальным принтером, то есть преобразовывает объекты в любой формат, пригодный для печати, но реальным принтером при этом не управляет. Для начала, понадобится открыть конвертируемый файл во всё том же Adobe Reader (или в какой-нибудь другой программе для чтения PDF-файлов). Затем открытый файл нужно распечатать, выбрав соответствующую строчку в подменю «файл» наверху. Устройством печати нужно выбрать PDFCreator. Следующим делом надо указать одну или несколько страничек, которые должны подвергнуться преобразованию из формата PDF в формат JPEG.
Перевод из одного формата в другой посредством данной программы производится в два захода. Во-первых, создаётся PS-файл, во-вторых — этот самый файл распечатывается. Перед печатью попросят указать место на компьютере, куда будет сохраняться файл в формате PS. Как правило, все эти операции производятся автоматически и друг за другом. Но в некоторых ситуациях, бывает, что случается и затык. Если так произошло, понадобится самостоятельно запустить уже непосредственно PDFCreator и открыть в нём файл, готовый к печати.
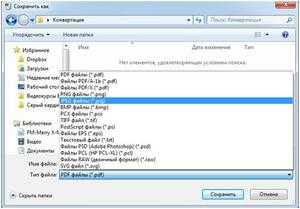
Дальше осталось готовый PS-файл перевести в необходимый нам формат. Окно с выбором настроек формата открывается автоматически после выполнения вышеописанных операций. Из набора форматов, которые предоставляет пользователю программа, нужно выбрать JPG. Осталось только сохранить файл в нужную папку на компьютере, выбрав строчку с соответствующей надписью в окне сохранения.
Способы копирования изображения
В зависимости от того, в каком месте расположено изображение, различаются и способы, которые придется использовать для извлечения. Давайте рассмотрим наиболее удобные методики подробнее.
Способ 1: Воспользоваться утилитой Adobe Reader
Эта программа обладает необходимыми возможностями для извлечения картинки из PDF-файлов. Утилита предлагает несколько инструментов, наиболее удобный из которых «Копирование»
. Обязательно убедитесь, что изображение самостоятельно размещено в тексте, а не является его составляющим.
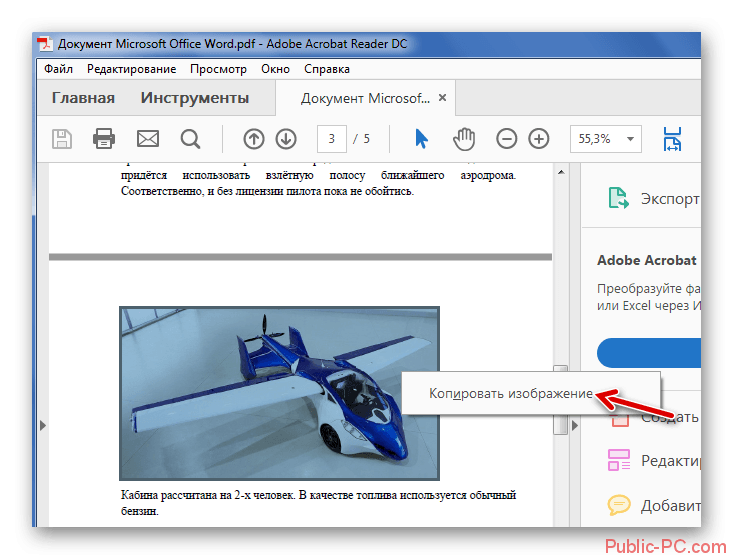
Используя этот инструмент, вы не только сможете сохранить картинку в необходимом формате, а и не потерять качество рисунка. В том случае если изображение в файле является частью страницы, потребуется воспользоваться инструментом «Снимок»
. К счастью, этот метод не намного сложнее предыдущего.
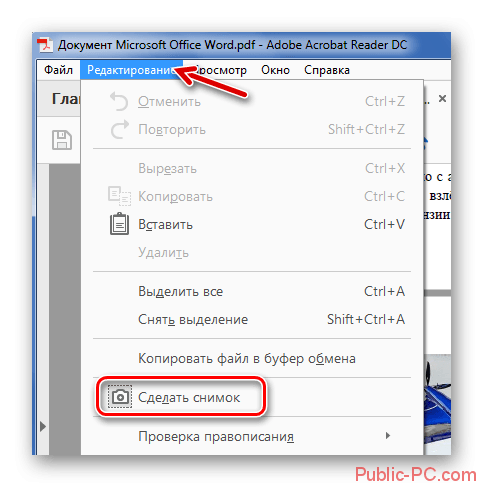
Способ 2: Использовать приложение PDFMate
Это специальная программа, предназначенная для работы с документами, имеющими разрешение pdf. С ее помощью тоже можно выполнить копирование изображения, но только в том случае, если картинка является отдельным объектом.
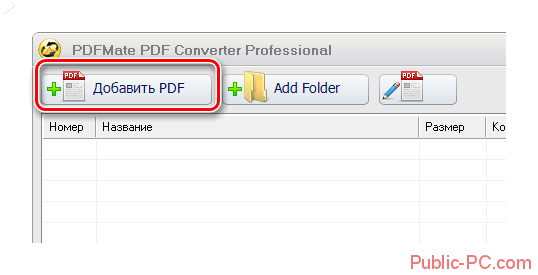
Способ 3: С помощью утилиты PDF Image Extraction Wizard
Воспользовавшись этой программой можно весьма быстро копировать все необходимые изображения из документа, так как это ее основная специализация. К сожалению, приложение имеет существенный недостаток – отсутствие бесплатной версии.
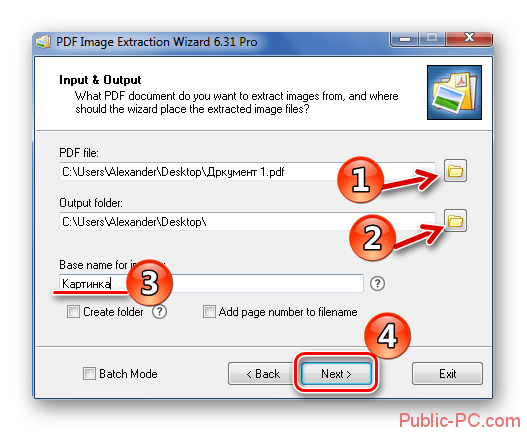
Способ 4: Стандартные возможности системы
Для того чтобы осуществить извлечение того или иного изображения совершенно не обязательно использовать стороннее ПО. Это можно сделать с помощью стандартного инструмента «Ножницы»
или функции «Скриншот»
. Давайте рассмотрим оба способа подробнее, начав со скриншота.
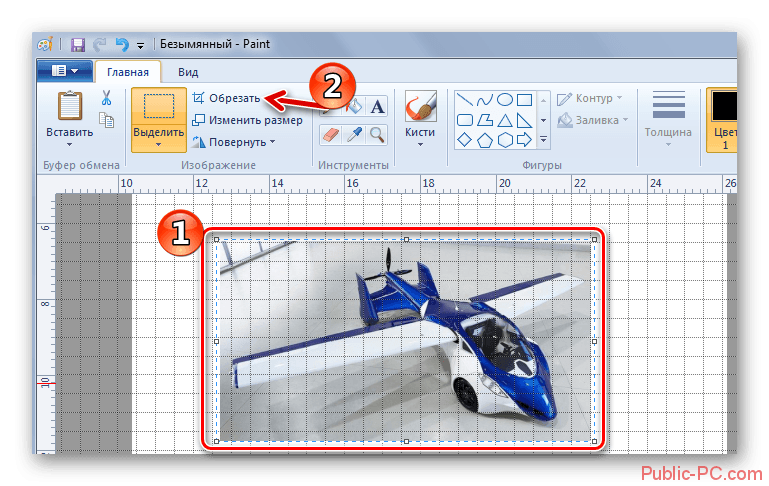
Воспользовавшись инструментом «Ножницы»
, процедуру можно выполнить еще быстрее, так как захват изображения идет напрямую, минуя стадию редактирования в специальных графических программах.
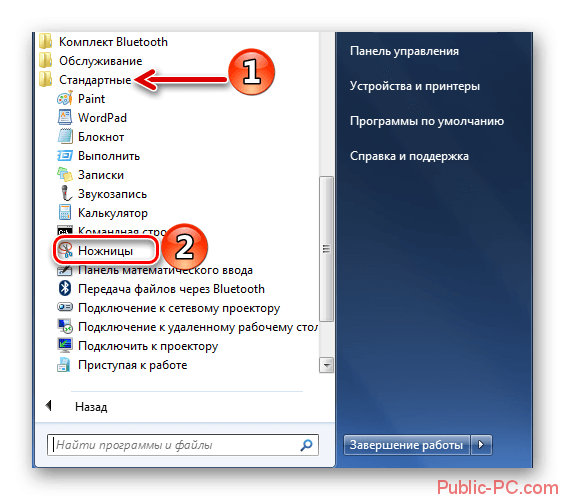
Иногда пользователи используют специальные программы, позволяющие делать скриншоты. Это дает возможность сразу же копировать определенный фрагмент и вставить его в графический редактор.
Способ 5: Онлайн сервис Smallpdf.com
На просторах интернета можно встретить множество ресурсов, предлагающих услугу извлечения изображения из файлов, имеющих подобный формат. Давайте разберем процедуру на примере сайта smallpdf.com.
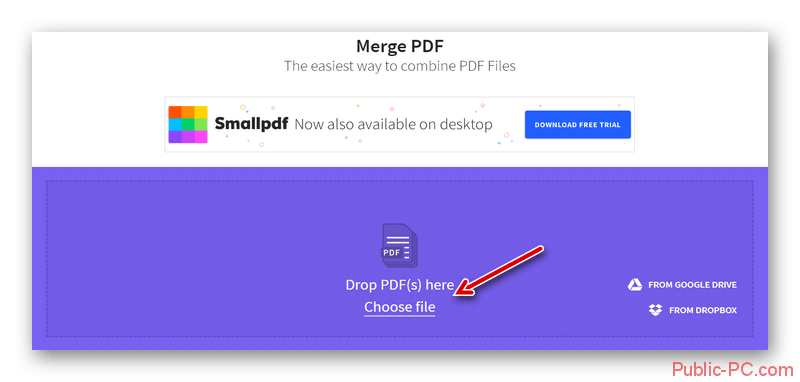
Формат PDF является достаточно сложным в редактировании, но, несмотря на это, всегда есть возможность использовать специальные утилиты или интернет-ресурсы. Пользователи, которым необходимо просто извлечь изображение, даже несмотря на ухудшение его качества, и вовсе могут обойтись стандартными возможностями системы.
На днях мне по работе потребовалось вытащить картинку из PDF (Portable Document Format). Сие желание было не мое, так что мне пришлось покорно повиноваться и сделать это. Задача, скажу я вам, нелегкая. Дело в том, что данный формат очень трудно редактировать. Разработчики, а это компания Adobe Systems, известная нам по таким продуктам, как Photoshop CC, Acrobat Pro DC, After Effects и т.д и т.п, хорошо об этом позаботились.
Выводы статьи
С помощью трех простых способов можно легко извлечь картинки из PDF файла. Картинки будут вытащены из PDF, даже в том случае, если на файле PDF стоит защита, или нужное изображение на странице документа PDF не имеет четких прямоугольных границ.

Каролина Цветков
В нынешнее время большинство файлов сохраняются в формате PDF
Иногда появляется нужда в выделении важной информации в PDF книге при чтении. Но как можно выделить текст в PDF? Вы можете найти онлайн выделители PDF или попытаться выделить PDF в Adobe Reader
Тем не менее, эти PDF инструменты позволяют выделять только в тех файлах, на которые у вас есть права. Ниже вы найдете способы «как легко выделить PDF».