(9) Нормализуем звук для аудио CD
foobar 2000
ЗАДАЧА. Вы хотите составить сборник любимых песен и с максимальным качеством записать его на аудио CD.
РЕШЕНИЕ. Это можно сделать в Nero, но есть и другие варианты. Поскольку песни взяты из разных источников, необходимо выровнять их громкость. Для этого лучше использовать метод ReplayGain
По сравнению с функцией Nero «Normalyze» у него есть важное преимущество: ReplayGain сохраняет динамический диапазон, тогда как «Normalyze» выравнивает и тихие, и громкие фрагменты. Функция ReplayGain есть, например, у аудиоплеера foobar2000
Установите его с CHIP DVD и распакуйте плагин burninate в папку foobarComponents. Запустив foobar, выберите «File | Add files» и составьте список воспроизведения. Выберите все песни и воспользуйтесь функцией контекстного меню «Convert | Write Audio CD». В открывшемся окне «Audio CD writer setup» нажмите «ReplayGain». В выпадающем меню «source mode» выберите «track», а под пунктом «Processing» отметьте «apply gain and prevent clipping according to peak». Под «preamp» оставьте без изменений стандартную настройку громкости (89 дБ). Нажмите «OK» и запустите запись кнопкой «Burn».
Вспомним разновидности дисков и их предназначение
Для начала стоит определиться, какой выбрать носитель: CD или DVD, затем R или RW. Предлагаю кратко ознакомиться с популярными форматами.
- CD-R. Если нужно записать минимум информации (до 700 Мб), стоит выбрать самый простой формат и, к тому же, экономный с финансовой точки зрения. Из плюсов – можно дописывать информацию мультисессиями, пока не закончится место. Из минусов – нельзя ничего стереть.
- CD-RW. Аналогично первому, размер носителя достигает 700 Мб. Разница лишь в том, что этот диск можно перезаписывать неопределенное количество раз. Стоит немного дороже, но такой вариант выгоднее приобретать, например, для музыки: надоела – стер и перезаписал.
- DVD-R. Более серьезное и вместительное устройство. Максимальный объем информации – 4,7 Гб при использовании однослойного диска и до 8,5 Гб, если используете двухслойный. Информацию также можно записывать мультисессиями, пока не закончится место. Такой формат зачастую используется для хранения данных.
- DVD-RW. Самое дорогое устройство из перечисленных. Отличается от предыдущего формата возможностью перезаписи. По объемам одинаковы.
Следует отметить еще один важный аспект: скорость прожига. Здесь преимущества расположены в обратном порядке. Быстрее всего запишется первый формат (CD-R), последний же – на порядок медленнее.
(2) Отключаем медленный драйвер NVIDIA
Info Tool
ПРОБЛЕМА. Nero слишком медленно записывает диски независимо от их типа. При этом режим DMA активен (см.
предыдущий совет).
РЕШЕНИЕ. Как ни странно, эта проблема тоже связана с DMA. Но теперь дело не в Windows, а в NVIDIA.
ПО материнских плат на основе чипсетов NVIDIA устанавливает собственный драйвер nvata, а стандартный драйвер Windows игнорирует. В этом случае Nero не может использовать режим DMA, хотя системные настройки показывают, что он активен. Откройте входящую в состав пакета утилиту Nero Info Tool.
Если на закладке «Configuration» вы увидите «DMA off», в «Диспетчере устройств» удалите IDE-драйвер nvata. Для этого откройте «Контроллер IDE ATA/ ATAPI» и дважды щелкните в строке канала IDE, к которому подключен рекордер. На закладке «Драйвер» выберите «Удалить» и щелкните по кнопке «ОК». После перезагрузки Windows вместо драйвера NVIDIA операционная система будет использовать собственный драйвер, с которым у Nero не бывает проблем. Проверьте результат с помощью утилиты Info Tool: режим DMA должен быть активен.
Как записать диск с помощью Nero?
Итак, приступим. Запускаем утилиту с помощью ярлыка Nero Express (можно использовать Burning Room, но там все выглядит сложнее), после этого перед нами открывается окно для создания нового проекта. Здесь нужно выполнить первичную настройку.
Выбираем первый пункт «Данные», он позволит записать любые файлы, думаю, что вопрос «Как записать фильм на диск?» отпадает сам собой, все делается точно также.
Затем выбираем нужный тип диска. В моем случае это будет CD, но ничего страшного, если у Вас DVD, процедура настройки прожига такая же.
После всего проделанного, появится окно, в которое нужно добавить музыку или другие файлы для записи.
Выполнить это можно двумя способами. Первый выполняется следующим образом: нажимаем на кнопку «Добавить», после чего ищем файлы или папки, которые хотим записать и нажимаем опять таки на кнопку «Добавить», после нажатия выбранный вами объект будет добавлен для прожига.
Эту же процедуру можно выполнить простым дедовским способом — «Бери и тащи». Находите нужные файлы на вашем компьютере, выделяете их и перетаскиваете в окно программы Nero, тем самым добавляете объекты для записи.
После того, как данные были добавлены, жмем на кнопку «Далее», выбираем устройство, которым будет осуществляться прожиг (как правило, по умолчанию уже стоит ваш привод и менять ничего не нужно), даем имя диску, указываем число копий, если планируется запись нескольких одинаковых копий, то ставится необходимое число.
Один маленький нюанс, если на диске при добавлении файлов осталось пустое место, проследите, чтоб внизу напротив пункта «Разрешить добавление файлов» стояла галочка. Это позволит дозаписать диск по необходимости.
На этом все, жмем «Записать» и ждем завершения процесса.
Видео-инструкция:
Теперь вы знаете, как записать музыку на диск. Как видите, все выполняется в пару кликов. Если возникнут какие-то вопросы, то оставляйте их комментариях.
Nero — это одна из самых мощных программ для записи дисков. В нее встроено множество функций, правда, чаще всего, люди не пользуются и половиной из того, на что она способна. Мы будем учиться записывать на пустые CD и DVD диски через программу Nero Express, так как она наиболее простая и удобная.
Для ее открытия щелкните по кнопке «Пуск», откройте пункт «Программы» (Все программы), в появившемся списке найдите пункт «Nero» и откройте Nero Express.
Для начала программа предлагает выбрать тип данных (Данные; Музыка; Видео/Картинки; Образ, проект, копир).
Мы будем записывать на CD или DVD диск при помощи пункта «Данные». Дело в том, что этот вариант универсален: через него можно записать и текст, и картинки, и музыку, и видео. Причем, откроется такой диск на любом другом компьютере (не только на Вашем).
Нажмите на пункт «Данные». С правой стороны Nero выберите тот диск, на который нужно записать информацию — CD или DVD.

Только не забудьте вставить чистый диск в компьютер.
Откроется новое окошко.
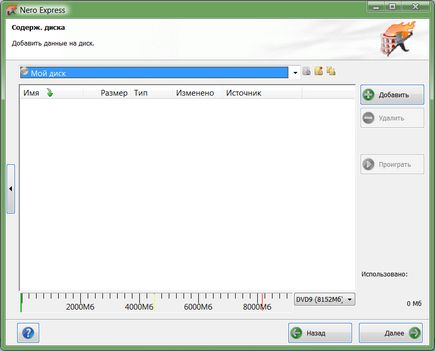
Нажмите на кнопку «Добавить» справа.
Откроется окошко, перекрывающее программу Nero. Найдите в нем файлы и папки, которые хотите записать
Обратите внимание: с левой стороны можно выбрать другое место (Компьютер, Документы и т.д.)
Когда Вы найдете в окошке нужные файлы и папки, добавьте их. Для этого нажмите один раз левой кнопкой мышки по файлу или папке, которую хотите записать, и нажмите внизу кнопку «Добавить».
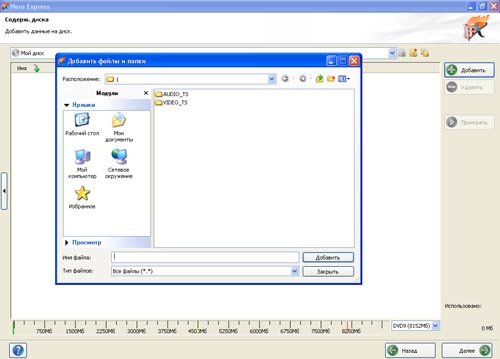
Добавлять Вы можете сколько угодно файлов и папок, главное, следите, чтобы диск не переполнился. Для этого у программы Nero внизу есть полоска. Пока места хватает, полоска заполняется зеленым цветом. Следите, чтобы она не стала красной. Это будет означать, что диск переполнен.
После этого окошко изменится.
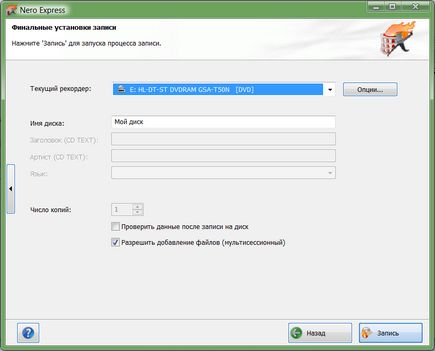
Нажмите кнопку Запись (Прожиг).
И ждите. Идет процесс записи.
Когда диск запишется, он, скорее всего, сам выскочит из компьютера, а в центре программы Nero появится небольшое окошко, в котором будет написано «Прожиг успешно завершен» или что-то похожее. Нажмите кнопку «ОК» в этом окошке, потом кнопку «Далее» внизу справа и закройте программу Nero.
Запись дисков Windows 7 (Vista)
Инструкция
Если Вы не умеете выделять и копировать, изучите урок «Копирование файлов и папок». Эти умения Вам пригодятся и при записи на диск. Эта инструкция подходит для Windows 7. Если на Вашем компьютере Windows Vista, то могут быть некоторые отличия
Обращаю Ваше внимание, что компьютеры с системой Windows 7 и Windows Vista «умеют» записывать информацию как на CD диск, так и на DVD. Выделите файлы и папки, которые хотите записать на пустой диск:. Скопируйте их, то есть нажмите правую кнопку мыши на любом из выделенных файлов (папок) и в появившемся списке нажмите на пункт «Копировать»
Скопируйте их, то есть нажмите правую кнопку мыши на любом из выделенных файлов (папок) и в появившемся списке нажмите на пункт «Копировать».
Вставьте пустой диск в дисковод.
Откройте «Компьютер» (Пуск – Компьютер).
Откройте CD/DVD дисковод. Для этого нажмите на него два раза левой кнопкой мыши.
Появится небольшое окошко
Вам нужно выбрать тип диска, который Вы собираетесь записать. Предлагается два типа диска — «Как флеш-накопитель USB» и «С проигрывателем CD/DVD».
Первый вариант более удобный и современный: у Вас получится диск, очень похожий на флешку – можно будет записывать файлы и папки обычным копированием, а стирать с диска простым удалением. Но зато такие диски могут на некоторых компьютерах не открыться. Второй же вариант – «С проигрывателем CD/DVD» — классический, то есть такой же, как в Windows XP. Он подойдет, если Вы хотите записать на диск музыку, которую планируете слушать не только на компьютере, но и на проигрывателях (например, на музыкальном центре или в машине). Такой вариант менее удобен, но зато надежнее – диск, записанный в этом режиме, откроется на любом компьютере. Нажмите на тип диска, который Вам подходит. После чего нажмите на кнопку «Далее». Если Вы выбрали тип Как флеш-накопитель USB, то появится предупреждение о том, что придется подождать, пока диск подготовится к записи. Кстати, бывает, ждать приходится долго – больше десяти минут. Нажмите кнопку «Да».
Когда диск подготовится, окошко исчезнет, и появится новое небольшое окно, в котором компьютер Вам «предложит» открыть папку для просмотра файлов.
Но даже если такого окошка не появилось, ничего страшного, просто снова откройте «Компьютер» и откройте «CD/DVD дисковод». Откроется пустой диск. Щелкните правой кнопкой мыши по пустому месту и нажмите на пункт «Вставить».
Через какое-то время нужные Вам файлы и папки добавятся на диск. Вот и все, диск записан! Если же Вы выбрали тип диска С проигрывателем CD/DVD, то откроется пустой диск. Щелкните правой кнопкой мыши по пустому месту и нажмите на пункт «Вставить».
Файлы и папки, которые Вы скопировали, вставятся на диск. Но это еще не означает, что они уже записаны на диск. Для того, чтобы записать эти файлы и папки на пустой диск, нужно нажать правой кнопкой мыши по пустому месту и из списка выбрать пункт «Записать на диск».
Появится окошко «Запись на диск». Можете напечатать название для диска в поле «Название диска», но это необязательно. Нажмите кнопку «Далее».
Подождите, пока диск запишется. Когда диск запишется (зеленая полоска заполнится и исчезнет), откроется новое окошко, в котором нужно нажать кнопку «Готово». Даже если такое окошко не появилось, диск все равно записан. Скорее всего, записанный диск выскочит сам из компьютера. Таким образом, компьютер нам «говорит», что запись прошла удачно, и диском уже можно пользоваться.
Как записать СД-диск в Неро?
CD-диски бывают двух видов: Audio CD и MP3. Рассмотрим, как записать музыку на диск через Неро в формате Аудио СД.
- Вставляем чистую болванку в дисковод и запускаем Nero Burning Rom.
- Программа предлагает выбрать тип записываемой информации: данные, музыка и т. д. Выбираем вкладку «Музыка» и тип записи Audio CD.
- Появляется окно, куда следует добавить музыкальные композиции, которые и будут записываться. Нажимаем на кнопку «Добавить», расположенную справа.
- Открывается окно, отображающее папки и файлы вашего компьютера. Выделяем нужные композиции и кликаем «Добавить».
- Одновременно следим, чтобы объём CD не переполнился. Его наполненность отражается в специальной линейке внизу. По мере наполнения CD музыкой линейка становится зелёной. В её правой части стоит ограничитель красного цвета, как только зелёная полоса пересекает его, её цвет меняется на красный. Это означает, что наш CD переполнен, какая-то песня оказалась лишней — удаляем её.
- Когда используемый диск заполнен, нажимаем на кнопку «Далее». Программа выведет итоговое настроечное окно, после которого начнёт непосредственно запись песни на диск. При желании заполняем строку с названием и ставим галочку в пункт «Разрешить добавление файлов».
- Кликаем по кнопке «Запись» в правом нижнем углу и ждём, когда завершится нарезка, после чего нажимаем появившуюся кнопку OK и кнопку «Далее».
- Закрываем Nero и достаём из дисковода записанный CD.
vTask Studio
Пригодятся и функции программы vTask Studio, которая тоже позволяет записывать действия и клавиатуры, и мыши. Для начала записи можно щелкнуть по кнопке Start Recording. После этого программа сразу же начнет записывать все действия пользователя (нажатия клавиш, движения мыши). Пользователь может использовать планировщик задач для того, чтобы просмотреть записанные результаты. Имеется возможность управления скоростью воспроизведения записанных данных.
Все перечисленные выше программы очень удобно использовать в тех случаях, когда необходимо автоматизировать тот или иной процесс. Например, регулярно проверять почту, открывать какие-либо страницы в браузере и даже, устанавливать операционную систему, ведь в этом случае всегда приходится устанавливать одни и те же драйвера и программы.
Видео по теме
На данный момент игровая индустрия так же, как и производство программного обеспечения, достигла нового уровня в создании своих проектов. Некоторые отдельные экземпляры в готовом варианте могут занимать несколько стандартных дисков DVD-формата. С выпуском двухслойных дисков, появилась возможность тиражирования тех же продуктов, но при меньших затратах: большинство таких игр или программ теперь можно уместить на одном диске. А вот сделать образ с такого диска и записать на стандартные диски стало большой проблемой.
Как задействовать при настройке ПК или как пользоваться некоторым , но вот про то, как записать виндовс на диск ни разу не упомянул, а лишь обсуждал тему . Сегодня разберем процесс записи ОС на диск.
Тему для статьи мне подсказал мой товарищ, посетив мой блог. Говорит, вроде грамотные вещи пишешь, а вот элементарного способа записи системы на DVD я и не нашел. Исправляюсь — пишу статью.
Статья будет актуальна многим читателям, обучающимся компьютерной грамотности. И раз уж Вы действительно хотите научиться быть с компьютером на «Ты», то подписывайтесь на бесплатные обновления блога, и будете всегда в курсе выхода познавательных статей.
Первым делом при записи виндовс на диск Вам необходимо иметь образ системы на своем ПК и программу для его записи. Мне в этом случае нравятся две программы – это Nero и UltraISO
Не важно какой из этих программ будете пользоваться и скачали Вы их при помощи либо другим способом, качество записи в любом случае не изменится
Вот как данный процесс осуществляется программой Nero (версия StartSmart 10) :
Запускаем программу при помощи соответствующего ярлыка:
Откроется основное окно программы в котором нам нужно перейти на вкладку «Данные»:
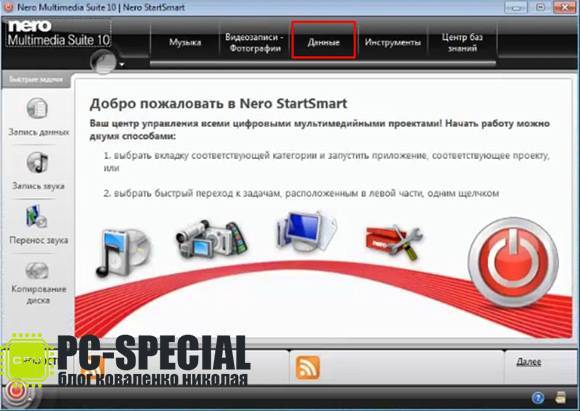
На этой вкладке выбираем пункт самый первый сверху «Прожиг и копирование данных»:
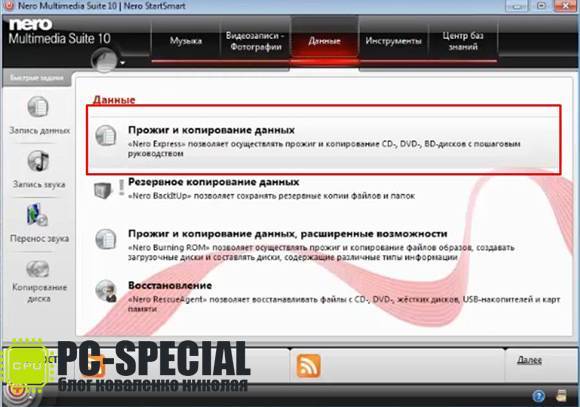
К выбранному пункту ниже можем видеть написанное пояснение: «Nero Express» позволяет осуществлять прожиг и копирование CD- . DVD- , BD- дисков с пошаговым руководством.
На следующем этапе откроется окно состоящее из двух половин. В левой выбираем нижний пункт «Образ, проект, копир.», а в правой «Образ диска или сохранить проект».
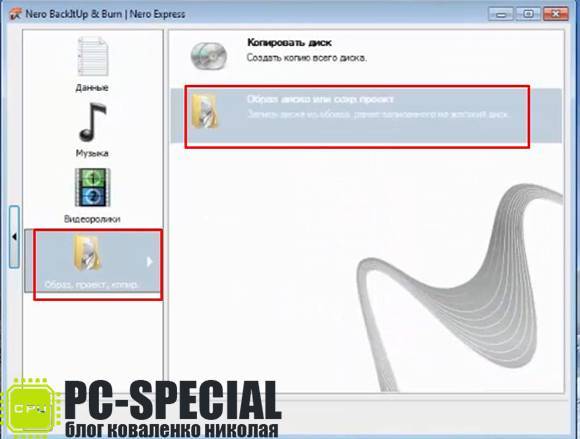
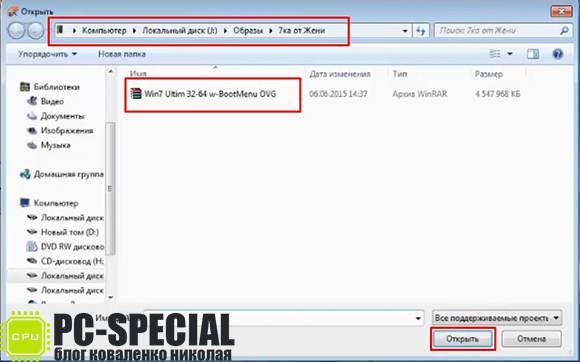
Выделив записываемый файл, нажимаем «Открыть». После программа откроет окно «Финальные установки записи» и в нем строка «Текущий рекордер» отображает установленные привода в нашем компьютере. Вставляем диск в необходимый DVD-Rom и выбрав его в качестве записывающего устройства жмем кнопку «Запись».
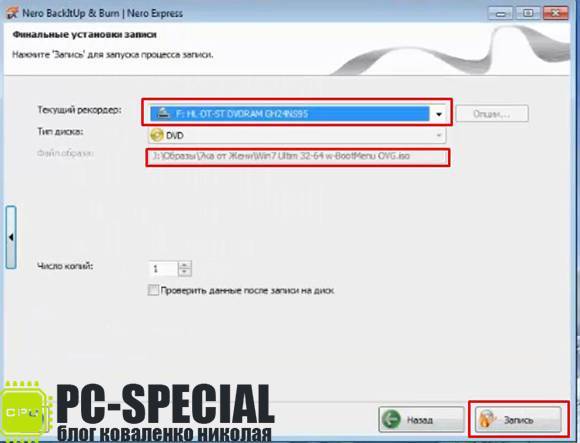
Если вы осуществляете запись виндовс на обычный DVD или CD диск, то следующее оповещение Вас не побеспокоит:
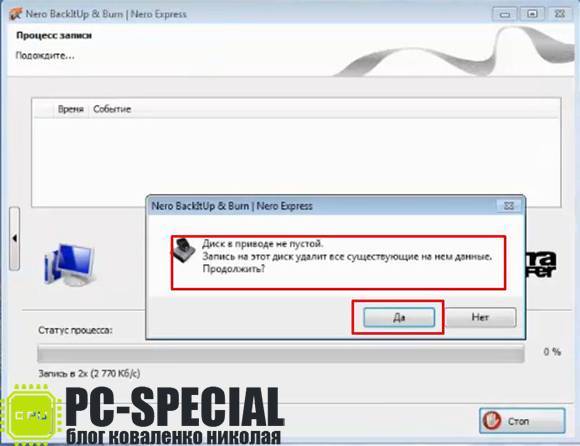
а если это перезаписываемый диск и на нем имеется информация, то программа Вас заранее уведомит об этом и предложит перезаписать все данные на диске.
Окно, отображающее процесс записи выглядит следующим образом:
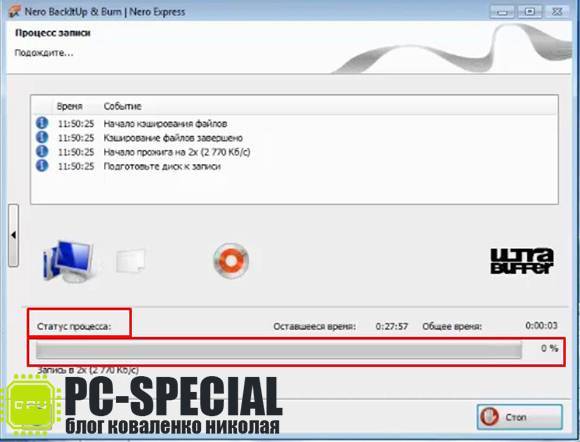
Кстати время записи диска зависит от объема записываемой информации и выбранной скорости записи. Об окончании Nero оповестит окном уведомления, в котором и отобразит выбранную скорость записи:
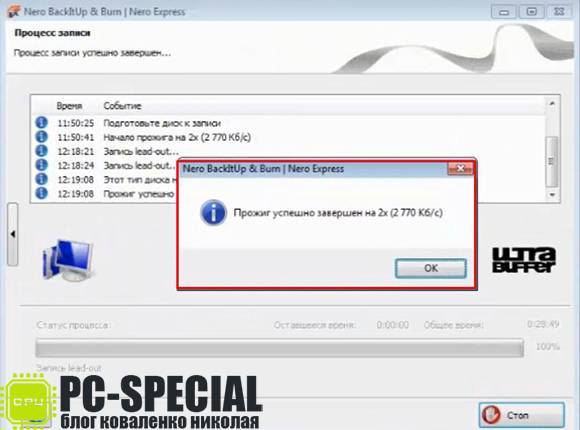
Нажимаем «Ок» и дальнейшие окна можно закрывать, нажав на «крестик».
Хочу заметить, что чем меньше скорость записи диска, тем глубже «прожигается» его рабочий слой, и он менее будет восприимчив при чтении к тем местам диска, которые подвергались механическим повреждениям в виде небольших царапин.
Видео с описанными действиями:
На этом процесс записи виндовс на диск при помощи программы Nero завершен.
Рассмотрим тот же процесс в UltraISO. Так же как и в первом случае запускаем программу при помощи ярлыка двойным щелчком левой кнопки мыши.
В главном окне программы в верхнем левом углу открываем выпадающее меню «Файл» и выбираем пункт «Открыть».
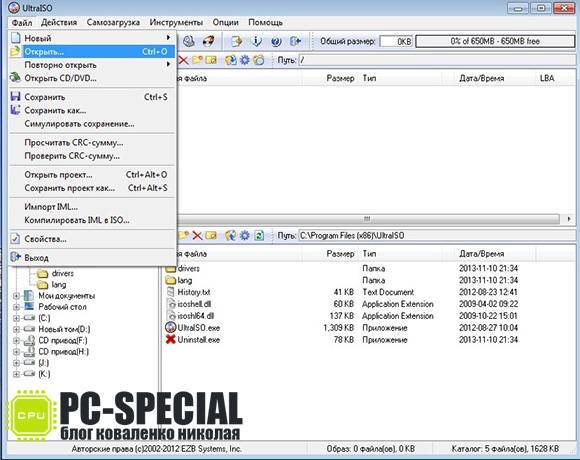
Как и в Nero показываем программе UltraISO путь к образу виндовс. Выделив файл жмем «Открыть».
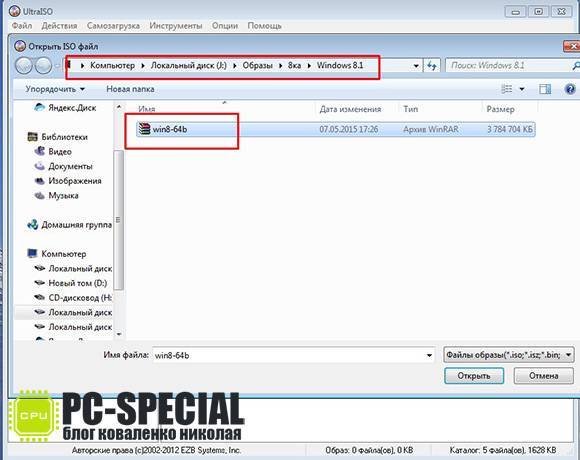
Все необходимы процессы для начала записи образа на диск осуществлены. Находим на панели инструментов значок, в виде пылающего диска.
Запись ISO с помощью встроенной утилиты в Windows 7 и 8
В Windows XP, в отличие от более поздних версий системы, нет встроенных возможностей записать загрузочный диск, это делает необходимым использование сторонних программ. Поэтому сохранить любую подобную утилиту будет мудрым решением на случай отсутствия Интернета или других катаклизмов.
Но если Вы используете систему Windows 7 или 8, такая возможность есть. Записать ISO образ можно без использования сторонних программ. Для этого создана Windows Disc Image Burner, которая значительно облегчает задачу записать образ ISO.
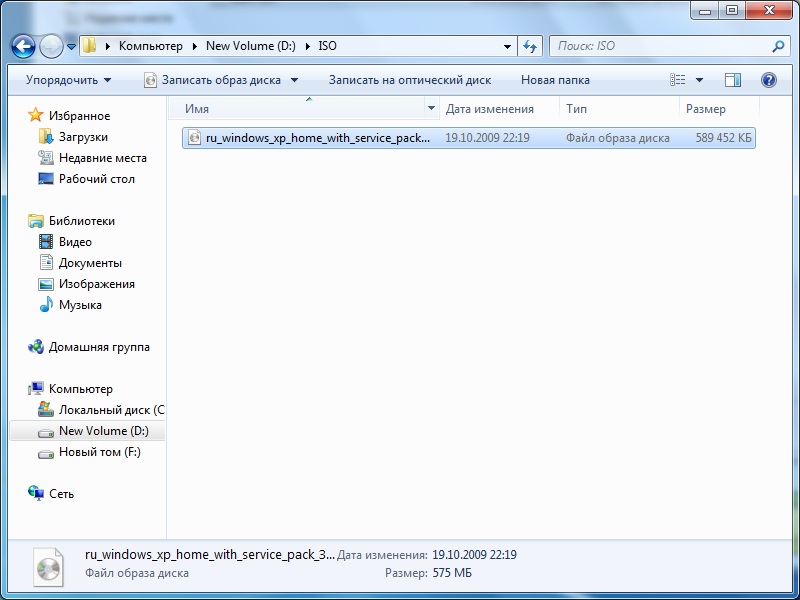
Эту же программу можно запустить и из командной строки.
- Откройте командную строку (“Пуск > Выполнить > cmd”).
- Введите isoburn.exe /q буква диска: “путь_к_файлу”.iso.
- Откроется окно, в котором будет вся информация о записываемом образе, нажмите “Burn” для начала записи.
После того, как программа закончит запись ISO на диск, дисковод автоматически откроется. Если Вы решили поработать с командной строкой, имейте в виду, что в Windows командная строка не чувствительна к регистру, поэтому вводить все данные можно как прописными, так и заглавными буквами.
Возможные ошибки при записи ISO на диск
Запись ISO на диск – не самая сложная задача, но в процессе могут возникнуть некоторые проблемы.

- Если записанный диск не открывается, проблема может быть как в самом носителе, так и в том, что запись велась на слишком высокой скорости (лучше выставлять значение 4x в параметрах скорости), в этом случае возрастает вероятность ошибки. Диск необходимо перезаписать;
- Проблемы при установке также могут быть вызваны ошибками, которые содержит сам образ. Лучше использовать проверенные сборки Windows XP;
- Если программа отказывается записать ISO файл на диск, проблема снова в носителе. На нем уже есть информация, либо диск поврежден.
Для того, чтобы избежать ошибок записи, используйте качественные диски и включайте функцию проверки после окончания прожига. Это увеличит время создания загрузочного диска, но снизит риск ошибок.
Независимо от того, каким способом Вы воспользуетесь для записи Windows XP на диск, образ не должен содержать ошибок. Они очень часто встречаются в сборках, которые легко найти в сети. Используя чужую сборку, будьте готовы к тому, что придется качать другой вариант. Но в остальном запись образа и установка Windows XP не представляет сложности.
Если вы не уверены в своих силах, то, пользуясь материалами данной статьи, вы сможете узнать, как правильно записать ISO образ Windows 7
или Windows 10
(процесс одинаковый для обеих версий Windows) на DVD диск с помощью программы UltraISO
, Nero
или свободно распространяемой программы BurnWare Free
.
Установка – пошаговая инструкция
На нашем сайте можно скачать программу, нажав на кнопку внизу. Инсталлятор взят с официального сайта разработчиков и не содержит вредоносного кода. Рассмотрим, как бесплатно установить русскую версию Nero.
Рекомендуем! MultiSetup
| Официальный дистрибутив | |
| Тихая установка без диалоговых окон | |
| Рекомендации по установке необходимых программ | |
| Пакетная установка нескольких программ |
Запускаем инсталлятор двойным нажатием левой кнопки мыши. Предварительно будет проверено наличие установленных на персональном компьютере старых версий продукта. Если таковых нет, то процесс продолжится.
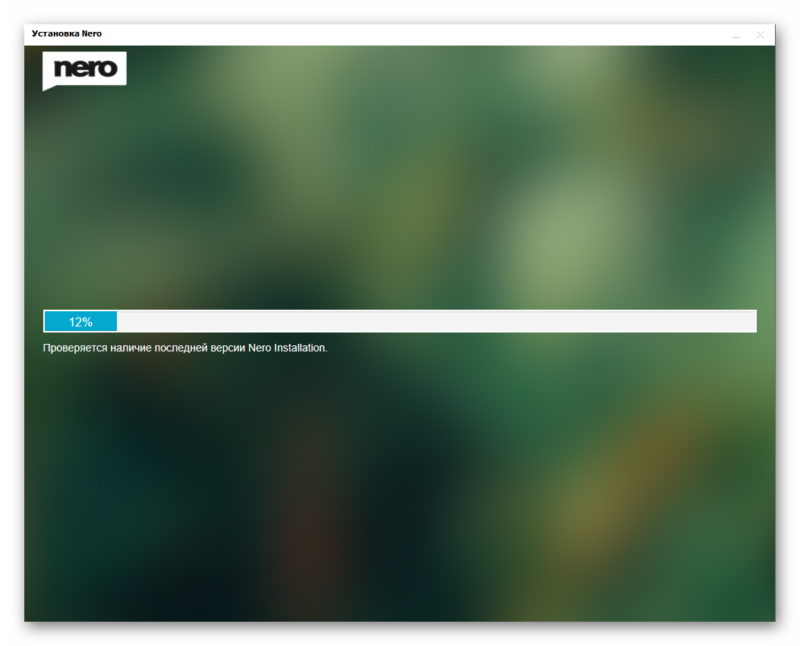
Откроется окно с лицензионным соглашением. Для того чтобы его принять, поставьте галочку в панели снизу. Кнопка «Следующий» загорится голубым цветом. Рассмотрим этот этап подробнее.
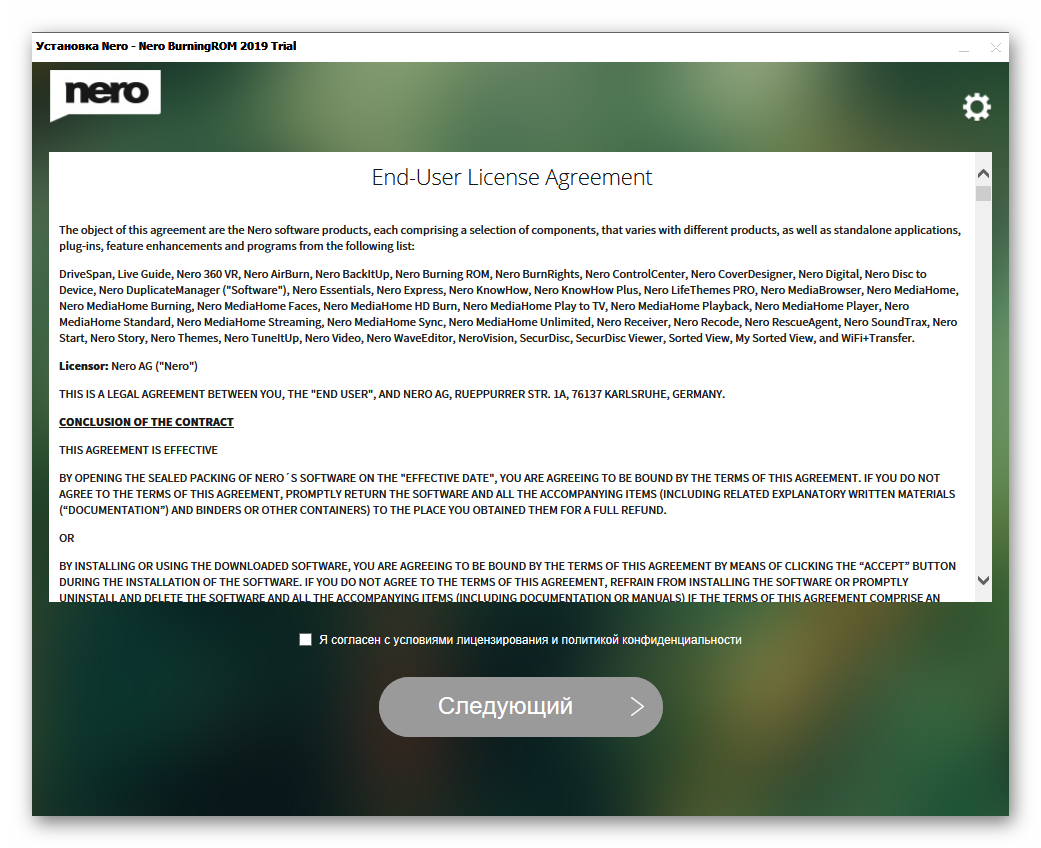
Нажимаем на иконку шестерёнки в правом верхнем углу, после чего откроются настройки инсталляции. Здесь видны настройки по умолчанию. Кликните на подчёркнутую надпись «Настроить».
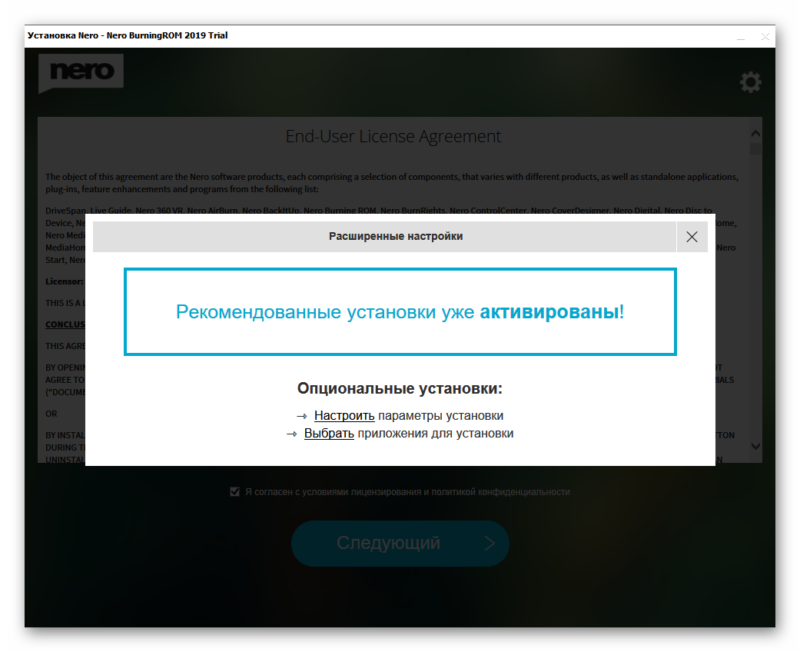
Выберите путь установки программы. Здесь же можно:
- Создать ярлык на Рабочем столе.
- Включить ежемесячную проверку наличия обновлений.
- Ассоциировать файлы.
- Включить передачу анонимных данных.
Последний пункт лучше отключить, для чего нажмите «Перенять».
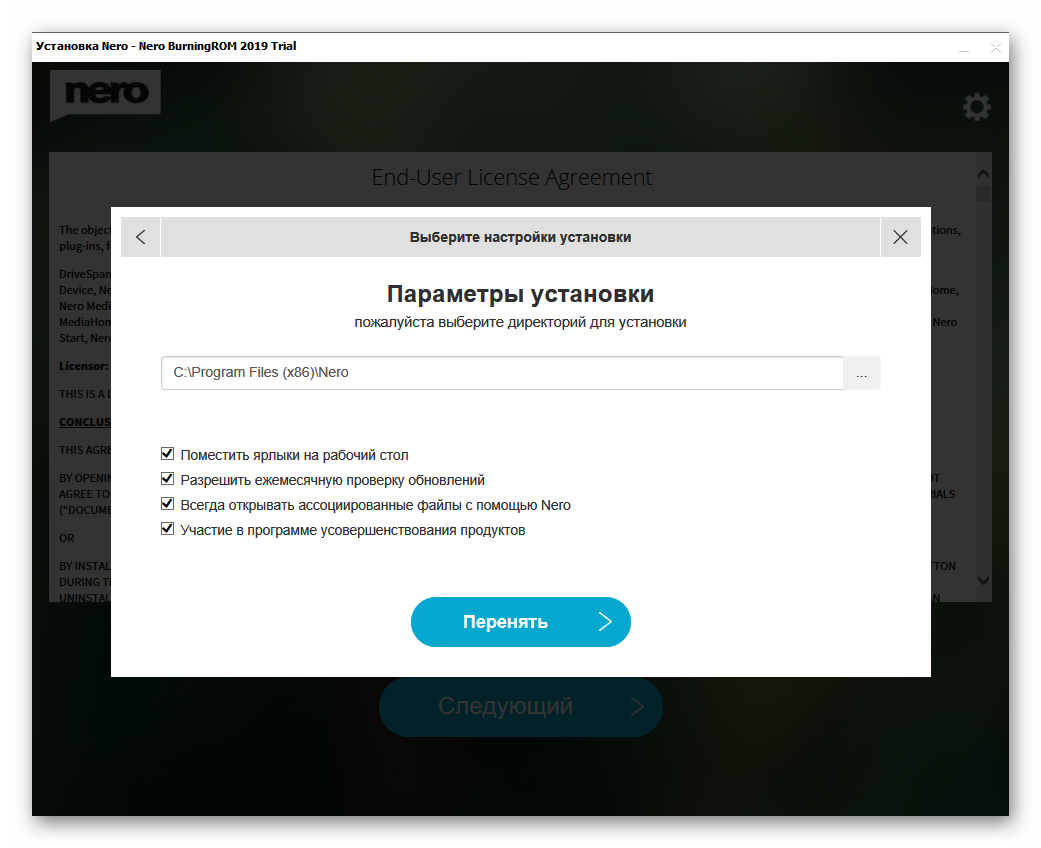
Во втором меню, открыть которое можно нажатием на кнопку «Выбрать», выберите компоненты для инсталляции. Если необходимо, то уберите пункт «Установить Nero CoverDesigner». Он предназначен для создания дизайна обложек.
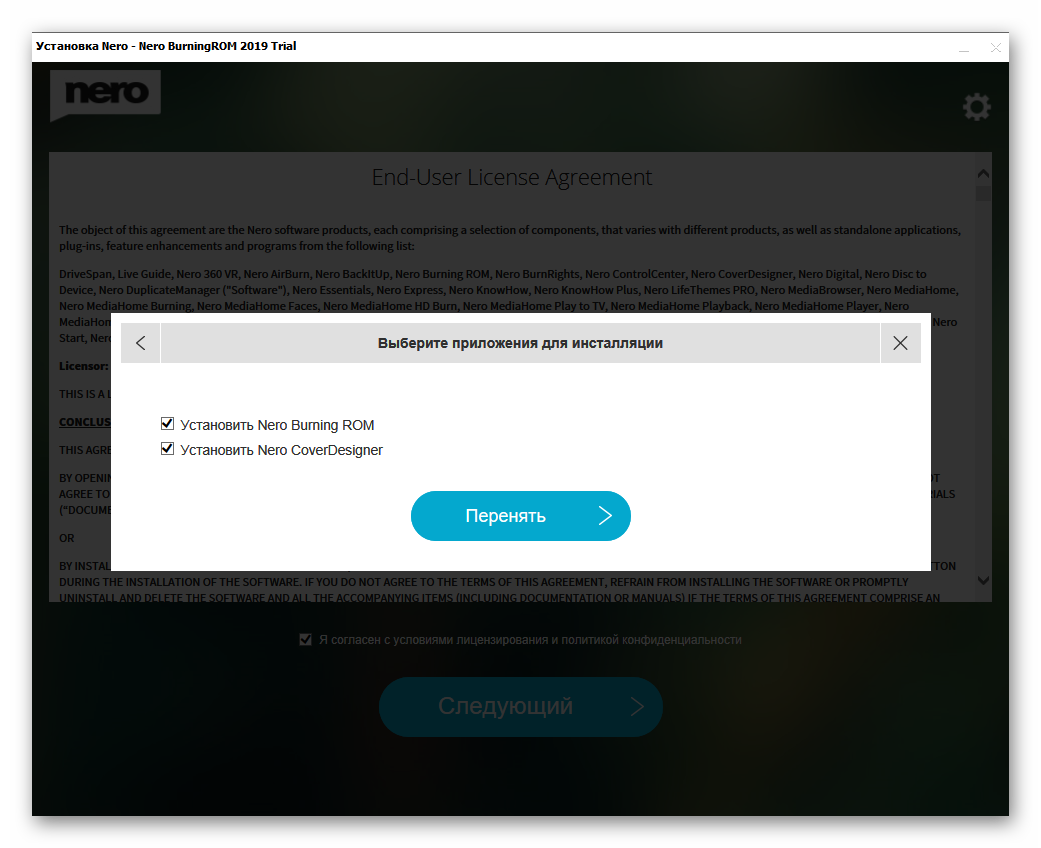
Нажмите на кнопку «Следующий», расположенную внизу окна. Начнётся установка файлов программы.
(3) Распознаем некачественные диски
Nero CD — DVD Speed
ПРОБЛЕМА. Вы давно покупаете недорогие DVD-болванки одной и той же марки. Неожиданно Nero стал записывать их с минимальной скоростью.
РЕШЕНИЕ. То, что написано на упаковке, не всегда соответствует тому, что находится внутри.
Многие торговцы часто меняют поставщиков. Именно поэтому марки Princo и Memorex пользуются дурной славой. Тот, кому особенно «повезет», рискует купить некондиционные диски даже с маркой Sony. С помощью Nero легко установить настоящего производителя. Для этого вложите DVD в привод и откройте «Пуск | Nero 7 | Инструменты | Nero CD-DVD Speed». Выберите рекордер, в который вложен диск. На закладке «Информация о диске» найдите данные о производителе в строке «MID» (Manufacturer Identity). В разделе «Сырые данные» (Raw) отображается та же информация в hex-коде. Если там стоят нули, — перед вами дешевая, некачественная болванка. Такие диски Nero записывает с минимальной скоростью, поскольку не может определить их параметры.
Запись аудио компакт-диска в программе Nero
Вначале нужно вставить в привод чистый CD-R
диск.
Примечание. Для первых тренировочных записей можно
использовать CD-RW, но если диск записывается для
воспроизведения на бытовых плеерах, тогда лучше использовать CD-R.
После этого запустить программу Неро (Nero)
и создать в ней новый проект CD — Audio-CD:
После этого откроется окно с двумя панелями. В правой
панели будут перечислены локальные диски, нужно на этих дисках найти файлы
аудио типов (WAV, MP3, WMA и т.п.)
и затем мышью перетащить найденные файлы в левую панель.
После перетаскивания файлов в левую панель Nero
укажет для каждого такого файла его длительность воспроизведения, а в нижней
строке окна укажет общую длительность аудио диска:
После того как все файлы собраны, нужно нажать кнопку
«Запись». Или выполнить команду меню «Рекордер — записать проект».
В открывшемся окне проверить правильность установки опций записи и нажать
кнопку «Прожиг»:
Важно проверить чтобы была выбрана опция
«Финализировать CD»!
После этого дождаться завершения записи диска. Программа
Nero будет отображать ход записи, а по окончании
записи выдаст сообщение об успешном завершении.
Поделитесь этим сайтом с друзьями!
Запись CD/DVD в Nero
Nero — это одна из самых мощных программ для записи дисков. В нее встроено множество функций, правда, чаще всего, люди не пользуются и половиной из того, на что она способна.
Как записать диск
Далее я покажу, как записывать CD и DVD через приложение Nero Express, так как оно наиболее простое и удобное.
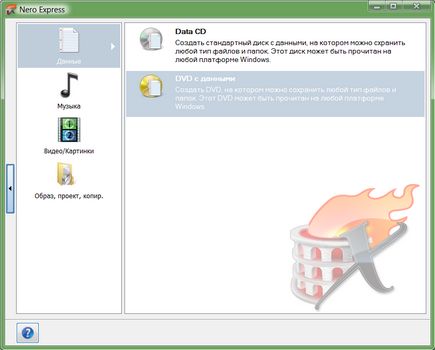
Для начала приложение предлагает выбрать тип данных (Данные; Музыка; Видео/Картинки; Образ, проект, копир).
Мы будем записывать на CD или DVD при помощи пункта «Данные». Дело в том, что этот вариант универсален: через него можно добавить и текст, и картинки, и музыку, и видео. Причем, откроется такой диск на любом другом компьютере (не только на Вашем).
Нажмите на пункт «Данные». С правой стороны выберите тот вид носителя, на который нужно записать информацию — CD или DVD.

Только не забудьте вставить чистый диск в компьютер.
Откроется новое окошко.
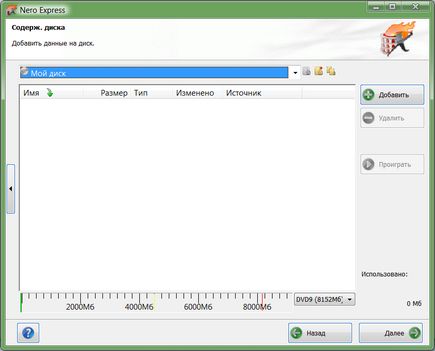
Нажмите на кнопку «Добавить» справа.
Откроется окно, перекрывающее программу. Найдите в нем нужные файлы и папки
Обратите внимание: с левой стороны можно выбрать другое место (Компьютер, Документы и т.д.)
Когда Вы найдете в окошке нужные файлы и папки, добавьте их. Для этого нажмите один раз левой кнопкой мышки по объекту и нажмите внизу кнопку «Добавить».
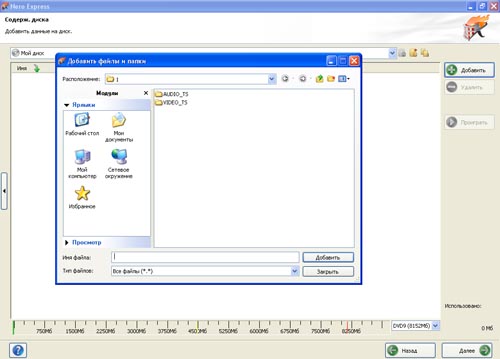
Добавлять Вы можете сколько угодно файлов и папок, главное, следите, за объемом. Для этого у приложения внизу есть полоска. Пока места хватает, полоска заполняется зеленым цветом. Следите, чтобы она не стала красной. Это будет означать, что диск переполнен.
![]()
После того, как Вы добавили файлы и папки, закройте окошко, из которого их выбирали, и нажмите «Далее».
После этого окошко изменится.
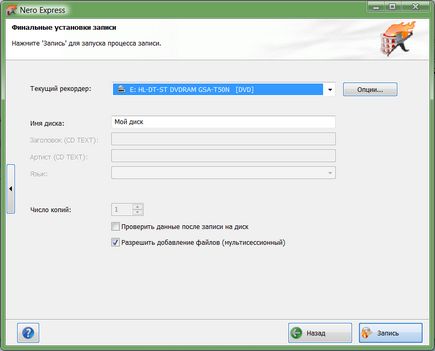
Щелкните по «Запись» (Прожиг).
И ждите окончания процесса. Обычно диск сам выскакивает из компьютера, а в центре программы появляется небольшое окно, в котором будет написано «Прожиг успешно завершен» или что-то похожее. Кликните по «ОК», потом «Далее» внизу справа и закройте программу.





























