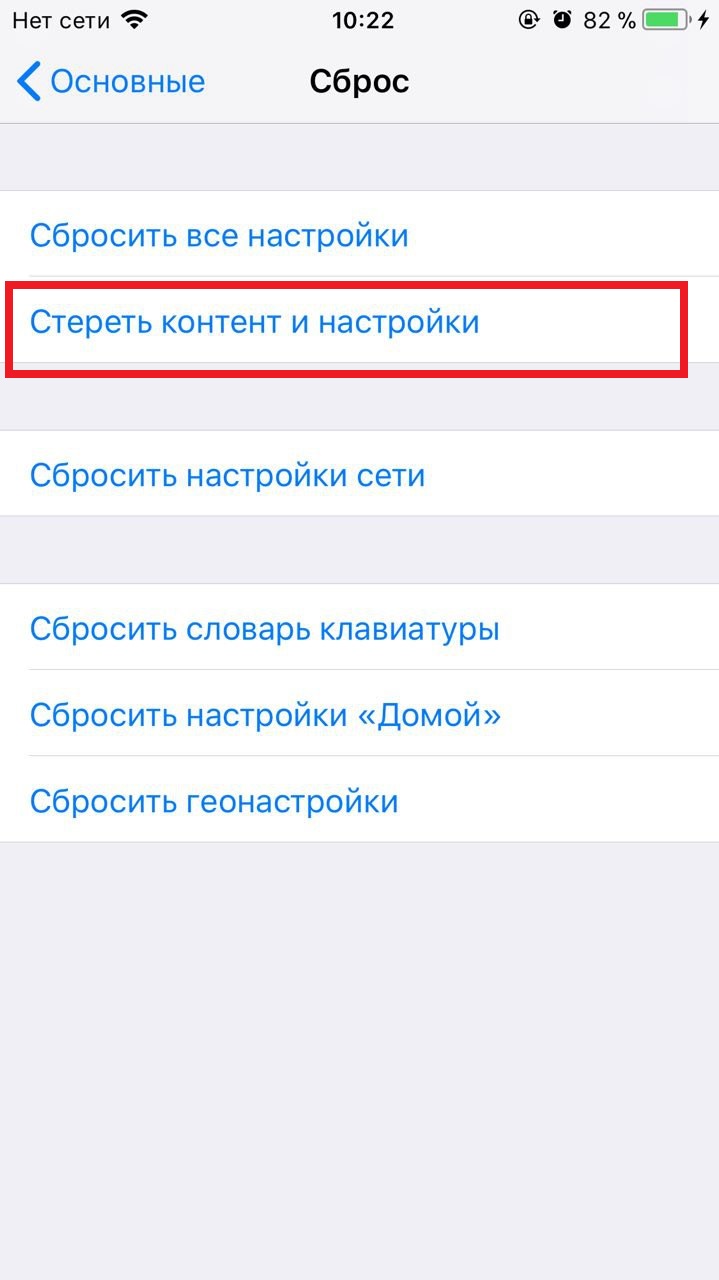Способы реанимирования iPad
Компания Apple оснастила свою продукцию несколькими эффективными инструментами, позволяющими восстановить обычное функционирование Айпада даже в тех случаях, когда он не включается. К таким инструментам относятся:
- облачный диск iCloud;
- приложение iTunes.
Использование облачного хранилища данных
Сначала рассмотрим самую простую ситуацию: после неудачного обновления или попытки получить права главного администратора iPad Air сильно «лагает», но все же включается, то есть он пускает вас в свое меню. В этом случае можно выполнить откат системы через виртуальное хранилище iCloud. Данный способ отката возможен только тогда, когда на планшете активирована процедура создания резервной копии системы через iCloud
.
Чтобы включить резервирование, необходимо:
После этого бэкапы будут записываться на виртуальный диск iCloud ежедневно, конечно, если на планшете будет включен доступ к интернету через Wi-fi.
Чтобы восстановить работоспособность Айпада с помощью резервной копии через iCloud, нужно сделать следующее:
Восстановление iPad через iTunes
Если на планшете iPad Air не активирована функция резервного копирования данных или он после неудачного обновления не включается, то облачное хранилище iCloud будет бесполезным. В этом случае на помощь приходит утилита iTunes, через которую можно восстановить гаджет как с помощью бэкапа, так и до заводского состояния.
Сначала рассмотрим первый вариант, то есть попытаемся реанимировать iPad Air с использованием ранее созданной резервной копии системы, которая хранится на жестком диске компьютера:
Если после выполнения указанных действий iPad не заработал или у вас нет сохраненной в iTunes копии, значит, переходим к откату системы до заводских настроек.
Существует два режима полного сброса ОС через Айтюнс:
Recovery Mode;
Первый способ является более «мягким». Он позволяет восстановить работоспособность Айпада через iTunes с задействованием его операционной системы. Режим DFU загружается в обход iOS (на аппаратном уровне девайса) и применяется в тех случаях, когда повреждения носят более глубокий характер (например, если обновление системы привело к тому, что среда Recovery Mode не загружается).
Для запуска Recovery Mode необходимо:
Какими бы серьезными не были последствия джейлбрейка, пользователи все равно продолжают взламывать свои смартфоны. Идея взлома очень привлекательна для владельцев iPhone, ведь они могут расширять привычные границы взаимодействия с гаджетов, устанавливать сторонние приложения, изменять пользовательский интерфейс так, как нужно им. Но вместе с этими преимуществами, есть и несколько недостатков, о которых многие не знают. Несанкционированный доступ к ядру может повлечь за собой огромное количество багов. Самая распространенная ошибка после джейлбрейка – iPhone не включается, и на экране горит яблоко. Решить эту проблему можно самостоятельно. Не нужно обращаться в сервисные центры или звонить в службу поддержки Apple. Тем более, что гарантия после взлома автоматически ликвидируется. Достаточно скачать программу Tenorshare ReiBoot и воспользоваться нужной функцией.
Как стереть Айфон удалённо
Если вы вдруг забыли пароль от iPhone, но при этом у вас есть другое устройство, с которого вы ранее входили в iCloud, остаётся ещё как минимум один способ сбросить его до заводских настроек. Дело в том, что Apple уже давно не требует авторизоваться в облачном сервисе при помощи пароля, позволяя войти, используя биометрию. Таким образом, авторизация проходит проще и быстрее. А значит, и сбросить iPhone можно будет в считанные секунды.
- Перейдите на icloud.com и авторизуйтесь в своей учётной записи;
- Нажмите на иконку «Найти iPhone» и откройте выпадающую вкладку с привязанными устройствами;
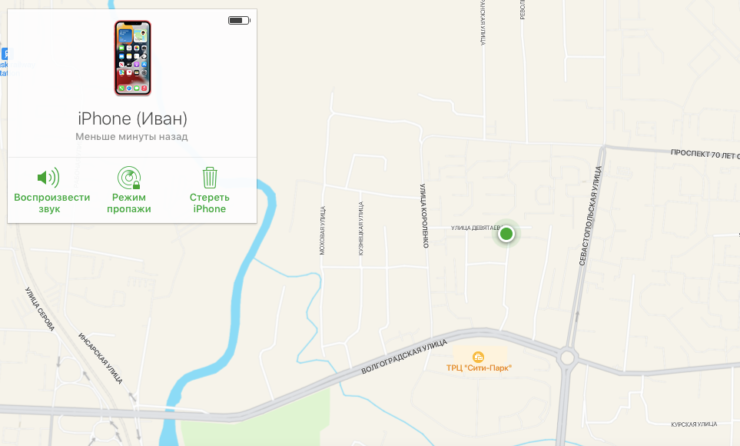
Сбросить iPhone через iCloud можно, даже если вы не помните пароль доступа
- Выберите во вкладке свой iPhone и дождитесь загрузки его местоположения;
- В карточке устройства слева нажмите «Стереть iPhone» и подтвердите сброс данных.
Этот способ удобен тем, что вы сможете не только сбросить iPhone без пароля, но и просто отвязать его от iCloud. Таким образом новый владелец — если вы продаёте смартфон — сможет залогиниться со своей учётной записью, не переживая, что вы впоследствии сможете заблокировать его удалённо. Главное, чтобы в вашем распоряжении было второе устройство, с которого вы уже входили в Apple ID. В противном случае, ничего не получится.
The Easiest Way to Restart an iPad (All Models)#
The basic kind of restart—in which you turn the iPad off and then turn it back on—is the easiest to do and the first thing you should try when you experience hardware problems. The process won’t delete your data or settings. Follow these steps:
- Your steps depend on whether your iPad has a home button or not:
- For iPads with a Home button: Begin by pressing the on/off button. The on/off button is located on the top right corner of the iPad.For iPads without a Home button: Press and hold the on/off button and one volume button at the same time. Skip to step 4.
- Lifewire
- Hold the button until a slider appears at the top of the iPad screen.
- Let go of the on/off button.
- Move the slider left to right to turn off the iPad (or tap Cancel if you change your mind). This shuts down the iPad.
- When the iPad’s screen goes dark, the iPad is off.
- Restart the iPad by holding down the on/off button until the Apple icon appears. Let go of the button and the iPad will start up again.
Каким способом воспользоваться?
Для большинства пользователей все уже предусмотрено. Сброс как до полного начального состояния, так и до нужных зон, есть в основном приложении, а пара других способов сброса, возможно, пригодится экспериментаторам.
Этот способ подходит, когда устройство работает и вы можете разблокировать его экран. Сброс через меню настроек выполняют, чтобы стереть с iPhone или iPad все личные данные . Или чтобы восстановить нормальную работу устройства, когда оно продолжает тормозить даже после перезапуска.
1. Создайте резервную копию важных данных
Если вы хотите сохранить личную информацию, создайте локальную резервную копию iPhone или iPad на компьютере через программу iTunes и/или облачную копию в сервисе iCloud. Сделав это, вы сможете восстановить стёртые данные на текущем или новом аппарате.
1. Подключите свой iPhone или iPad к компьютеру и запустите программу iTunes. Если потребуется, введите пароль для авторизации.
2. Кликните по иконке устройства над боковой панелью iTunes и выберите пункт «Обзор» на самой панели.
3. Нажмите «Создать копию сейчас». Если вместе с другой информацией вы хотите сохранить данные программ «Здоровье» и «Активность», предварительно отметьте пункт «Зашифровать резервную копию», введите пароль и запомните его.
4. Следуйте подсказкам программы, после чего дождитесь, пока резервное копирование завершится.
1. Подключите мобильное устройство к интернету.
2. Нажмите «Настройки» → имя пользователя → iCloud. Если на вашем аппарате ОС iOS 10.2 или старее, нажмите «Настройки», опустите страницу настроек вниз и выберите iCloud.
Убедитесь, что переключатели напротив пунктов «Контакты», «Календари» и других программ в меню iCloud активны.
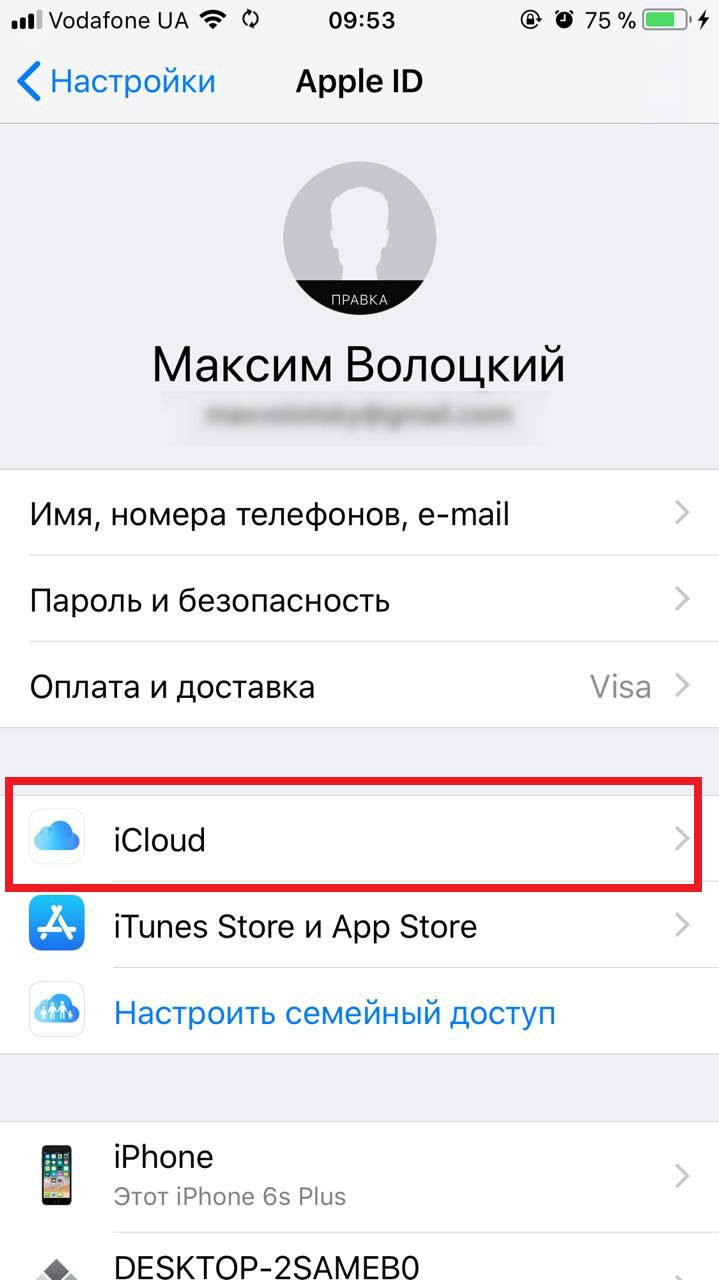
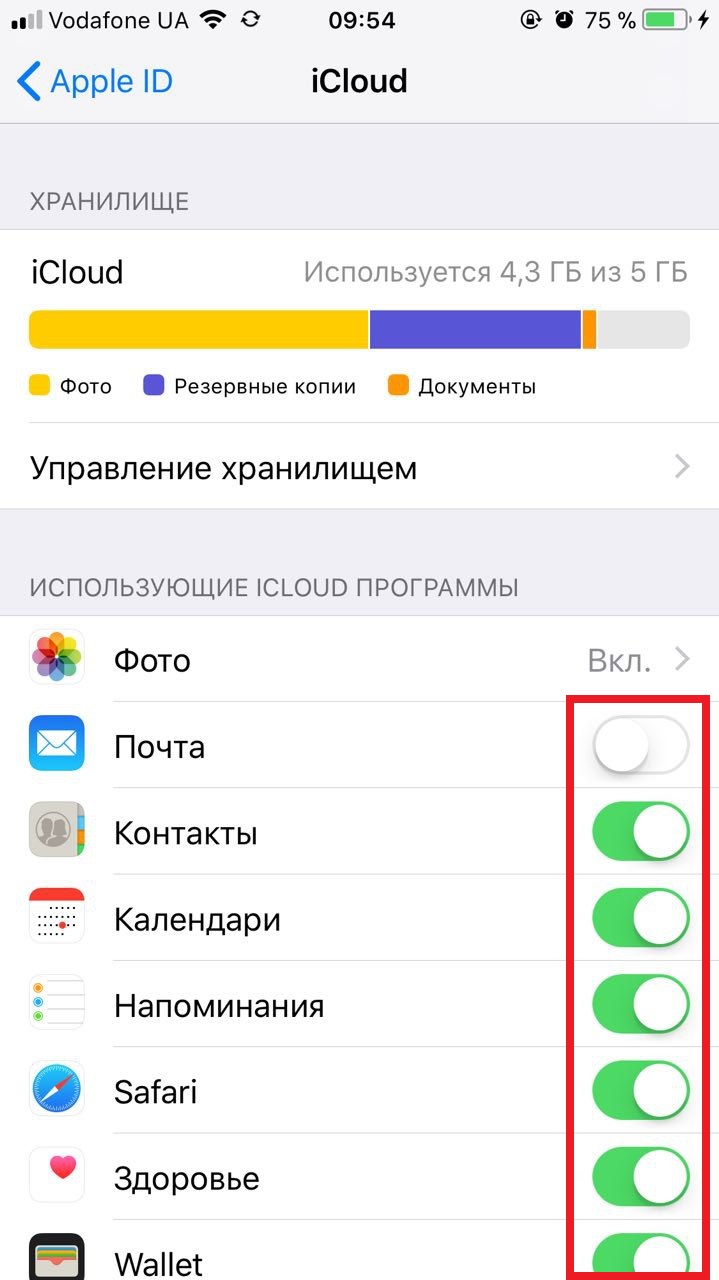
3. Опустите страницу вниз и нажмите «Резервная копия в iCloud». На следующем экране убедитесь, что переключатель «Резервная копия в iCloud» включён.
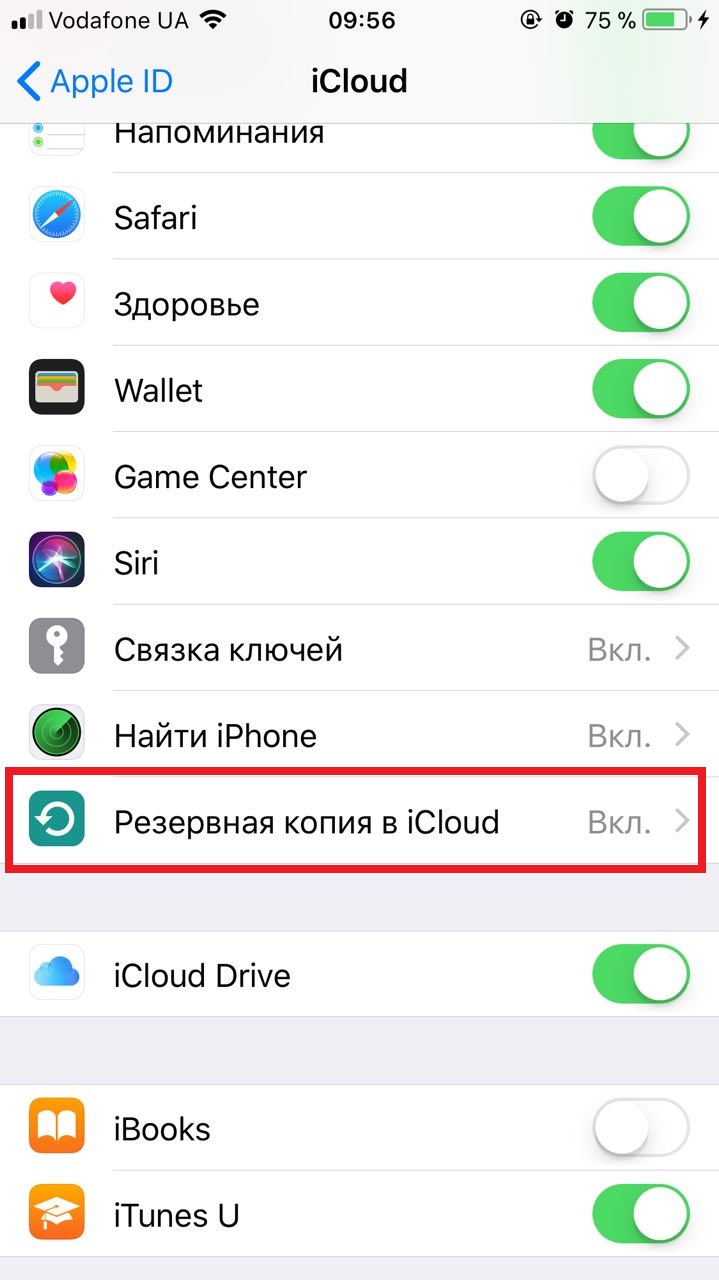
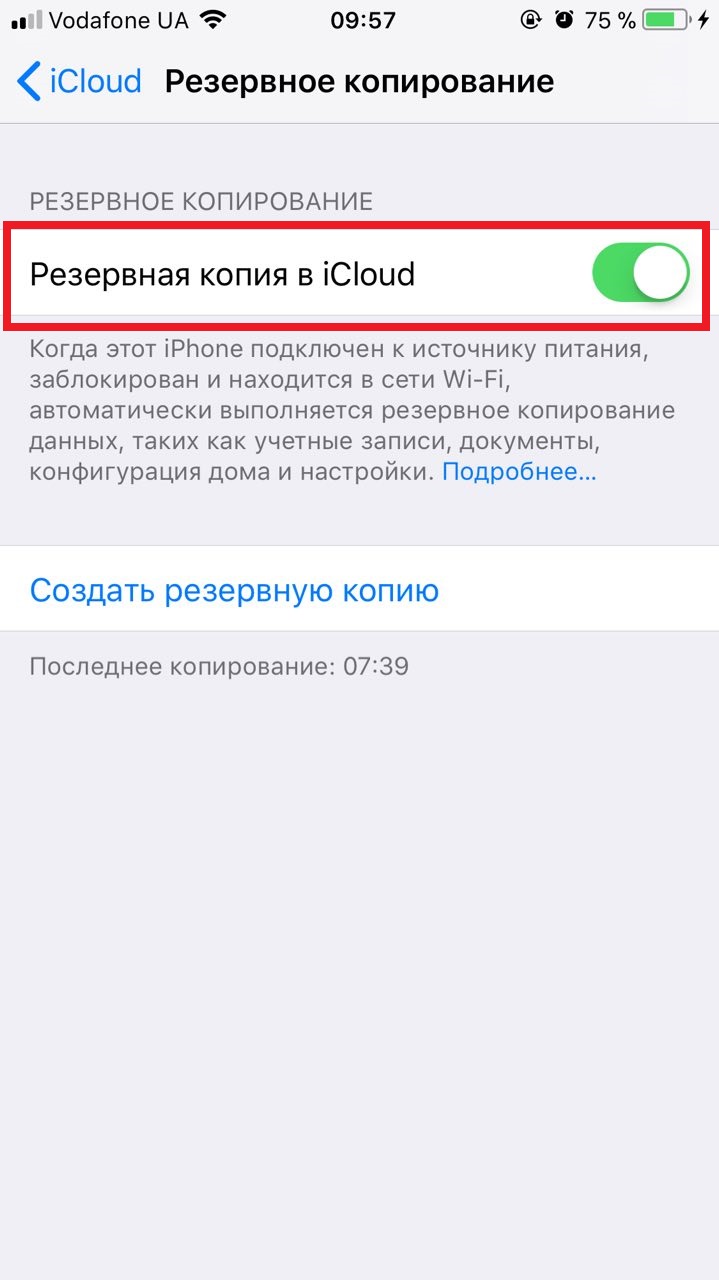
4. Нажмите «Создать резервную копию» и дождитесь, пока время последней созданной копии на этом экране не обновится.
2. Выполните сброс
1. Откройте раздел «Настройки» → «Основные» → «Сброс» и нажмите «Стереть контент и настройки».
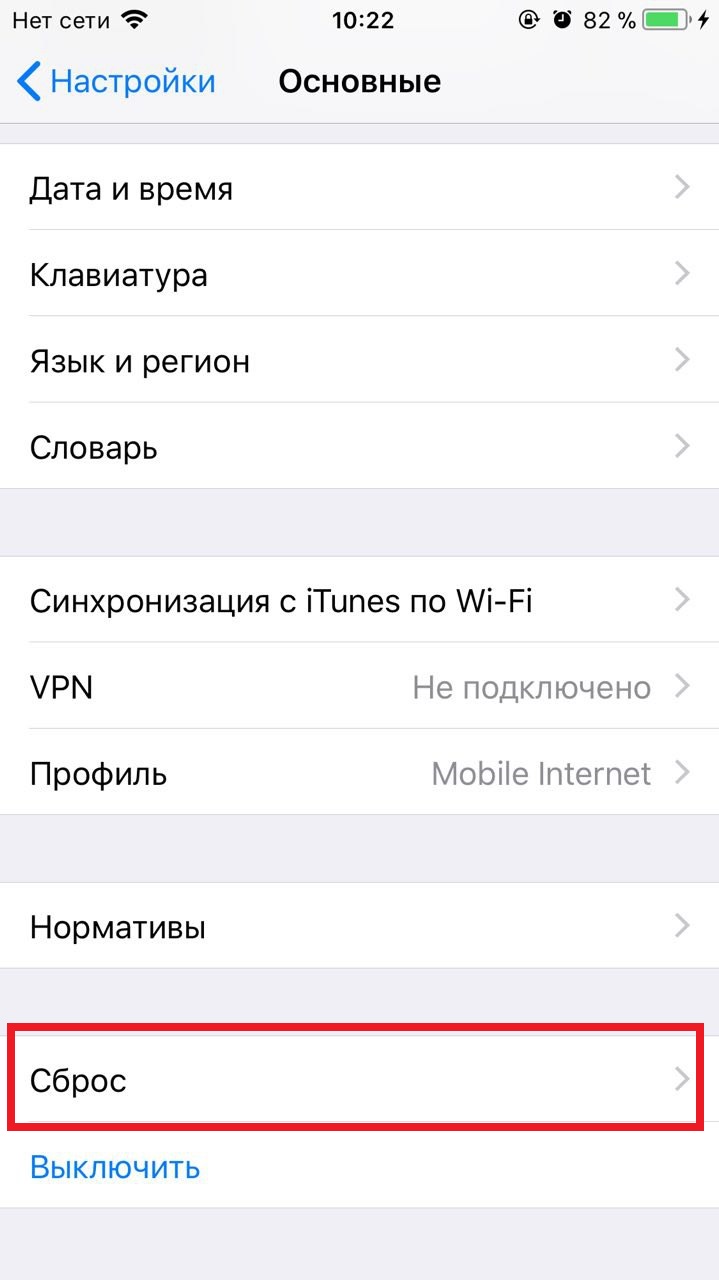
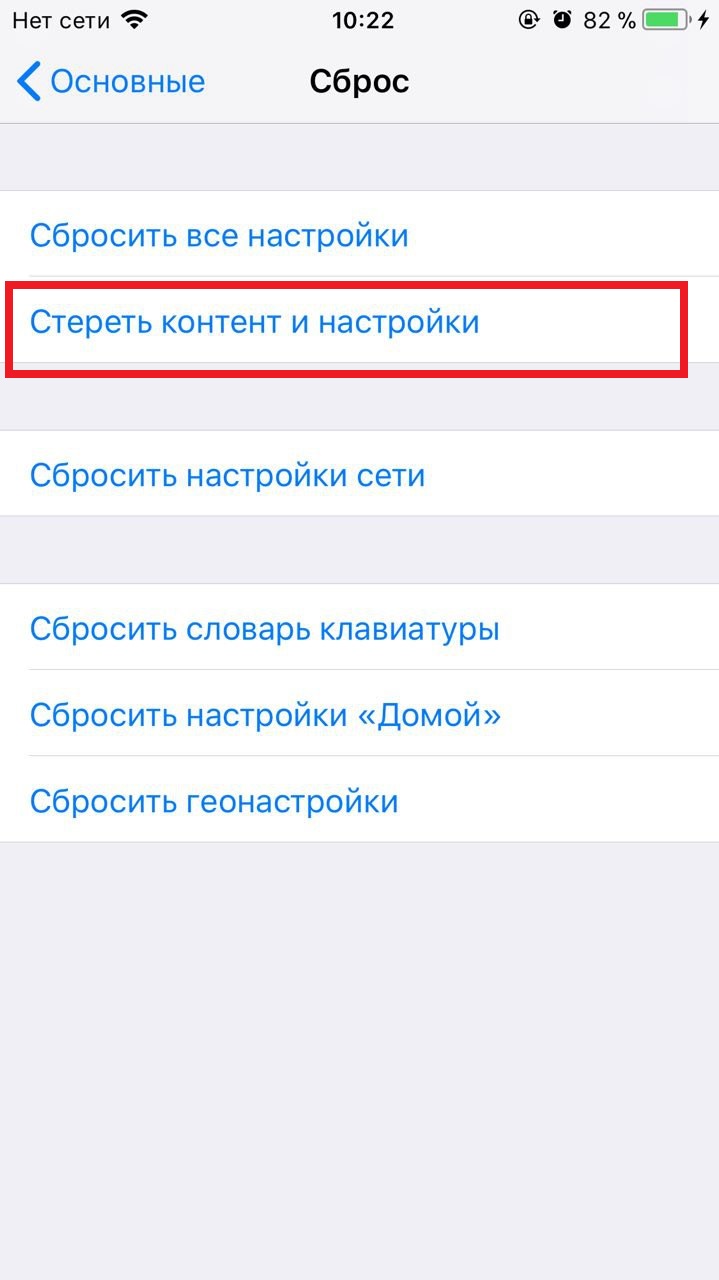
2. Подтвердите стирание данных и дождитесь завершения процесса. Если система попросит отключить функцию «Найти iPhone», сделайте это в разделе «Настройки» → имя пользователя → iCloud.
Когда аппарат перезапустится, на нём уже будут стоять заводские настройки.
Этот способ для тех случаев, когда iPhone или iPad . В результате все личные данные сотрутся и вы сможете их восстановить только в том случае, если в iCloud или на вашем компьютере ранее были созданы резервные копии.
1. Подключите iOS-устройство к компьютеру и запустите программу iTunes.
2. Выполните принудительный перезапуск iPhone. На разных моделях это делается по-разному.
На , iPhone 8 или iPhone 8 Plus нажмите и сразу отпустите сначала кнопку увеличения, а после — уменьшения громкости. Затем зажмите боковую кнопку и удерживайте её, пока на мобильном устройстве не появится экран восстановления.
На iPhone 7 или iPhone 7 Plus зажмите одновременно кнопку уменьшения громкости и боковую кнопку и удерживайте их до перехода мобильного устройства в режим восстановления.
На iPhone 6s Plus и более ранних моделях, а также на iPad одновременно зажмите верхнюю (или боковую) кнопку и кнопку «Домой» и удерживайте их, пока на гаджете не появится экран восстановления.
3. Когда iTunes предложит восстановить или обновить аппарат, нажмите «Восстановить» и следуйте дальнейшим подсказкам.
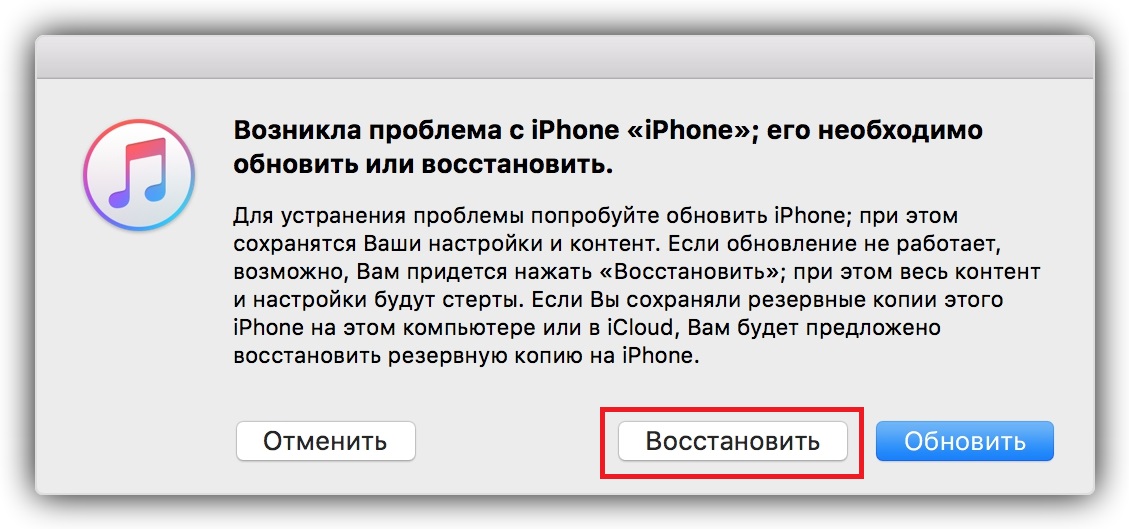
Когда аппарат перезапустится, на нём будут заводские настройки.
К сожалению, даже такие дорогие устройства от компании Apple могут давать сбой. От этого никто не застрахован. Но если случились со смартфоном или планшетом подобные неполадки, не стоит сразу паниковать. Можно попробовать разобраться с тем, как сбросить iPad до заводских настроек. Это решение часто помогает и владельцам Android-устройств, хотя считать его панацеей от всех проблем нельзя.
Сбрасываем iPhone до заводских настроек
Полный сброс устройства позволит стереть всю ранее содержавшуюся на нем информацию, включая настройки и загруженный контент Это позволит вернуть его к состоянию, как после приобретения. Выполнить сброс можно разными способами, каждый из которых и будет подробно рассмотрен ниже.
Как отключить «Найти iPhone»
- Откройте на смартфоне настройки. В верхней части будет отображена ваша учетная запись, которую и потребуется выбрать.
В новом окне выберите раздел «iCloud».
На экране развернутся параметры настройки работы облачного сервиса Apple. Здесь вам потребуется пройти к пункту «Найти iPhone».
Переведите ползунок около данной функции в выключенное состояние. Для окончательного внесения изменений от вас понадобится ввести пароль от аккаунта Apple ID. С этого момента полный сброс устройства будет доступен.
Способ 1: Настройки iPhone
Пожалуй, проще и быстрее всего выполнить сброс можно через настройки самого телефона.
- Откройте меню настроек, а затем проследуйте к разделу «Основные».
В конце открывшегося окна выберите кнопку «Сброс».
Если вам необходимо полностью очистить телефон от любой содержащейся на нем информации, выберите пункт «Стереть контент и настройки», а затем подтвердите ваше намерение продолжить.
Способ 2: iTunes
Главный инструмент для сопряжения Айфон с компьютером – это iTunes. Естественно, полный сброс контента и настроек может быть легко выполнен с помощью данной программы, но только при условии, что iPhone ранее был синхронизирован с ней.
- Выполните подключение телефона к компьютеру по USB-кабелю и запустите iTunes. Когда смартфон идентифицируется программой, вверху окна щелкните по его миниатюре.
На вкладке «Обзор» в правой части окна располагается кнопка «Восстановить iPhone». Выберите ее.
Подтвердите ваше намерение выполнить сброс устройства и дождитесь окончания процедуры.
Способ 3: Recovery Mode
Следующий способ восстановления гаджета через iTunes подойдет только в том случае, если ранее гаджет уже был сопряжен с вашим компьютером и программой. Но в тех ситуациях, когда восстановление требуется выполнить на чужом компьютере, например, чтобы скинуть пароль с телефона, подойдет использование режима восстановления.
Подробнее: Как разблокировать iPhone
- Полностью отключите телефон, а затем подсоедините его к компьютеру с помощью оригинального USB-кабеля. Запустите Айтюнс. Пока телефон не будет определяться программой, поскольку он находится в неактивном состоянии. Именно в этот момент вам и потребуется ввести его в режим восстановления одним из способов, выбор которого зависит от модели гаджета:
- iPhone 6S и младше. Одновременно зажмите две клавиши: «Домой» и «Power». Удерживайте их до того момента, когда экран телефона включится;
- iPhone 7, iPhone 7 Plus. Поскольку данное устройство не оснащено физической кнопкой «Домой», вход в режим восстановления будет происходить несколько другим образом. Для этого зажмите клавиши «Power» и уменьшения уровня громкости. Держите до тех пор, пока не произойдет включение смартфона.
- iPhone 8, 8 Plus и iPhone X. В последних моделях Apple-устройств был довольно сильно изменен принцип входа в Recovery Mode. Теперь, чтобы ввести телефон в режим восстановления, один раз нажмите и отпустите клавишу увеличения громкости. Таким же образом поступите и с кнопкой уменьшения громкости. Зажмите клавишу питания и держите до включения устройства.
- Об успешном входе в Recovery Mode будет говорить следующего вида изображение:
В то же мгновение телефон будет обнаружен iTunes. В данном случае, чтобы выполнить сброс настроек на гаджете, вам потребуется выбрать пункт «Восстановить». После этого программа приступит к загрузке последней доступной прошивки для телефона, а затем и ее установке.
Способ 4: iCloud
И, наконец, способ, позволяющий стереть контент и настройки удаленно. В отличие от трех предшествующих, использование этого метода возможно только в том случае, если на нем активирована функция «Найти iPhone». Кроме этого, прежде чем приступить к выполнению процедуры, обязательно убедитесь в том, что телефон имеет доступ к сети.
Войдя в учетную запись, откройте приложение «Найти iPhone».
В целях безопасности система потребует повторно указать пароль от Apple ID.
На экране отобразится карта. Спустя мгновение на ней появится отметка с текущим месторасположением вашего iPhone, Кликните по ней, чтобы показать дополнительное меню.
Когда в верхнем правом углу появится окошко, выберите пункт «Стереть iPhone».
Чтобы обнулить телефон, выберите кнопку «Стереть», а затем дождитесь окончания выполнения процесса.
Опишите, что у вас не получилось. Наши специалисты постараются ответить максимально быстро.
Если есть права администратора
Многие пользователи «яблочных» гаджетов активно пользуются джейлбрейком. Это неофициальный способ получить права администратора и доступ к системным папкам. Разработчики предупреждают, что после такого добровольного взлома безопасность данных под угрозой.
Рекомендуем: Что делать если на Android не запускаются приложения: решение проблемы
Следующий порядок действий не удалит профиль от информации, но создаст новый с заводскими настройками:
- Открыть файловый менеджер (если его нет, предварительно скачать и установить).
- Войти в каталог Library.
- Переименовать папку Preferences в имя нового профиля (использовать латинские буквы).
При желании можно восстановить данные, вернув папке прежнее имя.
Жесткий сброс iPad без iTunes
Существует еще один эффективный метод для сброса айпада к заводским настройкам. Для этого нужно использовать мощную программу – Tenorshare ReiBoot. Отличительной чертой данной программы является то, что ее инструменты позволяют решить любую техническую проблему, сохранив при этом максимальное количество необходимой информации в устройстве. Приложение полноценно функционирует практически со всеми устройствами Apple. Главное требование – наличие операционной системы не ниже 7 версии. Необходимо выполнить следующие действия:
- Включить приложение на ПКЭ, после чего синхронизировать с ним мобильный телефон или планшет.
- Дождаться распознавания айпада, после чего нажать на кнопку исправления операционной системы.
-
Далее потребуется выбрать глубокое восстановление (стоит учесть, что эта функция предназначена для исправления сложных ситуаций, поэтому по окончании все данные будут удалены).
- Кликнуть на клавишу «Старт» и ввести iPad в режим восстановления.
- Следующим этапом будет загрузка пакета обновления в программу через специальную кнопку «Скачать» (понадобится ожидать несколько минут).
- После загрузки обновления нажать на кнопку восстановления.
- По окончании процедуры в основном окне программы появится соответствующее уведомления, после чего устройство автоматически перезагрузится.
Method 4 Using iCloud To Factory Reset iPad
So, what if your iPad gets stolen? Or what if you accidentally end up leaving it on public transport? In cases like these, you can protect your confidential data remotely by clearing everything from your iPad with iCloud.
- The iPad you want to reset must have Find My iPad feature turned on.
- The iPad must have an active internet connection.
- You need the Apple ID and password of the iPad to reset.
Follow these steps:
- Go to https://www.icloud.com/ and then click on Find My.
- Click on All Devices , and from the list of devices, choose the iPad that you want to reset.
- Then click on Erase iPad .
- Next, enter the Apple ID and password of the iPad.
- If the iPad is active, the reset process will start right away. If it’s offline, the reset process will initiate as soon as it’s activated.
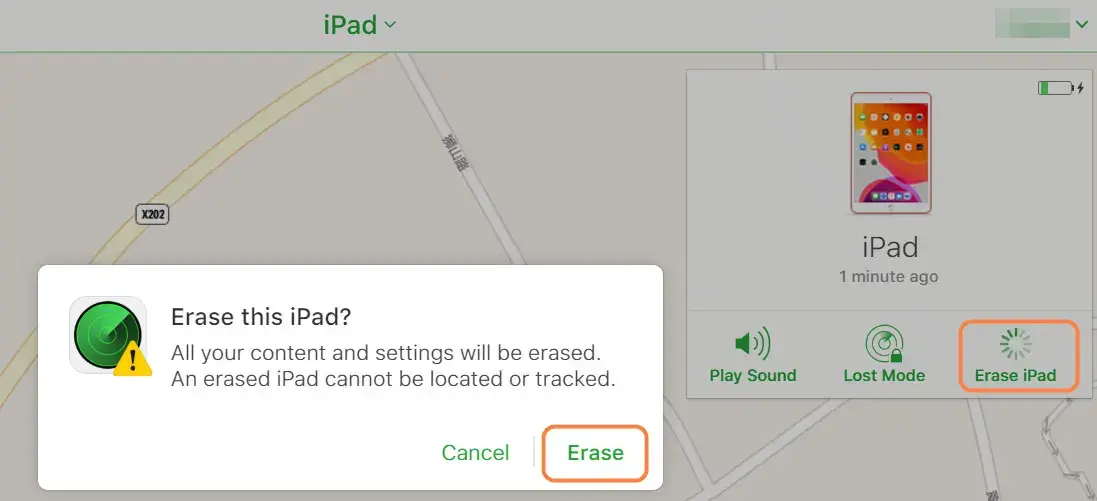
erase ipad on find my
Для начала
Если вы хотите сохранить личные файлы, но при этом не хотите вручную совершать их перенос на какой-либо другой носитель, компания Apple создала возможность создать резервную копию устройства в автоматическом режиме. После ее создания файла, копию можно будет развернуть на другом iPad со всеми сохраненными данными.
Существует два автоматических способа создать резервную копию, оба из которых мы рассмотрим далее.
Делаем резервное копирование с помощью iTunes
Для этого способа понадобится персональный компьютер или ноутбук с установленным Айтюнсом.
Пошаговая инструкция:
- Выполните подключение iPad к компьютеру с помощью комплектного шнура Lightning/USB, после чего откройте на ПК программу iTunes. В случае наличия включенной авторизации (пароля) на планшете, при подключении к компьютеру, придется ввести пароль и тапнуть на «Разрешить».
- В появившейся самой крайней панели в Айтюнс найдите и выберите пункт «Обзор».
- Среди появившейся в окне справа информации, найдите функцию «Создать копию сейчас». Тут можете выбрать, какую информацию сохранять, и зашифровать вновь созданную резервную копию с помощью пароля.
- Далее следуйте подсказкам программы, и просто немного подождите пока завершится создание файла с резервной копией планшета.
На этом способ No1 заканчивается, резервная копия готова для переноса.
Резервное копирование с помощью облачного хранилища iCloud
В отличие от прошлого способа, наличие компьютера не требуется, все действия выполняются с Айпада:
- После выполнения предыдущего пункта, переходим во вкладку «Настройки», выбираем пункт «Имя пользователя», и нажимаем на iCloud. Тут необходимо проверить, какие данные сохраняются в облаке. Для этого посмотрите на состояние переключателей напротив таких пунктов, как «Почта», «Фото», «Календари», и других. Естественно, в случае ненадобности сохранения какой-либо из перечисленной выше информации, необходимо напротив конкретного пункта из списка выше передвинуть слайдер в положение слева.
- После проверки, спускаемся по странице внизу, и выбираем пункт «Резервная копия в Айклауд». В появившемся окне проверяем, что переключатель «Резервная копия в iCloud» находится в активном положении и отмечен зеленым цветом.
- Выбираем параметр «Создать резервную копию», и снова ожидаем, пока выполняется копирование и сохранение данных в облаке. Время последнего копирования, указанное на экране, по завершению этого процесса обновится на текущее.
Вот в общем то и все, для того, чтобы воспользоваться данными из облака на другом iPad, потребуется всего лишь авторизоваться с помощью своей учетной записи Apple.
Ручной способ сохранения личных файлов и данных
Как уже говорилось выше, существует два автоматизированных способа создания резервной копии личных файлов с планшета. Но так же, в ряде случаев, может быть невозможно использование предустановленных, и задуманных специально для этого компанией Apple, возможностей создания резервного файла.
Можно вручную сохранить необходимые файлы, перенеся их на жесткий диск компьютера или ноутбука для дальнейшего использования. Тут длительное описание не потребуется. Соединяем планшет с ПК, открываем в «проводнике» внутреннюю память и переносим (копируем) файлы и папки с хранилища планшета в любое место. Убедитесь что на жестком диске или флешке есть место под все фото, и видео.
Аккуратнее с jailbreak!
Очень важный пункт, перед сбросом Айпада до заводских настроек. Избавьтесь от неофициальных версий прошивок устройства, таких как jailbreak. Обязательно верните первоначальную прошивку от компании Apple, удалите стороннее программное обеспечение, в том числе и приложение Cydia. Как убрать джейлбрейк, читайте тут. В случае не выполнения этого пункта, есть риск превратить iPad в бесполезный кусок железа из микросхем! Вернуть его к жизни после такой ошибки сможет лишь специалист сервиса, которому придется отдать большие деньги, и то не факт.
Вспоминаем пароли
Перед запуском полного форматирования планшета, в обязательном порядке, вспомните данные для входа в учетную запись Apple. Без кодов, вы не сможете воспользоваться данными, сохраненными с помощью способа No2. Обязательно запишите электронную почту, использованную при регистрации учетной записи, и вспомните пароль от Apple Id. После возврата к заводским настройкам, у вас шанса вернуть эти данные не будет!
Если забыли пароль от Apple Id, поможет только сброс в режиме DFU (обновления прошивки устройства), с обнулением всей информации в памяти. Плюс, придется заводить новый аккаунт.
4. Заводской сброс iPad с FoneEraser для iOS
Как вы думаете, ваши данные на устройстве удаляются навсегда и полностью после удаления?
Как вы думаете, ваши данные не будут разглашены, если вы стерли их раньше?
Не совсем.
Удаленные данные по-прежнему хранятся на вашем устройстве, но невидимы для пользователей. Они могут быть восстановлены некоторыми профессиональными ПО для восстановления данных iPhone без труда. Так что если вы хотите удалить свои данные полностью, FoneEraser для iOS очень рекомендуется для вас.
FoneEraser — это безопасно и удобно удалить все содержимое и настройки на устройстве. Тогда вы можете продать или подарить свое старое устройство другим без рассмотрения.
Почему?
- Он поддерживает iPhone, iPad или iPod touch.
- Это гарантирует, что ваши удаленные данные не подлежат восстановлению.
- Существуют уровни стирания 3 для опций.
- Текстовое содержимое, медиа, приложение, документы и настройки могут быть удалены полностью.
FoneEraser для iOS
FoneEraser для iOS — лучший очиститель данных iOS, который может легко и безвозвратно стереть все содержимое и настройки iPhone, iPad или iPod.
Необходимость сброса настроек на iPad происходит не часто, но на это есть веские причины. При сбросе настроенных параметров удалится вся информация, хранящаяся на планшете: музыка, фильмы, игры, фотографии, документы, приложения. Поэтому перед тем, как на айпаде сбросить или обнулять настройки, нужно перенести все файлы и папки на другое устройство, флешку или в облачное хранилище данных.
Если ваш айпад имеет объем памяти 16 Гб, то вскоре у вас возникнет необходимость очистки ненужных файлов или полной очистки памяти устройства до заводского состояния. Если айпад нужно очистить от заселившихся вирусов, то придется также выполнить сброс настроенных параметров.
Очень часто возникает необходимость сбрасывать параметры айпада, если вам нужно продать планшет, а находящиеся в нем документы, музыкальные, а также видео и фото файлы, совершенно не нужны постороннему лицу. Кроме того, если вы удаляете программы, закачанные из AppStore, то после этого также придется обнулять планшет то заводского состояния.
Если у вас на iPad возникли какие-либо системные ошибки либо сбои, о чем приходится читать с экрана,а также необходимо устранить сбой сети или параметров WI-FI, либо устранить проблему с подключением неизвестных устройств, то также возникает потребность в сбросе системных настроек.
Когда ваш iPad перегружен информацией, количество кэша превышает допустимые нормы, поэтому надо срочно сделать чистой память устройства, или когда на планшете появился вирус, в результате чего работа планшета тормозится, то единственным выходом станет — сбросить все настройки на iPad.
How To Factory Reset iPad With Buttons
If you want to factory reset your iPad and erase all its content, you can do it by using the buttons on your device. Here are the steps you need to follow:
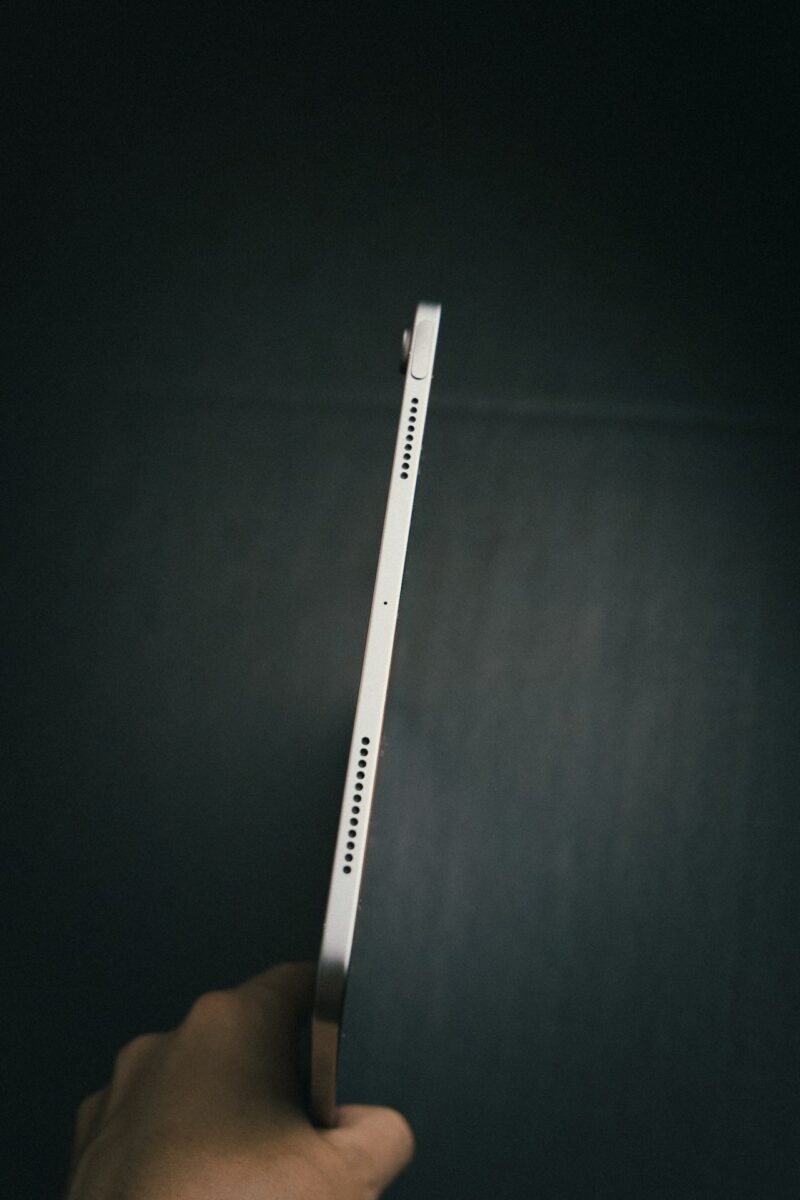
- Press and hold the Sleep/Wake button and the Home button at the same time.
- Keep holding both buttons until the Apple logo appears on the screen.
- Release the buttons and wait for your iPad to restart.
Once your iPad restarts, it will be completely erased and restored to its original factory settings.
This means that all your data, apps, and settings will be deleted, and your iPad will be like new.
It’s important to note that you should only factory reset your iPad if you want to erase all its content and start over from scratch.
If you just want to fix a minor issue or free up some space, there are other options you can try, such as deleting apps, clearing the cache, or resetting specific settings.
If you’re not sure whether you want to factory reset your iPad, make sure to back up your data first.
You can do this by connecting your iPad to your computer and using iTunes to create a backup.
This way, you can restore your data later if you change your mind.
In summary, factory resetting your iPad with buttons is a quick and easy way to erase all its content and restore it to its original factory settings.
Just make sure to back up your data first and only do it if you’re sure that’s what you want to do.
Альтернативный вариант
Сброс iPad 3 до заводских настроек можно сделать и с помощью iCloud. Этот вариант реже используют, поскольку выгоднее применять iTunes. Тем не менее, раз альтернатива существует, нельзя о ней не упомянуть.
Для этого процесса нужно перейти на сайт iCloud с любого удобного для вас устройства. Далее нужно авторизоваться там через аккаунт Apple ID. Во вкладке с устройствами нужно найти подключенное. Для того чтобы все получилось, на планшете должна быть активна функция «Найти iPad».
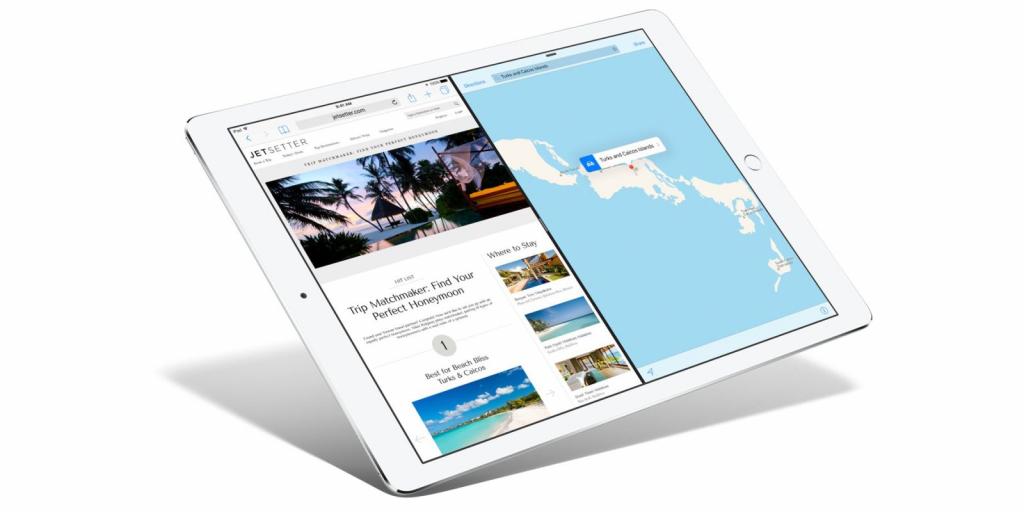
После того как на сайте будет отображено ваше устройство, достаточно кликнуть по кнопке «Сбросить». Далее подтверждаем действия, вводя пароль. Обновление запустится, устройство будет сброшено до заводских настроек.
Если вы проигнорируете ввод пароля, то планшет станет «кирпичом», и придется нести его в сервисный центр
Так что в процессе важно быть внимательным, чтобы не испортить систему