Как удалить фото с Гугл Диска или другие файлы?
Шаги, описанные в этой статье, выполнялись в Google Chrome, но должны быть такими же в других браузерах для настольных компьютеров
Обратите внимание, что после выполнения этих действий вы навсегда удалите файл со своего облака и не сможете восстановить их позже
Шаг 1
Откройте свой диск Google на странице https://drive.google.com/drive/my-drive.
Шаг 2: Выберите файл, который вы хотите удалить, затем щелкните значок корзины в правом верхнем углу окна.
Шаг 3: Обратите внимание, что в левом нижнем углу окна появится всплывающее окно, которое можно нажать, чтобы отменить удаление.
Шаг 4:Кроме того, если вы хотите навсегда удалить файл, нужно очистить корзину. Для этого выберите опцию «Корзина» в левой части окна.
Шаг 5: Затем вы можете нажать кнопку «Очистить корзину», чтобы подтвердить, что вы хотите окончательно удалить файлы с вашего облака.
Это все! Вот так просто можно почистить корзину и освободить место для хранения более важных документов и файлов. Учтите, что удаление с облака не убирает файлы с вашего устройства, если они синхронизируются.
5 интересных функций Гугл Диска, которых вы могли не знать
Некоторые думают о Google Диске (частью которого являются Документы Гугл) как об интернет-хранилище документов и таблиц, но это гораздо больше. Разработчик стремится с помощью своего сервиса свергнуть Dropbox и другие аналоги. Поэтому предлагает массу интересных функций.
Вы можете хранить информацию, управлять и получать доступ к любому контенту с помощью облака. Если вы уже использовали Google Drive, вы знаете, что это один из самых мощных сервисов для повышения производительности. И вы, возможно, уже знаете о том, как использовать его в автономном режиме, как читать и экспортировать документы Office и даже печатать документы прямо из Интернета. И выше мы рассказали, как форматировать облако.
Но в этом руководстве мы углубимся и исследуем уголки Google Диска, в которых вы, возможно, никогда не были.
1. Инструмент рисования
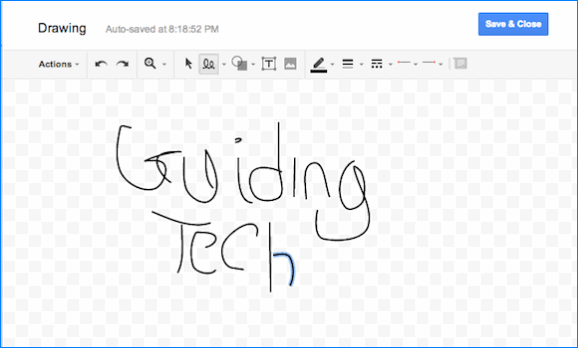
Хотите сделать быструю иллюстрацию? Нужна цифровая подпись на документе? Инструмент для рисования вам поможет. На панели инструментов документа Гугл перейдите в меню Вставка -> Рисунок, и появится всплывающее окно.
Отсюда найдите инструмент Линии и измените его на Scribble. Теперь нарисуйте любой объект свободной формы, который вы хотите. Нажмите Сохранить, когда вы закончите, и чертеж будет вставлен в ваш документ.
2. Исследование
Когда вы работаете над своим документом или проектом, всегда есть что-то, что нужно найти. Но зачем переходить на отдельную страницу для поиска, когда у вас есть возможность использовать инструмент исследования.
Просто выделите слово, информацию по которому вы хотите найти, щелкните правой кнопкой мыши и выберите Исследование, и появится боковая панель с поиском Google.
Нажмите любую ссылку, которая подходит, импортируйте контент и закройте окно, когда закончите.
3. Сканирование и сохранение с помощью OCR
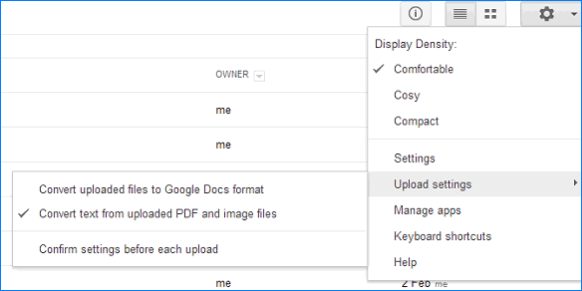
Данное облачное хранилище предлагает пользователям функцию оптического распознавания символов, сканирование документов и загрузку их в облако. С помощью этой функции очень удобно работать с различными сканированными документами, а также с PDF.
С помощью оптического распознавания символов (OCR) сервис преобразует текст из изображения в форму для поиска. Таким образом, вы можете отсканировать свои счета или квитанции из приложения для сканирования на телефоне на Андроид или другой ОС и отправить их прямо на Google Drive.
Позже, когда вам нужно что-то найти, достаточно выполнить поиск в облачном хранилище.
4. Музыкальный проигрыватель
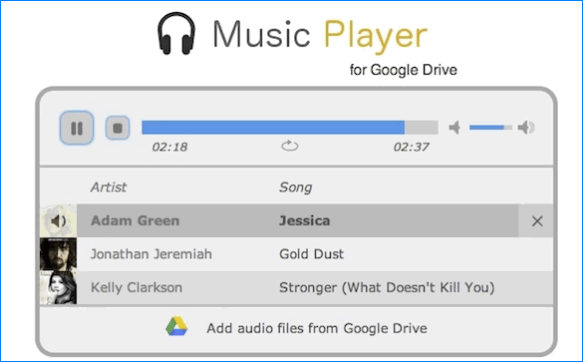
Как упоминалось выше, Google Drive — это гораздо больше, чем просто Документы и Презентации, и пришло время использовать сервис на 100%. Если вы меломан, у вас наверняка есть сотни или тысячи песен. Возможно, весь плей-лист не поместится на телефоне, но вы можете хранить его в облаке!
Загрузите любимые песни на Google Drive, и с помощью этого приложения Chrome вы можете слушать любые композиции в любое время, если вы используете браузер Chrome на рабочем столе.
5. Стоковые изображения
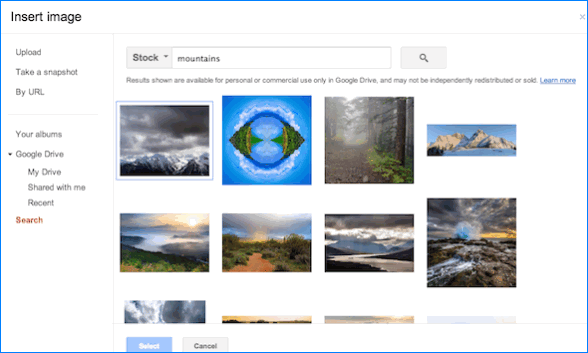
Трудно найти качественную фотографию, которую можно легально использовать повторно. Google пытается упростить процесс интеграции всего процесса в Google Drive.
На панели инструментов перейдите в меню «Вставка» -> «Изображение» и на боковой панели нажмите «Сток». Отсюда вы можете искать все, что вы хотите, и вы обязательно найдете несколько изображений, подходящих для вашего проекта.
Вы можете искать в собственной библиотеке изображений Google, коллекции журнала LIFE или в самой сети.
Чистим Gmail
Если вы пользователь почтового сервиса со стажем, то у вас наверняка накопился значительный архив писем. Само по себе каждое письмо занимает ничтожные байты, но если у вас их тысячи и тысячи, да еще и с большими вложениями, то места они могут занять не мало. Мягкий метод очистки заключается в поиске всех писем, имеющих большие вложенные файлы. Сделать это очень просто и мы писали про это вот и .
Второй способ является более кардинальным и заключается в отказе от использования веб-интерфейса Gmail в пользу десктопного почтового клиента, например Thunderbird. Настраиваете его на получение почты из своей учетной записи и включаете опцию удаления писем с сервера. В результате имеете пустое место в Google Drive и свой почтовый архив в локальном виде, что может быть очень даже полезно с точки зрения обеспечения приватности.
Как удалить файлы и папки Google Диска сразу
Вы можете удалить все с Google Диска по старинке, выбрав все файлы и папки. Итак, на Android, iPhone или ПК ответ заключается в том, что нет никаких инструментов, и единственный способ удалить весь Google Диск — это выбрать и удалить каждый файл и папку.
Теперь, если у вас много файлов и в них много файлов, это может занять некоторое время. Выбор всех файлов в веб-клиенте прост (Ctrl + A на ПК выберет все файлы), но, поскольку это облачное хранилище, оно обрабатывает все и перемещает все файлы и папки в корзину, а затем удаляет их безвозвратно. позже. . Это займет некоторое время.
Мы понимаем, что некоторых пользователей это не устраивает, но, с другой стороны, представьте, что вы случайно удаляете все свои данные простым кликом или тапом. Но смешно, что на Android нельзя выбрать все файлы и папки простым тапом.
Это мера предосторожности, разумная и верная концепция, но хотелось бы увидеть возможность очистить все, что скрыто глубоко внутри настроек. Если вы выберете все файлы и удалите их, они не будут удалены навсегда
Google Диск хранит удаленные файлы в Корзине.
Ниже я объясню, как удалить все с Google Диска с помощью телефона или ПК.
1. Изменить владельца общих файлов
Когда вы удаляете общий файл, вы больше не можете видеть файл, просто удалив его, но владелец по-прежнему будет иметь файл на своем диске. Кроме того, если вы хотите, чтобы файлами, которыми вы делитесь, владел кто-то другой, вы должны передать ему право собственности.
Это отличный способ сохранить некоторые данные, передав их в альтернативную/дополнительную учетную запись Google. Все учетные записи получают 15 ГБ бесплатно, так что используйте их с пользой.
Чтобы передать право собственности на файл/папку другой учетной записи Google, вам необходимо использовать ПК и веб-клиент Drive. Вот что вам нужно сделать:
- Откройте Google Диск в Интернете здесь .
- Войдите в свою учетную запись Google .
- Выберите папку/файл , которым вы хотите поделиться, и щелкните значок общего доступа вверху .
- Введите адрес Gmail (адрес учетной записи Google) пользователя, с которым вы хотите поделиться файлом. Вы можете выбрать нескольких пользователей, введя отдельные адреса Gmail. Они будут уведомлены об этом. Если вы примете приглашение, вы увидите значок человека на папках и файлах, которыми вы поделились.
- Теперь, когда пользователь принимает (или в качестве дополнительной учетной записи вы) снова выберите все общие файлы и нажмите «Поделиться» . Вы можете видеть, что вы все еще являетесь владельцем этого файла.
- Нажмите на учетную запись, которой вы хотите стать владельцем этого файла/папки, и выберите « Передать право собственности » .
Внесение изменений может занять некоторое время, но вы можете безопасно удалить эти файлы/папки, и новый владелец сохранит их на своих дисках.
2. Удалить все файлы на Google Диске
После небольшого отступления вернемся к самой процедуре удаления файлов с Google Диска
Прежде чем удалять все, важно выйти из системы или отключить синхронизацию на всех других устройствах с поддержкой Google Диска
В основном это относится к Google Диску для настольных компьютеров, поскольку пользователи сообщают, что они всегда возвращаются после удаления файлов, таких как зомби-нежить. По умолчанию он будет синхронизироваться с локальным хранилищем вашего ПК.
Также возможно, что показания хранилища какое-то время не будут обновляться. Если вы подождете, он в конечном итоге обновится.
Как удалить все файлы Google Диска на Android/iPhone
- Откройте приложение Google Диск .
- Выберите вкладку « Файл » внизу .
- Нажмите и удерживайте один файл, а затем переключите все остальные файлы, когда активируется режим выбора . Если у вас много отдельных файлов, это может занять некоторое время.
- Выделив все файлы, нажмите меню из трех точек и выберите « Удалить » . Эти файлы занимают место на диске, даже если они находятся в корзине.
- Теперь нажмите на меню гамбургера (3 параллельные линии) и откройте корзину . Снова, как и раньше , выберите все файлы и коснитесь меню из трех точек .
- Нажмите «Удалить без возможности восстановления» . При появлении запроса подтвердите .
Как удалить все файлы с Google Диска на ПК самым быстрым способом
- Откройте Google Диск в ИнтернетеВойдите здесь .
- Нажмите Ctrl + A , чтобы выбрать все файлы.
- Щелкните значок корзины, чтобы удалить все файлы.
- Подтвердите, когда будет предложено, затем откройте корзину на левой панели.
- Нажмите Очистить корзину и подтвердите .
Выше мы видели, как удалить все с Google Диска. Мы надеемся, что эта информация помогла вам решить проблему.
Следите за размером фото
Ваши фоточки из Google+ тоже могут занимать место в облачном хранилище, однако здесь нужно знать следующие нюансы:
- Вы можете загружать снимки с разрешением до 2048 × 2048 пикселей. Фотографии этого размера или меньшего не учитываются в расчете оставшегося дискового пространства вообще.
- Видео до 15 минут может также храниться в Google+ без учета в вашей квоте облачного хранилища.
Это значит, что при загрузке фото в Google+ не стоит превышать эти размеры, если, конечно, вы хотите сэкономить место. Сделать это очень просто. Откройте страницу настроек Google+, прокрутите вниз до раздела Фото
и убедитесь, что опция Загружать фото в полном размере
не отмечена. В этом случае все ваши загружаемые снимки будут автоматически сжаты и не будут потреблять места для хранения. То же самое можно сделать в приложении Google+ для Android, если вы загружаете свои снимки в облака именно таким образом.
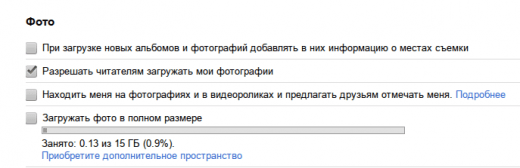
Вы также можете просмотреть уже хранящиеся в Google+ фотографии и уменьшить их размер до предлагаемого для бесплатного хранения. Сделать это сейчас очень просто с помощью .
Напечатать
Что можно удалять с диска С, а что нельзя?
Свободное пространство диска С в процессе эксплуатации Windows постоянно сокращается. В независимости от действий пользователя — хочет он того или нет. Временные файлы, архивы, куки и кеш браузеров и прочие программные элементы, выполнив свою единоразовую миссию (обновление, установка, распаковка), оседают в папках раздела С. Плюс к этому — полезные мегабайты и гигабайты поглощают некоторые функциональные модули Windows.
Первое средство от такого «захламления» — комплексная очистка диска С. Выполнять её нужно регулярно и своевременно. В противном случае, раздел переполнится, и вы не сможете полноценно пользоваться ОС и, соответственно, ПК. Windows будет постоянно прерывать вашу работу предупреждающими сообщениями — «недостаточно памяти». Станет невозможен просмотр видео онлайн, так как браузер не сможет сохранять на компьютере закачиваемый с сервера контент. Могут произойти и другие неприятности.
How to remove everything from Google Drive at once on computer?
How to delete everything on your Google Drive? Don’t worry, here is an easy way to how to delete everything in Google Drive and the detailed steps are listed below:
1. Sign in to your Google Drive account in the browser and go to My Drive in Google Drive.
2. Click the blank space and hold your mouse to cover all your Google Drive files and folders (or press the Ctrl + A or Shift + A key combination).
2. Now everything from your Google Drive will be selected, and hit the Delete icon on the top right corner.
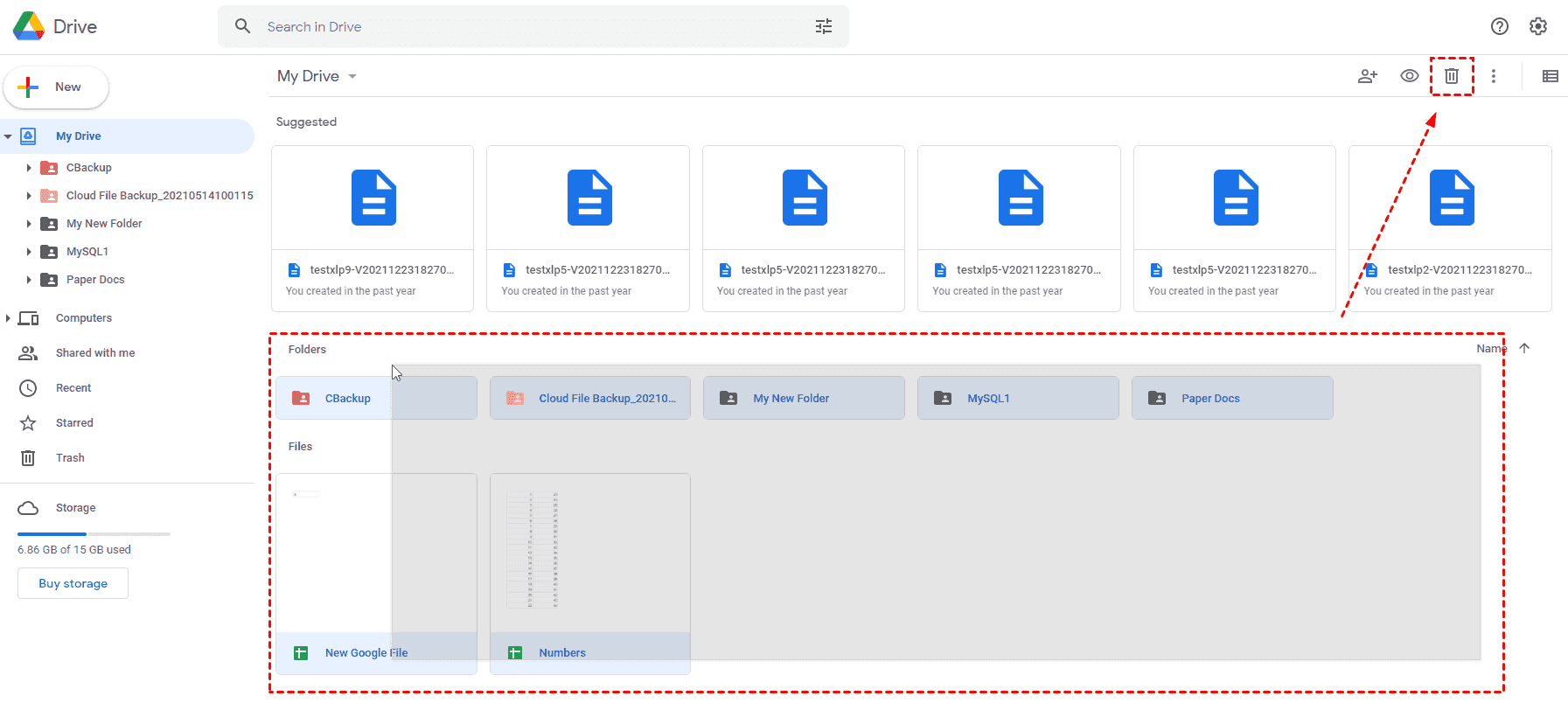
It will delete everything from Google Drive at once, just try it.
Permenantly Delete all Google Drive files at once
After deleting everything from Google Drive, all your files will be saved in Trash Bin. If you want to delete them permanently, just try the following steps:
1. Click Trash in your Google Drive after logging in.
2. Press the Empty trash button on the top right corner, then hit Delete forever.
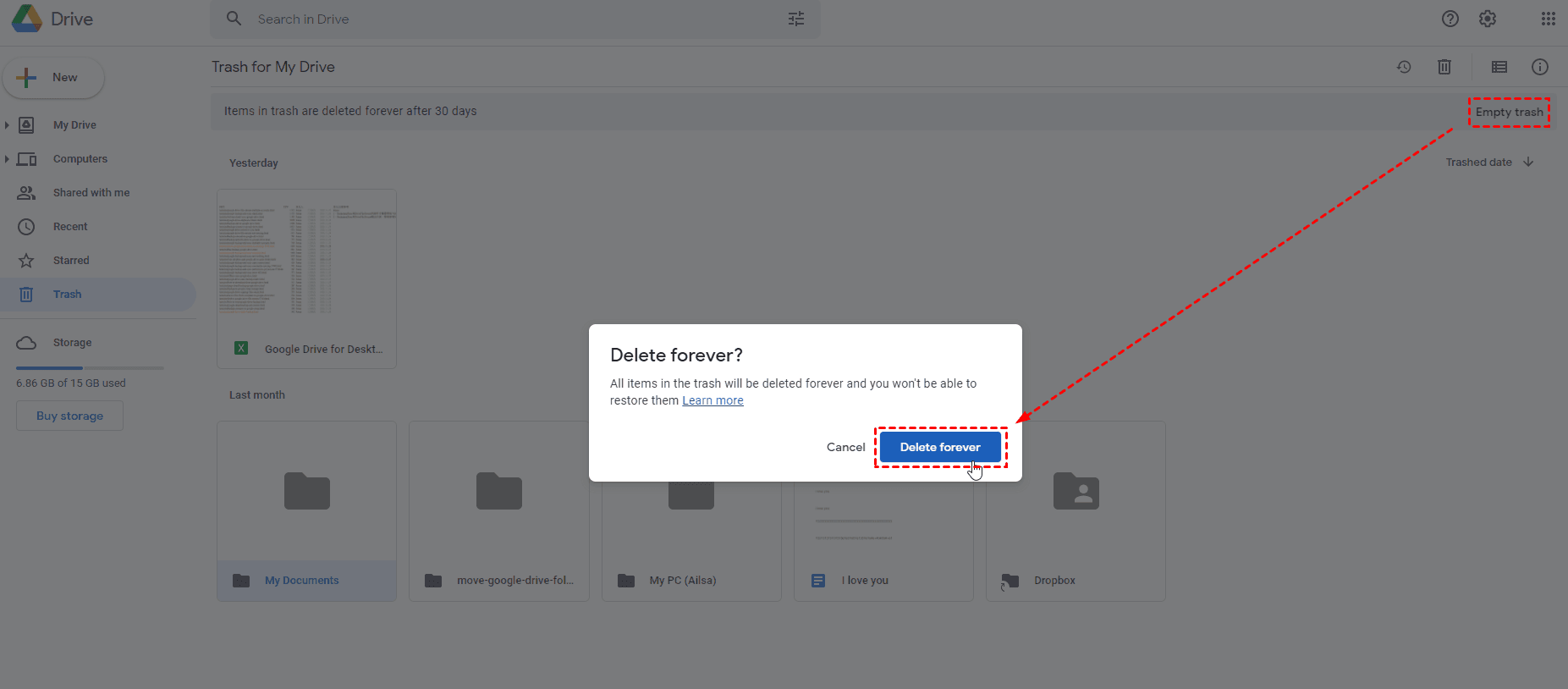
Tips: You could right-click the file or folder, and select the Delete forever option, then the selected file or folder will be deleted permanently. To delete all Google Drive files, just repeat the process for all files or folders.
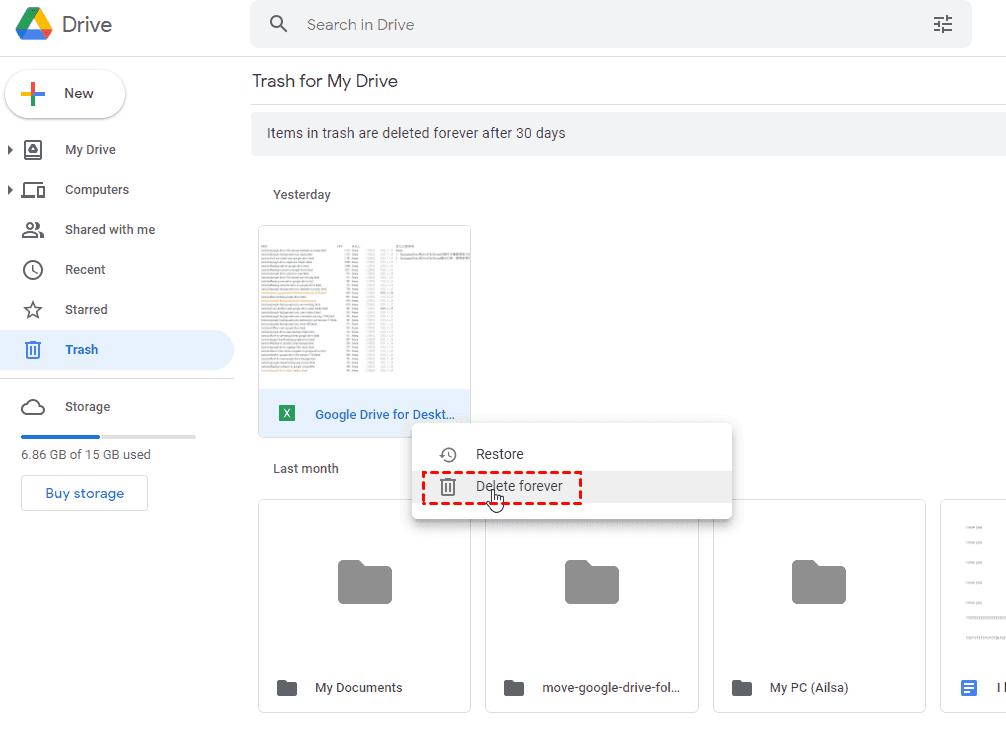
Now, all your Google Drive files will be deleted eternally. And please remind that you cannot restore your Google drive that was permanently deleted.
Besides, if you don’t want to use Google Drive anymore and delete all items in Google Drive, you could delete everything on your Google Drive and the Google Drive account as well to accomplish your goal.
How to Clear Google Drive on Computer?
If you are wondering how to delete files from google drive when using it on your computer, then you are at the right place. Below we have highlighted two scenarios on how to remove a file and delete it permanently. Just scroll down and learn by yourself.
How to Delete Files from Google Drive on Computer?
Follow the steps below to delete files from Google Drive on your computer:
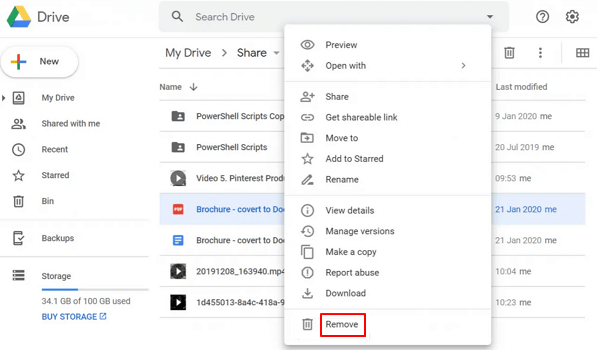
Click Remove to Delete Files on Computer
- First, open Drive.Google.com from any of the browsers on your computer. After that, sign in with your Google account.
- Once you enter Google Drive, look for the files you want to delete and then “Right-Click” on the same, and finally tap on the “Remove” option.
- Finally, the file or folder will be deleted from your Google drive. If you wish to undo the delete, just click on the “UNDO” icon.
How to Permanently Delete Files from Google Drive on Computer?
If you prefer to permanently delete files from Google Drive on a PC, follow these steps:
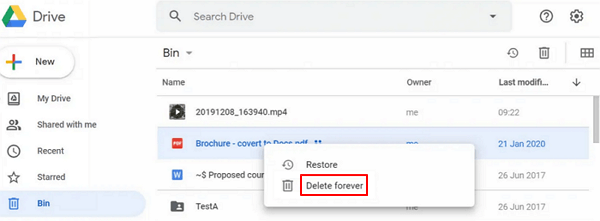
Click Bin and Click Delete Forever to Delete Files Permanently
- To permanently remove the file, go to Google Drive’s left pane and select Bin.
- Then, find the file you just removed and right-click it to select Delete forever. Google Drive will ask for confirmation.
- Finally, tap on “Delete Forever” once you see the pop-up.
How to Delete Multiple Files in Google Drive
Fortunately, you can also delete multiple files quite easily on Google Drive.
On PC:
- Select the first file you wish to delete by clicking it.
- While keeping the Ctrl (Windows) or Command (macOS) key pressed, click on other files to select them.
- Once selected, click the “Delete” icon at the top.
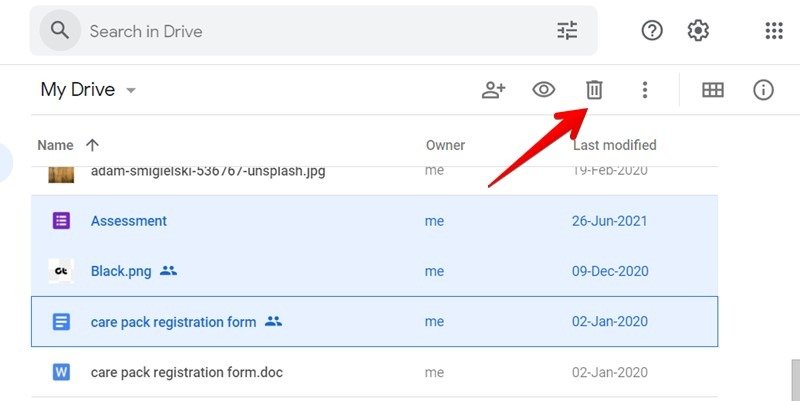
- The selected files will be deleted and sent to the Bin folder.
Tip: check out the best Google Drive keyboard shortcuts.
On Android and iPhone:
- Touch and hold the first file to select it to enable multiple selection mode.
- Tap on other files to select them.
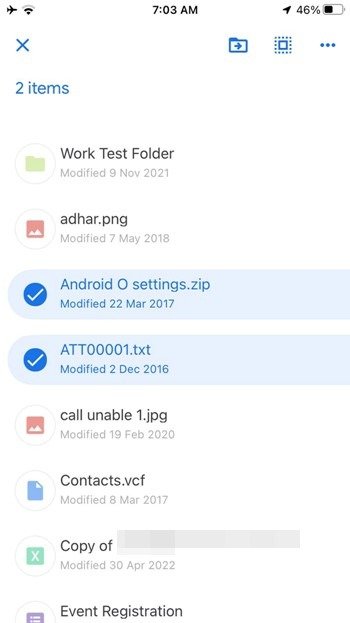
- With the required files selected, tap on the three dots at the top and choose “Remove” from the menu.
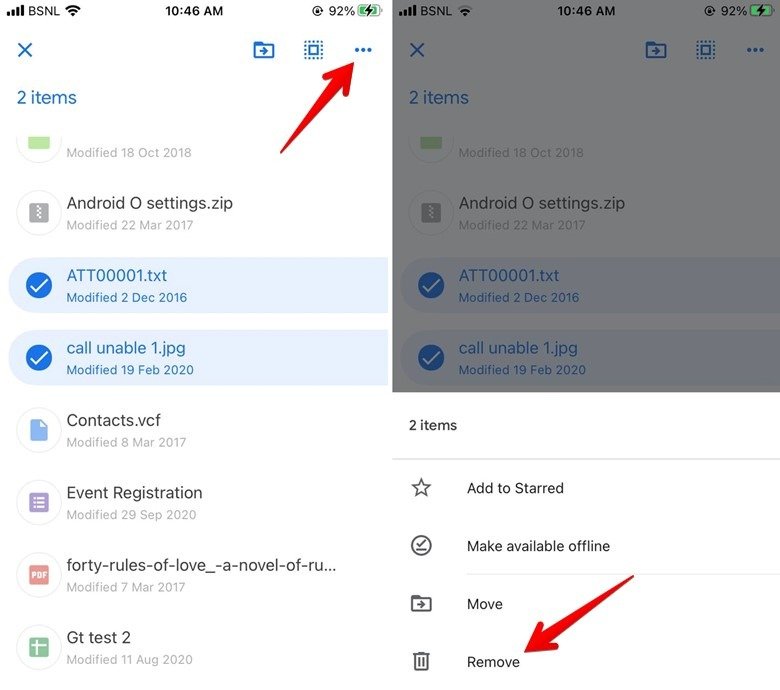
Tip: learn how to see the total number of files in a Google Drive folder.
Нюансы работы с хранилищем «Гугл.Диск»
Прежде чем приступать к описанию основных методик, давайте кратко остановимся именно на способах доступа к этому облачному сервису. По всей видимости, большинство пользователей, пусть даже самых неподготовленных, уже догадываются, о чем идет речь.
Во-первых, получить доступ к этому хранилищу после регистрации (например, в почте Gmail) любой пользователь может через самый обычный браузер, в котором нужно всего лишь задать соответствующий адрес искомого ресурса и пройти аутентификацию, если это требуется. В случае работы с браузером Chrome, когда вход и так уже выполнен, авторизация не требуется. Во-вторых, точно так же просто можно установить на собственный компьютер, лэптоп или мобильный девайс специальное приложение, которое будет синхронизировать выбранные объекты с вашим устройством для персонального или сетевого доступа. В-третьих, можно вообще подключить хранилище в качестве сетевого диска и всегда иметь нужные данные под рукой без установки специфического программного обеспечения или использования веб-обозревателей.
Интерфейс облачного хранилища
Пробежимся по основным разделам, кнопкам и настройкам Google Диска.
Через кнопку «Создать» в левом верхнем углу вы можете загружать на свой диск файлы и папки с компьютера. А также создавать папки и документы непосредственно в облаке. Создавать можно текстовые документы, таблицы, презентации со слайдами, Гугл Формы (для опросов, анкет, записи на скайп-консультации), рисунки, карты и сайты.
Под этой кнопкой располагается панель с основными разделами Диска.
В разделе «Мой диск» находятся все загруженные в облако файлы и папки, а также документы и папки, которые вы создали в облаке.
Выделяя тот или иной файл/папку мышкой, вы можете производить над ними различные действия, об этом расскажу далее. Чтобы выделить сразу несколько файлов, удерживайте клавишу Ctrl на клавиатуре и кликайте по нужным файлам.
Отображение файлов на Диске можно отсортировать по названию, по дате изменений, по дате просмотра.
Раздел «Google Фoто» – здесь появляются изображения, которые вы загрузили в приложение Google Фoто. Также сюда автоматически сохраняются картинки, загруженные к постам в Гугл плюс. Попасть в само приложение можно кликнув по иконке приложений Гугла из диска, почты, стартовой страницы браузера Гугл Хром.
В настройках приложения можно поставить полезную галочку, чтобы фото и видео не занимали лишнее место в хранилище.
Для этого зайдите в Гугл Фото, нажмите по трем вертикальным полосам вверху слева, перейдите в настройки.
И отметьте соответствующий пункт:
Корзина – в нее попадают файлы, которые вы удаляете со своего Гугл Диска. Корзину можно очистить, тогда файлы удаляются окончательно. Вы также можете восстановить любой файл из корзины, выделив его мышкой и нажав «Восстановить из корзины».
В правом верхнем углу Google Диска есть еще несколько полезных иконок.
Вы можете настроить отображение файлов в облаке в виде списка или сетки. Нажав на букву «i» в кружке, можно просмотреть историю своих действий на диске, а также свойства любого файла, выделив его мышкой. Клик по шестеренке откроет дополнительный список вкладок.
Во вкладке «Настройки»:
• Можно поменять язык интерфейса. • Включить офлайн-доступ (сохранение Гугл-документов на компьютер, чтобы работать с ними без подключения к интернету). По этому вопросу вы можете ознакомиться с отдельной инструкцией . • Отключить автоматическую загрузку фотографий из Гугл Фото в папку на диске. • Выбрать вариант интерфейса – просторный, обычный или компактный.
Есть также настройки оповещений.
И возможность подключать разные приложения Google к своему диску.
Конвертируем файлы в формат Google Docs
Google слегка запутал всех нас, обозначив одним и тем же названием два разных своих сервиса: онлайновый офисный пакет, который мы по старинке иногда называем Google Docs, и облачное хранилище для файлов наподобие Dropbox. Но вот что надо знать про Google Drive c точки зрения уменьшения места хранящихся там файлов:
- Файлы в формате Google Docs — документы, электронные таблицы, презентации, презентации, формы — не занимают места в облаке вообще. Так что храните там столько данных в наитивных для Google форматах, сколько хотите.
- Все остальные файлы, например PDF, изображения или документы Microsoft Word, занимают соответствующее место в Google Drive.
Отсюда можно сделать вывод, что если вы хотите сэкономить облачное дисковое пространство, то при загрузке каких-либо файлов отмечайте опцию их преобразования в форматы Google Docs.
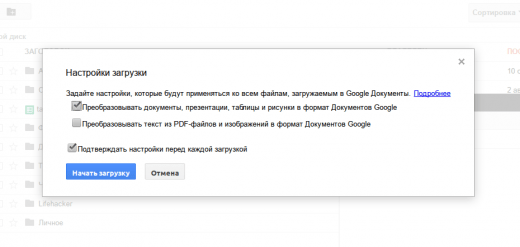
Приступая к очистке диска С: что нужно знать и делать
Удаление с диска С всяких ненужных элементов — процедура весьма деликатная
Требует от пользователя повышенной осторожности, внимания. «Уборка» не должна навредить ОС
Противопоказано удаление файлов в папках:
- Windows (сердце ОС — здесь хранятся все её составляющие);
- Boot (загрузочные файлы системы);
- ProgramData (целиком нельзя! могут не запускаться установленные приложения);
- ProgramFiles (проинсталлированное ПО);
- Users (пользовательские данные).
Некоторые папки, в которых необходимо «наводить чистоту», по умолчанию скрыты, то есть не отображаются в директориях. Чтобы добраться до них, выполните следующее:
1. Нажмите одновременно комбинацию клавиш — «Win + E». 2. В окне «Компьютер» нажмите клавишу «Alt».

3. Вверху окна появится горизонтальное меню. Наведите курсор на раздел «Сервис». В подменю кликните «Параметры папок. ». 4. В настройках параметров перейдите на вкладку «Вид». 5. Прокрутите до конца список опций в разделе «Дополнительные параметры:». 6. Уберите галочку напротив «Скрывать защищённые системные. ». Включите кликом мыши радиокнопку «Показывать скрытые файлы. ».
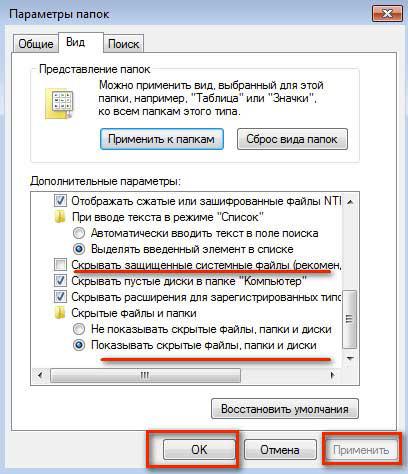
Советы по очистке памяти на Google Диске
Вот советы по очистке хранилища на Google Диске:
Обнаружить проблему
Посетите страницу хранилища Диска, чтобы определить, что занимает много места на Google Диске. Здесь вы можете заметить круговую диаграмму, показывающую объем используемого вами хранилища. Вы также можете проверить, сколько общего хранилища у вас есть на этой странице. Это может помочь вам определить, какие файлы нужно удалить, чтобы освободить больше памяти.
Узнайте о факторах, определяющих лимит хранилища
Поскольку не все файлы на Google Диске влияют на лимит хранилища Диска, вам не нужно удалять их все сразу. Ничто из того, что вы разрабатываете с помощью Google Sheets, Google Slides или Google Docs, не влияет на емкость вашего хранилища. Только видео продолжительностью более 15 минут и фотографии размером более 2048 x 2048 пикселей в Google Фото влияют на емкость вашего Диска.
Очистите свой диск
Откройте Google Диск и перейдите в раздел «Мой диск». В правом верхнем углу экрана щелкните значок «Просмотр списка», если вместо списка вы видите сетку миниатюр. Теперь Google Диск упорядочивает ваши файлы по именам. Google позволил вам классифицировать ваши файлы на Диске в зависимости от размера файлов, но теперь у вас есть варианты сортировки по «Последним изменениям», «Имени», «Последним открытым мной» и «Последним измененным мной», когда вы выбираете « Сортировать» в правом верхнем углу.
Вы по-прежнему можете расположить свои файлы в соответствии с их размером. Вы можете проверить объем используемого дискового пространства в левом нижнем углу экрана, воспользовавшись ссылкой «Купить дополнительное пространство». Наведите курсор на этот регион, пока не появится окно со сводной информацией о вашем хранилище на Google Диске. Здесь вы можете нажать «Диск» в верхней части этого списка. Теперь вы можете сортировать документы на Диске по размеру файла или «использованной квоте» и удалять более крупные элементы, чтобы освободить место.
Очистить файлы PDF с диска
Вы можете преобразовать документы PDF, которые не хотите удалять, в Документы Google, чтобы сэкономить место. Щелкните правой кнопкой мыши документ PDF, который хотите удалить, выберите «Открыть с помощью» в раскрывающемся меню и выберите «Документы Google». Откроется новый документ Google с именем, идентичным исходному документу PDF. Затем вы можете удалить исходный PDF-файл и очистить папку «Корзина». Нажмите «Корзина», щелкните правой кнопкой мыши и выберите документы, которые хотите удалить, затем нажмите «Удалить навсегда». Файл продолжает занимать место на Google Диске, пока вы не удалите его навсегда.
Управляйте своими Google Фото
Возможно, вы используете службу автоматического хранения изображений вашего телефона, которая автоматически загружает все изображения, снятые вами на телефон, в вашу учетную запись в Google Фото в полном разрешении. Полноразмерные фотографии занимают больше места на Google Диске. Чтобы просмотреть все свои фотографии, перейдите на страницу Google Фото и выберите «Фотографии». Наведите указатель мыши на фотографии, пока не увидите небольшой флажок в левом верхнем углу, чтобы стереть их. Когда вы установите флажок, он появится на всех изображениях.
Выберите все фотографии, которые вы хотите удалить, и нажмите «Удалить». Чтобы запретить вашему телефону мгновенную публикацию полноразмерных фотографий, перейдите в «Настройки» и выберите «Высокое качество» в символе меню в верхнем левом углу. Поскольку высококачественные изображения имеют более низкое разрешение, чем фотографии, снятые с помощью телефона Android, они занимают меньше места на Google Диске.
Обратите внимание, что ни одна из компаний или продуктов, упомянутых в этой статье, не связана с компанией Indeed
How to Clear Google Drive on Android?
A Google Drive file can be quickly deleted in just a few steps from your Android. The file can either be sent to your trash folder or removed permanently from the trash folder on Google Drive. It’s an easy process. Here’s how to go about it.
How to Delete Files from Google Drive on Android?
Most Google apps are pre-installed on any Android smartphone or tablet, and Google Drive is one of them. To delete files/ folders from Google Drive on Android, you don’t need to use any other apps or go anywhere else. Below is how to delete files from Google Drive on Android that you no longer want or need.
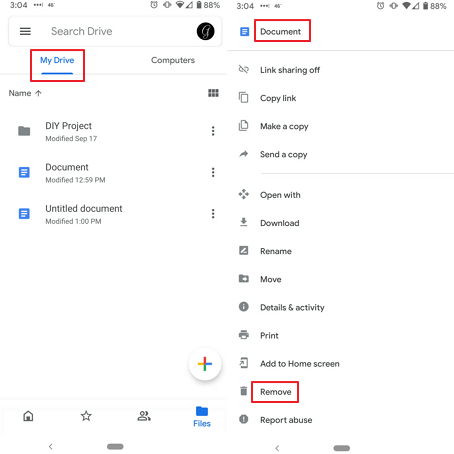
Open Google Drive and Click Remove
- First, open the “Google Drive” app on your Android device. Once done, click on the folder icon at the bottom right of the screen to view all files.
- Now, hit on the three-dot menu at the right of the file you want to remove.
- Next, scroll down the menu that appears to find the Remove option and touch it. The file will be moved to your Google Drive trash.
You can delete files that you own as well as files that others have shared with you. Removing a shared file from your account, on the other hand, just removes it from your view. The file owner retains ownership and access to the file.
How to Permanently Delete Files from Google Drive on Android?
When you delete a file, it gets moved to the trash can in your Google Drive. You can permanently delete your files from the trash by following the steps outlined below.
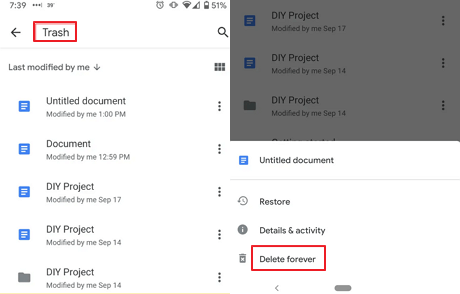
Click Trash and Click Delete Forever
- First, tap on the three-line menu at the top left of the Google Drive app.
- Now click on “Trash” and select all the items that you removed earlier.
- Tap the three-dot menu to the right of the file you wish to remove, then select “Delete Forever.” You will be asked to confirm the action and warned that there is no way to recover a deleted file. Once you tap on “Delete Forever,” all files are deleted.

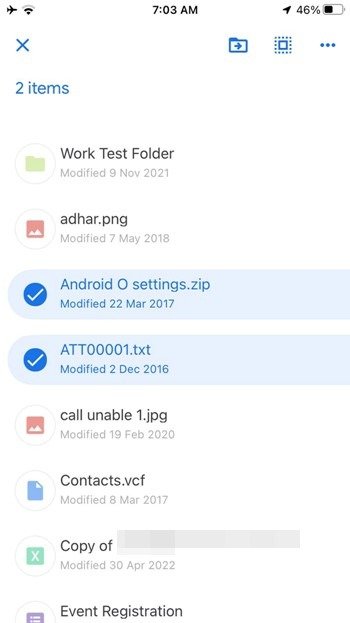
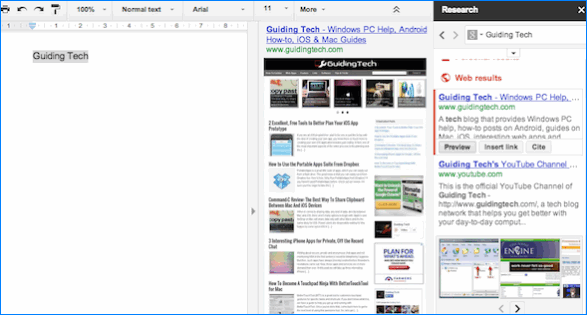













![[guide] how to delete files from google drive](http://kirovlom.ru/wp-content/uploads/7/9/f/79fa2b554b97537478c86fbb4131428c.png)











