Как устранить ошибку «Для просмотра необходим Flash Player последней версии»
Подобная ошибка может возникнуть по разным причинам: начиная с отсутствия на компьютере Flash Player как такового и заканчивая системными сбоями. Ниже мы постараемся рассмотреть максимально возможное количество способов решения неполадки.
Способ 1: установка Flash Player
Прежде всего, необходимо подумать о том, что плагин Flash Player и вовсе не установлен на компьютере (это касается пользователей Opera, Mozilla Firefox, Internet Explorer, то есть тех браузеров, в которых данный плагин отсутствует).
Способ 2: активация Flash Player в браузере
Если Flash Player инсталлирован или вы являетесь пользователем Google Chrome, Яндекс.Браузера или иного интернет-обозревателя, в который Flash Player уже встроен по умолчанию, тогда следует обязательно проверить, активен ли плагин в настройках веб-обозревателя.
Активация плагина в Mozilla Firefox
Сегодня ситуация такова, что браузера Firefox прекратил поддержку плагинов NPAPI, к коим относится и Flash Player. Здесь у вас два варианта: либо использовать иной веб-обозреватель, который пока что еще поддерживает Flash Player, либо загрузить Mozilla Firefox ESR https://www.mozilla.org/en-US/firefox/organizations/faq/, который до 2018 года включительно буде поддерживать данные плагины.
Активация плагина в Яндекс.Браузере
-
Сделайте клик в правой верхней части по кнопке меню интернет-обозревателя и выполните переход к разделу «Настройки».
-
В открывшемся окне спуститесь к самому завершению списка параметров и кликните по кнопочке «Показать дополнительные настройки».
-
В блоке «Личные данные» выберите кнопку «Настройки содержимого».
-
Найдите раздел «Flash» и установите отметку около пункта «Разрешить запуск Flash на всех сайтах» или «Находить и запускать только важный Flash-контент» (тут уже смотрите на свое усмотрение).
Активация плагина в Google Chrome
Включение Flash Player в популярном интернет-обозревателе Google Chrome выполняется аналогичным образом, как и в Яндекс.Браузере, поэтому повторять те же самые действия не будем.
Активация плагина в Opera
Поскольку браузер Opera перешел на движок Chromium, то и многие пункты меню стали схожи с Google Chrome. Активация плагина Flash Player в этом случае полностью совпадает с Google Chrome и Яндекс.Браузером.
Способ 3: переустановка браузера
Если Flash Player установлен в ваш браузер, но он никак не хочет работать, можно предположить, что именно браузер работает некорректно, а значит, его можно попробовать переустановить.
-
Для этого пройдите к меню «Панель управления» и сделайте выбор в пользу раздела «Программы и компоненты».
-
Найдите в списке инсталлированных программ свой браузер, сделайте по нему правый клик мышкой и осуществите выбор пункта «Удалить».
- Выполнив удаление веб-обозревателя, перезагрузите компьютер. С этого момента вы можете переходить на сайт разработчика и приступать к загрузке нового дистрибутива с последующей его установкой на компьютер.
Сегодня ситуация такова, что разработчики пытаются полностью отказаться от поддержки плагина Flash Player, который наносит серьезный урон безопасности веб-обозревателя. Вполне возможно, что уже через некоторое врем поддержка данного плагина будет полностью прекращена, а значит, у вас будет отсутствовать какая-либо возможность смотреть Flash-контент в интернете (к счастью, его осталось уже не так много).
Adobe Flash Player: что это и как его включить
В большинстве современных браузеров Flash Player уже встроен, но некоторые браузеры требуют установки дополнительных плагинов или расширений. В этой статье мы расскажем, как включить Adobe Flash Player в Chrome с помощью плагинов.
Как включить Adobe Flash Player в Chrome
1. Откройте браузер Chrome и введите в адресной строке chrome://plugins.
2. Найдите плагин Adobe Flash Player в списке плагинов и убедитесь, что он включен. Если он отключен, нажмите кнопку Включить.
3. После включения плагина обновите страницу с контентом Flash, которую вы хотите просмотреть.
Как включить Adobe Flash Player в Opera
1. Откройте браузер Opera и введите в адресной строке opera://plugins.
2. Найдите плагин Adobe Flash Player в списке плагинов и убедитесь, что он включен. Если он отключен, нажмите кнопку Включить.
3. После включения плагина обновите страницу с контентом Flash, которую вы хотите просмотреть.
Как включить Adobe Flash Player в Яндекс.Браузере
1. Откройте Яндекс.Браузер и введите в адресной строке chrome://plugins.
2. Найдите плагин Adobe Flash Player в списке плагинов и убедитесь, что он включен. Если он отключен, нажмите кнопку Включить.
3. После включения плагина обновите страницу с контентом Flash, которую вы хотите просмотреть.
Теперь вы знаете, как включить Adobe Flash Player в различных браузерах. Необходимо отметить, что использование Flash Player не является безопасным, и многие сайты уже отказались от этой технологии в пользу более современных и безопасных альтернатив. Поэтому, если возможно, рекомендуется использовать другие форматы контента.
Видео:How To Enable Adobe Flash Player On Chrome | Flash Player Is No Longer Supported (SOLVED)Скачать
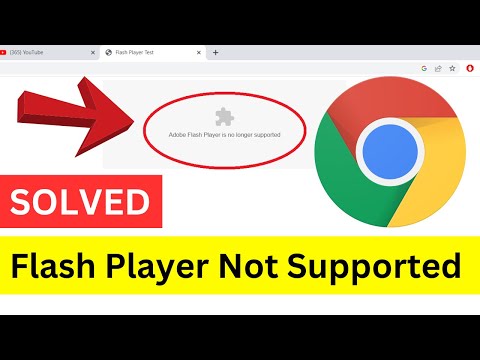
Как включить Adobe Flash Player в Mozilla Firefox
Всем привет коллеги. В этой статье, я хочу рассказать вам, как включить Adobe Flash Player в Mozilla Firefox. Иногда возникают ситуации, когда фильмы или разное видео без особых на то причин, начинают зависать или же вообще перестают воспроизводиться. В основном, это может быть вызвано сбоем работы плагина Shockwave Flash (именно этот плагин отвечает за показ видео в браузере Mozilla Firefox), но существует еще несколько причин, о которых и пойдет речь в этой статье.
Итак, для начала нам необходимо убедится в том, что плагин отвечающий за воспроизведение видео включен и нормально функционирует. Для этого запустите браузер Mozilla Firefox и в верхнем меню выберите пункт меню Инструменты – Дополнения.
- Также можно нажать комбинацию клавиш:
- Ctrl + Shift + A
Перед вами появится окно с различными дополнениями, в котором необходимо выбрать вкладку Плагины и найти плагин Shockwave Flash. В строке напротив, установите режим – Всегда включать и перезагрузите браузер.
- После перезагрузки браузера, проверьте воспроизведение видео и если проблема сохранилась, то обязательно перейдите на эту страницу для проверки актуальности установленного плагина.
В строке напротив Adobe Flash Player должна присутствовать надпись — Актуален. Если надпись другая, то просто нажмите по кнопке и обновите приложение до самой последней версии.
Если и в этом случае, имеются проблемы с видео, тогда скачайте самую последнюю версию браузера и переустановите ее вместо старой, которую нужно предварительно удалить.
Не помогло? Придется удалять Adobe Flash Player через Панель Управления – Удаление программ и перезагрузить компьютер.
После чего необходимо скачать плагин с официальной страницы и установить его.
У каждого пользователя может быть совершенно разная ситуация, но применив все вышеописанные методы, ваше видео будет воспроизводиться без проблем. Проверено неоднократно!
Ну, все друзья. Теперь вы знаете, как включить Adobe Flash Player в браузере Mozilla Firefox и я надеюсь, не будете испытывать проблем в дальнейшем.
Технология Flash
Технология Flash была разработана компанией Adobe Macromedia в 1996 году. В процессе развития и усовершенствования была достигнута очень высокая степень совместимости программного обеспечения компании Adobe с различными операционными системами. Это привело к тому, что примерно 98% устройств, имеющих выход в интернет, используют flash плеер компании Adobe. По информации производителя это приложение применяют более 1 миллиарда пользователей, установив его на свои операционки и веб-навигаторы.
Даже распространение современной технологии HTML5 не может пока сильно повлиять на популярность Flash, так как для «Яндекс — Браузера» он остаётся незаменимым модулем.
Мгновенный перевод текста
Среди преимуществ и полезных опций браузера включена опция мгновенного перевода страниц открытых сайтов на родной язык пользователя. Это особенно полезно, когда человек ищет информацию на иностранных ресурсах.
Поскольку далеко не все являются полиглотами, то это существенно облегчает задачу. При этом отсутствует необходимость копировать текст и прогонять через переводчик.
При посещении сайтов на отдельных страницах сразу выскакивает дополнительное окно с вопросом – Перевести эту страницу? После перевода и ознакомления с информацией можно нажать – Показать оригинал.
Если же автоматически опция не появляется, значит можно сделать все вручную. Для этого на тексте нужно нажать на правую кнопку мыши, после чего выбрать – Перевести на русский. Однако следует учитывать, что работа переводчика далека от идеала. Тем не менее основную суть можно будет понять.
В Opera и Firefox
Необходимые действия:
- В строке поиска (значок-лупа на Панели задач) введите: «Панель управления»
- Откройте найденное приложение с таким названием
- Нажмите «Enter»
В строке поиска в правой верхней части окна панели напечатайте: «Flash Player». Войдите в найденный элемент панели. Помните, что для появления там менеджера управления проигрывателем нужно, чтобы Флеш Плеер был установлен на ПК.
Перейдите на вкладку «Обновление». Оставьте предлагаемую по умолчанию автоматическую проверку и установку обновлений. Предпочтительный подход. Программное обеспечение не отвлекает пользователя уведомлениями и само поддерживает себя в актуальном состоянии. Для ручной проверки — нажмите кнопку «Проверить сейчас» на вкладке «Обновление». Когда установленная версия не соответствует рекомендованной — компонент следует обновить.
Кнопка «Изменить настройки обновления» для выбора варианта обновлений.
Кроме автоматической установки доступны варианты:
- Уведомлять пользователя перед установкой
- Не проверять обновления
Второй вариант не рекомендован.
Если проигрыватель не обновляется, перезагрузите ПК. В большинстве случаев это простое действие восстанавливает работоспособность программного компонента.
Что такое Флеш Плеер для Гугл Хром
В стандартном понимании Flash Player – это кроссплатформенное расширение, которое устанавливается специально для полноценной работы браузера. В функции такого Флеш Плеера входит:
- обработка и воспроизведение видеороликов;
- открытие анимаций;
- работа с игровыми и динамическими приложениями;
- запуск интерактивных презентаций.
Браузер, выпускаемый компанией Google для мощной работы, должен интегрироваться с программой Adobe Flash Player версии от 10.2 и выше. Во всех браузерах, кроме Хрома, для правильной и полноценной работы обозревателя требуется дополнительная отдельная установка Плеера, либо он уже должен быть установлен на компьютере ранее. А вот Google Chrome и здесь радует своих пользователей – разработчики уже встроили данную программу в браузер, и поэтому вам не нужно ничего делать, кроме как регулярно ее обновлять. Более того, в Хроме используется не привычный Flash Player, а более современный, быстрый и безопасный плагин – Pepper Flash нового поколения. В браузерах-конкурентах он не используется, поэтому и здесь Гугл Хром на шаг впереди.
Как разрешить работу модуля Adobe Flash Player
Чтобы исправить проблему с работой Флеш Плеера нужно сделать следующее:
- Установите самую свежую версию Adobe Flash Player (вот https://www.adobe.com/ru/products/flashplayer/end-of-life.html;
- Обновите ваш браузер до самой последней версии;
- Запустите модуль Flash вручную. Для этого нажмите правую клавишу мыши на фразе о необходимости разрешения для Флеш Плеер, и выберите из списка предложенных вариантов «Запустить модуль».
- Если же вы не хотите всякий раз запускать модуль собственноручно, тогда наберите в адресной строке вашего браузера chrome://plugins/ (или about:plugins). Найдите в списке Adobe Flash Player, если он отключён – включите его, нажав на соответствующее обозначение, а потом и поставьте галочку рядом с опцией «Запускать всегда».
Как это выглядит визуально можно посмотреть на видео:
Кроме того, если вы ранее инсталлировали флеш плеер отдельно, у вас в списке плагинов браузера могут находиться две версии Adobe Flash Player – один от Chrome с размещением в Program Files, а другой системный. Потому, после набора команды «chrome://plugins», нажмите на опцию «Подробнее» справа сверху, и ознакомьтесь со списком используемых вашим браузером флеш плееров. Если у вас там их два, то попробуйте отключить один из них, нажав на «Отключить», а потом попытайтесь вновь воспроизвести нужное вам видео. Если ситуация не изменилась и вы не знаете что делать “Для работы модуля Adobe Flash Player необходимо разрешение”, попробуйте выключить доныне активный плеер, и включить другой флеш плеер, а потом проверьте ситуацию с воспроизводством видео.
- Проверьте ваш компьютер на наличие вредоносных программ. Скачайте надёжную антивирусную программу и проверьте ваш ПК на наличие зловредов (к примеру, Dr.Web CureIt!, Trojan Remover, AdwCleaner и др.). После осуществления проверки перезагрузите ваш компьютер, и попытайтесь воспроизвести требуемое видео вновь;
- Попробуйте другой браузер. В данном случае смена браузера может быть достаточно эффективным инструментом по борьбе с рассматриваемой дисфункцией.
Браузер сообщает вам, что ему не удалось загрузить плагин
Первым делом необходимо проверить версию Chrome, ведь Adobe Flash Player обновляется вместе с ним. И если ваш браузер обновлен до последний версии, то и с плагином проблем, чаще всего, быть не должно. Для этого откроем «Настройка и управления Google Chrome», далее «Справка» и «О браузере Google Chrome».
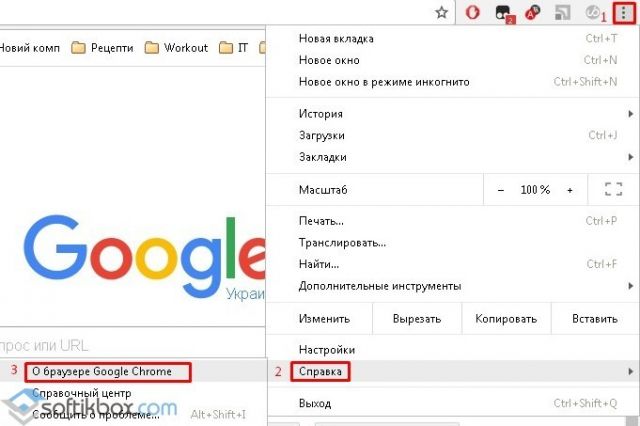
Необходимо обратить внимание на строчку «Версия». Если снизу от неё будет вращаться индикатор загрузки, то ваш браузер инициировал процедуру поиска и установки обновлений
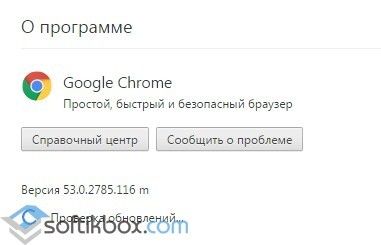
Стоит подождать пока он не обновится и перезагрузить его, если потребуется.

После перезапуска вкладка «О программе» должна выглядеть следующим образом
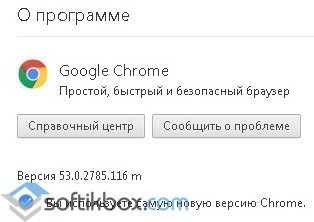
Вот такое сообщение означает, что с вашим браузером всё в порядке. Если после этого у вас не заработает Flash Player, то проблема лежит глубже.
Следующим шагом будет проверка, присутствует ли плагин вообще. Для этого в поисковой строке нужно ввести: chrome://plugins.
Если вы увидите, что запись о Adobe Flash Player присутствует и выделена серым цветом, то это значит, что плагин имеется, но он отключён. Просто нажмите на «Включить» и для надёжности перезапустите браузер.
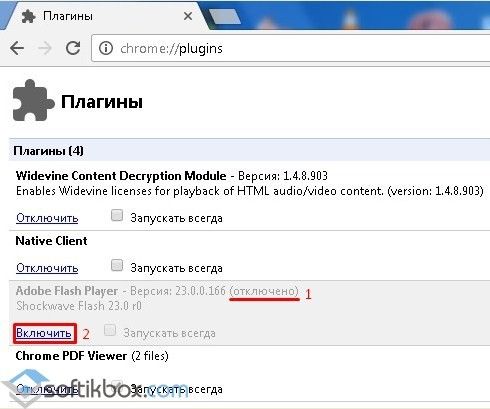
Может быть, что после всех ваших действий, любимая игра в соцсети выдаст вам сообщение наподобие:

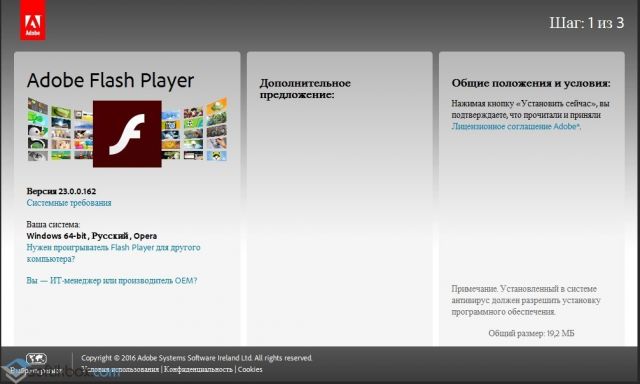
Скачается установочный файл. Рекомендуем запускать его при закрытом Google Chrome. После окончания установки браузер должен автоматически открыться и сообщить об успехе. Снова проверяем работу сайтов.
Допустим, что вам не повезло, и Flash Player так и не включается. Значит, будем обновлять компонент вручную. Набираем в строке поиска: chrome://components.
Находим запись «pepper_flash» и нажмите кнопку «Проверить обновления». Перезагружаем браузер.
Если ничего из вышеописанного не помогло
В конце-концов стоит задаться вопросом: «А присутствует ли вообще модуль Adobe Flash Player по нужному адресу?». Для ответа на этот вопрос снова набираем в строке поиска: chrome://plugins и нажимаем на «Подробнее».
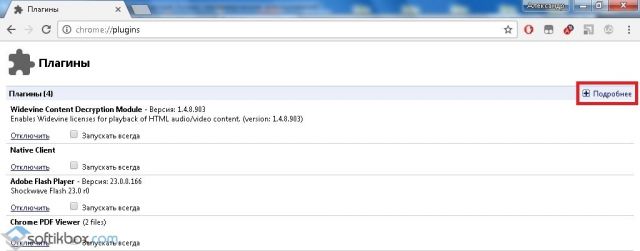
Смотрим на развернутые свойства плагина.
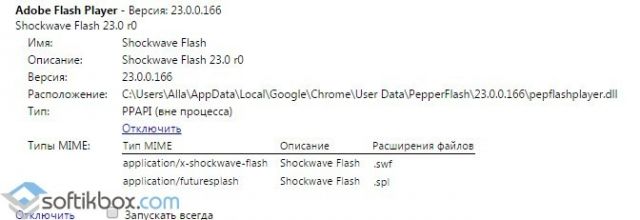
Копируем путь расположения dll-файла
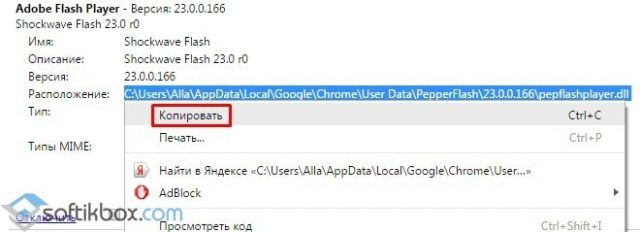
И через проводник смотрим, есть ли по указанному адресу файл «pepflashplayer.dll».
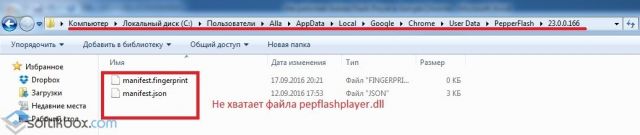
Если он отсутствует, то это значит, что Google Chrome пытается загрузить модуль из места, в котором его НЕТ. Естественно, что у него ничего не выходит. Из данной ситуации есть 2 выхода:
- Попробуйте «подложить вручную» файл «pepflashplayer.dll» в нужную папку, взяв его с работающего экземпляра Google Chrome.
- Удалите всю папку «PepperFlash». После перезапуска браузер либо подкорректирует настройки, либо загрузит актуальную версию плагина с интернета.
Этот последний вариант поможет решить проблему нерабочего Flash Player.
Простой способ как включить Flash Player
Компания разработчик изменила политику безопасности. Теперь сам пользователь отвечает за безопасность своего устройства, давая разрешение на воспроизведение того или иного контента. Автоматическое воспроизводство больше не выполняется. Это особенно оправданная мера на фоне того, что плагин используется сразу несколькими браузерами: Opera, MS Internet Explorer, и даже MS Edge.
Самый простой способ – дать разрешение на воспроизведение ролика, гифки, игры или другого контента в диалоговом окне, которое предлагается браузером. Для этого не нужно выискивать необходимый пункт в глубоких настройках, отмечать разделы и вводить мудреные адреса.
Ещё одно решение проблемы со встроенным плагином
Иногда могут возникнуть сбои в работе встроенного в браузер плагина. Чтобы исправить ситуацию, можно отключить браузерный Адобе. Таким образом, обозревателю Гугл придётся загружать общее системное дополнение.
Если у вас все мультимедийные файлы воспроизводятся в других браузерах, а в панели управления стоит значок настройки проигрывателя, значит он у Вас уже установлен. Если нет, его нужно скачать.
Существует несколько признаков, которые говорят о том, что установить другую версию или обновить плеер всё же не помешает. Обновляйтесь, если:
- Плагин не работает или попросту не отвечает.
- Скачанная ранее версия ещё проходит стадию бета-тестирования.
- Определённые функции отсутствуют в стандартном системном плагине.
- Браузер тормозит при открытии новых страниц, которые содержат мультимедийные заставки.
Настройка плагина Adobe Flash Player
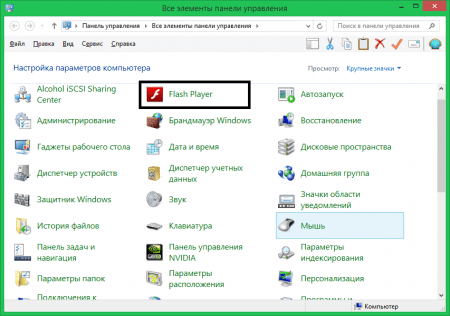
Настройки локального хранилища служат для управления разрешениями на использование плагина и хранения информации.
С помощью настроек локального хранилища вы можете разрешить или запретить веб-сайтам хранить информацию через проигрыватель Flash Player, а также задать объем хранимой информации. Сайты могут хранить историю просмотра, статистику флеш игр, а также информацию о компьютере.
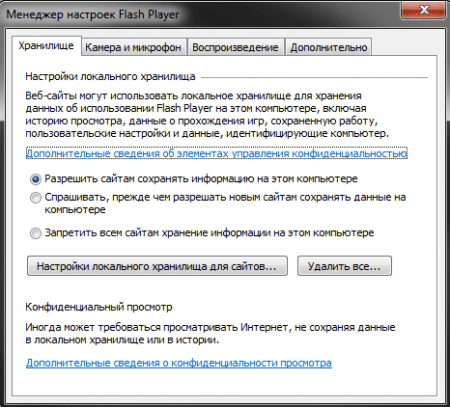
Чтобы разрешить интернет-ресурсам хранить данные на компьютере пользователя выберите параметр «Разрешить сайтам хранить данные на компьютере».
Чтобы разрешить хранение данных только определенным веб-сайтам, выберите параметр «Спрашивать, прежде чем разрешать новым сайтам хранить информацию на этом компьютере».
Чтобы запретить всем веб-ресурсам хранить данные на вашем ПК выберите параметр «Запретить всем сайтам сохранять информацию на этом компьютере».
Примечание.
При выборе последнего параметра, с вашего компьютера удаляются абсолютно все локальные хранилища. Перед этим вы увидите запрос на подтверждение удаления локального хранилища и установку запрета на хранение данных.
Браузер Google Chrome имеет положительное отличие от ряда других браузеров – это уже «вшитый» разработчиками Adobe Flash Player, который находится по адресу chrome://settings/content/flash. Пользователи других браузеров должны устанавливать плеер вручную каждый раз, при смене браузера. Но в 2016 году компания Гугл отказалась от использования технологий Flash, сделав исключение всего для 10 сайтов. Поэтому запуская в браузере медиаконтент или онлайн игры, использующие технологию, могут возникнуть проблемы.
Если у вас возникла проблема с плеером, первым делом нужно проверить, актуальна ли версия вашего Хрома. Возможно, следует обновить браузер до последней версии. Но если это не помогло в решении проблемы нужно настраивать плагин Flash Player вручную.
Сбои при работе
Нередко пользователи жалуются, что в Flash Player. В этом интернет-обозревателе модуль будет распознаваться до 2020 года. А пока, если он не работает, значит, есть какие-то проблемы.

Чаще всего для возврата работоспособности изучаемому плагину нужно:
- Обновить Flash Player или переустановить его.
- Зайти в «Плагины» в настройках браузера и удалить один из нескольких «Флеш Плееров». Такое бывает, если пользователь самостоятельно устанавливает модуль или вручную обновляет его.
- Перезапустить браузер. Иногда данный прием действительно помогает.
- Выключить и заново включить рассматриваемую утилиту.
- Разрешить доступ к модулю на посещаемых сайтах. О том, как это сделать, мы уже говорили.
- Проверить компьютер на наличие вирусов и очистить от всех возможных угроз.
В действительности все не так трудно понять. И работа с «Флеш Плеером» в «Хроме» не доставит никаких хлопот при соблюдении предложенных рекомендаций. Всего за несколько минут можно ответить на поставленный в начале статьи вопрос.
Adobe Flash Player является самым распространённым плагином для воспроизведения веб-контента, даже не смотря на внедрения его конкурента – HTML5. Вы можете установить и активировать его в любом браузере, который вы используете. В статье мы расскажем, как установить и настроить flash-плеер всего в несколько шагов.
Активация утилиты
Придется следовать некоторым указаниям. Обычно Flash Player включается автоматически сразу после инициализации приложения. Поэтому первый метод решения поставленной задачи — установка модуля.
Делается это приблизительно так:
- Открыть официальную страницу программы.
- Тапнуть на «Установить сейчас».
- Выбрать ОС, используемую на ПК.
- Указать дополнительный софт, который будет установлен вместе с «Флеш Плеером». Этот шаг можно пропустить.
- Инсталлировать скачанный файл.
- По указаниям выполнить все необходимые действия.
- Перезагрузить браузер.
Вот и все. Желательно, чтобы во время установки утилиты интернет-обозреватели были закрыты. Так получится избежать системных сбоев. Запустив браузер, пользователь увидит, что «Флеш Плеер» заработал.
Плагин Adobe Shockwave не отвечает
Если ошибка «не отвечает Adobe Shockwave» появляется у вас достаточно редко – никакой проблемы нет. Это просто редкий системный сбой, после которого необходимо перезапустить браузер и продолжить работу.
В случае если Shockwave зависает достаточно часто – значит у вас возникает конфликт между встроенной в браузер Google и самостоятельной версиями приложения. Для разрешения конфликта вам необходимо перейди на страницу «about://plugins/» и кликнуть на гиперссылку «Подробнее» («Advanced»).
После этого найдите среди элементов списка раздел Adobe Flash и отключите расширение Shockwave более старой версии. Если версии обоих программ идентичны, рекомендуется деактивировать ту, файлы которой располагаются в директории System32.
Статья была полезна? Поддержите проект — поделитесь в соцсетях:
Оценка: 4,87
Крах плагина Adobe Fash Player в Мозиле что делать
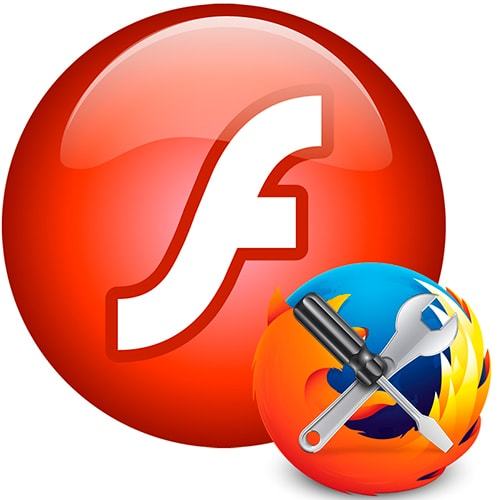
Adobe Flash Player необходим посетителям современных сайтов, чтобы иметь возможность просмотра видеозаписей, прослушивания аудиозаписей и запуска flash-приложений. В результате большого количества таких приложений на сайтах, плеер имеет большую нагрузку и время от времени может выходить из строя.
Так уж случилось, что Firefox постоянно нуждается в беспрерывной работе плеера Adobe и любая его неисправность имеет значительные последствия. Повреждённый Flash Player влечёт за собой потерю работоспособности браузера, «кушает» много оперативной памяти, а значит, это нужно исправлять.
Решаем проблему краха Флеш Плеера
Часто так бывает, что Flash Player выходит из строя и требует обновления. В любом случае, если решение установки актуальной версии не поможет, новый Флеш Плеер не помешает.
Скачать актуальную версию Adobe Flash Player
Рассмотрим возможные варианты решения данной проблемы на примере. В этом абсолютно нет ничего сложного, нужно лишь быть внимательным и понимать, зачем предпринимаем совершенные действия.
Способ 1: Выключение аппаратного ускорения
Данное решение может подойти и тем, у кого регулярно появляется так называемый «зелёный экран» при воспроизведении видеозаписей на сайтах.
- Находим любое флеш-приложение, например на сайте игр онлайн, и нажимаем на него правой кнопкой мыши, выбрав в контекстном меню вариант «Параметры». Не перепутайте с кнопкой «Глобальные настройки».

- Выскочившее меню по умолчанию предложит вам один единственный параметр. Убедитесь, что в нижнем меню выбран синий маленький дисплей, расположенный слева. Снимаем галочку с пункта «Включить аппаратное ускорение».
- Закрываем окно настроек Adobe Flash Player.
- Перезагружаем браузер и начинаем его использование. Если проблема краха плеера не исправлена — переходим к следующим способам её решения.
Способ 2: отключение установленных расширений браузера
Проблему плееру могут предоставить установленные расширения в браузере. Они попросту имеют способность конфликтовать между собой, из-за чего проявляется их некорректная работа. Нужно посмотреть, как будет работать Firefox совместно с каждым из установленных расширений. Для этого отключаем их с помощью настроек браузера:
- Нажимаем на «три полоски» в правом верхнем углу окна Mozilla.
- Выбираем пункт «Дополнения» для входа в меню управлением плагинами и расширениями.
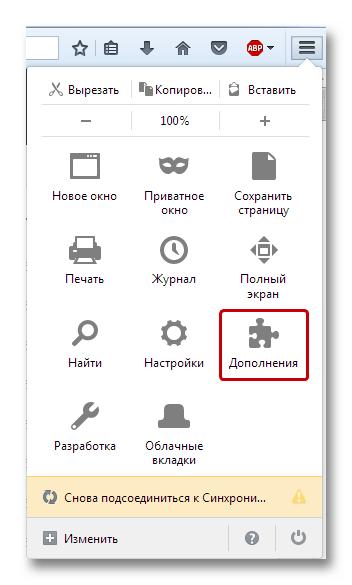
- Отключаем все установленные расширения.
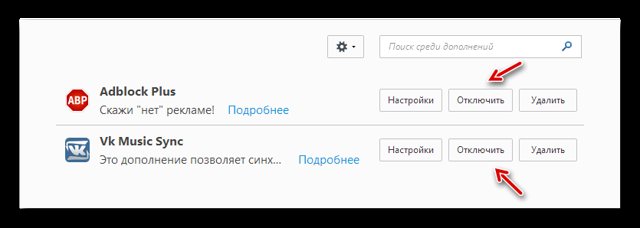
Если без дополнений браузер работает нормально, значит в его неправильной работе виноваты именно они. Чтобы определить, какой именно плагин или расширение мешает полноценно работать Firefox, поочерёдно включаем их, и не забываем после каждого включения перезагружать браузер и проверять работоспособность плеера на сайтах.
Способ 3: специальное расширение для отключения плеера
Таким полезным расширением является «Flash Block Plus». Его функция заключается в отключении всех flash-элементов, находящихся на сайтах в интернете.
Скачать Flash Block Plus с официального сайта.
Получается парадокс. Для того, чтобы использовать плеер на сайтах, нам необходимо его отключить. Делается это для того, чтобы максимально снизить нагрузку на оперативную память, а также разгрузить приложение для полноценной и свободной работы.
На часто используемых вами сайтах, которые нуждаются в использовании Adobe Flash Player, вы можете включить показ элементов с помощью нажатия на появившеюся после установки иконки Flash Block. При активном расширении, элементы, содержащие flash, будут заблокированы.
Для того, чтобы не выключать приложение каждый раз при посещении постоянно используемого сайта, нужно внести его в белый список.
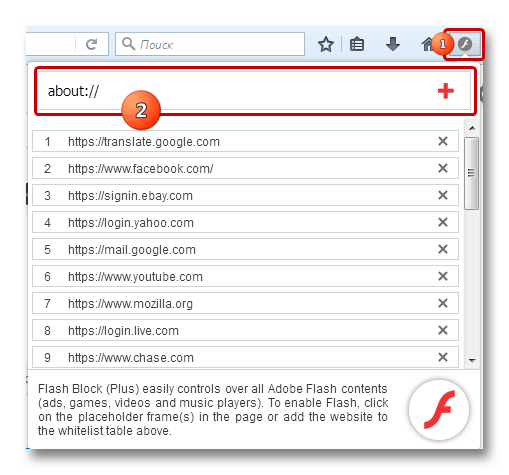
- Иконка установленного расширения Flash Block.
- Белый список сайтов, на которых расширение не будет блокировать flash элементы.
На этом решение проблемы с крахом плеера закончено. Не стоит забывать, что проблему некорректной работы могут приносить неправильная работа драйверов видеокарты и прочие устройства, отвечающие за воспроизведение видеозаписей.
Как включить Flash Player в Mozilla Firefox — Сергей Почекутов
Flash Player используется в Firefox для воспроизведения медиа-контента: видео, игр, анимации. Нет флеша — нет развлечений. Но мы мириться с такой ситуацией не будем и разберёмся, как его включить, чтобы пользоваться всеми возможностями Mozilla Firefox.
Разрешение на воспроизведение флеш-элементов
По умолчанию Firefox блокирует воспроизведение флеш-элементов. Если на сайте используется технология Flash, то перед запуском контента появляется окно с вопросов «Разрешить запускаться?». Пока вы не дадите разрешение, флеш-элементы не будут воспроизводиться.
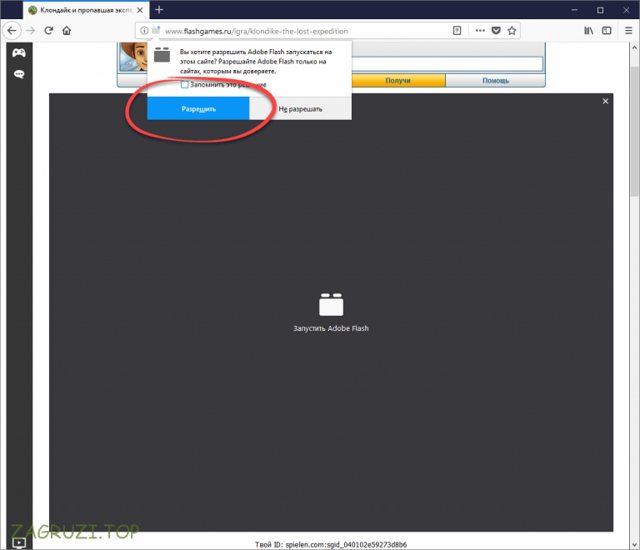
Браузер при каждой загрузке спрашивает, можно ли воспроизводить Flash
Если вам надоело постоянно разрешать воспроизведение через Flash Player, отключите автоматическую блокировку технологии.
- Открываем новую вкладку в Firefox.
- Вводим адрес about: config и нажимаем Enter.
- Находим через поисковую строку параметр plugins.flashBlock.enabled и двойным кликом выставляем для него значение false.
Теперь запрос на разрешение запуска Flash Player появляться не будет
После отключения этого параметра флеш-элементы на страницах будут воспроизводиться по умолчанию, без вашего разрешения. Это удобно, но есть минус: Flash Player — ненадёжная технология, от которой постепенно отказываются все браузеры, поэтому с автоматическим запуском вы можете наткнуться на вредоносные расширения на сайтах.
Установка Flash Player
Если флеш-элементы на сайтах не работают, то нужно проверить, установлен ли Flash Player.
- Переходим на страницу загрузки Flash Player.
Как обновить Flash Player?
Алгоритм:
- запустить обозреватель на устройстве;
- в новом местоположении найти строку с данными Флэш плеера;
- проверить обновления;
- если присутствует запись об обновлении компонента, значит используется последняя версия плагина;
- вернуться на страничку, которая содержит контент в формате Flash. Если загрузка не происходит в автоматическом режиме, использовать функциональную клавишу F5 непосредственно на клавиатуре или «Обновить» на экране.
Кроме того, можно использовать вариант обновления посредством официального сайта компании разработчика. Необходимо перейти в домен, выбрать пункт, предлагающий обновить плагин, запустить процесс. Сервис автоматически определит версию плеера на устройстве и проведет обновление, если оно необходимо.
На мобильном устройстве
В настоящее время Adobe прекратила поддержку своего плеера для планшетов и телефонов, вместо него на мобильных устройствах используется технология HTML5. Но ее поддерживают не все сайты, поэтому некоторый контент со смартфона порой недоступен. Расскажем, как быстро установить и как обновить флеш плеер на планшете с ОС Андроид:
- В настройках найдите раздел «Безопасность», разрешите загрузку дополнений со сторонних сайтов, кроме Google Play.
- Зайдите на ресурсе Адобе в архивный перечень: https://helpx.adobe.com/flash-player/kb/archived-flash-player-versions.html.
- Пролистайте в конец перечня, найдите раздел файлов для ОС Android и скачайте последнюю версию 1.11.
- Установите плагин.
Далее вам нужен новый браузер с поддержкой Flash, в штатном утилита не заработает. В Play Market популярны Dolphin (пока не функционирует на Андроид 7.0) и Puffin Web. Установите любой из них, в меню настроек активируйте плеер и наслаждайтесь его возможностями.
Adobe Flash Player: почему он так важен?
Adobe Flash Player — программный модуль (плагин), предназначенный для открытия и воспроизведения флеш-контента. Именно благодаря технологии Flash мы имеем возможность оперировать в Сети информацией, содержащей в себе аудио, видео, анимацию. Анимированные игры, презентации, рекламные баннеры – все это создается с применением флеш-технологии.
Adobe Flash Player – это также и наиболее распространенная программа для работы с флеш-контентом, предназначенная для его открытия и воспроизведения непосредственно в браузере. Популярность плагина во многом объясняется тем, что его создали разработчики Flash-технологии компании Adobe. По статистике до недавнего времени 98% установленных на ПК и смартфоны плагинов для работы с флеш-контентом составлял именно этот плеер.
Программа не лишена ряда недостатков, главным из которых является сильная перегруженность процессора ПК, ведущая к ухудшению производительности устройства. К концу 2020 года компания Adobe прекратит поддержку своего флеш-плеера, но пока он по-прежнему используется во многих ПК, а также в телефонах и других устройствах на платформе Android. Самая распространенная жалоба их пользователей — прекращение работы игр в соцсетях (Одноклассники, Facebook и др.) — как раз связана с неполадками в работе Adobe Flash Player, требующего, чтобы его включили или обновили.
Включение плеера может понадобиться не только для работы в Сети в целом, но и применительно к отдельно взятому сайту: сейчас Google Chrome часто блокирует флеш-контент на интернет-страницах, уведомляя об этом пользователей.
























![Как разблокировать adobe flash player [chrome, edge, firefox] - toxl](http://kirovlom.ru/wp-content/uploads/7/0/5/70539b9c4a7dbb0c2fc3ab27941f7fe8.png)






