4.4. Программный код.
Пожалуй, наиболее универсальный способ установки дополнительных ограничений это программный код. Им можно повлиять на любые механизмы платформы. Например, разработчик для ограничения доступа к документам может добавить фильтр в форму списка документов, в форму выбора, может проверять программно возможность просмотра данных документа при открытии конкретной формы документа. Разработчик в своих отчетах может наложить фильтр при отборе данных.
Однако, программным кодом нет возможности ограничить права вцелом по конфигурации. Максимум, который разработчик может сделать, это встроить ограничения в конкретные отдельные механизмы получения данных. Благодаря тому, что в 1С используется объектная модель работы с данными, программный код может гарантированно защитить данные от изменения, добавив нужные проверки в модуль объекта. Но разработчик никак не может полностью гарантировать, что пользователь точно не сможет получить информацию о чужих документах реализации другими отчетами или обработками.
Такой принцип используется, например, в расширении «Кодан». Подключаясь к конфигурации, расширение добавляет пользовательские ограничения и проверки во все справочники и документы. Оно фильтрует данные, отображаемые пользователям в списках, проверяет доступ при просмотре или изменении данных. Обеспечивает невозможность изменения запрещенных данных. Но не может фильтровать данные в отчетах или запросах.
Всегда остаются варианты получения запрещенных данных запросом, собственной обработкой или отчетом. Разве что очень жестко ограничить перечень используемого пользователем функционала конфигурации и добавить отдельный фильтр в каждый механизм (форму, обработку, отчет, запрос), разрешенный пользователю.
Как дать права администратора существующей учетной записи в Windows 10
Способов дать права администратора в Windows 10, впрочем, как и в других версиях, существует много. Рассмотрим их подробнее ниже.
Через изменение типа учетной записи в Параметрах
Чтобы изменить тип УЗ с помощью приложения Параметры в Windows 10, выполните следующие действия:
- Откройте Настройки.
- Нажмите на Учетные записи.
- Выберете “Семья и другие люди”.
- Выберите нужную учетку пользователя.
- Нажмите кнопку “Изменить тип учетной записи”.
Выберите тип учетной записи администратора или стандартного пользователя в зависимости от ваших целей.
После выполнения этих действий перезагрузите компьютер или перезайдите в систему, чтобы начать использовать учетную запись с новым уровнем прав.
Через Учетные записи пользователей в Панели управления
Чтобы изменить тип учетной записи с помощью Панели управления, выполните следующие действия:
Откройте Панель управления. Выберите параметр “Изменение типа учетной записи”.
Выберите учетную запись, которую требуется изменить.
Далее – Изменение типа учетной записи.
Выберите тип Администратор.
Нажмите кнопку “Изменение типа учетной записи”.
После выполнения этих действий при следующем входе в учетную запись у пользователя будут расширенные права.
C помощью команды control userpasswords2 (или netplwiz)
Чтобы настроить учетную запись на стандартный тип или администратора с помощью интерфейса учетных записей пользователей (netplwiz), выполните следующие действия:
- Нажмите Старт.
-
Введите следующую команду – netplwiz.
- Выберите УЗучетную запись, которую вы хотите изменить и нажмите кнопку Свойства.
- Перейдите на вкладку членство в группе и выберите обычный доступ или администратора в зависимости от ваших требований.
После выполнения этих действий перезайдите в Windows или полностью перезагрузите компьютер, чтобы применить изменения.
Вы также можете выбрать любой другой вариант членства, который позволяет вам выбирать различные группы пользователей, такие как опытные пользователи, операторы резервного копирования, пользователи удаленных рабочих столов и т. д.
Выберите нужного пользователя и зайдите в его Свойства.
Нажмите кнопку Добавить.
Далее – кнопку Дополнительно.
И поиск.
Выберите локальную группу Администраторы и нажмите ОК.
Далее два раза ОК.
Альтернативный вариант – набирать имя группы Администраторы вручную и затем кнопку Проверить имена.
С помощью команды net localgroup
Достаточно лего можно изменить состав локальной группы администраторов с помощью команды net localgroup.
Чтобы переключить тип учетных записей с помощью командной строки, выполните следующие шаги:
- Откройте Старт.
-
Найдите командную строку, щелкните правой кнопкой по ней и выберите параметр Запуск от имени администратора.
-
Введите следующую команду, чтобы отобразить сведения об учетной записи: net user “имя пользователя”
- Введите следующую команду, чтобы включить учетку в группу локальных администраторов:net localgroup администраторы “имя учетной записи” /add
В команде обязательно измените имя учетной записи на фактическое имя УЗ, которую вы хотите изменить. Пользователи с правами администратора являются членами обеих групп – “администраторы” и “пользователи”. В результате, чтобы сделать пользователя стандартным, достаточно удалить его из группы “администраторы”.
После выполнения этих действий при следующем входе пользователя на компьютер,он загрузится с указанным вами новым уровнем членства.
С помощью команды Powershell Add-LocalGroupMember
Чтобы изменить тип учетной записи с помощью PowerShell, выполните следующие действия:
- Открыть Старт.
-
Найдите PowerShell, щелкните правой кнопкой мыши верхний результат и выберите параметр Запуск от имени администратора.
- Введите следующую команду, чтобы изменить тип учетной записи на стандартный, и нажмите клавишу Ввод: Remove-LocalGroupMember -Group “Администраторы” -Member “Имя учетки”. В команде обязательно измените имя учетной записи для фактического имени учетной записи, которую вы хотите изменить.
-
Введите следующую команду, чтобы изменить тип учетной записи на Администратор и нажмите Enter: Add-LocalGroupMember -Group “Администраторы” -Member “имя учетной записи”.
- Для просмотра состава групп используется командлет Get-LocalGroupMember.
После выполнения действий выше тип учетной записи будет переключен на администраторскую или обычную в зависимости от выбора.
Страницы
- Главная страница
-
MHDD
С помощью этой флешки можно загрузиться и п…
- Запуск recovery (восстановления системы) на ноутбу…
- Совместимость комплектующих
-
Дефекты печати лазерных принтеровНиже приведена …
- Как восстановить загрузку Windows в Безопасном реж…
- Ваша копия Windows XP не является подлинной
- вместо обзора открывается поиск
- Определение модели ноутбука в WINDOWS 7 и WINDOWS …
- Изготовление фото на документы в GIMP
- Windows 7: Как войти в систему под Администратором…
- Организация вещания потокового видео из VLC
- Как сделать анимированный баннер в программе
- Clonezilla позволяет быстро клонировать диски
- Самостоятельно создаем скрытый раздел восстановлен…
- Acer eRecovery. Полное описание
- Восстановление винчестеров Seagate 7200.11 после «…
- OCCT стресс тест компьютера на стабильность
- Переделка ламп подсветки ЖК монитора на светодиодные ленты
- Модуль: CH340G Переходник USB <> COM TTL (RS232).
- Пароль BIOS
- Клонирование жесткого диска с помощью Norton Ghost…
Установка Windows 7
Установка операционной системы Windows 7 может быть выполнена с помощью установочного диска или флеш-накопителя. Данный процесс разделен на несколько этапов.
Подготовка к установке
Перед началом установки Windows 7 необходимо удостовериться, что компьютер соответствует минимальным требованиям системы. Также следует создать резервную копию всех важных данных, чтобы исключить потерю информации.
Установка операционной системы
Для начала установки следует вставить установочный диск или подключить флеш-накопитель с образом Windows 7. Затем необходимо перезагрузить компьютер и выбрать загрузку с установочного носителя.
После загрузки установщика Windows 7 необходимо следовать инструкциям на экране. В процессе установки пользователю будет предложено выбрать язык, регион, ввести ключ продукта и принять лицензионное соглашение.
Далее следует выбрать тип установки (чистая установка или обновление существующей операционной системы) и указать раздел жесткого диска для установки.
После выбора раздела и начала установки операционная система будет скопирована на жесткий диск компьютера, что может занять некоторое время. После завершения копирования компьютер будет автоматически перезагружен.
Настройка операционной системы
После перезагрузки компьютера следует следовать инструкциям на экране и провести начальную настройку операционной системы. Пользователю будет предложено задать имя пользователя и пароль, настроить сетевое подключение и выбрать рекомендуемые настройки.
После завершения настройки Windows 7 будет готова к использованию. Следует установить необходимые драйверы и программы, а также провести активацию операционной системы.
| Минимальные требования системы для установки Windows 7: |
|---|
| Процессор: 1 гигагерц (ГГц) или больше с поддержкой 32-разрядных (x86) или 64-разрядных (x64) инструкций |
| Оперативная память: 1 гигабайт (ГБ) для 32-разрядной версии или 2 ГБ для 64-разрядной версии |
| Свободное место на жестком диске: 16 ГБ для 32-разрядной версии или 20 ГБ для 64-разрядной версии |
| Графический адаптер: поддержка DirectX 9 с драйвером WDDM 1.0 или выше |
| Дисковод для чтения CD/DVD или USB-порт для флеш-накопителя |
Как добавить локального пользователя в Windows 10
Наличие собственного персонального компьютера для некоторых является роскошью. Нередко, когда в доме единственный компьютер используют более двух человек. Но есть такая информация, которую лучше скрыть от посторонних людей.
Именно поэтому в операционной системе от Microsoft имеется возможность создания нескольких владельцев компьютера и установки пароля для любого из них индивидуально.
Благодаря этому каждый человек может хранить собственные документы в определенных папках, в которые не смогут попасть другие люди.
Довольно часто на купленных персональных компьютерах уже присутствует несколько владельцев ПК. Причиной для этого является ограничение возможностей доступа к данным .
Когда покупатели приходят в магазин и тестируют ноутбуки, то могут специально загрузить вредоносное программное обеспечение.
Именно поэтому создается новый человек в операционной системе без прав администратора, где человек не имеет возможности удалять, редактировать и производить установку файлов.
Добавления пользователя через Пуск
Необходимо зайти в Пуск и, используя пункт «Параметры», найти раздел со списком всех владельцев ПК. В этом разделе есть подраздел семьи и прочих учетных записей. Именно здесь можно создать нового человека для управления компьютером. При добавлении нового владельца ПК необходимо заполнить имя и придумать пароль.
Добавление пользователя через Командную строку
Для отображения Командной строки необходимо нажать правой кнопкой мыши на меню Пуск и выбрать пункт Командная строка. Обязательно нужно запускать ее от имени администратора. Она служит для исполнения различных действий персональным компьютером с помощью специально разработанных команд.
В Командной строке требуется ввести команду net user Admin password /add где Admin — это имя нового человека, использующего персональный компьютер, а password — это пароль. Если все правильно сделано, то в Командной строке появится надпись «Команда выполнена успешно».
Добавление пользователя через Панель управления
Конечно же любая настройка в операционной системе Виндовс решается через Панель управления. Необходимо выбрать пункт «Параметры», вкладку «Панель управления» и найти раздел «Учетные записи пользователей».
На вкладке пользователи будет кнопка Добавить. После этого можно будет произвести добавление нового человека, но стоит определиться, какую учетную запись необходимо создать:
- учетку Microsoft;
- локальную учетку.
Когда новая учетная запись Microsoft будет создана, то владелец сможет использовать стандартный магазин Виндовс, автоматически обновлять стандартные приложения и производить синхронизацию программных приложений.
Когда локальная запись владельца персонального компьютера будет создана, появится новый владелец ПК в Windows 10. Данный метод рекомендуется для тех, у кого есть уже учетная запись Microsoft и ему просто необходимо разграничить права доступа на собственном компьютере.
При выборе любого варианта владелец ПК должен будет ввести название учетной записи и сгенерировать пароль для входа в систему.
Добавление локальных пользователей
При сочетании клавиш Win + R отобразится окно «Выполнить», в котором необходимо ввести команду «lusrmgr.msc». Нажимаем OK и видим в появившемся окне несколько папок: «Пользователи» и «Группы».
В группах производится создание права к файлам и папкам компьютера для различных учетных записей. Здесь можно произвести настройку полноценного доступа ко всем файлам и папкам компьютера либо запретить данному лицу большинство операций, вроде редактирования, установки и удаления новых файлов.
В папке «Пользователи» присутствуют все локальные записи владельцев компьютера, находящиеся в Windows.
Нажав на папку «Пользователи», используя правую кнопку мыши, необходимо выбрать операцию «Новый пользователь». Далее надо придумать имя новому владельцу и сгенерировать пароль.
В случае, если требуется, чтобы пользователь Виндовс имел полноправный доступ ко всем файлам и папкам в этой операционной системе, то требуется осуществить переход в папку «Пользователи», выбрать созданного пользователя и во вкладке «Членство в группах» присвоить значение администратора.
Тогда новый пользователь сможет полноценно управлять файлами и папками ПК, устанавливая новые различные программы, производить удаление старых, редактируя данные и производя все допустимые настройки системы.
Добавление новых пользователей в операционной системе Windows 10 существенно не отличается от других операционных систем. Точно также через Панель управления возможно создавать новые учетные записи, как в восьмой версии, так и в седьмой.
4.3. Разделение данных.
Еще один механизм, который влияет на доступ к данным, это разделение данных. Этот механизм предназначен для ведения в одной физической базе данных нескольких независимых баз, имеющих общую конфигурацию и общие справочники. В отдельных очень ограниченных случаях этот механизм может рассматриваться как управление доступом. При его включении каждый пользователь может работать лишь в какой-то одной своей независимой базе, но использовать при этом общие данные.
В каком-то общем смысле этот механизм можно считать тоже фильтром на данные и частным случаем реализации RLS. В отличии от RLS разделение гораздо более жесткий механизм. И благодаря этой жесткости у разработчиков есть техническая возможности дополнительными индексами сделать такую фильтрацию без свойственных RLS замедлений работы.
Фактически RLS это просто дополнительные отборы, добавляемые автоматически к каждому запросу к базе данных. Разделение данных это добавление разделителя во все разделенные таблицы и их индексы, в том числе в кластерный. Данные группируются в разрезе разделителя, т.е. физически перераспределяются по диску в отдельные группы по каждому значению разделителя. Благодаря этому каждый пользователь работает только со своими данными, и серверу не нужно при каждом запросе физически просматривать всю таблицу. Достаточно просмотреть только область данных текущего раздела.
Однако именно из-за этого физического перераспределения данных, при работе полноправного пользователя, у которого нет фильтра по значениям разделителя, все запросы выполняются очень и очень медленно. Без значения разделителя невозможно полноценное использования индексов, поэтому объем физически считываемых с диска и обрабатываемых при каждом запросе данных может возрастать на порядки. Соответсвенно, в реальности разделение имеет смысл, только если все постоянно работающие в базе пользователи будут работать только внутри своей области.
Подробнее о разделении данных можно почитать на ИТС, а также в блоге http://howknow1c.ru.
Как дать права администратора существующей учетной записи в Windows 10
Способов дать права администратора в Windows 10, впрочем, как и в других версиях, существует много. Рассмотрим их подробнее ниже.
Через изменение типа учетной записи в Параметрах
Чтобы изменить тип УЗ с помощью приложения Параметры в Windows 10, выполните следующие действия:
- Откройте Настройки.
- Нажмите на Учетные записи.
- Выберете “Семья и другие люди”.
- Выберите нужную учетку пользователя.
- Нажмите кнопку “Изменить тип учетной записи”.
Выберите тип учетной записи администратора или стандартного пользователя в зависимости от ваших целей.
После выполнения этих действий перезагрузите компьютер или перезайдите в систему, чтобы начать использовать учетную запись с новым уровнем прав.
Через Учетные записи пользователей в Панели управления
Чтобы изменить тип учетной записи с помощью Панели управления, выполните следующие действия:
Откройте Панель управления. Выберите параметр “Изменение типа учетной записи”.
Выберите учетную запись, которую требуется изменить.
Далее – Изменение типа учетной записи.
Выберите тип Администратор.
Нажмите кнопку “Изменение типа учетной записи”.
После выполнения этих действий при следующем входе в учетную запись у пользователя будут расширенные права.
C помощью команды control userpasswords2 (или netplwiz)
Чтобы настроить учетную запись на стандартный тип или администратора с помощью интерфейса учетных записей пользователей (netplwiz), выполните следующие действия:
- Нажмите Старт.
-
Введите следующую команду – netplwiz.
- Выберите УЗучетную запись, которую вы хотите изменить и нажмите кнопку Свойства.
- Перейдите на вкладку членство в группе и выберите обычный доступ или администратора в зависимости от ваших требований.
После выполнения этих действий перезайдите в Windows или полностью перезагрузите компьютер, чтобы применить изменения.
Вы также можете выбрать любой другой вариант членства, который позволяет вам выбирать различные группы пользователей, такие как опытные пользователи, операторы резервного копирования, пользователи удаленных рабочих столов и т. д.
Выберите нужного пользователя и зайдите в его Свойства.
Нажмите кнопку Добавить.
Далее – кнопку Дополнительно.
И поиск.
Выберите локальную группу Администраторы и нажмите ОК.
Далее два раза ОК.
Альтернативный вариант – набирать имя группы Администраторы вручную и затем кнопку Проверить имена.
С помощью команды net localgroup
Достаточно лего можно изменить состав локальной группы администраторов с помощью команды net localgroup.
Чтобы переключить тип учетных записей с помощью командной строки, выполните следующие шаги:
- Откройте Старт.
-
Найдите командную строку, щелкните правой кнопкой по ней и выберите параметр Запуск от имени администратора.
-
Введите следующую команду, чтобы отобразить сведения об учетной записи: net user “имя пользователя”
- Введите следующую команду, чтобы включить учетку в группу локальных администраторов:net localgroup администраторы “имя учетной записи” /add
В команде обязательно измените имя учетной записи на фактическое имя УЗ, которую вы хотите изменить. Пользователи с правами администратора являются членами обеих групп – “администраторы” и “пользователи”. В результате, чтобы сделать пользователя стандартным, достаточно удалить его из группы “администраторы”.
После выполнения этих действий при следующем входе пользователя на компьютер,он загрузится с указанным вами новым уровнем членства.
С помощью команды Powershell Add-LocalGroupMember
Чтобы изменить тип учетной записи с помощью PowerShell, выполните следующие действия:
- Открыть Старт.
-
Найдите PowerShell, щелкните правой кнопкой мыши верхний результат и выберите параметр Запуск от имени администратора.
- Введите следующую команду, чтобы изменить тип учетной записи на стандартный, и нажмите клавишу Ввод: Remove-LocalGroupMember -Group “Администраторы” -Member “Имя учетки”. В команде обязательно измените имя учетной записи для фактического имени учетной записи, которую вы хотите изменить.
-
Введите следующую команду, чтобы изменить тип учетной записи на Администратор и нажмите Enter: Add-LocalGroupMember -Group “Администраторы” -Member “имя учетной записи”.
- Для просмотра состава групп используется командлет Get-LocalGroupMember.
После выполнения действий выше тип учетной записи будет переключен на администраторскую или обычную в зависимости от выбора.
4.2. RLS (Record Level Security)
Все перечисленные выше механизмы влияют именно на предоставление доступа к объектам вцелом. К справочникам, документам, реквизитам справочников. Права доступа влияют на доступ к объектам, функциональные опции на отображение объектов в интерфейсе. Часто возникает задача разрешить пользователю доступ к данным справочника или документа. Но не ко всем данным, а лишь к их части. Например, разрешить доступ к документам реализации только по одной организации.
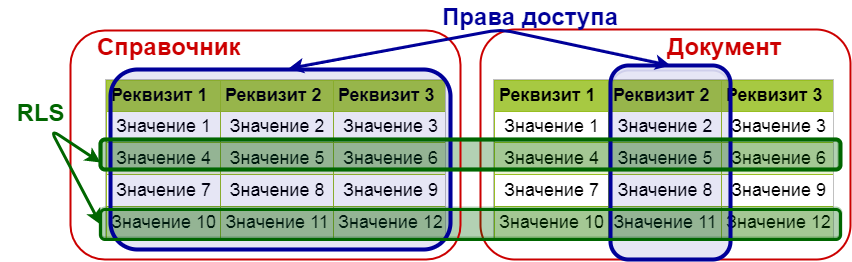
Для настройки такого разрешения есть дополнительный механизм RLS (Record Level Security). Как и следует из названия, этот механизм контроля доступа на уровне конкретных записей таблиц. Если права доступа дают доступ к таблицам вцелом (справочникам) или колонкам таблиц (реквизитам), то RLS определяет конкретные строки таблиц (записи), с которыми разрешено работать пользователю. Он позволяет определить данные, которые пользователю доступны.
При разборе данного механизма стоит всегда помнить, что RLS не является механизмом запрета доступа. Он является механизмом фильтрации выдачи доступа. Т.е. RLS не влияет на имеющиеся у пользователя права, он является фильтром, ограничивающим выдачу прав. RLS влияет только на ту конкретную связь «Роль» — «Право доступа», в которой он прописан. И не влияет на права доступа, выданные с помощью других ролей. Например, если одной ролью будет разрешен доступ к документам только по Организации1, а другой ролью доступ к документам по Складу1, то в итоге пользователь получит доступ ко всем документам, в которых указана Организация1 ИЛИ Склад1. Поэтому если пользователю выдается несколько ролей, то фильтр с помощью RLS нужно ставить в каждой роли по обоим полям (по организации и складу). В типовых решениях эта задача обычна решается созданием одной роли, в которой прописываются все возможные фильтры RLS. Данная роль потом назначается всем пользователям, работающим с данными справочниками. Также контролируется, чтобы у пользователя не были доступны другие роли, содержащие право доступа к ограниченным документам.
Так же стоит обратить внимание что фильтры RLS можно наложить не на все возможные виды доступа к данным, а лишь на виды доступа верхнего уровня. Например, для справочников из имеющихся шестнадцати видов доступа фильтры RLS можно наложить лишь на четыре основных: Чтение, Изменение, Добавление и Удаление
Это означает, что мы не можем, например, дать пользователю одновременно право «Изменение» без фильтра для возможности работать программно с любыми документами и право «Редактирование» с фильтром RLS по организации для интерактивной работы. Если нам нужно, чтобы пользователь мог редактировать документы с фильтром RLS , мы обязаны наложить общий фильтр на верхнем уровне «Изменение» или «Чтение».
С учетом общей сложности механизмов обычно достаточно сложно разобраться, что именно доступно конкретному пользователю типовой конфигурации. Для проверки выданных прав в типовых конфигурациях есть очень удобный отчет, который так и называется «Права доступа». Он анализирует все выданные пользователю права и отображает итоговый список прав выданный всеми группами доступа с учетом фильтров RLS.
Базовые команды
Чтобы проверить доступ, а также выставить необходимые права к файловым данным и папкам, поменять имя владельца, создать новый документ и не только в Linux используется консоль и определенные команды.
Вот то, что поможет задать вектор работы при использовании консоли:
- Clear. Такие команды включают очистку всего, что написано в консоли.
- History. Дает проверить ранее введенные команды. Проверку может проводить любой пользователь.
- Whatsis. Такие команды включают описание устанавливаемого приложения.
- Man. Показывает полные руководства к выбранным утилитам/командам.
Просмотр соответствующей информации позволит проверить данные, а также разрешить к ним доступ тем или иным пользователям при необходимости.
Управление обычными пользователями
По умолчанию Azure AD добавляет пользователя, выполняющего присоединение к Azure AD, в группу администраторов на устройстве. Если вы не хотите, чтобы обычные пользователи получали права локальных администраторов, вам доступны следующие варианты:
- Windows Autopilot предоставляет возможность предотвратить получение обычным пользователем, выполняющим соединение, прав локального администратора. Это можно сделать путем .
- Массовая регистрация — присоединение к Azure AD, которое выполняется в контексте массовой регистрации, происходит в контексте автоматически созданного пользователя. Пользователи, вошедшие после присоединения устройства, не добавляются в группу администраторов.
Учетная запись Administrator в Windows 7
15.11.2009 04:08
В Windows 7 по умолчанию отключена встроенная учетная запись Administrator (Администратор), обладающая наивысшими правами. Это сделано для того, чтобы ограничить воздействие неопытных пользователей и вредоносных программ на системные процессы.
Чтобы включить учетную запись Administrator (Администратор) в Windows 7, выполните следующие действия.
1. Войдите в Windows 7 с правами администратора (ваша учетная запись, созданная во время установки Windows 7).
2. Щелкните правой кнопкой мыши по значку Компьютер на рабочем столе или в меню «Пуск» и в появившемся контекстном меню выберите Управление.
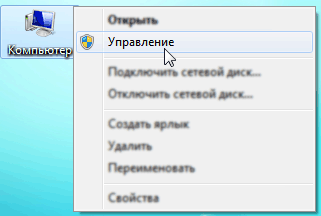
Также можно открыть Панель управления -> Администрирование -> Управление компьютером.
3. В левом меню Консоли управления Windows 7 откройте Управление компьютером > Служебные программы > Локальные пользователи и группы > Пользователи.
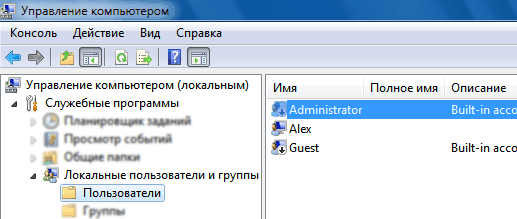
4. В правой части окна консоли находится список учетных записей пользователей Windows 7. Дважды щелкните учетную запись Administrator (Администратор) и в открывшемся окне снимите флажок Отключить учетную запись.
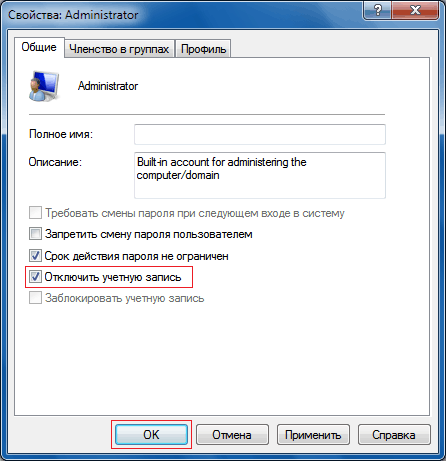
5. Нажмите OK.
После выполнения этих операций учетная запись Administrator (Администратор) будет включена и доступна в списке аккаунтов на странице авторизации Windows 7.
6. Откройте Пуск и в меню выключения питания выберите Выйти из системы.
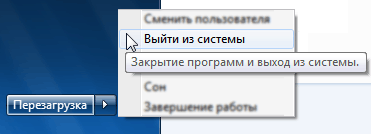
7. На странице входа в систему выберите учетную запись Administrator.
8. Откройте Панель управления -> Учетные записи пользователей.
9. В списке учетных записей выберите Administrator.
10. Нажмите Создание пароля и обязательно установите пароль для этой учетной записи.
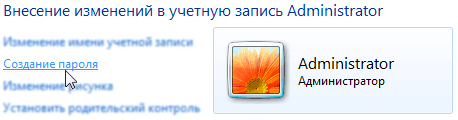
Не используйте беспарольный вход в систему для учетной записи Администратора! От этого аккаунта зависит безопасность вашего компьютера.
11. Создайте диск сброса пароля.
Примечания. Во время работы под учетной записью Администратора все программы, включая вредоносное ПО, запускаются от имени администратора. Контроль учетных записей не сможет защитить систему от вредоносного воздействия. Поэтому используйте аккаунт Администратора только в целях администрирования компьютера или домена. Перед сменой пользователя обязательно закройте все работающие программы и выйдите из системы (в меню выключения питания выберите Выйти из системы).
Некоторые программы и сетевые подключения, установленные под учетной записью Администратора, могут быть недоступны для других пользователей.
Мы благодарим нашего читателя Alex Red за идею для написания этой статьи.




























