Google Chrome по умолчанию через браузер.
2.Google Chrome по умолчанию через настройки Windows 7,8.
Google Chrome по умолчанию через браузер.
1. Нажимаем правую кнопку и запускаем приложение от имени администратора
2. После запуска Гугл Хром может предложить «Сделать браузером по умолчанию
» (только в том случаи, если вы не отклоняли предложение раньше). Нажимаем «Сделать браузером по умолчанию» и пользуемся на здоровье.
3. Если такой надписи Вы у себя не увидели, нажимаем на панели инструментов браузера и выбираем пункт «Параметры
4. Почти в самом низу нажимаем «Назначить Google Chrome браузером по умолчанию
5. На экране будет видно сообщение « В настоящий момент браузером по умолчанию является GoogleChrome » .
Google Chrome по умолчанию через настройки Windows 7,8.
1. Нажимаем «Пуск
» -> «Панель управления ».
2. Из большого списка выбираем «Программы по умолчанию
3. Нажимаем «Задание программ по умолчанию
4. Выбираем со списка Google Chrome и нажимаем «Использовать эту программу по умолчанию
5. На экране будет написано сообщение «Для этой программы используются все умолчания
Видео. Как сделать Google Chrome браузером по умолчанию?
Интернет – одно из лучших изобретений человечества. Мы же постигаем все его прелести посредством специальных программ, называемых браузерами. Чаще всего в системе установлен стандартный браузер. Нередки случаи, когда возникает необходимость заменить его на более удобный. В этой статье рассмотрим вопрос о том, как изменить браузер по умолчанию на Google Chrome.
По умолчанию во всех ОС от Windows установлен браузер Windows Internet Explorer (IE). То есть система диктует нам, каким приложением пользоваться. Безусловно, IE по-своему хорош, и в последних версиях стал еще лучше. Но у каждого пользователя со временем вырабатываются предпочтения в выборе браузера. Все чаще мы мы прибегаем к продуктам сторонних разработчиков. Один из таких – браузер Google Chrome. О том, как установить его по умолчанию – читаем ниже.
Существует два способа это сделать. Рассмотрим каждый из них.
Первый способ
1. Первым делом, откройте браузер Google Chrome, нажав на соответствующую иконку.
2. В правом верхнем углу нажмите на кнопку Меню (три горизонтальные полоски) и выберите пункт «Настройки
4. При работе с ОС Windows 8, система переспросит вас, какой именно программой открывать интернет-страницы. В данном случае, из списка браузеров выберите Google Chrome и щелкните по его иконке.
Отметим, что первый способ – автоматический. Другими словами, когда вы первый раз открываете браузер, он обязательно спросит вас, хотите ли вы использовать его по умолчанию или нет.
Второй способ
Альтернативный вариант назначения программы по умолчанию. Нам же нужно назначить в этом качестве браузер Google Chrome.
1. Откройте меню Пуск и выберите «Панель управления
2. Щелкните на пункте «Программы по умолчанию
», а затем выберите «Задание программ по умолчанию ».
3. В поле «Программы
» отметьте Google Chrome.
4. Справа по центру расположен пункт «Использовать эту программу по умолчанию
» – щелкните на него. Таким образом, браузер будет открывать все интернет-страницы при переходе на них.
5. Подтверждаем свой выбор нажатием кнопки «Ок
Таким образом, ваша система начнет обращаться только к браузеру Google Chrome. При переходе на новый браузер – проделайте эту же операцию, но выделите уже новый серфер для интернет-страниц.
Для того, чтобы ссылка открывалась в интернет-обозревателе Гугл Хром, понадобится назначить его браузером по умолчанию. В таком случае все новые страницы будут открываться в нем. Сделать подобные настройки можно как в самом браузере, так и через параметры системы. Оба эти способа не представляют какой-либо сложности. Давайте рассмотрим подробнее каждый из них ниже. А как назначить браузером по умолчанию другие интернет-обозреватели вы узнаете из этой .
Как сделать «Яндекс» поиском по умолчанию в своем браузере
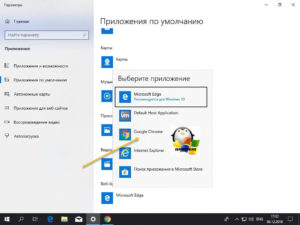
Как сделать яндекс поиском по умолчанию? Этим вопросом задаются многие неопытные пользователи интернета, и в этой статье каждый сможет найти ответ на вопрос. В различных браузерах это делается по-разному. Например, в Google Chrome это сделать в разы проще, чем в «Эксплорере» или «Мозиле». Разберем на примере четыре самых популярных браузера.
Поиск Яндекс по умолчанию в Google Chrome
«Хром» является одним из самых лучших браузеров. Быстрый и простой в эксплуатации, он стал одним из самых популярных за непродолжительное время. В этом браузере вам нужно:
1. Нажать «Настройка и управление Google Chrome» (находится в правом верхнем углу).
2. В открывшемся контекстном меню выберите «Настройки».
3. Откроется новая вкладка с настройками. Там вам нужно будет пролистать курсором страничку до графы «Поиск» и выбрать соответствующую систему.
4. Теперь «Яндекс» установлен поисковой системой по умолчанию. Вы можете проверить это, введя любой запрос в адресную строку, например, такой:
и тут вы получите результат:
Поиск Яндекс по умолчанию в FireFox
Браузер, который и по сей день не уступает конкурирующим по функциональности. Возможно, многие пользователи просто не хотят пробовать новые, оставаясь с Mozila. Если вам необходимо сделать яндекс поиском по умолчанию в «Мозиле», то выполните следующие действия:
1. Зайдите в конфигурационные настройки FireFox. Для этого откройте браузер, впишите в адресную строку команду «about:config» и нажмите «Ввод».
Далее система уведомит вас, что некорректные изменения могут плохо повлиять на дальнейшую работу браузера. Выполняйте только те команды, которые включены в руководство, заниматься самодеятельностью, не имея знаний, не рекомендуется.
2. Подтверждайте свою осторожность во всплывшем окне и найдите в списке мини-раздел «Keyword.URL». Поиск существенно облегчится, если вы впишете эту команду в строку «Поиск:»
3. Далее жмите правой кнопкой по настройке и во всплывшем контекстном меню выберите команду «Изменить».
4. Откроется окошко, в котором вам нужно вписать адрес «//yandex.ru/yandsearch?text=» (без кавычек) и нажать «Ок».
5. Проверяем:
и получаем желаемый результат:
Поиск Яндекс по умолчанию в Opera
Старый и популярный даже на мобильных платформах браузер. Используется многими и по сегодняшний день, разработчики выпускают периодические обновления для улучшения своего обозревателя. Чтобы установить яндекс-поисковик по умолчанию в «Опере», вам нужно:
1. Откройте браузер и нажмите «Настройка и управление Opera» в левом верхнем углу.
2. В появившемся контекстном меню выберите пункт «Настройки».
3. Находим графу «Поиск» и задаем в соответствующем окне нужную вам поисковую систему.
4. Проверяем:
Поиск Яндекс по умолчанию в Internet Explorer
Самый «древний» браузер, который рекомендуется как можно быстрее заменить на более новый. Чтобы установить яндекс поиском по умолчанию для «Эксплорера», необходимо:
1. Жмем «Пуск» и открываем панель управления.
2. Выбираем раздел «Свойства Обозревателя».
3. Открываем вкладку «Общие».
4. Находим раздел «Поиск» и жмем в нем на «Параметры».
5. Вы попадете в меню «Надстройки», в котором вам необходимо выбрать раздел «Службы Поиска» и выбрать соответствующий поисковик.
https://youtube.com/watch?v=k8I59kVQ95M
Осталось только проверить.
Именно такими путями вы с легкостью сможете установить поиск яндекс по умолчанию в своем любимом браузере.
Как установить браузер по умолчанию в настройках Windows
Итак, начнем с того, что тот обозреватель, который до недавнего времени использовался вами по умолчанию, при своем очередном запуске может отображать всплывающее окно с предложением исправить это досадное недоразумение. Например, Гугл Хром предлагает изменить сложившееся положение дел таким вот образом:
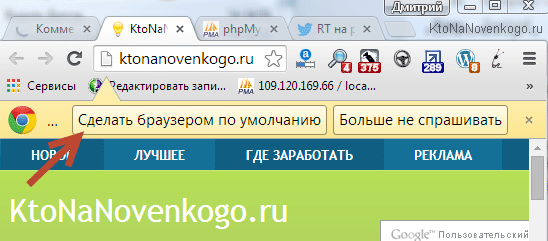
В этом случае вам лишь останется только нажать на кнопку «Сделать браузером по умолчанию»
и проблема будет решена. Но вполне возможна ситуация, что на данный вопрос ранее вы уже отвечали нажатием на кнопку «Больше не спрашивать», поэтому данного предложения вам может и не последовать. Что делать в этом случае? Ну, как я уже говорил выше, есть два варианта: зайти в настройки браузера или зайти в настройки Windows. Давайте я опишу оба из них, а вы уже выберете наиболее вам удобный.
Итак, в Windows можно задать браузер, который будет использоваться по умолчанию. В зависимости от версии Виндовс, которую вы юзаете, процесс будет несколько отличаться. Например, для Висты
, которая установлена у меня, а также для Windows 7
данные изменения можно будет внести войдя в «Панель управления» (кнопка «Пуск» — «Панель управления»). В панели вам нужно будет выбрать пункт «Программы по умолчанию»
.
В открывшемся окне вы выбираете последний пункт «Настройка доступа к программам и задание умолчаний». В открывшемся выпадающем окне кликаете по варианту «Другая» и переставляете галочку напротив того браузера, который вы хотите сделать используемым по умолчанию на вашем компьютере.
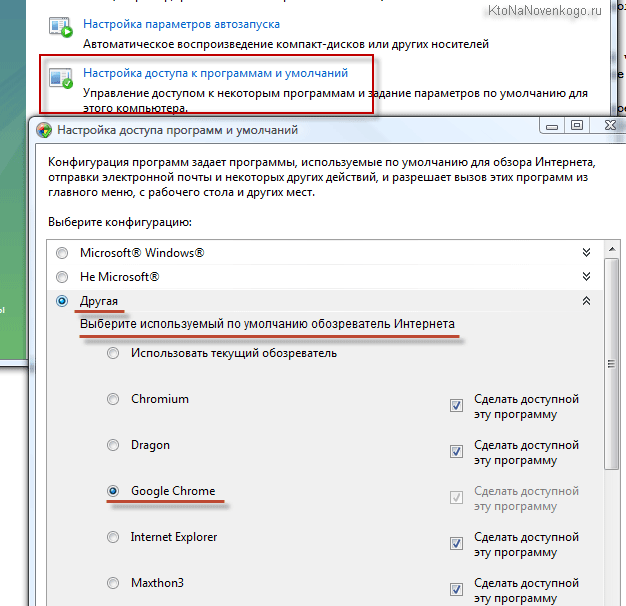
В самом низу окна жмете на кнопочку «ОК». Чуть ниже вы сможете выбрать используемую по умолчанию на вашем компьютере почтовую программу (в ней будут , используемые для перехода к написанию электронного письма). А еще ниже вы устанавливаете умолчательный медиа-проигрыватель и мессенджер. Это тоже может быть важным, ибо у всех свои привычки и предпочтения.
Если вы еще используете Windows Xp
, то вам по-прежнему нужно будет зайти в «Панель управления», но уже выбирать в ней нужно пункт «Установка и удаление программ». В открывшемся окне в левой колонке жмете на нижний пункт «Выбор программ по умолчанию», а дальше ваши действия будут аналогичны описанным выше для Висты и семерки:
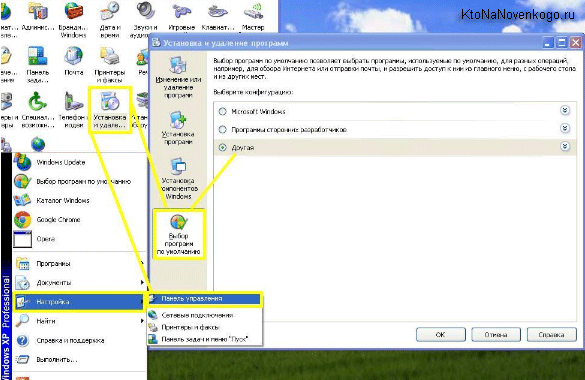
Этот способ является универсальным и позволяет не залезать в настройки браузера, который вы хотите сделать используемым по умолчанию. Но все то же самое можно сделать и средствами обозревателей, о чем и пойдет речь ниже.
Кстати, если вам нужно, чтобы, например, файлы Html или какие-либо другие открывались бы в другом браузере
или даже в другой программе (мне, к примеру, ), то просто кликните по любому такому файлу правой кнопкой мыши (в проводнике) и выберите самый нижний пункт из выпадающего меню под названием «Свойства». В открывшемся окне нажмите на кнопку «Изменить», показанную на скриншоте:
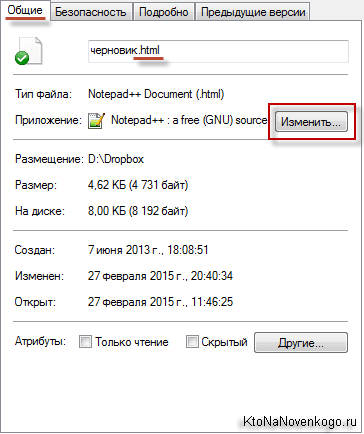
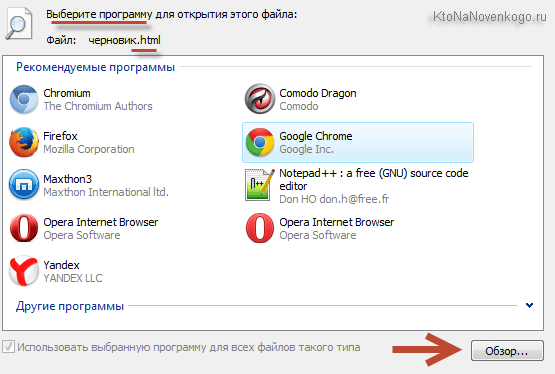
Если нужной программы в этом списке не найдется, то воспользуйтесь кнопкой «Обзор» и с помощью проводника найдите исполнительный файл нужной вам программы (возможно, что это будет и браузер). Все просто.
Инструкция
Сначала пойдет речь именно о ручной настройке сервиса для поиска в браузере на конкретном примере. А затем мы предложим вам актуальный способ по скрытию ключевых элементов Яндекса из Opera.
Случай №1: Настройка поисковой системы
Чтобы попасть на нужную страницу настроек, достаточно кликнуть ПКМ по адресной строке интернет-обозревателя и выбрать последний пункт.Здесь и проводятся основные манипуляции.
Например, можно сделать Яндекс или другой присутствующий сервис поиском по умолчанию в Опере. Для этого щелкните ЛКМ по значку с тремя вертикальными точками напротив его названия.А в отобразившемся контекстном меню выберите опцию «Установить по умолчанию».
Также пользователю доступно добавление поисковой системы Google в Оперу. Делается это следующим образом:
- На открытой ранее странице настроек кликните ЛКМ на кнопку «Добавить».
-
В первую графу впишите удобное название, например, «Гугл» или Google. Оно ни на что в техническом плане не влияет.
- Для второй графы придумайте какую-нибудь букву или слово (регистр влияет при вводе) – это нужно для быстрого вызова поисковика. Мы, к примеру, возьмем букву g.
- В третью графу вставьте текст http://www.google.com/search?q=%s.
- Нажмите на «Сохранить».
Теперь вы можете воспользоваться поисковиком Google:
- Кликните ЛКМ по адресной строке.
- Введите заданную ранее букву или слово во вторую графу и поставьте символ проблема.
- Пропечатайте запрос для поиска.
- Нажмите на самый верхний пункт в отобразившемся перечне или на кнопку Enter.
Случай №2: Удаление основных элементов Яндекса
Многие пользователи сталкиваются с тем, что вся главная страница веб-браузера забита различным контентом от данного поисковика. К счастью, его можно скрыть. Чтобы убрать Яндекс из Оперы, выполните следующие действия:
- Сначала смените поисковик по умолчанию на любой другой, например, Google, по предложенной выше инструкции.
-
Откройте новую вкладку в обозревателе. Удобно это делать с помощью комбинации Ctrl + T.
- Чуть пролистайте страницу до белого блока с жирной надписью «Будь в курсе!».
- Щелкните ЛКМ на кнопку «Настройки».
- Откроется раздел «Начальная страница» на странице параметров интернет-обозревателя.
- На ней включите опцию «Скрыть поле поиска».
- Далее, найдите пункт «Показывать новости…».
- Либо полностью отключите его, либо активируйте режим «Новости Opera.
- Далее, перейдите на страницу расширений. Для этого используйте сочетание клавиш Ctrl + Shift + E.
- Удалите каждый плагин, связанный с Yandex. Наведите на него курсор мыши, щелкните ЛКМ по появившемуся крестику и подтвердите выполнение процедуры.
- В конце перезапустите программу.
Какие настройки доступны
Аккаунт
- В разделе “Аккаунт” выберите Управление аккаунтом Google.
- В верхней части экрана пролистайте вкладки до нужного раздела.
- Откройте вкладку:
- Главная.
- Личные данные. Здесь указана основная информация вашего аккаунта Google. Подробнее о том, как изменить имя и другие личные данные…
- Данные и персонализация. В этом разделе можно посмотреть и изменить свои данные и действия, а также настройки, которые помогают делать сервисы Google более полезными для вас. Подробнее о том, как управлять данными в аккаунте Google…
- Безопасность. Здесь вы найдете настройки и рекомендации, которые помогают защитить аккаунт. Подробнее о том, как усилить защиту аккаунта Google…
- Настройки доступа. Здесь можно посмотреть контакты и настройки доступа к сведениям о вас в сервисах Google. Подробнее о том, какие данные о вас видны другим пользователям…
- Платежи и подписки. В этом разделе можно изменить способы оплаты, а также посмотреть транзакции, подписки и бронирования. Подробнее о том, как найти покупки, бронирования и подписки…
Сервисы
В разделе “Сервисы на этом устройстве” прокрутите список вниз и выберите нужный вариант. Например:
-
Здесь можно изменить настройки рекламных объявлений в Google, например отключить персонализацию или сбросить рекламный идентификатор. Подробнее о том, как настроить рекламные предпочтения…
- Подключенные приложения. В этом разделе можно настроить приложения, в которые вы входите с аккаунтом Google. Подробнее о сторонних сайтах и приложениях с доступом к вашему аккаунту…
- Номер телефона, связанный с устройством. Здесь можно выбрать, как ваш номер телефона должен использоваться в Google. Подробнее о том, как подтвердить номер телефона, связанный с устройством Android…
- Google Fit. В этом разделе можно посмотреть, какие приложения и телефоны связаны с Google Fit, и отключить их. Подробнее о настройках Google Fit…
- Местоположение. Здесь находятся настройки геолокации. Подробнее о том, как управлять историей местоположений…
- Поиск, Ассистент и голосовое управление. В этом разделе можно изменить настройки Ассистента и приложения Google. Подробнее о Google Ассистенте…
- Найти устройство С помощью этой функции вы можете дистанционно определить, где находится ваш телефон, и удалить хранящиеся на нем данные. Подробнее о том, как найти потерянный телефон, заблокировать его и удалить с него данные…
Как удалить данные приложений
Из аккаунта Google можно удалить данные сторонних приложений. Для этого откройте настройки Google и нажмите на значок “Ещё” Удалить данные приложений. Подробнее о том, как освободить место на устройстве…
Использование и диагностика
Хотите помочь нам улучшить платформу Android? Разрешите автоматически отправлять в Google данные об использовании и работе устройства. Для этого откройте настройки Google и нажмите на значок “Ещё” Использование и диагностика. Подробнее о том, как настроить функцию “Использование и диагностика”…
Как добавить или удалить поисковую систему
Осталось разобраться в добавлении или удалении раннее заданных параметров. Программа позволяет добавлять бесконечное количество сайтов в качестве поискового, а также имеет удобную систему горячих клавиш, позволяющих в нажатие одной буквы начать использовать указанный сервис.
На компьютере
Открываем программу и кликаем на 3 точки в углу экрана. В появившемся окне выбираем «Настройки».
Спускаемся до блока «Поисковая система» и выбираем строку «Управление».
Здесь и появляется опция добавить собственный вариант.
Кликнув на «Добавить», откроется небольшая форма для заполнения с тремя полями
Заполните пустую информацию и можете установить новый сайт в качестве основного.
Для удаления достаточно нажать на 3 точки напротив ненужного поисковика и выбрать «Удалить».
Также рекомендуем обратить внимание на пункт «Ключевое слово» при изменении или добавлении нового поисковика. Указав любое удобное слово/букву/символ и введя её в строку поиска появляется возможность быстро переключится на назначенный вариант через клавишу «TAB»
Указав любое удобное слово/букву/символ и введя её в строку поиска появляется возможность быстро переключится на назначенный вариант через клавишу «TAB».
На телефоне
К сожалению, добавить собственный вариант при использовании смартфона не выйдет. Как и в большинстве мультиплатформенных программ у каждой из версий есть различия и ограничения, обусловленные спецификой разработки под конкретную OC или просто её невостребованностью. Рекомендуем следить за обновлениями, возможно в будущем разработчики введут данный функционал.
Теперь вы знаете как изменить поисковую страницу в гугл хроме при помощи различных версий программы. Несмотря на большую популярность Google у пользователей, иногда найти подходящую информацию через него просто невозможно, в таком случае рекомендуем использовать подобные сервисы от Яндекс или Microsoft. У каждого из предложенных вариантов система поиска и ранжирования сайтов отличается, что в результате приводит к разным результатам при одинаковом запросе.
Как сделать Google поисковой системой по умолчанию
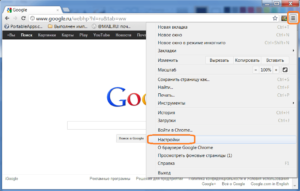
Здравствуйте, друзья! Если раньше вводить поисковые запросы можно было только в поисковых системах, например, Гугл или Яндекс, то сейчас все немного поменялось. Разработчики браузеров увеличили возможности адресной строки, и теперь в нее можно вставить не только ссылку, но и ввести там вполне обычный вопрос.
Практически во всех браузерах пользователь может самостоятельно выбрать, какую поисковую систему использовать в строке адреса. В большинстве случаев, после установки веб-обозревателя все устраивает, и вы не задумываетесь, как там что делается. Но может случится так, что настройки меняются и стают неудобными и непривычными.
Вот сейчас мы поговорим о том, как сделать Гугл поиском по умолчанию в некоторых популярных браузерах. Смениться поисковая система в строке адреса могла по нескольким причинам: заражение компьютера вирусом, или устанавливая новую программу, вы не сняли галочки напротив предлагаемых к загрузке утилит, а зачастую это антивирусные утилиты, или какие-нибудь поисковики, браузеры.
Chrome
Начнем с самого популярного обозревателя – Google Chrome. В Хром по умолчанию выбран нужный нам поиск в адресной строке, но, если настройки поменялись, тогда нажмите на три точки в правом верхнем углу и выберите «Настройки».
Дальше пролистайте страницу немного вниз и в поле «Поисковая система, используемая в адресной строке» разверните список и выберите из него «Google». Теперь все изменится так, как нужно вам.
Opera
Выбрать Гугл поиск по умолчанию в Опере тоже не сложно. Нажмите вверху слева на кнопку «Меню» и перейдите в «Настройки».
Теперь слева откройте вкладку «Браузер» и в разделе «Поиск» задайте поисковую систему, выбрав нужную из списка.
Mozilla Firefox
Для тех, кто пользуется браузером Мозила, тоже трудностей не возникнет. Кликните на три полоски вверху справа и открывайте упомянутый не один раз ранее пункт.
Дальше открывайте вкладку «Поиск» слева и в разделе «Поисковая система по умолчанию» выберите нужную.
Обратите внимание, что выбранная система будет использоваться в панели адреса и поиска. Если в браузере у вас вверху только одна полоса, то можно рядом с ней поставить и область для поиска
Для этого отметьте маркером пункт «Добавить панель поиска на панель инструментов».
Yandex браузер
Учитывая, что пользователь не может выбрать любимый сайт в качестве стартовой страницы в Яндекс браузере, я думала, что и с поиском будет та же история, но нет – здесь нас не сильно ограничили. Так что жмите на три горизонтальные полоски вверху справа и переходите в «Настройки».
Дальше в разделе «Поиск» можете выбрать любимую поисковую систему для умной строки.
Microsoft Edge
Если вы установили операционную систему Windows 10 и решили пользоваться обозревателем от компании Microsoft – Edge, то тут все действия немного будут отличаться от описанных выше.
Нажимайте на три точки и переходите в «Настройки».
Пролистайте их немного вниз и нажмите «Просмотреть дополнительные параметры».
Затем в поле «Поиск в адресной строке с помощью» нужно нажать на существующий параметр и выбрать «Добавить новый».
Выбираем наш Гугл и жмем «Использовать по умолчанию».
Если в предложенных вариантах нет Google, тогда необходимо перейти на страницу: //google.ru и найти что-угодно с его помощью. После этого нужный пункт добавится в список.
Internet Explorer
Ну и последнее – это установим Гугл поиском по умолчанию в Internet Explorer. У меня 11 версия браузера, на ней и буду показывать.
В строке адреса нажмите на маленькую стрелочку, расположенную между лупой и замочком. Дальше нажмите «Добавить».
У вас откроется новая вкладка «IE Коллекция»
Просмотрите ее и когда увидите Гугл, обратите внимание, чтобы был указан нужный нам адрес, нажмите под ним на строку «Добавить в Internet Explorer»
В следующем окне отмечаем галочкой «Использовать варианты поиска этого поставщика» и кликаем «Добавить».
Теперь снова в адресной строке нужно нажать на стрелку, а потом выберите кнопку с буквой «G» внизу окошка. Все сделано.
Вот такими несложными способами, можно вернуть привычный Гугл поиск по умолчанию в адресную строку в различных браузерах. И теперь введя запрос в адресной строке, результаты вам покажет любимая поисковая система.
Как добавить Google поиск по сайту
Для того чтобы сделать Google поиск по сайту, войдите в ваш аккаунт в Google и перейдите . В поле «Сайты, на которых выполняется поиск» запишите адрес сайта, для которого делается поиск. Если необходимо сделать, чтобы поиск работал сразу по нескольким проектам, то укажите несколько адресов.
В списке «Язык» выберите язык текста вашего сайта. А также заполните поле «Название поисковой системы» — его никто не увидит, это нужно только для вас, чтобы вы могли отличать этот Google поиск по сайту от других.
Затем нажмите кнопку «Создать».
На следующей странице нажмите кнопку «Получить код».
Скопируйте код и поместите его туда, где вы хотите видеть форму поиска. Код можно вставить в какой-то файл установленной темы или пойти простым путём, поместив его в .
Вот и всё. Поиск уже работает и можно попробовать что-то поискать.
Google поиск по сайту будет искать только по тем страницам, которые уже проиндексированы поисковиком. Поэтому свежеопубликованные статьи могут временно не участвовать в поиске.
Вы можете произвести тонкую настройку поиска при необходимости. Так, можно нажать на пункт «Настройка» в боковой панели и изменить данные, которые были введены ранее, на первом шаге. Здесь же есть несколько вкладок для детальной настройки.
В пункте «Внешний вид» можно настроить дизайн поиска. Есть несколько вкладок, которые отвечают за внешний вид результатов и формы поиска. Если вы изменяете дизайн Google поиска по сайту, то придётся заменить и код
Обратите внимание, что некоторые варианты выдачи результат поиска потребуют установки кода дважды: один раз для формы поиска, второй – для результатов. Вкладки такие:
Вид. Настраивается вид поисковой выдачи, есть 7 вариантов.
Темы. Можно выбрать готовое цветовое оформление.
Настроить. Можно тонко настроить форму и выдачу поиска в части дизайна.
Уменьшенные изображения. Можно управлять картинками-миниатюрами в поисковой выдаче.
В раздел «Функции поиска» есть тонкие настройки. Здесь четыре вкладки:
- Продвижения . Можно указать ссылку своего сайта, которая будет занимать приоритетное место в поисковой выдаче, то есть продвигать какую-то страницу в своём поиске.
- Уточнения. Можно создать фильтр, которым смогут пользоваться посетители вашего сайта. Они сами смогут создавать ограничения для своего поиска, чтобы было легче искать.
- Автозаполнение. Можно управлять автозаполнением, то есть, при вводе запроса появляются варианты.
- Синонимы. Можно задать структуру синонимов и уровнять некоторые запросы.
- Дополнительные настройки. Множество опций, которые можно оставить по умолчанию.
В пункте «Журнал и статистика» можно смотреть, какие запросы вводились в вашем Google поиске по сайту, и анализировать их.
Как установить поиск google на сайт, если вы совсем чайник? Это довольно просто и не требует специальных знаний, вам поможет инструкция ниже.
Недавно я захотел добавить на свой сайт стороннюю поисковую форму от Google или Яндекса, остановился все же на первом варианте, так как ее используют многие вебмастера и вдобавок систему пользовательского поиска (СПП) от Google Inc можно еще и монетизировать с помощью , ну и, в-третьих — это настройка дизайна самой формы и поисковой выдачи, у Гугла она пожалуй по-круче будет.
Сделайте Google стартовой страницей – Google
Как сделать Google стартовой страницей
Кнопка не работает?Нажмите Открыть на панели ниже, перейдите в режим рабочего стола и добавьте Google в настройках браузера.
Кнопка не работает?Проведите пальцем снизу вверх, нажмите , выберите Просмотреть на рабочем столе
и добавьте Google в настройках браузера.
Нажмите Открыть
, перейдите в режим рабочего стола и сделайте Google стартовой страницей.
Проведите пальцем снизу вверх, нажмите , выберите Просмотреть на рабочем столе
и добавьте Google в настройках браузера.
Уже включен режим рабочего стола? Сделайте Google стартовой страницей.
Мне повезёт!
Откройте для себя самые популярные поисковые запросы, известные произведения искусства, местные рестораны и многое другое.
Сделайте Google стартовой страницей – Google
Выберите первый вариант
Нажмите «Да»
Выберите первый вариант
Нажмите «Добавить»
Готово?
Войдите в аккаунт и пользуйтесь поиском. Войти в Google
Выберите первый вариант
Нажмите «Да»
Готово?
Войдите в аккаунт и пользуйтесь поиском. Войти в Google
Google Поиск установлен, но не сделан поиском по умолчанию. Чтобы сделать Google поиском по умолчанию, выполните следующие действия:
- Нажмите на значок инструментов в правой верхней части окна браузера.
- Выберите пункт Свойства обозревателя.
- В разделе Поиск вкладки Общие нажмите Параметры.
- Выберите .
- Нажмите По умолчанию и Закрыть.
Выберите Сервис
в меню в верхней части окна браузера. Затем выберитеСвойства обозревателя .
Шаг 2. Сделайте Google стартовой страницей
В верхнем разделе Домашняя страница
удалите выделенный текст в полеАдрес . Затем введите в этом поле www.google.com.ua.
Нажмите ОК
, чтобы сохранить изменения.
Нажмите на значок настроек
в правом верхнем углу и выберитеНастройки . Откроется новая вкладка.
Шаг 2. Сделайте Google стартовой страницей
В разделе Внешний вид
установите флажокПоказывать кнопку «Главная страница» , а затем нажмите на ссылкуИзменить . Удалите содержимое поля (about:blank или другой сайт). Введите www.google.com.ua. Чтобы сохранить изменения, нажмитеОК .
Чтобы синхронизировать вкладки, закладки, приложения, темы и многое другое на всех устройствах, нажмите кнопку Войти в Chrome
Подробнее…
Нажмите на значок настроек
в правом верхнем углу окна браузера и выберите пунктНастройки . Откроется новая вкладка.
Шаг 2. Сделайте Google стартовой страницей
В разделе «Внешний вид» установите флажок Показывать кнопку «Главная страница»
. НажмитеИзменить , чтобы выбрать адрес главной страницы. Выберите вариантСледующая страница и введите www.google.com.ua. НажмитеОК .
Что означает Гугл Хром сделать браузером по умолчанию
Программы по умолчанию – те приложения, которые будут открывать все файлы определенного рода. В случае с Google Chrome, речь идет о ссылках, веб-файлах и т.д. Если заменить главный браузер с Opera, Яндекс.Браузера на Гугл Хром, все ссылки в любых приложениях и обычные файлы будут открываться только в нем.
Это очень удобно, ведь по умолчанию в Windows используется Internet Explorer или Microsoft Edge, которые большинству пользователей не нравятся. Даже по сравнению с другими конкурентами, Хром работает очень быстро, поддерживает гибкие настройки и позволяет проще всего взаимодействовать с продуктами своей экосистемы (Gmail, Google Диск и т.п.).
Как изменить поисковую систему в браузере google chrome
Пошаговая инструкция по смене поисковой системы в интернет браузере Гугл Хром (Google Chrome) с наглядными изображениями процесса.
Данная инструкция поможет вам изменить поисковую систему по умолчанию, а также восстановить стандартные значения настроек.
Часто в следствии использования сторонних плагинов, приложений, рекламного ПО, возможно заражение компьютера вирусами. Тут и возникает неприятный момент, а именно открытие стороннего поисковика, который вам вовсе не нравится.
Для восстановления справедливости проделайте следующие шаги:
1. Откройте браузер Google Сhrome.
2. В правом верхнем углу экрана нажмите на вертикальное троеточие, (чуть выше находится кнопка закрытия браузера). См. копию экрана.
3. В появившемся меню нажмите на «Настройки».
4. В открывшемся окне найдите строчку «ПОИСК», а в выпадающем меню выберете предустановленную поисковую систему: google, яндекс, маил. Перезапустите браузер, всё!
Если в открывшемся списке нет нужной поисковой системы, то читайте далее.
5. Нажмите на кнопку «Настроить поисковые системы». В новом открывшемся окне выберите из списка нужный поисковик, который автоматически добавляется при посещении вами сайтов с возможностью поиска по ним. Наведите на необходимый поисковик и нажмите «Использовать по умолчанию».
6. Добавление своего адреса. В принципе, чтобы не заполнять поля добавления новой страницы, просто перейдите на интересующий вас сайт. Например, поисковик nigma.ru. Он автоматически сохранится в настройке поисковых систем. Вам останется только выбрать его и использовать по умолчанию. Если поисковик не появился в списке, то закройте и заново откройте браузер.
Полезная информация!
Если ничего не получилось и после проделанных действий поисковик так и не поменялся, значит вы стали жертвой хакеров, которые заразили ваш компьютер. Это не значит, что ваш компьютер был взломан. Вы могли сами из-за невнимательности установить «левое программное обеспечение» при установке полезной программы. Происходит такое, когда читается невнимательно лицензионное соглашение и ставятся все галки подряд. Кстати, после этого, как многие думают, самостоятельно устанавливается Амиго
Что делать?
1. Проверить компьютер на вирусы.
2. Удалить лишнее и ненужное программное обеспечение.
3. Воспользоваться программой ADWCleaner. Он удаляет рекламные окна и баннеры.
4. Отключить, деактивировать или удалить «левое» приложение из браузера (читайте инструкцию в другой статье).
5. Проверить ярлык браузера или создать новый.
6. Очистить автозапуск программ.
7. Очистить настройку групповой политики.
8. Удалить «левые» ключи из системного реестра.
9. Шуточный — смериться, переустановить Windows, купить новый компьютер.
P.S
Надеюсь у вас всё получилось. И помните, если долго мучиться что-нибудь получится
Дорогой друг! Возможно, тебе будут интересны следующие статьи:




























