Особенности отключения залипания клавиш на Windows 8 и 10
Windows 8 практически не отличается от предыдущей версии. Отключать залипание клавиш во всех ее версиях довольно просто. Сделать это можно двумя разными способами. Первый подразумевает выполнение тех же функций, как и в 7 версии программного обеспечения. Второй способ довольно прост и не требует особый усилий.
Для этого потребуется проделать следующие действия:
- Зайти в меню «Пуск» и найти вкладку «Параметры».
- В ней потребуется выбрать пункт «Изменение параметров компьютера».
- Во вкладке найти «Специальные возможности» и выбрать раздел «Клавиатура».
- Перейти по открывшейся вкладке до пункта «Клавиатура», затем найти «Залипание клавиш» и передвинуть курсор в положение «Откл.».
Важно! В некоторых случаях может потребоваться перезагрузка компьютера. Именно второй метод пользователи выбирают чаще всего, так как он прост, с его помощью можно справиться с проблемой за короткое время
Именно второй метод пользователи выбирают чаще всего, так как он прост, с его помощью можно справиться с проблемой за короткое время.
Важно правильно поставить бегунки, чтобы отключить ненужную функцию
Залипание клавиш может возникать и у пользователей Windows 10. Способы избавления от подобной проблемы аналогичны описанным выше. Однако один из них требует более подробного рассмотрения:
- Зайти в меню «Пуск» либо нажать сочетание клавиш «Win + I».
- Открыть «Специальные возможности» и перейти в пункт «Клавиатура».
- Перенести выключатель на позицию «Откл.» и закрыть все окошки.
Этот метод довольно прост, поэтому пользуется особой популярностью.
С залипанием клавиатуры нередко сталкиваются многие пользователи. К сожалению, не всем подобный режим нравится, он часто мешает выполнять необходимую работу. При желании можно отключить режим даже в том случае, если он уже активирован. Существует несколько методов, с помощью которых можно деактивировать данную функцию, чтобы она не мешала работать
Важно точно следовать описанным инструкциям, чтобы не нарушить работу всего программного обеспечения. Использование способа, в котором вносятся изменения в реестр, рекомендуется в том случае, если нет результата от других методов
Однако лучше доверить его профессионалам, чтобы не пришлось переустанавливать все программы.
Как отключить звук
Впрочем, функция залипания клавиш бывает все же нужной, поэтому не все пользователи стремятся ее отключить. Иногда все, что им необходимо, – избавиться от неприятного сопроводительного звукового сигнала. Для этого нажмите на активную строчку чуть ниже – «Настройка залипания клавиш».
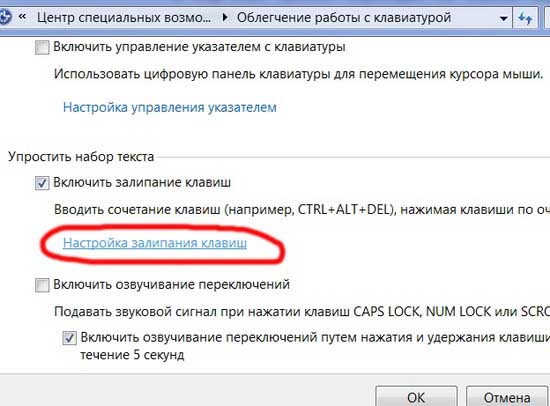
Спуститесь в самый низ до раздела «Обратная связь» и снимите галочку напротив пункта «Звуковой сигнал при нажатии клавиш Ctrl, Alt, Shift».
Далее, как обычно, жмите ОК.
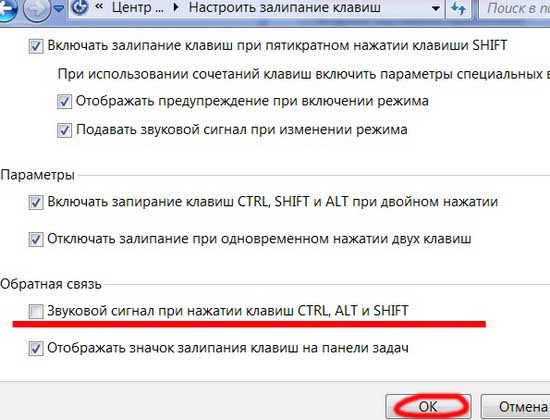
Кстати, интересным является тот факт, что залипанию чаще всего поддается кнопка Shift, которая считается часто используемой.
И действительно, она участвует практически во всех командах, поэтому неудивительно, что такой факт имеет место. А вообще, такое явление, как залипание клавиш на Windows больше свойственно неопытным пользователям, и чем больше работать за компьютером, тем реже встречается данная проблемка. В любом случае, теперь вы знаете, что делать, если вам необходимо убрать залипание кнопок. После прочтения данной статьи вы также умеете отключать
Залипание клавиш — это специальная функция операционной системы Windows. Данная опция позволяет вводить комбинации из нескольких клавиш последовательными нажатиями. Например, для запуска «Диспетчера задач» вам придется нажимать последовательно Ctrl, Alt и Esc, а не всю комбинацию одновременно. Функция актуальна для людей с ограниченными возможностями. По умолчанию операционная система активирует данную возможность при пятикратном нажатии на клавишу Shift. Если это удобно части пользователей, то у геймеров зачастую возникают проблемы. Например, если данная клавиша активно используется в игровом процессе. Пользователь много раз жмет на Shift или зажимает ее на длительное время, в результате чего игра сворачивается на рабочий стол без предупреждения, а система выдает диалоговое окно, связанное с включением/отключением залипания клавиш. Разберемся, как можно выключить данную функцию на компьютере с Windows.
Как убрать залипание клавиш на виндовс 10
Как выключить залипание клавиш на Windows 10? Отключить данную функциональную возможность системы, установить запрет вывода запросов об ее активации, убирать ее на время можно с помощью одного из нижеперечисленных способов. Выбор способа никак не скажется на конечном результате.
Используя клавишу «Shift»
Активация специальной возможности выполняется очень просто: потребуется лишь последовательно 5 раз нажать на «Shift».
Важно! Деактивировать залипание можно таким же способом
В параметрах клавиатуры «Использовать залипание клавиш»
Отключить залипания клавиш на ноуте можно так:
- В панели задач нужно найти значок поиска и нажать на него. В открывшемся окне ввести название «залипание» и активировать. В результатах потребуется найти вариант «Нажимать клавиши по очереди для ввода сочетания клавиш».
- В разделе параметров перемесить метку индикатора в режим «Выкл.» в строчке использование залипания клавиатуры.
Обратите внимание! Осуществить вход в параметры можно иным способом: активировать меню пуска и выбрать знак шестеренки, находящийся в нижнем левом углу всплывающего меню, либо нажать одновременно на сочетание клавиш «Win + X»
Параметры для выключения
Во всплывающем окошке параметров нужно опустить перемотку вниз и открыть раздел «Специальные возможности». После опустить бегунок вниз и перейти в пункт «Клавиатуры». Здесь есть возможность как активировать, так и отключить функцию залипания.
Как выключить залипание кнопок в панели управления
Для выключения функции залипания потребуется войти в раздел специальных возможностей, осуществив переход через управленческую панель устройства. После этого нужно сделать следующее:
- Отыскать пункт «Облегчения работы с клавиатурой».
- Установить соответствующий знак рядом с командой отключения.
Отключение через реестр
Системный реестр также дает возможность отключать данную функцию. Этот способ считается самым эффективным и надежным.
Пошаговая инструкция:
- Одновременно нажать на клавиши «Win + R».
- На рабочем экране монитора всплывет окно, где нужно ввести команду «regedit», позволяющую открыть редактор реестра и активировать поиск.
- В открывшемся окне появится системный реестр. Тут нужно перейти на ветвь HKEY_CURRENT_USER\Control Panel\Accessibility\StickyKeys.
- В каталоге StickyKeys находится файл Flags. По нему следует сделать двойной щелчок правой кнопкой мыши и изменить значение 510 на 506, далее нажать на «Ок».
- Нужно редактировать также файл Flags в реестровой ветви HKEY_USERS\ _DEFAULT\Control Panel\Accessibility\StickyKeys.
- Перезапустить устройство, после включения изменения вступят в силу.
Деактивация через реестр
Разборка клавиатуры ноутбука
Если нет доступа в Интернет, можно предварительно сфотографировать клавиатуру, чтобы потом собрать все кнопки в том же порядке. Для снятия залипшей кнопки потребуется пинцет, тонкая отвертка или скрепка
Важно не прилагать большого усилия, потому что так можно запросто сломать платформу. Обычно кнопка легко отделяется
Когда клавиша отделена, необходимо убедиться, что она чиста, не залита никакой жидкостью (особенный вред приносят сладкие напитки), а на платформе нет посторонних предметов и мусора. Если что-то из вышеперечисленного найдено, следует это удалить, а затем поставить кнопку обратно. Как правило, ее достаточно просто положить на место и прижать. Но бывает, что и после такой процедуры по-прежнему залипают клавиши на клавиатуре ноутбука. Что делать дальше?

Деактивируем залипание в Виндовс 8
В этой версии операционной системы существует целых два способа отключения залипания (наверное, это обусловлено крайне востребованностью такой возможности).
Первый полностью аналогичен методу для Windows 7, поэтому рассматривать его подробно не имеет смысла. А второй реализуется следующим образом:
В боковом меню необходимо кликнуть по значку шестерёнки, в результате чего пользователей попадает в меню параметров. Тут необходимо перейти в раздел Изменение параметров компьютера.
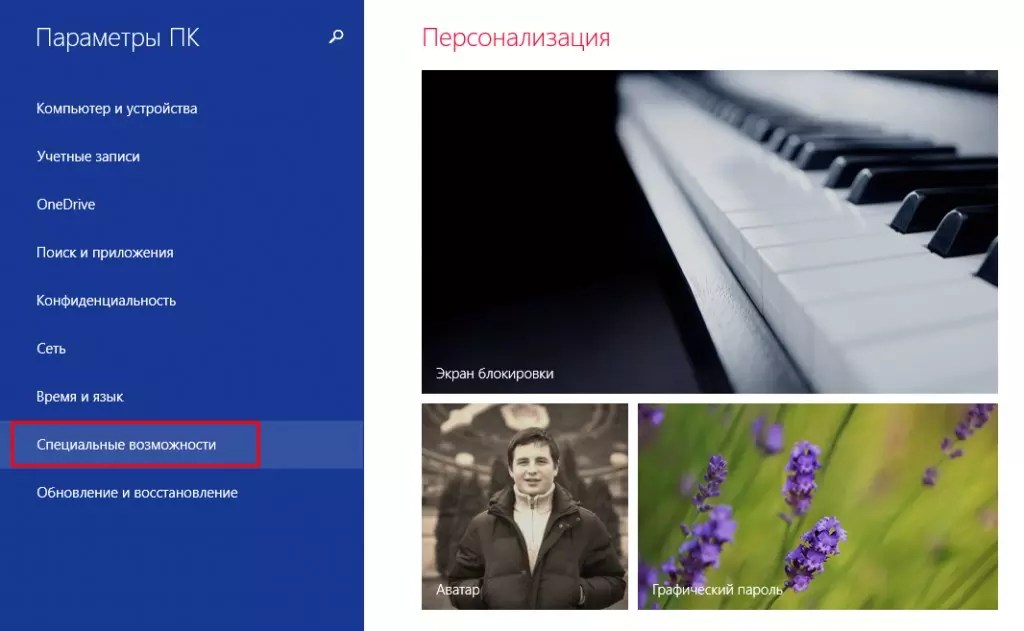
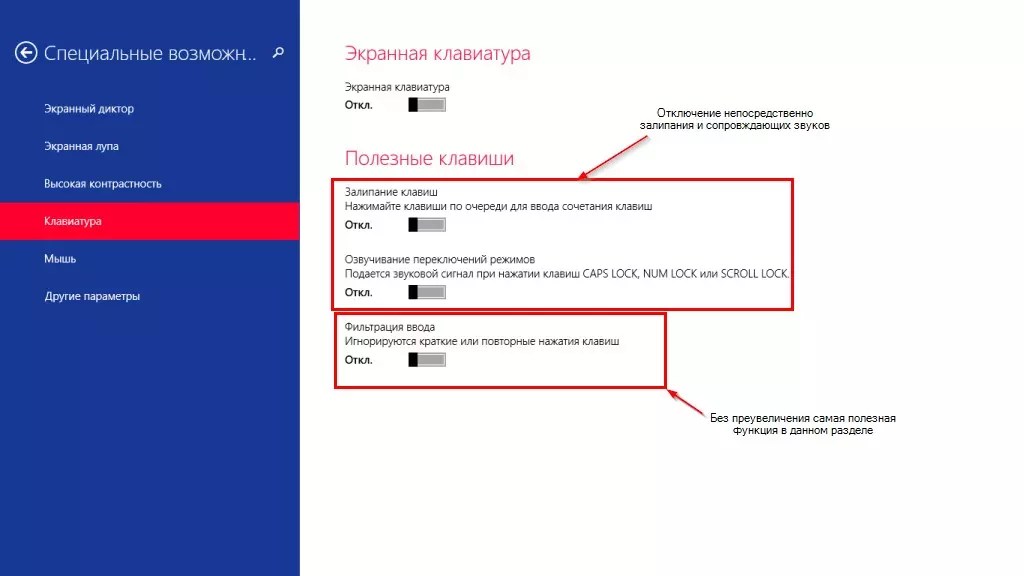
Несмотря на то что у многих пользователей были обоснованные претензии к ужасной эргономичности восьмёрки, конкретно эта функция в ней действительно была проработана лучше, чем в более старых версиях.
При работе на ноутбуке некоторые пользователи сталкиваются с проблемой залипания клавиш. Выражается это в невозможности продолжения набора текста или применения горячих комбинаций. Также в редакторах и текстовых полях может наблюдаться бесконечный ввод одного символа. В данной статье мы разберем причины таких неполадок и приведем способы их устранения.
Причины, приводящие к подобному поведению клавиатуры, делятся на две группы – программные и механические. В первом случае мы имеем дело со встроенными в систему опциями, предназначенными для облегчения работы в ОС людям с ограниченными возможностями. Во втором – с нарушениями функций клавиш вследствие загрязнения или физических неисправностей.
Причина 1: Программная
Во всех версиях ОС Windows имеется специальная функция, позволяющая применять комбинации не обычным способом – зажиманием необходимых клавиш, а нажатием их по очереди. Если эта опция активирована, то может произойти следующее: вы нажали, например, CTRL
, а затем продолжили работу. В этом случае CTRL
останется нажатым, что приведет к невозможности выполнения некоторых действий с использованием клавиатуры. Также функции многих программ подразумевают разные операции при зажатых вспомогательных клавишах (CTRL, ALT, SHIFT
и т. д.).
Исправить ситуацию довольно легко, достаточно отключить залипание. В примере будет фигурировать «семерка», но описанные ниже действия будут абсолютно идентичны и для других версий Windows.
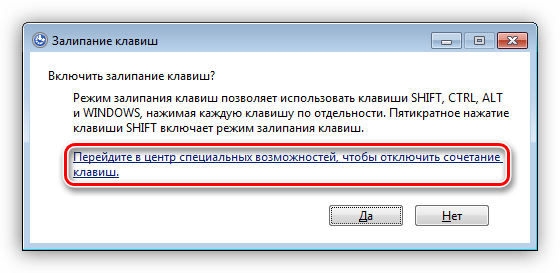
Причина 2: Механическая
Если причиной залипания является неисправность или загрязнение клавиатуры, то, кроме постоянно нажатых вспомогательных клавиш, мы можем наблюдать и непрерывный набор одной буквы или цифры. В этом случае необходимо попробовать произвести чистку кейборда подручными средствами или с помощью специальных наборов, которые можно найти в розничной продаже.
Для совершения некоторых действий может понадобиться частичная или полная разборка лэптопа. Если ноутбук находится на гарантии, то данные действия лучше выполнять в авторизованном сервисном центре, иначе возможность бесплатного обслуживания будет утрачена.
После демонтажа необходимо аккуратно отделить пленку с контактными площадками и дорожками, промыть ее мыльным раствором или обычной водой, после чего как можно быстрее высушить. Для этого обычно используются сухие салфетки или специальная ткань по названием «микрофибра» (продается в хозяйственных магазинах), не оставляющая после себя частиц материала.

Ни в коем случае не используйте для промывки агрессивные жидкости, например, спирт, растворитель или чистящие средства для кухни. Это может привести к окислению тонкого слоя металла и, как следствие, к неработоспособности «клавы».
В том случае, если известно, какая клавиша является залипшей, можно избежать разборки ноутбука. Для этого необходимо снять верхнюю пластиковую часть кнопки с помощью тонкой отвертки или другого подобного инструмента. Такой прием позволит произвести локальную чистку проблемной клавиши.
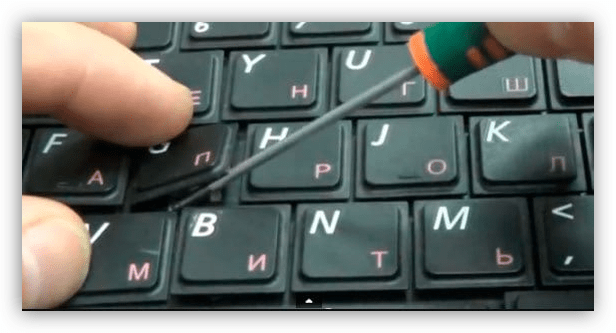
Заключение
Как видите, проблему с залипшими клавишами нельзя назвать серьезной. Вместе с тем, если у вас нет опыта в демонтаже узлов ноута, то лучше обратиться к специалистам в профильных мастерских.
Ремонт клавиатуры залипших клавиш клавиатуры своими руками
Наверное, многие из нас по неосторожности или небрежности проливали на клавиатуру различные жидкости. Причем после пролива клавиатура оставалась рабочей, но со временем легкость движения клавиш становится хуже и вот в какой-то момент одна или несколько клавиш начинают выдавать серию знаков при обычном нажатии
Клавиша залипла. Ничего страшного стационарную залитую клавиатуру можно починить.
Как отключить залипание клавиш в Windows


Подробная инструкция, как отключить уведомление о залипании клавиш в Windows 10, Windows 8 и Windows 7. Настройка функции залипания клавиш и фильтрации ввода.
Компания Microsoft в операционных системах Windows по умолчанию включает быструю активацию режима залипания клавиш, который необходим, чтобы предотвратить случайные нажатия на кнопки клавиатуры. После включения данного режима, чтобы сработала та или иная клавиша, потребуется нажимать вместе с ней кнопку Shift. Это бывает полезно в некоторых ситуациях, но пользователи гораздо чаще ищут, как отключить залипание клавиш, чтобы окно с предложением активации данной функции не появлялось постоянно при массовом нажатии на кнопку Shift. Сделать это можно в любой версии операционной системы Windows.
Как отключить залипание клавиш в Windows 10
В Windows 10 предусмотрен раздел со специальными возможностями, в котором пользователи могут настроить различные опции для удобного взаимодействия с операционной системой. Доступны многие параметры настройки – включение опций для незрячих людей, отображение субтитров вместо звука, оптимизация изображения и работы периферии, а также многое другое. В этом разделе можно, в том числе, отключить залипание клавиш или настроить работу функции необходимым образом. Для этого потребуется:
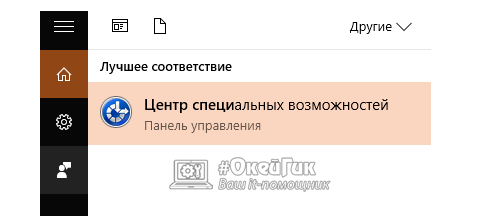
- В левом нижнем углу около кнопки «Пуск» нажать на значок поиска и ввести «Центр специальных возможностей». Система найдет результат, на который необходимо нажать, чтобы открылось меню параметров;
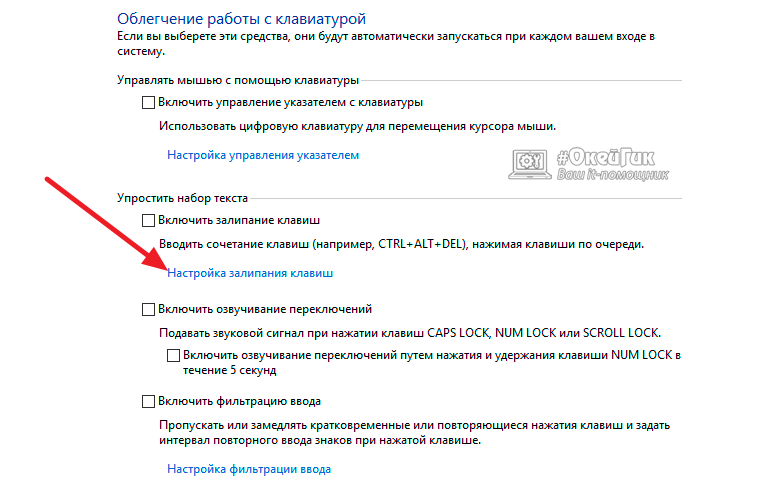
Далее в списке опций требуется найти «Облегчение работы с клавиатурой» и нажать на данный пункт;
В подпункте «Упростить набор текста» опция залипания клавиш, вероятнее всего, будет отключена. Нужно перейти в пункт «Настройка залипания клавиш», чтобы также отключить ее активацию при частом нажатии на кнопку Shift;
В настройках можно установить необходимые параметры. Чтобы окно с предложением включить залипание клавиш больше не беспокоило, нужно снять галочку с пункта про активацию опции при пятикратном нажатии Shift.
Обратите внимание: На третьем шаге также можно перейти в пункт «Настройка фильтрации ввода» и отключить режим фильтрации, который автоматически активируется, если удерживать правый Shift более 8 секунд. После выполнения всех описанных выше шагов, операционная система Windows 10 не будет предлагать включить залипание клавиш при многократном нажатии кнопки Shift
После выполнения всех описанных выше шагов, операционная система Windows 10 не будет предлагать включить залипание клавиш при многократном нажатии кнопки Shift.
Как отключить залипание клавиш в Windows 8 и Windows 8.1
В операционных системах Windows 8 и Windows 8.1 отключить залипание клавиш можно способом, описанным выше для Windows 10. Также отдельно компания Microsoft предусмотрела данные настройки в новом оформлении стиля Metro, дублировав параметр. Вторым способом отключить залипание клавиш будет проще, и делается это следующим образом:
- Переведите курсор мыши в правую часть экрана, чтобы появилось всплывающее меню;
-
Далее нажмите «Параметры» и выберите вариант «Изменение параметров компьютера»;
В открывшемся окне нажмите «Специальные возможности»;
Перейдите в левой части экрана на вкладку «Клавиатура»;
В пункте «Полезные клавиши» отключите необходимые функции. Чтобы залипание клавиш и другие подобные окна не появлялись при нажатии на кнопки клавиатуры, лучше отключить все три переключателя.
Минус данного способа в том, что нельзя настроить детально срабатывание функции залипания клавиш.
Как отключить залипание клавиш в Windows 7
Windows 7 является одной из самых успешных операционных систем компании Microsoft, и ее продолжают использовать миллионы пользователей после релиза Windows 10. В ней также имеется возможность отключить всплывающее окно, сообщающее о залипании клавиш, и делается это способом, похожим на Windows 10. Чтобы отключить залипание клавиш в Windows 7, необходимо:
- Нажать на клавиатуре сочетание клавиш Windows+R и написать команду control, после чего нажать «ОК»;
-
Откроется панель управления, в которой нужно переключить режим просмотра на «Крупные значки» и выбрать пункт «Центр специальных возможностей»;
Среди списка инструментов нужно выбрать «Облегчение работы с клавиатурой»;
Далее нажмите «Настройка залипания клавиш»;
Отключение залипания в XP
Предложение об активации этой функции постоянно появляется после пятикратного нажатия клавиши Shift.
Чтобы убрать эти назойливые уведомления необходимо следовать такому алгоритму:
Во всплывающем окне нажимаем кнопку Параметры.

№1. Предложение включить залипание в Win XP
Попав в меню настроек специальных возможностей в первой же вкладке Клавиатура переходим в настройки функции Залипание клавиш.
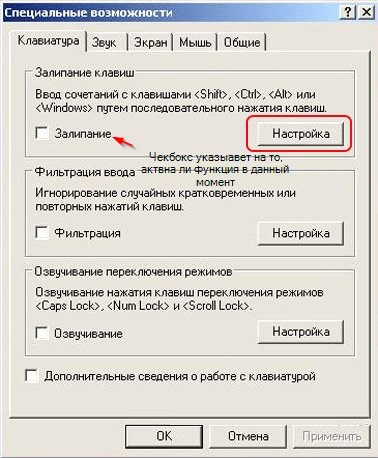
№2. Настройка специальных возможностей
В верхней части следующего окна находится чекбокс активации этого режима после пяти нажатий Shift. Его необходимо снять.
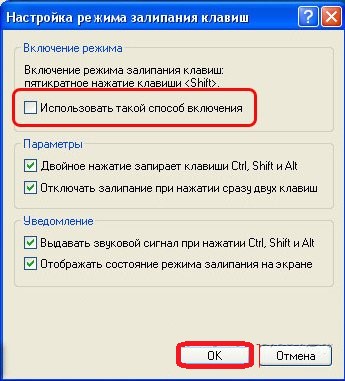
№3. Отключение залипания при помощи снятия чекбокса
После принятия изменений и перезагрузки системы необходимость постоянно закрывать надоедливое окно после нескольких нажатий Shift отпадёт.
Решаем проблему в Windows 10
Даже самая последняя версия Windows не лишена такого мелкого недостатка, как залипание клавиш. Но и в данном случае эту функцию можно без проблем отключить:
Для начала необходимо перейти в меню настройки спецвозможностей. Проще всего это сделать через внутренний поиск. Специальных возможностей в последней Виндовс очень много.
Так много, что все они не помещаются на экране, поэтому для настройки клавиатуры придётся промотать ползунок.
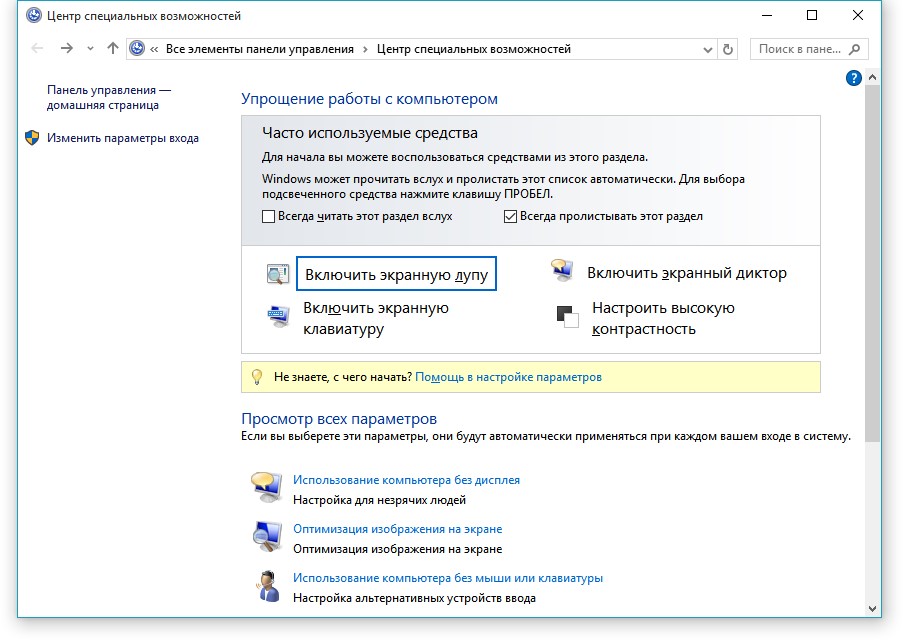
№10. Специальные возможности Windows 10
В разделе Облегчение работы с клавиатурой находится подраздел Упросить набор текста. В нём-то и можно при помощи чекбокса отключить эту бесполезную для Виндовс 10 возможность.
На этом, собственно, и всё. Возможно, кто-то подумает, что не следовало писать такую объёмную статью о такой мелкой проблеме.
Но как показывает личный опыт, такая навязанная помощь попортила немало крови множествам пользователей, поэтому в интернете обязательно найдётся пара людей, которые скажут автору искреннее спасибо за данное руководство.
Тематическое видео:
Что такое залипание клавиш
Большинство из вас наверняка столкнулись с этим на своем ПК, причем в самый неприятный момент. Залипание клавиш – это встроенная в ОС функция, которая включается сама после удержания клавиши на протяжении более 5 секунд. Как правило, это происходит с одной из стандартных клавиш:
- Shift;
- CTRL;
- Alt;
Если вы в процессе игры, например, в GTA 5, долго держали клавишу Шифт, то Windows через 5 секунд предложит вам включить залипание, что вряд ли вам нужно, а игра при этом вылетит. Шифт, к слову, пользуется во многих играх для ускорения или других действий. Поэтому, даже если вы еще не столкнулись с какой-то проблемой, вы можете заранее отключить залипание, и ниже вы найдете подробную инструкцию, как это сделать.
Как починить клавиатуру своими руками
В принципе электроника и контакты клавиатур защищены от попадания влаги, а вот механические части могут пострадать, причем наибольший вред приносят сладкие жидкости. Чай или кофе с сахаром попав под клавиши со временем высыхают и на их месте остается пленка сиропа, которая от трения в клавишах может концентрироваться в твердые бугорки. А также к сиропу прилипают все загрязнения, пыль, мелкие соринки и шерсть животных. В результате клавиши начинают с трудом и неровно двигаться и в конце концов начинают залипать вызывая раздражение и замедляя работу. Ремонт клавиатуры прост.
1.Первое действие неизобретение, но на уровне лайфхака. Берем обычную канцелярскую скрепку и при помощи плоскогубцев своими руками изгибаем съемник клавиш. Подробности на видео.
Ремонт клавиатуры
2. Заводим концы съемника под залипающую клавишу и извлекаем ее путем поднятия скобы вверх. Клавиша с легким щелчком поднимется вверх.
3.Если вы извлекаете много клавиш, то на всякий случай сфотографируйте клавиатуру до разборки, чтобы потом правильно установить клавиши.
4. Проводим ревизию загрязнений. Для удаления засохшего сиропа используем ватные палочки смоченные в спиртосодержащей жидкости или воде. Очищаем всю грязь вокруг клавиши и на самой клавише. При большом количестве грязных клавиш кладем их в сетчатый мешок и моем с со стиральным порошком в тазу или в посудомоечной машине:).
Как отключить залипание клавиш на Виндовс 7
Каждый раз, когда вы зажимаете одну клавишу на несколько секунд, на вашем компьютере включается залипание клавиш, издавая небольшой писк. Если вы не перестанете нажимать на данную клавишу, то звук будет повторяться с интервалом в одну секунду. Это может сильно досаждать, особенно если вы играете в какую-либо игру, где частое нажатие клавиш просто необходимо, либо просто часто зажимаете shift мизинцем по случайности. Всего в несколько кликов мышкой можно отключить эту функцию системы вовсе, однако, подумайте хорошо, прежде, чем убрать эти уведомления. Ведь по ошибке вы можете нажать на клавишу и повредить нужные файлы и документы.
1
Этот метод заключается в отключении уведомлений непосредственно в момент залипания. Как только вы увидели оповещение на экране компьютера или ноутбука о том, что какая-либо клавиша залипла. Кликните на ссылку «Перейдите в центр специальных возможностей, чтобы отключить сочетание клавиш».
Вам нужно убрать галочки практически со всех пунктов, а именно:
Строка «Включить залипание клавиш» должна быть не помечена галочкой, иначе уведомление так и продолжит всплывать, а специальные системные комбинации вам придется вводить последовательно, что очень неудобно. Следующий пункт «Включить залипание клавиш при пятикратном нажатии клавиши SHIFT» тоже отключите. Иначе звук будет издаваться каждый раз, при удерживании данной клавиши. Уберите галочку со строки «Включить залипание клавиш CTRL, SHIFT, ALT при двойном нажатии», так как это только учащает случаи возникновения уведомления
Обратите внимание, со следующей строки галочку убирать не нужно, она отключает очень частый случай звукового сигнала, при нажатии всего лишь двух клавиш. Уберите все отметки из раздела «Обратная связь»
Таким образом, у вас остается галочка только на одной строке.
2
Данный метод позволяет найти раздел залипания через Панель управления компьютера. Вам не нужно окно залипания для перехода в центр специальных возможностей.
Нажмите «Пуск» в проводнике. В появившемся меню кликните на строку «Панель управления».
Измените вид просмотра разделов. В правом верхнем углу кликните на поле «Просмотр».
В выпадающем списке выберите «Мелкие значки».
Вид всего окна изменится: вы увидите множество строк со ссылками на соответствующие настройки. Отыщите раздел «Центр специальных возможностей», нажмите на него.
В данном окне вы можете настроить параметры управления мышью, клавиатурой, найти экранную лупу и электронную клавиатуру, включить диктора. Вам же нужна категория «Облегчение работы с клавиатурой».
Вы увидите точно такое же окно, как и в первом способе настройки залипания. Уберите галочки со всех пунктов, кроме «Отключить залипание при одновременном нажатии двух клавиш», эта опция позволит избежать появления уведомлений при использовании системных комбинаций.
Не забудьте нажать «Применить», а затем «Ок». Это завершит настройку.
Теперь вы знаете, как можно быстро убрать залипание клавиш в операционной системе windows 7 из панели управления, либо прямо из окна уведомления. Если вы пользуетесь другой версией Виндовс, то алгоритм действий остается похожим: вам понадобится центр специальных возможностей.
Залипание клавиш — как отключить | Win XP/7/8/10
Очень много геймеров и копирайтеров жалуются на одну функцию, которая по умолчанию присутствует в операционной системе Windows XP и ее последующих версиях – залипание клавиш. Как отключить ее в системах ряда Windows – XP, 7, 8|8.1, 10 – мы поясним отдельно для каждой ОС со всеми необходимыми подробностями и иллюстрациями.
Залипание клавиш – как отключить в Windows XP
- Для начала вызываем искусственно утилиту залипания – 5 раз подряд нажимаем «Shift».
- В следующем окне мы должна нажать «Параметры» для перехода в меню настроек:
- Там, где вы увидите информацию о залипании, необходимо нажать кнопку «Настройка», чтобы перейти в более подробное меню:
- В следующем окне мы один раз и навсегда (только если вам снова не захочется воспользоваться данной специальной возможностью) освобождаем функционал системы от «залипания»:
- Подтверждаем наши намерения и закрываем все окна.
Перезагружаемся и радуемся.
Залипание клавиш – как отключить в Windows 7
- Переходим в панель управления:
- Выбираем из списка нужный нам пункт, который обеспечивает настройку облегчения работы с клавиатурой:
- В этом окне нам необходимо снять галочки (если они есть) с пунктов включения залипания, озвучивания переключений и фильтрации ввода.
- Чтобы по полной программе убрать все то, что связано с залипанием, требуется войти в «настройку залипания …»:
- Тут вы можете регулировать настройку это специально возможности, а также регулировать звуки по нажатию клавиш
Теперь вы знаете, как отключить залипание клавиш в Windows 7 и XP.
В следующей части статьи, мы покажем вам способ отключения залипания для NT систем, таких как Windows 8|8.1 и Windows 10. Поскольку по оболочке метода отключения этой возможности для упрощения ввода они похожи, мы объединили эти три системы в одну общую категорию
Залипание клавиш – как отключить в Windows 8|8.1
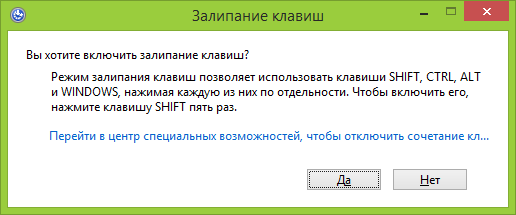
Хотим отметить, что первый способ отключения залипания не отличается никак от способа с Windows 7, поэтому мы решили представить для вас второй, более удобный для таких систем метод, как избавиться от залипания. Что для этого нужно сделать:
- Заходим в боковое меню:
- Далее переходим в «Параметры» и в появившемся меню выбираем пункт «Изменение параметров компьютера».
- Далее выбираем пункт «Специальные возможности», а потом пункт «Клавиатура»:
- Поскольку нам необходимо отключить залипание, то необходимо сделать так, чтобы положение ваших ползунков соответствовал тем, которые на скриншоте.
Залипание клавиш – как отключить в Windows 10
С выходом новой операционной системы в мир, появилась необходимость разобраться в том, как отключить залипание клавиш в Windows 10. Сделать это довольно легко — просто повторяйте действия инструкции.
Итак, для начала нам нужно попасть в «Центр специальных возможностей». Для этого необходимо в «поиск Windows» прописать соответствующий запрос. После поиска вы попадёте в такое окно:
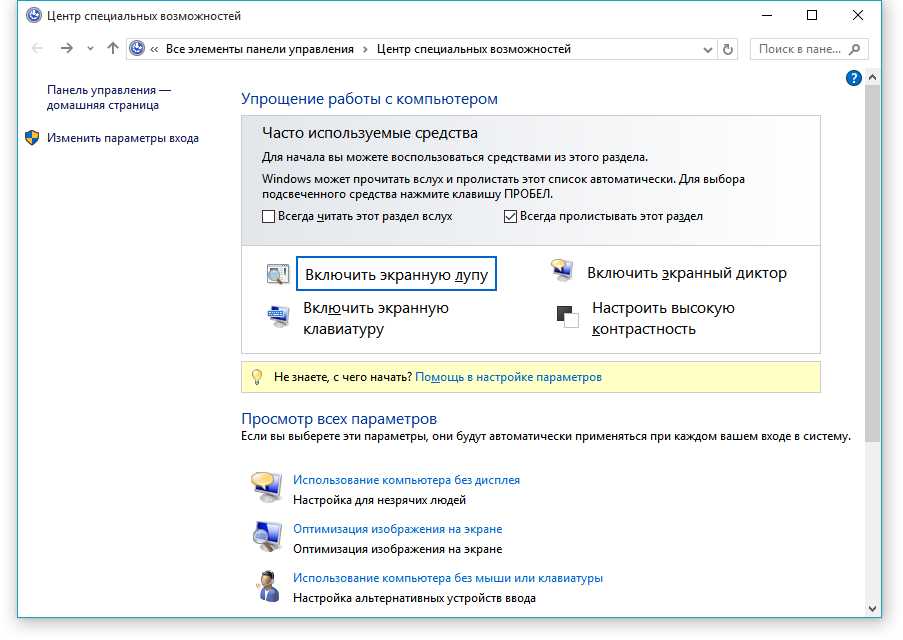
Далее вам необходимо прокрутить с помощью ползунка окно вниз и найти «Облегчение работы с клавиатурой». Кликаем по этой ссылке и попадаем сюда:

В этом окне, для того, чтобы отключить залипание клавиш, нужно убрать флажок с «Включить залипание». Туда и показывают вспомогательные стрелочки.
Всё, после этого вы можете пользоваться клавиатурой как пожелаете и залипание вам теперь не станет на пути.
SuperFetch – известная технология, связанная с ReadyBoost в операционных системах Windows 7, Vista и также 8|8.1. Суть ее состоит в том, что она ускоряет работу программ посредство использования кэша оперативной памяти, с которым вы часто проводите операции.
Наверное, вы очень часто замечали и продолжаете замечать, как вам при установке, удалении, внесении изменений и открытии какого-то приложение, открывается надоедливое диалоговое окно UAC в Windows 7. Как отключить его, чтобы оно больше не.
Пользователи семёрки столкнулись с таким интересным явлением при работе со скрытыми файлами, которое не дает возможности изменять или редактировать файл системы – Trustedinstaller. Как отключить эту блокировку доступа быстро и надёжно –.
Навязчивые рекомендации искусственного интеллекта
Если кто не в курсе, я вкратце ознакомлю вас с обстоятельствами ситуации. Например, вы играете, и вам необходимо с помощью клавиши выполнить ряд повторяющихся действий, каждое из которых приносит какие-то «плюшки».
Вы ритмично кликаете по клавиатуре в надежде получить их быстро и побольше. Но тут на экране появляется предупреждающее окно и из системника начинает раздаваться неприятный писк.
Компьютер воспринимает это как нестандартные действия и сигнализирует об ошибке, чем сильно мешает в играх. Но вы-то стопроцентно знаете, что все в норме. А эти подсказки вас жутко раздражают и вызывают желание объяснить искусственному интеллекту Винды, что он неправ, и так больше делать не стоит :).
Кстати, подобная ситуация возникает не только у геймеров. Очень часто используются разные комбинации клавиш, что существенно упрощает работу. Однако одновременное их нажатие требует определенных навыков и сноровки. Гораздо проще, зажав первую кнопку (например «Ctrl»), потом добавить другую. И в этом случае активированная «борьба» с залипанием будет доставать вас неприятными напоминаниями.
Отключение через реестр
Если стандартный способ отключения функции залипания клавиш не помог, можно воспользоваться запасным: реестром Windows. Следует помнить, что внесение изменений в реестр без понимания своих действий может привести к поломке Windows.
- Нажать Win+R, ввести в окошко regedit и нажать Enter.
- Желательно: в меню реестра выбрать Файл -> Экспорт и сохранить резервную копию.
- Открыть ветку HKEY_CURRENT_USER \Control Panel \Accessibility \StickyKeys.
- Два раза кликнуть по файлу Flags.
- Изменить значение со старого 510 на новое 506, нажать ОК.
- Аналогично открыть путь HKEY_USERS \ _DEFAULT \Control Panel \Accessibility \StickyKeys, найти файл Flags и сменить значение на 506.
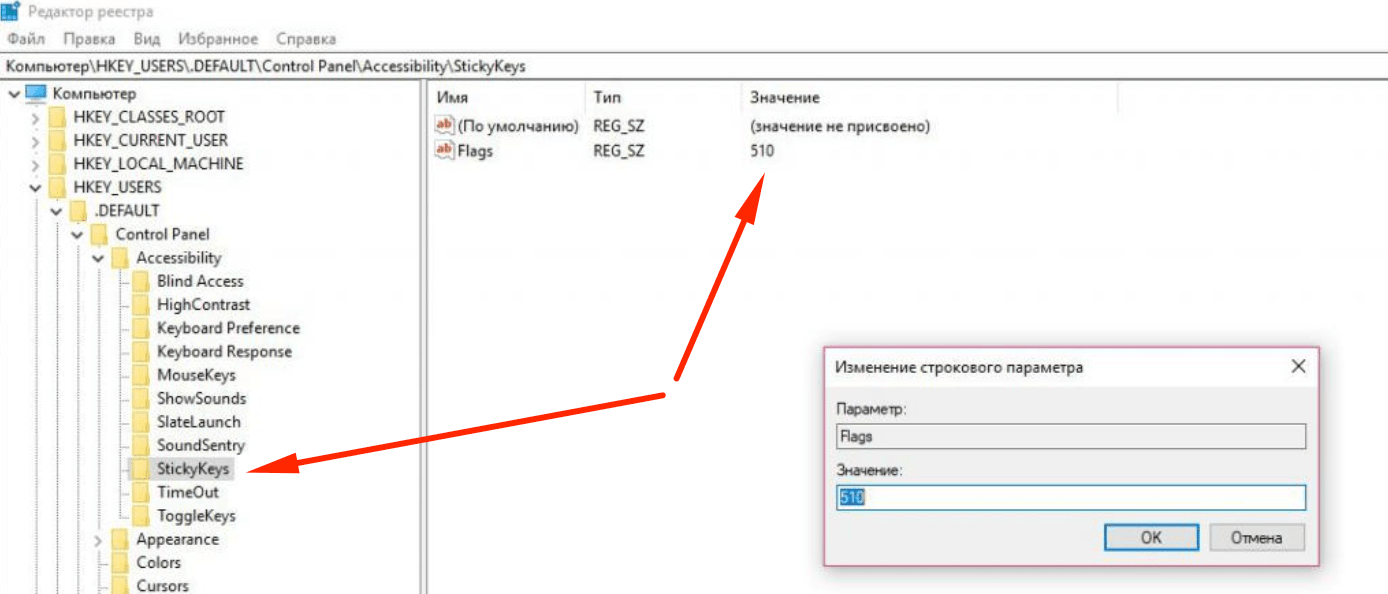
После изменения значения Flags в двух местах реестр можно закрывать. Изменения вступят в силу после перезагрузки устройства.






























