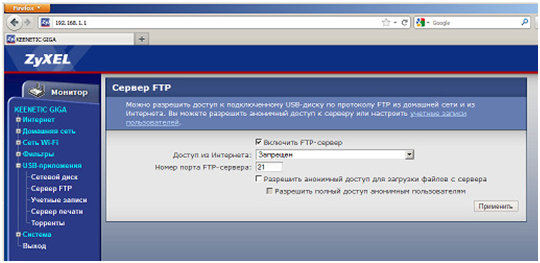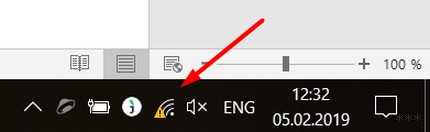Способ второй
Второй способ нет смысла использовать, если можно использовать первый, но для девайса Zyxel keenetic есть альтернативная прошивка. Ну, если интернета таки нет, то придется делать только так. Сразу нюансы, о которых стоит сказать. Исполнять обновление прошивки Zyxel именно этим способом нужно не через Wi-Fi, а через прямое подключение через сетевой кабель LAN. А еще обязательно уточнить «ревизию» своего девайса, она находится под роутером «Rev. *», где вместо звездочки ваша «ревизия».
Вкратце, второй способ заключается в прямом скачивании прошивки с официального сайта и ручной установки на маршрутизатор.
Архив, который мы скачали, нужно извлечь в какую-то папку. Файл имеет начальное название вашего роутера и концовку.bin. Теперь заливаем прошивку.
1. Зайти в настройки роутера.
2. Там выбираем «систему».
3. Пункт «файлы».
4. Выбираем «firmware».
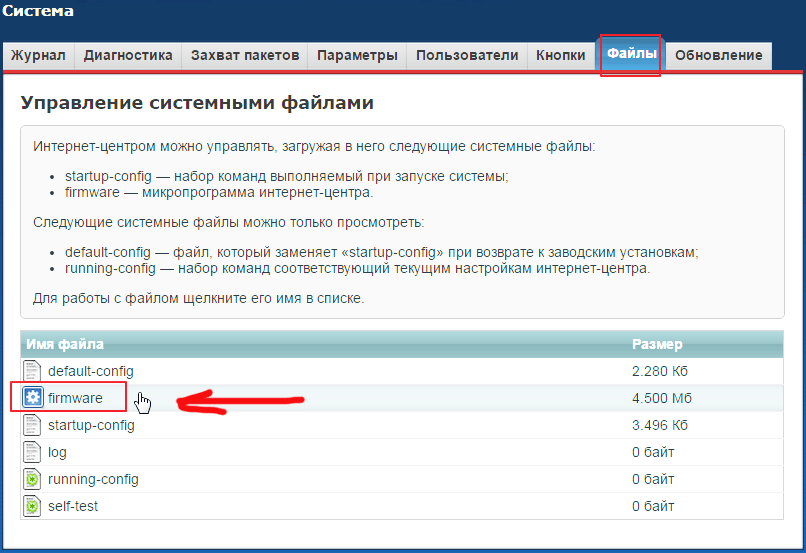
5. Теперь надо выбрать тот файл, который мы скачали.
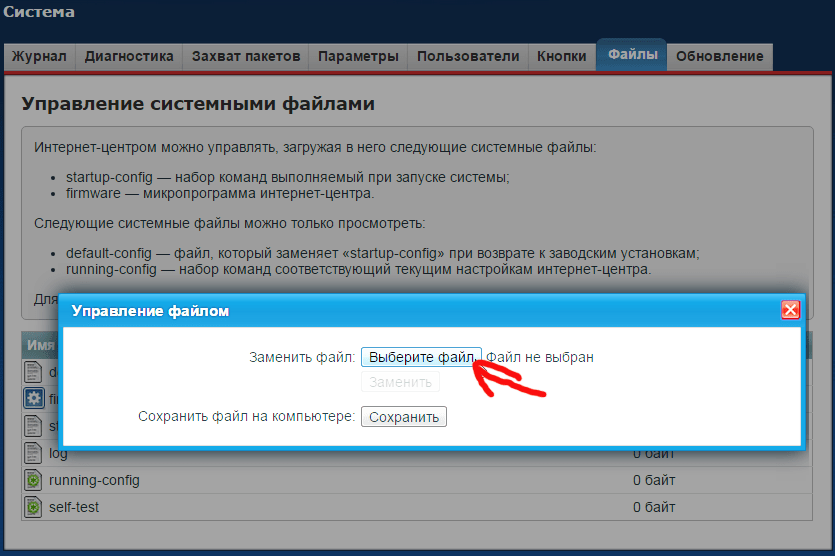
6. Нажимаем заменить.
7. Ответ: «Да».
Дальше происходит обновление программного обеспечения нашего девайса. На этом наше обновление закончилось
Обратите внимание на то, что ни в коем случае нельзя отключать роутер от питания во время перепрошивки. На этом все
Видео по теме
Быстрого Вам интернета!
Обновление прошивки, очень важный пункт для стабильной работы любого устройства. Поскольку все в наше время модернизируется, улучшается, применяются новые технологии, нужно постоянно совершенствовать уже купленные девайсы. Плюс ко всему производитель сам может допускать ошибки в написании программного обеспечения, вследствие чего, оборудование может работать некорректно
Что бы ваше оборудование, не важно, что — роутер, телевизор, видеокарта, радовала вас своей работой, используйте только последнюю версию программного обеспечения
Всегда, когда я пишу обзор о сетевом оборудовании, в частности о роутерах Zyxel, я рекомендую обновить прошивку. Для этого существует два способа:
1) Обновление прошивки роутера Zyxel через Интернет (онлайн);
2) Обновление прошивки роутера Zyxel офлайн (без прямого доступа в Интернет).
Способ 1. Обновление прошивки роутера Zyxel через Интернет (онлайн)
Самый простой способ, суть его заключается в следующим: вы настраиваете на роутере Интернет, после того как Интернет настроен в главном окне «Система» в поле «Обновление» нажимаете кнопку «Доступно».
Откроется окно «Система», нажмите кнопку «Установить».
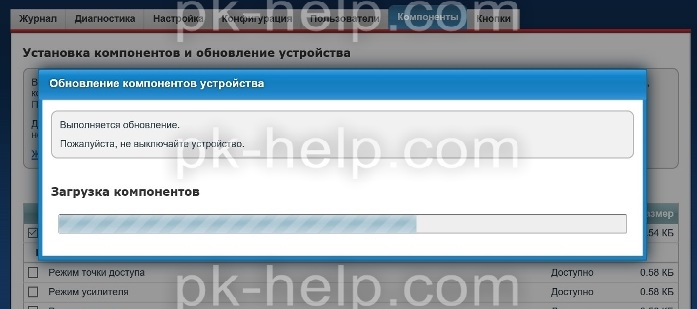
В конце роутер перезагрузится и вы увидите успешно установленную свежую версию микропрограммы.
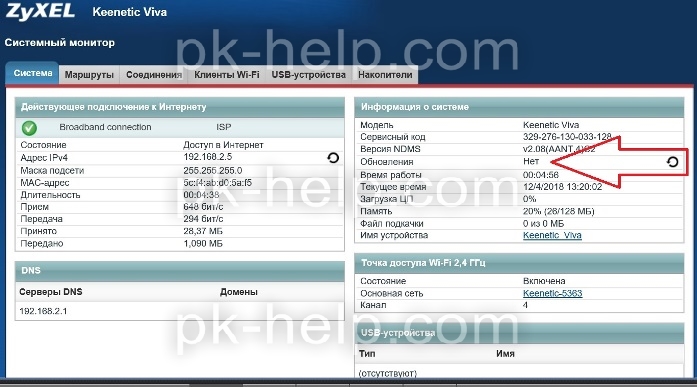
Помимо обновления прошивки с компьютера, все то же самое можно сделать с телефона на Андроид или iPhone, более подробно описано на в статье — Настроить роутер Zyxel Keenetic с смартфона или планшета + видео.
Если при использовании первого способа у вас появилась ошибка «Максимально допустимый размер микропрограммы превышен на х Кбайт
«

Или «Не удалось подключиться к серверу обновления компонентов. Пожалуйста, проверьте подключение к Интернету.
«

А в окне «Система» можете наблюдать в строке «Обновления» надпись — Ошибка подключения.
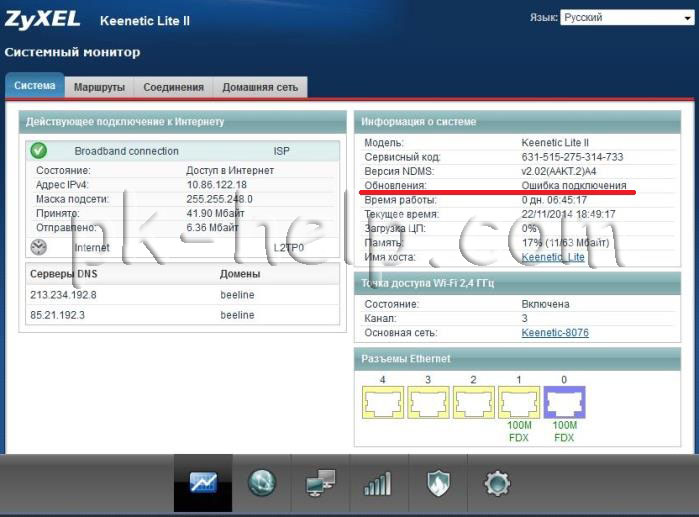
В таком случае вам необходимо воспользоваться вторым способом обновления прошивки.
Способ 2 Обновление прошивки роутера Zyxel офлайн (без прямого доступа в Интернет)
Для этого способа необходим компьютер имеющий доступ в Интернет и собственно роутер. Зайдите на сайт Zyxel, найти вашу модель роутера и скачайте последнюю версию прошивки:
Скачать прошивку Zyxel Keenetic Start, 4G, OMNI, VIVA, Lite, Air, Giga, Ulta, Extra
Разархивируйте скаченный архив с прошивкой, в результате вы должны получить папку с файлом расширения *.bin.
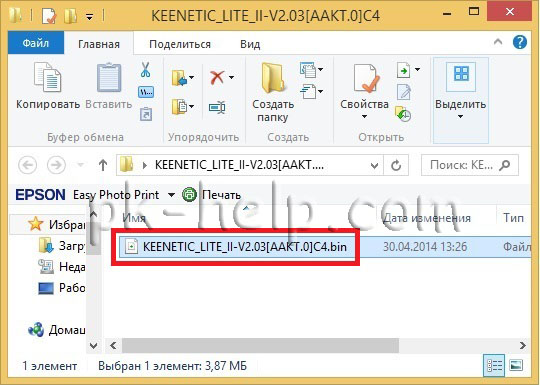
Теперь необходимо подключиться к роутеру с помощью сетевого кабеля, зайти на его веб интерфейс, для этого в браузере ведите 192.168.1.1, введите логин и пароль. Далее зайдите в «Система» выберите вкладку «Конфигурация», нажмите по имени файла «firmware». В появившемся окне Управление файлом, нажмите кнопку «Обзор» укажите местоположение файла прошивки (расширение *.bin), нажмите кнопку «Заменить».
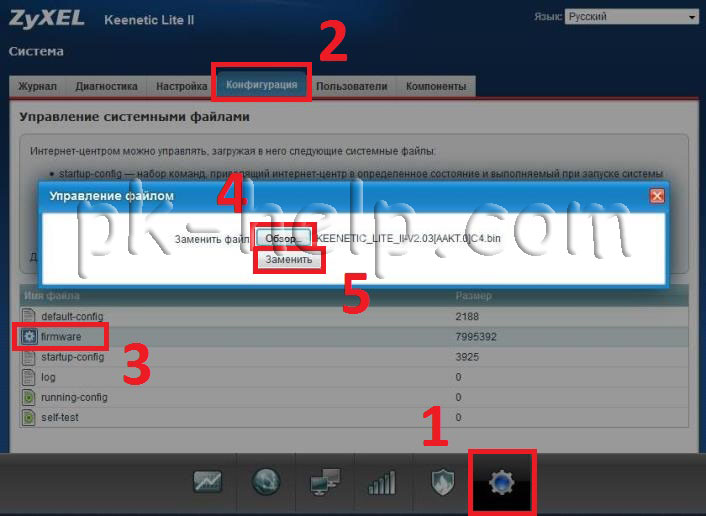
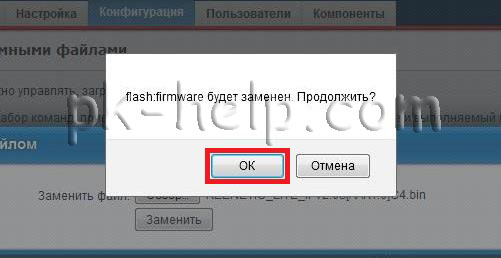
Прошивка роутера Zyxel Keenetic (без загрузки файла микропрограммы)
Давайте сначала рассмотрим простой способ, когда прошивку можно обновить в несколько нажатий, в настройках интернет-центра. Не нужно искать и скачивать файл прошивки. Но, у вас на роутере уже должен быть настроен интернет. Интернет должен работать. Если вы еще не настроили соединение с провайдером, то смотрите ниже в этой статье способ обновления с загрузкой файла микропрограммы.
Зайдите в настройки своего роутера. Наберите в браузере адрес 192.168.1.1 и откройте его. Укажите имя пользователя и пароль. Если что-то не получается, смотрите инструкцию по входу в настройки на Zyxel.
В настройках, сразу на главной странице, в окне Информация о системе вы увидите пункт Обновления (если у вас настройки отличаются от тех, что у меня на скриншоте, то смотрите другой способ, ниже). Если напротив написано Доступны, то это значит, что есть новая версия прошивки. Нажмите на ссылку «Доступны».
Нажмите на кнопку Обновить.
Начнется процесс загрузки компонентов, обновления прошивки, и перезагрузки роутера.
Дождитесь пока роутер загрузится. Все, обновление микропрограммы завершено.
Обновление прошивки на Zyxel (через загрузку файла с сайта)
Давайте рассмотрим второй способ, который пригодится в том случае, когда интернет на вашем маршрутизаторе еще не настроен. В таком случае, файл прошивки можно скачать с официального сайта, и «залить» его через настройки маршрутизатора. Так же, этот способ подойдет для устройств со старой версией прошивки (панель управления другая на вид).
Делать обновление ПО таким способом, я рекомендую только при подключении к маршрутизатору через сетевой кабель (LAN), а не по Wi-Fi.
Обратите внимание! Есть роутеры разных ревизий (вроде бы только Keenetic Lite/4G): A (Rev.A) и B (Rev.B). Прошивки разных ревизий несовместимы. Посмотреть ревизию своего маршрутизатора можно на самом устройстве:. Обратите на это внимание, когда будете скачивать прошивку
В описании указана ревизия
Обратите на это внимание, когда будете скачивать прошивку. В описании указана ревизия. Прокручиваем страницу, и там вы увидите раздел «Файлы загрузки». И в блоке «Микропрограммы» можно увидеть информацию о самой новой версии программного обеспечения для вашей модели
Нажмите на ссылку новой прошивки, и скачайте ее на свой компьютер
Прокручиваем страницу, и там вы увидите раздел «Файлы загрузки». И в блоке «Микропрограммы» можно увидеть информацию о самой новой версии программного обеспечения для вашей модели. Нажмите на ссылку новой прошивки, и скачайте ее на свой компьютер.
Вы можете сверить версию прошивки на сайте c той, которая установлена на вашем роутере. На роутере версию вы можете посмотреть в настройках, на главной станице, напротив пункта Версия NDMS. Возможно, у вас установлена самая новая версия.
Теперь нужно извлечь файл программного обеспечения из скачанного архива. Файл будет иметь примерно такое название: KEENETIC_START_v2.04C6.bin.
Дальше, заходим в настройки нашего роутера, и переходим на вкладку Система — Файлы (в старой панели управления вкладка Система — Микропрограмма). Нажимаем на файл firmware и на кнопку Выберите файл.
Выбираем файл прошивки на компьютере и открываем его.
Нажимаем на кнопку Заменить.
Нажмите Да для продолжения.
Ждем пока закончится процесс обновления микропрограммы на интернет-центре Zyxel.
На этом процесс обновления программного обеспечения закончен.
154
282186
Сергей
ZyXEL
Замена программного обеспечения
Поменять прошивку на 1, 2 и 3 версии довольно просто, целесообразно руководствоваться такими указаниями:
- Загрузите актуальную версию прошивки, разработанную для вашей модели роутера, сохраните на компьютере.
- Войдите в параметры маршрутизатора через браузер, выберите раздел Система, меню Микропрограмма.
- В появившемся окне укажите путь к файлу прошивки, нажмите «Обновить».
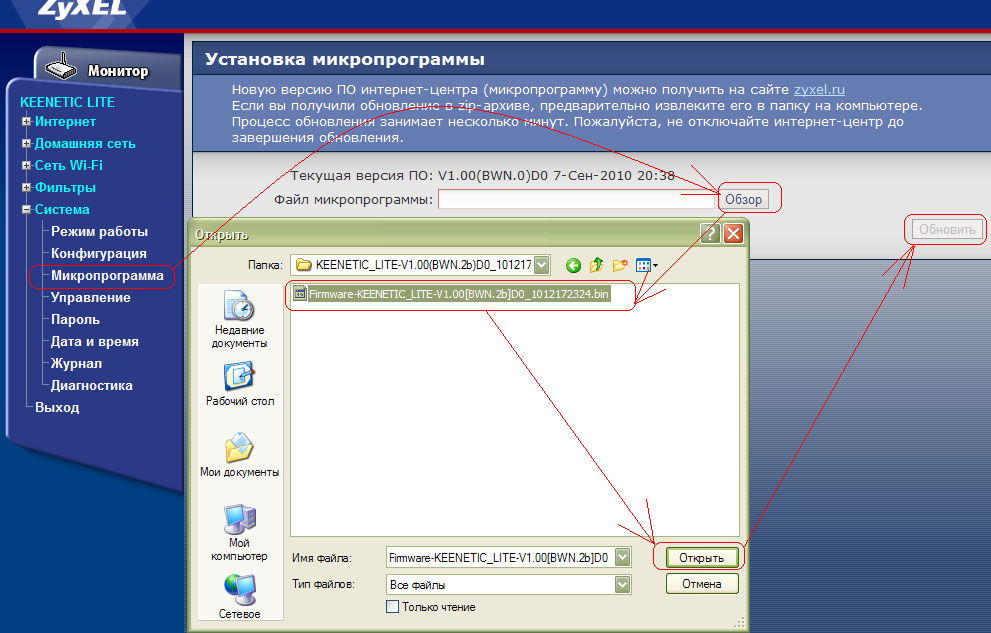
Подводя итоги обзора, можно сказать, что роутеры из линейки Keenetic Lite однозначно являются достойными устройствами — хорошая начинка, высокая скорость соединения без перебоев, привлекательный дизайн и мощные антенны, а главное — простой и понятный интерфейс настроек и смены прошивки сделали их одними из лучших интернет-центров в своей категории
К перечисленным преимуществам стоит прибавить доступную цену, полностью оправданную качеством — это действительно важно при выборе сетевого оборудования. Поэтому маршрутизаторы Zyxel Keenetic Lite наверняка можно рекомендовать к покупке, а выбор модели уже зависит от ваших требований и вкусовых предпочтений
Обновление прошивки, очень важный пункт для стабильной работы любого устройства. Поскольку все в наше время модернизируется, улучшается, применяются новые технологии, нужно постоянно совершенствовать уже купленные девайсы. Плюс ко всему производитель сам может допускать ошибки в написании программного обеспечения, вследствие чего, оборудование может работать некорректно
Что бы ваше оборудование, не важно, что — роутер, телевизор, видеокарта, радовала вас своей работой, используйте только последнюю версию программного обеспечения
Всегда, когда я пишу обзор о сетевом оборудовании, в частности о роутерах Zyxel, я рекомендую обновить прошивку. Для этого существует два способа:
1) Обновление прошивки роутера Zyxel через Интернет (онлайн);
2) Обновление прошивки роутера Zyxel офлайн (без прямого доступа в Интернет).
Способ 1. Обновление прошивки роутера Zyxel через Интернет (онлайн)
Самый простой способ, суть его заключается в следующим: вы настраиваете на роутере Интернет, после того как Интернет настроен в главном окне «Система» в поле «Обновление» нажимаете кнопку «Доступно».
Откроется окно «Система», нажмите кнопку «Установить».
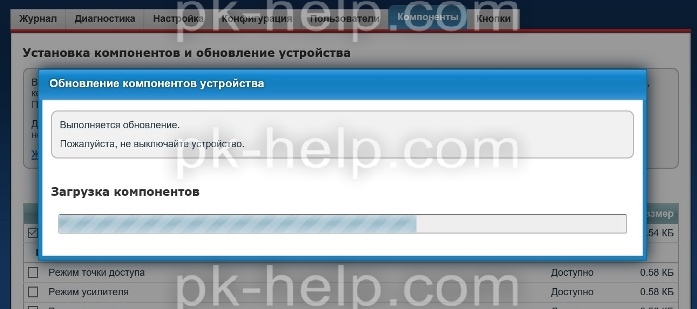
В конце роутер перезагрузится и вы увидите успешно установленную свежую версию микропрограммы.
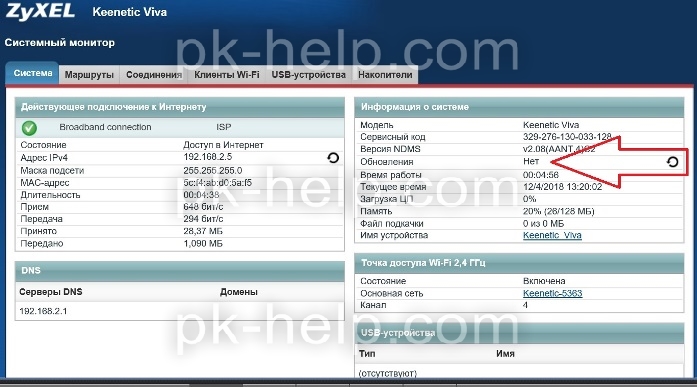
Помимо обновления прошивки с компьютера, все то же самое можно сделать с телефона на Андроид или iPhone, более подробно описано на в статье — Настроить роутер Zyxel Keenetic с смартфона или планшета + видео.
Если при использовании первого способа у вас появилась ошибка «Максимально допустимый размер микропрограммы превышен на х Кбайт
«

Или «Не удалось подключиться к серверу обновления компонентов. Пожалуйста, проверьте подключение к Интернету.
«

А в окне «Система» можете наблюдать в строке «Обновления» надпись — Ошибка подключения.
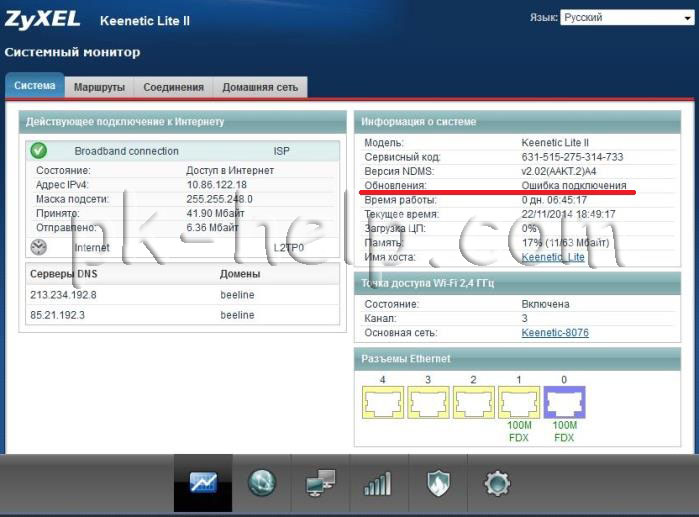
В таком случае вам необходимо воспользоваться вторым способом обновления прошивки.
Способ 2 Обновление прошивки роутера Zyxel офлайн (без прямого доступа в Интернет)
Для этого способа необходим компьютер имеющий доступ в Интернет и собственно роутер. Зайдите на сайт Zyxel, найти вашу модель роутера и скачайте последнюю версию прошивки:
Скачать прошивку Zyxel Keenetic Start, 4G, OMNI, VIVA, Lite, Air, Giga, Ulta, Extra
Разархивируйте скаченный архив с прошивкой, в результате вы должны получить папку с файлом расширения *.bin.
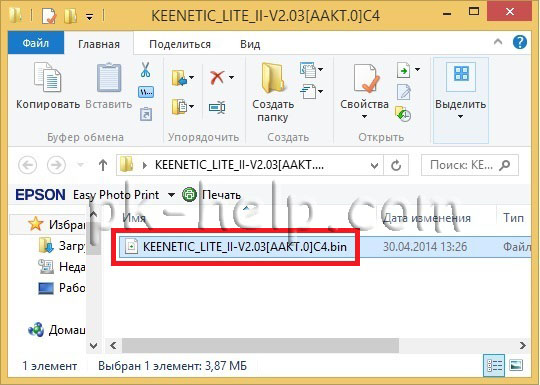
Теперь необходимо подключиться к роутеру с помощью сетевого кабеля, зайти на его веб интерфейс, для этого в браузере ведите 192.168.1.1, введите логин и пароль. Далее зайдите в «Система» выберите вкладку «Конфигурация», нажмите по имени файла «firmware». В появившемся окне Управление файлом, нажмите кнопку «Обзор» укажите местоположение файла прошивки (расширение *.bin), нажмите кнопку «Заменить».
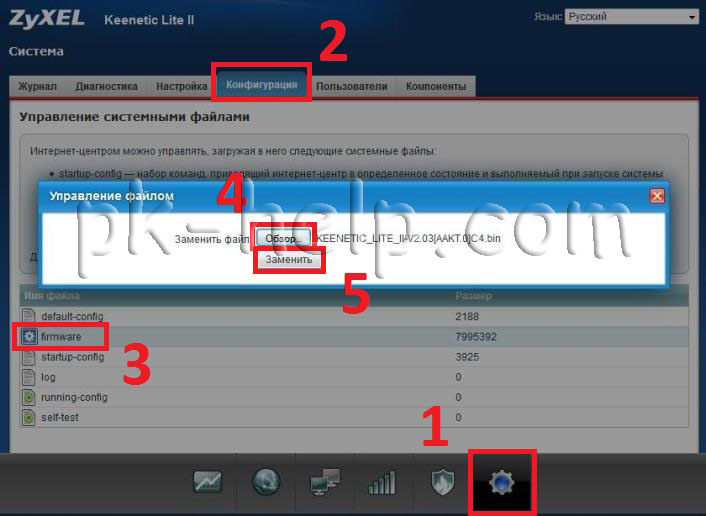
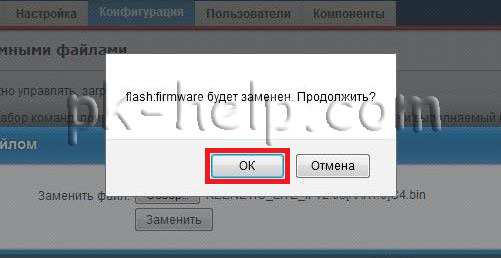
Подпишитесь:
Для того, чтобы раздача интернета при помощи wifi осуществлялась на максимуме возможностей и стабильно выдавала заявленную скорость провайдером, нужно регулярно выполнять прошивку роутера. В частности, это касается и только купленных маршрутизаторов. Как правило, производитель устанавливает базовую версию микропрограммы, что может повлечь торможение и нестабильность раздачи интернет, ведь интернет технологии и протоколы регулярно модернизируются, а устаревшая прошивка может не распознавать некоторые функциональные возможности.
Ниже приведена пошаговая инструкция, как прошить роутер.
Использование утилиты
Есть два возможных варианта использования утилиты:
- Восстановление через универсального мастера (подтягивающего нужные файлы под конкретную модель роутера),
- Восстановление с указанием файлов вручную и подтягивание их роутером через простой протокол передачи данных.
Таким способом можно выполнить восстановление прошивки для любого маршрутизатора Keenetic Lite, DSL, Extra, Giga, 4G и т. д.
Подготовка
Брандмауэр Windows 10 и установленный на компьютер антивирус блокирует восстановление роутера. Чтобы этого не произошло, отключайте утилиты обеспечения безопасности на время «лечения».
Отключить брандмауэр можно так:
- Нажмите Win+I и в параметрах перейдите в раздел «Обновление и безопасность».
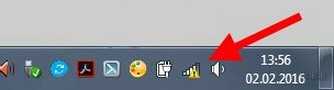
- Далее в «Безопасность Windows» жмите «Подробнее о Центре безопасности Защитника Windows».
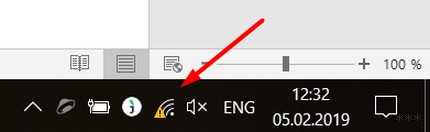
- Нажмите на иконку «Сети» и открывайте каждый пункт.
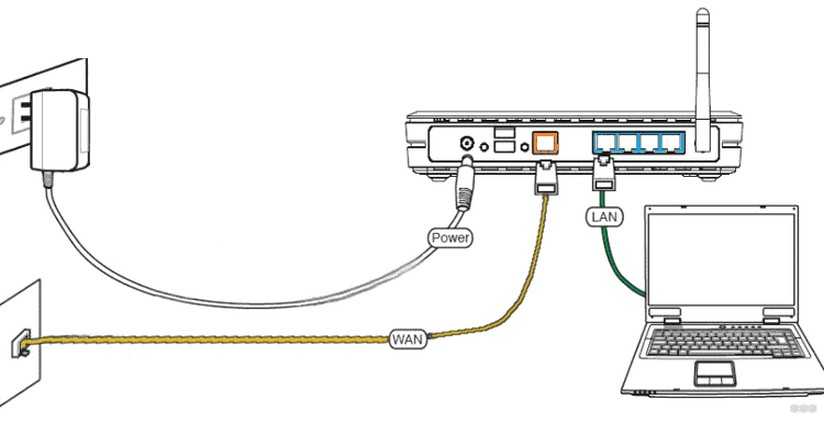
- На время отключайте защиту.
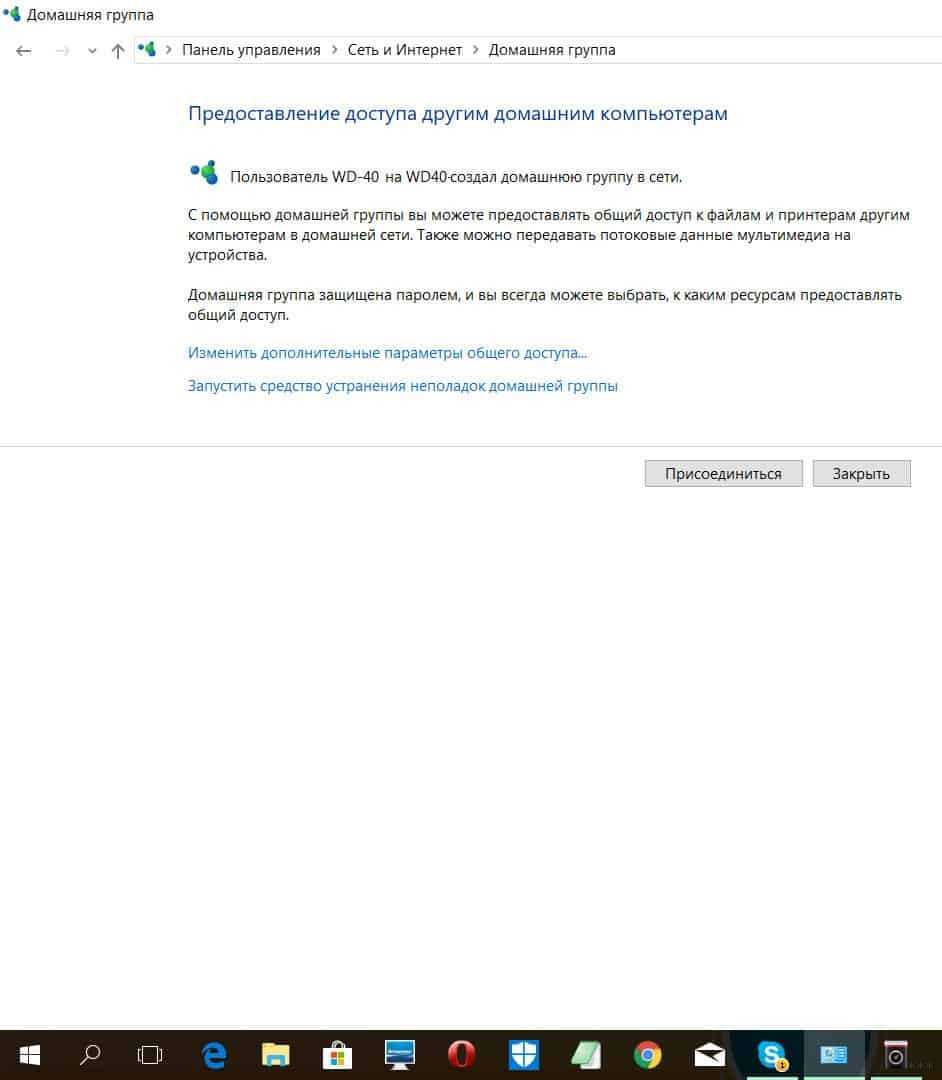
- По завершению восстановительных работ этот параметр верните на место.
Антивирус (если таков имеется), обычно расположен в системном трее. Нажав на него правой кнопкой мыши можно поставить на паузу его деятельность на несколько часов или минут.
Легкий способ восстановления
Инструкцию можно также посмотреть в следующем видео:
Для начала загрузите программу на компьютер. Далее:
- Через браузер или иной загрузчик, скачайте файл, запакованный в zip-архив.
- Распакуйте его с помощью любого архиватора (можно встроенного в ОС).
- Двойным нажатием отройте krutil.exe или zkrutil.exe и оставьте утилиту открытой.
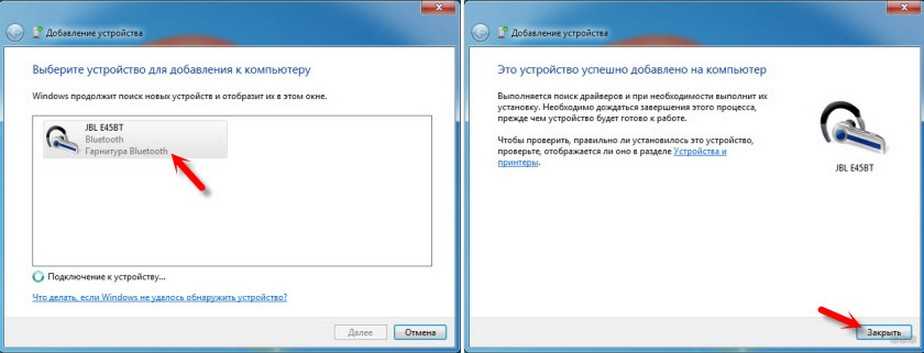
- Отключите WAN-кабель и все сетевые кабеля от портов маршрутизатора.
- Одним патч-кордом соедините компьютер и роутер, подключив его в один из LAN-портов маршрутизатора, подписанных как «Домашняя сеть».

- Нажмите и держите на сетевом устройстве «Сброс» и включите питание.
- Когда замигает индикация «Статус», можете отпустить кнопку сброса.
- На ПК начнется процесс восстановления.

- По завершении можете нажать «Выход» в приложении «Keenetic Recovery Utility».
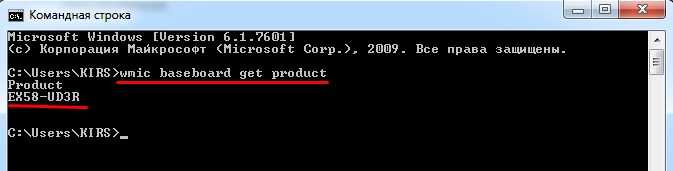
Проверьте работу маршрутизатора. Если все в порядке, приступайте к настройке. Если же нет, и при восстановлении произошла ошибка, воспользуйтесь альтернативным способом.
P.S. Восстанавливая маршрутизатор Zyxel Keenetic LTE, вместо кнопки «Сброс» нужно удерживать «FN».
Продвинутый способ реанимации
Восстановление прошивки Zyxel Keenetic:
- Перейдите на страницу загрузки файлов и по имени своей модели роутера выберите нужный.
- Скачайте zip-архив на компьютер и распакуйте с помощью архиватора. В папке должен находится файл расширением bin.
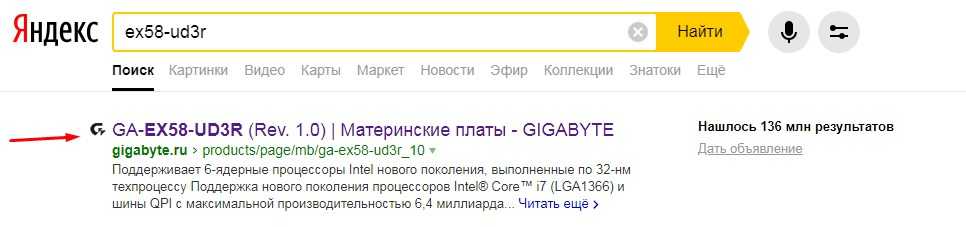
- Загрузите и установите TFTP-сервер. Можно воспользоваться программой tftpd32.
- Микропрограмму, содержащуюся в файле bin поместите в директорию установленной программы для работы по TFTP-протоколу. Для утилиты приведенной в качестве примера это директория C:\Program Files\Tftpd32.
- Если вы используете Windows 10, пропустите этот шаг. Тем, кто использует Windows 8, 7 или более ранние версии, нужно включить компонент «клиент TFTP» в операционной системе. Нажмите Win+R и выполните appwiz.cpl. Жмите «Включение или отключение компонентов Windows». Выберите галочкой «Клиент TFTP» и клацните «ОК».

- Запустите программу
- Отключите брандмауэр Windows и межсетевую защиту антивирусов.
- Отключите роутер от всех сетевых кабелей, оставьте только один, соединяющий компьютер и маршрутизатор. Он должен быть подключен в LAN-порт.
- Нажмите Win+R и исполните команду ncpa.cpl

- Выберите сетевое подключение и перейдите в его свойства.
- Двойным кликом откройте настройки IPv
- Пропишите указанный айпи адрес и жмите ОК.
- Нажмите и удерживайте кнопку «Сброс» на роутере, а затем жмите «Питание».
- Как только индикатор «Статус» замигает, прекращайте удерживать кнопку и посмотрите в активное окно TFTP-сервера.
- Маршрутизатор должен обратиться по подключенному Ethernet-кабелю через простой протокол передачи данных и, обнаружив файлы восстановления, использовать их для перепрошивки. При этом в утилите будет указан факт подключения и получения роутером в энергозависимую память восстанавливающих файлов.
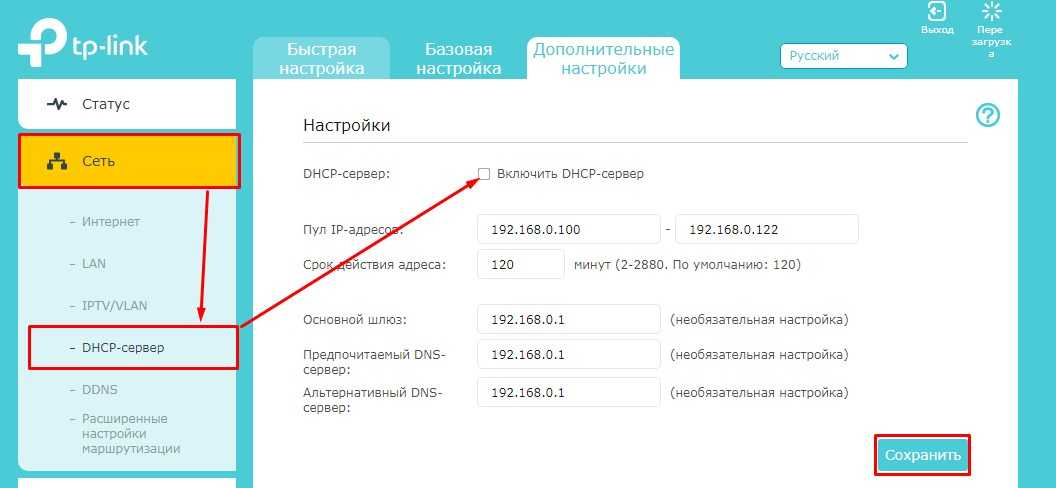
- Процесс «реанимации» роутера займет около 5-7 минут.
- После можно перезагрузить устройство и подключиться через Web-интерфейс, для дальнейшей настройки роутера.
Также не забудьте вернуть на компьютере получение IP-адреса автоматически. Если оставить как есть, вероятно, вы не сможете подключиться к сети только что восстановленного роутера.
Особенности и основные характеристики Keenetic Lite
Не стоит особо переживать по поводу немного устаревшего дизайна маршрутизатора. Тем более что современные тенденции нравятся далеко не всем. Да, только одна съёмная антенна – это действительно архаизм, но для уверенной ретрансляции сигнала в квартире этого оказывается вполне достаточно. Версия Keenetic Lite KN имеет уже две антенны той же мощности. У роутера пять разъёмов RJ-45, один из которых для подключения внешнего источника данных.
Есть также отдельная кнопка WPS для упрощенного подключения к интернету и утопленная Reset, что оберегает устройство от случайного сброса настроек в заводские. Keenetic Lite характеризуется наличием поддержки IPTV и встроенной защиты от внешних угроз (технология SPI).

Основные характеристики роутера:
- мощность съёмной передающей антенны – 5 дБи;
- поддерживаемые протоколы доступа к сети – IPoE/PPPoE/PPTP/L2TP;
- поддержка протоколов беспроводной сети IEEE 802.11 b/g, 802.11n на частоте 2.4 ГГц;
- скорость передачи данных по Wi-Fi – 150 МБ/сек для базовой модели и 300 МБ/сек для KN1310/1311;
- линейные габариты – 139х110х32 мм.
Как восстановить роутер Zyxel Keenetic если полетела прошивка

На сегодняшний день есть два способа — простой для новичков и посложнее для более продвинутых пользователей. Мы рассмотрим оба варианта по очереди.
Способ 1. Простой
В качестве инструмента будем использовать специальную сервисную утилиту «Zyxel Keenetic recovery utility». Скачать её можно на официальном сайте компании или отсюда —ссылка. Кстати, архив не маленький и весит под 90 Мегабайт. Это из-за того, что в нём содержаться актуальные версии ПО для всех поддерживаемых моделей. После распаковки, запускаем файл zkrutil.exe . Появится вот такое окно:
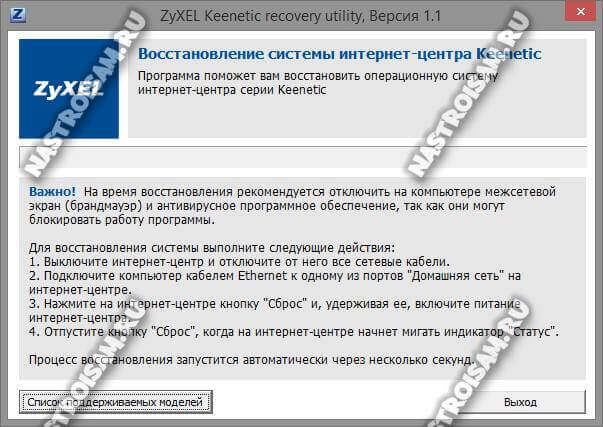
После этого должна запуститься передача данных на и запись микропрограммы на флеш-память девайса.
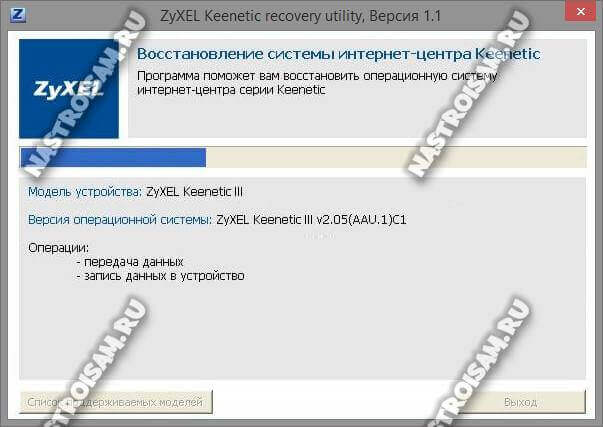
Если всё прошло удачно — Вы получите сообщение, что восстановление роутера успешно завершено!
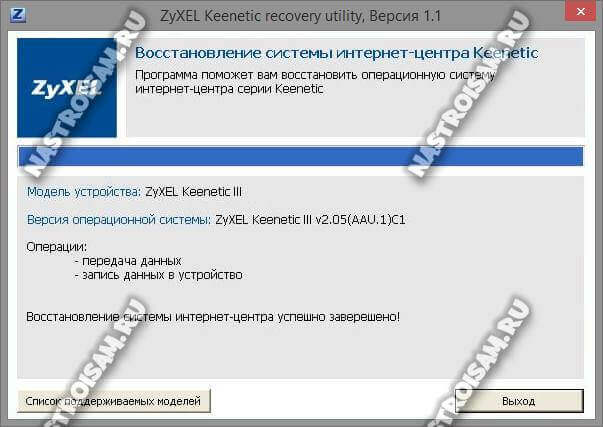
Нажимаем кнопку «Выход». Процесс завершен. Запускаем веб-браузер, вводим IP-адрес 192.168.1.1 и пробуем зайти в веб-интерфейс Кинетика .
Способ 2. Продвинутый
При этом варианте мы будет делать то же самое, что делает утилита выше, только вручную. Последовательность действий такая:
Восстановление роутера после неудачной прошивки
2. Надо скачать в Интернете утилиту tftpd32, установить и в папку, где она установлена (обычно C:Program FilesTftpd32 ) положить прошивку
Теперь внимание! Важный момент. Если вы взяли прошивку с сайта, то её надо правильно переменовать: Для Keenetic II — файл k2_recovery.bin Для Keenetic III — файл k3_recovery.bin Для Keenetic Giga II — файл kgiga2_recovery.bin Для Keenetic Giga III — файл kgiga3_recovery.bin Для Keenetic Ultra — файл kultra_recovery.bin Для Keenetic Ultra II — файл kultra2_recovery.bin Для Keenetic Lite II — файл klite2_recovery.bin Для Keenetic Omni — файл komni_recovery.bin Для Keenetic Omni II- файл komni2_recovery.bin Для Keenetic 4G II — файл k4g2_recovery.bin Для Keenetic 4G III — файл k4g3_recovery.bin Для Keenetic Start — файл kstart_recovery.bin Для Keenetic DSL — файл kdsl_recovery.bin Для Keenetic Viva — файл kviva_recovery.bin Для Keenetic Ultra II — файл kultra2_recovery.bin Для Keenetic Vox — файл kvox_recovery.bin. 3
Настраиваем статический IP-адрес на сетевой плате компьютера или ноутбука. Для этого нажимаем комбинацию клавиш Win+R чтобы открыть папку с сетевыми соединениями. Кликаем правой кнопкой по подключению по локальной сети и выбираем пункт меню «Свойства». В открывшемся окне кликаем дважды по строчке «IP версии 4 (TCP/IPv4)»:
3. Настраиваем статический IP-адрес на сетевой плате компьютера или ноутбука. Для этого нажимаем комбинацию клавиш Win+R чтобы открыть папку с сетевыми соединениями. Кликаем правой кнопкой по подключению по локальной сети и выбираем пункт меню «Свойства». В открывшемся окне кликаем дважды по строчке «IP версии 4 (TCP/IPv4)»:
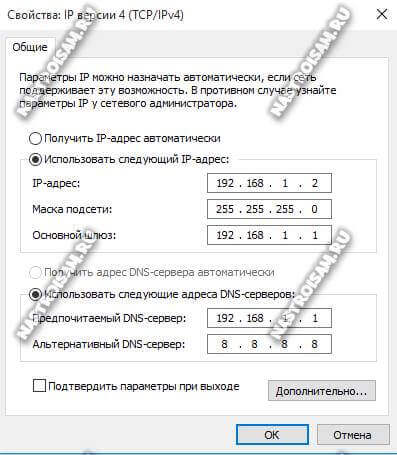
Здесь надо поставить флажок «Использовать следующий IP-адрес» и прописать следующие параметры:
IP-адрес: 192.168.1.2 Маска подсети: 255.255.255.0 Основной шлюз: 192.168.1.1
DNS-сервера можно не указывать, а можно прописать такие, как на скриншоте. Разницы от этого не будет, так как в процессе восстановления роутера они не используются.
4. Запускаем утилиту Tftpd32. Теперь выключаем питание маршрутизатора, зажимаем кнопку «Ресет» и включаем снова! Через 5 секунд после включения кнопку надо отпустить.
5. Смотрим в логи TFTP-сервера — должна начаться процесс загрузки микропрограммы на устройство:
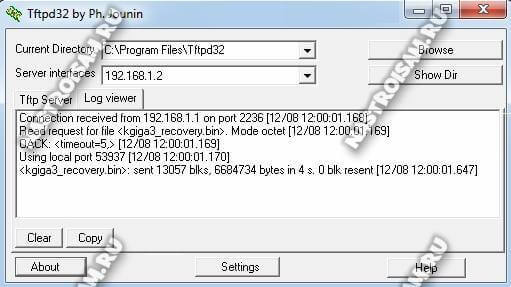
Забыл пароль от роутера? Мы знаем, что делать в этой ситуации!
Как запись закончится — ждём примерно 10 минут, после чего возвращаем автоматическое получение IP-адреса на сетевой карте. Восстановление роутера после неудачной прошивки завершено, пробуем зайти в веб-конфигуратор.
Примечание: Если на гигабитных моделях Giga, Ultra и Viva при использовании комплектного кабеля процесс загрузка программного обеспечения в память Интернет-Центра Зиксель не начинается — надо попробовать подключить его к компьютеру или ноутбуку с помощью четырёхжильного (двухпарного) патч-корда, который поддерживает скорость до 100 Мб/с.
Линейка роутеров Zyxel Keenetic
Фирма Zyxel производит несколько моделей маршрутизаторов Keenetic, среди которых есть модель младшая модель keenetic lite и старшая модель keenetic giga, о которых дольше и пойдет речь. Будут рассмотрены вопросы, как производится настройка роутера zyxel keenetic lite и giga, их характеристики, комплектации и различия. Основные отличия модели Lite от модели Giga заключается в скорости передачи данных по проводной сети – 100 Мб/с, в то время как у модели Giga скорость составляет 1 Гб/с. Также модель Lite оборудована одной Wi-Fi антенной, а модель Giga – двумя, что делает скорость передачи по беспроводной сети 150 и 300 Мб/с соответственно. Также в модели Giga имеются два USB порта. Во всем остальном модели идентичны.
Zyxel Keenetic Lite
Начнем обзор с более бюджетной модели – Keenetic Lite. Роутер zyxel keenetic lite предназначен для организации проводной и беспроводной локальной сети с совместным доступом в сеть Интернет с поддержкой IP телевидения. Встроенная точка доступа Wi-Fi стандарта IEEE 802.11n оборудована съемной всенаправленной антенной с коэффициентом усиления 5 дБи. Устройство полностью адаптировано к работе со всеми известными Российскими провайдерами, что делает настройку роутера практически автоматическую.
Комплектация роутера
С комплектацией поставки и упаковочной коробкой фирмы Zyxel никогда проблем не возникало. Роутер zyxel keenetic упакован в картонные коробку преимущественно белых цветов, как и сам роутер.
Внешний вид роутера, передняя панель
Внешне wifi роутер zyxel keenetic немного старомоден – квадратная, немного с закругленными углами, форма корпуса. Никаких изысков во внешности роутера нет.


Задняя панель роутера оборудована всеми портами, разъемами и кнопками.

Zyxel Keenetic Giga
Как понятно из названия модели, она оборудована гигабитными портами проводной сети. Комплект поставки отличается от вышеописанной модели только наличием не одной, а двух антенн (также с коэффициентом усиления 5 дБи), во всем остальном комплектация совпадает.
Внешний вид роутера, передняя панель
Внешне обе модели также идентичны, но у модели Giga на передней панели больше индикаторных светодиодов, и сзади видны две антенны.

USB порты расположены на боковой панели устройства.

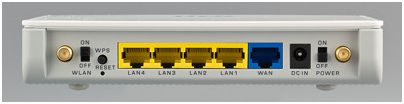
Настройка роутера
Настройка обоих роутеров идентична, по этой причине данный раздел будет писаться как для одной модели, хотя временами будет упоминаться как первая модель, так и вторая. Уже говорилось, что на прилагаемом компакт диске расположена программа-помощник, которая при настройке роутера попросит указать город проживания и провайдера. Все остальная настройка wifi роутера zyxel keenetic происходит в автоматическом режиме. Но данный вариант удобен только для неопытных пользователей, так как лишен всех тонкостей настройки. Второй вариант настройки – при помощи любого веб браузера. Именно этот способ и рассмотрим подробнее.
Вход в меню настроек роутера
Первым делом необходимо подключить маршрутизатор к компьютеру прилагаемым в комплекте сетевым проводом и включить роутер. Далее открываем любой веб браузер, в адресной строке которого пишем сетевой IP адрес роутера – 192.168.1.1. В появившемся окне вводим логин «admin» и пароль «1234».
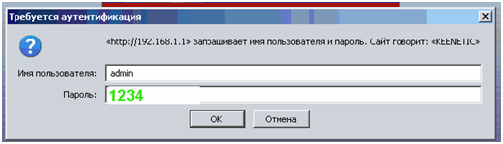
После входа в меню откроется первая страница.
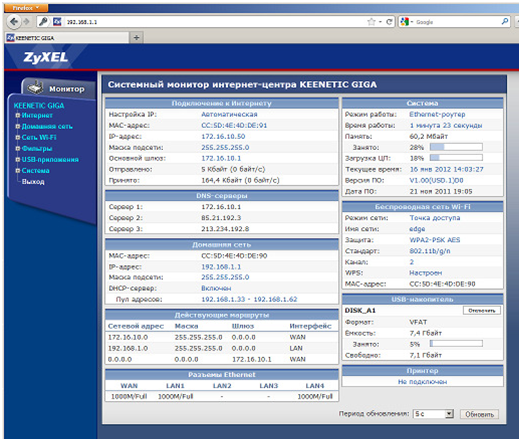
Настройка Интернет
Щелкнув по меню «Интернет», вкладка раскроется, и станут доступны четыре подменю. Рассмотрим, как настроить роутер zyxel keenetic для подключения в Интернет. Для этого выбираем подменю «Авторизация».
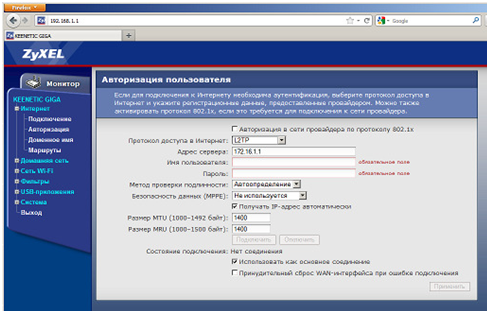
Настройка домашней сети
Второй пункт меню – настройка домашней сети. В данном меню можно настроить локальную маршрутизацию, создать правила перенаправления портов, настроить IP телевидение. Роутер zyxel keenetic giga позволяет подключаться к локальной сети из любой точки планеты.
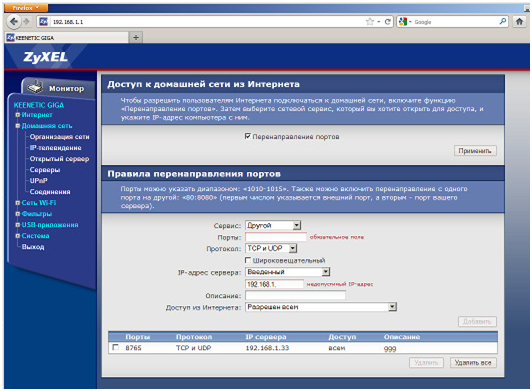
Третий пункт меню – настройка беспроводной части маршрутизатора.
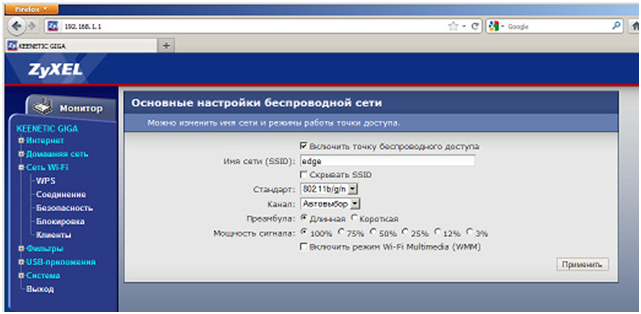
Настройка фильтров
В следующем пункте меню настройка роутера zyxel keenetic giga позволяет определить несколько фильтров, по которым будут происходить блокировки.
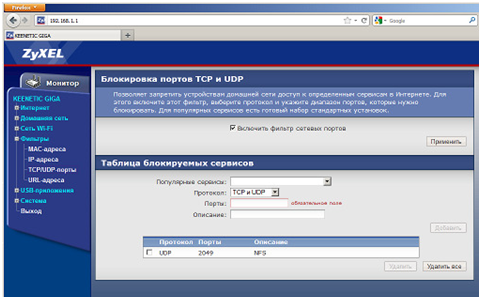
Настройка USB портов
Разумеется, настроить роутер zyxel keenetic lite для USB портов не получится, так как USB портов там нет, так что данный момент настроек касается только модели Giga.