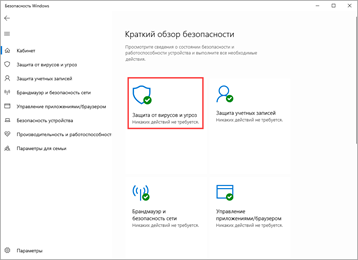Способы, как отключить брандмауэр в Windows 10
Существует несколько основных способов отключить брандмауэр. Каждый их них не будет требовать использования сторонних программ, потому что все можно будет сделать через системные инструменты.
Способ №1 — Защитник Windows 10
Это самый легкий способ, как отключить брандмауэр в Windows 10. Для этого нужно будет использовать сам защитник. Вот что необходимо будет сделать:
- Запустить меню пуск и перейти в «Параметры». Также можно использовать комбинацию горячих клавиш Win+I.
- В новом окне необходимо будет выбрать вариант «Обновление и безопасность».
- В столбце сбоку необходимо будет выбрать вариант «Безопасность Windows». В правой стороне можно будет найти пункт под названием «Брандмауэр и защита сети». По нему нужно щелкнуть мышью два раза.
- После этого пользователь сможет увидеть несколько разных вариантов ваетей. В одном из варианте можно заметить подпись (активный). Но нему нужно будет кликнуть левой кнопкой мыши.
- Теперь пользователю необходимо будет изменить состояние в блоке «Брандмауэр Защитника Windows» на положение «Отключить».
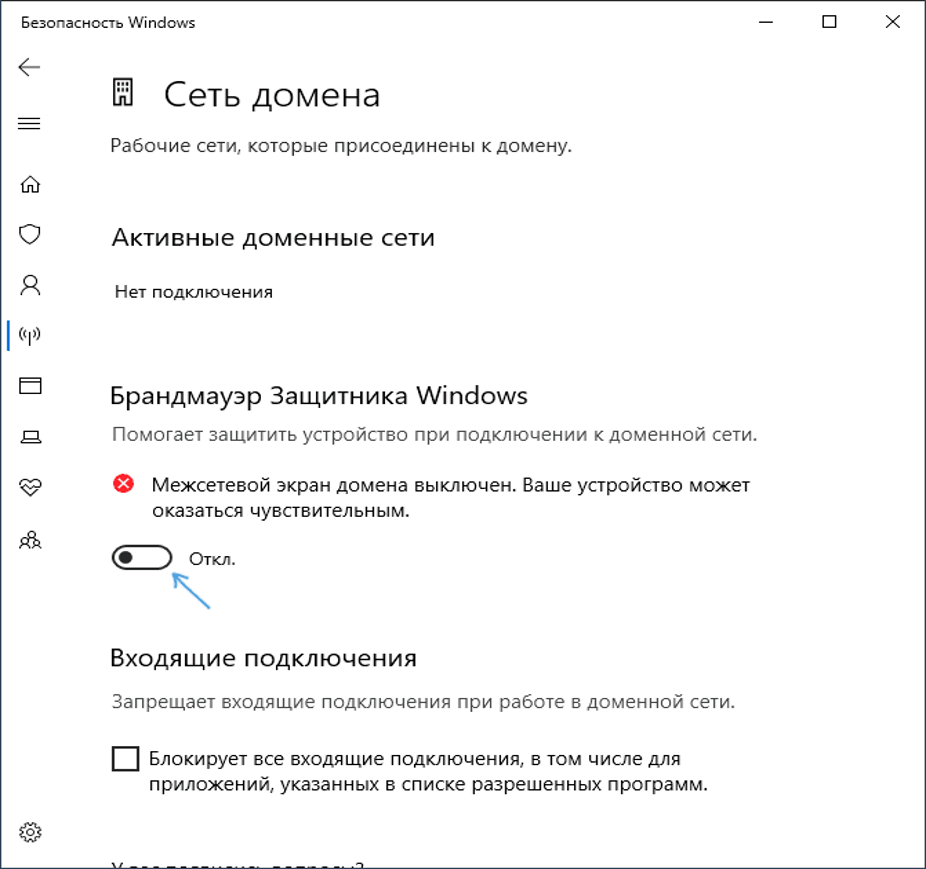
Если пользователь сделал все правильно, то можно будет увидеть надпись о том, что брандмауэр полностью отключен. Теперь можно будет закрыть все открытые окна и наслаждаться полученным результатом.
Способ №2 — Панель управления
Этот вариант будет полезен для пользователей, которые предпочитают использовать именно «Панель управление», а не «Параметры». К тому же порой бывают ситуации, когда «Параметры» просто не открываются. Вот что необходимо будет сделать для того, чтобы полностью отключить брандмауэр:
- Необходимо будет кликнуть на меню «Пуск». Левый столбец нужно будет опустить в самый низ, чтобы найти папку «Служебные — Windows». Открыв эту папку, пользователь сможет найти инструмент под названием «Панель управления».
- Теперь нужно включить отображение просмотра «Крупные значки». Пользователя должен интересовать пункт «Брандмауэр Защитника Windows».
- В левой части пользователь должен будет нажать на вариант «Включение и отключение брандмауэра Защитника Windows».
- Откроется список параметров брандмауэра в виде двух основных сетей — частная и общественная. Пользователю необходимо будет установить настройку «Отключить брандмауэр Защитника Windows (не рекомендуется)» в друх блоках. После этого можно будет нажать на клавишу «ОК».

После этого пользователь может без лишних проблем и сложностей активировать и отключить фаервол. Никаких сложностей это не будет вызывать.
Способ №3 — командная строка
Этот вариант позволяет пользователю буквально отключить брандмауэр с помощью всего одной строкой кода. Для этого нужно будет использовать встроенный инструмент под названием «Командная строка». Вот что нужно будет сделать пользователю:
- Нажать на меню «Пуск» и пролистать левое меню в самый низ. Здесь нужно будет выбрать папку «Служебные — Windows». Папка открывает доступ к инструменту «Командная строка». По нему нужно будет кликнуть пкм и выбрать вариант «Запуск от имени администратора».
- В новом черном окне нужно будет ввести команду netsh advfirewall set allprofiles state off и нажать на клавишу Enter.
- Если все сделано правильно, то можно будет увидеть в интерфейсе надпись «ОК».
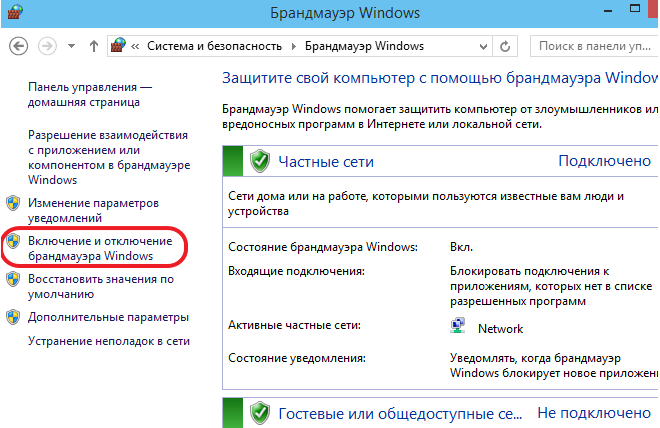
После этого можно будет считать, что брандмауэр отключен. Можно будет полностью закрыть все окна, которые были открыты ранее. Если потребуется активировать брандмауэр обратно, то достаточно сделать все тоже самое, но ввести команду netsh advfirewall set allprofiles state on. Все действительно очень легко и просто.
Способ №4 — монитор брандмауэра
У брандмауэра в Windows 10 имеется отдельный монитор с параметрами. Именно здесь можно будет без лишних проблем и сложностей вводить разнообразные правила для фильтра и конфигурации в целом. К тому же именно здесь можно увидеть, как отключить брандмауэр в Windows 10. Вот что нужно будет сделать:
- Нажать на меню «Пуск» и спуститься в самый низ в левом меню. Нужно будет открыть список приложений, которые располагаются в папке «Средства администрирования Windows». Лкм мышки нужно кликнуть на вариант «Монитор брандмауэра защитника Windows».
- В центре нового окна нужно выбрать вариант «Свойства брандмауэра Защитника Windows». Располагается он ближе к середине.
- В верхней части нового окна можно найти строчку «Брандмауэр». Здесь нужно будет установить статус «Отключить». После этого остается только нажать на клавишу «OK».
Все достаточно легко и просто. Не стоит пугаться, что очень много текста со всех сторон.
Как работать с портами
Порты – это своеобразные точки просачивания пакетов данных, с которыми работают программы. Но для «Фаервола» они считаются брешами в защите, над которыми нужен пристальный надзор. Если вам нужно работать с конкретным портом, делается это через дополнительные функции Брандауэра:
- В строке поиска Виндовс введите «Монитор брандмауэра».
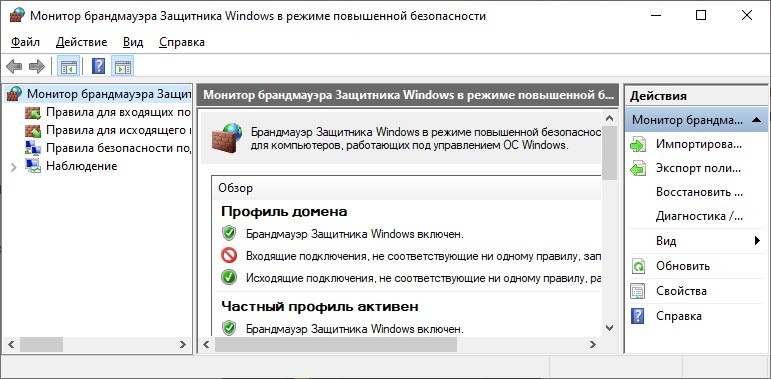
- В левом сайдбаре кликните «Правила для входящих сопряжений». В правом сайдбаре жмите «Создать правило».
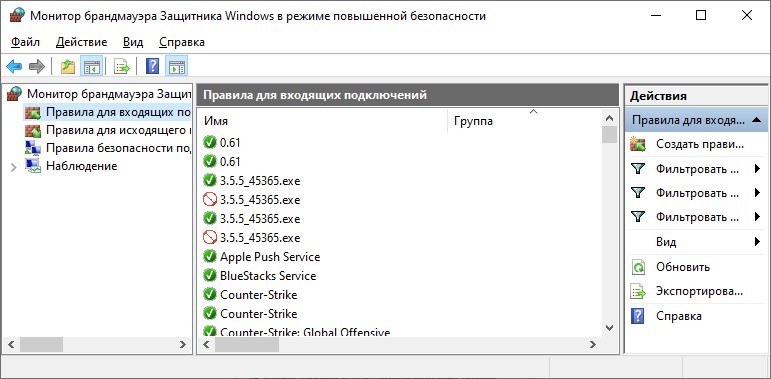
- Выберите опцию «Для порта». Затем «Далее».
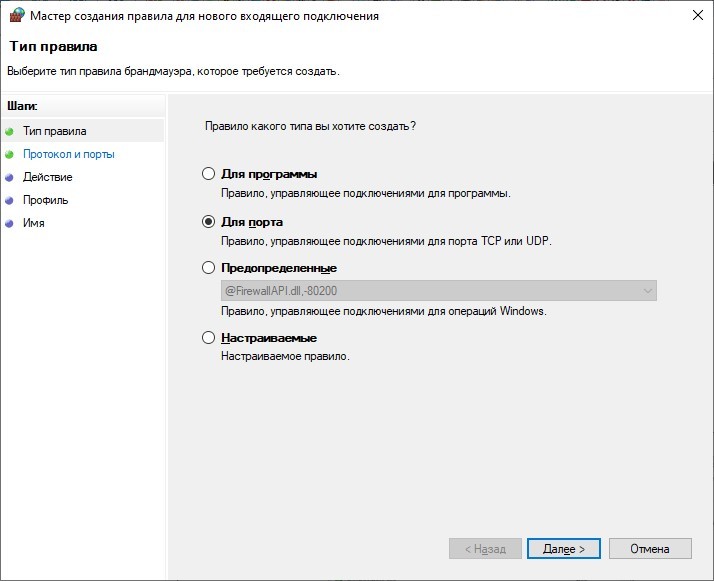
- Пропишите числовое значение порта, для которого применяются настройки.
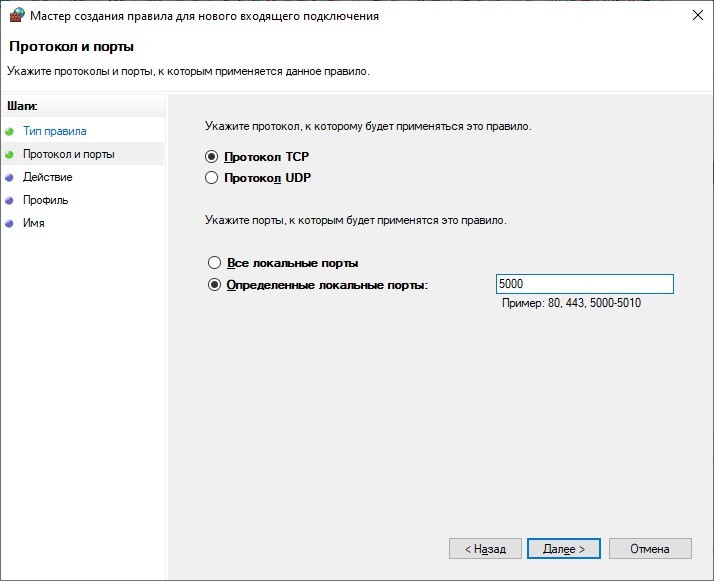
- Выберите опцию, которую нужно реализовать.
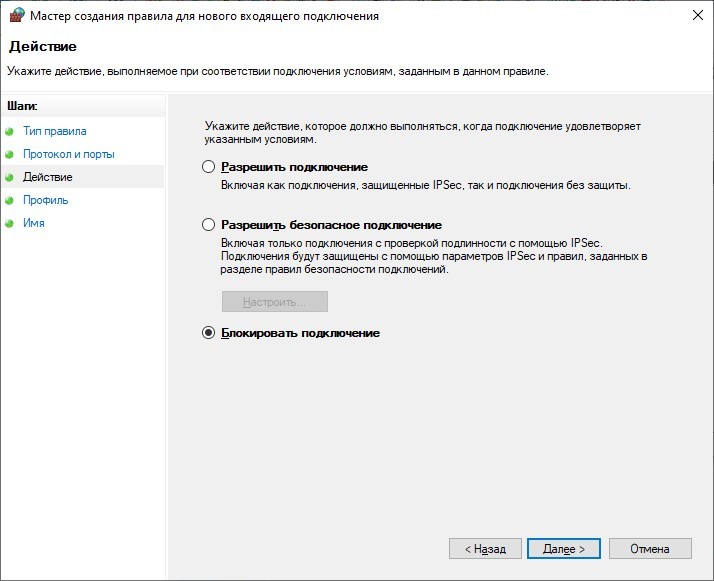
- Подтяните профили, для которых задаваемое правило реализовывается.
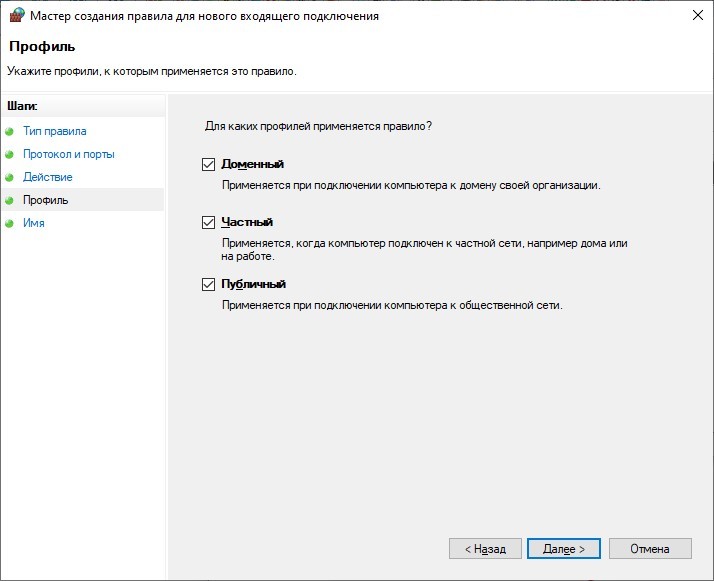
- В последнем пункте задайте название правила. Затем, клацните «Готово».
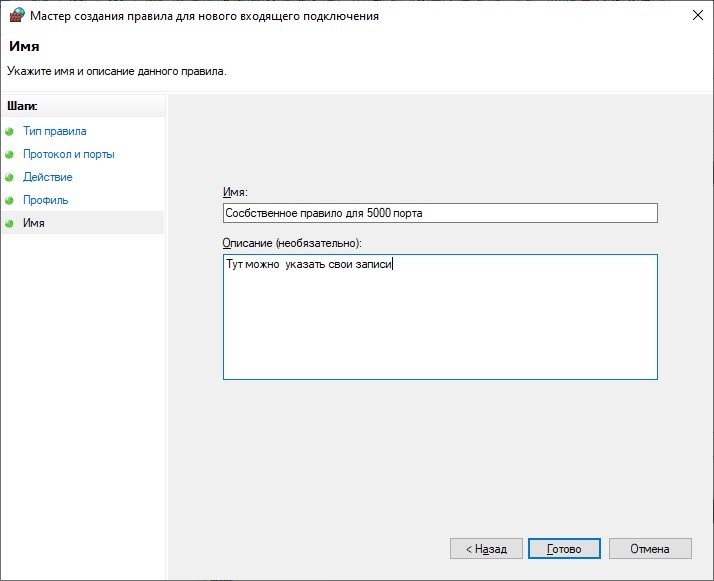
- Пускайте компьютер на перезагрузку.
Способы включения и отключения брандмауэра
В операционной системе присутствует Защитник Windows 10, который можно сравнить с антивирусом. В него интегрирован фаервол (брандмауэр), поэтому способы включения и отключения последнего, тесно связаны с программой защитника. Способов отключения брандмауэра в Windows 10 немало, и давайте их разберем.
В лицевом окне «Защитника Windows».
Чтобы это сделать:
- На открытом рабочем столе нажмите на панели задач стрелочку вверх, чтобы отобразить скрытые значки и кликните иконку «Защитника».
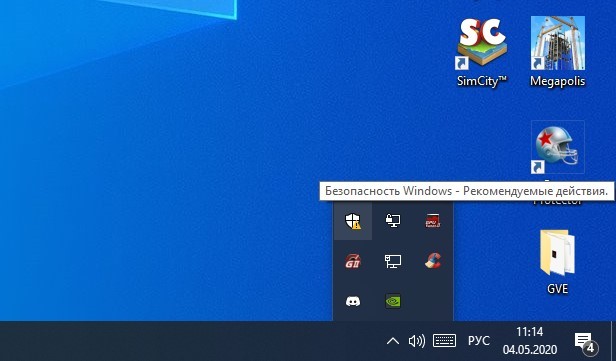
- Нажмите «Меню» и выберите «Безопасность сети».
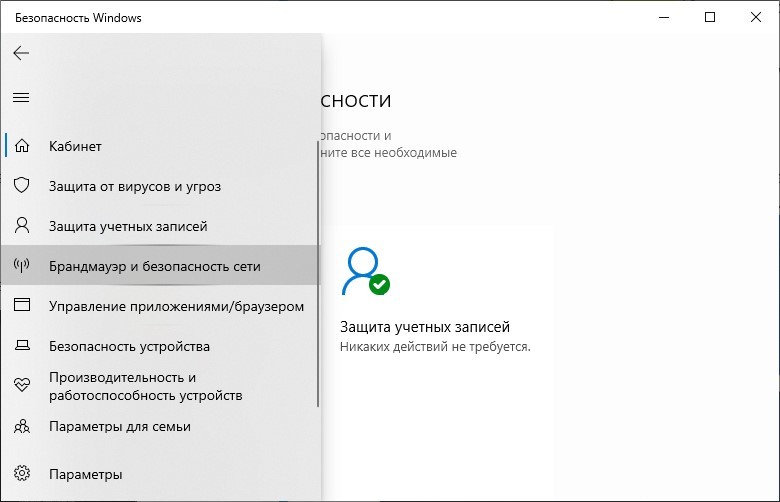
- Кликайте на ту сеть, что помечена как «Активный».
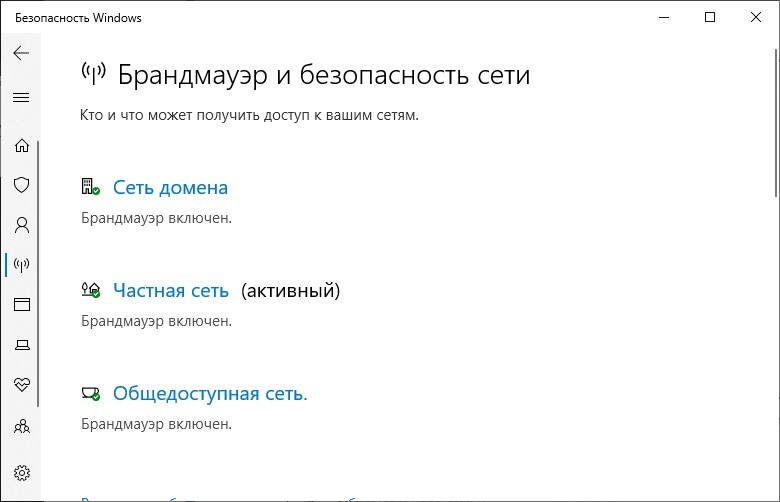
- Ползунок переведите в то состояние, которое нужно вам для решения сопутствующей задачи.
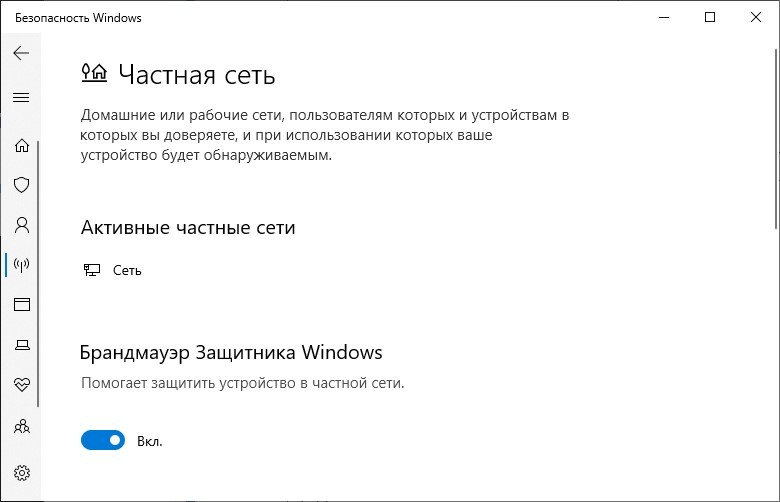
На панели управления
Инструмент можно найти там же, где он располагался на предшествующих версиях Windows:
- Нажмите + R и введите «firewall.cpl».
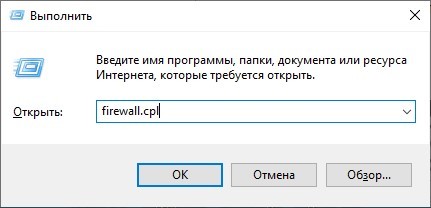
- В левом сайдбаре жмите «Включение и отключение».
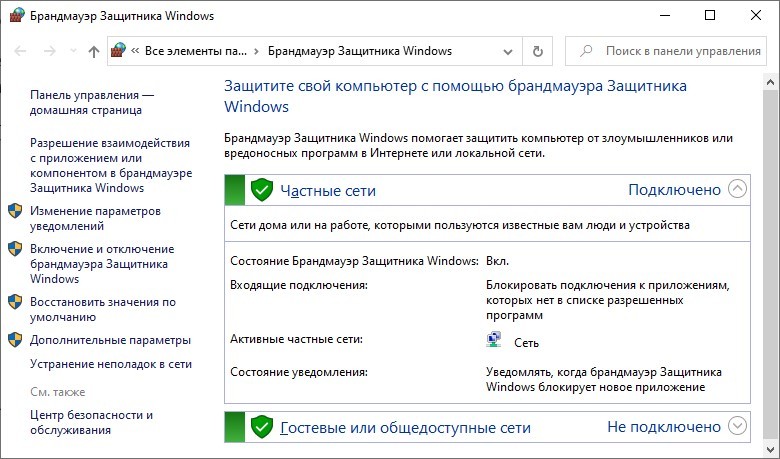
- Переставьте маячки напротив нужной опции и жмите «ОК».
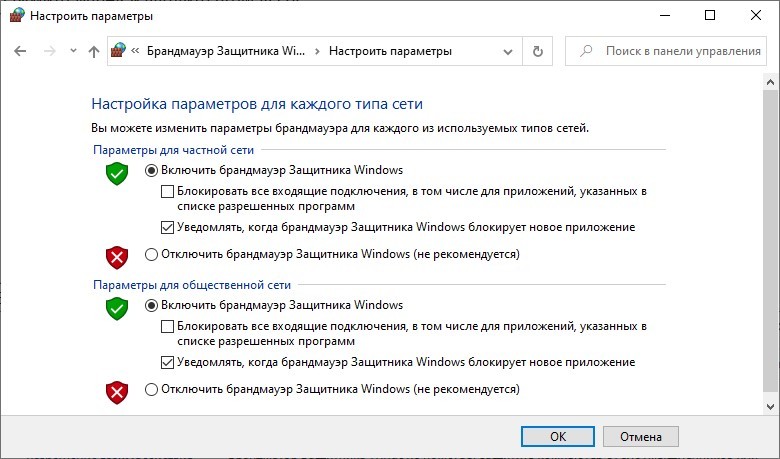
CMD
Командная строка еще со старых систем разрешала выполнять множественные задачи. Для этого достаточно в поисковой строке Виндовс 10 ввести cmd и запустить от имени админа:
- Чтобы выключить, «скопируйте» опцию:
- Включить брандмауэр windows 10 поможет команда:
Если такие команды иметь под рукой, с их помощью деактивация и активация параметров защиты происходит очень быстро.
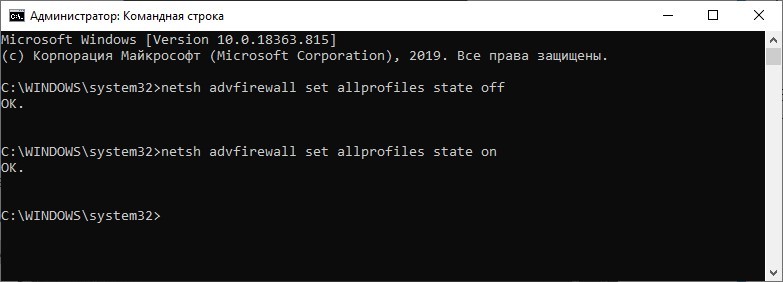
Службы
Операционка построена таким образом, что за каждую функцию в ней отвечают службы. Если через редактор служб оставить необходимую, можно отключить файрвол в Windows 10. Таким же точно способом происходит активация параметра. Делается это следующим способом:
- Комбинацией + R вызывайте строку и вбивайте: «services.msc».
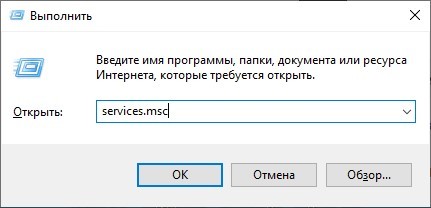
- Найдите Брандмауэр Защитника Windows.
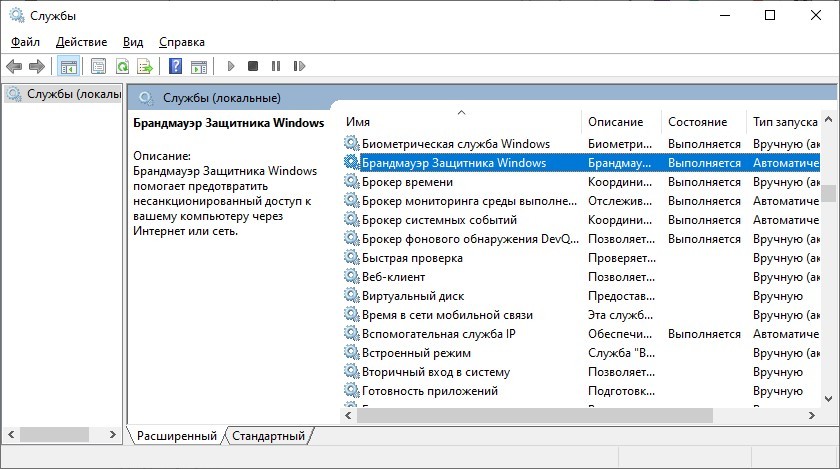
- Двойным кликом зайдите в основные настройки.
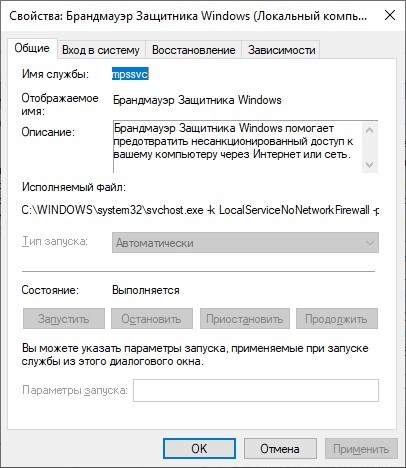
- В последнем разделе «Состояние» указан статус службы. Чтобы отключить службу Брандмауэр, жмите кнопку «Остановить».
- Пускайте комп на перезагрузку, чтобы новые правила подействовали.
Если опция не разрешает вносить собственные коррективы, переходите к следующему пункту.
Реестр
Работать можно с этой опцией и через реестр. Но, следует помнить, что неверные изменения значений реестра приводят к нестабильной работе ОС. Из года в год Майкрософт постоянно старается усложнить работу компонентов системы, чтобы они были завязаны:
- Не на одном значении реестра;
- Не привязаны к одной ветке;
- Работали не только с реестром.
Это стало необходимым, чтобы вирусные программы и сами пользователи в гонении за оптимизацией не смогли «крашыть» всю систему в целом. По этой причине отключить Брандмауэр в Windows 10 может не получится на последних версиях операционки. Способ выглядит так:
- Через строку выполнить проведите команду: «regedit».
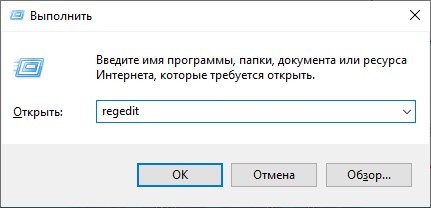
- Наберите комбинацию Ctrl + F и по слову «EnableFirewall» выполните поиск.
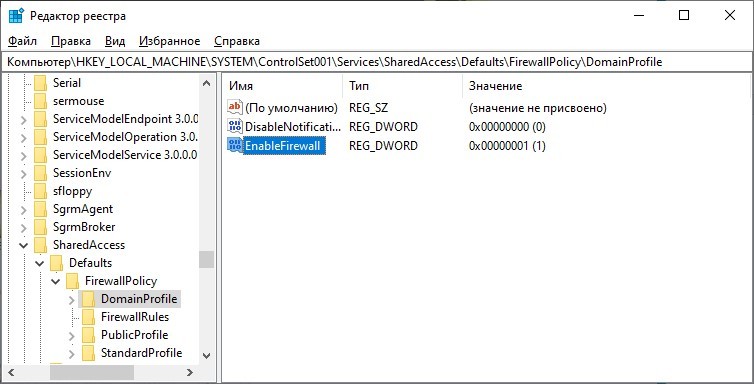
- Откройте параметр, и с помощью единицы (для активации) и ноля (для деактивации) задайте состояние Брандмауэра Защитника Windows.
- Жмите «ОК» и пускайте ПК на перезагрузку.
Используем списки исключения
Если боитесь последствий отключения, внесите все блокируемые им программы в списки исключений, чтобы они более не блокировались. Шаги следующие:
- Используйте Win+R;
- Впишите в строчке «firewall.cpl»;
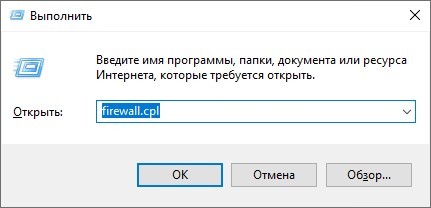
- Выберите подпункт «РазрешениеВзаимодействия с приложением либо компонентом в БрандмауэреWindows»;
- Кликните «Разрешить» для выбранного файла;
- Клацните по «ИзменитьПараметры»;
- Примените галки после наименования программы, которую вносите в исключение;
- Кликните по «Ок»:
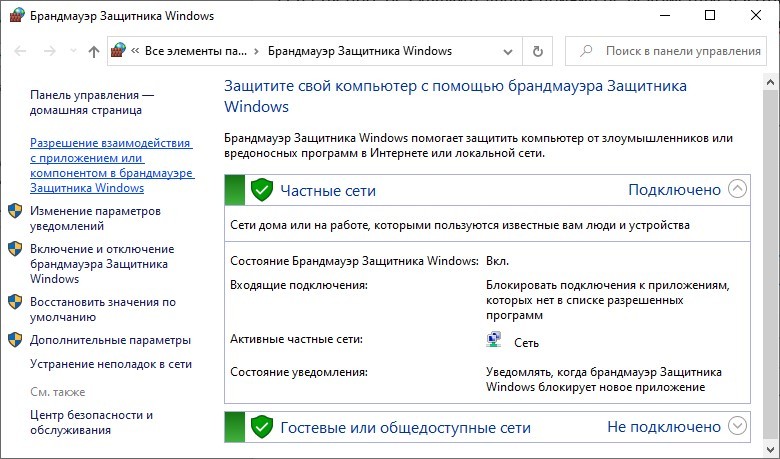
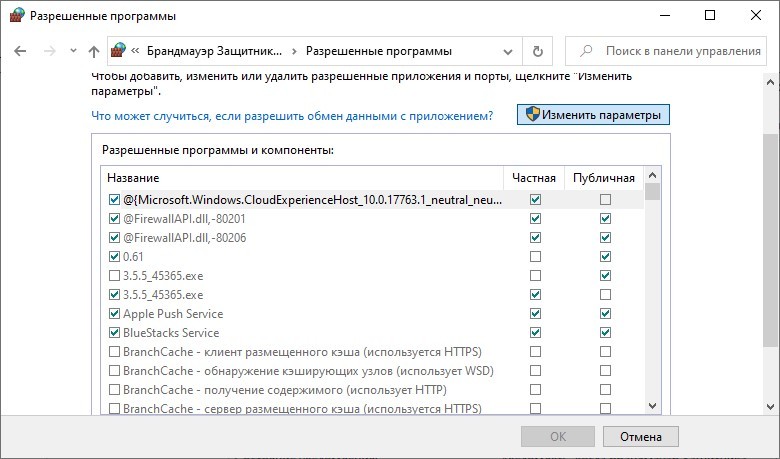
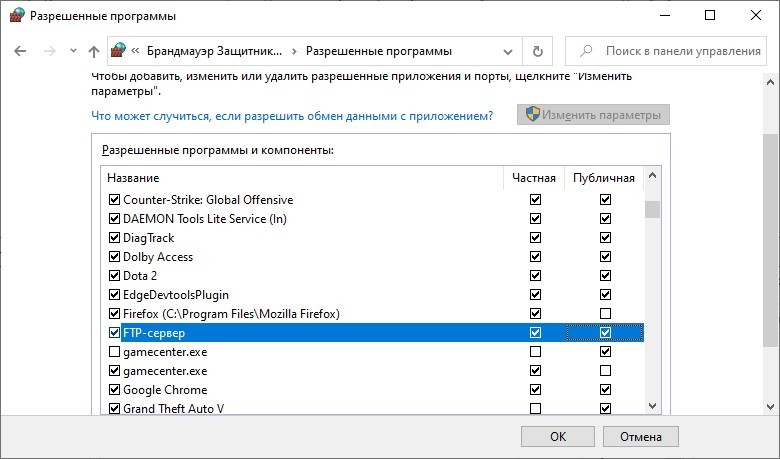
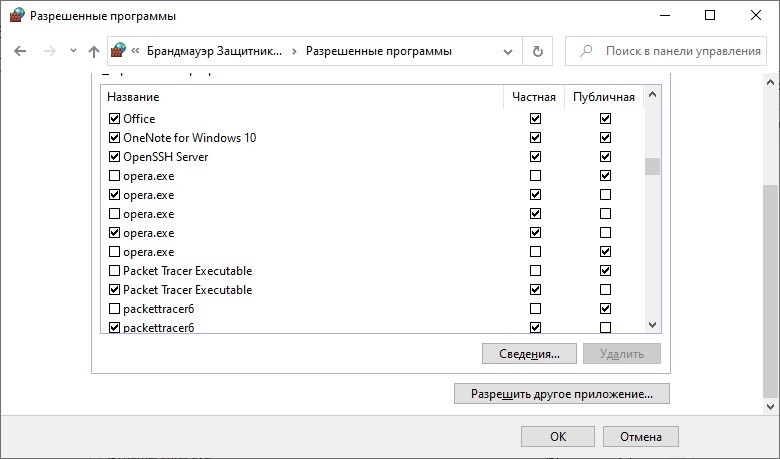
- Если нужной нет в списках, выбирают строчку «РазрешитьДругоеПриложение»;
- Указывают расположение файла;
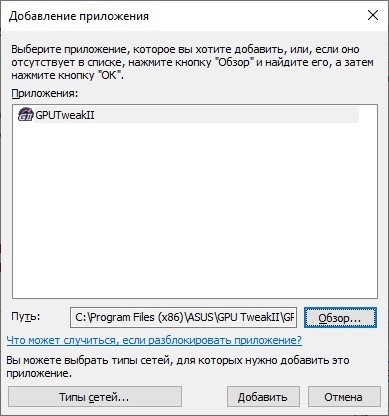
- Кликают по «Добавить»;
- Заново активируйте «Разрешение» и поставьте галочки для этого приложения;
В службах
Можно отключить службу брандмауера в Windows 11. Но обычным способом, именно в «Службы» остановить службу «Брандмауер защитника Windows» скорее всего не получится. В моем случае кнопка «Остановить» и меню «Тип запуска» были просто неактивны.
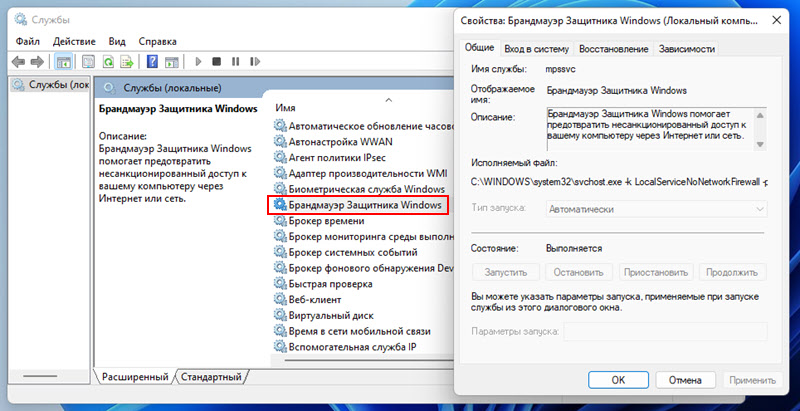
Возможно, это связано с тем, что у меня установлен сторонний антивирус с защитой сети. Можете проверить у себя.
Но есть способ остановить службу брандмауера через реестр:
- Запускаем редактор реестра (Win+R, команда regedit и Ok).
- Переходим в раздел HKEY_LOCAL_MACHINE\SYSTEM\CurrentControlSet\Services\mpssvc
- Находим параметр Start, открываем его свойства (двойной клик), в поле «Значение» ставим 4 и нажимаем Ok.
- Для применения параметров нужно перезагрузить компьютер.
Обратите внимание: после отключения службы этим способом настройки брандмауэра полностью исчезнут из «Безопасность Windows». Для обратного включения измените значение параметра Start на 2.
Как отключить фаерволл в Windows 10 | Компьютер для чайников
Начиная с Windows XP в операционных системах от корпорации Microsoft присутствует сетевой экран. По изначальной задумке разработчиков он должен был защищать компьютер от несанкционированного проникновения извне и надо признать, что в большинстве случаев системный брандмауэр с этой задачей справляется. Однако «броня не должна обездвиживать» и наличие работающего фаерволла не должно доставлять проблем пользователю, а вот с этим у защиты от Microsoft иногда возникают накладки. То внезапно сообщения в клиент мгновенных сообщений приходить перестают, то онлайн-игра начинает «глючить», то синхронизация как надо не отрабатывает, то еще что-нибудь похожее… Поневоле приходишь к мысли что от такого «подарка» лучше отказаться, а если уж нужна дополнительная защита, то использовать гораздо более гибкие и надежные продукты от сторонних производителей. Ниже я опишу несколько способов отключения фаерволла в Windows 10. Следует однако учесть, что от службы сетевого экрана зависит например поддержка экосистемы XBOX Live, так что если вы пользуетесь консолью от Microsoft, с недостатками встроенного брандмауэра придется смириться.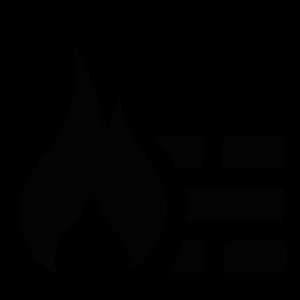
Отключение брандмауэра
Поскольку сетевой экран в Windows реализован как служба в операционной системе, первые два способа описывают отключение службы, отвечающей за работу брандмауэра. Первый такой способ реализуется через графический интерфейс. Действовать нужно так:
- Сделайте правый клик на кнопке «Пуск» и откройте консоль «Управление компьютером»;
- Раскройте список «Службы и приложения», выберите пункт «Службы» в левой части окна. Справа дважды кликните на сервисе «Брандмауэр Windows»;
- Чтобы выключить фаерволл до перезагрузки, просто нажмите на кнопки «Остановить» и «ОК», для постоянной деактивации сервиса в выпадающем списке «Тип запуска» установите значение «Отключено», затем нажмите на кнопки «Остановить» и «ОК».
Отключение брандмауэра через панель управления
Ту же операцию можно выполнить и через панель управления, возможно для кого-то это будет быстрее. Последовательность действий такова:
- Запустите Панель управления сделав правый клик на кнопке «Пуск»;
- Нажмите на ссылку «Система и безопасность»;
- Дальнейшая цель — группа настроек «Брандмауэр Windows»;
- Следующим шагом нажмите на ссылку «Включение и отключение брандмауэра Windows в левой части экрана;
- Отключите фаерволл для приватных и публичных сетей, нажмите кнопку «ОК».
Отключение службы фаерволла
Третий способ отключить службу сетевого экрана заключается в использовании командной строки, объективно это самый быстрый способ из всех возможных. Инструкция очень проста:
- Кликните правой кнопкой мыши на иконке «Пуск» и запустите интерфейс командной строки с повышенными привилегиями;
- Выполните последовательно две команды — net stop mpssvc и sc config mpssvc start= disabled.
Отключение фаерволла через реестр
Отключить фаерволл можно также через системный реестр, для этого:
- Нажмите одновременно клавиши WIN + R, напишите в поле ввода команду regedit и нажмите кнопку «ОК»;
- Перейдите в раздел HKEY_LOCAL_MACHINE\SYSTEM\CurrentControlSet\Services\SharedAccess\Parameters\FirewallPolicy\StandardProfile, дважды кликните на параметре EnableFifewall;
- Установите в качестве значения цифру «0» и нажмите кнопку «ОК»;
- Перезагрузите компьютер.
Удаление службы фаерволла
Если все описанные методы не помогли, при взаимодействии с сетью есть проблемы и вы точно знаете, что виновник этих проблем именно встроенный в Windows фаерволл, остается последнее средство — полностью удалить сетевой экран и все что с ним связано. Учтите, что вернуть статус-кво без переустановки операционной системы или ее восстановления из резервной копии будет невозможно. Если изложенное вас не пугает, то приступим. Сама процедура удаления состоит всего из трех шагов:
- Запустите интерпретатор команд Windows в привилегированном режиме; >
- Последовательно выполните команды net stop mpssvc, sc config mpssvc start= disabled и sc delete mpssvc;
- Перезагрузите компьютер.
Как отключить фаерволл в Windows 10
Отключение службы файервола
Данный пункт нельзя отнести к общему списку способов. Он по сути является дополнением к любому из них. Дело в том, что у файервола в Виндовс 10 есть собственная служба, которая постоянно работает в фоновом режиме. Даже если вы используете один из описанных выше методов деактивации, она все равно продолжит функционировать. Отключить ее стандартным способом через утилиту «Службы» нельзя. Однако это можно реализовать через реестр.
В строку «Значение» открывшегося окна введите цифру «4», после чего нажмите «OK».</li>
Закройте все окна и перезагрузите ОС. После повторной загрузки служба будет деактивирована. К слову, отключение службы брандмауэра также убирает иконку файервола из трея в «Панели задач». Если вы захотите вернуть все на свои места, тогда вместо цифры «4» пропишите «2» в поле «Значение».</li></ol>
Как убрать?
Избавиться от этой надписи можно разными методами.
Конфиденциальность
Вот как убрать «Некоторыми параметрами управляет ваша организация»:
- Перейдите в Пуск — Параметры. Или нажмите Win+I (это клавиша с рисунком в виде логотипа операционной системы Windows)
- Откройте «Конфиденциальность».
- Вкладка «Отзывы и диагностика».
- Найдите выпадающий список «Отправка данных об устройстве».
- Установите в нём опцию «Расширенные сведения» или «Полные сведения».
- Подтвердите действие и перезагрузите ПК.
После установки значения перезагрузите компьютер
Если вы до этого не отключали «слежку» и не вносили изменения в реестр или службы Windows, сообщение «Некоторыми параметрами управляет ваша организация» должно исчезнуть. В противном случае этот способ не поможет. Можно восстановить ОС или вручную вернуть настройки по умолчанию. Тогда защитник Win 10 отключит блокировку.
- Нажмите на иконку с уведомлениями.
- Выберите «Параметры».
- Раздел «Обновление и безопасность».
- Опция «Вернуть компьютер в исходное состояние».
Так получится убрать «Некоторыми параметрами управляет ваша организация». При этом все настройки Windows будут сброшены. Операция не затронет ваши файлы. Но вы получите «чистую» систему. Её придётся заново подстраивать под свои нужды.
Есть ещё один вариант с точками восстановления. Он будет эффективен, если вы меняли реестр или системные службы недавно. Буквально день-два назад.
- Зайдите в Пуск — Панель управления.
- Откройте меню «Восстановление».
- Нажмите «Запуск восстановления».
- Отметьте маркером пункт «Выбрать другую точку».
- Найдите точку восстановления с нужной датой.
Способ эффективен, если вы недавно проводили изменения в реестре или службах
Система Windows 10 «вернётся» в то состояние, в котором была в обозначенный день. Все изменения откатятся. Соответственно, надпись «Некоторыми параметрами управляет ваша организация» можно будет убрать через настройки конфиденциальности.
Реестр
Можно отредактировать ключи реестра. Перед этим надо сделать его резервную копию. Чтобы в случае неполадок вернуть всё как было.
- Нажмите Пуск — Выполнить. Или используйте сочетание клавиш Win+R.
- В поле для ввода напишите «regedit» без кавычек.
- Откройте Файл — Экспорт.
- Задайте имя и укажите папку.
Получится копия реестра, из которой его в любой можно будет восстановить. Теперь можно разбираться с сообщением «Некоторыми параметрами управляет ваша организация».
Удалите выделенную запись из реестра
- В реестре откройте Правка — Найти. Или нажмите Ctrl+F.
- Напечатайте «NoLockScreen» и запустите поиск. Удалите это значение.
Командная строка
- Перейдите в Пуск — Выполнить или нажмите Win+R.
- Введите «cmd» без кавычек и кликните «OK». Откроется окно с чёрным фоном.
- Напишите в нём «secedit /configure /cfg %windir%\inf\defltbase.base.sdb /verbose» без кавычек.
- Нажмите Enter и дождитесь окончания процесса.
Блокировка должна отключиться.
Редактор групповой политики
- Перейдите в Пуск — Выполнить или нажмите Win+R.
- Введите «gpedit.msc» и нажмите «OK». Откроется редактор групповой политики.
- Откройте каталог Конфигурация компьютера — Административные шаблоны — Все параметры.
- В правой части окна будет список. Надо сделать так, чтобы у каждого пункта в состоянии было указано «Не задано». Для этого кликайте по ним правой кнопкой мыши и выберите «Изменить». Появится меню с нужными опциями.
- Так можно не только убрать ограничение, но и отключить функции, которые мешают стабильной работе компьютера.
Не так уж сложно избавиться от сообщения «Некоторыми параметрами управляет ваша организация». Защитник Windows активирует блокировку, чтобы оградить систему от опрометчивых действий. Неправильная настройка, некорректное изменение реестра, отключение служб — всё это может навредить ОС. Снимайте ограничение только в том случае, если разбираетесь в работе Win 10 и знаете, какие опции вам нужны.
Способы отключения брандмауэра Windows 10
Существует 4 основных способа отключения файервола при помощи системных утилит, встроенных в операционную систему.
Отключение защитника в самом брандмауэре
Самый легкий способ – это отключение защитника через его же интерфейс. Чтобы попасть в программу нам необходимо проделать следующие шаги:
- Кликаем правой кнопкой мыши по кнопке «Пуск», и в выпадающем контекстном меню выбираем пункт «Параметры».
- В открывшемся окне «Параметры» находим и открываем раздел «Обновление и безопасность».
- В следующем окне в меню слева жмем на строку «Безопасность Windows». В правой половине окна выбираем подраздел «Брандмауэр и защита сети».
- Откроется окно «Безопасность Windows» в котором необходимо выбрать активную сеть. У меня это «Общедоступная сеть. (активный)».
- В блоке «Брандмауэр Защитника Windows» переводим переключатель в положение «Откл.».
- Теперь можете закрыть все окна.
Отключаем брандмауэр через командную строку
Открываем командную строку от имени администратора. Кликаем правой кнопкой мыши по кнопке «Пуск», и выбираем в открывшемся списке пункт «Командная строка (администратор)». У меня вместо командной строки «Windows PowerShell (администратор)».
Введите в командной строке следующую команду. Лучше скопируйте её отсюда и вставьте.
netsh advfirewall set allprofiles state off
Нажмите на клавиатуре клавишу «Enter».
Если все сделано правильно, то ниже появится слово «ОК», а брандмауэр будет отключен.
Для его включения через эту же командную строку, необходимо ввести команду
netsh advfirewall set allprofiles state on
Отключаем брандмауэр через «Панель управления»
Тем, кто привык работать с «Панелью управления», можно отключить брандмауэр через неё. Для этого кликаем по значку «Лупа» на панели задач, пишем в сроке ввода слова «панель управления», и выбираем в выпадающем списке пункт «Панель управления».
Если у вас нет значка лупы на панели задач, то можно вызвать панель управления через окно «Выполнить». Для этого нажмите на клавиатуре комбинацию клавиш Win + R
и введите в сроке «Открыть» команду control panel, а затем нажмите кнопку «ОК» или на клавиатуре кнопку «Enter».
В открывшейся «Панели управления» выбираем режим отображения «Крупные значки», и переходим в раздел «Брандмауэр Защитник Windows».
В следующем окне в меню слева выбираем строку «Включение и отключение брандмауэра Защитника Windows».
В настройках параметров для каждого типа сети устанавливаем переключатели напротив записей «Отключить брандмауэр Защитника Windows» и жмем внизу кнопку «ОК».
Отключаем брандмауэр через средства администрирования
В Windows 10 имеется отдельное окно настроек файервола, в котором можно задать различные правила фильтрации или вовсе отключить их.
Посмотрим, как это делается.
Жмем кнопку «Пуск» и находим папку «Средства администрирования». Открываем эту папку и находим в ней пункт «Монитор брандмауэра Защитника Windows».
В центре окна находим строчку «Свойства брандмауэра Защитника Windows» и кликаем по ней.
В окне свойств напротив строки «Брандмауэр» выставляем команду «Отключить» и жмем внизу кнопку «ОК».
Отключаем службу файервола
В Windows 10 имеется собственная служба файервола, которая работает в фоновом режиме даже тогда, когда вы отключаете брандмауэр. Её можно отключить только через реестр.
Чтобы это осуществить, вызываем утилиту «Выполнить» (Win + R). В строке «Открыть» прописываем команду regedit и жмем ниже кнопку «ОК».
В древовидном списке переходим к папке:
HKEY_LOCAL_MACHINE\SYSTEM\CurrentControlSet\Services\mpssvc
Внутри неё находим файл Start. Открываем его двойным нажатием левой кнопки мыши.
Откроется небольшое окошко «Изменение параметра DWORD (32 бита)» в котором в строке «Значение» необходимо поставить цифру «4», и нажать внизу кнопку «ОК».
Теперь закрываем все окна и перезагружаем компьютер.
Если захотите вернуть все назад, то откройте реестр, найдите там вышеуказанную папку, откройте файл Start и вместо цифры «4» пропишите цифру «2».
Теперь вы знаете, как можно отключить брандмауэр, но делать это на постоянной основе не следует. Если правильно настроить файервол, то ваша система будет гарантировано защищена.
Как полностью выключить защитника
В новых редакциях Windows 10 (1903 и выше) сначала необходимо отключить «Защиту от подделки», которая мониторит компьютер на внесение изменений вредоносным ПО и блокирует доступ к настройкам.
Все шаги необходимо выполнять от имени администратора.
1. Нажмите на значок стрелки в трее, щелкните по иконке щита.

2. Откройте раздел «Защита от вирусов и угроз».
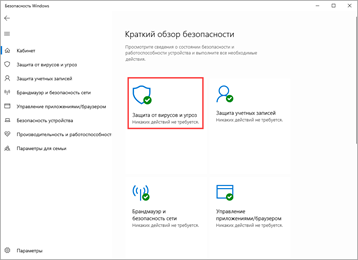
3. Перейдите в «Управление настройками».
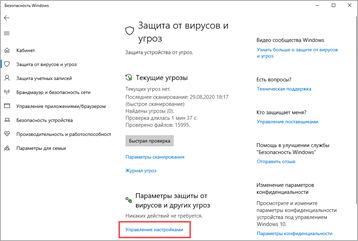
4. Отключите защиту от подделки.
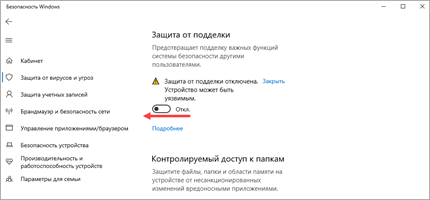
Рассмотрим несколько способов, как полностью выключить системный антивирус Windows Defender.
Способ 1: в редакторе групповых политик
Способ сработает, если у вас установлена Windows 10 редакции «Профессиональная» или «Корпоративная».
1. В меню Пуск введите gpedit.msc и откройте приложение.
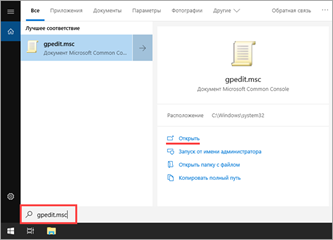
2. Раскройте ветку: Конфигурация компьютера – Административные шаблоны – Компоненты Windows.
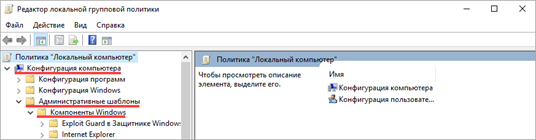
3. В левом списке выберите папку «Антивирусная программа защитника Windows». Затем в правой части окна дважды кликните по настройке «Выключить антивирусную программу Защитник Windows».
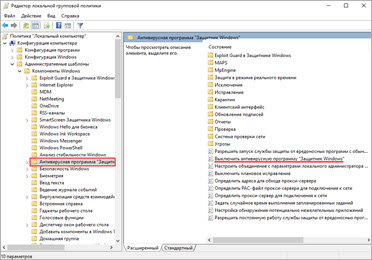
В настройках активируйте переключатель в положение «Включено» и нажмите кнопку «Применить».
4. Далее поочередно откройте следующие настройки:
- Разрешить запуск службы защиты от вредоносных программ.
- Разрешить постоянную работу службы защиты от вредоносных программ.
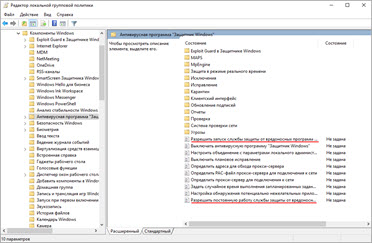
В каждой из них установите переключатель в положение «Отключено» и нажмите «Применить».
5. Перейдите в папку «Защита в режиме реального времени».
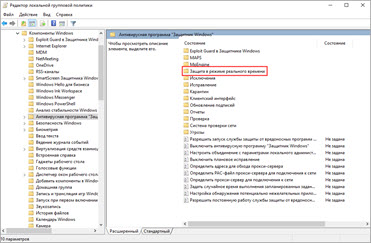
Измените следующие параметры:
- Выключить защиту в реальном времени: установите переключатель в положение «Включено».
- Включить наблюдение за поведением — Отключено.
- Проверять все загруженные файлы и вложения — Отключено.
- Отслеживать активность программ и файлов на компьютере — Отключено.
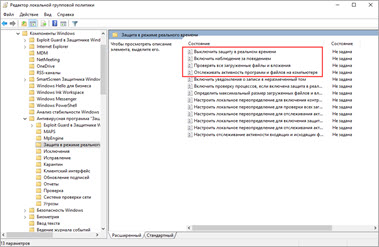
6. После проделанных действий обязательно перезагрузите компьютер.
На заметку. Для повторной активации защитника проделайте все шаги в обратном порядке, только параметры во всех настройках установите в «Не задано».
Способ 2: в редакторе реестра
Способ подойдет, если у вас установлена Windows 10 редакции «Домашняя».
Важно! Выполняйте шаги в той последовательности, в которой они указаны в инструкции. Не изменяйте другие параметры реестра, так как некорректные действия могут нарушить работу системы
Если вы начинающий пользователь, рекомендую прочитать материал для общего ознакомления. Ведь существует более простой способ отключения защитника – при помощи специальной программы (см. ).
1. В меню Пуск введите regedit и запустите редактор реестра.
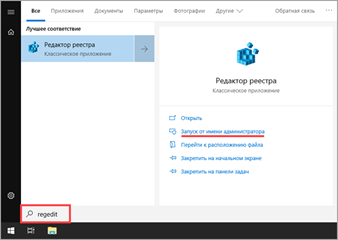
2. Разверните ветку HKEY_LOCAL_MACHINE, а в ней SOFTWARE.
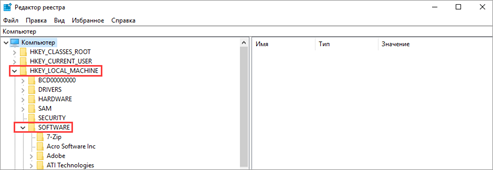
3. Чуть ниже раскройте ветку «Policies», а в ней «Microsoft». Кликните правой кнопкой мыши по «Windows Defender», в контекстном меню выберите «Создать» — Параметр DWORD (32 бита).
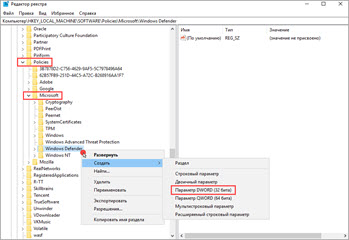
4. Задайте название DisableAntiSpyware. Затем дважды щелкните по параметру, в поле значение напечатайте 1 и нажмите OK.
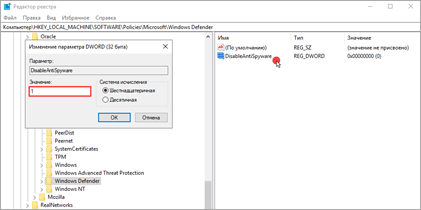
5. Правой кнопкой мыши кликните по «Windows Defender», в пункте «Создать» выберите «Раздел». Название для раздела укажите Real-Time Protection.
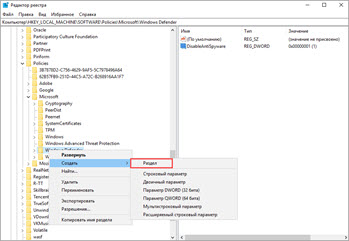
6. В этот раздел добавьте еще несколько параметров DWORD (32 бита) со значением 1:
- DisableIOAVProtection
- DisableBehaviorMonitoring
- DisableRealtimeMonitoring
- DisableOnAccessProtection
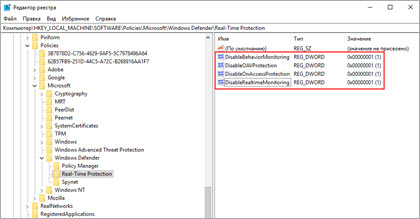
7. Создайте раздел с названием Spynet, добавьте в него три параметра:
- DisableBlockAtFirstSeen, значение 1.
- LocalSettingOverrideSpynetReporting, значение 0.
- SubmitSamplesConsent, значение 2.
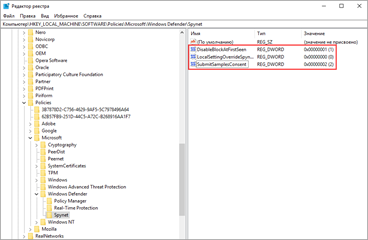
8. Разверните ветку: HKEY_LOCAL_MACHINE\SYSTEM – CurrentControlSet – Services – WinDefend. Найдите параметр Start и задайте ему значение 4.
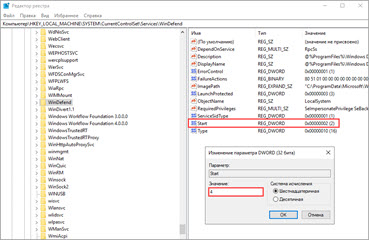
В дополнение можно отключить иконку защитника в трее. Для этого откройте Диспетчер задач, перейдите на вкладку «Автозагрузка», щелкните правой кнопкой мыши по «Windows Security notification icon» и выберите пункт «Отключить».
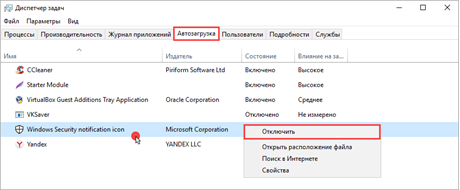
9. Перезагрузите компьютер.
Для возобновления работы защитника нужно будет удалить все созданные параметры.
Способ 3: через PowerShell
- В меню Пуск напечатайте Powershell, и запустите приложение от имени администратора.
- Введите команду Set-MpPreference -DisableRealtimeMonitoring $true, и нажмите клавишу Enter.
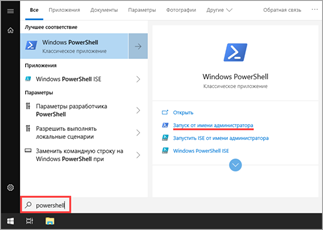
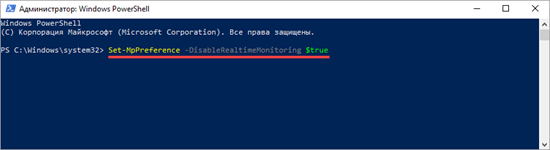
Нужно ли отключать
Чтобы понять нужно ли отключать брандмауэр Windows 10, требуется разобраться в чем заключается его работа. Большинство пользователей прерывают работу этого встроенного защитника сразу же после того, как скачают антивирус. Но этого делать не стоит. Брандмауэр в ОС не выполняет функцию антивируса и по сути им не является.
На самом деле этот встроенный сетевой экран создан для фильтрации соединений и их блокировки, а также предупреждения в случае возникновения проблем и ошибок. Дело в том, что брандмауэр — эта та стена в ОС, которая не пропускает вирусы. А если его выключить и оставить просто сторонний антивирус, то вредоносное ПО будет проходить. Антивирус не создан для помощи в предотвращении проникновения опасностей, он просто может их обнаружить при сканировании и удалить.
Получается, что брандмауэр не стоит отключать, если в этом нет строгой необходимости. Иногда его отключение может помочь решить некоторые проблемы и ошибки.