Как сделать скриншот на Самсунге A5, A10
Производители мобильных телефонов часто меняют принцип работы своих трубок и расположение функций. Например, многие владельцы не знают, как сделать скриншот на Samsung A10 или A5. Мы попытались выяснить это для вас. Подробные инструкции вы найдете внизу этой статьи.
Как получить скриншот на Самсунг Galaxy A5
Скриншоты — это недостаточно используемая функция на смартфонах. Однако в некоторых ситуациях это необходимо. Например, вы можете захотеть показать своим друзьям достижения в вашей любимой игре. Вы также можете захотеть сохранить изображение из Интернета сразу, без необходимости его загрузки. Также существует множество случаев, когда необходимо сделать снимок экрана.
Чтобы конкурировать с популярной моделью Galaxy A5 от Samsung.
- Одновременно нажмите кнопку питания и кнопку уменьшения громкости.
- Удерживайте его не менее 5 секунд.
- Когда вы убедитесь, что снимок экрана создан, вы увидите значок фотографии в верхней части экрана.
Снимок экрана, который вы только что создали с помощью Samung, можно посмотреть в галерее вашего мобильного устройства. Система автоматически создаст для них папку «Скриншоты». Однако вы можете переименовать его в файловом менеджере. Существует и другой способ создания скриншота на этой модели смартфона. Вам нужно нажать кнопку «Домой» вместе с кнопкой питания, а не клавиши регулировки громкости.
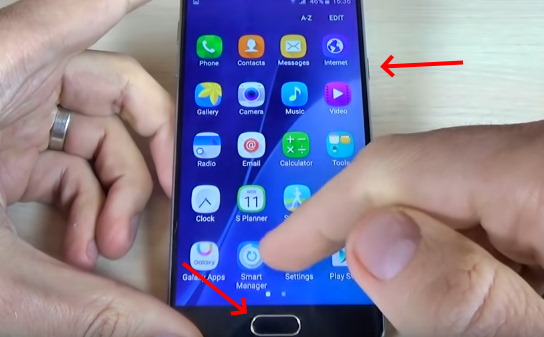
Вы также можете удерживать его до тех пор, пока он не будет создан.
Каким образом создать скриншот на Samsung Galaxy A10
Поговорим о Galaxy A10, новой версии популярной серии мобильных телефонов Samsung, которая претерпела значительные изменения со времен модели A5. По сравнению с A5 он сильно изменился: на корпусе отсутствует физическая кнопка «Домой» — фирменная черта Samsung. Поэтому использование для скриншотов больше не применимо к этой модели. Однако существует другой способ сделать это на Samsung A10: он работает и для других моделей, таких как A20, A30 и A50.
- Вам потребуется выполнить несколько настроек: Откройте Настройки Samsung.
- Выберите раздел «Движение и жесты».
- Найдите раздел под названием «Снимок экрана ладони».
- Переместите ползунок в активное положение.
- Проведите ребром ладони по экрану смартфона, чтобы создать снимок экрана.
Поднесите ладонь как можно ближе к экрану Samsung, чтобы охватить большую площадь экрана. Проведите по экрану горизонтально слева направо. Или наоборот. Готовое изображение вы можете увидеть в галерее. Другой способ получить фотографию дисплея — как в Samsung Galaxy A5 и A10 — это нажать и удерживать кнопку питания и кнопку увеличения громкости, чтобы сделать снимок экрана.

Почему не получается сделать захват экрана на смартфоне
На смартфонах Samsung пользователи иногда жалуются на невозможность делать скриншоты описанным выше способом. Как сообщается в блоге производителя, при первой попытке сделать скриншот на новом устройстве может произойти сбой. Возможно, вам придется повторить это несколько раз. Примените различные методы, описанные в этой статье. Других методов, кроме этих трех, не существует.
Если вы применили все способы сразу несколько раз и все равно не смогли сделать скриншот, существует несколько возможных причин.

Samsung утверждает, что в прошлом подделывались только серии Galaxy S и Note. Однако с 2018 года пиратские производители начали подделывать серии A и J. Какое отношение это имеет к чему-либо, они ответить не могут. Судя по всему, все больше экспертов переходят в сомнительные компании, которые являются двигателем нелегального производства смартфонов. Пользователям рекомендуется быть более осторожными при покупке устройств наугад или на различных неофициальных сайтах.
Приложения, которые помогут сделать скриншот дисплея на Самсунге
Если у вас возникли проблемы с созданием скриншотов на вашем Samsung, вы можете воспользоваться приложениями Play Market. Они работают на любом устройстве, любой модели Android. Используйте поиск в Маркете, чтобы найти нужное приложение. В качестве альтернативы скачайте программу ‘Screenshot Easy’ с сайта 4pda.ru. Это бесплатное приложение делает больше, чем просто помогает делать скриншоты.
В нем вы сможете
Добавляйте на созданную картину значки, наклейки и другие изображения или раскрашивайте ее любой кистью.
Комбинируйте иконки и добавляйте виджеты.
Сделайте экранный диктофон.
Создавайте прокручиваемые изображения и моментальные снимки браузера.
Как сделать скриншот на айфоне
Как сделать длинный скриншот
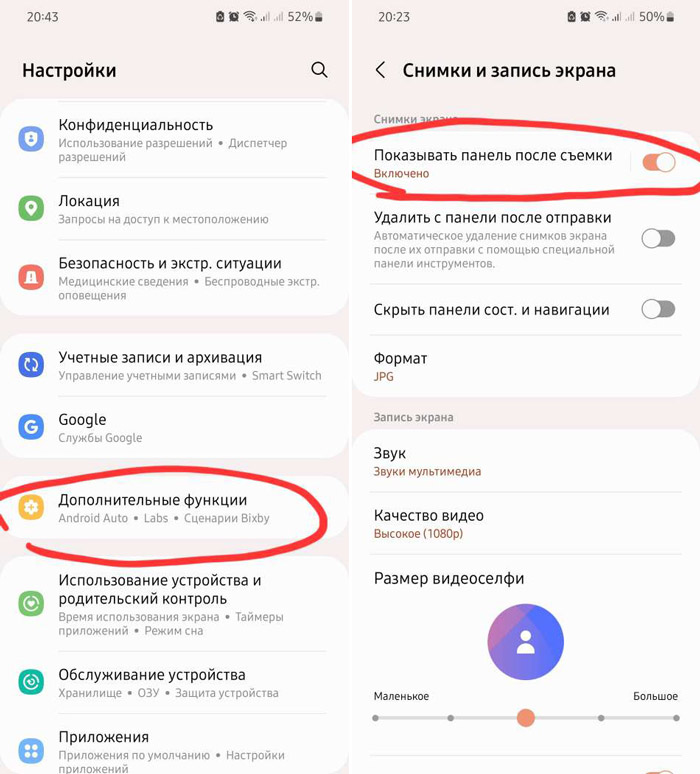
Когда надо заскринить не одну страницу и соединить снимки, делая единый снимок, например, для инструкции, то большинство делает это в графическом редакторе. Действительно, используя его возможно соединить несколько стандартных изображений в одно длинное. Гораздо удобнее пользоваться специальным приложением, например, LongShot. К счастью, девайсы Samsung могут делать длинное запечатление без использования программ! Как оно делается:
- Сначала надо удерживать сочетание кнопок, как при рядовом запечатлении.
- Снизу дисплея будет всплывающее окно, там стрелочка «вниз».
- При удержании пальца на стрелочке, страница будет прокручиваться.
- Как только будет достигнуто место, на котором нужно закончить, стрелочка отпускается.
- Сохранённый скрин дисплея находится в галерее.
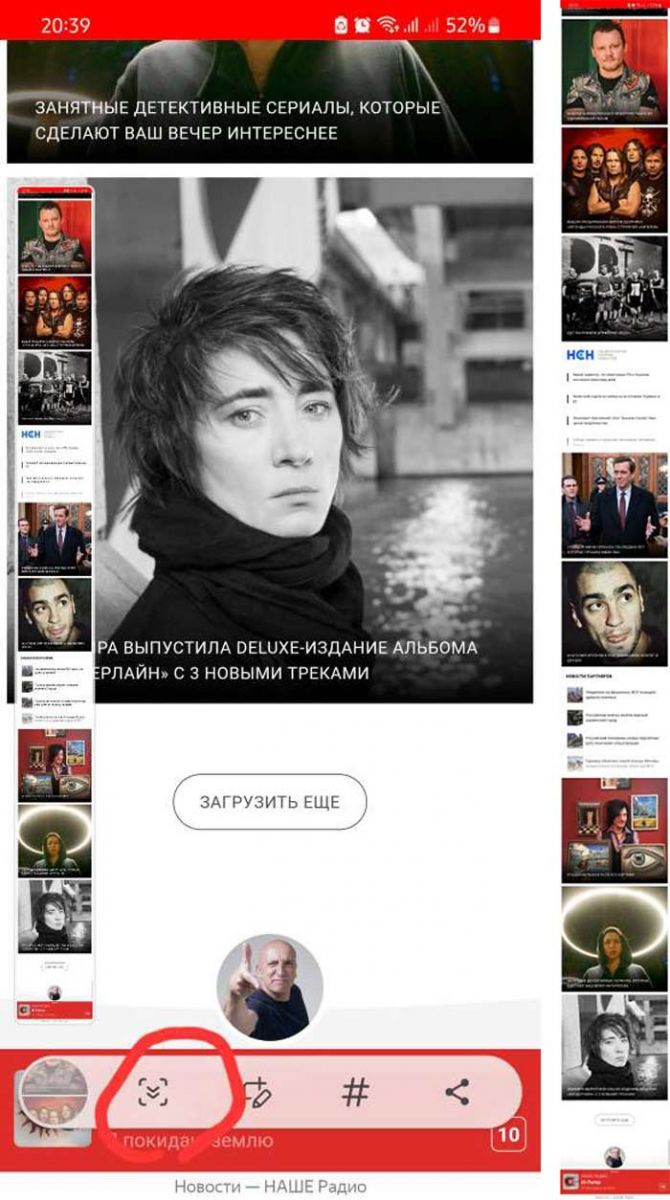
Очистка кэша системы для восстановления работы
Если у вас возникла проблема с не работающим скриншотом ладонью на Samsung, одним из самых простых способов решения этой проблемы является очистка кэша системы вашего устройства. Кэш системы содержит временные файлы, которые могут накапливаться со временем и вызывать различные ошибки в работе устройства.
Следуйте инструкциям ниже, чтобы очистить кэш системы на вашем Samsung:
- Выключите устройство.
- Удерживая одновременно кнопки «Громкость вниз» и «Питание», войдите в режим восстановления.
- Используя кнопки громкости, выделите опцию «Очистить кэш раздела» и нажмите кнопку питания для подтверждения.
- Подождите, пока процесс очистки кэша не завершится.
- После завершения процесса очистки кэша, выделите опцию «Перезагрузить систему сейчас» и нажмите кнопку питания для перезагрузки устройства.
После перезагрузки вашего устройства очистка кэша системы должна помочь восстановить работу скриншота ладонью. Если эта проблема еще остается, попробуйте выполнить очистку кэша приложения «Системный интерфейс» в настройках вашего устройства:
- Откройте «Настройки» на вашем Samsung.
- Перейдите в раздел «Приложения».
- Найдите и выберите «Системный интерфейс».
- Нажмите на «Память и кэш».
- Нажмите на «Очистить кэш».
После очистки кэша системного интерфейса, проверьте, работает ли теперь скриншот ладонью на вашем Samsung.
Если все вышеперечисленные методы не решили проблему, рекомендуется обратиться за помощью к специалистам сервисного центра Samsung или связаться с технической поддержкой производителя для дальнейшего решения проблемы.
Где хранятся скриншоты
Каждому пользователю будет интересно знать, что созданные скрины сразу перемещаются на хранение в телефон, но не удаляются. Чтобы воспользоваться ими, переходят по одному из следующих путей:
- Pictures/Screenshots;
- Pictures/ScreenCapture.
Обе этих папки содержатся внутри памяти телефона. Чтобы найти к ним доступ, рекомендуется раздел «Мои файлы».
Если для осуществления скрина использовались сторонние приложения, наименование папки для хранения может отличаться.
Обычно изображения должны располагаться там же, где локализована утилита. В других случаях они перемещаются в Галерею, где хранятся в папке с таким же названием, как и приложение.
Выделяют наиболее простые пути, чтобы открыть скриншоты за короткое время.
- Открытие только созданного снимка. Как только изображение было зафиксировано, оно появляется в виде небольшого квадратного значка. На него можно сразу же кликнуть, чтобы перейти для просмотра. Также в последних моделях Samsung сразу же появляется строка уведомлений, где можно выбрать действия для работы со скриншотами. Например, отправка другим людям по SMS или WhatsApp.
- Перемещение в галерею. Там расположены картинки по папкам с разными наименованиями. Чтобы найти скриншоты, выбирают одноименную папку.
- Шторка уведомлений. Достаточно смахнуть пальцем вниз, чтобы открыть шторку быстрого меню. Там будет содержаться значок со снимком, по которому кликают для просмотра.
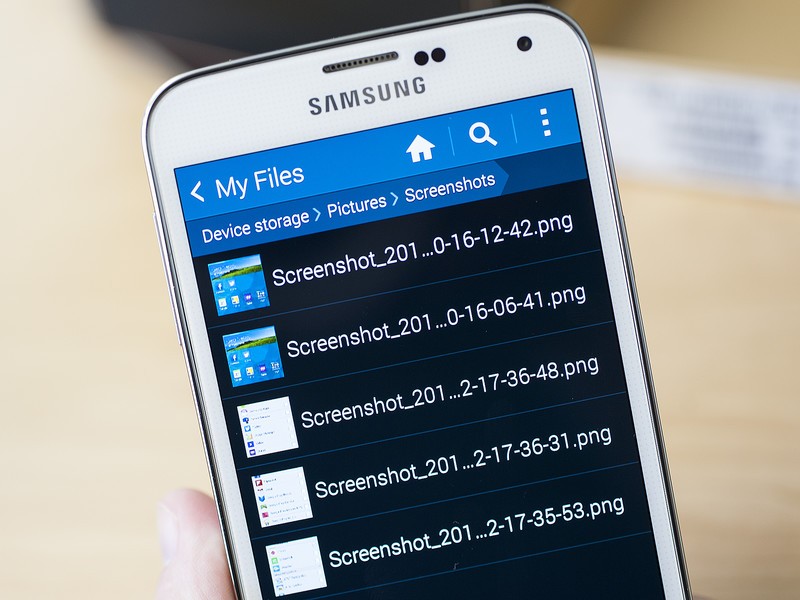 Место хранения в галерее
Место хранения в галерее
Как только изображение было найдено, с ним можно осуществлять различные действия. Например, отправлять в сообщении другим пользователям, повторно просматривать картинки, редактировать через графические утилиты.
Если картинка больше не нужна, ее можно удалить. Для этого достаточно нажать на кнопку со значком мусорного бака, подтвердить действие по удалению.
Благодаря фиксированию скриншотов каждый пользователь сможет снять изображения, находящиеся на мониторе. Теперь их больше не требуется искать в интернете, сохранять в неудобном формате. Можно просто сделать нужный снимок, сохранив его на телефон. Если памяти в смартфоне не хватает, его перемещают на персональный компьютер. Выделяют простые методики, как сделать скриншот на телефоне Samsung, чтобы изображение получилось качественным, сохранилось в требующемся месте. Применяют ряд простых способов, каждый из которых доступен для смартфонов на основе операционной системы Android.
Как сделать скриншот на Samsung Galaxy A10
Скриншоты – это полезная функция, которая позволяет вам сохранить изображение экрана вашего устройства. Если вы владеете Samsung Galaxy A10, вот как можно сделать скриншот:

- Зайдите на экран, который вы хотите сделать скриншотом.
- Удерживайте одновременно две кнопки: кнопку включения (на правой стороне вашего телефона) и кнопку громкости вниз (расположенную на левой стороне).
- Через секунду или две, экран мигнет, и вы услышите звук, что скриншот был сделан.
Теперь вы можете найти свои скриншоты в галерее вашего устройства. Они будут сохранены в папке «Screenshots». Вы можете также найти скриншоты в приложении «Фотографии» или любом другом приложении для просмотра изображений, которое у вас установлено на вашем устройстве.
Теперь, когда вы знаете, как сделать скриншот на Samsung Galaxy A10, вы сможете легко сохранять интересные моменты и делиться ими с другими людьми!
Сочетание клавиш
Владельцы девайсов часто не знают, как сделать скриншот на Samsung Galaxy. Фотографирование текущего состояния экрана смартфона осуществляется множеством способов, первым и наиболее простым из которых является зажатие нескольких клавиш.
Кнопки Home + Power
Представленное сочетание используется для ранних моделей Гелакси, а также промежуточных представителей линейки – S7 Edge, S8, S6. Делается это следующим образом:
- Открыть требуемое приложение или режим настроек (картинку, которая должна быть запечатлена).
- Отключить виджеты, вспомогательные строки, рекламу (по желанию).
- Зажать две клавиши: «Домой» + «Питание экрана», держать пару секунд.

- Короткая вспышка экрана, звуковой сигнал, сообщение на строке состояния послужат индикаторами успешного сохранения скриншота.
Кнопки «Power» + «Уменьшение громкости»
Сделать скриншот на Самсунг Галакси Мини и других моделях линейки возможно и через другую комбинацию клавиш. Второй способ становится актуальным, если вариант, рассмотренный выше, не принес желаемого результата – телефон не отреагировал на команду.
- Сделать экран готовым к работе – отключить виджеты, убрать лишние ярлыки.
- Одновременно зажать «Питание» + «Понижение уровня громкости».
- Держать кнопки нужно не более трех секунд.

- Успешное формирование скриншота сопровождается визуальным и аудиальным оповещением.
Кнопки Home + Назад
Ряд моделей, выпущенных до 2017г, воспринимает иное сочетание клавиш. Чтобы сделать скрин, необходимо:
- Произвести подготовку экрана.
- Нажать «Домой» + «Назад», удерживая комбинацию 1-2 секунды.

Жест «Ребро ладони»
Корейский производитель активно внедряет новые функции, позволяющие пользователю сделать скриншот с экрана на Самсунге. Одновременно нажать требуемые кнопки не всегда удобно, поэтому появились новые возможности – скрин в одно касание, управление жестами. Актуальные модели предлагают сделать фото дисплея, выполнив простое движение – провести ребром по тачскрину слева направо. Пользователь волен выбрать другое направление движения – жестких ограничений нет.
Интерфейс, поддерживающий жесты, необходимо настроить перед непосредственной работой. Делается это так:
- Открыть меню телефона.
- Перейти в «Настройки».
- Требуемый раздел может называться по-разному. В наименовании обязательно фигурирует фраза «Управление жестами». Выбрать данный пункт.
- Активировать функцию «Сделать снимок ладонью», поставив галочку или передвинув ползунок.
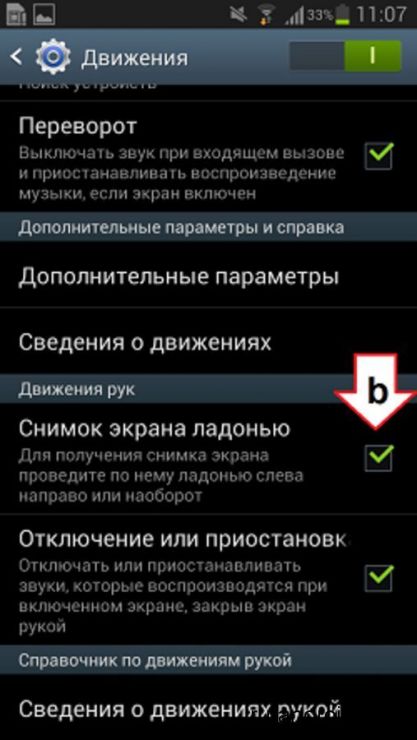
Теперь система распознавания жестов работает полноценно – можно делать скрин экрана Самсунг. Достаточно провести ребром ладони по дисплею. Успешное создание скриншота сопровождается оповещением.
Точно ли скриншот был сделан и где его найти
Скриншот – очень полезная вещь, которая предназначена для еще большего облегчения нашей работы со смартфонами, ведь иногда бывает просто необходимо быстро сохранить какую-либо информацию. Поэтому каждый владелец андроида, в том числе Самсунгов, должен уметь делать снимок экрана.
Иногда начинающие пользователи операционной системы Android из любопытства решают опробовать, что такое функция talkback
В процессе использования интернета нам постоянно приходится где-то регистрироваться, что-то отправлять друг -другу. На
Самым главным недостатком мобильного приложения является невозможность настройки формата сохраняемого экрана (по умолчанию используется PNG, который предлагает отличное качество и занимает мало места в памяти) и его размеры: ширина и высота изображения будут точно совпадать количество пикселей на экране.
Как сделать скриншот на телефоне Samsung Galaxy S20 FE (Fan Edition)
Современный смартфон обладает рядом полезных функций. Например, владелец мобильного устройства в любой момент может сделать скриншот экрана. Выполнение подобной операции поможет, когда пользователь найдет интересную информацию и захочет ее запечатлеть. В такой ситуации не придется фотографировать экран на другой девайс, поскольку достаточно будет сделать скриншот на телефоне Samsung Galaxy S20 FE (Fan Edition).
Когда можно сделать скриншот на Samsung Galaxy S20 FE (Fan Edition)
Производитель телефона не ограничивает владельца вариантами создания скрина. Сделать скриншот можно в абсолютно любой момент: во время просмотра фильма, игрового процесса или переписки в мессенджере. Главное условие для получения снимка – смартфон должен быть включен и разблокирован.
Создание скриншота на Samsung Galaxy S20 FE (Fan Edition) при помощи клавиш
Самый простой способ создать скрин экрана – воспользоваться определенной комбинацией клавиш:
- Открыть раздел меню, который нужно запечатлеть.
-
Одновременно зажать кнопку питания и нижнюю качельку регулировки громкости.
После выполнения указанных действий в нижней части экрана появится графическое уведомление об успешном создании скрина. Получившийся кадр можно сразу же открыть, нажав на его иконку после зажатия клавиши понижения громкости и кнопки питания.
Если снимок экрана на Samsung Galaxy S20 FE (Fan Edition) сделать не получается, рекомендуется ознакомиться с альтернативными комбинациями кнопок, которые приведены в этом материале. Кроме того, существуют и другие способы создания скрина без использования клавиш телефона.
Способ создания скриншота через панель уведомлений
Этот способ будет лучшим выходом из ситуации, когда кнопки смартфона по какой-либо причине не работают, и скрин не создается. В качестве альтернативного варианта предлагается выполнить следующие действия:
- Разблокировать смартфон.
- Перейти в раздел меню, где требуется сделать скриншот.
- Опустить шторку уведомлений свайпом сверху вниз.
- Нажать на иконку «Screenshot» или «Снимок экрана».
Как и в случае со снимком через горячие клавиши, уведомление о создании скрина сразу же появится на экране смартфона Андроид. Получившийся скрин можно открыть или сделать другой кадр из этого или другого меню.
Где хранятся скриншоты
Чтобы ознакомиться с получившимся снимком экрана, достаточно открыть приложение «Галерея» и перейти в альбом «Screenshots» или «Скриншоты».
Еще один способ быстро найти скрин выглядит следующим образом:
- Запустить «Проводник» или «Диспетчер файлов».
- Открыть папку «Pictures».
- Перейти в «Screenshots».
В открывшемся разделе меню появятся скрины, которые были сделаны за все время использования смартфона.
Как удалить или передать снимок экрана
В момент, когда пользователь открывает кадр через «Галерею» или «Диспетчер файлов», перед ним появляется полный функционал взаимодействия с изображением. К примеру, владелец телефона может удалить один или сразу же несколько снимков экрана в пару кликов:
- Открыть папку, где лежит скрин.
- Удержать палец на его иконке.
- Нажать кнопку «Удалить».
Еще один способ – открыть само изображение через «Галерею» и выбрать ид доступных опций параметр «Удалить». После подтверждения операции скриншот будет удален из памяти телефона.
В случае, когда требуется передать скрин через мессенджер или другим способом, можно воспользоваться той же инструкцией. Единственное отличие заключается в том, что вместо нажатия кнопки «Удалить» нужно кликнуть на «Передать», выбрать способ отправки и координаты получателя. Таким образом, отправка скрина не отличается от передачи любого другого изображения с телефона.
Резюме
Кнопки скриншота на Samsung-устройствах имеют ключевую роль, позволяя пользователям зафиксировать интересующую информацию на экране своего устройства. Однако по умолчанию кнопки скриншота могут быть запрограммированы в зависимости от модели Samsung, и не всегда они настроены оптимально. В данной инструкции мы расскажем подробно, как правильно настроить кнопки скриншота на Samsung-устройстве, чтобы использование данной функции было максимально удобным.
Чтобы настроить кнопки скриншота на Samsung, необходимо выполнить следующие шаги:
- Откройте настройки устройства. Нажмите на иконку «Настройки» на главном экране или в списке приложений.
- Выберите «Дополнительные функции». Прокрутите список настроек и нажмите на «Дополнительные функции».
- Перейдите в раздел «Двойное нажатие на кнопки». Найдите в списке раздел «Двойное нажатие на кнопки» и нажмите на него.
- Выберите «Быстрая фотография». В разделе «Двойное нажатие на кнопки» найдите опцию «Быстрая фотография» и переключите ее в положение «Включено».
После выполнения этих шагов кнопки скриншота на Samsung-устройстве будут настроены оптимально. Теперь вы сможете легко и быстро делать скриншоты, просто дважды нажимая на кнопку скриншота. Не забывайте сохранять полученные снимки экрана для дальнейшего использования или отправки.
Настройка кнопок скриншота на Samsung-устройстве позволит вам более эффективно использовать данную функцию и быстро фиксировать важные моменты или информацию на экране вашего устройства.
Помните, что описанные выше шаги могут незначительно отличаться в зависимости от модели Samsung-устройства и версии операционной системы. Если вы не можете найти нужные настройки, рекомендуется обратиться к руководству пользователя вашего устройства или проверить информацию на официальном сайте Samsung.
Приложения-скриншотеры
Редактирование, хранение, отправка – далеко не полный набор функций специальных приложений для смартфонов Android.
Screenshot Easy
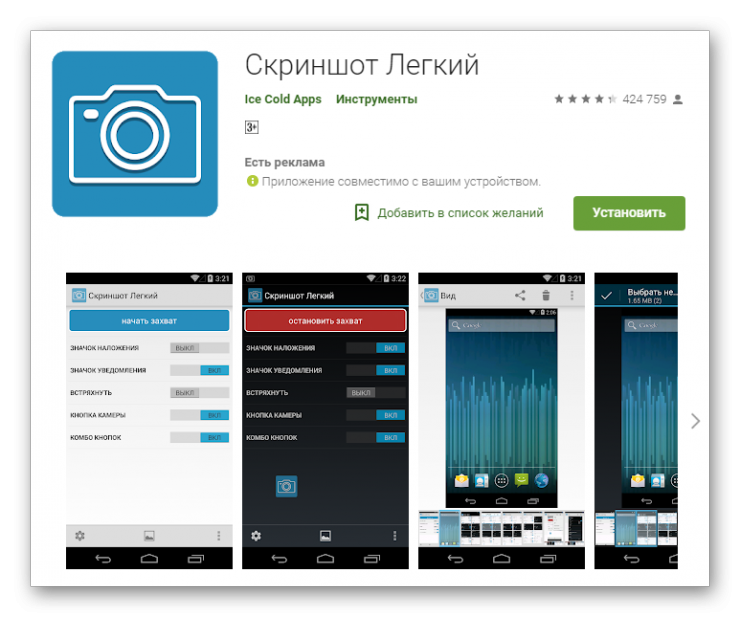
Бесплатная утилита, позволяющая сделать скриншот экрана на Samsung Galaxy j1 mini и более молодых гаджетах, используя минимум движений. Программа занимает всего 2 Мб в памяти смартфона. Основные возможности:
- Сделать скрин, используя произвольную комбинацию кнопок.
- Отдельная иконка на рабочем столе или панели оповещений.
- Сохранение снимка после «тряски» девайса.
- Адаптация к любым аппаратным кнопкам, в том числе клавиши затвора основной камеры.
- Наличие собственных плагинов.
Для нормальной работы программе требуется наличие ОС Андроид версии 4.0 и новее.
Единственный минус – встроенная реклама, отключить которую могут только пользователи с премиум-доступом.
Screenshot Ultimate
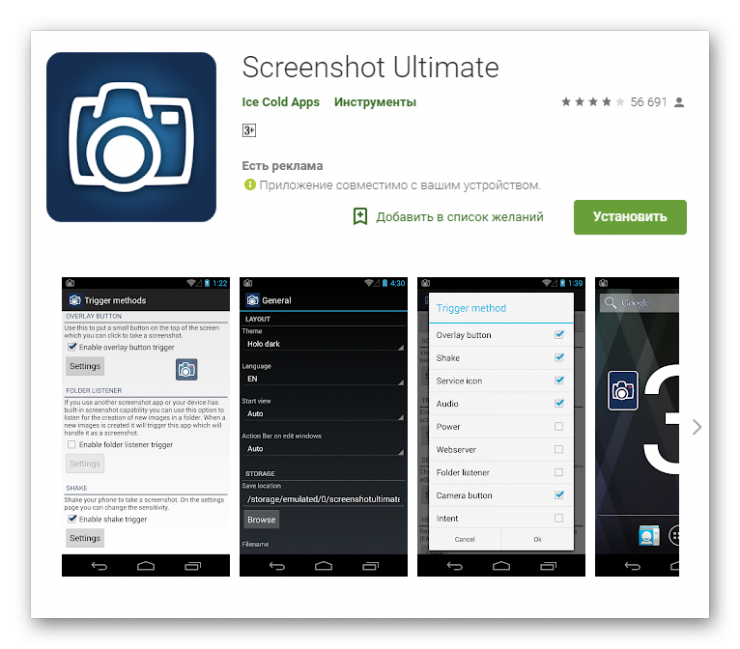
Программа, наделенная многофункциональной панелью для редактирования скриншотов любого формата. Утилита поддерживает произвольное разрешение экрана, оптимально подходит для любых гаджетов под управлением Андроид 4.0 и выше. В зависимости от модели девайса приложение позволяет сделать скриншот на смартфоне Самсунг, используя максимум триггеров (не более 16):
- 1) кнопка быстрой записи;
- 2) пользовательские ярлыки;
- 3) голосовая команда;
- 4) любое сочетание аппаратных кнопок;
- 5) сделать скриншот по таймеру;
- 6) жестикуляция.
Следующая сильная сторона программы – расширенный арсенал графического редактора. После сохранения картинки пользователям предоставляется следующий инструментарий:
- обрезка;
- масштабирование;
- объекты и готовые фигуры;
- произвольное рисование;
- дополнительные эффекты;
- наложение отдельных картинок;
- добавление информации к скрину (дата, время и др.);
- поворот и отображение в произвольном направлении.
Прочие возможности:
- Отправка скриншота через социальные сети, на удаленный сервер.
- Встроенный архиватор.
- Выбор произвольной папки, куда будут сохраняться скрины.
- Дополнительные оповещения.
- Медиа-сканер.
Screen Master

Еще один скриншотер, позиционируемый в качестве упрощенного аналога Photoshop. Программе не требуется установление рут-прав. Нормальная функциональность обеспечивается при наличии 5 Мб свободного места. Преимущества:
- Бесплатная утилита.
- Отсутствие потерь качества скриншотов.
- Возможность сделать дополнительные отметки на картинках.
- Создание длинного скриншота страницы.
- Сохранение снимков на внутренней памяти и карте MicroSD.
- Дополнительные функции QuickTitle Android, Shortcuts.
Еще одна особенность – мощный редактор, позволяющий работать со скриншотами и заранее заготовленными изображениями. Возможности редактора:
- 1) обрезка, масштабирование с помощью специальных инструментов;
- 2) рисование, добавление фигур;
- 3) эффекты – размытие, наклейки, смена цвета;
- 4) вставка надписей, водяных знаков;
- 5) оптимизация разрешения картинки без существенных потерь качества;
- 6) поддержка любых форматов.
Как сделать скриншот на телефоне Самсунг
Скриншот или коротко скрин — это снимок, который сделан с экрана монитора телефона. Можно использовать сохраненную информацию, улучшить качество изображения, передавать файл другим людям и осуществлять многие другие функции:
- передача информации технической поддержке при неполадках со смартфоном;
- предоставление другим пользователям списка определенной информации (рецепты, перечень фильмов, домашнее задание для детей в школе);
- передача интересной картинки друзьям и знакомым;
- отправка местоположения в качестве скрина с карты;
- обычная передача изображений в социальные сети;
- поэтапное объяснение родственникам или знакомым, как пользоваться каким-либо приложением или настройками телефона.
Большинство людей привыкли к одному способу. На самом деле их существует большое многообразие, чтобы можно было выбрать наиболее удобный и приемлемый.
Не каждая методика фотографирования экрана приемлема на определенных моделях телефона Samsung. Для устройств старого поколения можно применять 1-2 способа. Чем лучше операционная система, тем более разнообразными они становятся.
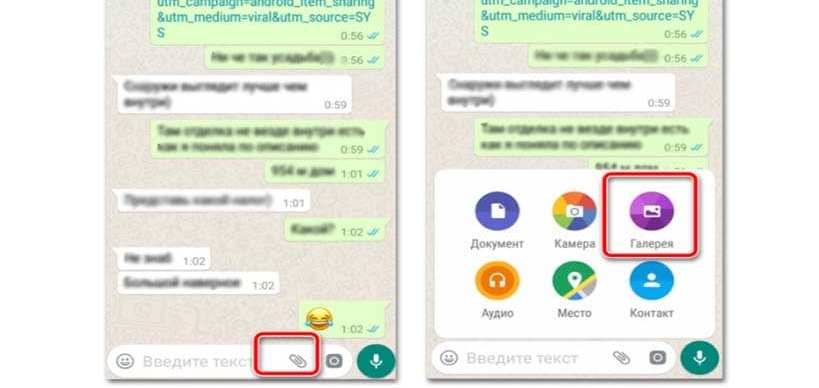 Отправка созданного файла через мессенджер
Отправка созданного файла через мессенджер





























