Самые быстрые способы сделать скриншот на Самсунге
Большинство пользователей знают, как делать скрин на ПК: для этого используется принтскрин. С мобильными девайсами все немного сложнее. Наиболее простой метод создания скринов на устройствах Samsung – воспользоваться встроенными возможностями телефона.
Способ 1. Кнопками громкости
Основной метод создания скринов на смартфоне или планшете Самсунг – использование кнопок громкости. Этот метод работает почти на всех моделях и позволяет создать скриншот даже в сложных случаях, например, при просмотре слайд-шоу или видео.
![]()
Нужные кнопки могут иметь разное расположение и вид в зависимости от модели
Чтобы создать сделать скриншот на Samsung клавишами, одновременно нажмите кнопки отключения и снижения звука. Иногда для результата нужно удерживать их несколько секунд. Если способ сработал, раздастся звук щелчка, а в панели уведомлений появится квадратная иконка.
Способ 2. Через кнопку «Домой»
Этот вариант подходит для устройств с механической кнопкой «Домой», которая располагается в нижней части корпуса посередине. Для нужного результата потребуется зажать и удерживать ее вместе с клавишей питания. В случае успеха операции появится соответствующее уведомление.

Функция работает только при наличии механической кнопки
Картинки сохраняются автоматически, поэтому не все пользователи понимают, как редактировать сделанный скриншот или как отправить его в интернет или в сообщении. Чтобы получить доступ к этим функциям, тапните по появившемуся уведомлению.
Способ 3. Заскринить экран ладонью
Помимо стандартных вариантов, Samsung предлагает уникальный метод захвата фото – движение ладони. Этот метод поддерживается только в линейке флагманов, в старых и бюджетных моделях опция не действует. Поэтому стоит проверить, включена ли она на вашем устройстве.
![]()
Функция движений включается в настройках устройства
- Откройте настройки телефона или планшета и выберите раздел «Дополнительные функции».
- Тапните по надписи «Движения и жесты».
- Прокрутите до конца и найдите «Снимок экрана ладонью». Переведите тумблер в состояние включения – он подсветится синим цветом.
Так вы можете делать скрины, проведя ребром ладони по экрану справа налево или наоборот.
Способ 4. Через Google Assistant
Так как девайсы Самсунг базируются на Андроиде, в них интегрированы сервисы Google. В том числе на телефонах и планшетах включен голосовой помощник Assistant, который можно использовать, если вы не знаете, как сделать скриншот на телефоне Самсунг. Но вначале потребуется активировать данную функцию.
![]()
Включение опции различается на разных моделях телефона и версиях Андроид
- Откройте настройки и выберите «Приложения» (может называться «Приложения и уведомления»).
- Выберите «Выбор приложений по умолчанию». На некоторых смартфонах потребуется пройти путь «Дополнительно» — «Приложения по умолчанию».
- Кликните «Цифровой помощник» или «Помощник и голосовой ввод».
- Включите опцию «Использовать скриншот» или «Анализ изображений на экране».
Запустите ассистент фразой «Окей, Google» или зажмите сенсорную кнопку «Домой». Произнесите: «Сделай скриншот», и телефон зафиксирует на фото действия на экране мобильного устройства.
Другие варианты
Если еще несколько вариантов, как сделать скрин на Самсунге. Стоит учесть, доступны эти функции не на всех видах смартфонов, которые были выпущены компанией. Сохранить изображение также удастся быстро и просто, всего за несколько действий.
Печать окна
На некоторых гаджетах уже в настройках есть функция, называемая «Печать окна». С помощью нее снимают полный экран, активное окно или только выбранную область. Для того чтобы создать фотографию, запускают программу, затем открывают на смартфоне нужное изображение и нажимают на кнопку для создания фото.
Онлайн
Есть несколько приложений в интернете, которые позволяют сделать снимок экрана на Самсунге. Чтобы найти их, в поисковой строке набирают «Скриншот онлайн», далее действуют по инструкции, которая указана на сайте. Преимущество такого способа – не нужно скачивать специальных программ, особенно это актуально для тех пользователей, кто не так часто сохраняет изображения с экрана.
Среди минусов выделяют то, что некоторые программы платные и использовать их неудобно и не всегда возможно, так как может не быть доступа к интернету или будет плохо ловить сеть. Еще один недостаток – результатом сохранения в этом случае является ссылка на изображение, найти ее удастся только через интернет.
С помощью экрана
На некоторых смартфонов создать скрин можно, с помощью одного движения руки. Для этого проводят пальцем по экрану справа-налево или наоборот. Этот метод требуется ловкости, и сохранить информацию с первого раза не всегда удается, нужно привыкать, в каком именно части экрана проводить пальцем и с какой интенсивностью нажимать.
Как сделать скриншот с помощью Google Assistant
При использовании устройств на Android нельзя обойти вниманием Google Assistant — это удобный инструмент, который может сделать множество задач, включая создание скриншотов. Просто активируйте Google Assistant и скажите: «Ок, Google, сделай скриншот»
Либо же, вы можете просто активировать Ассистента и ввести эту команду.
После того, как снимок экрана будет сделан, появится уведомление о его успешном создании. В уведомлении будут доступны кнопки для отправки, редактирования или удаления скриншота. Иногда Google Assistant может потребовать некоторое время на обработку запроса, поэтому, если время играет ключевую роль, лучше воспользоваться другим методом для создания скриншота.
Сделайте скриншот с помощью Google Gemini
Google Gemini — это новый инструмент искусственного интеллекта, который планируется внедрить в качестве замены Google Assistant на Android. Некоторые пользователи Android уже могут использовать чат-бота с искусственным интеллектом. Если вы среди тех, кто имеет ранний доступ к Gemini, вот что вам нужно сделать, чтобы сделать скриншот экрана.
- Просто проведите пальцем вверх от любого нижнего угла экрана, чтобы запустить Gemini.
- Затем просто скажите: «Сделай скриншот». Подтвердите вашу команду, нажав на зеленую галочку рядом с ней.
Отличие от Google Assistant заключается в том, что Gemini не показывает уведомлений или миниатюр при создании скриншотов. Просто найдите зеленую галочку и затем найдите сделанный скриншот в приложении «Галерея» на вашем телефоне.
Как понять, что снимок экрана сделан
Определить готовность скриншота достаточно просто. Если снимок делался нажатием комбинации клавиш, появятся следующие уведомления:
- Во время снимка экран мигнет и изображение на секунду отобразится в рамке.
- Произойдет звуковой или вибросигнал.
- Сверху экрана будет значок с уведомлением, что снимок экрана был сохранен.
Если снимок будет сделан с помощью голосового ассистента или приложения, вас оповестят о готовности скриншота следующим образом:
- С помощью Push-уведомления.
- Появлением специальной анимации.
- Включением звукового сигнала.
- Открытием изображения и последующим редактированием.
Готовый скриншот будет сохранен в директории файлов.
Снимок при помощи специальных программ
Если не устраивает работа стандартных функций скриншота на Samsung, стоит прибегнуть к помощи специальных приложений.
Screen Master
После установки в Screen Master появится окно настроек, где можно выставить параметры по своему желанию. Для получения изображения необходимо включить захват экрана в запущенной программе.
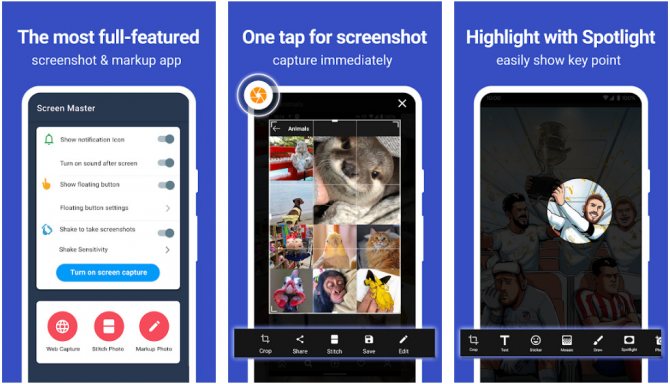
Приложение покажет зафиксированную область будущего снимка.
Особенность Screen Master — ПО позволяет делать снимок и размывать отдельные участки.
Touchshot
Одна из функций программы Touchshot — выполнение скриншота. Для снимка экрана достаточно встряхнуть устройство. Есть возможность редактирования изображения.
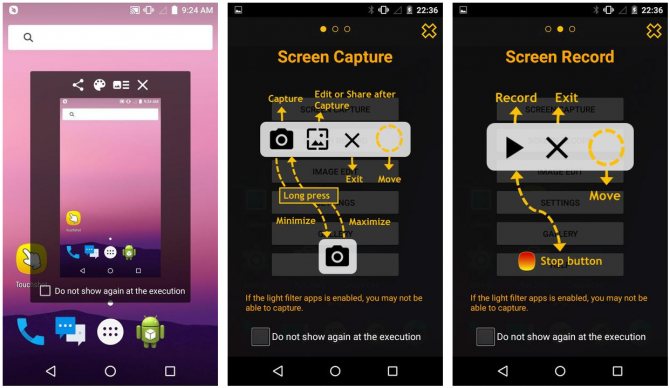
Screenshot touch
В приложении Screenshot touch скрин делается с помощью плавающей кнопки. Есть возможность воспользоваться прокруткой — если страница не помещается на экран. Для выполнения снимка нужно встряхнуть гаджет. Можно менять размер картинок и сохранять в форматах PNG, JPEG.
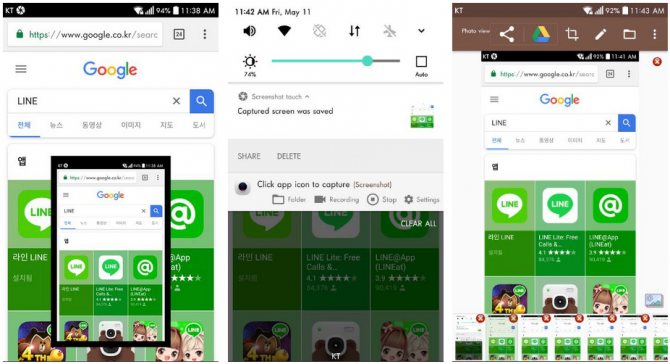
Способ 2: Специальное ПО
Помимо стандартных возможностей, для захвата экрана Галакси A50 можно использовать стороннее ПО. Рассмотрим, как это сделать с помощью приложения Lightshot.
- После первого запуска даем Лайтшот доступ к мультимедийным данным.
- По умолчанию здесь установлен способ создания скриншотов с помощью комбинации кнопок («Питание» + «Громкость вниз»), но на Самсунге Галакси А50 они и так запрограммированы на это действие. В этом случае базовая опция получит приоритет. Чтобы сменить способ, нажимаем иконку в виде шестеренки, в блоке «Настройки скриншотов» жмем «Кнопка поверх окон»
и даем приложению требуемое разрешение.
Теперь снова включаем опцию и разрешаем Лайтшот доступ к содержимому экрана.
- Используем плавающую кнопку, чтобы сделать скриншот.
Созданное изображение откроется в редакторе, где на него можно добавить надпись, фигуру и другие графические элементы.
Чтобы обрезать картинку, нажимаем соответствующую кнопку, настраиваем размер рамки и сохраняем изменения.
При желании изменяем цвет графики.
- Созданные скрины можно сохранить на сервере Lightshot, нажав иконку в виде облака в верхней части экрана.
Управлять такими изображениями можно будет только после авторизации в приложении одним из возможных способов.
Для сохранения картинки в памяти устройства или распространения ее тапаем иконку «Меню» и выбираем нужный пункт.
- Чтобы найти скрины, созданные локально, жмем иконку вверху экрана.
На устройстве Galaxy A50 папку «Лайтшот» можно найти в «Галерее»
или в каталоге «Pictures».
Помогла ли Вам статья?
Да
Нет
5 проверенных способа сделать скриншот экрана на самсунг а50
Снимок экрана или по-другому скриншот позволяет захватывать отображаемое изображение на экране вашего телефона самсунг галакси а 50 2019 и другого года выпуска.
Благодаря этой функции можно записывать графику или событие в приложении. Вы можете сделать скриншот на самсунге а 50 несколькими способами.
Я предлагаю 5. Почему 5, а не один? Потому, что подозреваю из-за некоторого удобства не всем, все придутся по вкусу.
В вашем телефоне самсунг галакси А50, также есть замечательная возможность делать скриншоты голосом. Рекомендую — просто, быстро, эфективно. Можно знакомых удивить — вот инструкция.
Например, первый способ будет самым стандартным, но применяя вам понадобится некоторая ловкость пальцев рук, тогда как в другие позволят его делать скрин всего лишь одним кликом. Поехали.
Первый способ – с помощью кнопок
Samsung а50 2019, в отличии от своих старших братьев не получил реально существующей кнопки, которую можно потрогать «Домой».
Раньше на всех самсунгах именно с ее помощью можно было делать снимок экрана – теперь видимо, чтобы сделать менее водопроницаемым ее заменили на сенсорную.
В результате этого изменения копка сделать скриншот перекочевала с «Домой», на «Уменьшить звук».
Поэтому теперь чтобы делать скрины вам нужно быстро нажать и отпустить сочетание «Домой» + «Уменьшить голос».
Удобно ли это? Как для меня нет, особенно вначале. Наверное, только с десятого раза научился это делать.
Думаю и вам не очень понравится, но тем не менее что имеем, то имеем, а кто желает варианта попроще поехали дальше.
Второй способ — ручное перетаскивание
Скриншот экрана на самсунге а50 также можно сделать, проведя рукой по экрану, только вначале нужно настроить скриншот такого типа.
Для этого убедитесь, что эта функция включена у вас в телефоне – войдите в настройки, а затем выберите «Дополнительные функции».
Теперь посмотрите в каком положении находится ползунок напротив параметра «Снимок экрана».
Если серый (неактивный), то передвиньте его вправо, сделав голубым активным. Затем откроется новое окно, где можете все настроить.
Когда все сделаете, то перетаскивая руку по экрану можете быстро сделать скриншот на своем самсунге а50.
Только вот, «быстро», это у производителя, а как для меня, то этот способ меня ничем не восхитил, а даже разочаровал. Попробуйте, а вдруг у вас получится лучше и вам понравится, ведь это действительно должно быть быстро.
Третий способ — приложение Assistive Touch
Вот этот третий способ сделать скрин на смартфоне самсунг а 50 через Assistive Touch, как для меня самый удачный – пользуюсь только им – снимок экрана в один клик.
В чем он заключается? В установке приложения, которое помимо скриншотов может еще много. Скачать можете прямо здесь.
После установки вам нужно сделать одну маленькую настройку (если захотите можете больше – настроить под себя). Программа на русском, так что возиться долго не придется.
По умолчанию функция делать скрины, там отключена. Поэтому в настройках выбираем «Пользовательское меню», щелкаем на «Квадратик с плюсом +» и выбираем «Скриншот».
Теперь в месте где нужно будет сделать снимок экрана, нажимаем на белый кружочек (он будет у вас на экране) и щелкаем кнопку «Скриншот» — все он у вас в галерее. Удобно? Мне кажется, очень. Попробуйте, уверен не пожалеете.
Четвертый способ — с прокруткой экрана
Для этого мы сделать скриншот с прокруткой вам нужно воспользоваться одним первых двух способов.
Затем из опций, отображаемых в нижней части экрана, выберите ту, которая называется «Захват с прокруткой».
Важно отметить, что эта опция появится у нас только тогда, когда это возможно (под ней будет больше контента). После этого можете его редактировать
Чтобы нарисовать или отметить что-то вы должны сначала создать это
После этого можете его редактировать. Чтобы нарисовать или отметить что-то вы должны сначала создать это.
Затем из доступных внизу вариантов выберите тот, который называется обрезать или рисовать. Если рисовать, то выбираем цвет и рисуем что хотим. Наконец, нажмите «Сохранить».
Мы делаем то же самое, когда хотим обрезать. Тогда передвигаем рамки и режем, где хотим. В конце – «Сохранить».
Вот и все. Честно говоря, уже немного и замучился писать, так как настрочил все на одном дыхании. Желающие могут ниже посмотреть видео. Успехов.
Три способа сделать снимок экрана на Samsung Galaxy A50
В этой статье вы узнаете, как сделать снимок экрана на Samsung Galaxy A50. Galaxy A50 — очень популярный телефон с отличными характеристиками. Он оснащен 6,4-дюймовым дисплеем Super AMOLED с разрешением 1080 на 2340 пикселей, Exynos 9610 SoC с графическим процессором Mali-G72 MP3, тройным расположением задней камеры (25 МП, 8 МП, 5 МП), селфи-камерой 25 МП, встроенным дисплеем. сканер отпечатков пальцев и огромный аккумулятор на 4000 мАч. Ниже вы найдете различные способы сделать снимок экрана на этом телефоне.
Зачем делать скриншоты?
Возможность делать снимки экрана уже много лет доступна на устройствах Android. Это важная функция, которая позволяет пользователям захватывать все, что отображается на экране, и сохранять это как файл изображения, которым можно поделиться с друзьями.
Каждый производитель реализует свои методы создания снимков экрана. Некоторые компании, такие как Samsung, реализуют несколько методов создания снимков экрана, что упрощает выбор для клиентов. Ниже вы найдете некоторые из доступных способов сделать снимок экрана на Samsung Galaxy A50.
Программы для Windows, мобильные приложения, игры — ВСЁ БЕСПЛАТНО, в нашем закрытом телеграмм канале — Подписывайтесь:)
Как сделать снимок экрана на Samsung Galaxy A50
Есть много способов сделать снимок экрана на популярном устройстве Samsung Galaxy A50. Вы можете использовать традиционный метод, который включает в себя нажатие определенных аппаратных клавиш, или можете использовать программные уловки. Вы можете выбрать то, что вам удобнее.
1. Снимок экрана Galaxy A50: использование аппаратных клавиш

Первый способ сделать снимок экрана на Galaxy A50 — использовать аппаратные кнопки. Когда в телефонах Samsung все еще были физические кнопки, традиционным способом сделать снимок экрана было одновременное нажатие и удерживание кнопок питания и дома. Однако это больше невозможно, поскольку у Galaxy A50 нет физических ключей.
Чтобы сделать снимок экрана с помощью физических клавиш, нажмите и удерживайте уменьшение громкости + питание ключи одновременно. На экране будет мигать белый экран, что означает, что был сделан снимок экрана. Вы также можете выбрать прокрутку захвата, если хотите. Вы можете получить доступ к снимку экрана из приложения галереи в разделе «Скриншоты».
2. Снимок экрана Galaxy A50: проведите пальцем по ладони, чтобы сделать снимок.
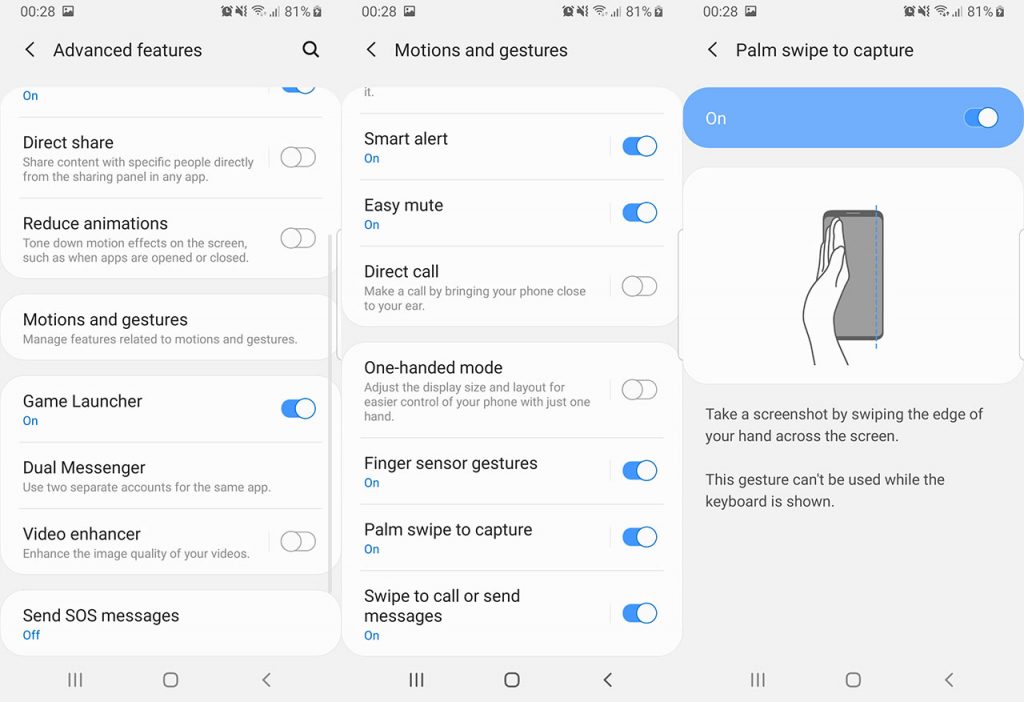
Второй способ — использовать для захвата смахивание ладонью — параметр, который Samsung включил в меню настроек. Это очень полезная функция, которая позволяет очень легко делать снимки экрана вашего Galaxy A50. Все, что вам нужно сделать, это провести ладонью по экрану, и будет сделан снимок экрана.
Чтобы включить эту опцию, перейдите в Настройки> Расширенные функции. Прокрутите вниз и нажмите Движения и жесты. Прокрутите вниз, пока не найдете параметр под названием Проведите пальцем по ладони, чтобы захватить. Нажмите, чтобы включить.
3. Снимок экрана Galaxy A50: меню Ассистента.
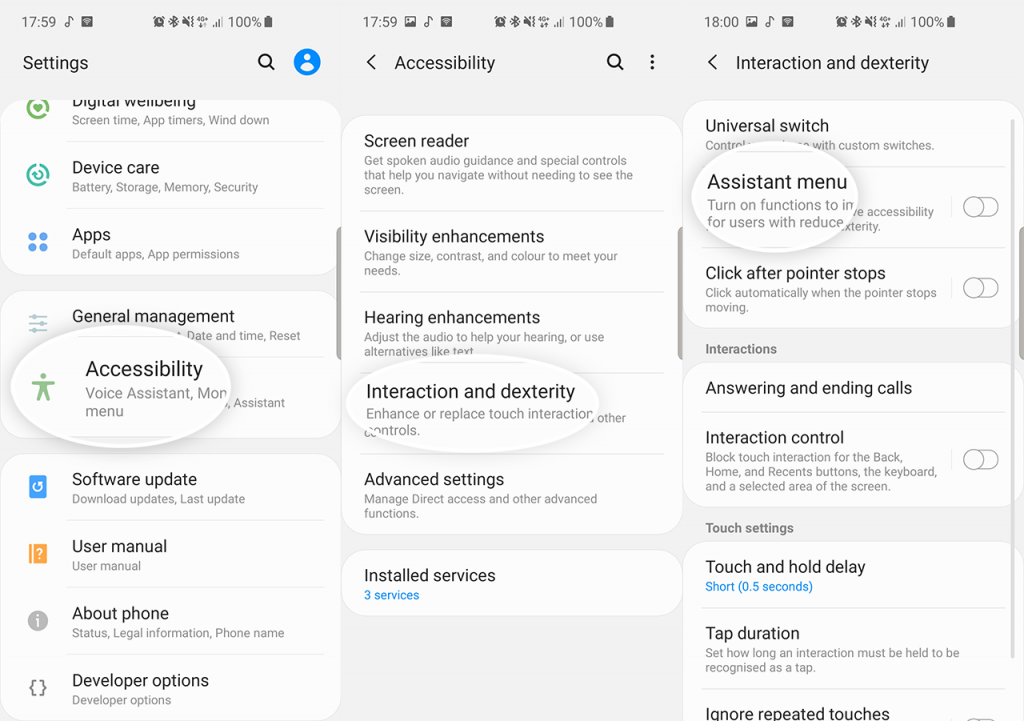
Третий способ сделать снимок экрана — использовать меню Ассистента. Это полезная функция, особенно если физические клавиши вашего Galaxy A50 сломаны, и вы не можете использовать традиционный метод создания снимков экрана.
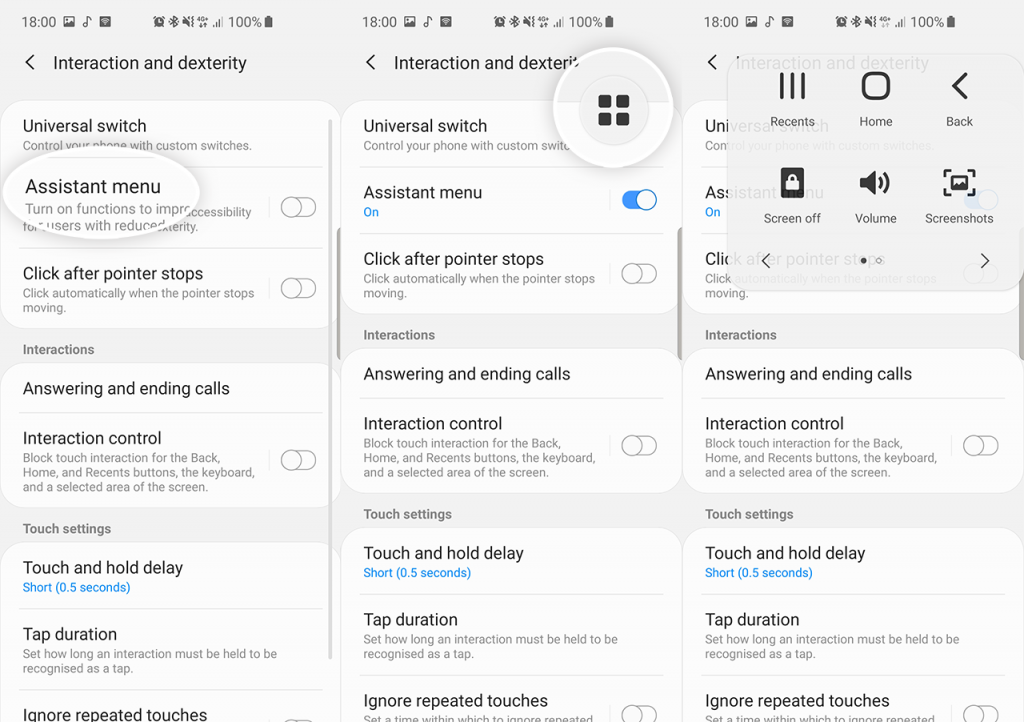
Идти к Настройки> Доступность> Взаимодействие и ловкость и нажмите на Ассистент меню. Появится плавающий круг. Нажмите на кружок, и появятся несколько вариантов. Нажать на Скриншоты. Экран снова станет белым, что означает, что был сделан снимок экрана.
Сделать снимок экрана на Samsung Galaxy A50 можно тремя способами. Какой метод вы предпочитаете, а какой — самый простой?
Программы для Windows, мобильные приложения, игры — ВСЁ БЕСПЛАТНО, в нашем закрытом телеграмм канале — Подписывайтесь:)
Создание скриншотов на отдельных марках
Samsung
У последних поколений можно создавать снимки экранов при помощи жестов. Обычно нужно ребром ладони вести в правую сторону и назад или же в левую и назад. Такой жест можно всегда перенастроить, если зайти в «Настройки», далее в пункт «Управление», и в «Управление ладонью» подогнать настройки под себя.
Также не стоит забывать и про старые модели Galaxy S, в которых необходимо одновременно зажимать две клавиши: «Назад» и «Домой». Это актуально для Android 2.3 и ниже.
LG
Да, у LG есть собственные марки смартфонов, пусть и не так много, как у других корпораций, но в плане захвата экрана они немного переплюнули конкурентов. Всем пользователям доступно отдельное приложение Quick Memo, позволяющее создавать скриншоты одним кликом. Причем здесь же вы сможете вносить правки в изображения при помощи встроенного редактора. Да, функционал у него не богатый, но основные опции для редактирования есть.
Asus
В настройках телефонов Asus Zenfone присутствует отдельный пункт для создания снимков одним нажатием. Находится он во вкладке «Индивидуальные настройки» в разделе «Сенсорные клавиши». Здесь вы сможете выбрать, каким же образом создавать снимки.
Xiaomi
Продукция Xiaomi уже давно опережает многие другие компании, и статус «китайской» уже никого не пугает, так как девайсы действительно качественные и проходят всю необходимую сертификацию и тесты. В своей операционной системе разработчики предусмотрели сразу 6 вариантов создания скриншотов, что очень даже удивляет. Если вы счастливый обладатель Xiaomi, выбирайте один из предложенных вариантов. Мы описали их все!
Внимание! Большинство способов, описанных здесь, работает в MIUI 7 версии и выше, поэтому учтите этот момент при работе со смартфоном!
- «Уменьшение громкости» и «Питание». Это стандартный способ, присущий практически всем смартфонам на базе Android;
- «Меню» и «Уменьшение громкости». Если зажать клавишу и сенсорную кнопку, то вы также сделаете быстро скрин на своем смартфоне;
- Панель быстрых настроек. В версии MIUI 7 появился отдельный пункт для создания скриншотов. Достаточно сделать свайп вниз и выбрать пункт «Снимок»;
- Жесты. Здесь мы опишем сразу два способа, которые доступны с 8 версии. В первом случае вам нужно лишь провести тремя пальцами по экрану вашего Xiaomi вниз, и скриншот будет создан автоматически. Да, нужно приноровиться, но в целом это удобно.
- Жесты. Второй способ – встроенный помощник Quick Ball. Опция по своим возможностям похожа чем-то на AssistiveTouch в iPhone. Это своего рода сенсорный помощник, который активируется в виде прозрачной дуги с различными опциями. Вы сами выбираете, что именно добавить в эту панель, в том числе можно и отдельную кнопку для создания снимков экрана. Все настраивается в «Сенсорном помощнике», который доступен в меню «Расширенных настроек»;
- Данный пункт можно назвать смежным с предыдущим. Когда вы создали скриншот через «Сенсорный помощник», появится миниатюра. И если нажать по ней, в списке опций вы сможете выбрать пункт «Прокрутка». Он необходим для создания длинных скринов, когда содержимое не помещается на одном экране и необходимо прокручивать страничку вниз.
Для создания скриншотов создано много приложений, добавлено большое количество встроенных опций в Android от различных производителей. В скором времени, скорее всего, появится возможность управления этой опцией голосом, и никакие другие инструменты не заменят такого инструмента. На данный момент же хватает и того базового функционала, который нам предоставляют разработчики различных гаджетов.
Единственный совет от нашего портала – обязательно проверяйте, чтобы память вашего смартфона не была «забита» до упора, иначе телефон может глючить, да и вы попросту потратите время на создание скриншотов, а они не сохранятся ввиду отсутствия свободного места. Переносите в таком случае изображения в отдельную директорию, либо удаляйте лишние файлы, чтобы освободить место.
Поделиться ссылкой:



























