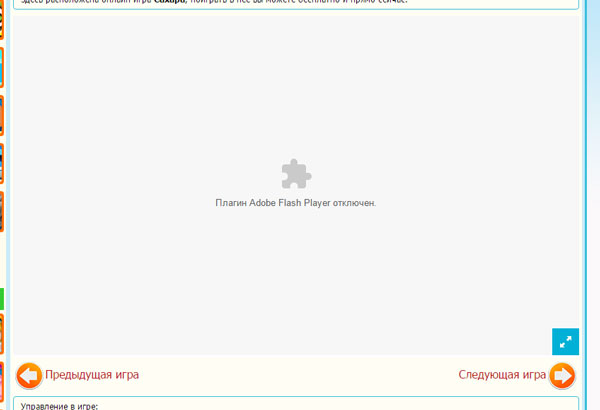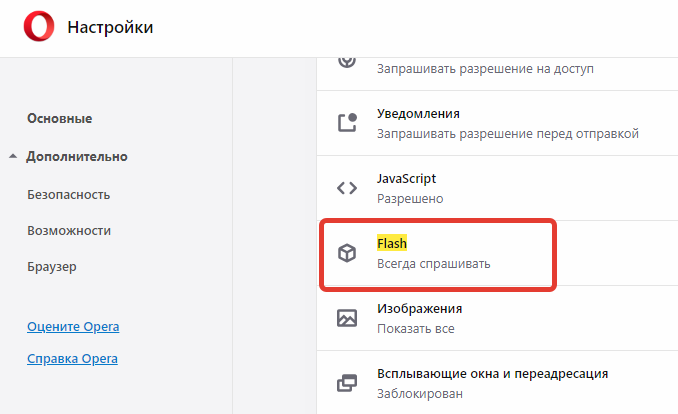Как включить Flash Player в Опере
Вы можете включить Flash-плеер в браузере Opera, выполнив следующие шаги:
-
Запустите браузер Opera.
-
В адресной строке введите опцию «opera://settings».
-
Вы перейдете на страницу «Настройки».
-
В поле поиска настроек введите «Flash».
-
Перед вами появятся 3 опции настроек флеша для всех сайтов. По умолчанию Flash будет настроен как на примере ниже.
-
Вы можете изменить настройки, выбрав любую другую опцию. Например, если вы выберите «Разрешить сайтам запускать Flash», то на всех посещаемых вами сайтах флеш будет включен по умолчанию. Но это настройки для всех сайтов. Если вы хотите настроить флеш для какого-то конкретного сайта, следуйте нижеприведенной пошаговой инструкции.
-
Нажмите на «Управление исключениями» (как на картинке ниже). Появится окно исключений для Flash.
-
В этом окне исключений, там где шаблон адреса, введите адрес сайта на котором вы хотите включить Flash. Опция «Поведение», рядом с шаблоном адреса, по умолчанию всегда будет «Разрешить». Нажмите Enter, если вы хотите, чтобы флеш всегда был включен на добавленном вами сайте. Таким образом вы можете добавлять все веб сайты, для которых вы хотите включить флеш.
-
Если вы нажмете на голубую стрелку рядом с «Разрешить», то откроется небольшое окно с тремя дополнительными опциями, среди которых будет «Автоматическое обнаружение содержимого», опция «Спросить» и «Блокировать». Следовательно, тем же методом, вы также можете и заблокировать Flash на конкретном сайте.
-
Добавив все необходимые сайты и настроив Flash для каждого из них, щелкните «Готово» и сохраните внесенные вами изменения.
- Чтоб внесенные вами изменения вступили в силу, перезагрузите вкладку или перезапустите браузер.
Видео — Как включить или обновить флеш плеер в браузере Опера
В интернет браузере Google Chrome встроен финальной версии. Однако, по причине безопасности разработчики отключили его автоматический запуск. Логично было сделать одну кнопку для запуска воспроизведения Флеш контента на странице, но разработчики за прятали ее так, что без помощи друга не найдешь.
Как включить/отключить разрешение на запуск Flash?
Любители «запретного» контента сразу задались вопросом – как обойти такое ограничение, снова вернуться к привычному зависанию в сети? Постоянно выскакивающее окно не всем нравится.
Всё довольно просто – рассмотрим на примере Хром (краткие локальные уточнения для владельцев других браузеров располагаются чуть ниже):
- Входим в привычное меню (три точки в правом верхнем углу), находим пункт «Настройки».
- На новой странице находим «Дополнительные».
- Далее в конце открывшегося окна ищем графу «Настройки контента».
- Из десятка вариантов программ/утилит выбираем «Flash».
- Справа от строки «Всегда спрашивать» переводим ползунок в «серое положение».
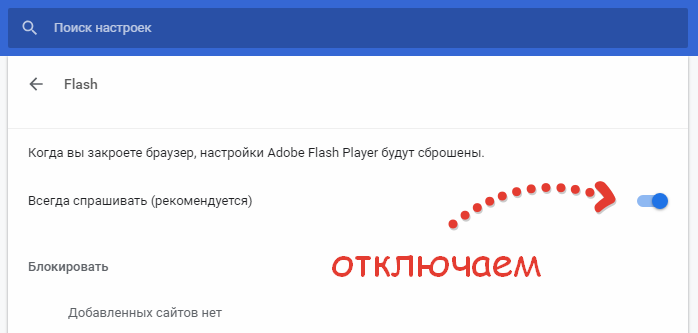 Отключаем подтверждение запуска Flash в Google Chrome
Отключаем подтверждение запуска Flash в Google Chrome
Очевидно, при желании можно повторно включить постоянные уведомления путём перевода ползунка в прежнее положения.
Mozilla
В Mozilla Firefox финальное окно находится во вкладке «Дополнения», пункт «Плагины». Обычный Flash носит немного другое название, а именно «Shockwave Flash». Из интерактивного меню справа выбираем «Всегда включать».
Opera
- Копируем в адресную строку opera://settings.
- В открытом окне находим поиск, куда просто вводим слово Flash.
- Выбираем пункт «Разрешить запуск Flash» (конкретный текст графы может отличаться в зависимости от версии).
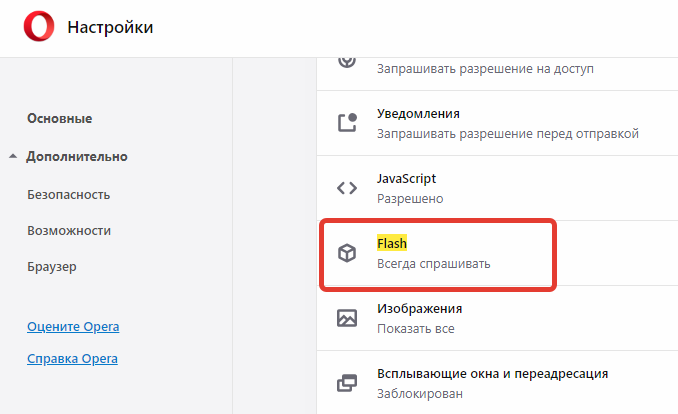 Отключение проверки в браузере Opera
Отключение проверки в браузере Opera
Safari
Проходим по следующему пути:
- «Настройки», пункт «Плагины».
- Прокручиваем вниз, находим Adobe Flash Player.
- Ставим галочку, в открывшемся окне ищем интерактивное меню (чаще правый нижний угол), выбираем вариант «Отключить».
Важно – тем самым отключаем «заинтересованность» браузера в вашем мнении по поводу включения на сайте Флэш Плеера
Как включить плагин Flash Player в вашем браузере
Если повторная установка флеш плеера почему-то не сработала, возможно, вы пользуетесь браузером от Google, в котором этот плагин встроен. Бывают случаи, когда после первой установки браузера или после длительной работы, плагин не настроен должным образом, а в некоторых случаях отключен. Причем эта ситуация может возникнуть не только в Хроме, но и в Opera, Яндексе, Мазиле и других браузерах. Мы рекомендуем вам, вне зависимости от браузера, которым вы пользуетесь, проверить подключение флеш плеера.
– не что иное, как дополнительный модуль для воспроизведения игровой анимации, аудио и видео, созданных в форматах.swf, .FLV, .F4V, .SWF и т. п. Когда мультимедиа с такими расширениями выкладывают в интернет, у браузеров нет возможности воспроизвести их без стороннего ПО, поэтому вместо контента мы видим серое окно с просьбой установить или обновить плеер. Даже если он уже имеется, периодически происходят различные ошибки. Попробуем разобраться, как этого избежать.
Настройка Adobe Flash Player в разных браузерах.
Очень распространённая проблема: каждый раз при попытке открыть видео или игру, появляется сообщение «Нажмите сюда, чтобы запустить Adobe Flash Player». Каким бы веб-сервером вы ни пользовались, по умолчанию он не позволит плагину работать без соответствующего разрешения с вашей стороны, вот почему Adobe Flash Player не запускается сразу автоматически. Как сделать эту функцию доступной, мы расскажем ниже. Если же Флеш Плеер раньше срабатывал самостоятельно, а потом вдруг перестал запускаться – причина, скорее всего, в том, что его или веб-обозреватель пора обновить. Если вы хотите просмотреть контент немедленно, ничего не остаётся, как запустить плагин вручную, а потом уже заняться настройками.
Как запустить Adobe Flash Player: советы и рекомендации
Adobe Flash Player — важное и очень полезное приложение, необходимое для исправной работы с графикой и видео в браузерах. Иногда плагин или отключается, или выключается полностью
В некоторых случаях приходится задумываться над тем, как запустить Adobe Flash Player. Что для этого необходимо? О каких особенностях процесса должен знать каждый пользователь? В действительности все проще, чем кажется!
Flash Player — это…
Первый делом предстоит понять, о каком плагине идет речь. Adobe Flash Player — это что такое? Зачем конкретно он нужен?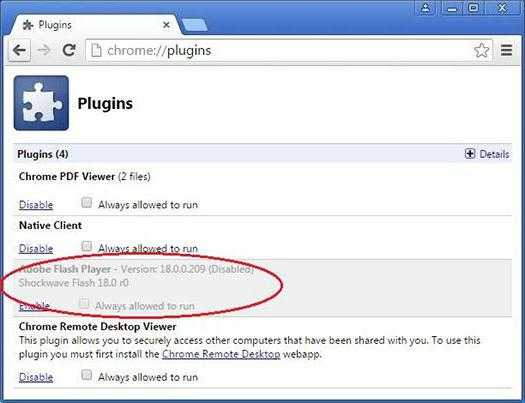
Как уже было сказано, данный плагин — средство для работы с графикой и видео через браузер. Своеобразная мультимедийная платформа, без которой не получится посмотреть видео в сети.
Многие задумываются, как запустить Adobe Flash Player. В определенных случаях приложение приостанавливает свою работу или просто отключается. Каким образом можно вернуть ее работоспособность?
Скачивание и установка
Все зависит от того, о какой ситуации идет речь. Например, если браузер только что был установлен, запустить изучаемое приложение просто так не получится. Для этого необходимо сначала скачать его, а затем установить.
Чтобы воплотить задумку в жизнь, потребуется:
- Открыть официальную страницу Adobe.
- Отыскать в разделе «Ресурсы для загрузки» Adobe Flash Player.
- Скачать приложение на компьютер.
- Запустить мастер установки. Следуя указаниям, завершить процедуру инициализации.
Готово! Теперь понятно, как запустить Adobe Flash Player на компьютере, если речь идет о новом браузере и «чистой» операционной системе.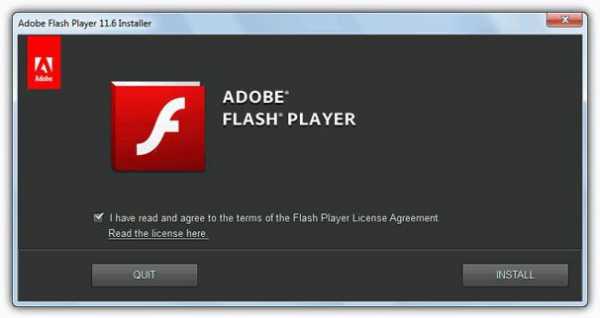
В «Яндексе»
Тем не менее, изучаемое приложение можно в любой момент отключать и включать непосредственно в браузерах. На практике отказ от использования плагина влечет за собой массу неудобст. Поэтому приходится задумываться над активацией программы.
Как можно запустить adobe flash playe в «Яндекс браузере»? Чтобы сделать это, потребуется:
- Открыть браузер. Обязательно дождаться его полной загрузки.
- Зайти в настройки. Там требуется посетить раздел «Плагины». Сделать это можно, прописав в адресной строке приложения: browser://plugins.
- Отыскать в появившемся списке Adobe Flash Player. Под соответствующей надписью появится кнопка «Включить». Необходимо нажать на нее.
- Закрыть список плагинов в браузере.
Если функции «Включить» нет, это значит, что Flash Player работает. Тогда появится надпись «Выключить». Когда изучаемого приложения вообще нет в списке плагинов, необходимо осуществить установку программы по ранее предложенному алгоритму.
В «Хроме»
Отныне понятно, как запустить Adobe Flash Player в «Яндексе». Но на этом вопросы пользователей не заканчиваются. Ведь они пользуются разнообразными браузерами. Как работать с ними в изучаемой ситуации?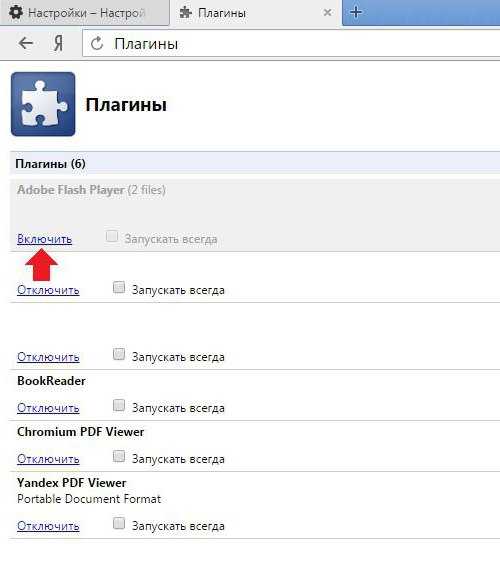
Можно включить Flash Player в «Хроме» или иной программе работы с интернетом и веб-сайтами. Воплотить задумку в жизнь не так уж и трудно. Для этого потребуется:
- Запустить Google Chrome.
- В адресную строку набрать: chrome://plugins.
- Отыскать Flash Player, нажать на кнопку «Включить». В англоязычной версии будет надпись Enable.
- Желательно рядом поставить галочку напротив «Всегда разрешать запуск».
На этом вся работа с браузером заканчивается. Понятно как запустить Adobe Flash Player в Google Chrome. Можно заметить, что в целом процессы мало чем отличаются. Просто у каждого браузера имеется свое меню плагинов. Отыскать его можно в настройках приложения.
Возможные проблемы и сбои при подключении Flash Player в Яндекс браузере
Как уже говорилось ранее, установка Флеш Плеера в Яндекс браузер не выполняется, поэтому осложняется поиск и устранение неисправностей с отображением флэш-содержимого.
Способы восстановления работы плагина:
Если не устанавливаются изменения во Флеш Плеере через Яндекс браузер, имеет смысл проверить наличие прав на редактирование настроек
Важно проверить настройки родительского контроля и права пользователя в Windows. Нажимаем ПКМ по значку YandexBrowser — далее переходим в свойства — жмем на раздел безопасность и смотрим, чтобы в разделе «Разрешения для группы » параметр разрешить стоял около всех пунктов (Исключение — «Особые разрешения»);
Сайт добавлен в исключения – это самая частая причина непредсказуемого поведения
Если сайт в «чёрном списке», независимо от активации Флеш-плагина, он не станет работать на этом ресурсе. Следует перейти в «Управление исключениями
» и убрать запрет на работу модуля на сайте;
Очищаем временные файлы. Различные сбои могут приключиться из-за захламления системы бесполезными и устаревшими файлами. Чтобы очистить раздел, нажимаем Ctrl + Shift + Del
. Обязательно выделяем «Файлы, сохранённые в кэше» и «Файлы Cookie…». Выбираем в пункте «Удалить записи:» опцию «За всё время»;
Если не получается включить плагин Флеш Плеер в браузере от Яндекс, так как постоянно показывается ошибка «не удалось загрузить плагин», придётся выполнять манипуляции с браузером. Простейший способ восстановления работоспособности – обновить обозреватель на странице «О браузере
». При отсутствии эффекта от метода придётся переустановить обозреватель;
Восстановление системы, если сбой наступил вследствие наших действий или работы программы. В Windows 10 нажимаем на кнопку поиска рядом с меню «Пуск» и вводим «Параметры восстановления». Следуя подсказкам, выполняем откат системы к точке, в которой подобной проблемы не наблюдалось.
Мы рекомендуем включить Флеш Плеер в Яндекс браузере большинству пользователей, но при этом напоминаем, что технология является относительно уязвимой и часто используется для слежения. Если конфиденциальность и безопасность в приоритете, лучше отключить плеер и пользоваться им только на проверенных сайтах. При акценте на комфорт сёрфинга, проигрыватель должен быть активен.
В настоящее время стал самым популярным плагином, который используется для воспроизведения просматриваемого веб-контента даже несмотря на наличие достаточно серьезного конкурента в виде HTML5.
Плагин может быть установлен в любом используемом браузере. Для этого требуется совершение нескольких несложных действий.
Шаг 1.
Необходимый флеш плеер самой последней созданной версии скачивается .
Шаг 2.
Затем скачивается плагин «Adobe Flash System». Далее необходимо нажать на кнопку, на которой написано «Установка сейчас».
Шаг 3.
Далее необходимо перейти в каталог, в который был загружен установочный рабочий пакет. Затем инсталлятор открывается с помощью двойного совершенного клика, что позволяет запустить весь процесс выполнения установки. Для завершения установки необходимо точно следовать появляющимся на экране подсказкам и инструкциям.
Не работает Flash Player в Яндекс Браузере
1. Откройте Яндекс Браузер.
2. В адресной строке введите browser://plugins и нажмите Enter.
3. Нажмите на надпись «Включить» в разделе «Adobe Flash Player».
Готово! Мы рассмотрели наиболее популярные причины, почему не работает Flash Player в Opera, Chrome, Firefox и других, а также как включить флеш плеер в браузере.
Player, у пользователя возникают неприятности, связанные с просмотром видео на многих сайтах, работающих на основе технологии flash. Кроме того, у него исчезает возможность играть во многие браузерные игры, которые предлагают социальные сети, или те, что существуют самостоятельно. В связи с этим ситуацию необходимо исправлять, в противном случае взаимодействие пользователя с сетью всемирной паутины не будет происходить в полной мере.
Итак, что делать, когда не работает Flash Player? Для начала нужно узнать свою операционную систему, поскольку для каждой из них будет свой способ устранения неполадок. Большинство пользователей используют Windows, поэтому начнем описание именно с ОС, относящихся к данному семейству. Сама непосредственно программа Adobe Flash Player ориентирована на системы от Microsoft, однако разработчики сейчас активно создают версии, подходящие и для других. Первая причина, по которой не работает Flash Player, заключается в его обновлении. Дело в том, что технология постоянно совершенствуется, а вместе с ней и утилита. Когда определенный сайт переходит на более современный способ показа контента, старая версия программы, которая установлена на ПК, становится несовместимой и неподходящей. Но разработчики облегчили взаимодействие пользователя с утилитой — она обновляется автоматически. Правда, некоторые пользователи такое обновление отключают, переходя на ручное. В этом случае им надо самостоятельно следить за выходом новых версий.

Следующей причиной, по которой не работает Flash Player, могут быть настройки браузера. Зачастую автоматическая установка веб-обозревателя блокирует просмотр flash-содержимого. Тогда следует изменить настройки браузера в пункте «Безопасность». Похожей причиной неполадок может стать и аналогичная блокировка антивируса. Она также легко исправляется сменой настроек защитной программы.
Что делать, если не работает Adobe Flash Player на системе Mac OS? Проблемы, которые

Встречаются в этом случае, значительно отличаются от Windows. Дело в том, что новые версии сначала создаются для более популярной ОС и уже потом адаптируются под другие системы. Однако программы может загрузить новую версию даже тогда, когда вы работаете на Mac OS. Для того чтобы исправить проблему, следует удалить загруженную утилиту и поставить ее старый аналог. Кроме того, рекомендуется отключать автоматическое обновление, если вы работаете на любой другой системе, не относящейся к семейству Windows. Следует отметить, что настойки браузера или антивируса на рассматриваемой ОС тоже могут запрещать просмотр flash-содержимого. Их следует перенастроить, чтобы запускалась анимационная трансляция.
Иногда Flash Player не работает, потому что загружается не обновление, а совершенно новая версия программы. Результатом этого становится то, что файлы старой утилиты повреждаются, и на них сверху накладываются такие же поврежденные компоненты новой. Следовательно, для того чтобы избежать разного рода неполадок, при загрузке новой версии необходимо удалять старую. Вообще при скачивании Flash Player с официального сайта вы не должны сталкиваться с различными проблемами, как при использовании, так и во время установки.
Почти каждый пользователь сталкивался с программой под названием Adobe Flash Player
Как включить ее? Что для этого потребуется? Насколько вообще данная программа является важной? Зачем она нужна? Ответы на все эти вопросы будут даны ниже. На самом деле сейчас трудно представить пользователя ПК, который ни разу не работал с «Адоб Флеш Плеером»
Почему?
Как включить Flash Player в Опере
Вы можете включить Flash-плеер в браузере Opera, выполнив следующие шаги:
-
Запустите браузер Opera.
-
В адресной строке введите опцию «opera://settings».
-
Вы перейдете на страницу «Настройки».
-
В поле поиска настроек введите «Flash».
-
Перед вами появятся 3 опции настроек флеша для всех сайтов. По умолчанию Flash будет настроен как на примере ниже.
-
Вы можете изменить настройки, выбрав любую другую опцию. Например, если вы выберите «Разрешить сайтам запускать Flash», то на всех посещаемых вами сайтах флеш будет включен по умолчанию. Но это настройки для всех сайтов. Если вы хотите настроить флеш для какого-то конкретного сайта, следуйте нижеприведенной пошаговой инструкции.
-
Нажмите на «Управление исключениями» (как на картинке ниже). Появится окно исключений для Flash.
-
В этом окне исключений, там где шаблон адреса, введите адрес сайта на котором вы хотите включить Flash. Опция «Поведение», рядом с шаблоном адреса, по умолчанию всегда будет «Разрешить». Нажмите Enter, если вы хотите, чтобы флеш всегда был включен на добавленном вами сайте. Таким образом вы можете добавлять все веб сайты, для которых вы хотите включить флеш.
-
Если вы нажмете на голубую стрелку рядом с «Разрешить», то откроется небольшое окно с тремя дополнительными опциями, среди которых будет «Автоматическое обнаружение содержимого», опция «Спросить» и «Блокировать». Следовательно, тем же методом, вы также можете и заблокировать Flash на конкретном сайте.
-
Добавив все необходимые сайты и настроив Flash для каждого из них, щелкните «Готово» и сохраните внесенные вами изменения.
- Чтоб внесенные вами изменения вступили в силу, перезагрузите вкладку или перезапустите браузер.
Видео — Как включить или обновить флеш плеер в браузере Опера
Наверное, многие встречались с проблемой, когда перед просмотром видео вылетает сообщение «Нажмите, чтобы запустить Adobe Flash Player». Многим это не мешает, но все же давайте рассмотрим, как убрать это сообщение, тем более, что сделать это достаточно легко.
Подобное сообщение появляется потому, что в настройках браузера стоит галочка «Запускать плагины по запросу», что с одной стороны экономит трафик, а с другой тратит впустую время пользователя. Мы рассмотрим, как сделать так, чтобы Флеш Плеер запускался автоматически в разных браузерах.

1.
Нажимаем кнопку «Настройка и управление Google Chrome» и ищем пункт «Настройки», далее в самом низу нажимаем на пункт «Показать дополнительные настройки». Затем в пункте «Личные данные» нажмите на кнопку «Настройки контента».
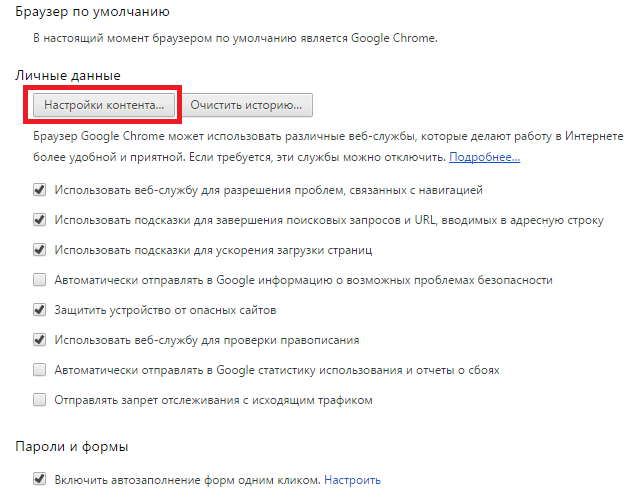
2.
В открывшемся окне найдите пункт «Плагины» и нажмите на надпись «Управление отдельными плагинами…».
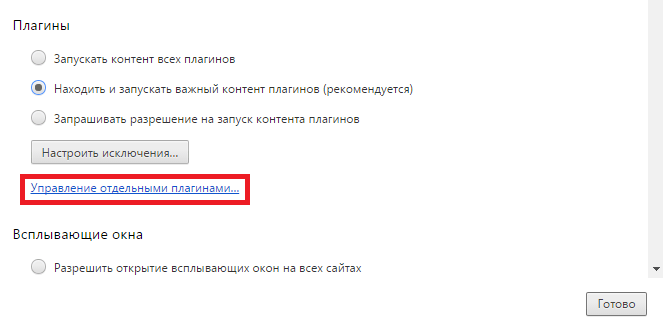
3.
Теперь включите плагин Adobe Flash Player, нажав на соответствующий пункт.
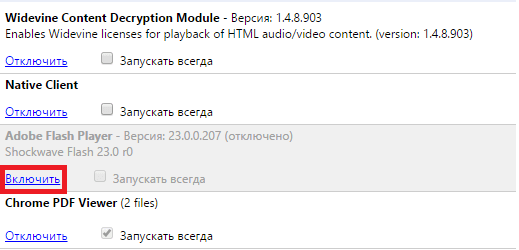

Убрать сообщение в Opera
1.
С Оперой все немного иначе, но, тем не менее, все так же просто. Часто для того, чтобы такая надпись не появлялась в браузере Opera, необходимо отключить режим Turbo, который мешает браузеру запустить плагин автоматически. Нажмите на меню, которое находится в левом верхнем углу, и уберите галочку напротив режима Turbo.
2.
Также проблема может быть не только в режиме Турбо, но и в том, что плагины запускаются только по команде. Поэтому перейдите в настройки браузера и во вкладке «Сайты» найдите меню «Плагины». Там выберите автоматическое включение плагинов.
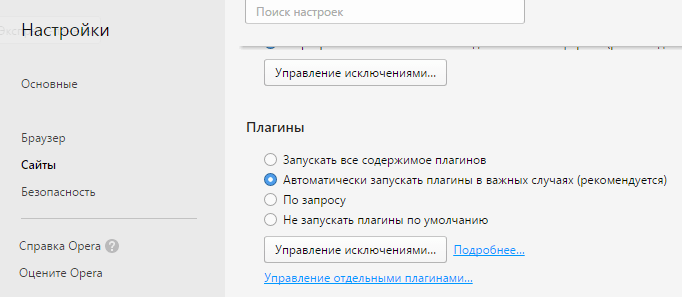
Таким образом мы рассмотрели, как включить автоматический запуск Adobe Flash Player и избавиться от надоедливого сообщения. Аналогично вы можете включить Флэш Плеер и в других браузерах, о которых мы не упомянули. Теперь вы можете спокойно смотреть фильмы и ничто не будет вам мешать.
Плагин Adobe Flash Player в браузере Google Chrome является достаточно важным дополнением, которое позволяет запускать на сайтах анимацию, мультимедиа файлы, игры и т.д. Несмотря на активный переход веб-ресурсов на технологию HTML5 — востребованность в Adobe Flash все еще высокая. Но иногда можно столкнуться с проблемой стабильной работы плагина при запуске видеоплееров на веб-сайтах. Мы расскажем как решается данный баг и как правильно провести обновление Флеш Плеера и подключить его через chrome://plugins.
Почему Адобе Флеш Плеер не запускается автоматически
 Flash Player – популярное программное обеспечение, установленное на компьютерах многих пользователей. Данный плагин необходим для воспроизведения Flash-контента в браузерах, которого на сегодняшний день в интернете предостаточно. К сожалению, данный проигрыватель не лишен проблем, поэтому сегодня мы рассмотрим, почему Флеш Плеер не запускается автоматически.
Flash Player – популярное программное обеспечение, установленное на компьютерах многих пользователей. Данный плагин необходим для воспроизведения Flash-контента в браузерах, которого на сегодняшний день в интернете предостаточно. К сожалению, данный проигрыватель не лишен проблем, поэтому сегодня мы рассмотрим, почему Флеш Плеер не запускается автоматически.
Как правило, если вы столкнулись с тем, что каждый раз перед воспроизведением контента вам приходится давать разрешение на работу плагина Flash Player, то проблема заключается в настройках вашего браузера, поэтому ниже мы разберемся, каким образом можно настроить автоматический запуск Flash Player.
Настройка автоматического запуска Flash Player для Google Chrome
Начнем, пожалуй, с наиболее популярного браузера современности.
Для того чтобы в веб-обозревателе Google Chrome настроить работу Adobe Flash Player, вам потребуется открыть на экране окно работы с плагинами. Для этого, используя адресную строку веб-обозревателя, перейдите по следующей URL-ссылке:
chrome://plugins/
Попав в меню работы с установленными в Google Chrome плагинами, отыщите в списке Adobe Flash Player, убедитесь, что около плагина высвечивается кнопка «Отключить», означающая, что работа плагина для браузера активна, а рядом выставьте галочку около пункта «Запускать всегда». После выполнения данной небольшой настройки окно управления плагинами можно закрыть.
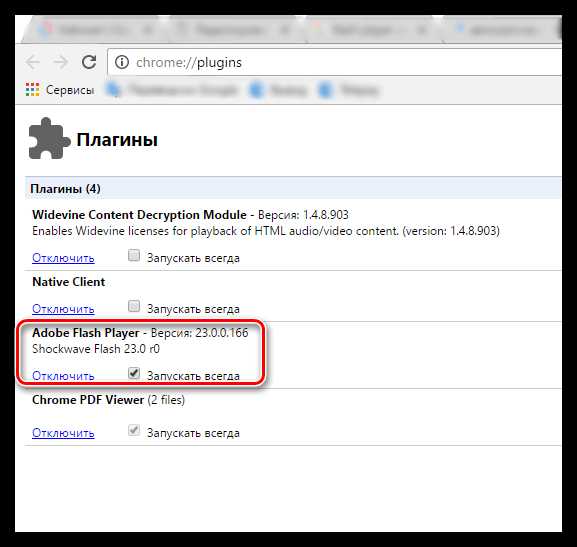
Настройка автоматического запуска Flash Player для Mozilla Firefox
Теперь рассмотрим, каким образом производится настройка Flash Player в Огненном Лисе.
Для этого выполните щелчок по кнопке меню веб-обозревателя и в отобразившемся окошке пройдите к разделу «Дополнения».
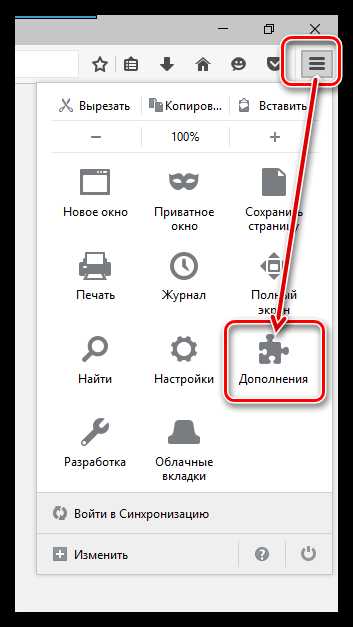
В левой области возникшего окна вам потребуется пройти ко вкладке «Плагины». Отыщите в списке установленных плагинов Shockwave Flash, а затем проверьте, что справа около данного плагина выставлен статус «Всегда включать». Если в вашем случае отображается другой статус, выставьте нужный, а затем закройте окно работы с плагинами.
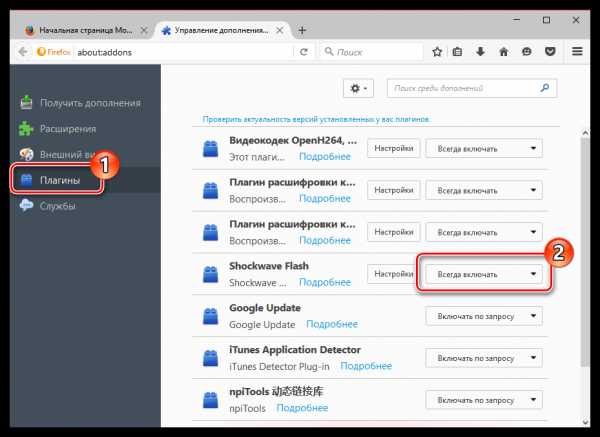
Настройка автоматического запуска Flash Player для Opera
chrome://plugins/
На экране появится список установленных плагинов для вашего веб-обозревателя. Найдите в списке Adobe Flash Player и убедитесь, что около данного плагина отображается статус «Отключить», означающий, что работа плагина активна.
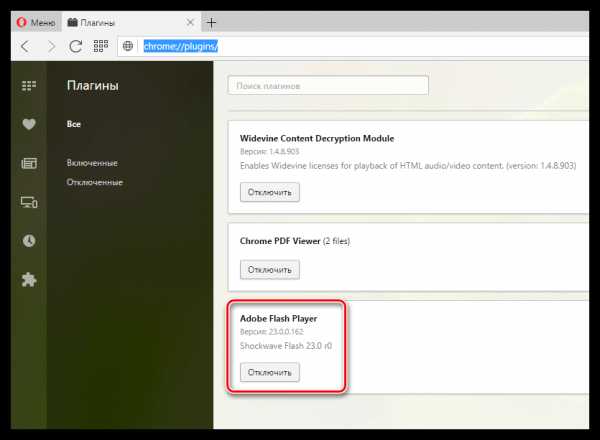
Но на этом настройка Flash Player в Опере еще не завершена. Щелкните в левом вернем углу веб-обозревателя по кнопке меню и в появившемся списке пройдите к разделу «Настройки».
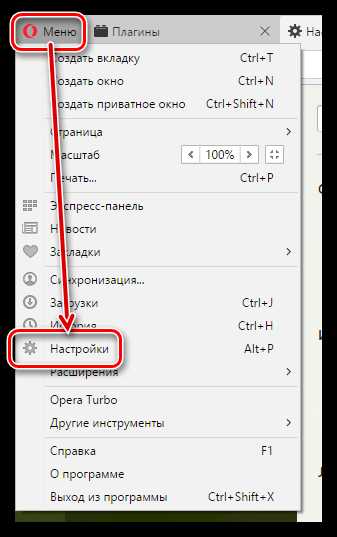
В левой части окна выполните переход ко вкладке «Сайты», а затем найдите в отобразившемся окне блок «Плагины» и убедитесь, что у вас отмечен пункт «Автоматически запускать плагины в важны случаях (рекомендуется)». Если же при выставленном пункте Flash Player не хочет запускаться автоматически, отметьте пункт «Запускать все содержимое плагинов».
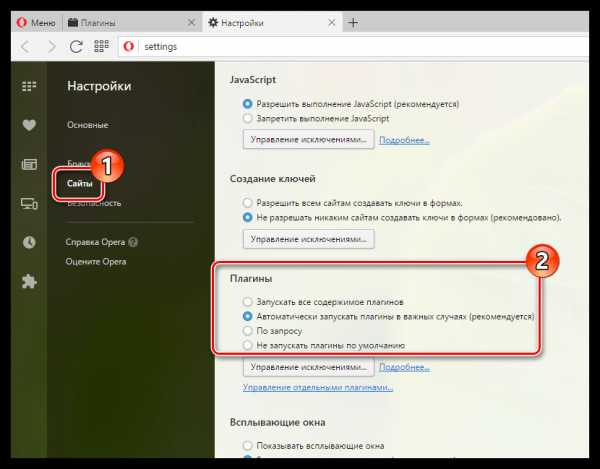
Настройка автоматического запуска Flash Player для Яндекс.Браузера
chrome://plugins/
Попав на страницу работы с плагинами, найдите в списке Adobe Flash Player, убедитесь, что около него отображается кнопка «Отключить», а затем поставьте птичку рядом с пунктом «Запускать всегда».
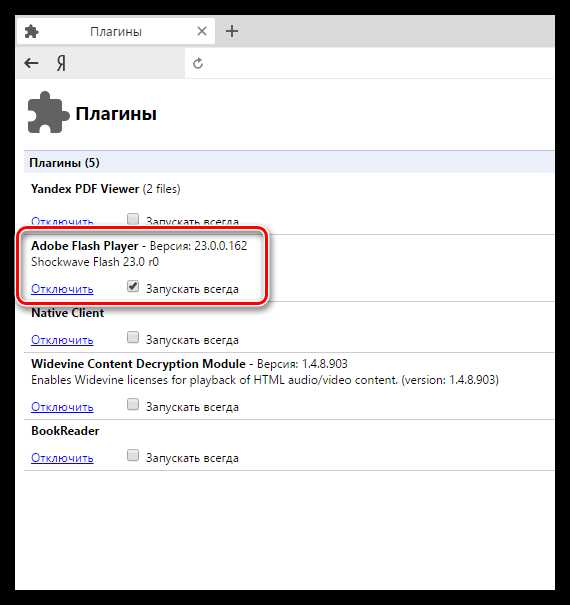
Откуда качать флеш-плеер?
Чтобы установить флеш-плеер самостоятельно, если по какой-то причине встроенный вас не устраивает, следует:
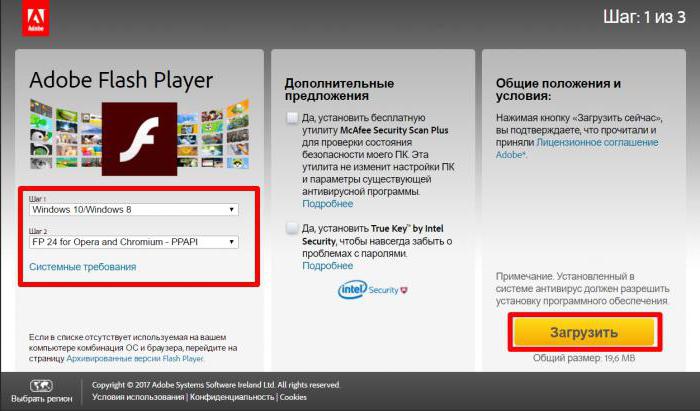
- На сайте Adobe Flash Player по адресу https://get3.adobe.com/ru/flashplayer/update/ppapi/ выберите версию вашей операционной системы в левой колонке —
Шаг 1, и версию загружаемого плеера —
Шаг 2. Флеш-плеер для «Яндекс»-браузера
— это та же версия, что для «Оперы» и «Хрома», можно смело выбирать эту версию.
- Желательно снять галочки с дополнительных предложений в центральной колонке страницы загрузчика, если не хотите получить ещё несколько программ на свой компьютер вместе с плагином.
- И кликнуть «Загрузить».
На компьютер будет скачан файл, по умолчанию он загружается в папку «Загрузки» на системном диске, но если вы настроили в браузере иной путь, тогда откройте папку, куда скачался файл, кликните на него два раза или выполните правый клик мышкой и выберите пункт «Открыть».
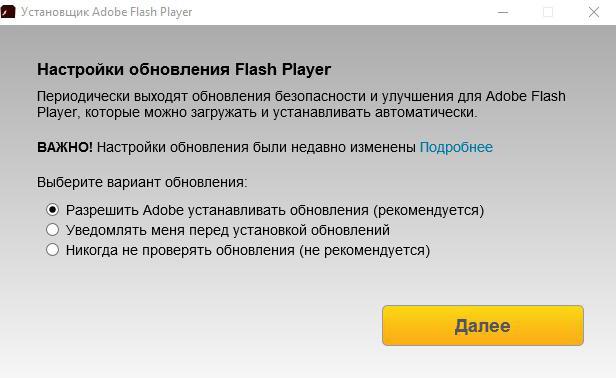
- Запустится мастер установки, следуйте подсказкам. Установка обычно длится недолго, в зависимости от скорости интернета.
- При первичной установке флеш-плеера мастер спросит: «Разрешить Adobe устанавливать обновления автоматически?». Отметьте рекомендованный пункт и кликните «Далее».
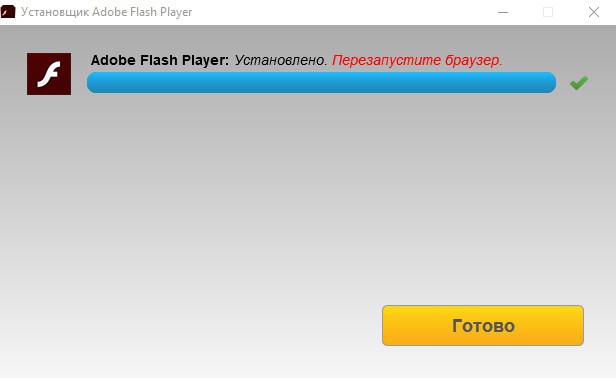
После установки не требуется перезагрузка компьютера, но во избежание каких-либо неполадок лучше всё-таки перегрузить.
Пытаясь воспроизвести видео на одном из сайтов, пользователь может столкнуться с сообщением о необходимости установки разрешения для работы модуля Adobe Flash Player. Этот материал призван помочь пользователю, что делать для решения проблемы “Для работы модуля Adobe Flash Player необходимо разрешение
”, в нём я расскажу, почему возникает данная дисфункция, и как получить разрешение для работы Adobe Flash Player на вашем ПК.
Ошибка «Для работы модуля Adobe Flash Player необходимо разрешение»
Напомню читателям, что Adobe Flash Player – это продукт компании Adobe System, позволяющий воспроизводить фильмы, анимацию и другой визуальный видео контент с помощью вашего браузера.
Соответственно, рассматриваемая мной дисфункция в работе модуля возникает при попытке воспроизвести какое-либо видео на различных сайтах (в частности, в социальной сети «Вконтакте»), добавить фотографии и осуществить прочие действия со соответствующими медиа.
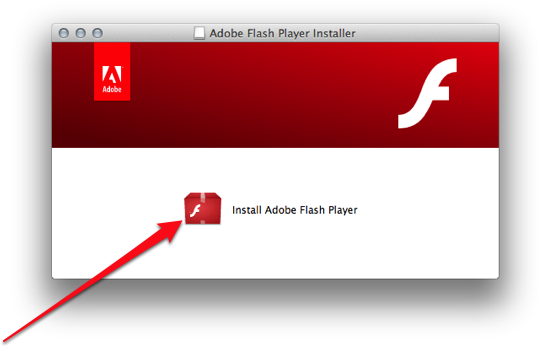
Всплеск фиксации проблемы “Для работы модуля Adobe Flash Player необходимо разрешение” наблюдался в середине 2015 года, когда создатели популярного браузера Mozilla (а затем и других браузеров) полностью отключили поддержку Adobe Flash Player в своих веб-навигаторах. Причинами данного решения являлись множество уязвимостей указанного модуля, которые, к тому же, активно использовались хакерами. Соответственно, доступ к флеш плеер у пользователей был заблокирован, и система требовала включения данной программы вручную.
Ныне же проблема спала, большая часть уязвимостей в Adobe Flash Player закрыты, при этом специалисты Adobe всё чаще призывают разработчиков отказываться от использования Flash в своих продуктах в пользу более надёжного стандарта HTML5.
Также замечу, что в последнее время описываемая проблема с разрешением наиболее часто фиксируется у пользователей Яндекс браузера.
Не работает Флеш Плеер в Opera: пути решения
Обнови браузер
Если у вас в использовании находится браузер Opera прошлой версии, то это может послужить причиной почему Flash Player не запускается. Потому, первым делом необходимо убедиться, что вы имеете .
Открываем «Меню» — «О программе». Автоматически закачается финальная версия программы.
Какую версию плеера скачать
Отключить «Турбо» режим
Режим работы web-обозревателя, специально созданный, чтобы увеличивать скорость загрузки страниц, благодаря тому, что осуществляется сжимается содержимое web-страниц, в Опере называется Турбо.
Режим «Турбо» может отрицательно влиять на функционирование Flash Player, в связи чем, если вам нужно будет, чтобы флеш-контент опять отобразился, то вам понадобится выключить данный режим.
Для того нажмите меню браузера Opera и в выпадающем списке кликните «Opera Turbo». Если рядом с этим пунктом меню стоит галочка, тогда кликнете по нему для деактивации этого режима.
Отключить аппаратное ускорения
Специальная функция, снижающая чрезмерную нагрузку Flash Player на браузер называется аппаратное ускорение. Иногда как раз-таки эта функция затрудняет работу Flash Player, следовательно, ее работу стоит отменить.
Для того сначала откройте страницу с тестовым скриптом, затем нажмите правой клавишей мыши по содержимому и далее в появившемся меню нужно выбрать «Параметры».
В появившемся окне произведите отмену функции «Включить аппаратное ускорение», поставив галочку рядом с этой строкой, и потом уже нажмите «Закрыть». Флеш Плеер в Опере можно запустить на странице
Как включить Плеер
Сейчас вам нужно узнать, находится ли в рабочем состоянии плагин Flash Player в браузере или нет, для этой цели делаем следующее:
- Открываем меню браузера
- Выбираем «Настройки»
- В настройках пункт «Сайты»
- Находим раздел «Flash»
- Делаем выбор на «Разрешить сайтам запускать Flash»
Теперь плагин всегда активен. Раньше нужно было включить Shockwave Flash по адресу opera:plugins, но в новых версиях браузера ее нет.
Очистить кэш
Когда вы просматриваете флеш-контент, заполняется кэш плеера на компьютере — он в процессе пользования может привести к ухудшению работы этого плагина. Путь решения таков – очистить кэш.
Для этого в поисковой строке Windows напишите нижеследующий запрос (Win + R):
В открывшейся папке вы обнаружите папку «Flash Player». Все содержащееся в ней нужно будет удалить полностью.
%appdata%\Macromedia
Открыв появившийся результат, вы снова найдете папку с название «Flash Player», там нужно удалить все содержимое. После того, как будут выполнены вышеописанные действия перезагрузите компьютер.
Очистить данные
Осуществите следующие действия, сначала нажмите: «Пуск», потом «Панель управления», и далее «Flash Player». При надобности, есть возможность найти этот раздел, воспользовавшись поиском.
Перейдите в «Дополнительно», и потом нажмите «Удалить все».
Удостоверьтесь в том, что стоит галочка рядом со строки «Удалить все данные и настройки сайтов», а потом «Удалить данные».
Переустановить
Самый хороший способ возвращения плагина Flash Player к работе – это переустановить программное обеспечение.
Конечно, путей разрешения проблем с Flash Player в обозревателе Опера немало. Мы рассмотрели некоторые из них. Надеюсь данная статья окажется для вас полезной, и в случае необходимости вы легко сможете наладить работу плагина одним из вышеописанных способов.
Как выключить флеш в браузерах
Если у Вас есть браузер с уже установленным Flash плеером, и Вы хотите оценить насколько быстро он будет работать без него, вот инструкция для того, чтобы отключить флеш.
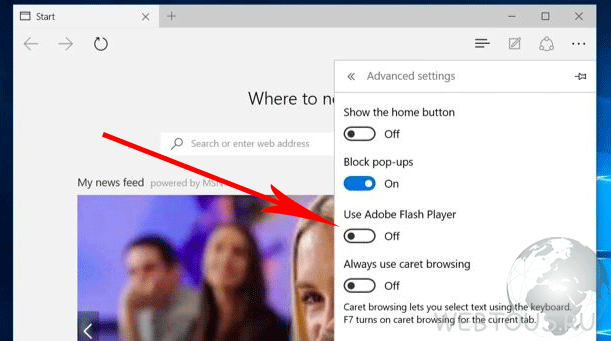
Microsoft Edge
: Нажмите иконку кружочков в правом верхнем углу, «Settings» —> «Advanced Settings». Передвиньте ползунок у пункта «Use Adobe Flash Player» в состояние «Off».
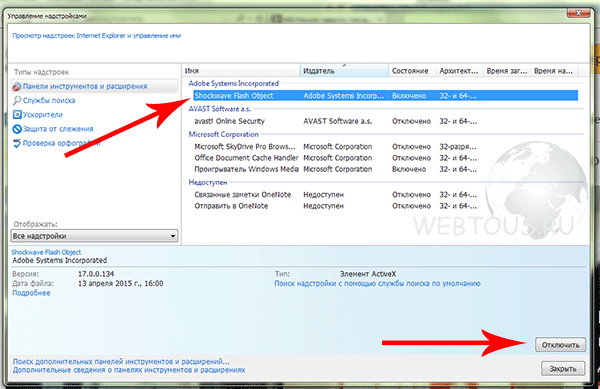
Internet Explorer
: Нажмите значок шестеренки в правом верхнем углу, выберите пункт «Настроить надстройки». В выпадающем меню выберите пункт «Все надстройки». В списке аддонов кликните на «Shockwave Flash Object» правой кнопкой и выберите «Отключить».
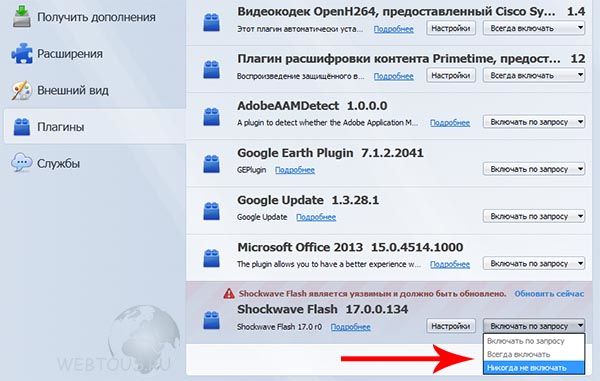
Mozilla Firefox
: Кликните на значок настроек (три горизонтальные линии) в правом верхнем углу, выберите пункт «Дополнения». Справа от плагина Shockwave Flash в выпадающем окне выберите «»Никогда не включать».
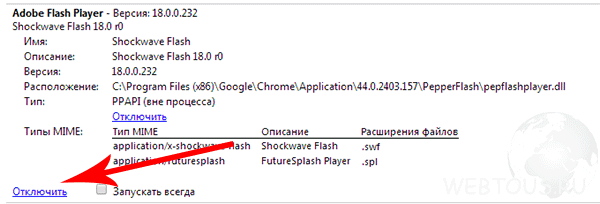
Google Chrome
: Кликните на значок настроек (три горизонтальные линии) в правом верхнем углу, выберите пункт «Настройки», затем «Показать дополнительные настройки».
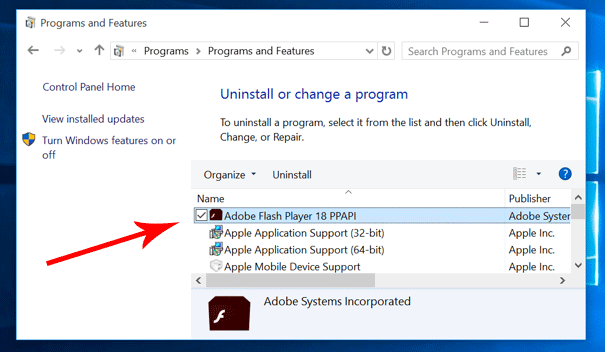
Opera
: Здесь всё немного сложнее. Надо перейти в контрольную панель и перейти к списку установленных программ. В нем найти «»Adobe Flash Player PPAPI» и запустить его удаление вручную.
Попробуйте поработать с Вашим браузером после отключения флеш, и возможно Вы удивитесь тому, насколько быстро и без зависаний начнут открываться странички сайтов. По крайне мере, системные ресурсы своего компьютера, Вы точно сэкономите, а это немаловажный фактор для не слишком мощных компьютеров.
Плагин Флеш Плеер уже встроен в веб-обозреватель от Яндекса, а значит, у вас нет необходимости в его отдельной загрузке – вы сразу можете перейти к его настройке.
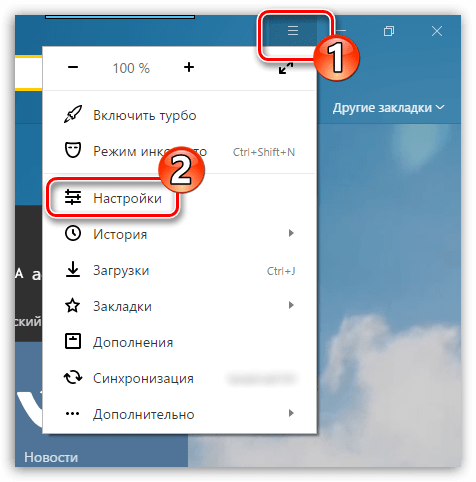
-
Разрешить запуск Flash на всех сайтах.
Данный пункт означает, что на всех сайтах, на которых имеется Flash-контент, будет произведен автоматический запуск данного содержимого. Сегодня разработчики веб-обозревателей не рекомендуют отмечать данный пункт, поскольку это делает программу уязвимой. -
Находить и запускать только важный Flash-контент.
Этот пункт по умолчанию установлен в Яндекс.Браузере. Это означает, что веб-обозреватель сам принимает решение о запуске плеера и отображении контента на сайте. Чревато это тем, что контент, который вы хотите видеть, браузер может не отображать. -
Блокировать Flash на всех сайтах.
Полный запрет на работу плагина Flash Player, Данный шаг значительно обезопасит ваш браузер, но и придется пожертвовать тем, что некоторый аудио- или видеоконтент в интернете не будет отображаться.
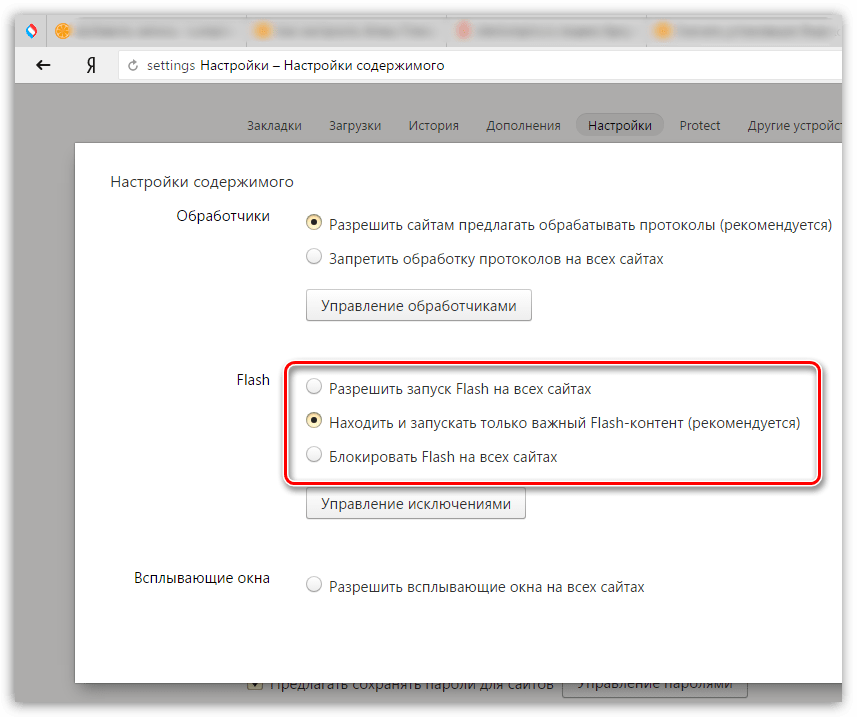
Какой бы вы пункт ни выбрали, вам доступна возможность составления личного списка исключений, где сможете самостоятельно установить действие работы Flash Player для определенного сайта.
Например, в целях безопасности вы хотите отключить работу Flash Player, но, например, предпочитаете слушать музыку в социальной сети ВКонтакте, для воспроизведения которой и требуется небезызвестный проигрыватель. В этом случае вам потребуется кликнуть по кнопке «Управление исключениями»
.
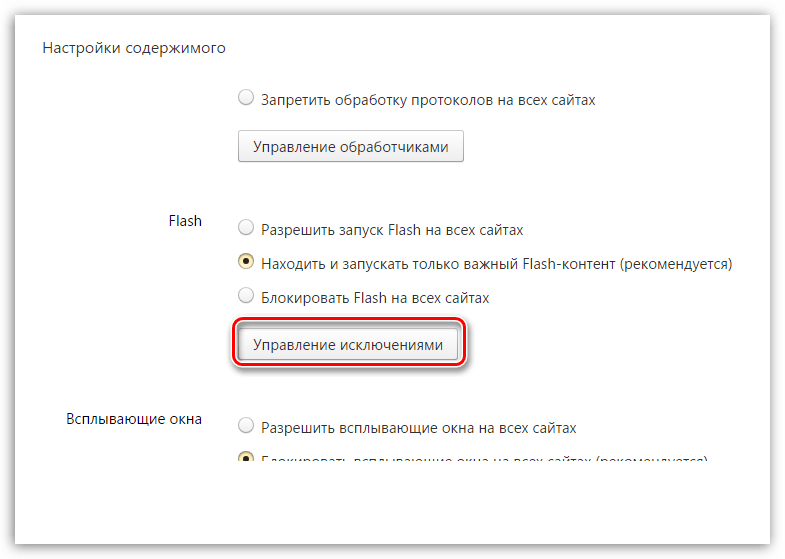
На экране отобразится уже готовый список исключений, составленный разработчиками Яндекс.Браузера. Чтобы внести свой собственный сайт и назначить для него действие, выделите любой имеющийся веб-ресурс одним кликом мыши, а затем пропишите URL-адрес интересующего вас сайта (в нашем примере это vk.com)
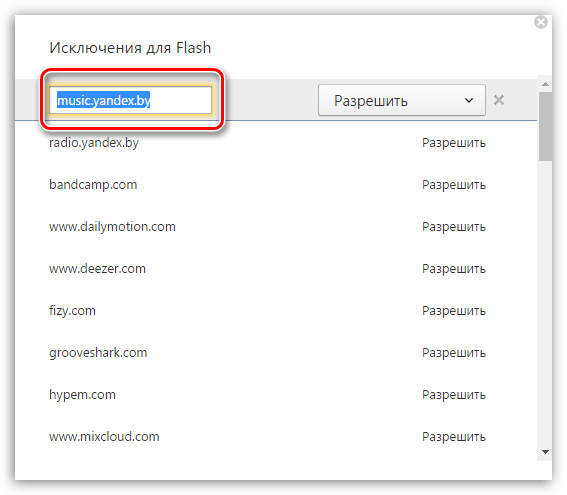
Указав сайт, вам остается лишь назначить для него действие – для этого справа щелкните по кнопке, чтобы отобразить всплывающий список. Вам точно так же доступны три действия: разрешить, находить контент и блокировать. В нашем примере мы отмечаем параметр «Разрешить»
, после сохраняем изменения нажатием по кнопке «Готово»
и закрываем окно.
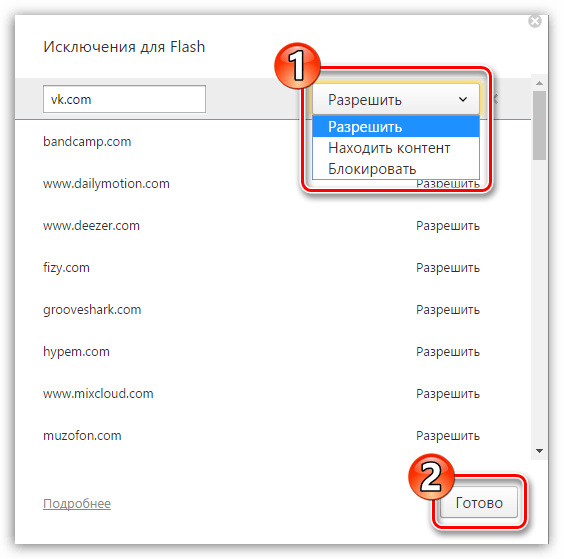
На сегодняшний день это все варианты настройки плагина Flash Player в браузере от Яндекс. Не исключено, что вскоре и эта возможность пропадет, поскольку все разработчики популярных веб-обозревателей уже давно планируют отказаться от поддержки данной технологии в пользу укрепления безопасности браузера.
Заключение
Мне нравится браузер Google Chrome. Для него не нужно устанавливать Adobe Flash Player. Если не работает Flash Player просто нужно переустановить Chrome. Если это не даст результата, то я бы удалил браузер, проверил компьютер на вирусы и восстановил системные файлы. Затем установил бы Google Chrome. Flash Player просто обязан заработать. Если нет, тогда переустанавливал бы Windows.
Здравствуйте, друзья! Если Вы без проблем смотрели фильмы через Яндекс браузер, играли в онлайн-игры, просматривали гифки, а сейчас ничего этого не получается, тогда давайте разбираться, в чем причина.
Весь медиаконтент сайта воспроизводится на странице благодаря плагину Flash Player. Во все веб-обозреватели, которые созданы на основе Chromium, и Яндекс браузер входит в их число, данный плагин встроен по умолчанию и запускается на открытых сайтах автоматически. Но бывает так, что вместо Плеера на сайте отображается просто белый или серый фон, и фильм посмотреть не получается.
Или же в самом окне показан пазл, а под ним надпись «Плагин Adobe Flash Player отключен».
Произойти это могло из-за некорректных настроек браузера самим пользователем, в результате подхваченного на компьютер вируса или из-за программных сбоев. Поэтому в данной статье давайте рассмотрим, как снова заставить работать Флеш Плеер на сайтах и включить его в браузере Яндекс.