How To Use Ripple And Trim Tools In Adobe Premiere
You’ve got more tools for shaping up your final cut than just the Razor. You can also use the Ripple Delete and Trim tools to really shape up your work with this video editor.
Ripple Delete
Normally, when you delete a clip, it just leaves a blank void in your workspace. Ripple Delete allows you to delete a clip and then delete the gap it leaves behind in your clips.
You can Ripple Delete a clip by holding Option on Mac, or Control on Windows, while deleting an unwanted clip.
Related: How to Crop Video in Premiere Pro (and Resize it)
Trim
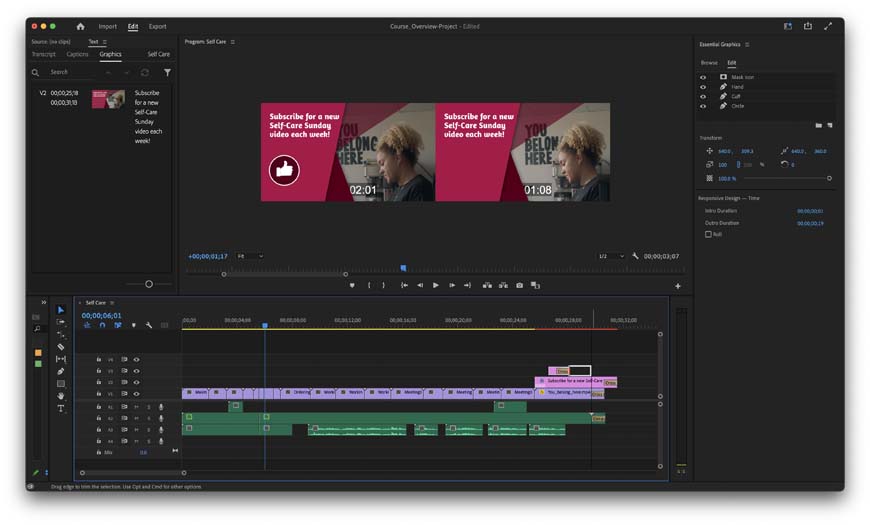
The Trim Tool is perfect for shortening a clip without making a cut.
Trimming allows you to shorten the length of a clip. You can trim a clip by hovering your mouse pointer over the end of a clip, waiting for the pointer to change to the red and black Trim selector, and then dragging your clip to the desired length.
Clips will automatically snap to match the length of other clips around them. This is a useful feature for quickly shortening the overall length of clips—like when you want to edit the runtime of a video down to a certain length.
You can also use the Program Monitor to get a much more precise trim.
Double-click on the clip you want to trim and then it will appear in the Program Monitor. Now, when you trim that clip, it will automatically display the length of the clip and let you trim with greater precision.
Trim and Ripple Delete are ideal tools for finishing up a video. I get the most mileage out of these tools when I’m cleaning up final edits, but I also frequently use Trim when I’m reworking clips during my initial pass.
Related: How to add test in Premiere Pro
Keyboard Shortcuts For Splitting A Video Clip In Premiere Pro
Creating an efficient editing workflow for yourself is all about mastering Adobe keyboard shortcuts. These are the three keyboard shortcuts you’ll be using all the time when you’re splitting clips.
- C—Switches your active tool to the Razor tool
- Ctrl+K (Windows) or Command+K (Mac)—Automatically cuts your clips at the Current-Time Indicator
- Option + Delete for Mac or Ctrl + Delete for Windows—Switch to the Ripple Delete Tool
- V—Changes the active tool to the Select Tool (Always switch back to the Select Tool after using the Razor to avoid accidental cuts)
How To Display The Toolbar In Adobe Premiere
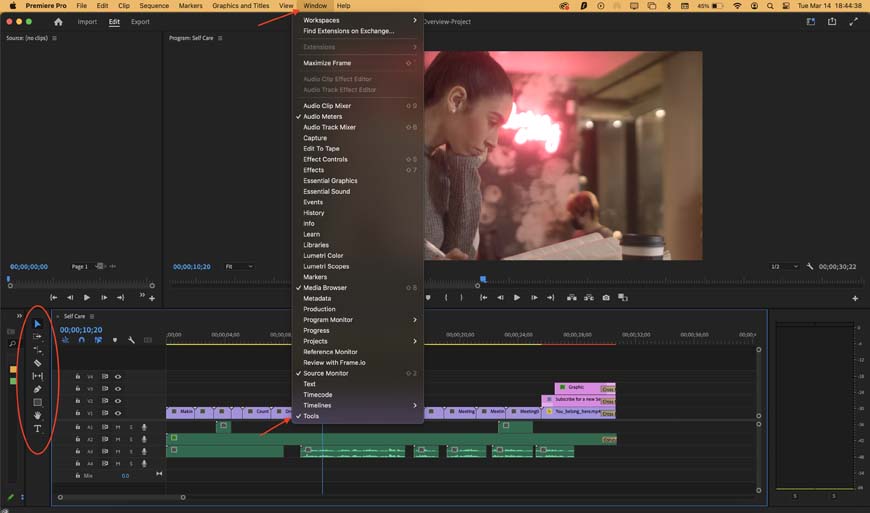
Never worry about losing your Premiere Pro tools, you can always get them back in the Windows menu.
In order to use the razor tool effectively, you’ll need to make sure the Tool window is open on your workspace.
This window is open by default, but it might get closed on accident while you’re editing.
You can open the Tools menu by clicking on Windows > Tools. It should be open on the left-hand side of your editing workspace.
Related: Adobe Premiere Pro review
Шаг 3: Экспорт ваших файлов
Вы начнете выбирать каждый клип по отдельности, используя Марк В а также Отметить функция, а затем добавить их в очередь экспорта. Вы можете переходить назад и вперед к началу и концу отдельных клипов с помощью клавиш со стрелками вверх и вниз.
Переместите курсор в начало первого клипа и отметьте с помощью сочетания клавиш. я или перейдя в Маркеры> Mark In. Используйте стрелку вниз, чтобы перейти к концу клипа, а затем Отметить используя сочетание клавиш О или собирается Маркеры> Выделить. Теперь вы должны увидеть, что один клип выделен.
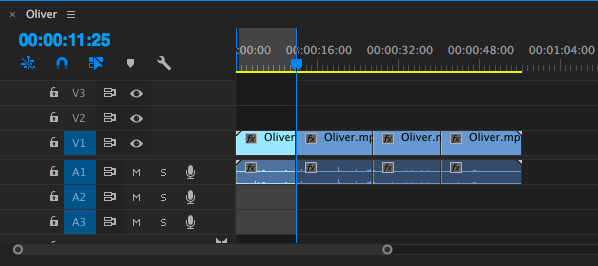
Чтобы добавить клип в очередь экспорта, перейдите к Файл> Экспорт> Медиа или используйте сочетание клавиш Cmd / Ctrl + M.
В открывшемся диалоговом окне под Имя выхода Вы должны увидеть оригинальное имя файла. Нажмите на него, чтобы выбрать новое имя файла и место на вашем компьютере, где вы собираетесь сохранить новый файл.
Вместо того, чтобы просто нажать «Экспорт» и сохранить каждый файл отдельно, вы можете сохранить их, нажав Очередь.
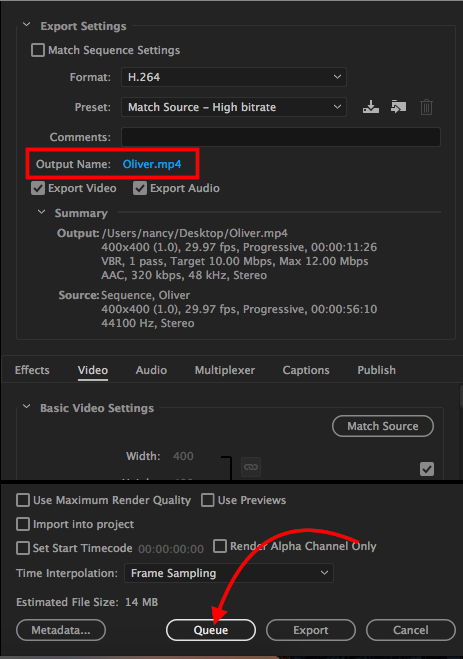
Откроется Adobe Media Encoder, где вы можете выбрать остальные параметры экспорта, если вы не сделали этого в окне экспорта. Для формата я использую настройки по умолчанию H.264 и для предустановки, Match Source — высокий битрейт.
Вернитесь к премьере. Если между каждым вашим клипом есть пробелы, нажмите стрелку вниз на клавиатуре, чтобы перейти к началу следующего клипа. Если их нет, вы можете перейти к следующему шагу.
Снова отметьте с помощью сочетания клавиш я, нажмите стрелку вниз, чтобы перейти к концу клипа, и выделите, используя сочетание клавиш О. Вы должны увидеть второй выбранный клип.
Повторите процесс экспорта: используйте сочетание клавиш Ctrl / Cmd + M, выберите имя файла и местоположение, и нажмите Очередь.
Вы увидите второй клип в списке с теми же настройками, что и предыдущий клип.
Повторяйте шаги, описанные выше, с каждым из ваших клипов, пока все они не будут поставлены в очередь в Adobe Media Encoder. Вы можете начать процесс экспорта, нажав Войти или нажав на зеленый Играть Кнопка в правом верхнем углу.
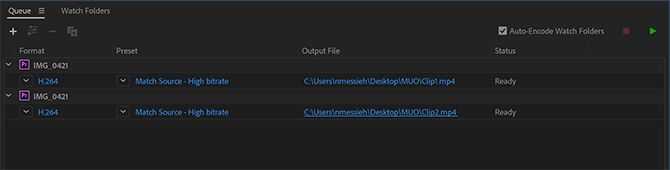
How to Crop a Video in Premiere
Cropping video in Premiere Pro is easy. Just follow these simple steps:
Step 1: Drag the video you want to crop to your timeline.
Step 2: Open the video effects panel under the “Effects” workspace

Step 3: Locate the Effects menu and search for “Crop”
If you want to manually locate it, the crop effect should be located under the “Transform” folder.
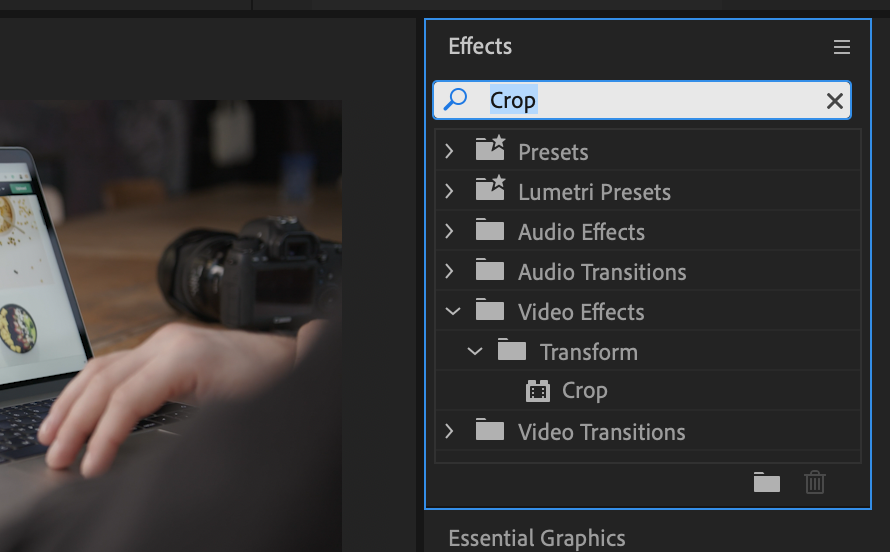
Step 4: Go to your Effects control panel.
Step 5: Locate the «Crop» dropdown and use the values next to the left, right, top and bottom to crop your clip to the desired size.

Step 6 (Optional): Zoom your cropped video in to fill the frame by clicking the “Zoom” checkbox
Part 1: How to Crop a Video in Adobe Premiere Pro
Using Adobe Premiere Pro to crop a video is not for the faint of heart. It takes several steps just to find the tool in its hard-to-navigate interface. If you’d rather explore a simpler way to crop your video, where we show you how to crop a video using a simple video cropping tool.
Here are the steps to crop a video using Adobe Premiere Pro:
- Create a New ProjectFirst, start a new project. Go to File > New.
- Import the VideoNow import the video you want to crop. Go to File > Import, then select the video and click Open.
-
Add the Video to the Timeline
The imported video should now appear in the Project panel. To add the video to the timeline, simply drag and drop it onto the timeline. -
Select the Video from the Timeline
You’ll need to select the video before you can add the crop effect to it. From the timeline, click on the video to select it. -
Add the Crop Effect
Navigate to the Effects tab in the Project panel. Then go to Video Effects > Transform > Crop. Now double-click on the Crop option to add the crop effect to the video. -
Adjust the Crop Settings
Once you add the crop effect to the video, controls to adjust this effect appear under the Effect Controls tab.There are three ways to crop a video: you can use percentages, sliders, or the cropping box to adjust how much you want to crop from each side of the video (left, right, top, and bottom).Use the Cropping Box to Crop Your VideoUsing the cropping box is the easiest way to crop your video. Simply click and drag the handles around the corners or sides of the box to crop your video.Use Percentages to Crop Your VideoTo use percentages to crop your video, simply click on the percentage value (0% initially) in blue text beside the side you want to crop and enter your own value.Use the Slider to Crop Your VideoTo use the slider, click on the dropdown arrow to reveal the slider and drag the slider to adjust the area you want to crop. - Zoom or Reposition the VideoIf you want to zoom or reposition your video, under the Effects Control tab, go to Video Effects > Motion > Position or Scale. Drag the values beside Position or Scale to adjust them.
Как кадрировать видео в Adobe Premiere Pro: 7 шагов
В отличие от PhotoShop, который позволяет обрезать изображение, перетаскивая прямоугольник, а затем щелкая «Обрезать», чтобы охватить точную область, Adobe Premiere Pro предлагает более сложный способ обрезки видео с помощью встроенного эффекта обрезки. Однако, если вы овладеете навыками кадрирования видео в Premiere Pro, вы обнаружите, что это очень просто.
В этой статье мы расскажем, как кадрировать видео в Premiere Pro, а также о простом способе кадрирования видео, просто перетаскивая прямоугольник.
Часть 1. Как кадрировать видео в Adobe Premiere Pro: 7 шагов
Вы хотите удалить черные границы, повернуть видео или просто исключить объект путем кадрирования видео? Adobe Premiere Pro может вам в этом помочь. Вот подробная инструкция:
Видеоурок о том, как кадрировать видео с помощью Adobe Premiere Pro
Прежде всего, вам необходимо импортировать видеофайл в программу; можете попробовать просто перетащить его.
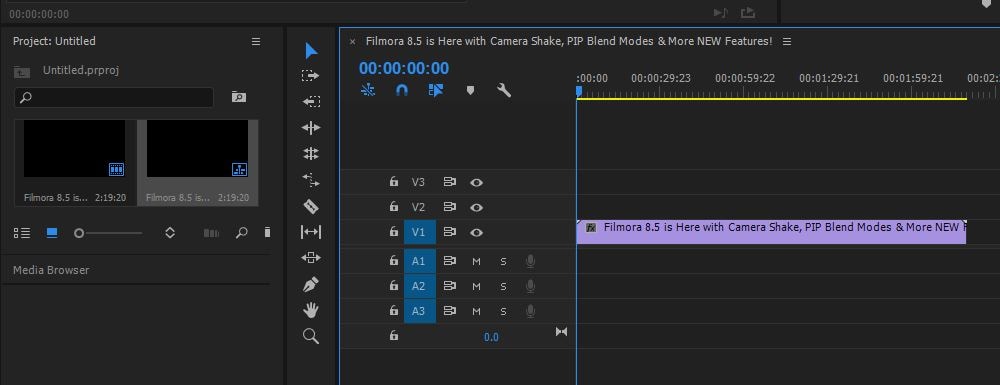
Шаг 3. Найдите эффект кадрирования
Переходите к Обрезке. Выберите этот параметр кадрирования и перетащите его на шкалу времени.
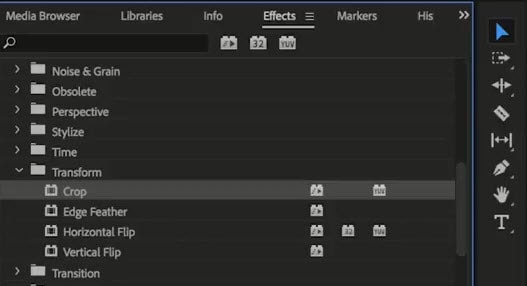
Вот еще один способ найти инструмент кадрирования. Вы можете щелкнуть вкладку Эффекты, чтобы выбрать папку Видеоэффекты. Найдите Трансформировать. Перетащите инструмент кадрирования на видео.
Шаг 4. Используйте курсор со стрелкой для перемещения видео
Перейдите в левую часть экрана, здесь вы найдете Окно управления эффектами. Используйте курсор со стрелкой, чтобы его сдвинуть, а затем поместите его на место, где вы хотите обрезать.
Шаг 6. Перетащите указатели, чтобы обрезать видео
Левое, верхнее, правое и нижнее значения означают четыре направления видео. Перетащите указатель туда, где вам нужно обрезать. Процент увеличится, а также увеличится площадь обрезки. После этого просмотрите его.
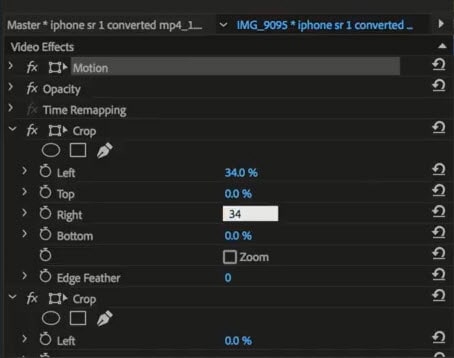
Шаг 7. Увеличьте или измените обрезанное видео (необязательно)
Если вы хотите увеличить масштаб или изменить положение обрезанного видео, вам следует перейти в «Движение» в разделе «Эффекты» и отрегулировать положение видео, перетащив значение на панели «Управление эффектами».

Советы по обрезке видео в Adobe Premiere
Вот несколько советов экспертов, которым нужно следовать при кадрировании видео с помощью Premiere Pro:
- Всегда нужно выбирать предварительный просмотр отредактированных видео, прежде чем экспортировать их на жесткий диск. Убедитесь, что ваша обрезка не разрушает фактическое содержание видео.
- Никогда не забывайте проверять соотношение сторон обрезанного видео.
- Также помните, что качество обрезанных видео во многом зависит от выбранного формата выходного файла. Например, если вы работаете с небольшими размерами и пытаетесь сохранить окончательные результаты в формате с большими размерами, то качество испортится. В этих случаях всегда старайтесь использовать меньшие выходные размеры.
Часть 2: Более простой способ кадрирования видео
Есть более простой способ обрезать видео — вам следует попробовать Wondershare Filmora, которая позволяет обрезать видео за один клик.
Вот несколько простых шагов, которые помогут вам выполнить обрезку:
Шаг 1. Импортируйте видео
Прежде всего, пользователям важно, чтобы их медиафайлы были обрезаны на временной шкале программного обеспечения. В Wondershare Filmora это можно сделать либо с помощью инструмента импорта, либо с помощью инструмента перетаскивания
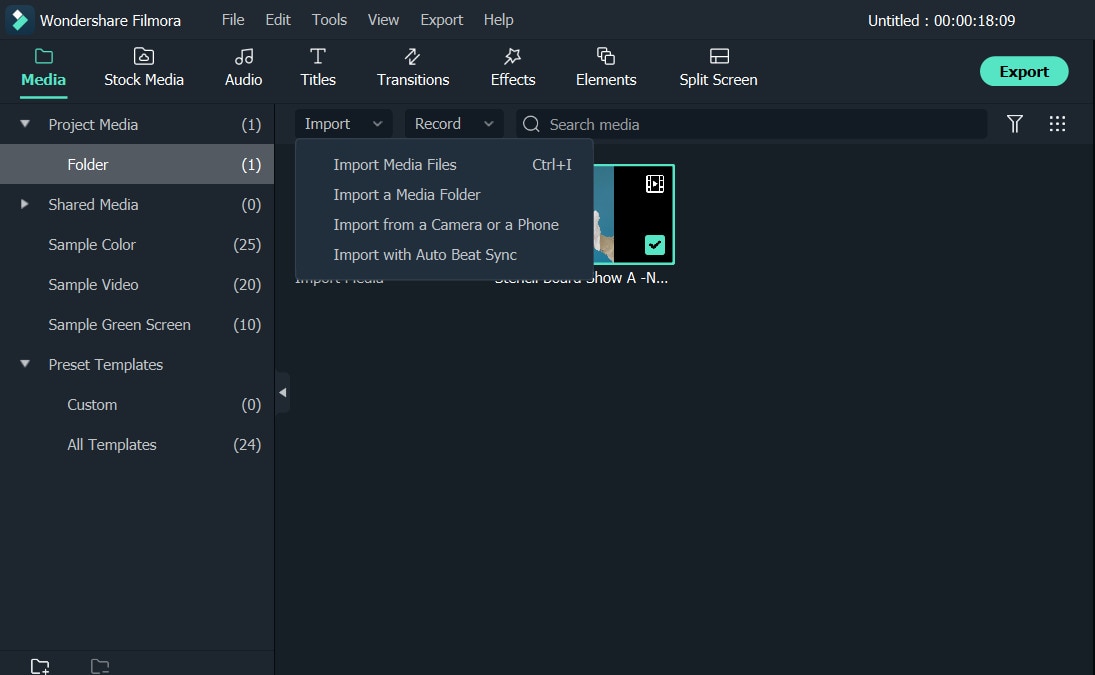
Шаг 2: Кадрирование
После того, как вы добавили свою видеодорожку в Wondershare, просто щелкните на ней правой кнопкой мыши, и в раскрывающемся меню появится «Обрезать и масштабировать». Нажмите на эту опцию, после этого сразу откроется окно редактирования, в котором можно обрезать видео.
Вы найдете три параметра в нижней части окна редактирования Filmora: вручную выбрать область кадрирования, сохранить область кадрирования с соотношением сторон 4: 3 или использовать соотношение сторон 16: 9.
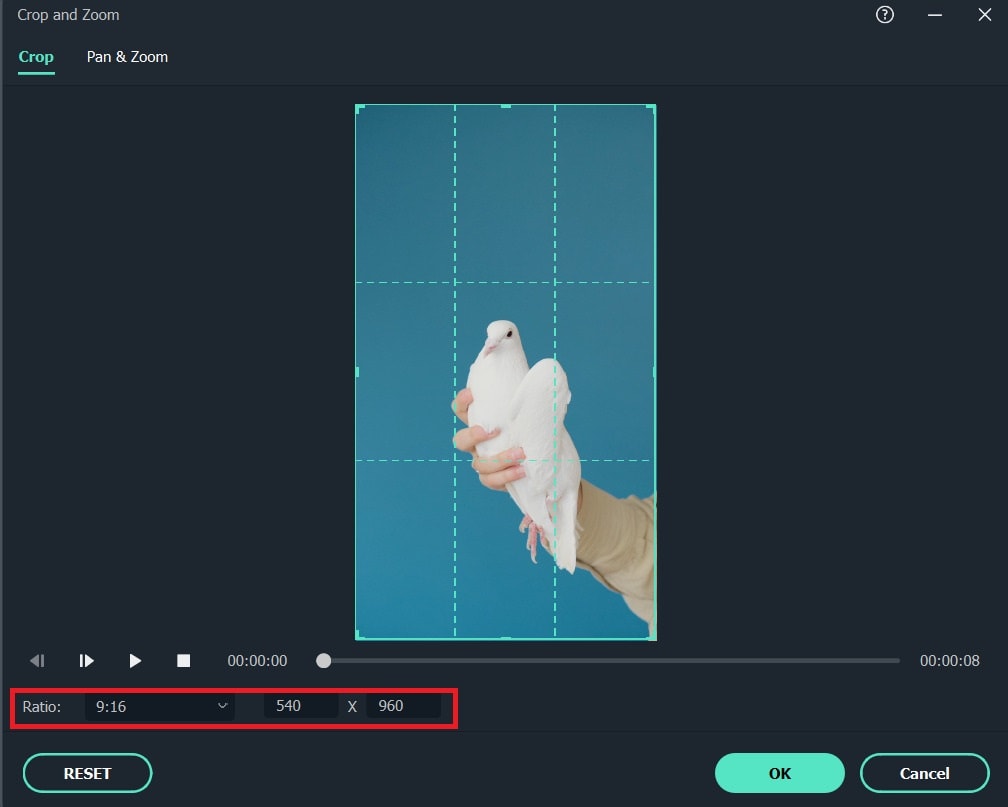
Шаг 3. Экспортируйте результаты
Если вы довольны результатом кадрирования, нажмите кнопку «Создать», это поможет вам сохранить обрезанное видео. Видео можно экспортировать во многие популярные форматы. Если вы хотите воспроизводить видео на iPad или iPhone, вы также можете выбрать тип своего устройства. Видео можно загружать непосредственно в социальные сети, такие как YouTube и т. д.
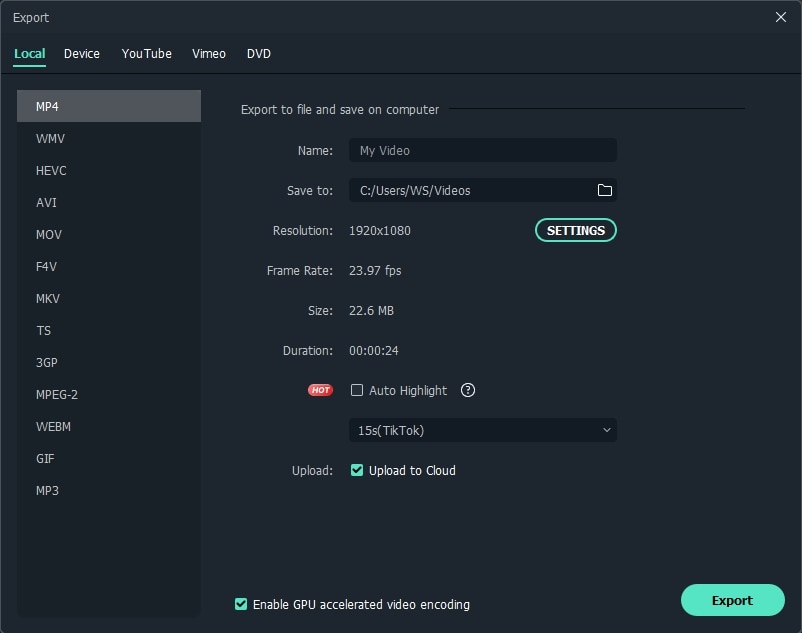
Как обрезать кадры
Итак, для примера мы возьмем обычный ролик из свободного доступа.
Способ № 1
Первый способ, которым вы сможете обрезать видео – это горячие клавиши. Собственно, эта программа оснащена отдельной функцией с горячей клавишей, поэтому абсолютно все действия – вы можете забиндить под себя.
Однако мы разговариваем про обрезку видео, а по умолчанию – это кнопка «S». Все, что вам нужно – это отметить фрагмент, на вашем ролике этой клавишей и после – сохранить его уже обрезанным.
Как видите, мы сделали это и на отрезке с нашим видео – появилась красная рисочка, обозначающая место обрезания.
Способ № 2
Вам нужно навести курсор мышки на начало видео. У вас появится красная стрелочка, упирающаяся в скобку. Эту стрелочку вы отводите, на нужный фрагмент. Теперь тоже самое делаете с другого конца и отмечаете конец. В итоге получается, что вы выделили определенный фрагмент ролика с 2 сторон.
Способ № 3
Вы можете разрезать видео, используя инструмент лезвие, которое находится на панели слева, от строки видео. Все, что вам нужно – это отметить точки, где вы хотите обрезать ролик.
Правда этот способ достаточно неудобный, т.к. вы не видите места, где собираетесь резать ролик, а значит при монтаже – видео может получиться слегка «кривоватым», поэтому лучше используйте первые 2 способа.
Итак, для начала давайте разбираться, что из себя представляет кадрирование в видеоредакторах. В профессиональной среде под кадрированием подразумевают обрезку видео, например, чтобы избавиться от черных полос по краям или же сверху. Однако многие пользователи путают это определение с укрупнением картинки. Например, когда из общего плана вам нужно выделить какой-то определенный момент и увеличить его. Это не совсем верное определение, и об масштабировании мы рассказывали в одной из предыдущих наших статей, поэтому сразу перейдем к кадрированию, как к обрезке.
Для примера мы возьмем парочку отрезков из старых фильмов, один из которых будет воспроизводиться в стандартном 16:9, а другой будет обладать черными полосами. Наложим одно видео на другое и получится вот что.
Наша же задача заключается в том, чтобы убрать черные полосы с верхнего видео, чтобы на основном фоне осталось лишь изображение, а по краям выглядывали частички из видео, наложенного нами ранее. Это и есть то самое кадрирование.
Для этого вам понадобится эффект, который называется «Crop». Найти его вы сможете во вкладке Effects, в нижней левой части экрана.
Просто нажмите на эффект левой кнопкой мышки и перетяните его на верхний видеоролик. Теперь же вам нужно будет перейти во вкладку «Effect Control», уже в левой верхней части экрана. Там, где Crop, вы увидите 4 направления: Left, Right, Top и Bottom. Это направления, по которым вы будете обрезать видео.
В нашем случае нам нужно убрать полосы слева и справа, поэтому выбираем Left и Right. Выставляем примерно по 14%, чтобы одинаково убрать полосы с обеих сторон.
При необходимости можно сделать эффект «картинка в картинке». Для этого вам нужно будет уменьшить верхнее видео еще сверху и снизу, а после – переместить его на нужный участок экрана.
На этом мы заканчиваем наш урок. Спасибо, что продолжаете оставаться с нами, всем удачи и до новых встреч.
Если вы работаете с видео, то вы должно быть уже знаете, монтаж видео, это сложный, трудоемкий процесс. И тут возникает вопрос, как ускорить работу с видео, как ее облегчить.
Вообще, один из вариантов, это ускорить ваш компьютер, о том, как это сделать, читайте – Как ускорить компьютер для видео монтажа.
Но есть и другой способ. Это использовать «горячие клавиши», то есть сочетания клавиш, нажатия которых, приводит к определенным действиям. Например, к сохранению вашего проекта. Да, нужны некоторые усилия, чтобы их запомнить, зато изучив их, в дальнейшем вы облегчите себе работу.
Давайте разберем 10 наших самых любимых и часто используемых клавиш, при работе с Premiere Pro.
(CTRL на ПК = Command на Mac) (Alt на ПК = Option на Mac)
Начало работы с Adobe Premiere Pro
Adobe Premiere Pro – это мощная программа для редактирования видео, которая позволяет создавать профессиональные фильмы, клипы и видеоролики. Если вы только начинаете знакомство с этой программой, вот некоторые основные шаги, которые помогут вам начать работать с Adobe Premiere Pro.
Шаг 1: Установка Adobe Premiere Pro
Первым шагом в начале работы с Adobe Premiere Pro является установка программы на ваш компьютер. Для этого необходимо скачать установочный файл с официального сайта Adobe и следовать инструкциям по установке.
Шаг 2: Создание нового проекта
После установки Adobe Premiere Pro, запустите программу и выберите «Создать новый проект» из меню «Файл». Укажите путь сохранения проекта и задайте его название. Вы также можете выбрать предустановленный шаблон для вашего проекта или настроить его параметры вручную.
Шаг 3: Импорт видео
Чтобы начать редактирование видео, необходимо импортировать его в Adobe Premiere Pro. Для этого выберите «Импортировать» из меню «Файл» или просто перетащите файлы видео на рабочую область программы. Вы также можете создать новую последовательность вручную и в ней импортировать видео.
Шаг 4: Редактирование видео
Один из основных функционалов Adobe Premiere Pro – это возможность редактирования видео. Вы можете обрезать видео, добавить переходы, наложить различные эффекты и многое другое. Для того чтобы начать редактирование, перетащите видео на временную шкалу и используйте инструменты программы для редактирования и изменения видео.
Шаг 5: Экспорт видео
Когда вы закончите редактирование видео, вы можете экспортировать его для просмотра или публикации. Для этого выберите «Экспортировать» из меню «Файл» и выберите необходимые параметры экспорта, такие как формат файла, разрешение, битрейт и др. Затем укажите путь сохранения файла и нажмите «Экспорт».
Теперь вы знаете основные шаги для начала работы с Adobe Premiere Pro. Приложение имеет много возможностей и инструментов для редактирования видео, поэтому не бойтесь экспериментировать и искать новые способы создания своих проектов.
Открытие программы и создание нового проекта
Adobe Premiere Pro является одной из наиболее популярных программ для видео монтажа. В этом руководстве мы расскажем вам, как открыть программу и создать новый проект.
- Запустите Adobe Premiere Pro.
- Откройте экран создания нового проекта. Вы можете сделать это, щелкнув на кнопке «Создать новый проект» на экране приветствия программы или выбрав «Файл» > «Создать» > «Проект» в главном меню.
- Введите имя проекта и выберите папку сохранения. Вы можете выбрать любое удобное для вас имя и папку на вашем компьютере для сохранения проекта.
- Настройте параметры проекта. В этом шаге вы можете выбрать разрешение и частоту кадров для вашего проекта. Рекомендуется выбрать наиболее подходящие параметры для вашего видео, чтобы обеспечить лучшее качество.
- Щелкните «Создать». После того, как вы ввели все необходимые данные, нажмите на кнопку «Создать» и Adobe Premiere Pro создаст новый проект в выбранной вами папке.
Теперь вы готовы начать работу с Adobe Premiere Pro! Поздравляем!
Импорт видео в Adobe Premiere Pro
Adobe Premiere Pro — это профессиональная программа для редактирования видео. Ее удобный интерфейс и множество функций позволяют легко обрабатывать видео материалы. Чтобы начать работу с программой, необходимо импортировать видео файлы. В этом разделе мы рассмотрим, как это сделать.
Следуйте инструкциям ниже, чтобы импортировать видео в Adobe Premiere Pro:
- Запустите программу Adobe Premiere Pro.
- Откройте проект, в который вы хотите импортировать видео. Если проекта еще нет, создайте новый, выбрав «Создать новый проект» в меню «Файл».
- В верхнем меню выберите пункт «Файл» и затем «Импортировать».
- Выберите видео файлы, которые вы хотите импортировать. Можно выбрать несколько файлов, удерживая клавишу «Ctrl» (для Windows) или «Command» (для Mac) и щелкая по файлам.
- Нажмите «Открыть», чтобы импортировать выбранные файлы в проект.
После того, как видео файлы будут импортированы, они появятся в панели «Проект» на левой стороне экрана. Вы можете просмотреть импортированные видео, перетащив их в панель «Источник».
| Tip: | Можно также импортировать видео, перетащив их непосредственно в панель «Проект». |
|---|
Теперь вы знаете, как импортировать видео файлы в Adobe Premiere Pro. Вы можете начать работу над своим проектом, добавлять видео на временную линию и редактировать его по своему усмотрению.
In and Out Points
The first way to trim clips actually happens before you even drag a clip into your timeline. Often your footage will have a lot of unusable footage at the start and end of the clip. This process is actually quite simple, despite forcing you to do a bit of editing outside of the traditional methods. Just double click the clip from your project panel and it will open in the Source Monitor. There will be a blue slider that you can move around to accurately select Mark In and Mark Out points. These points are where the clip will start and end when you drag it into your timeline. You don’t have to be totally accurate since you can always edit further in the timeline, but this will give you a much cleaner piece to work with.
The advantage of this method is that your footage will be much easier to work with when you get down to the real editing. If you pre-trim clips to just have the usable footage, you will only drag that trimmed portion into your timeline. This is especially useful if you may have to use a certain clip more than once, or if you have a lot of dead space at the start and end of your footage.
You can move the In and Out points together, by dragging the In/Out Grip, which is shown by three lines in the center of the two points. This keeps the duration the same, while moving the points themselves.
Removing Points
In case you put a point in the wrong spot, you have a few options. If you simply dragged the point to the wrong frame, you can drag the In or Out point bracket to a different time. If you want to get rid of it entirely, select Markers then Clear In, Clear Out, or Clear In and Out, depending on which markers you would like to clear. This won’t work on clips already in the timeline.
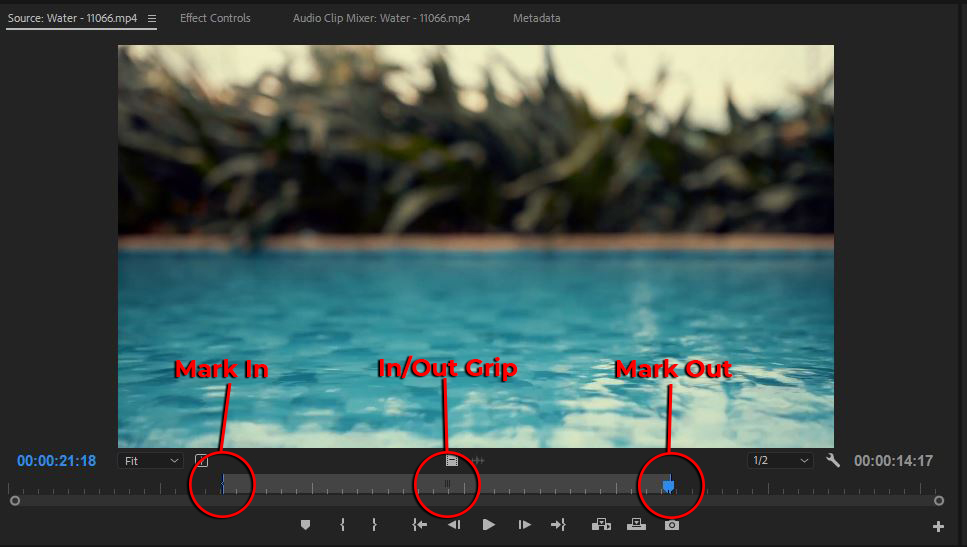
iMovie
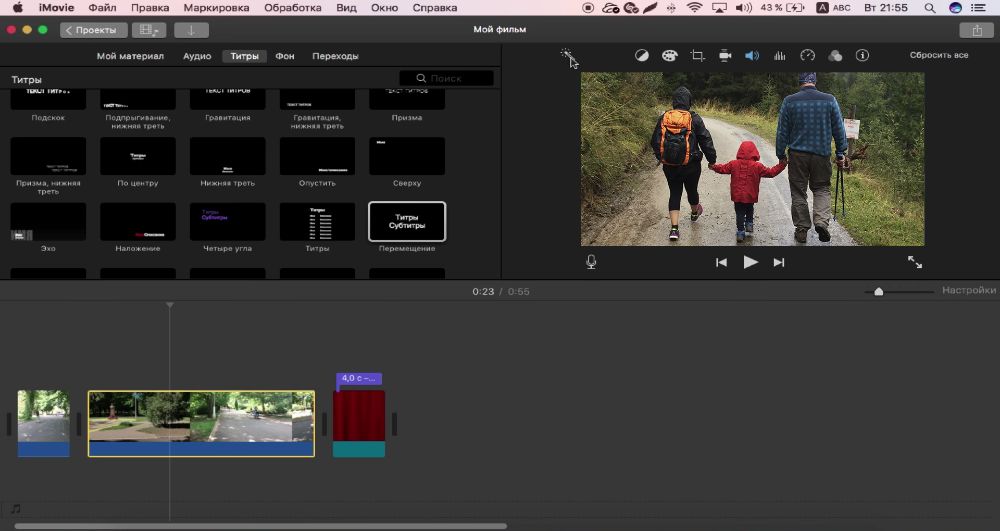
Предустановленное приложение на macOS, iOS, iPadOS. В нем есть все базовые функции обработки клипов:
кадрирование, склеивание, поворот и другие. Это простой способ как обрезать картинку видео на устройствах Apple, однако не во всех версиях инструмент работает привычным способом.
- Плюсы:
- простой минималистичный интерфейс;
- позволяет сохранять итог без потери качества в разрешении 4K;
- есть прямая публикация на YouTube и в другие социальные сети.
- Минусы:
- доступно только для техники Apple;
- нет продвинутых настроек;
- пользователи отмечают, что приложение часто зависает и вылетает.
Как замедлить или ускорить видео
Как изменить скорость видео при помощи кадров
Для начала работы необходимо загрузить исходный клип. После этого в левой части интерфейса можно будет найти его наименование.

Нажмите на него мышкой, после чего воспользуйтесь опцией «Interpret Footage».

Как только перед вами появится новое окно, введите количество кадров, необходимое для дальнейшего воспроизведения. Если увеличить кадры, то картинка ускорится, а если написать меньшее число, то она замедлится. Как понять, что все получилось? Посмотрите на длительность продукта, она сразу же изменится.

Обратите внимание!
Несмотря на то, что способ хорош во всем, стоит помнить, что он подходит только для редактирования целого клипа. Если нуждаетесь в том, чтобы ускорить определенный момент, читайте далее.
Как ускорить или замедлить часть видео
Перейдите во вкладку «Timeline», после этого обозначьте границы, нуждающиеся в редактировании. Для того чтобы это осуществить, воспользуйтесь «Лезвием», после чего обрежьте участок.

Выделите конечный фрагмент, кликните по нему правой кнопкой мышки. Перейдите в меню «Скорость». Именно здесь можно сделать «Таймлапс».
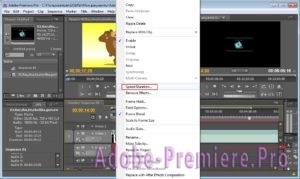
Здесь необходимо будет ввести свои значения, представленные в процентах и минутах. Для их изменения можно воспользоваться специальными стрелочками, способными меняться в обе стороны. Благодаря этому, можно легко сделать затухание или ускорение видео.

Теперь вы поняли, как пользоваться Адоб Премьер Про. Это не так сложно, как казалось с самого начала.
Часть 1: Как обрезать видео в Adobe Premiere Pro за 7 шагов
Вы хотите убрать черные границы, повернуть видео или просто хотите исключить объект, обрезав видео? Профессиональный Adobe Premiere Pro может помочь вам обрезать любые края видео. Вот подробности использования этого эффекта обрезки в Premiere:
Видеоурок о том, как обрезать видео с помощью Adobe Premiere Pro.
Шаг 1. Импорт видеофайлов
Прежде всего, вам нужно импортировать желаемый видеофайл на программную платформу; пользователи могут попробовать инструменты перетаскивания, чтобы легко выполнить эту задачу.
Шаг 2. Найдите видеоэффекты.
Теперь начните поиск вкладки «Эффекты» в окне вашего программного проекта. Просто нажмите кнопку «Видеоэффекты» ниже, а затем перейдите к преобразованию.
Шаг 3: Найдите эффект обрезки
Наконец, перейдите к Crop. Нажмите на этот параметр обрезки, а затем перетащите его на временную шкалу. Это сразу откроет элементы управления эффектами на экране.
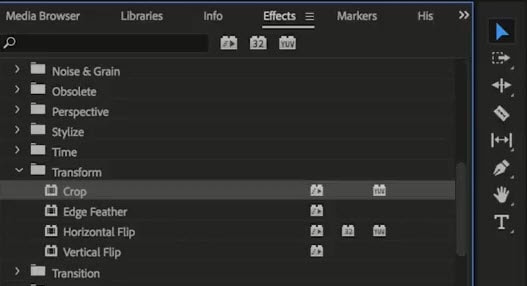
Вот еще один способ найти инструмент кадрирования. Вы также можете нажать Эффекты вкладка для выбора Video Effects папка. Перейти, чтобы найти Преобразование. Перетащите инструмент обрезки на видео.
Шаг 4: Используйте курсор со стрелкой, чтобы прокрутить видеоклип
Перейдите в левую часть экрана вашего программного обеспечения, и здесь вы найдете окно управления эффектами. Используйте курсор со стрелкой, чтобы скользить, а затем поместите его в нужное место, где вы хотите обрезать.
Шаг 5: Обрежьте все четыре стороны вашего видео
Если вы хотите обрезать все четыре стороны вашего видео, вам нужно выполнить один и тот же процесс для каждой позиции
Обратите внимание, что важно правильно обрамить короткометражный кадр, а затем начать обрезать его
Шаг 6. Перетащите указатели, чтобы обрезать видео
Игровой автомат оставил, топ, правильно и нижний означает четыре направления видео. Перетащите указатель сразу после того, как решите, в каком направлении вы хотите обрезать. Процент будет увеличиваться, и площадь кадрирования также будет расширена. После того, как это будет сделано, просмотрите его.
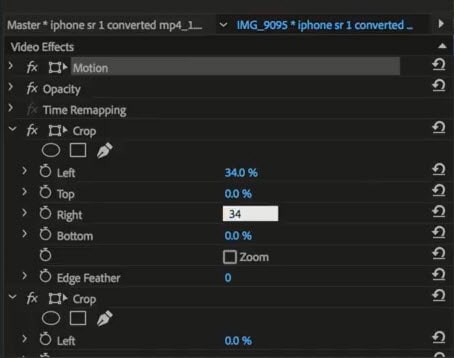
Шаг 7: Увеличьте или измените обрезанное видео (необязательно)
Если вы хотите увеличить масштаб или изменить положение обрезанного видео, перейдите в раздел «Движение» в разделе «Эффекты» и отрегулируйте положение клипа, перетащив значение на панели «Управление эффектами».
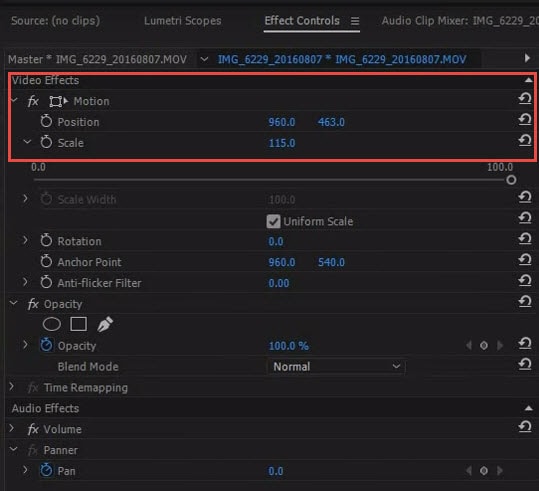
Анатомия Последовательности
Последовательность
— это упорядоченная коллекция видео, текстовых, аудио, фото, графических ресурсов
с началом и концом на временной шкале.
В Adobe Premiere Pro у нас есть линейка шкалы времени, которая показывает
нам часы, минуты, секунды и кадры слева направо. Далее,
у нас есть несколько видео-треков и несколько аудио-треков: в каждой
последовательности будет по крайней мере одна видео-дорожка, а в любой
последовательности со звуком будет как минимум одна звуковая дорожка. По
умолчанию, когда вы создаёте новую последовательность, она часто помещает
пустые видеодорожки и аудиодорожки в последовательность, чтобы они были готовы
к использованию.
Вы
можете создать последовательность несколькими различными способами. Самый
простой способ — просто вставить медиаклип прямо в панель временной шкалы.
Как сохранить видео в Адобе Премьер Про
Сохранение видео после всех настроек является завершающим этапом. Для этого нужно учитывать несколько моментов, чтобы видео воспроизводилось, даже если выполните сжатие. Главное внимательно следовать алгоритмам.
Шаг 1: Переход к экспорту и установка основных параметров
Сначала нужно перейти в другое окно, отвечающее за рендеринг.
Найдите пункт «Экспорт», после чего откройте «Медиаконтент».
Задайте масштаб изображения, а затем просмотрите клип целиком или фрагментами
Здесь стоит обратить внимание, не происходит ли разделение дорожки.
Если рендеринг нужен с исходными параметрами, стоит добавить отметку у пункта «Подобрать параметры последовательности».
Выберите окончательный формат, отвечающий вашим целям.
Здесь можно найти несколько готовых шаблонов, отвечающих за частоты и кодеки.
В конце остается отметить галочками пункты «Экспорт видео» и «Экспорт аудио», чтобы случайно не убрать звук из видео.. Помните, что о дополнительных настройках забывать не стоит, поэтому внимательно читайте статью далее
Помните, что о дополнительных настройках забывать не стоит, поэтому внимательно читайте статью далее.
Шаг 2: Настройка эффектов
Иногда возникает надобность наложить изображение или сделать затухание звука на клип. Придется заглянуть во вкладку «Эффекты», где все можно настроить под себя.
- Включите дополнительные эффекты цветокоррекции, после чего загляните в окошко предварительного просмотра.
- Перейдите в нужный раздел: Наложение картинки, текста, звука и т.д.
- Воспользуйтесь специальными инструментами, обрезая элементы, поворачивая их и многое другое.
- Выполните параметризацию времени, если нужно, то ускорьте или замедлите его.
- После этого можете выставить ограничители и нормализовать, выровнять звук. Ограничители помогают сделать сжатие, а выравнивание помогает сменить звуковые стандарты.
Обратите внимание!
Большая часть эффектов изменяется в редакторе, поэтому стоит выполнить все возможное, прежде чем сохранить материал.
Шаг 3: Настройка видео
Перейдем к настройке картинки. Здесь все в большей части зависит от того, какой формат сохранения будет выбран. Рассмотрим самый популярный – AVI.
- Зайдите в раздел «Видео», чтобы выбрать кодек. Если никогда не видели, что это, оставьте настройки по умолчанию.
- Регулируйте качество изображения, выберите кадровую частоту и установите пропорции. Если активируете «Рендеринг при максимальной глубине», сможете повысить качество конечного продукта, но потратите много времени.
- Зайдите в раздел «Дополнительное», чтобы сделать активацию ключевых кадров и все оптимизировать.
Если говорить о качестве, то этот шаг самый важный. Стоит потратить здесь больше времени, чтобы не возникло никаких неожиданностей. Только не переоцените мощность своего устройства, выставляя требования.
Шаг 4: Настройка звука
Работа со звуком в этой утилите не отличается сложностью. Она необходима, чтобы сделать внутри ролика качественный звук и убрать эхо, если оно по какой-то причине возникло. Здесь все делается по принципам, описанным выше, но имеется несколько нюансов.
- Выберите аудиокодек, установите требуемое сжатие или ничего не трогайте.
- Настройте частоту дискретизации, каналы и размер. Здесь настройки ориентируются на окружающие условия.
- Больше настроек для того, чтобы подавить шум или изменить голос, не требуется. Лучше всего выставлять их до того, как проект будет сохранен.
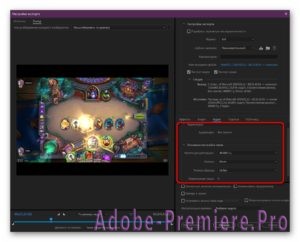
Шаг 5: Завершающие действия и рендеринг
Вы почти добрались до финиша.
Зайдите в раздел «Подписи», чтобы прикрепить какую-либо информацию
Если зайдете в «Публикации», сможете настроить экспорт на сторонние ресурсы.
Стоит уделить особое внимание параметрам под вкладками. Тут можно включить высокое качество, добавить предпросмотр, установить время проигрывания и многое другое
Посетите «Метаданные».
Когда откроется новое окно, отредактируйте информацию, дающую сведения плеерам и системе. Если требуется что-то скрыть, просто удалите это из метаданных.
Когда конфигурация будет завершена, убедитесь, все ли вы поставили.
Дождитесь окончания процесса. Сведения будут отображаться в специальном окошке.
Adobe Premiere Pro потребляет много системных ресурсов, потому лучше не пользоваться в этот момент другими программами, чтобы дополнительно не нагружать компьютер.
Надеемся, данная статья была очень информативной, а вы смогли узнать для себя много полезной информации. Если не требуется выбирать формат конечного продукта, можно воспользоваться комбинацией горячих клавиш.


![How to easily crop and resize a video in premiere pro [2022] | evercast blog](http://kirovlom.ru/wp-content/uploads/c/7/7/c77a3cf8e173eb3364704750b91432e5.jpeg)

















![5 easy steps to trim video in premiere pro [2024 guide]](http://kirovlom.ru/wp-content/uploads/e/7/5/e7514543710bee0eb3ccbf6ffde003c7.jpeg)








