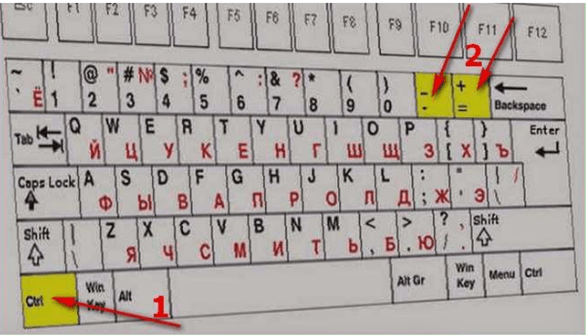Как отменить внесенные изменения
Все правки масштаба для отдельных сайтов, Яндекс Браузер сохраняет в отдельном файле, чтобы при следующей загрузке, страница отображалась с измененным размером.
Вернуть размер в прежнее состояние можно двумя способами:
- Использовать описанные выше средства;
- Удалив внесенные коррективы в настройках.
С первым пунктом не возникнет сложностей, а вот второй разберем подробнее.
1. В настройках Яндекс Браузера, найдите пункт «Личные данные».
2. Откройте «Настройки содержимого» и пролистайте страницу до конца.
3. Нажмите кнопку, указанную на скриншоте и удалите адрес ресурса, для которого необходимо вернуть масштаб в первоначальное состояние.
4. Нажмите на «Готово» и выйдите из настроек.
Вкладки после переустановки браузера
Если вы хотите после переустановки браузера сохранить вкладки на своих местах:
- Закройте все окна браузера.
- Откройте Панель управления .
- Откройте раздел Программы → Программы и компоненты → Удаление программы .
- В окне Удаление или изменение программы выберите программу Yandex.
- Нажмите кнопку Удалить над списком.
- В открывшемся диалоговом окне нажмите кнопку Удалить , оставив опцию выключенной.
- Нажмите кнопку Удалить браузер .
- Установите браузер заново.
Браузер откроется с открытыми ранее вкладками.
А если я уже удалил данные и настройки браузера?
Если вы в процессе удаления браузера включили опцию Удалить настройки браузера, историю просмотров и другие данные или нажали кнопку Переустановить , вы не сможете восстановить ранее открытые вкладки. Однако вы можете просмотреть вкладки в синхронизированной истории:
- Включите синхронизацию, чтобы история была передана с сервера на компьютер.
- Нажмите Умную строку и перейдите на появившуюся под ней вкладку Недавно закрытые .
Увеличение шрифтов на странице с помощью мыши
Думаю понятно, что удобнее всего клавишу левый Ctrl при этом удерживать мизинцем. Попробуйте! Таким образом можно изменять размеры, очень удобно и быстро, очень гибко контролируя эти размеры, и Ваши глаза никогда не устанут от слишком мелкого текста, где бы он ни был написан.
Разумеется данная функция является стандартной для любого браузера, будь то Firefox, Opera или же IE(internet explorer) и даже в Яндекс браузере, поскольку последний сделан на базе Chrome.
Более того, это работает и в большинстве других приложений, в которых мы имеем дело с текстом или изображением. Допустим тот же, MS Office — любое приложение этого пакета поддерживает такую функцию, или же различные читалки pdf-документов (acrobat reader, foxit reader, evince), djvu-документов (djvu reader, evince), стандартный viewer для просмотра изображений в Windows.
Простые способы изменить масштаб в Опере
С каждой новой версией интернет-браузера Опера, создатели вносят новинки, и совершенствуют уже внедренные опции и возможности, чтобы пользователю было проще ориентироваться в глобальной сети. В новой версии способы изменения величины в интернет-браузере Опера мало чем отличаются от более ранних версий.
Сделать уменьшение масштаба контента, который отображается на интернет-странице, можно, если нажать на кнопочку «Меню». Она расположена в углу онлайн-браузера вверху слева.
После этого возникнет впадающее меню непосредственно напротив строчки «Масштаб». Здесь необходимо нажимать стрелками больше или меньше, чтобы подстраивать страничку / окошко до удобной величины.
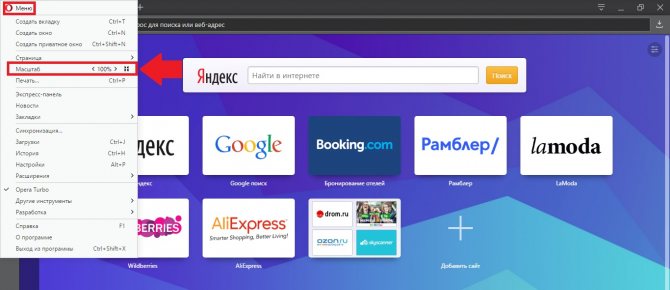
Существует еще один метод, позволяющий подстраивать, уменьшая или увеличивая окошко интернет-браузера. С помощью клавиши Ctrl, которая зажата, необходимо крутить колесо мышки вперёд или назад. Также можно применять сочетание клавиш Ctrl и кнопочек плюс или минус для того, чтобы увеличивать или уменьшать размер окошка. Каждый раз, когда пользователь нажимает на кнопку «-» или «+» на клавиатуре, он меняет величину воспроизводимого окошка в интернет-браузере на десять процентов.
Как сделать аналог домашней страницы в Яндекс Браузере
Основная роль изначальной страницы браузера – это быстрый доступ к необходимому функционалу сайтов. Несмотря на отсутствие нужной функции, мы всё же можем ускорить доступ к некоторому материалу. В этом нам помогут следующие способы.
Способ 1: Фиксация вкладки
Пожалуй, это лучший метод сменить стартовую страницу Yandex browser. Мы можем закрепить абсолютно любую вкладку в веб-обозревателе в пару кликов. Что нам это даёт? Закреплённая вкладка не закрывается стандартными способами, до момента её открепления. Можем смело использовать инструмент «Закрыть другие вкладки», а наша закреплённая страница останется. Она всегда находится в крайней левой позиции по сравнению с прочими вкладками, но в то же самое время не мешает ими пользоваться, ведь имеет меньший размер и не перемещается.
Таким образом поменять стартовую страницу в браузере от Яндекса не слишком сложно:
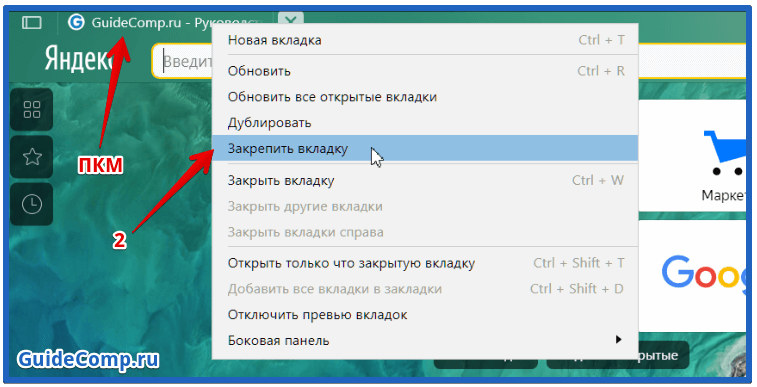
- Открываем желаемую страницу в веб-обозревателе.
- Нажимаем на вкладку правой кнопкой мыши и выбираем пункт «Закрепить вкладку».
Для примера, можем сделать Гугл стартовой страницей в Яндекс браузере. Такой способ помогает достаточно комфортно пользоваться Google как после первого запуска браузера, так и во время его длительной эксплуатации.
Теперь эта вкладка всегда будет доступна всего за один клик, и она не исчезнет даже в случае экстренного закрытия браузера. Если данная вкладка когда-то станет неактуальной, жмём на неё ПКМ и выбираем «Открепить вкладку». После этого действия её можем закрыть любым удобным способом.
Способ 2: Установка автозапуска для любого сайта
Ещё одна альтернатива помогает вместе с браузером запустить нужный веб-сайт. Стандартные настройки подразумевают запуск страницы yandex.ru, при условии, что другие вкладки отсутствуют. Если изменить начальную страницу в Yandex веб-обозревателе этим методом, при каждом пуске браузера с ярлыка, будет открываться любой сайт, установленный нами. Запуск нашего веб-сайта не зависит от количества прочих страниц. Более того, таким же способом можем настроить автозапуск нескольких стартовых страниц в Яндекс браузере.
Всё, что нам для этого нужно – задать правильные ключи ярлыку:
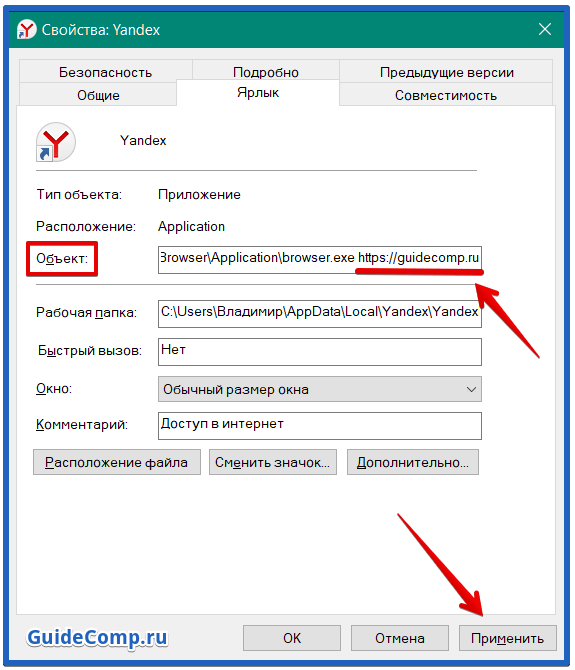
- Открываем браузер, переходим на подходящий в роли изначальной страницы сайт и копируем его URL-адрес.
- Находим на рабочем столе ярлык Яндекс браузера, зажимаем кнопку Alt и жмём Enter.
- Добавляем скопированный URL в конец строки «Объект» разделив путь с адресом сайта через пробел.
- Нажимаем кнопку «Применить» и закрываем свойства ярлыка.
- Запускаем браузер через данный ярлык.
Если есть желание открыть сразу 2 или больше сайтов, вставляем ссылки на них через пробел между собой. Теперь указанные сайты начнутся открываться при каждом запуске браузера. Чтобы сменить домашнюю страницу в Яндекс веб-обозревателе, придётся также перейти в свойства ярлыка браузера и редактировать строку «Объект».
Способ 3: Использование расширения
К сожалению, нет дополнения в Google Extensions, которое бы позволяло устанавливать любой сайт первой страницей после открытия браузера. Зато есть расширение, способное заменить табло. После клика на него открывается вкладка дополнения с массой полезных виджетов, их можем настраивать по собственному усмотрению.
Самые полезные виджеты:
- Запланированные дела (стандартный органайзер);
- Gmail;
- Быстрые ссылки (доступ к самым полезным сайтам в один клик);
- Курс валют;
- Заметки;
- Календарь;
- Закладки;
- Новости;
- Быстрый перевод и прочее.
За счёт всего этого расширение может стать достойной альтернативой табло. Хоть этот способ и не позволяет полностью заменить стартовую страницу в Яндекс Браузере, но дарит массу полезных возможностей.
Что нужно делать:
- Переходим на страницу расширения « iChrome – Продуктивная домашняя страница ».
- Нажимаем кнопку «Установить».
Жмём на клавишу в уведомлении «Установить расширение».
Нажимаем на зелёный значок дополнения, который расположен правее от «Умной строки».
Это функциональное расширение имеет и несколько минусов:
- Не открывается автоматически после закрытия вкладок, нужно всегда запускать вручную;
- Показывает рекламу, её не будет только в Pro-версии;
- В качестве поисковой системы используется Bing, которым мало кто пользуется.
В остальном это удобный органайзер для быстрого доступа к сайтам и другой базовой информации. Вполне может стать заменой традиционной домашней странице.
Изменение размера шрифта
Описанные варианты изменения масштаба увеличивают и уменьшают страницу в целом со всеми находящимися на ней элементами. Но, кроме этого, в браузере Опера существует возможность изменения размера только шрифта.
Увеличить шрифт в Опере, или уменьшить его, можно во все том же блоке настроек «Отображение», о котором говорилось ранее. Справа от надписи «Размер шрифта» указаны варианты. Просто кликаем на надпись, и появляется выпадающий список, в котором можно выбрать размер шрифта среди следующих вариантов:
- Мелкий;
- Небольшой;
- Средний;
- Большой;
- Очень большой.
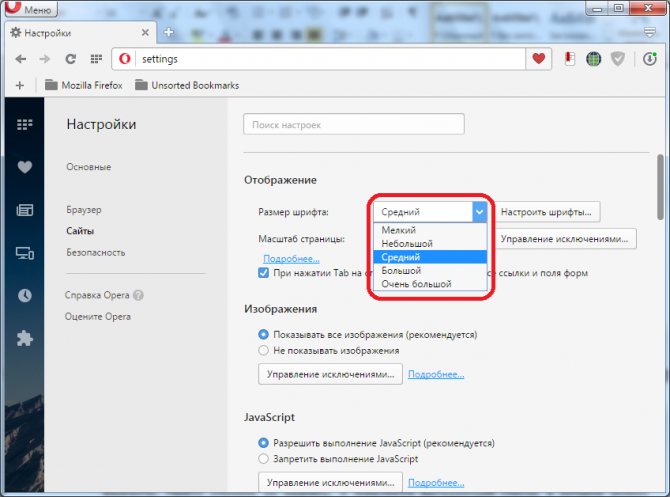
По умолчанию выставлен средний размер.
Больше возможностей предоставляется, если кликнуть по кнопке «Настроить шрифты».
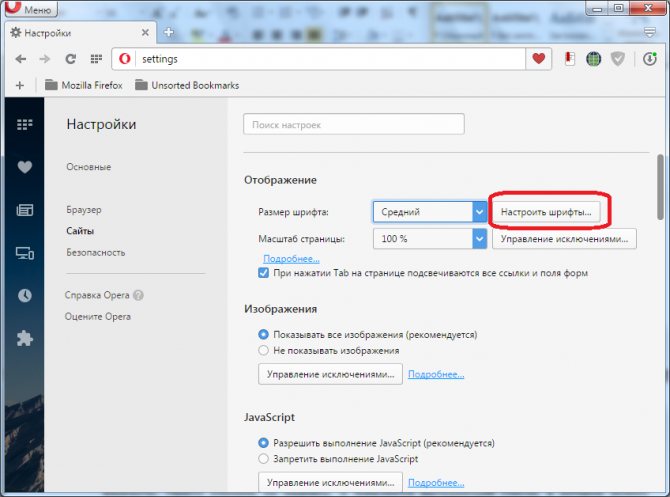
В открывшемся окне, перетягивая ползунок, можно более точно регулировать размер шрифта, а не ограничиваться только пятью вариантами.
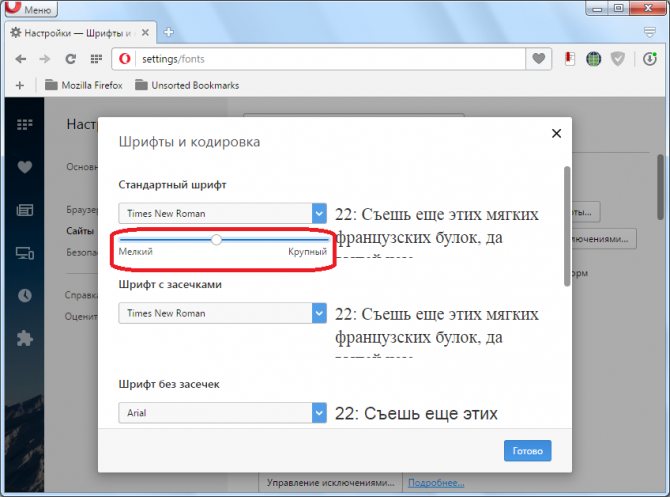
Кроме того, тут же можно выбрать стиль шрифта (Times New Roman, Arial, Consolas, и многие другие).
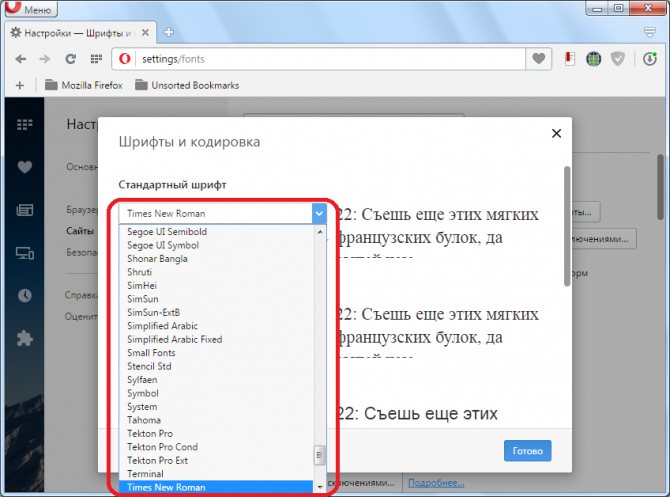
Когда все настройки завершены, жмем на кнопку «Готово».
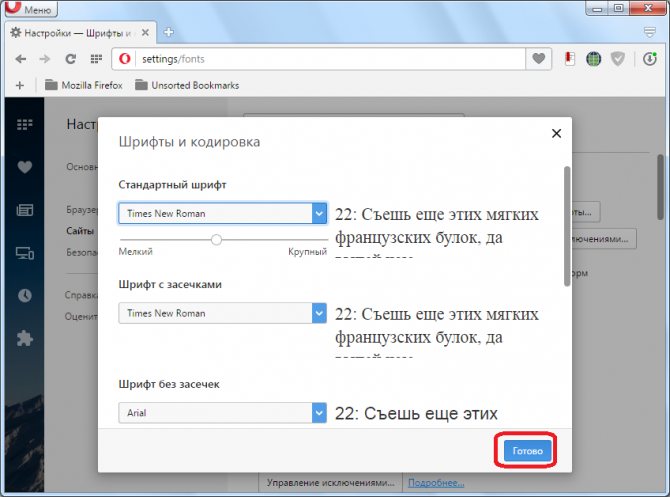
Как видим, после точной настройки шрифта, в графе «Размер шрифта», указан не один из пяти выше перечисленных вариантов, а значение «Пользовательский».
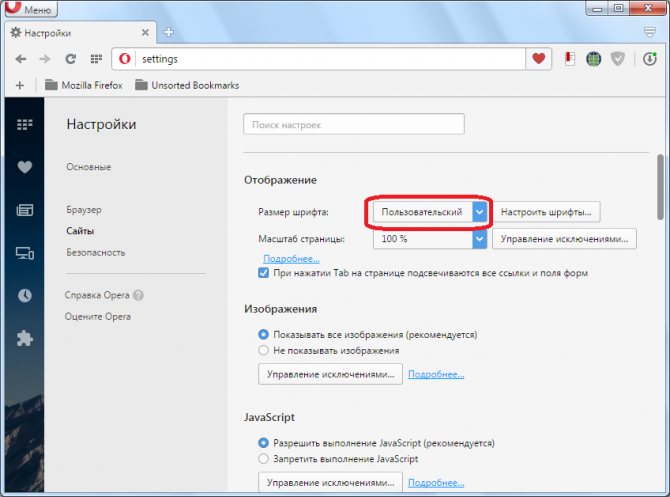
Браузер Opera предоставляет возможность очень гибко настроить масштаб просматриваемых веб-страниц, и размер шрифта на них. Причем существует возможность выставления настроек как для браузера в целом, так и для отдельных сайтов.
Опишите, что у вас не получилось. Наши специалисты постараются ответить максимально быстро.
Что же делать на MacBook? Как увеличить текст при просмотре сайта? А как уменьшить?
Владельцы MacBook тоже могут увеличить содержимое сайта в считанные секунды. Для этого нужно запустить браузер Safari, перейти в настройки, открыть раздел «Веб-сайты», а затем пункт «Масштаб страницы». Далее с помощью ползунка можно подобрать наиболее удобный масштаб.

Здесь также работает универсальный метод с клавишами Ctrl и «+». Однако каждый владелец MacBook знает, что клавиши Ctrl на их устройстве нет. Вместо этой клавиши необходимо зажимать клавишу Command. Уменьшить текст можно зажав клавишу Command и несколько раз нажав кнопку «-». Также можно использовать колесико мышки и тачпад.
5 способов увеличить масштаб страницы в Яндекс браузере
Есть 5 доступных методов, позволяющих повысить масштаб, тем самым расширив и увеличив высоту всего содержимого в окне. Каждый из них рассмотрим отдельно.
Способ 1: через комбинацию клавиш на клавиатуре
Это простой вариант, позволяющий увеличить масштаб в Яндексе браузера только с помощью клавиатуры. На ней нужно использовать только 2 кнопки Ctrl и «+». Сначала зажимаем клавишу Ctrl, а затем один раз нажимаем кнопку «+».
С каждым нажатием комбинации происходит приближение на один шаг:
- 110%;
- 125%;
- 150%;
- 175%;
- 200%;
- 250%;
- 300%;
- 400%;
- 500%.
Больше прибавить не получится, 500% — это максимальная величина масштабирования.
Способ 2: с помощью мыши
Это ещё одна комбинация горячих клавиш, которая требует участия колёсика мыши и клавиши клавиатуры – Ctrl. Чтобы воспользоваться методом, зажимаем Ctrl и прокручиваем колёсико вверх. За каждое деление прокрутки происходит приближение на один шаг.
Это лучший способ, так как руки большую часть времени находятся на клавиатуре и мышке, не приходится делать лишних телодвижений. Ещё метод хорош скоростью приближения, всего за пару прокруток можем дойти до максимального приближения.
Способ 3: из меню браузера
Увеличить страницу в браузере Яндекс можем и через меню:
- Переходим на целевой сайт.
- Нажимаем на кнопку меню, расположена слева от клавиши «Свернуть».
- Находим запись «100%», а по обе стороны от неё – плюс и минус. Жмём на кнопку с плюсом нужное количество раз.
Способ 4: через настройки веб-обозревателя
На странице с настройками также можем указывать масштаб страниц, но этот параметр отвечает на общее масштабирование контента в браузере. Способ подходит для людей со слабым зрением, которым стандартный размер текста на большинстве вкладок не подходит. Также он пригодится владельцам небольших мониторов.
Важно! Настройка масштаба на конкретной странице выше по иерархии, чем общий параметр масштабирования. Это значит, что если мы установим 125% приближение на одном сайте, а общий масштаб – 150%, к этому веб-ресурсу всегда будет применяться «личная» настройка – 125%
Как приблизить контент на всех сайтах:
- Открываем меню веб-обозревателя Яндекс и нажимаем на элемент «Настройки».
- Листаем список до раздела «Сайты», где и находим пункт «Масштаб страниц».
- Нажимаем на значение под названием пункта и выбираем подходящий параметр из выпадающего списка.
Способ 5: посредством инструмента Windows – «Лупа»
Все современные версии Windows имеют несколько функций, так называемых «Спец. возможности», среди которых и лупа. С её помощью, можем приблизить картинку в любом приложении даже в 15 раз. Недостаток способа в том, что настройки приближения не сохраняются в Яндекс браузере. После закрытия приложения, масштабирование исчезает, а охват контента возвращается к исходному значению.
Чтобы запустить инструмент, зажимаем Win, а затем жмём на клавишу «+». Дальше появляется панель с параметрами приближения и настройками. Уже мышкой можем приближать контент до нужной величины.
Работа со страницами в Яндекс браузере. Маcштабирование.
Загружаемая в браузере страница имеет собственный дизайн, размер и название шрифтов. Для людей с плохим зрением или просматривающих сайт на маленьком экране, может понадобиться увеличить масштаб экрана или наоборот, уменьшить.
В Яндекс Браузере, предусмотрено несколько способов изменения масштаба – от применения горячих клавиш, до выбора масштаба в настройках.
Как изменить масштаб экрана в Яндекс Браузере
Инструмент для изменения масштаба не зависит от того, хотите вы уменьшить или увеличить размер страницы. Главное различие способов – необходимо применить изменение для всех просматриваемых сайтов или для одного конкретного.
Давайте рассмотрим все способы, начиная с самых простых и заканчивая наиболее сложными.
После очистки cookie в Яндекс Браузере, все настройки для отдельно взятых сайтов – сотрутся.
Горячие клавиши на клавиатуре
Применив горячие клавиши, вы измените масштаб для одного конкретного сайта или страницы. Яндекс Браузер сохранит размеры и при следующем открытии, от вас не потребуется дополнительных действий.
Обычное отображение информации в браузереУменьшенное отображение информации в браузереУвеличенное отображение информации в браузере
1. Откройте в обозревателе необходимый сайт или страницу.
2. Для компьютеров на Windows. Зажмите клавишу «CTRL» и прокрутите колесо мыши:
- От себя – для увеличения масштаба или «CTRL -»
- На себя – для уменьшения или «CTRL +»
3. Для компьютеров Apple Mac. Удерживая кнопку «CMD» для увеличения или уменьшения использовать + / —
4. В это время, под адресной строкой обозревателя, появится окошко, информирующее об изменениях.
Окно настроек
Аналогом горячих клавиш, выступает окно настроек, открыв которое, вы с той же легкостью измените масштаб.
1. Кликните на кнопку, с изображением трех горизонтальных линий.
2. С помощью кнопок «+» и «-» доведите размер страницы, до необходимого.
Как и при использовании предыдущего способа, поправки для этого сайта сохраняться.
Как отменить внесенные изменения
Все правки масштаба для отдельных сайтов, Яндекс Браузер сохраняет в отдельном файле, чтобы при следующей загрузке, страница отображалась с измененным размером.
Вернуть размер в прежнее состояние можно двумя способами:
- Использовать описанные выше средства;
- Удалив внесенные коррективы в настройках.
С первым пунктом не возникнет сложностей, а вот второй разберем подробнее.
1. В настройках Яндекс Браузера, найдите пункт «Личные данные».
Настройки браузера, пункт Личные данные
2. Откройте «Настройки содержимого» и пролистайте страницу до конца.
3. Нажмите кнопку, указанную на скриншоте и удалите адрес ресурса, для которого необходимо вернуть масштаб в первоначальное состояние.
4. Нажмите на «Готово» и выйдите из настроек.
Изменение масштаба интерфейса браузера
Для изменения размера всех загружаемых страниц и интерфейса Яндекс Браузера, требуется покопаться в настройках.
1. Перейдите в настройки обозревателя и найдите раздел «Веб-содержимое».
2. В пункте «Масштаб страницы», выберите нужный процент увеличения или уменьшения.
3. Продолжайте просмотр страниц, не перезагружая обозреватель.
Вот так, с помощью всего пары кнопок и нескольких секунд времени, вы можете, как уменьшить, так и увеличить масштаб страниц и интерфейса в Яндекс Браузере.
www.pro-vse.site
Как отменить внесенные изменения
Внесенные изменения можно также легко отменить, как и настроить их. Разработчики разработали инструкцию и в этом случае для мобильных девайсов и компьютера.
На компьютере
В случае, когда масштаб был изменен с помощью горячих клавиш или колесиком мышки, то действовать нужно так: нажмите на изображение лупы, расположенной справа в поисковой строке, и нажмите на кнопку «Сбросить».
Есть возможность провести процедуру через «Настройки». Для этого:
- Запустите обозреватель.
- Тапните на бургер.
- Зайдите в раздел «Настройки».
- Слева выберите пункт «Сайты».
- В блоке «Масштаб страницы» нажмите на кнопку «Настройка сайтов».
- В появившемся окне выберите порталы с нестандартным масштабом, наведите на них курсор мыши и кликните на кнопку «Удалить».
Чтобы изменения вступили в силу, перезагрузка Яндекс.Браузера не требуется.
На Android
Для отмены изменений в масштабирование на устройствах с ОС Андроид алгоритм следующий:
- Зайдите в Яндекс.Браузер.
- Нажмите на кебаб.
- Откройте вкладку «Настройки».
- Зайдите в меню «Масштаб и перенос текста».
- Установите параметр на значении 100%, используя для этого ползунок.
Такая процедура вернет изначальные параметры.
Полноэкранный режим
Пользователи могут запустить Яндекс-браузер в полноэкранном режиме, в результате чего будет скрыт системный трей, панель быстрого доступа, кнопка «Пуск», а также верхняя строка окна программы, на которой располагаются кнопки «Закрыть» и «Свернуть». Таким образом, вы сможете получить еще больше места на экране для просмотра интересующей вас информации.
Для того чтобы активировать режим «Full Screen» в браузере Яндекс, можно воспользоваться кнопкой F11 на клавиатуре. Если вы пользуетесь персональными компьютерами от фирмы Apple, вам необходимо одновременно зажать клавиши «⌘», «Shift» и «F» (в русской раскладке это буква «А»). Комбинация будет работать при любом активном языке ввода и раскладке клавиатуры, а также при включенном режиме ввода заглавных букв «Caps Lock».
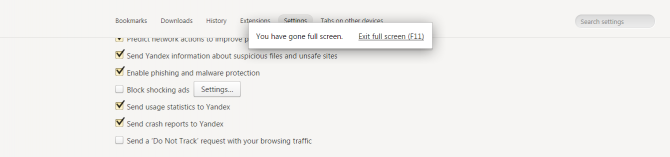
Если вы захотите вернуться в обычный оконный режим – еще раз нажмите горячую клавишу F11 (или соответствующую комбинацию для Mac OS). Вы также можете подвести курсор к верхней границе экрана, после чего появится кнопка возврата в обычный режим.
Вы также можете войти в данные режим без использования своей клавиатуры. Для этого вызовите панель быстрого доступа, как описано в предыдущем разделе руководства. Справа от кнопок масштабирования необходимо нажать на значок в виде двух черных стрелок, направленных в диаметрально противоположные друг от друга стороны.
Редактирование социальных сетей
Популярными социальными сетями в России являются Одноклассники.ру и ВКонтакте. Для комфортного просмотра страниц также можно менять масштаб. Процесс одинаковый. Поэтому возьмём одну из социальных сетей. Например, разберём, как уменьшить масштаб в ВК.
https://youtube.com/watch?v=vsFa_JHTq6s
Можно воспользоваться инструкцией, которая была предложена выше, то есть попытаться отредактировать отдельную вкладку браузера. Также можно воспользоваться клавиатурой. Главное условие — интернет-страница ВК должна быть активной.
Что нужно сделать:
- Нажать на Ctrl.
- Нажать на минус.
Комбинация повторяется до тех пор, пока размер не перейдёт с большего на маленький или наоборот. Поменять шрифт можно при помощи мыши и клавиатуры:
- Зажать Ctrl.
- Прокручивать колесико мышки вниз.
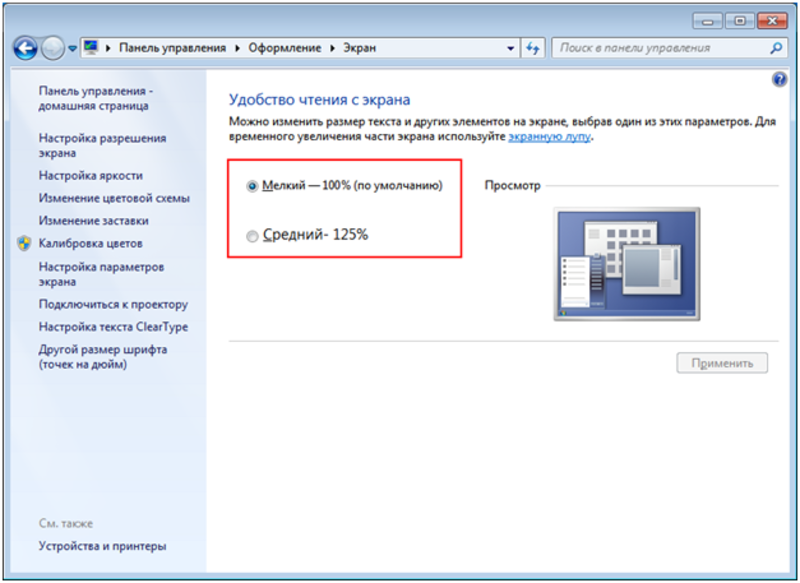
Есть ещё один вариант, как изменить шрифт в ВК — воспользоваться настройками в самой социальной сети. Для этого необходимо перейти в Мои настройки — Общее — Настройки внешнего вида — Использовать увеличенные шрифты. Мелкие буквы станут крупными и работать будет намного удобнее.
Универсальные методы масштабирования
Каким бы обозревателем вы ни пользовались, есть два универсальных способа, позволяющих увеличить или уменьшить размер странички и расположенных на ней элементов.
- Зажмите кнопку Ctrl на клавиатуре и покрутите колесико мыши.
- Зажмите Ctrl и нажимайте на цифровом блоке клавиатуры клавиши «+» и «-».
Чтобы быстро вернуть обычный размер в 100%, нажмите кнопку «По умолчанию» или используйте сочетание Ctrl+0 (ноль). Кнопка появляется в момент, когда вы крутите колесико или нажимаете на «+»/«-» при зажатой клавише Ctrl. На компьютерах Mac, кстати, вместо Ctrl нужно держать клавишу Command.
На сенсорном экране масштабирование делается путем растягивания изображения пальцами в разные стороны. Если вы работаете за ноутбуком без мыши, то принцип будет тот же: положите два пальца на тачпад и разводите их в стороны, меняя масштаб страницы. Интересно, что даже если вы закроете программу и , внесенные вами изменения сохранятся, то есть при следующем запуске обозревателя будет установлено выбранное масштабирование.
How to zoom in and zoom out in Chrome
The most straightforward way to zoom in and out when using Google Chrome on Windows devices is by using the keyboard shortcuts. For zooming in (making the contents larger), press CTRL together with + (the plus sign), and for zooming out (making the contents smaller), press CTRL together with — (the minus sign).
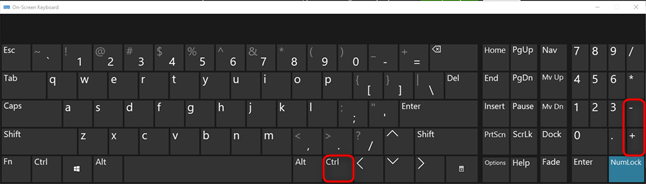
Zoom in and out in Chrome by pressing the Ctrl and the + or — sign
Another way to zoom in and out is by using both your keyboard and mouse. Keep CTRL pressed on your keyboard while using the mouse scroll wheel. Scrolling up increases the size of the web page content, while scrolling down decreases it.
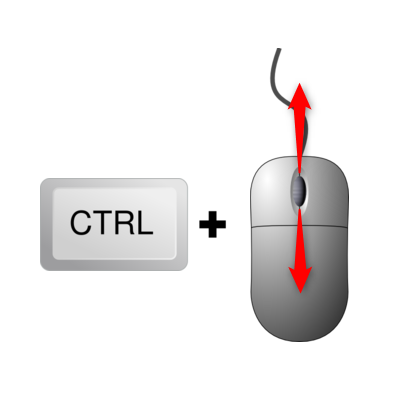
Use CTRL + mouse wheel to modify zoom levels in Chrome
Finally, you can zoom in and out by using the Google Chrome interface. First, click or tap the “Customize and control Google Chrome” button (the one with three vertical dots). Then, click or tap on the (+) and (-) buttons next to Zoom.
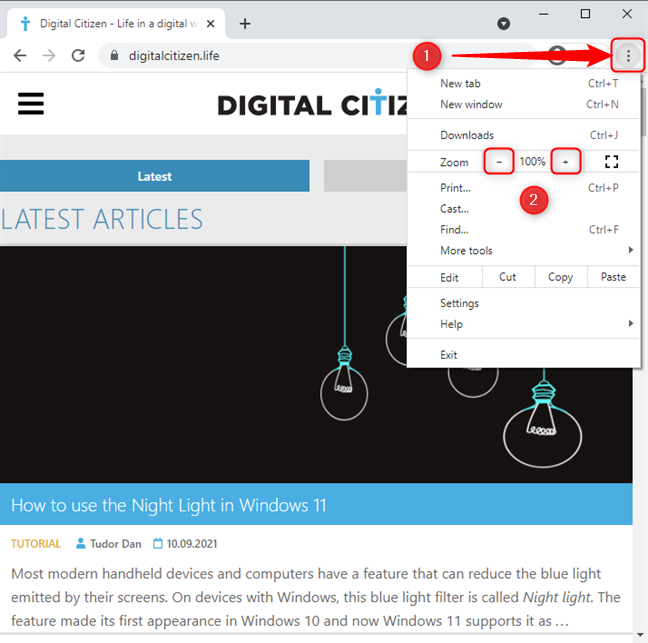
Access the Zoom controls in Google Chrome
When zoomed in or out in Chrome, you can disable the zoom and return to the default size by clicking or tapping on the magnifying lens icon on the right side of the address bar and then on Reset. You can also change the zoom level by using the adjacent plus (+) and minus (-) buttons.
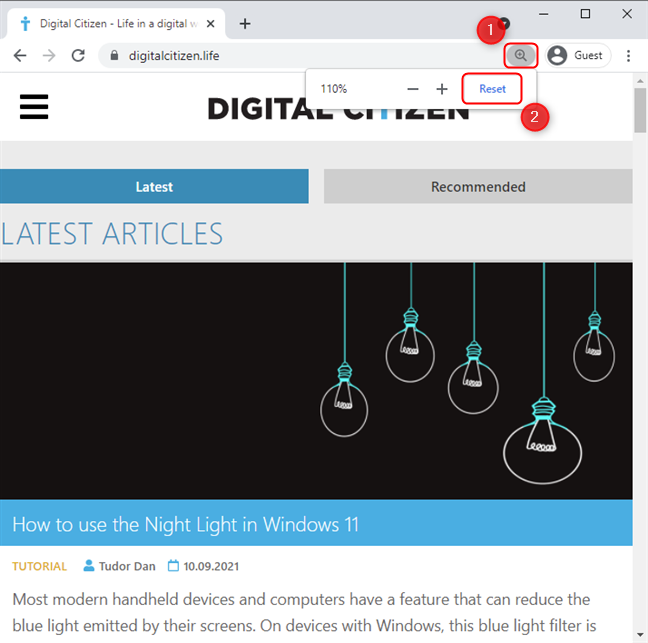
Reset or modify zoom levels by clicking the magnifying glass icon
NOTE: The magnifying glass icon only appears if the current zoom level is not 100%.
Как поменять величину экспресс — панели в интернет-браузере Опера
Интернет-браузер обладает достаточно широким списком разных настроек, благодаря которым можно редактировать содержимое монитора. Можно поменять вид экспресс — панели. Для этого достаточно прокрутить колесико мыши или поменять величину экспресс панели стрелками возле строчки «Масштаб» до возможно предельного значения в 500 процентов.
Графическое изображение экспресс панели может существенно улучшить продуктивность и быстроту работы с интернет-браузером. Уменьшая величину основного окошка, пользователь может добавлять столько интернет-сайтов в закладки, сколько понадобится, фиксируя их в экспресс панели.
источник
Особенности Яндекс Браузера
Разработчики компании постоянно работают над улучшением функционала своего интернет обозревателя и добавляют различные полезные функции, из которых можно выделить некоторые инновации.
Табло — Визуальные закладки
Новая вкладка браузера, которую также можно использовать как домашнюю страницу, имеет блок с часто посещаемыми страницами, формирующимися в результате просмотра сайтов, а также блок с визуальными закладками, куда добавляются собственные ресурсы. Интерфейс табло можно настраивать на собственное усмотрение — менять фоновую картинку, в том числе устанавливать анимацию, настраивать количество плиток и их расположение на экране. Имеются разнообразные настройки цвета и параметры прозрачности элементов.
Как закрыть все вкладки в Яндекс Браузере — горячие клавиши
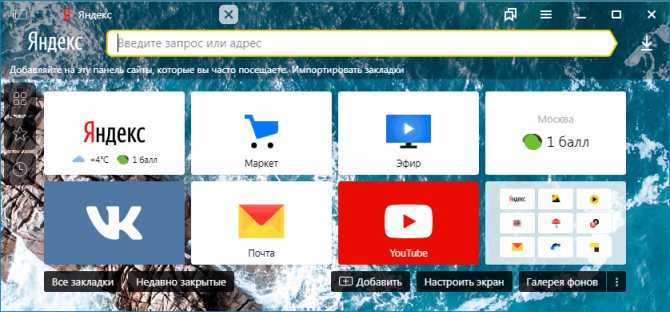
Быстрый просмотр сайтов
При помощи специального Турбо режима, в Яндекс браузере можно просматривать страницы быстрее, чем в обычных обозревателях за счет функции сжатия трафика. Он может быть активирован в автоматическом режиме, когда скорость интернета значительно падает, или включен вручную в настройках программы. Также такая функция будет полезна тем людям, которым нужно экономить трафик.
Блокировка рекламы
Пользователи Яндекс браузера могут воспользоваться встроенным в программу блокировщиком нежелательного контента, который настраивается на свое усмотрение. При первом запуске эта функция не активирована, потребуется включить её в настройках программы.
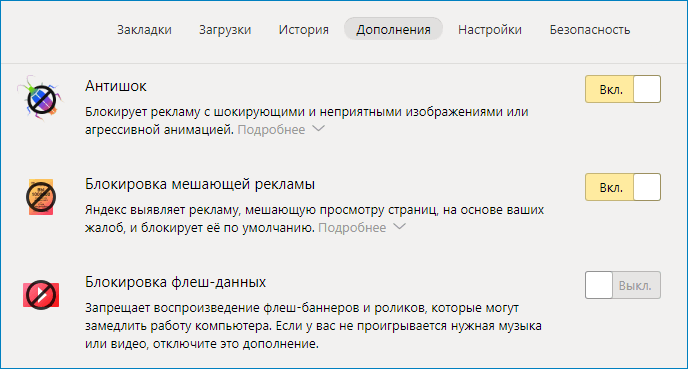
Интеграция с сервисами Яндекса
В интернет обозреватель встроены различные сервисы компании Яндекс. Так с их помощью можно переводить сайты целиком или отдельные словосочетания на нужный язык, пользоваться сервисом карт, получать быстрые результаты поиска прямо в адресной строке и использовать облачный сервис.
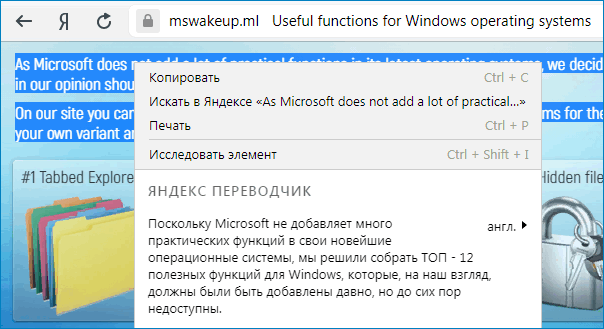
Расширения
Так как Яндекс браузер создан на базе движка Хромиум, то в нем можно использовать все те дополнения, которые доступны пользователям Гугл Хрома. Устанавливаются они обычным способом из магазина расширений. Обозреватель имеет и собственный каталог с различными дополнениями и плагинами, которые можно включить одним нажатием кнопки мыши в настройках программы.
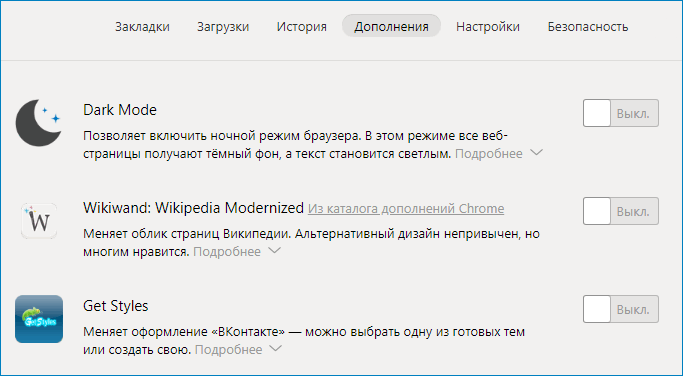
Синхронизация данных
Для удобного использования браузера на различных устройствах, разработчиками приложения предусмотрена функция синхронизации настроек. Войдя в свой аккаунт Яндекса можно будет переносить настройки браузера с одного компьютера на другой, а также использовать эту функцию на мобильных устройствах. Сохраняются все параметры обозревателя, включая данные для входа на различные сайты, закладки и установленные расширения.
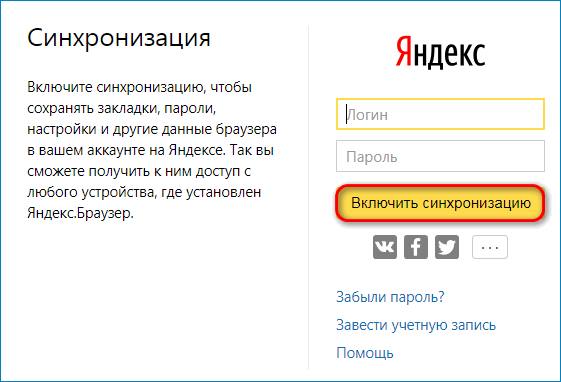
Безопасность
Разработчики программы уделили особое внимание безопасности своего продукта. Браузер использует специальную технологию Yandex Protect, при помощи которой предотвращается посещение опасных сайтов, скачивание вредоносного программного обеспечения и проникновение на компьютер различного вида вирусов
Синхронизация Яндекс Браузера — использование на разных компьютерах

Масштаб и шрифт в Мозилле
Те, кто предпочитает «Мозиллу» найдут доступ к изменению нужных нам настроек, открыв меню
. Инструмент регулирования расположен на самой верхней строчке подменю, представлен он как: + 100% —
(минус).
Чтобы открыть само меню, жмем на значок, выполненный как квадратик серого цвета с тремя поперечными полосками. Кроме того, вы можете изменять отображение содержимого окна обозревателя при помощи колесика мыши
, для этого следует проворачивать колесико, предварительно зажав клавишу Ctrl
.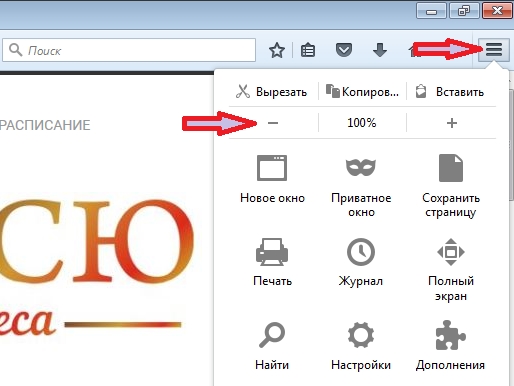
Пользователю «Эксплорер» чтобы изменить параметры отображения страницы или размеры отображаемого шрифта, нужно нажать значок вызова меню настроек
, выполнен он как небольшая шестеренка светло-синего цвета. Располагается кнопка стандартно – верхний правый угол. Третий подраздел открывающегося выпадающего списка «масштаб
» — может быть неактивен до тех пор, пока вы не загрузите любую страницу. Но стоит вам открыть любой сайт или просто что-то набрать в поисковике – раздел будет активен, а настройки станут доступны (небольшой черный треугольник размещенный справа).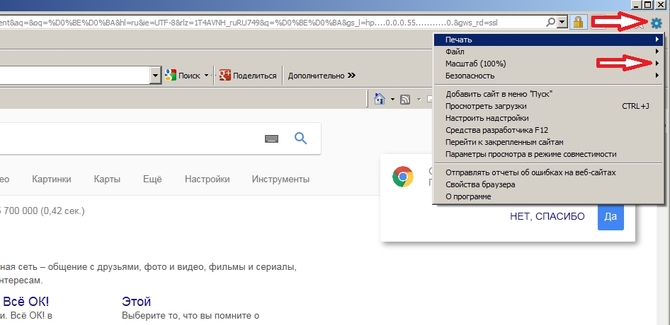
Современные люди, использующие компьютер, часто интересуются определенными функциями.
Чтобы правильно настроить свой компьютер и не навредить программной системе, необходимо тщательно освоить определенные навыки.
В этой статье собрана информация, которая поможет в уменьшении масштаба в яндекс браузере. Ведь не секрет, что на некоторых веб-порталах, текст размещен в маленьком масштабе. Поэтому некоторым пользователям не удается читать представленную информацию. Они напрягают свое зрение в результате отказываются от восприятия необходимой информации.
Чтобы разрешить проблему, необходимо выполнить следующие пошаговые действия. Специально для вас, специалисты предоставили фотографии, в которых отображается процесс уменьшения шрифта (масштаба).
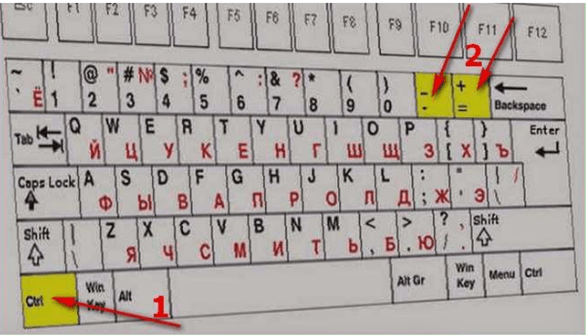
Самым быстрым и простым способом считается применение горячих клавиш. Всего лишь одним щелчком горячей клавиши можно как уменьшить, так и увеличить размер. Для этого придется нажать одновременно на 2 клавиши «Ctrl» и минус. Если же вам хочется увеличить масштаб, тогда вместо минуса, следует применить знак плюс. Второй способ предназначен для настроек яндекс обозревателя.
В правой части верхнего угла яндекса появится опция. Если навести курсор с помощью мышки, то появится слово «Масштаб». Это свидетельствует о том, что система запрашивает выбор определенного размера. В ниспадающем меню появится размер, который указывается в процентах. Выбрав соответствующий масштаб, можно сохранить необходимый размер.
Если, например, масштабность была установлена 150 процентов, то вам предоставляется возможность выбрать наиболее низкое процентное соотношение. Указав подходящее число, перед вами откроется новое окно. После выбранного варианта, число будет сохранено в автоматическом режиме. Установленный размер отмечается всего лишь точкой. Подобная процедура проводится и для гугла хрома.
Перед вами откроются ячейки, где указывается размер: крупный, средний, мелкий или очень мелкий. Ознакомившись с основными требованиями программной системы, можно с легкостью установить соответствующий масштаб самостоятельно за считанные минуты.
Возможно, будет полезно почитать:
- Файлы с расширением.nrg — чем открыть? Программы и средства способные открывать файл nrg ;
- Лучшие программы для дефрагментации жесткого диска ;
- Как скачать и запустить программы Windows на Андроид ;
- Способы сделать скриншот на планшете — отличия операционных систем На устройствах с кастомной прошивкой ;
- Как бесплатно накрутить сообщения в вк ;
- Ссд проблемы. SSD накопители. Проблемы и предостережения. Обновление старых SSD ;
- Обзор Xiaomi Mi6: мощная годнота с двойной камерой Аппаратная платформа и производительность ;
- Программы для обслуживания ssd ;
Как изменить размер экспресс-панели в Опере
Браузер Опера имеет довольно обширный спектр различных настроек, для любого пользователя, с любыми предпочтения. Можно изменить вид Экспресс-панели, всего лишь прокрутив колесико мыши или изменить размер экспресс-панели стрелочками возле пункта «масштаб» до возможного максимального значения в 500%.
Графическое отображение экспресс-панели может значительно улучшить скорость и продуктивность работы с браузером. Уменьшая размер главного окна, вы можете добавлять столько сайтов в закладки, сколько потребуется, закрепляя их в экспресс-панели.
С каждой новой версией браузера Опера, разработчики вносят новшества, и улучшают уже внедрённые функции и возможности, для того чтоб пользователю было проще и легче ориентироваться во всемирной паутине.
4. Увеличение специальных символов
Рассмотрим, что можно сделать в следующей ситуации:
4.1 Выбрать другой шрифт для символов
В разных шрифтах буквы и символы отображаются по-разному. При этом нужно помнить, что шрифты необязательно содержат весь набор символов (это невозможно) или нужные вам алфавиты. Например, символы иврита присутствуют в следующих шрифтах (список неполный):
- Noto Sans Hebrew
- DejaVu
- Droid Sans Hebrew
- Liberation
- Linux Biolinum
- Linux Libertine
- Symbola
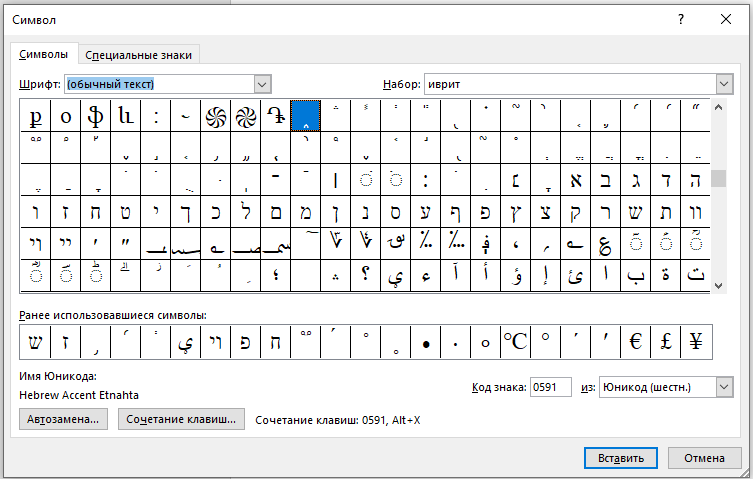
Как можно увидеть, в зависимости от выбранного шрифта, буквы и символы становятся более читаемыми или менее читаемыми:
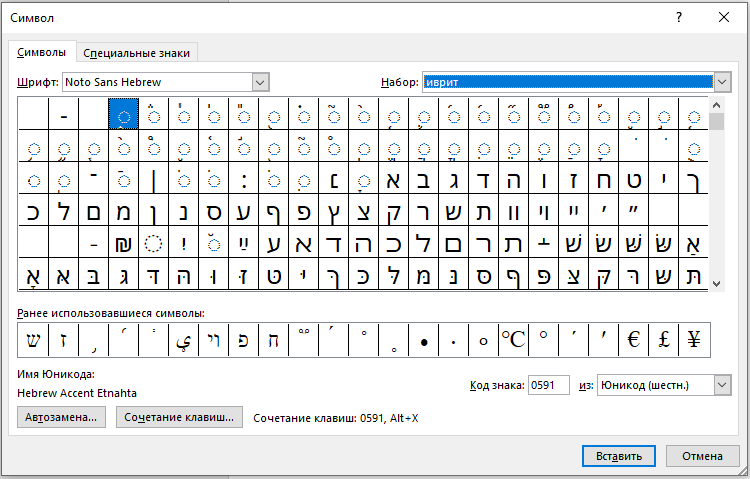
Вы также можете установить дополнительные шрифты, если вам недостаточно имеющихся в вашей системе.
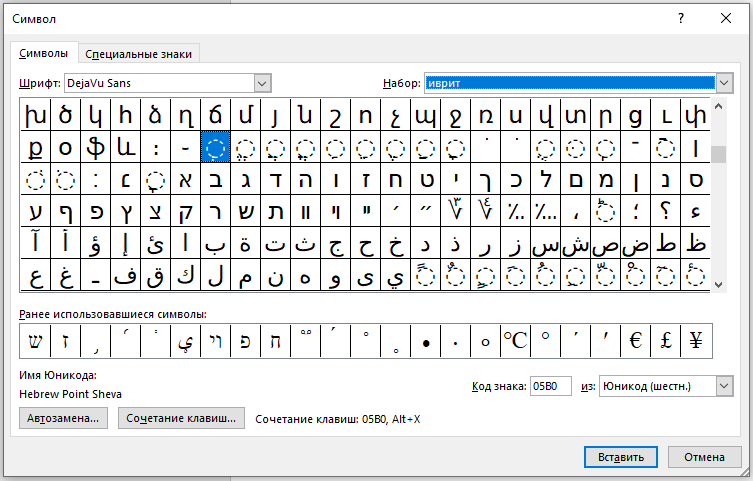
4.2 Попробуйте другой текстовый редактор
Попробуйте вместо MS Word использовать Writer из LibreOffice — возможно, там отображение специальных символов для вставки будет для вас приемлемым без дополнительных ухищрений.
Это панель «Выбор символа» в Writer:
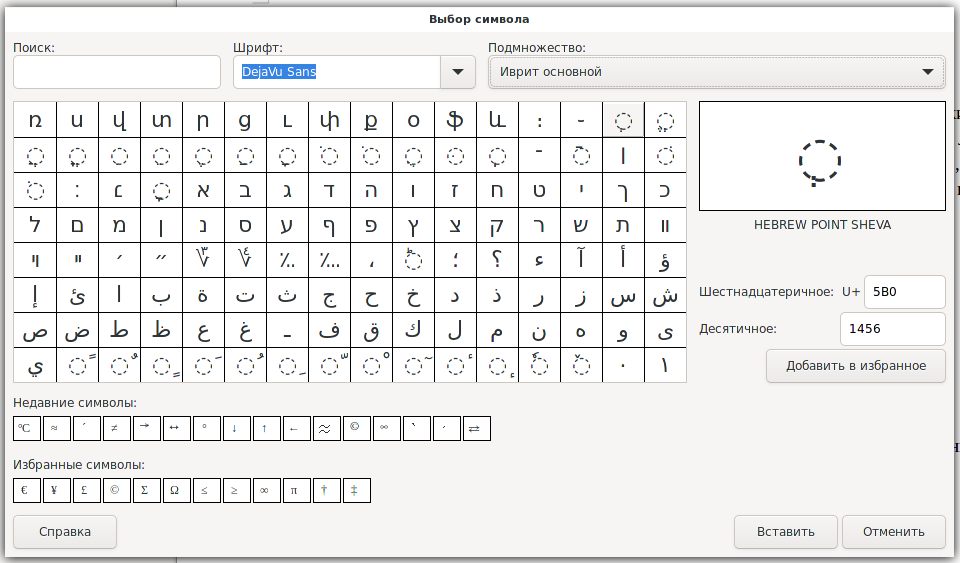
4.3 Используйте текстовый документ вместо панели «Символ»
Скопируйте все нужные вам символы в отдельный документ (можно даже в текстовый файл), увеличьте размер шрифта или масштаб с помощью Ctrl+Колёсико мыши. Используйте этот документ для поиска нужных символов и затем копируйте их из данного документа.
4.4 Все буквы и символы — это Юникод
Помните, что все символы и буквы это Unicode. Вы можете найти нужные вам таблицы Unicode символов и копировать их оттуда вместо использования панели «Символ».
Например, буквы иврита можно копировать с этой страницы: https://en.wikipedia.org/wiki/Unicode_and_HTML_for_the_Hebrew_alphabet