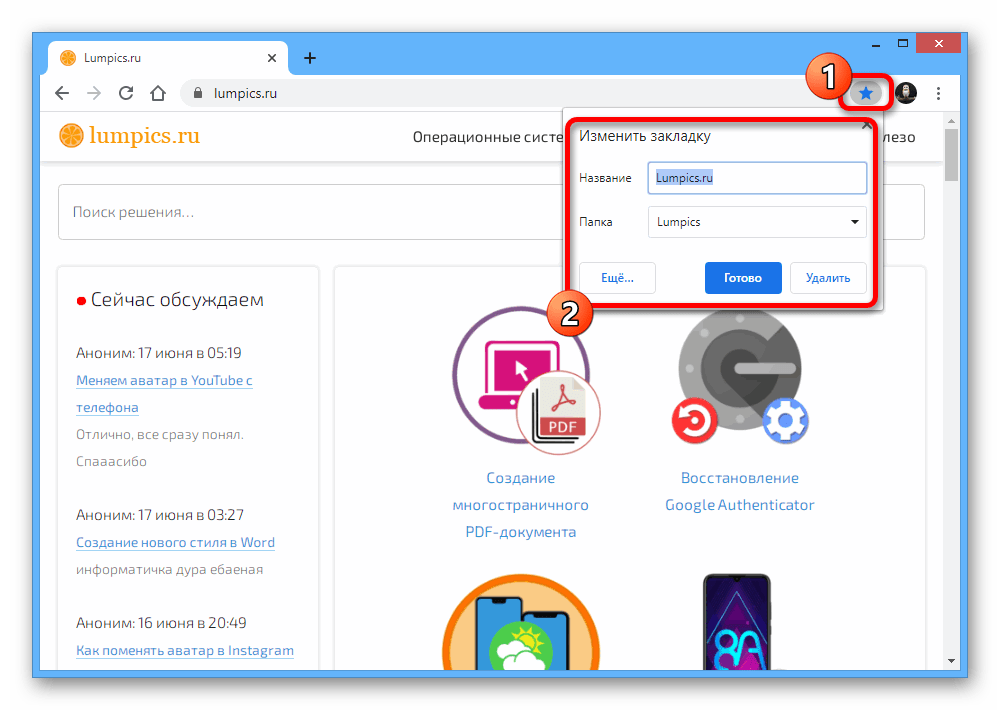4. Ленивый ученый
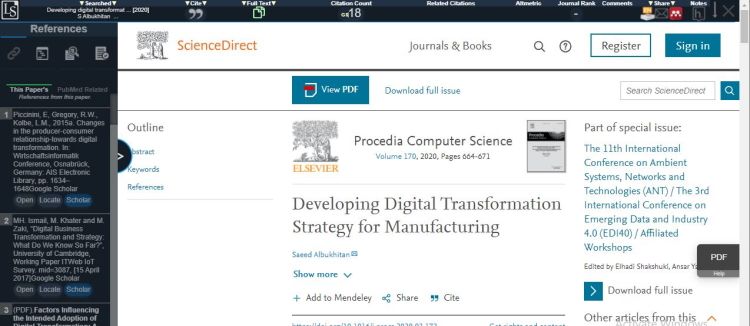
Lazy Scholar, разработанный специально для научных статей и связанных с ними исследований, представляет собой практический инструмент, который поможет вам оставаться в курсе ваших школьных заданий или академической работы.
С расширением Lazy Scholar для Chrome вы можете найти в свободном доступе полные тексты книг или журналов, как только вы их открываете. Вы хотите создать зону, свободную от отвлекающих факторов? Вы можете легко это сделать, каждый раз блокируя все неакадемические сайты на час.
Кроме того, вы можете извлечь полезную информацию и другие показатели о своей статье, а также подтвердить, попадает ли журнал в список хищных журналов Билла. Все одним щелчком мыши!
Скачать: Ленивый ученый (бесплатно)
На мобильном телефоне
Закладки доступны пользователям приложения Google Chrome на смартфонах. В мобильной версии поддерживаются основные инструменты для работы с сохраненными сайтами.
Добавить
Чтобы сохранить прямой доступ к интересующей Вас странице, откройте приложение на смартфоне и выполните вход на нужный ресурс. Вызовите опционное меню нажатием на символ с тремя точками вверху экрана. Кликните на значок в форме звезды, чтобы добавить в избранное.
Найти
Откройте меню приложения на мобильном устройстве, перейдите в «Закладки». В результате будут отображены все папки, в которых хранятся сохраненные адреса. При необходимости Вы можете найти нужную по названию либо по URL, с помощью поисковой строки вверху.
Открыть
Чтобы перейти по нужному адресу, достаточно открыть диспетчер через меню приложения и найти закладку. Чтобы открыть ее, необходимо нажать по названию, и в браузере автоматически будет создана новая вкладка.
Изменить
Через диспетчер в мобильном приложении Chrome можно добавить и отредактировать закладку, изменив название либо URL-адрес. Для этого необходимо вызвать опционное меню напротив и выбрать «Изменить».
Создать папку
В мобильной версии Chrome можно создавать собственные папки. Это можно сделать через инструмент «Изменить», описанный выше. Кликните по названию папки, в которой ссылка хранится по умолчанию и укажите команду «Создать». Текущая закладка будет автоматически перемещена в новую папку.
Переместить в папку
Для переноса найдите нужную закладку в диспетчере, вызовите опции, выполните команду «Переместить в…». Укажите новую папку для хранения и подтвердите операцию.
Удалить
Чтобы удалить закладку, выберите соответствующую команду при вызове опционного меню. А также в мобильной версии Вы можете полностью или частично очистить список избранных сайтов. Для этого при вызове меню укажите «Выбрать», выделите закладки, подлежащие удалению, подтвердите операцию, нажав соответствующий символ вверху.
Как настроить ярлык для быстрой ссылки
1. Откройте браузер Google Chrome на своем компьютере.
2. В правом верхнем углу окна браузера нажмите на иконку с тремя точками, после чего выберите пункт «Настройки».
3. Прокрутите страницу вниз и нажмите на ссылку «Дополнительные настройки».
4. В разделе «Ярлыки» щелкните на кнопку «Добавить новый ярлык».
5. В появившемся окне введите название ярлыка и URL-адрес целевой страницы. Например, название ярлыка может быть «Мои соцсети», а URL-адрес — «https://www.facebook.com» для ссылки на страницу в Facebook.
6. Нажмите кнопку «ОК», чтобы сохранить ярлык.
7. Теперь вы можете увидеть новый ярлык в разделе «Ярлыки» в настройках Google Chrome.
8. Чтобы открыть быструю ссылку, достаточно щелкнуть на ярлык в разделе «Ярлыки» или использовать сочетание клавиш Ctrl+Shift+номер ярлыка (например, Ctrl+Shift+1 для первого ярлыка).
Теперь у вас есть удобные и быстрые ссылки на вашем браузере Google Chrome!
Рубрика «Интернет» агрегатора новостей MY.UA
Мир уже тяжело представить без Интернета. В этой сфере есть свои тренды и веяния. О них и рассказывает лента новостей данной рубрики. Новости соцсетей и мессенджеров (свежая информация о Facebook, Instagram, Telegram, WhatsApp, Twitter и других), новые разработки сферы, актуальные новости кибербезопасности, запуск новых сайтов, которым пророчат взлет, тренды, продвигаемые блогерами, новости Google, анонсы начала работы различных новых сервисов можно найти в ленте рубрики «Интернет» агрегатора новостей MY.UA.
Украина пытается не отставать от мировых трендов Интернета. Вы первыми узнаете об украинских достижениях в этой сфере. Известно, что государство нынче уделяет этому много внимания – «Государство в смартфоне» уже не звучит странно, а приложение «Дія» во всю используется. Новости об украинской диджитализации вы также найдете в ленте агрегатора . Узнавайте о новых проектах Министерства цифровой трансформации Украины на сайте MY.UA. Все новости Украины и мира по теме уже в вашей ленте.
Вариант 1: ПК-версия
При использовании ПК-версии браузера Google Chrome нередко возникает необходимость сохранения ссылок на те или иные сайты, чтобы впоследствии можно было быстро переходить на нужные ресурсы. Специально для этих целей данная программа предоставляет сразу два средства.
Способ 1: Добавление закладок
Наиболее простой метод создания быстрой ссылки в Хроме заключается в посещении нужного сайта с последующим использованием значка со звездочкой в правой части адресной строки. Данное действие приведет к моментальному сохранению URL-адреса в последнем использованном месте с возможностью изменения параметров. Узнать больше деталей по части работы с закладками вы можете в отдельной инструкции на сайте.
Подробнее: Как добавить закладку в Google Chrome
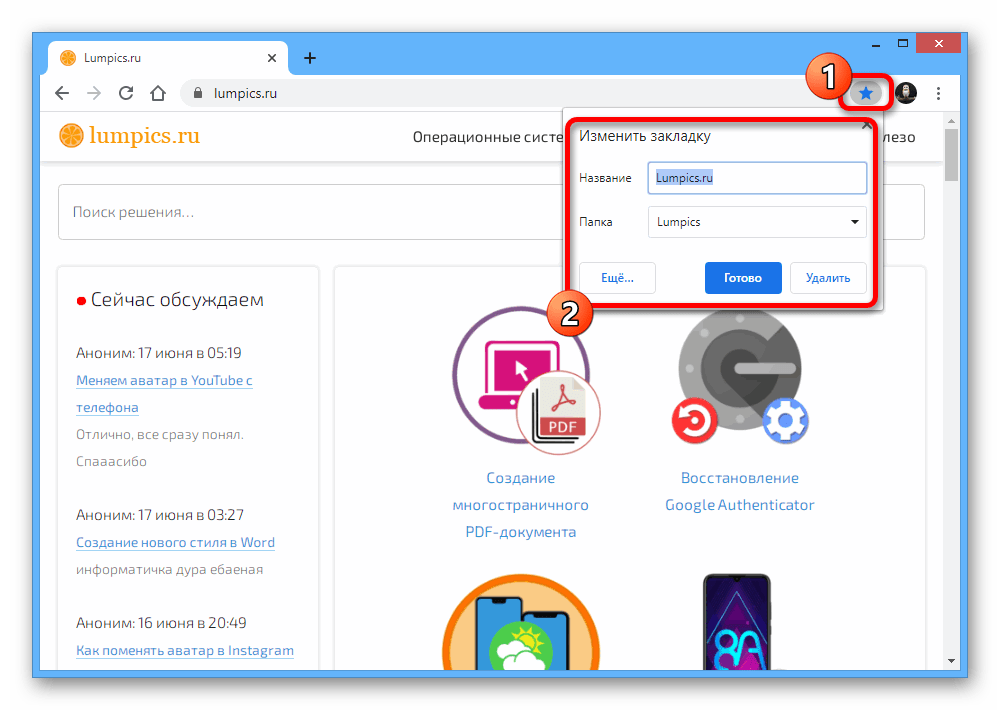
Способ 2: Создание ярлыков
Кроме привычных закладок, доступных в большинстве браузеров, Google Chrome предоставляет меню с ярлыками на стартовой странице, напоминающего визуальные закладки. Его также можно использовать для сохранения быстрых ссылок, но на сей раз потребуется немного больше действий, нежели в случае с первым вариантом.
- Для начала в правом верхнем углу браузера воспользуйтесь значком с тремя вертикально расположенными точками и через меню выберите раздел «Настройки».
Пролистайте страницу до блока «Поисковая система» или используйте соответствующий пункт в меню слева. Здесь необходимо установить значение «Google», чтобы на новой вкладке отображался именно поиск по умолчанию.
- Разобравшись с этим, закройте настройки и кликните «+» на верхней панели браузера для открытия новой вкладки и в правой нижней части нажмите по значку «Редактировать».
- С помощью меню в левой части всплывающего окна переключитесь на вкладку «Ярлыки» и в первую очередь отключите опцию «Скрыть ярлыки». После этого выберите вариант «Мои ярлыки» и нажмите «Готово» для сохранения новых параметров.
- Вернувшись на новую вкладку после применения настроек, под строкой поиска должна будет появиться кнопка «Добавить ярлык». Кликните по данному значку, чтобы перейти к добавлению ссылки.
- Заполните текстовое поле «URL» в соответствии с адресом нужной веб-страницы. С примером можете ознакомиться на скриншоте.
На свое усмотрение заполните оставшееся поле «Название» и нажмите кнопку «Готово» в правом нижнем углу. В результате новый ярлык появится под строкой поиска и будет отображаться по умолчанию при переходе на новую вкладку.
Если возникнет необходимость, каждый добавленный ярлык можно переместить, удерживая левой кнопкой мыши и двигая в нужную сторону. В целом, процедура добавления быстрых ссылок данным методом не должна вызвать вопросов.
Как добавить быструю ссылку в Google Chrome на Android?
Как добавить закладку в гугл хром на главную страницу на Андроиде?
Как добавить закладку из Chrome на главный экран Android
- Откройте нужную страницу в браузере Chrome и нажмите на три маленькие точки в правом верхнем углу, чтобы открыть меню.
- Выберите «Добавить на главный экран» — иконка с соответствующей ссылкой будет помещена на рабочий стол.
Как добавить ссылку на главную страницу Google Chrome?
Чтобы открывалась определенная страница, выполните следующие действия:
- Откройте Chrome на компьютере.
- В правом верхнем углу нажмите на значок «Настройка и управление Google Chrome» Настройки.
- В разделе «Запуск Chrome» выберите Заданные страницы. Нажмите Добавить страницу. Введите веб-адрес и выберите Добавить.
Как восстановить закладки в гугл хром на андроид?
Откройте браузер, кликните по значку Google Chrome в панели управления. В открывшемся меню нажмите «Закладки». Нажмите «Диспетчер закладок». Выберите на синей ленте справ значок «⋮», в выпавшем меню выберите «Экспорт закладок».
Как добавить быстрые ссылки в Фейсбуке?
Откройте приложение Facebook для iOS или Android. Нажмите на панели быстрых ссылок и выберите Настройки и конфиденциальность. Нажмите Настройки и в разделе «Быстрые ссылки» выберите Панель быстрых ссылок. Нажмите рядом с быстрой ссылкой, чтобы включить или выключить ее.
Как создать ссылку в хроме?
Как создать ссылку на конкретное место страницы
- Откройте страницу, ссылку на которую хотите дать, и выделите нужный фрагмент;
- Нажмите на правую кнопку мыши и в выпадающем меню выберите Copy link to select text;
- Отправьте ссылку адресату любым удобным способом.
Как в Google Chrome добавить закладку в экспресс панель?
Экспресс-панель от Яндекса
- Зайдите в браузер.
- В адресной строке введите следующее «chrome.google.com/webstore» (тут прямая ссылка).
- Откроется магазин расширений для Google Chrome, где в строке поиска нужно написать «Визуальные закладки».
- Найдите расширение в предложенном списке. …
- Нажмите на кнопку «Установить».
Как перенести закладку на стартовую страницу браузера андроид?
- Откройте приложение Chrome. на телефоне или планшете Android.
- В правом верхнем углу экрана нажмите на значок «Ещё» Закладки.
- Нажмите и удерживайте закладку, которую хотите переместить.
- Перетащите ее вверх или вниз.
Как изменить главную страницу на Андроиде?
- На панели в верхнем правом углу браузера нажмите Сервис.
- Выберите Свойства браузера.
- Откройте вкладку Общие.
- В разделе «Домашняя страница» введите //www.google.ru в текстовом поле.
- Нажмите ОК.
- Перезапустите браузер.
Как сделать так чтобы ссылка открывалась в новой вкладке в хроме?
- наберите в поисковой строке@ Настройки поиска»
- выберите пункт «Открывать результаты в новом окне»
- воспользуйтесь горячими клавишами:=> ctrl + ПКМ
Как настроить ярлыки в хроме?
Как добавлять и открывать приложения Chrome
- Запустите браузер Chrome.
- Откройте нужный веб-сайт.
- В правом верхнем углу экрана нажмите на значок «Настройка и управление Google Chrome» .
- Выберите Дополнительные инструменты.
- Нажмите Создать ярлык.
- Введите название ярлыка и нажмите Создать.
Как в гугл хром открывать страницу в новой вкладке?
Итак, для открытия ссылки в новой вкладке:
- Открываем браузер и формируем поисковый запрос.
- Кликаем на кнопку «Настройки» под строкой выдачи.
- А затем нажимаем на верхний пункт.
- Система автоматически откроет новую вкладку, где можно задать количество выдачи, озвучивание результатов, а также выбрать регион.
Как восстановить закладки в хроме на телефоне?
Осуществить ее можно, придерживаясь следующей инструкции:
- Сначала заходите в Chrome.
- Переходите в меню настроек – в правом верхнем углу, далее пункт «Настройки».
- В разделе «Пользователи», если у вас включена синхронизация, перейдите в «Дополнительные настройки синхронизации» и уберите флажок с пункта «Закладки».
Можно ли восстановить закладки в Google Chrome?
Восстановление закладок из резервного файла с закладками (только на компьютере)
- Закройте Google Chrome, если он запущен.
- Переместите файл Bookmarks в другое расположение (на случай, если придется исправлять результаты описываемых действий).
- Переименуйте файл Bookmarks. …
- Снова запустите Google Chrome.
Как восстановить удаленные закладки из браузера Google Chrome?
Для восстановления резервной копии, закройте все открытые окна браузера Chrome. После этого удалите файл Bookmarks и переименуйте Bookmarks. bak в Bookmarks. Когда вы откроете Chrome вы увидите раннее удалённые закладки.
Шаг 5: Подтверждение и готово!
После того, как вы добавили все необходимые настройки и создали нужную ссылку, осталось только подтвердить все изменения и готово!
Для этого вам нужно нажать на кнопку «Сохранить» или «Применить» в настройках браузера. После этого изменения вступят в силу и вы сможете пользоваться новой быстрой ссылкой.
Теперь, когда вы знаете, как добавить быструю ссылку в Google Chrome и Яндекс, вы сможете значительно упростить свою работу в интернете. Быстрые ссылки помогут вам быстро перейти к нужным страницам или выполнять специфические задачи с помощью нескольких кликов мыши.
Не забудьте, что данная функция доступна только в браузерах Google Chrome и Яндекс. Если у вас установлен другой браузер, вы можете воспользоваться аналогичными расширениями или настройками для добавления быстрых ссылок.
Теперь вы знаете все необходимое, чтобы настроить свои быстрые ссылки и получить удобный доступ к важным ресурсам. Пользуйтесь этой функцией с умом и экономьте свое время в интернете!
Вариант 2. Мобильное приложение
В отличие от браузера на компьютере, мобильная версия браузера Google Chrome позволяет сохранять ссылки только через закладки, доступ к которым впоследствии осуществляется из отдельного раздела программы. Также существует только один способ сохранения ссылок непосредственно при посещении нужного ресурса в Интернете.
- Запустите соответствующее мобильное приложение и коснитесь значка с тремя вертикальными точками в правом верхнем углу. Чтобы добавить сайт в закладки, используйте значок звездочки, который мы добавили в закладки.
После этого в нижней части экрана появится уведомление о том, что новая ссылка успешно сохранена. При необходимости вы можете нажать строку «Редактировать». в указанном блоке и отредактировать параметры маркера по своему вкусу.
Изначально откроется папка «Мобильные закладки»., где по умолчанию сохраняются сайты, добавленные в закладки через мобильную версию Chrome, но при необходимости можно посмотреть и другие папки. Чтобы использовать любую из представленных ссылок, просто коснитесь соответствующей строки один раз.
Вы можете изменить текстовые поля по своему усмотрению, помня, что в строке «URL» должна быть ссылка на правильный сайт в правильном формате.
Во время изменения параметра. «Файл». будет доступен выбор не только существующих папок, но и новых папок с любым именем. Если у вас есть синхронизация с аккаунтом Google, все добавленные таким образом данные будут отображаться в любой другой версии браузера.
К сожалению, в Google Chrome для мобильных устройств быстрые ссылки в новой вкладке нельзя редактировать, а этот блок нельзя полностью удалить
При этом сайты указанного подраздела будут формироваться на основе наиболее посещаемых, а потому все важное будет у вас под рукой
Мы рады, что смогли помочь вам решить вашу проблему.
Опишите, что вам не помогло. Наши специалисты постараются ответить как можно быстрее.
Chrome предлагает пользователям несколько полезных функций, среди которых добавление сайтов или ссылок на главный экран вашего телефона. Если вы часто посещаете определенные страницы или сайты, вам может быть беспокойно просматривать их снова на следующий день. Добавив его на главный экран, вы можете просмотреть его напрямую, нажав значок ярлыка на главном экране. Для этого вам нужно запустить конкретный сайт и нажать кнопку «Добавить на главный экран» из трех точек в правом верхнем углу.
Если вы часто посещаете веб-сайт или блог в браузере Chrome, рекомендуется создать ссылку на него на главном экране. Это устранит несколько шагов, а также облегчит жизнь. Эти ярлыки будут отображаться на главном экране телефона Android.
Несколько ярлыков также добавляются в панель приложений телефона в качестве нативных облегченных приложений. Он работает как отдельное приложение с хромом в бэкэнде. Эта технология называется Progressive Web App (PWA).
Я лично использую ярлыки PWA для Twitter и Instagram на своем телефоне. Мне не нравятся тяжелые мобильные приложения, которые занимают место на диске и потребляют оперативную память. Поэтому я предпочитаю использовать мобильные ярлыки, которые упрощают просмотр и не занимают место в памяти.
Приложения PWA – лучший способ обеспечить эффективность работы телефона, а также исключить использование фоновых данных. Следовательно, он любой ценой предотвратит отставание вашего телефона.
Особенности работы
Если вам удалось вернуть старые визуальные закладки для Mozilla Firefox, то нужно дополнительно закрепить положительный результат. Для этого после отключения автоматического обновления стоит выполнить следующее:
Вновь открывшийся поисковик сразу выдаст домашнюю страницу в старой форме сохраненных ресурсов для Мазиллы.
В специальном окне можно установить периодичность обновления, число ссылок или установить новое фоновое изображение. Пропавший интерфейс становится в полной мере доступен для пользователя. Восстановление также подразумевает дополнительную активацию необходимых параметров. Пользователю доступно, к примеру, отображение панели сайтов или изменение их количества в окне браузера.
Для добавления новых ресурсов надо выделить пустое окошко и щелкнуть левой кнопкой мышки. После чего найти в отобразившейся области один из тех сайтов, которые недавно были закрыты или ввести адрес другого.
При необходимости окошки можно перемещать. Для пользователя доступны следующие операции с ресурсами:
- Редактирование.
- Обновление.
- Удаление.
Восстановить старый вид сохраненных сайтов в Фаерфокс довольно просто. Для этого достаточно всего лишь выбрать прошлую модификацию панели от Яндекса, установить ее и настроить согласно своим предпочтениям.
Использование закладок при работе в браузере – очень удобный способ быстро открыть ту страницу, которая вам нужна для работы. Благодаря этой разработке браузера, вы сразу можете увидеть миниатюрные картинки, отражающиеся на странице, которые вы чаще всего используете – это называется экспресс панель закладок.
В последнее время Яндекс работал над специальным расширением, которое можно было бы установить в любом браузере. Некоторое время это расширение очень активно использовалось, но потом, разработчики решили сильно изменить внешний вид закладок и их настройки. После этого миниатюры, которые отображались, перестали показывать содержание страницы сайта, который был закреплен в закладке. Главной проблемой стало то, что Яндекс разработчики придумали специальные миниатюры только для самых используемых и популярных сайтов в интернете. Что касается любых других веб-страниц – они стали плохо отображаться и визуально стало неудобно быстро находить нужные иконки сайтов.
После того, как Яндекс переделал свое приложение для закладок в браузере, найти нужный сайт или веб-страницу пользователю стало намного сложнее, поскольку экспресс панель стала отображать какие-то непонятные разноцветные квадраты, вместо понятных визуальных закладок, отображающих привычные страницы сайтов.
Если провести опрос, то можно с уверенностью сказать, что большинству активных пользователей модернизация закладок экспресс панели совсем не нравится, и они с удовольствием вернули бы все обратно.
Работа по внедрению новых закладок велась поэтапно. Сначала менялись визуальные закладки в браузере, а потом и вовсе стало неудобно ими пользоваться, и многие пользователи пытались найти способ, как вернуть все на свои места и продолжить пользоваться старой версией.
Несмотря на большую популярность визуальных закладок, придуманных Яндексом, многие предпочитают использовать браузер Firefox, для которого существуют специальные расширения под названием Fast Dial и .
По причине замены старых визуальных закладок на новое расширение, разработанное Яндексом, людям пришлось приспосабливаться к нововведениям, а некоторые из них и вовсе стали искать различные варианты расширений для браузеров, или же пользоваться онлайн сервисами, которые удобно отображают все визуальные закладки. Очень удобным таким сервисом является и специальное расширение под него с одноимённым названием.
После того, как Яндекс поменял панель визуальных закладок и в Гугл Хроме, многие пользователи также начали негативно на это реагировать, но, к сожалению, разработчикам Яндекса это абсолютно не важно. Такая политика Яндекса оказывается для них не очень перспективной, так как из-за того, что они не реагируют на письма от недовольных пользователей, они просто теряют их. Гораздо лучше было бы, если бы разработчики Яндекса прислушались к мнению большинства и внесли некие коррективы в свою разработку
Гораздо лучше было бы, если бы разработчики Яндекса прислушались к мнению большинства и внесли некие коррективы в свою разработку.
Есть и радостная новость для тех, кто никак не мог найти выход из сложившейся ситуации и вернуть старую панель экспресс закладок – выход есть! Именно об этом и пойдет речь далее. К счастью, Гугл внес некие изменения в использование расширений в своем браузере, именно поэтому, далее вы узнаете о том, как можно вернуть все на свои места и продолжить работу в удобном для вас режиме.
Варианты добавления
Итак, в Google Chrome в стандартных настройках или стандартном функционале отсутствует собственная экспресс-панель для быстрого доступа к любимым сайтам, поэтому приходится использовать сторонние расширения и приложения. В личном магазине приложений Google, вы сможете подобрать для себя любой удобный вариант панели для размещения закладок. Ниже можете ознакомиться с самыми удобными и популярными, а также способом их добавления в Хром.
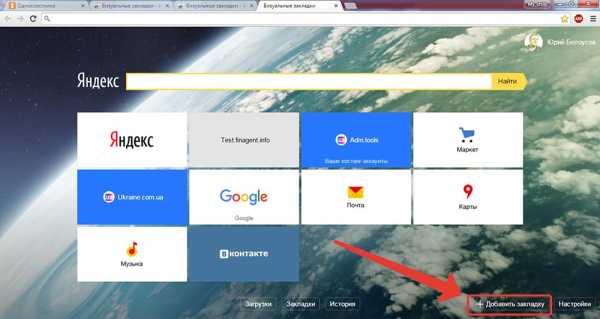 Добавление закладки в экспресс-панель
Добавление закладки в экспресс-панель
Экспресс-панель
Привычной панелью с окошками для закладок и удобным их редактированием является экспресс-панель от Яндекс. Как бы странно это ни звучало, компания Гугл добавила в магазин собственных расширений продукт от своего конкурента – браузера Яндекс. Такая панель пользуется наибольшей популярностью и считается самой удобной. Если вы хотите добавить в Хром экспресс-панель от Яндекса, чтобы быстро переходить по ссылкам, тогда воспользуйтесь данной инструкцией:
Расширение Speed Dial
Еще один вид экспресс-панели, который создан специально в качестве дополнительного расширения для Гугл Хром, является Speed Dial. Подобный плагин отличается удобной настройкой, использованием и оригинальным дизайном. Для создания собственной панели с закладками при помощи Speed Dial, вам нужно выполнить следующие действия:
После установки на экране отобразится окно с приветствием, вы нажимаете «Далее» и знакомитесь с кратким описанием работы Speed Dial. В видеопрезентации будет показано, как добавлять вкладки и управлять экпресс-панелью. Также вы можете пропустить приветствие и сразу перейти к добавлению закладок через значок «+», в каждом окошке на панели. Вам останется только вписать адрес сайта и дать ему название.
Альтернативные варианты
Кроме двух наиболее популярных вариантов для создания экспресс-панели в браузере Гугл Хром, есть и другие альтернативные способы. Многие пользователи ищут такую панель, чтобы можно было ее установить на стартовую страницу при запуске браузера. К ним можно отнести следующие приложения:
- Onlinezakladki.
Преимуществом установки такого приложения является не только добавление огромного количества закладок на панель при запуске браузера, но и возможность сделать собственный дизайн страницы – выбрать цвет окошек и задний фон. Кроме того, сервис Onlinezakladki отличается от других плагинов тем, что вы можете экспортировать или импортировать закладки с других ресурсов. Это очень удобно, и освобождает вас от долгой процедуры вписывания адресов в экспресс-панель.
- IOS7 New Tab Page.
Еще одно приложение для Гугл Хрома, чтобы настроить экспресс-панель – IOS7 New Tab Page. Характерное название связано с визуализацией дизайна браузера операционной системы iOS. Здесь также можно добавить не только сайты для быстрого перехода, но и задний фон, цвет. Так как New Tab Page копирует работу системы iOS, то кроме экспресс-панели вверху в браузере будет отображаться индикатор батареи и время.
Как настроить страницу быстрого доступа
Открыв новую вкладку, вы увидите под окном поиска часто открываемые сайты или ярлыки страниц, выбранных вами для быстрого доступа.
Чтобы выбрать ярлыки или часто посещаемые сайты, сделайте следующее:
- Откройте Chrome .
- В правом нижнем углу страницы быстрого доступа нажмите «Настроить Chrome» Ярлыки.
- Выберите Мои ярлыки или Часто открываемые сайты.
- Чтобы ярлыки не показывались, включите параметр Скрыть ярлыки.
- Нажмите Готово.
Вот как удалить или изменить сайт:
- Наведите курсор на значок сайта.
- В правом верхнем углу нажмите на значок «Другие действия» .
- Выберите Изменить ярлык или Удалить.
Как изменить фоновое изображение и цветовое оформление браузера
Как добавить фоновое изображение
Вы можете загрузить фотографию, чтобы использовать ее в Chrome в качестве фона.
- В правом нижнем углу страницы быстрого доступа нажмите «Настроить Chrome» Фон.
- Чтобы загрузить изображение, выберите Загрузить с устройства.
Примечание. Чтобы фоновое изображение менялось каждый день, выберите коллекцию и включите параметр Обновлять ежедневно.
Как изменить цвет браузера
- В правом нижнем углу страницы быстрого доступа нажмите «Настроить Chrome» Цвет и тема.
- Выберите цвет.
- Нажмите Готово.
Как использовать карточки Chrome на странице быстрого доступа
Chrome предлагает вам контент на основе ваших действий в браузере. Чтобы карточки с такими материалами появлялись на странице быстрого доступа, необходимо войти в аккаунт Google. Если выбрать контент на карточке, он откроется в той же вкладке.
Вы можете:
- просматривать карточки;
- включать или отключать карточки, а также скрывать их содержимое;
- находить с помощью карточек контент и сайты, которые могут быть вам интересны.
Как включить или отключить карточки
- В правом нижнем углу страницы быстрого доступа выберите «Настроить Chrome» .
- Нажмите Карточки Настроить карточки.
- Выберите карточки, которые нужно скрыть или показать.
Как использовать рецепты в ChromeНедавно просмотренные в Google рецепты появляются под ярлыками на странице быстрого доступа. В этом разделе вы также найдете рекомендации на основе истории браузера.
Как скрыть рецепты на странице быстрого доступа
- Откройте браузер Chrome .
- Откройте новую вкладку.
- В правом верхнем углу карточки «Рецепты» нажмите на значок «Ещё» .
- Выполните одно из следующих действий:
- Чтобы идеи рецептов не показывались, пока не появятся новые, выберите Скрыть эти рецепты.
- Чтобы навсегда скрыть идеи рецептов, нажмите Не показывать рецепты.
Начало работы с корзинами в ChromeЕсли вы добавите товары в корзину магазина, но не оформите заказ, ссылка на нее появится на странице быстрого доступа.
Важно! Корзины показываются в Chrome в течение 14 дней или пока вы не оформите заказ
Как применять скидки к товарам в корзинах
Иногда розничные магазины предлагают применить скидки к товарам в корзине. Чтобы дать разрешение на применение скидок, сделайте следующее:
- Когда Google спросит у вас разрешения, нажмите Разрешить.
- Вверху корзины должен появиться значок скидки.
- Чтобы перейти на сайт розничного магазина, нажмите на этот значок.
- Скидка будет автоматически применена к покупке.
Как скрыть корзины отдельных магазинов
- Откройте новое окно или вкладку в Chrome .
- Под ярлыками в центре экрана найдите корзину, которую хотите скрыть.
- В ее правом верхнем углу нажмите на значок «Ещё» .
- Выполните одно из следующих действий:
- Чтобы скрыть корзину до тех пор, пока вы не внесете изменения, выберите Скрыть корзину «».
- Чтобы скрыть корзину навсегда, нажмите Никогда не показывать корзину «».
Как скрыть корзины
- Откройте новое окно или вкладку в Chrome .
- Нажмите на значок «Ещё» в правом верхнем углу раздела «Корзины» (расположен в центре экрана).
- Выполните одно из следующих действий:
- Чтобы корзины не были видны, пока вы не внесете в них изменения, нажмите Скрыть эти корзины.
- Чтобы скрыть их навсегда, выберите Не показывать корзины.
Как использовать карточку «Важные» в Chrome