Дополнительные способы
Помимо очевидного стандартного способа, существуют несколько альтернативных методов добавления страниц в закладки.
Синхронизация
При помощи синхронизации мобильной и компьютерной версии вы можете объединить сохранения со всех устройствах, поддерживающих сервисы Chrome. Чтобы активировать опцию, следуйте инструкции:
Запустите браузер и нажмите на свой аватар в правом углу экрана, если вы уже авторизованы в гугл-аккаунте. Если вы не авторизовались, пройдите процедуру авторизации.
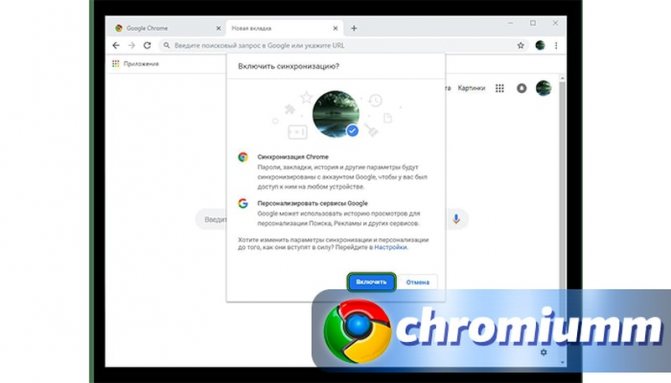
Откройте параметры браузера уже известным вам способом.
Кликните на кнопку “Синхронизация” и настройте типы данных, которые хотите перенести с одного носителя на другой.
После сохранения настроек вы получите доступ к сохраненному контенту с любого устройства при помощи сервисов Google.
Экспорт в HTML-файл
Еще один метод, удобный для тех, кто пользуется несколькими браузерами или уже собрал внушительное количество ссылок, требующих отдельное хранение. Преобразуйте список сайтов в файл, который можно открывать при помощи других программ. Для этого в меню “Диспетчер” возле строки поиска найдите кнопку в виде трех точек и нажмите на нее.
При запуске браузера открывается неизвестный сайт — как убрать проблему
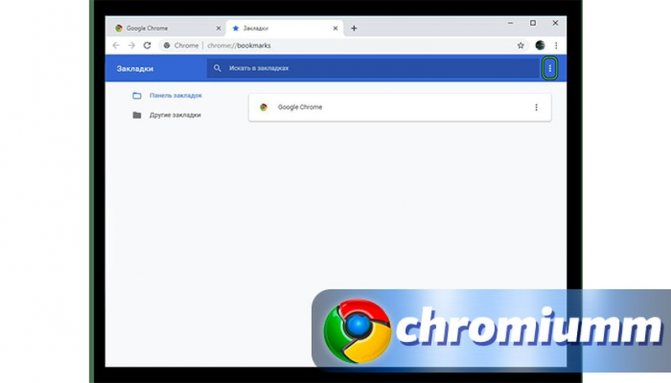
Выберите строку «Экспорт…», выберите папку для сохранения и придумайте название для файла в разрешении HTML.
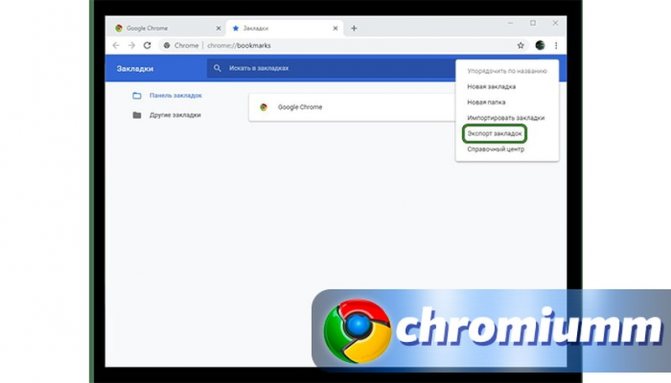
Сохраните свои данные.
Если захотите воспользоваться этим файлом, в выбранном веб-обозревателе активируйте опцию импорта и загрузите файл. Браузер тут же распознает список закладок.
Создание вкладок
- Клик по кнопке , которая находится правее всех открытых вкладок.
- Создание новой вкладки с помощью комбинации .
- Команда из контекстного меню любой вкладки. Новая вкладка будет создана рядом с той, из которой вызывалось контекстное меню.
- Команда из меню настроек браузера (кнопка с вертикальным троеточием в верхнем правом углу или ).
- Команда из контекстного меню панели вкладок (контекстное меню можно также вызвать комбинацией ).
Если понадобится быстро открыть последнюю вкладку, которую вдруг нечаянно закрыли, то в помощь комбинация или команда из контекстного меню вкладки. Такая же команда есть и в контекстном меню панели вкладок ().
Из любой открытой вкладки можно создать копию. Для этого в контекстном меню вкладки есть команда .
Закрепленные вкладки в Гугл Хром
А вы знали, что в браузере Google Chrome можно закрепить избранные вкладки и открывать их всего в один клик? Речь идет о том, что при запуске браузера, можно установить запуск определенных вкладок.
Это может быть полезно в случаях с наиболее используемыми веб-старницами – использование их заметно упростит ваш серфинг в браузере! Если вас заинтересовала данная тема, то читайте далее. Сегодня мы поговорим о том как работают закрепленные вкладки в браузере гугл хром.
Как закрепить вкладку
Закрепить вкладки в браузере можно всего в пару кликов. Однако, стоит понимать, что данная функция доступна только в десктопной версии браузера, так как на мобильном устройстве закрепление вкладок не столь актуально.
Связано это с тем, что в мобильном браузере вкладки всегда сохраняются после выключения браузера, а значит и закреплять их нет никакого смысла.
На компьютере
Для того, чтобы закрепить любую вкладку в браузере Google Chrome, достаточно выполнить следующее:
- Открываем в браузере вкладку, которую нужно закрепить и кликаем по ней правой кнопкой мыши.
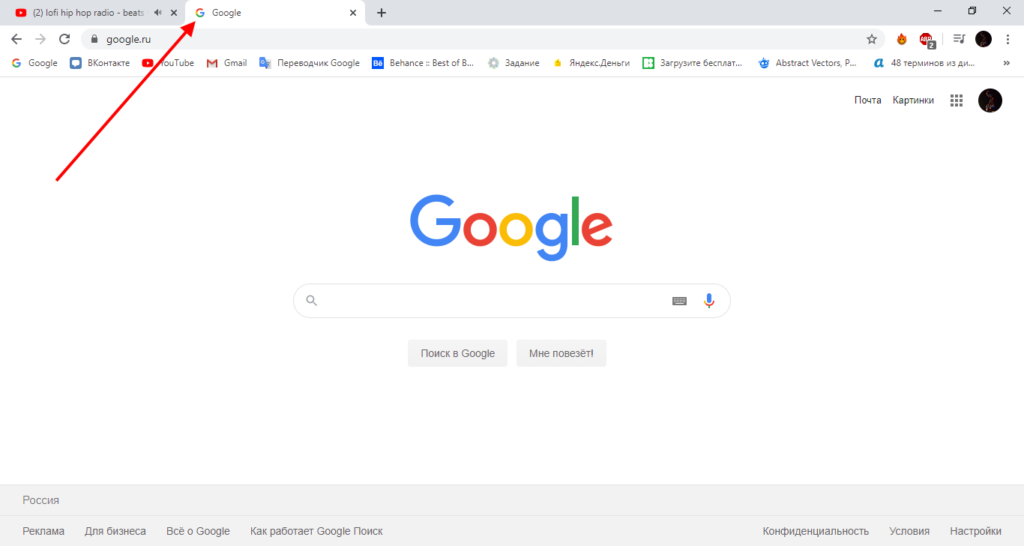
- Далее выбираем опцию «Закрепить».
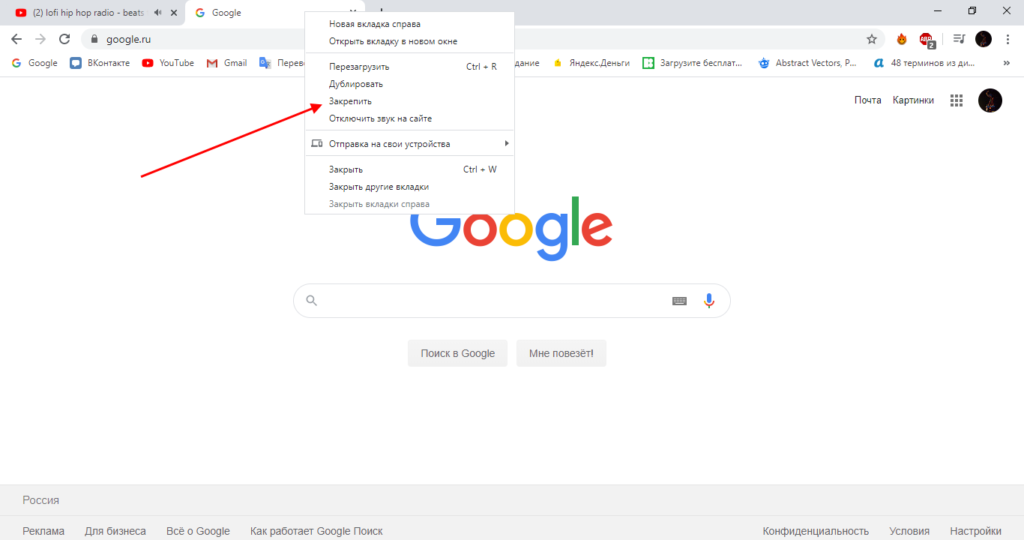
- После этого выбранная вкладка автоматически переместится в левый угол, и примет форму закругленного квадрата.
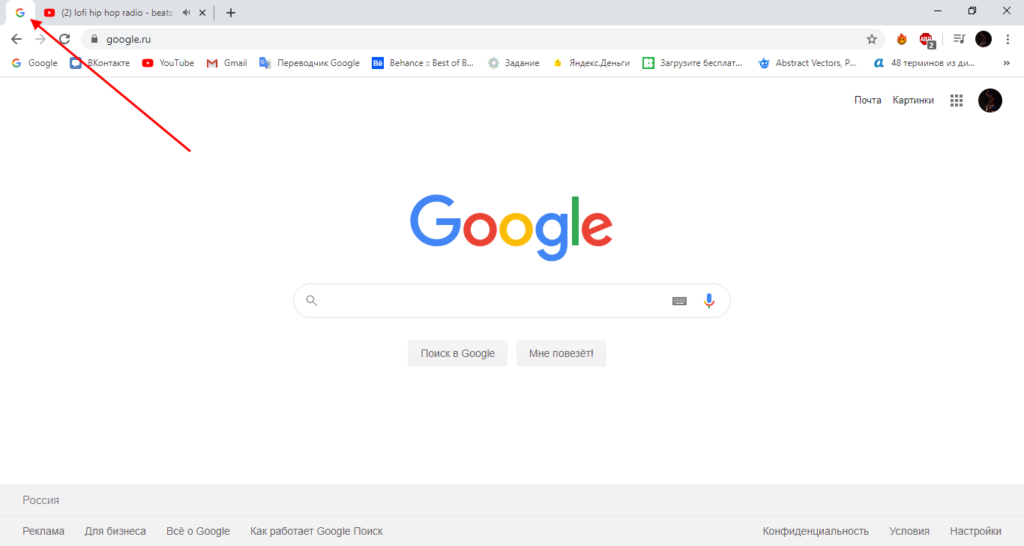
Таким образом можно закрепить неограниченное количество вкладок. И не беспокойтесь, что память вашего компьютера будет забита этим вкладками – такого не случится, если вы не откроете одновременно десятки сохраненных вкладок.
Дело в том, что при запуске браузера, все закрепленные вкладки находятся в оффлайн режиме. Это значит, что они не используются и не расходуют память устройства. Будут они действовать только тогда, когда пользователь кликнет по ним левой кнопкой мыши – то есть запустит их в браузере.
На телефоне
Закрепить вкладки в мобильной версии приложения Google Chrome в данный момент невозможно.
Как открепить вкладку
Открепление вкладки осуществляется точно так же как и ее прикрепление. Чтобы это сделать, достаточно выполнить следующее:
- Выбираем вкладку, которую нужно открепить, и кликаем по ней правой кнопкой мыши.
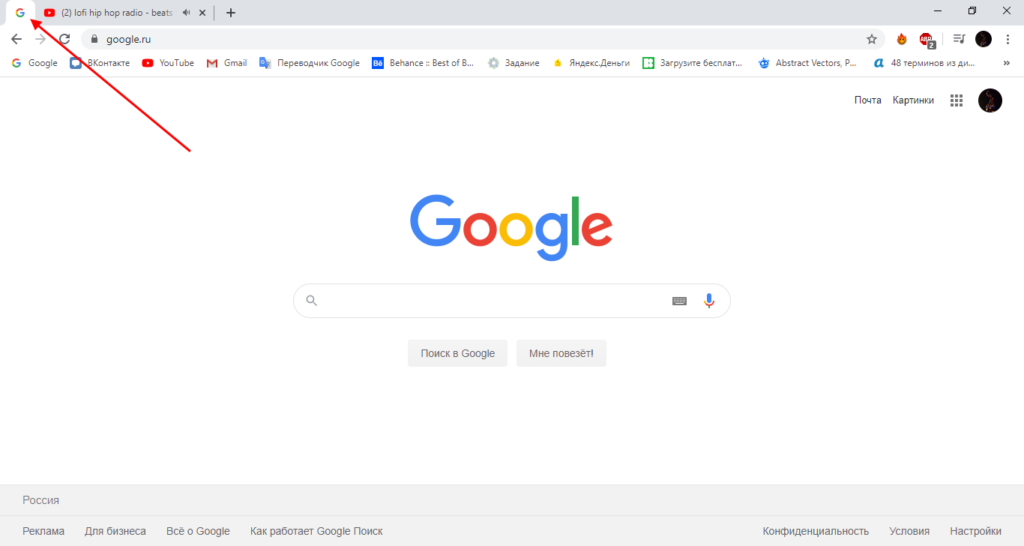
- В отобразившемся окне выбираем опцию «Открепить из Быстрого запуска». Далее вкладка примет привычный образ, а значит она будет откреплена.
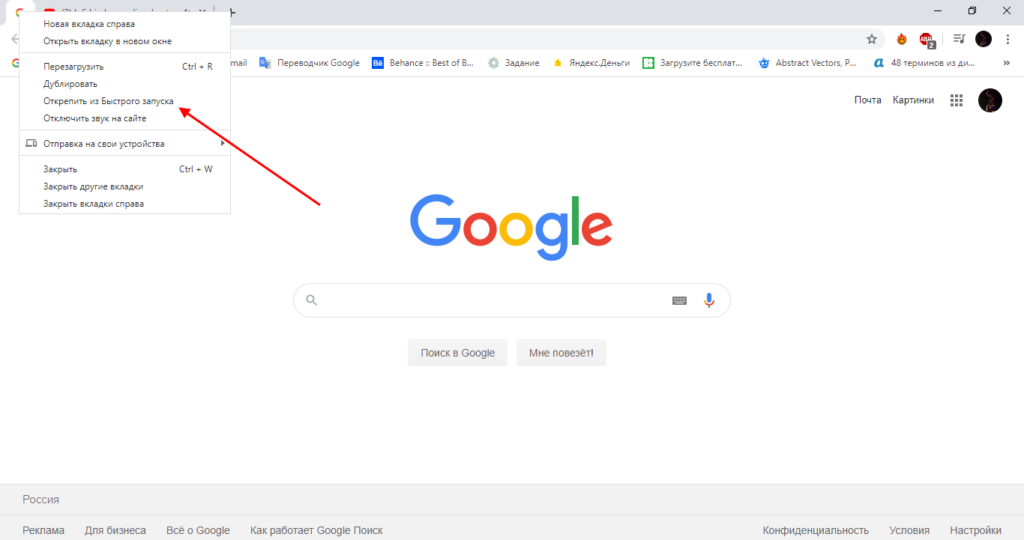
Почему исчезли закрепленные вкладки
Если при запуске браузера у вас пропали закрепленные вкладки, то это может быть связано со следующим:
- Браузер был некорректно выключен: произошел какой-либо сбой, компьютер неожиданно выключился и т.д.
- Было запущено новое окно браузера, в котором не было закрепленных вкладок. Имеется в виду то, что при открытии нового окна браузера, все закрепленные вкладки пропадают. И если закрыть такое окно, то при следующем запуске браузера, все закрепленные вкладки будут отключены.
- Вирусная активность – если ни один из вышеуказанных вариантов вам не подошел, то попробуйте проверить компьютер на вирусы. Возможно, проблема кроется именно в них.
Как восстановить закрепленные вкладки
К сожалению, восстановить закрепленные вкладки в Google Chrome нельзя. Вам потребуется заново открыть все вкладки, которые нужно закрепить, и воспользоваться способом, о котором мы говорили в начале.
На этом наша статья подходит к концу, надеемся, что наша статья была для вас полезной и вы знаете как работают закрепленные вкладки в гугл хром.
Инструкция
Не будем останавливаться на теории, которая мало кого сейчас интересует – сразу перейдем к практике
Существует немало способов для сохранения важной информации в неприкосновенности, поэтому приступаем к их подробному рассмотрению. Но сначала мы хотели бы упомянуть самый удобный из них. Сохранять открытые страницы не всегда нужно, можно просто настроить Гугл Хром, чтобы он их открывал в каждой новой сессии
Для этого:
Сохранять открытые страницы не всегда нужно, можно просто настроить Гугл Хром, чтобы он их открывал в каждой новой сессии. Для этого:
- Запускаем браузер и открываем системное меню кликом ЛКМ по троеточию в правом верхнем углу экрана.
- Здесь выбираем раздел «Настройки».
- Пролистываем страницу до блока «Запуск Chrome».
- Активируем нажатием ЛКМ пункт «Ранее открытые вкладки».
- Внесенные изменения вступают в силу мгновенно. Поэтому просто закройте страницу настроек.
Теперь при запуске вас будут встречать ранее открытые страницы. Помните, если их закрыть, то в новой сессии чуда не произойдет. Это удобный способ для небольшого количества вкладок, для более серьезных задач есть варианты поудобнее. Двигаемся дальше.
Стандартные механизмы Хрома позволяют сохранять бесконечное количество веб-страниц в виде закладок. Они хранятся в отдельном файле, расположенном в системной папке проекта.
Существует несколько вариантов работы с закладками.
Добавление одного сайта
Порядок действий в таком случае следующий:
- Открываем браузер и находим нужный ресурс.
- Затем наводим курсор на кнопку в виде звездочки напротив адресной строки (ее правый край).
- Кликаем по ней ЛКМ, появляется небольшое окошко, где мы прописываем название для закладки, место ее хранения.
- Подтверждаем серьезность намерений и сайт автоматически добавляется на одноименную панель под строкой ввода адресов.
Однако существует более быстрый способ сохранения нескольких вкладок.
Добавление всех открытых станиц
Для массового сохранения веб-сайтов достаточно выполнить несколько последовательных действий:
- Наводим курсор на любую открытую и кликаем ПКМ.
- В контекстном меню выбираем пункт «Добавить все…».
- Предварительно есть возможность создать новую папку для объектов, либо же выбрать место хранения из уже существующих.
- после этого все странички найдут свое место на панели закладок.
Для просмотра всего сонма ранее сохраненных сервисов достаточно кликнуть ПКМ по пустой области панели закладок и выбираем соответствующее действие в контекстном меню. Однако для хранения большого количества страниц удобнее использовать тематические папки.
Самые полезные экспериментальные функции
Есть разные настройки chrome://flags, их более 100. Но далеко не каждая из этих опций несет большую пользу. Поэтому стоит рассмотреть подробно самые лучшие флаги, которые должны опробовать все.
- Heavy ad intervention. В Хроме предусмотрена стандартная опция блокировки рекламы. Но она не всегда качественно справляется со своей задачей. Поэтому разработчики выпустили флаг «heavy ad intervention», который борется с рекламными баннерами намного эффективней.
- Force dark mode. В настройках Google Chrome можно затемнить границы экрана, но не всю страницу. Для этого есть опция «force dark mode». Она позволит с комфортом пользоваться компьютером даже в темноте. Есть несколько режимов.
- Reader mode. Этот флаг добавляет в меню Google Chrome блок, который позволит настроить вид страницы. Опция «reader mode» поможет читать тексты в интернете с большим комфортом.
- «GPU rasterization». Эта функция позволит перенести нагрузку с центрального процессора на видеокарту. Особо актуальна данная опция для владельцев ПК со слабым процессором. Хром будет работать намного быстрее и качественнее отображать визуальный контент.
- Zero-copy rasterizer. Данная опции напротив рассчитана для владельцев компьютеров с мощным процессором. Флаг позволяет перенести часть нагрузки с оперативной памяти на центральный процессор. Идеальная функция для ПК с ОЗУ меньше 4 ГБ.
- Tab Groups. Одна из самых популярных экспериментальных опций. Часть функционала этого флага уже в стандарте новой версии хром. Tab Groups добавляет возможность группировать вкладки в Google Chrome.
- Chrome Duet. Даная опция рассчитана на мобильную версию Google Chrome. Она позволяет меню браузера перенести с верхней части на нижнюю.
- Parallel downloading. Это очень полезная опция, которая предназначена для ускорения загрузки страниц. При этом в отличие от других похожих функций, parallel downloading не затрагивает настройки операционной системы и комплектующие компьютера. Всё происходит исключительно внутри Google Chrome. Если по названию функция не находится, то в строку поиска можно вписать: «#enable-parallel-downloading».
Данные экспериментальные функции помогут сделать работу в Google Chrome более комфортной. Некоторые из них даже ускоряют и оптимизируют браузер.
Коротко о главном
Среди экспериментальных функций Google Chrome есть действительно полезные опции. При этом их легко найти и активировать. Но всегда стоит помнить, что флаги только на стадии тестирования. Поэтому они могут работать нестабильно.
Как сделать вкладки красивыми: подборка расширений для настройки
Для оформления вкладок в Chrome разработаны десятки аддонов.
X New Tab Page
Функциональное дополнение для настройки окон в Chrome с применением HTML5. Отображает ссылки в виде плиток с обложками сайтов.
Особенности:
- Поддерживает прозрачность, логотипы, изменение подписи страниц, их фона.
- Интегрированный каталог популярных ресурсов.
- Иконки для шустрого доступа к дополнениям, приложениям, закладкам.
- Множество конфигураций внешнего вида вкладок.
- Управление настройками браузера.
- Персонализация стартовой .
Awesome New Tab Page
Предоставит доступ к любимым ресурсам, отобразив их в виде красочных плиток. Поддерживает динамические виджеты от сторонних разработчиков (почта, время, погода). Есть поиск по добавленным интернет-ресурсам.
Fruumo
Мощный инструмент для работы с вкладками. Грузится за 0,2 секунды, почти не потребляет памяти. Откроет закрытые страницы, в один клик отобразит перечень недавно закрытых сайтов, посещаемые покажет на главной в виде плиток. Добавит прогноз погоды, RSS-ридер. Отображает уведомления с Facebook при открытом даже в неактивной вкладке сайте.
New Tab Page
Расширение для настройки вкладок с минималистичной функциональностью. На главной отображает поисковую строку, сводку свежих региональных новостей, ссылки на шесть популярных ресурсов. Страница оформлена в стиле Google Now.
New MetroTab
Пользовательские закладки в стиле UI.It с дополнительными функциями вроде уведомлений, отображения сводки о погоде, времени, позволяет читать RSS ленту. Изначально на стартовой странице показывает ссылки на популярные в мире сайты, затем постепенно заменяет ссылки, основываясь на истории навигации. В плитках динамически выводит данные с распространенных ресурсов.
Onefeed
Визуализирует URL на регулярно посещаемые интернет-ресурсы в виде превью, на которые они ведут. Интегрируется с вашими профилями в облачных хранилищах Dropbox, Google. Обладает читалкой RSS ленты. Дополнение отобразит новости с учетных записей Twitter, Facebook. Поддерживает замену фонового рисунка на собственный.
Knew Tab
Расширение с минималистичным дизайном для настройки вкладок. Отобразит время, погоду, дату, новости из Google на главной странице. Показывает число уведомлений с Facebook и количество непрочитанных писем на почте. Есть встроенный блокнот для создания заметок.
Humble
Практическое дополнение, выполненное в текстовом виде. Отображает ярлыки на закладки, популярные сайты, историю навигации, последние закрытые вкладки. Из-за минимума элементов интерфейса отличается быстрой загрузкой и реакцией на команды.
Как добавить закладки в Гугл Хром на панель быстрого доступа?
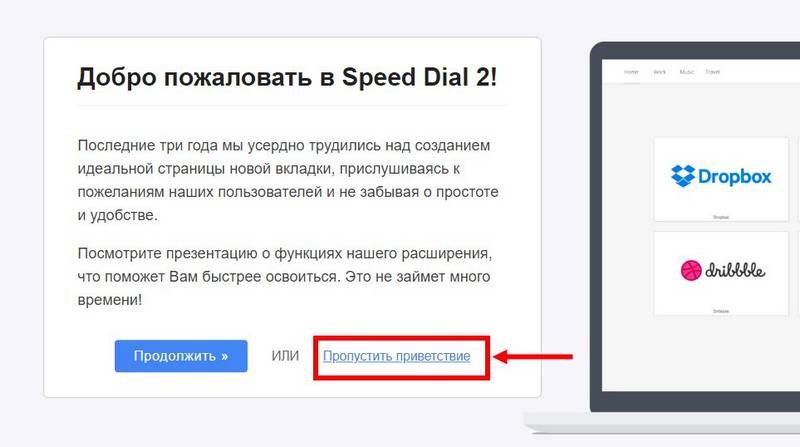
Теперь, чтобы закрепить вкладку в Гугл Хром на главной странице тебе нужно нажать «Добавить новую закладку» и выбрать «Свой URL»
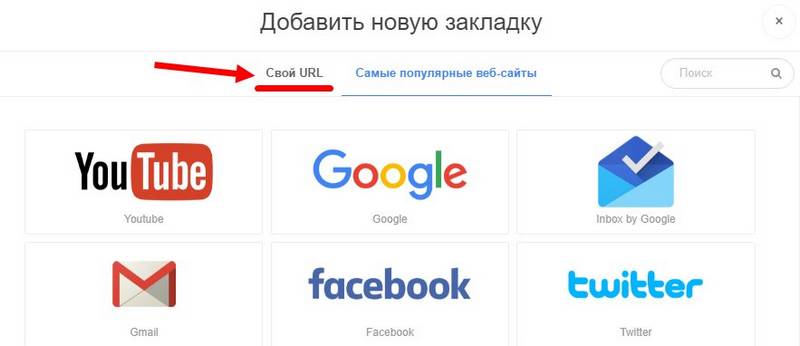
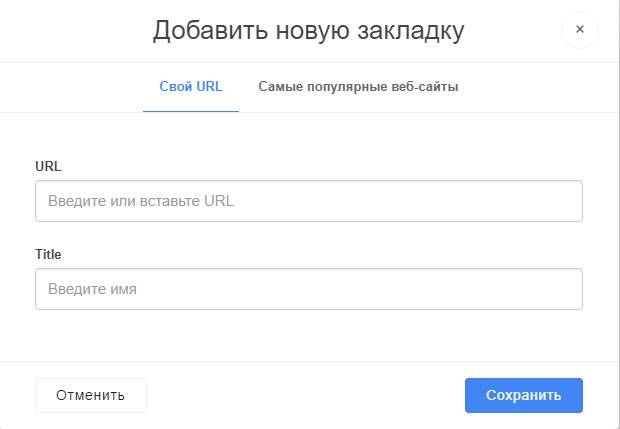
Кстати, все лишние закладки (в том числе и встроенные) можно удалить, наводя на каждую курсор мышки и затем нажимая на крестик в правом верхнем углу прямоугольника.
Многие начинающие юзеры задаются вопросом, как сделать вкладку в Гугле Хроме и как её настроить. Ещё бы! Ведь это одно из самых часто выполняемых действий в браузере при веб-сёрфинге. Это руководство научит вас создавать новые вкладки в Google Chrome различными способами, а также расскажет об их настройках.
Кликните мини-панель, расположенную по правую сторону от открытой вкладки. Или нажмите сочетание клавиш «Ctrl + T».
Если вы решили убрать созданную вкладку, кликните по значку «крестик» в её поле или нажмите «Ctrl + W».
Чтобы добавить новую страничку со ссылкой, указанной на текущей, удерживая Ctrl, щёлкните необходимый URL или картинку.
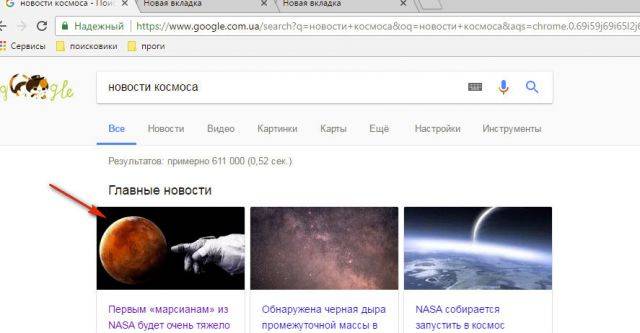
При этом появится ещё одна страница, а текущая не закроется.
Иногда требуется сделать вкладки с каким-либо сервисом Google. Решается эта задача так:
нажмите в панели с закладками сервисы;
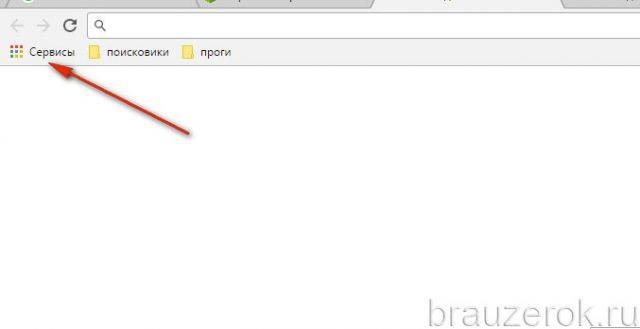
кликните необходимую иконку (магазин, почта, видеохостинг…);
Или в пустой вкладке нажмите кнопку «блок-меню»: выпадет панель с ярлыками популярных сервисов Google.
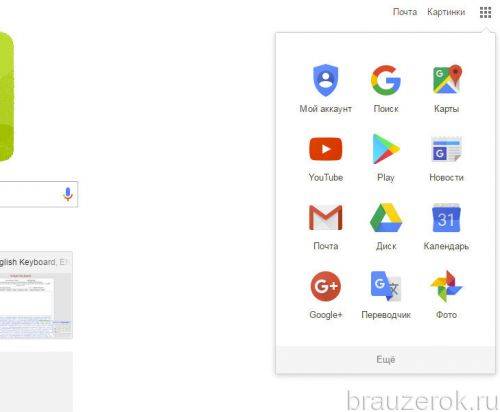
Для запуска вкладки в новом окне используйте опции меню «Новое окно… » и «… в режиме инкогнито» (для приватного посещения сайтов).
Открывать вкладки сразу с любимыми сайтами можно при помощи аддонов, устанавливающих в браузер визуальные закладки. Например, Speed Dial.
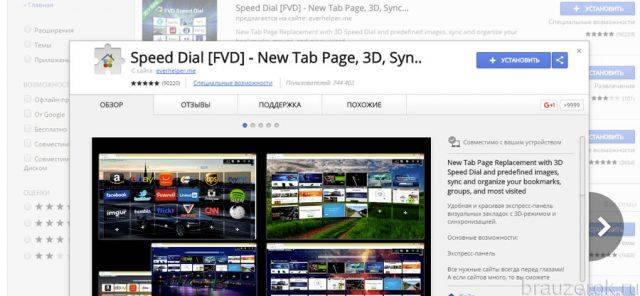
Он оснащён красивым 3D-интерфейсом, в нём можно создать превью любых интересующих веб-ресурсов.
К сожалению, явных опций для изменения длины поля панелей под URL нет в Хроме. Но зато вы можете увеличивать/уменьшать масштаб открытой странички. Зуминг выполняется 2 способами:
1. Удерживая CTRL, крутите колёсико мышки: вперёд — увеличить; назад — уменьшить размер.
2. Клацните в крайней правой части адресной строки кнопку «линза» и задайте необходимый масштаб при помощи кликов мышкой. Для сброса корректировки размера нажмите кнопку «Масштаб по умолчанию».
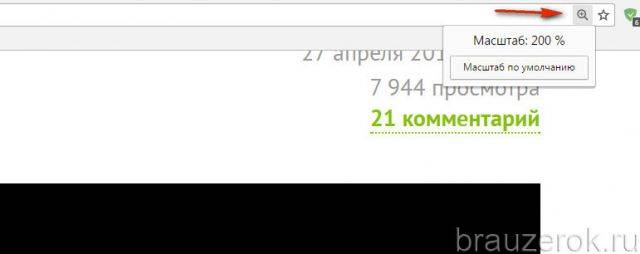
Чтобы открыть настроечное меню, правой кнопкой мыши кликните по панели.
Выберите необходимую команду:
- «Перезагрузить» — повторная загрузка страницы;
- «Дублировать» — создать копию текущей странички в новой вкладке;
- «Закрепить… » — зафиксировать ссылку на панели (будет открываться автоматически при последующих запусках);
- «Отключение звука… » — аудио, воспроизводимое на веб-странице, будет отключено.
Приятной вам работы с вкладками Хрома и комфортного пользования Сетью!
На протяжении многих лет веб-браузеры постоянно эволюционировали. Поэтому сегодня крайне сложно справляться с большим потоком данных без надлежащих средств для организации своих любимых веб-страниц.
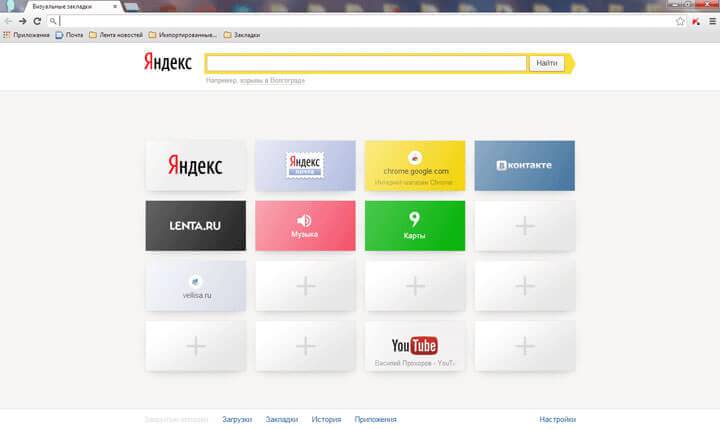
Визуальные закладки — это закладки с миниатюрами веб-страницы, на которую они указывают. Эти расширения позволяют вам фиксировать часть веб-страницы в качестве изображения, а затем добавлять метки / теги для создания визуальной закладки. Затем вы можете просматривать их в галерее, которая может быть организована по ключевым словам.
Одно из самых популярных расширений для визуального хранения и синхронизации ваших закладок. Помимо строки поиска, всех часто посещаемых сайтов на главной странице присутствуют:
- информация о погоде;
- курсы валют;
- информация о пробках на дороге в окрестности;
- ссылки на закрытые вкладки, загрузки, остальные закладки и историю посещений.
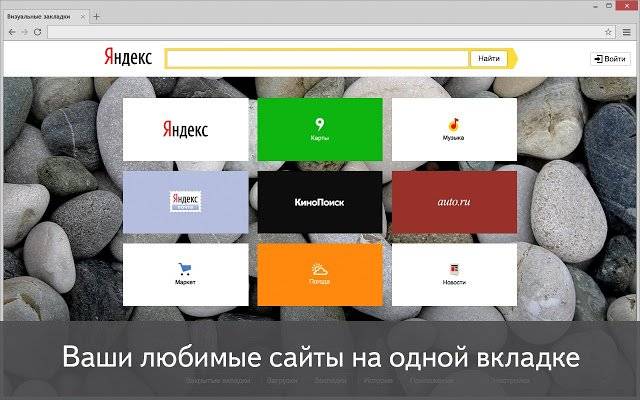
Шаг 2. Расширение автоматически установится, и теперь вместо привычного стартового окна вы будете видеть новое — вместе со всеми закладками. Вы можете настроить их по своему желанию. Чтобы удалить закладку, наведите на нее курсор, пока в правом верхнем углу не появится крестик. Нажмите на него и закладка исчезнет. Для добавления новой закладки — нажмите на «Добавить закладку» и следуйте рекомендациям, которые вы увидите на экране.
Шаг 3. Настройка начальной страницы. Для внесения изменений нажмите на кнопку «Настройки».
Шаг 4. Слева откроется панель с настройками. Вы можете изменить фон страницы, выбрав один из предложенных вариантов, или загрузив свой собственный. Также есть возможность увеличить число визуальных закладок до 25, и изменить их внешний вид.
На заметку! Помимо расширений для визуализации есть более совершенные средства организации закладок. Органайзеры, выходящие за рамки расширений браузера, предлагают пользователям эффективный способ обработки закладок.
Их очень много, в этой статье будут рассмотрены 7 уникальных средств, позволяющих организованно хранить свои закладки, визуализировав их.
Скрытые настройки для браузера Google Chrome
Многим кажется, что разработчики Хрома попросту ничего не делают, однако стоит зайти на страницу экспериментальных настроек, как все становится понятно. Там представлено более 120 параметров, которым требуется тестирование и корректировка. Сегодня мы поговорим о том, какие есть скрытые настройки Chrome, также рассмотрим процесс входа и настройки.
Вводная информация
Скрытые настройки позволяют создателям поисковика тестировать новые возможности без ущерба для функциональности основной системы. Хотя на главной странице и висит предупреждение о том, что активация некоторых характеристик может привести к нарушению работоспособности поискового сервиса. Так что придется действовать на свой страх и риск.
Однако ничего серьезного не случиться, если точно знать механизмы работы этих функций и способы их деактивации, в случае чего. А уж этому мы вас научим. Ну что, приступаем к практической реализации задуманного.
Переход
Начнем с вопроса, который касается входа в меню секретных настроек. Для этого придется выполнить несколько простых действий:
- Открываем Хром и активируем кликом ЛКМ адресную строку.
- Далее вручную вводим или копируем следующую команду chrome://flags.
- Жмем на клавиатуре Enter.
- Система автоматически нас перебрасывает на новую страницу.
Что мы здесь видим и какой функционал предлагается? Давайте посмотрим на оформление и структурные компоненты окна:
- верхнюю часть страницы занимает поисковая строка под названием Search flags;
- напротив пустого поля находится кнопка Reset all to default, а ее активация сбрасывает все пользовательские настройки до «заводских»;
- ниже видим разделение на две глобальные вкладки Available и Unavailable, то есть и и «Недоступные» параметры;
- активация первой «колонки» сформирует перечень из более 100 функций, которая только и ждут часа своей активации;
- переход на вторую вкладку даст пищу для размышлений по поводу забракованных параметров;
- напротив каждой характеристики находится кнопка ее состояния, то есть активирован функционал или нет.
Для активации или отключения каких-то экспериментальных возможностей достаточно навести курсор на соответствующую кнопку, кликнуть по ней ЛКМ и выбрать приемлемый вариант из выпадающего списка, а затем нажать на кнопку перезагрузки.
Таким образом происходит тонкая настройка браузера Chrome, однако мало кто знает, что, помимо скрытых возможностей, есть и несколько страниц, значительно упрощающих пользователю жизнь. Давайте поговорим об чуть подробнее.
Скрытые страницы
Разработчики оставили немало команд для активации экспериментальных настроек и доступа к служебной информации. Ниже представлен перечень наиболее интересных и полезных:
- chrome://omnibox – здесь представлена вся история запросов, которые вводились через строку. Для получения исчерпывающей информации достаточно активировать поисковые алгоритмы, ввести ключевую фразу и наблюдать за совпадающими фрагментами.
- chrome://extensions – получить доступ к установленным расширениям можно через системное меню, но гораздо быстрее ввести команду и заняться администрированием активных или «спящих» плагинов.
- chrome://apps – позволяет открыть весь перечень приложений в обход домашней страницы.
- chrome://crashes – если в настройках включена опция «автоматически отправлять статистику использования и аварийные отчеты», то на вышеназванной странице отображается информация об ошибках, которыми страдала ваша копия браузера.
- chrome://bookmarks – менеджер закладок, позволяющий из сортировать по папкам, удалять их, импортировать из других сервисов и экспортировать данные в HTML-файл.
- chrome://downloads – встроенный функционал позволяет просматривать и управлять файлами, скаченными из Сети.
- chrome://predictors – перечень форм для автозаполнений формируется на основе популярных поисковых запросов, есть возможность администрировать списки слов и словосочетаний.
Не ожидали увидеть такое обилие секретных страничек и настроек? Ну что же, это вполне ожидаемо.
Экспериментальные настройки предназначены для тестирования функционала, который еще не прошел испытания. Это отличная возможность попробовать нечто новое без вреда для браузера. Не стоит особо бояться предупреждений о крашах системы из-за активации определенных параметров – волшебная кнопочка «Сброс» решает все проблемы.
Как сохранить вкладки в Гугл Хром
Если вы привыкли работать в Интернет-обозревателе с большим количеством различных сайтов, и, каждый раз садясь за компьютер, ищете нужные и открываете их во вкладках, то это занимает немало времени. Тем более если это постоянно одни и те же сайты, и открывать их приходится больше 10.
В этой статье мы научимся, как можно сохранить все открытые вкладки в браузере Google Chrome и продолжить с ними работу при следующем открытии браузера.
Сохраняем открытые вкладки, изменяя настройки браузера
Как по мне, то самый простой способ сохранить открытые страницы в браузере и продолжить с ними работу во время следующей сессии – это использовать настройки самого веб-обозревателя.
Для этого в Google Chrome кликните по кнопочке с изображением трех горизонтальных полос в правом верхнем углу и выберите из выпадающего меню «Настройки».
Здесь нас будет интересовать раздел «При запуске открывать». Нужно поставить маркер в поле «Ранее открытые вкладки».
Теперь, можете спокойно завершать работу в Хроме, даже если у вас открыто несколько различных страниц. При его следующем запуске все они будут на месте, и можно будет сразу приступить к работе с ними, не тратя время на поиски.
Для этого кликаем правой кнопкой мыши по нужной вкладке, и выбираем из выпадающего списка «Закрепить вкладку».
Все те страницы, что были закрепленные появляются вверху браузера слева. На них показан только логотип сайта. После того как закроете Гугл Хром и затем вернетесь к работе с ним, все закрепленные сайты будут на месте.
Сохраняем вкладки, настроив панель закладок
Если любите добавлять сайты в закладки, тогда можете использовать панель закладок, для быстрого доступа к нужным страничкам в интернете.
Размещается панель закладок сразу под строкой поиска. Если у вас она не отображается, тогда нужно ее включить.
Снова заходим в меню браузера и кликаем по кнопочке «Настройки».
Дальше находим раздел «Внешний вид» и ставим галочку в поле «Всегда показывать панель закладок».
Теперь можете подобавлять все страницы, которые зачастую открываете в обозревателе, на панель закладок. Для этого перейдите на нужную, кликните по панели закладок правой кнопкой мыши и выберите из списка «Добавить страницу».
Дальше введите имя, укажите папку «Панель закладок» и нажмите «Сохранить». Новая закладка будет добавлена на панель.
Теперь закрывайте браузер, ведь вы сохранили все, что было открыто. Когда вернетесь к работе с ним, можете или открывать нужные страницы с панели закладок по одной, или кликнуть правой кнопкой мыши по ней и выбрать из списка «Открыть все закладки», чтобы открыть все в новых вкладках.
Можете добавлять нужные страницы на панель и группировать их по папкам по своему усмотрению. Можете сделать стартовой страницей в Хроме панель с визуальными закладками, или, чтобы они открывались, при открытии новой вкладки.
Сохраните все открытые сайты на панель визуальных закладок, и при следующем открытии браузера, получите к ним быстрый доступ.
Сохранить вкладки при закрытии браузера, установив расширение
Если нужно закрыть Хром, но при этом необходимо сохранить открытые странички, можно использовать для этого расширение One Tab.
Нажав на него, в браузере у вас останется открыта только одна вкладка «One Tab». Все сайты, которые у вас были открыты до того, будут отображены здесь в виде списка.
Вот так просто мы сохранили все открытые странички в Хроме. При следующем его открытии, появится вкладка One Tab, на которой увидите список требуемых сайтов.
Если нужно открыть их все в новых вкладках, нажмите на кнопочку «Восстановить все».
Для того чтобы перед закрытием браузера добавить открытые сайты в список расширения, снова нажмите на его значок справа от строки поиска.
Если кликнуть по нему правой кнопкой мыши и раскрыть выпадающий список, можно выбрать, какие именно страницы добавить в расширение.
В списке One Tab можете выбирать только ту, которая необходима для работы в конкретный момент. Это позволит увеличить производительность обозревателя, поскольку будет открыта только вкладка расширения и еще пара необходимых. При этом все нужные 20 или 30 сайтов всегда будут под рукой. В результате, браузер будет меньше подвисать, и его не нужно будет постоянно перезапускать.
Думаю, у вас получилось сохранить вкладки, которые были открыты в Гугл Хроме. И при следующем открытии браузера, вы больше не будете тратить время на поиск нужных сайтов.































