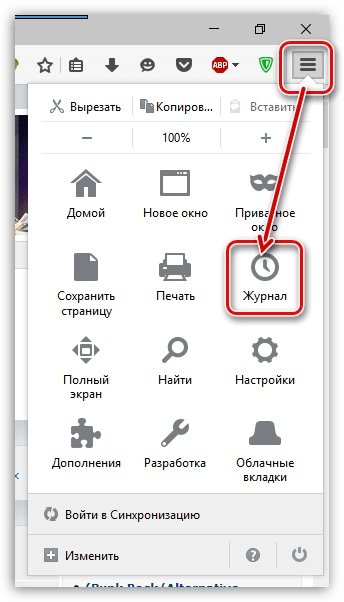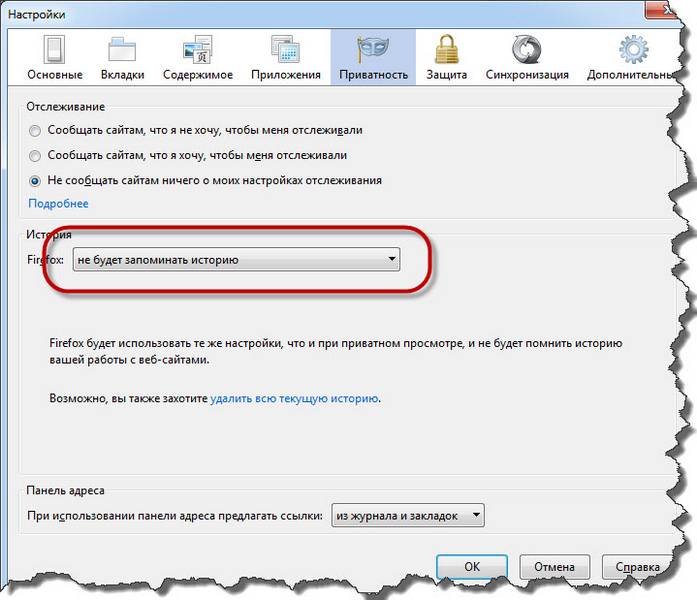Используем приложения для извлечения стертых файлов
Обозреватель хранит историю в папке C:\Users\ \AppData\Roaming\Mozilla\Firefox\Profiles\, где:
- — это пользователь, историю посещений которого нужно восстановить в обозревателе;
- — произвольное имя папки, которое программа задает для данного пользователя.
Это скрытый раздел, поэтому прежде всего сделайте его видимым. Например, в Windows 8 можно поступить так:
- Откройте любую папку;
- В ленте меню выберите пункт «Вид»;
- Чуть ниже в выпадающем меню «Показать или скрыть» поставьте флажок на отображении скрытых элементов.
Существует огромное количество приложений, специализирующихся на восстановлении утраченных файлов. Одно из самых известных — бесплатная Recuva. С ней мы и попробуем восстановить стертую историю Firefox:
- Скачайте и откройте бесплатное приложение;
- В мастере настройки укажите, что вы хотите восстановить все файлы;
- В окне размещения файлов отметьте, что данные располагались в системном разделе, например, диске C, нажмите «Далее» и включите углубленный анализ;
- После окончания поиска найдите файл places.sqlite и нажмите «Восстановить», не забудьте закрыть браузер, иначе процесс успехом не завершится.
После этого останется открыть браузер и войти в «Историю», т. е. во вкладку, где хранятся ссылки на ранее посещенные сайты.
ОС периодически, а также перед важными изменениями — установкой обновлений, свежих драйверов, программ и т. п. сохраняет текущую конфигурацию системы, чтобы пользователь в случае критического сбоя имел возможность возвратить Windows к прежнему стабильному состоянию.
При создании контрольных точек сохраняются в том числе и настройки браузеров вместе с системными файлами.
Откатимся до одной из прошлых конфигураций, чтобы в Мозиле снова появится список посещенных ранее адресов:
- Зайдите в панель управления любым способом, например, через кнопку «Пуск»;
- Откройте вкладку «Восстановление», далее войдите в меню настройки;
- Нажмите кнопку «Восстановить», по завершении недолгого анализа система покажет соответствующее окно с доступными контрольными точками;
- Останется выбрать одну из них, нажать «Далее» и следовать указаниям мастера.
Учтите, что все приложения, установленные после создания данной контрольной точки по завершении процесса будут уничтожены.
Когда пользователь посещает сайт, в компьютере сохраняется информация о его домене. Эти данные остаются нетронутыми даже в случае, если все данные Firefox были стерты. Чтобы использовать возможность просмотра списка посещенных сайтов из кэша, выполните следующее:
- Откройте окно «Выполнить» из меню «Пуск» или одновременным нажатием горячих клавиш Win и R;
- В поле ввода команд наберите строчку cmd, чтобы перейти в командную строку;
- Введите ipconfig /displaydns.
Нажмите Enter и перед вами откроется список посещенных в Firefox сайтов.
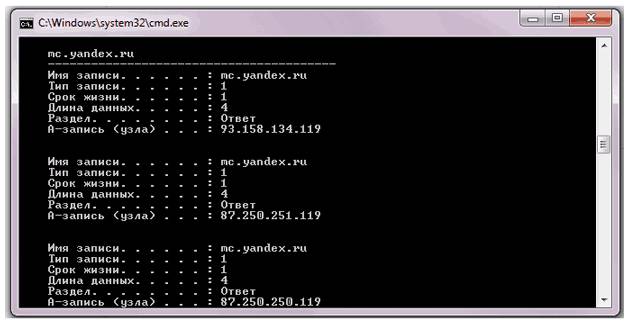
Но полностью полагаться на этот метод не стоит, так как на экране вы увидите без сортировки не только открытые в Firefox сайты, но и в других браузерах. Более того, интернет-обозреватели — это далеко не единственные приложения, использующие выход в интернет. В списке будут выведены, например, адреса обращений программ и игр при обновлении, результаты работы сервисов мгновенных сообщений и т. д.
Использование специальных приложений для извлечения информации браузера
Уникальной программой не только для Firefox, но и других браузеров является HstEx, работающая совместно с приложением NetAnalysis. Использовать HstEx легко.
История — наука шикарная, по своей масштабности, и, безусловно, полезная. Что было вчера, позавчера, месяц, год назад — всё учтено, всё записано. Разве плохо? Вот было бы такое в браузерах… Так ведь есть же! Пользователю достаточно иметь представление о том, как посмотреть историю в firefox, и он будет знать о своих «похождениях» в интернете буквально всё — время/дату посещений, адреса сайтов и пр. Более того, ежели ему, пользователю, чего не понравится в истории браузера, — так он одним кликом в миг, фюить! — и нет ничегошеньки. Где был? Что читал? Что видел? Неизвестно. Считай — с белого листа.
Другими словами, знать где хранится история в firefox пользователю архинужно и архиважно. Ведь есть причины и посерьёзней пролога! Например, те же зловредные сайты, которые, как любопытные варвары, суют свой нос в чужие истории… браузерные, конечно
Впрочем, давайте перейдём к практике!
Как посмотреть историю посещения сайтов? Как очистить историю во всех браузерах?
Доброго времени суток.
Оказывается еще далеко не все пользователи знают, что по умолчанию любой браузер запоминает историю посещенных вами страничек. И даже если прошло несколько недель, а может и месяцев, открыв журнал учета посещений браузера — можно найти заветную страничку (если конечно, вы не очищали историю посещений. ).
Вообще, опция эта довольно полезна: можно найти ранее посещенный сайт (если забыли добавить его в избранное), или посмотреть чем интересуются другие пользователи, сидящие за данным ПК. В этой небольшой статье я хочу показать как можно посмотреть историю в популярных браузерах, а так же как ее быстро и легко очистить. И так.
Как посмотреть историю посещения сайтов в браузере.
В большинстве браузеров, чтобы открыть историю посещения сайтов, достаточно нажать сочетание кнопок: Ctrl+Shift+H или Ctrl+H.
В Chrome в правом верхнем углу окна есть «кнопка со списком», при нажатии на которую открывается контекстное меню: в нем нужно выбрать пункт «История». Кстати, поддерживаются и так называемые быстрые клавиши: Ctrl+H (см. рис. 1).
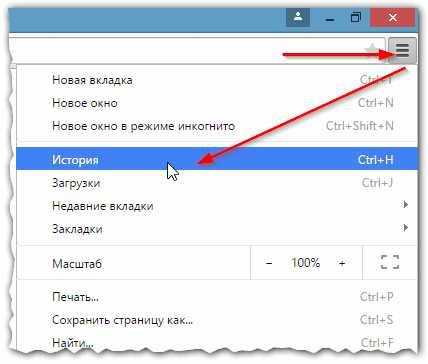
Рис. 1 Google Chrome
Сама история представляет из себя обычный список адресов интернет страничек, которые отсортированы в зависимости от даты посещения. Довольно легко найти сайты, которые посещал, например, вчера (см. рис. 2).
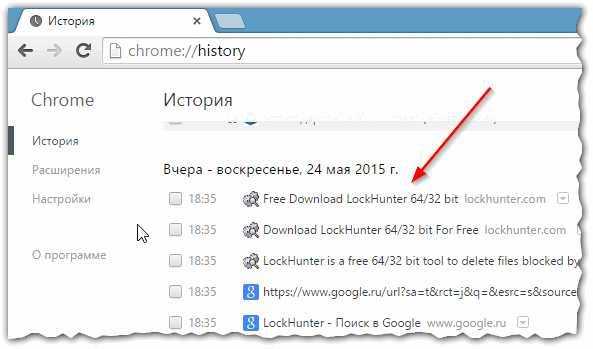
Рис. 2 История в Chrome
Второй по популярности (после Chrome) браузер на начало 2015г. Чтобы зайти в журнал можно нажать быстрые кнопки (Ctrl+Shift+H), а можно открыть меню «Журнал» и из контекстного меню выбрать пункт «Показать весь журнал».
Кстати, если у вас нет верхнего меню (файл, правка, вид, журнал. ) — просто нажмите левую кнопку «ALT» на клавиатуре (см. рис. 3).
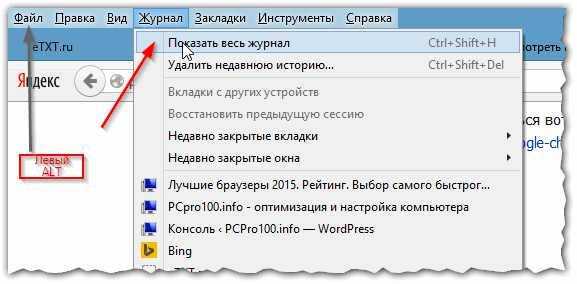
Рис. 3 открытие журнала в Firefox
Кстати, на мой взгляд в Firefox самая удобная библиотека посещения: можно выбирать ссылки хоть вчерашние, хоть за последние 7 дней, хоть за последний месяц. Очень удобно при поиске!
Рис. 4 Библиотека посещения в Firefox
В браузере Opera просмотреть историю очень просто: щелкаете по одноименному значку в левом верхнем углу и из контекстного меню выбираете пункт «История» (кстати, поддерживаются и быстрые клавиши Ctrl+H).
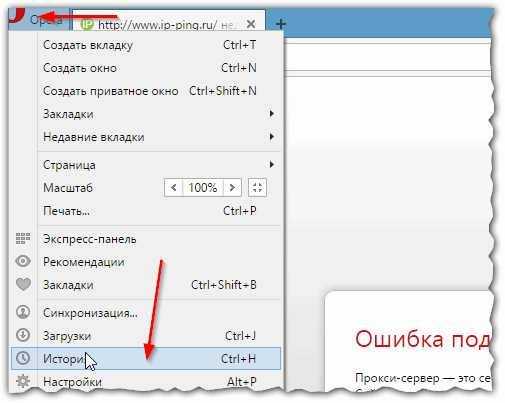
Рис. 5 Просмотр истории в Opera
Яндекс-браузер очень сильно напоминает Chrome, поэтому здесь практически все так же: щелкаете в правом верхнем углу экрана по значку «списка» и выбираете пункт «История/Менеджер истории» (или нажмите просто кнопки Ctrl+H, см. рис. 6).
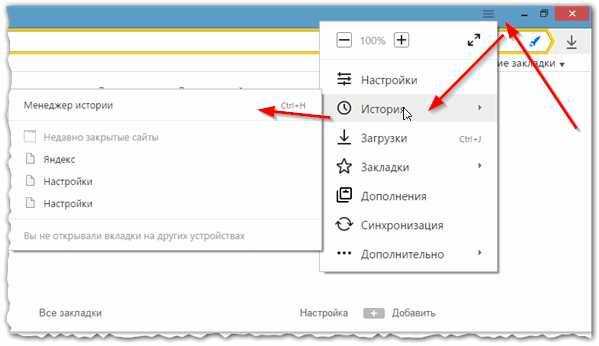
Рис. 6 просмотр истории посещения в Yandex-браузере
Ну и последний браузер, который не мог просто не включить в обзор. Чтобы посмотреть в нем историю — достаточно щелкнуть по значку «звездочка» на панели инструментов: далее должно появиться боковое меню в котором просто выбираете раздел «Журнал».
Кстати, на мой взгляд не совсем логично прятать историю посещения под «звездочку», которая у большинства пользователей ассоциируется с избранным.

Рис. 7 Internet Explorer.
Как очистить историю во всех браузерах сразу
Можно, конечно, вручную все удалять из журнала, если вы не хотите, чтобы кто-то мог просмотреть вашу историю. А можно просто использовать специальные утилиты, которые за считанные секунды (иногда минуты) очистят всю историю во всех браузерах!
CCleaner (оф. сайт:
Одна из самых популярных программ для очистки Windows от «мусора». Позволяет так же чистить реестр от ошибочных записей, удалить программы, которые обычным способом не удаляются и пр.
Пользоваться утилитой очень просто: запустили утилиту, нажали кнопку анализа, затем поставили галочки где нужно и нажали кнопку очистки (кстати, история браузера — это Internet History).
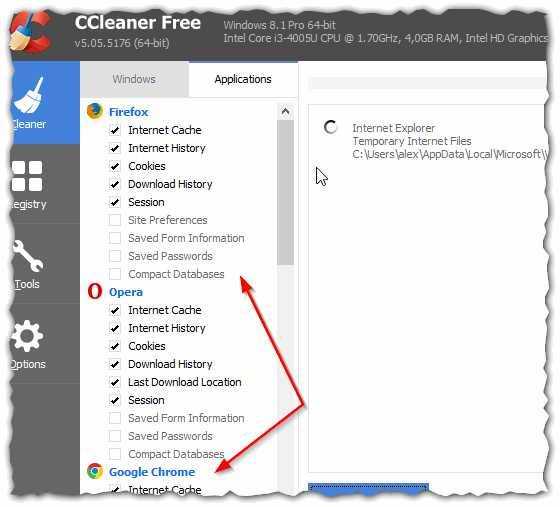
Рис. 8 CCleaner — чистка истории.
В данном обзоре не мог не упомянуть и еще одну утилиту, которая порой показывает еще лучшие результаты по очистке диска — Wise Disk Cleaner.
Wise Disk Cleaner (оф. сайт: http://www.wisecleaner.com/wise-disk-cleaner.html)
Альтернатива CCleaner. Позволяет не только провести очистку диска от различного рода мусорных файлов, но и выполнить дефрагментацию (будет полезно для скорости работы жесткого диска, если вы очень давно ее не проводили).
Пользоваться утилитой так же просто (к тому же она поддерживает русский язык) — сначала нужно нажать кнопку анализа, затем согласиться с теми пунктами по очистке, которая назначила программа, а затем нажать кнопку очистки.
Предупреждение о небезопасном входе
Одним из базовых преимуществ обозревателя Firefox выступает безопасность. Разработчики создали несколько уровней системы защиты, которые отвечают за разные разделы. Также предусмотрена и защита при работе в интернете.
В частности она распространяется на применение паролей. Когда пользователь проходит авторизацию на сайте, он вводит данные. В таком случае может появляться значок в виде зачеркнутого красной линией замка.
Это обозначает, что посещаемая страница применяет не защищенные каналы соединения. В результате ввода сведений на таких ресурсах нет гарантии, что они будут в безопасности. Конфиденциальная информация может быть украдена посторонними лицами.
Также предусмотрена защита и в момент регистрации на новых ресурсах. Программа Mozilla включает функцию сохранения паролей. При этом если будет дублироваться одно обозначение для двух сайтов, можно получить предупреждение от системы. Однако это не блокирует действия, поэтому после закрытия иконки можно продолжить регистрацию.
Ищем журнал посещений
В популярнейших браузерах для открытия списка сайтов, куда были произведены заходы, существует сочетание клавиш: Ctrl+H либо Ctrl+Shift+H. Также открывается список с помощью встроенной функции.
Рассмотрим, как проверить историю посещения сайтов в отдельных браузерах, наиболее распространённых.
Google Chrome
Откройте Google Chrome. Возле адресной строки есть кнопка настроек. Нажав на неё, откроете меню, где вам следует выбрать пункт «История». Теперь можете посмотреть список адресов сайтов, расположенных по дате их просмотра. Зная, допустим, что на нужную страницу вы заходили вчера, вы легко её найдёте, не пересматривая ссылки, посещённые ранее и позднее.
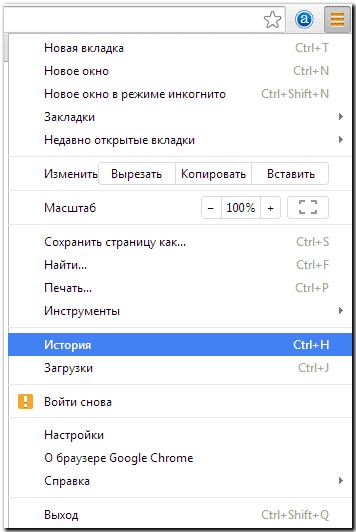
История в Google Chrome
Firefox
Популярный браузер содержит информацию о просмотрах в «Журнале», в котором, чтобы проверить, кликните на «Показать весь журнал». Он находится в верхнем меню либо его можно вызвать, нажав левый Alt. В Firefox разделены ссылки по дате, причём слева есть список меню, в нём можно выбрать, за какой период просмотреть историю: сегодняшние посещения, вчерашние, за неделю, месяц.
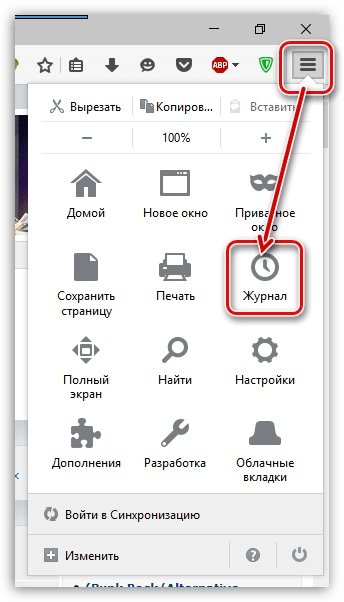
Журнал в Firefox
Opera
В Opera кликните на кнопку вверху слева, вызывая меню браузера. Там зайдите на пункт «История».
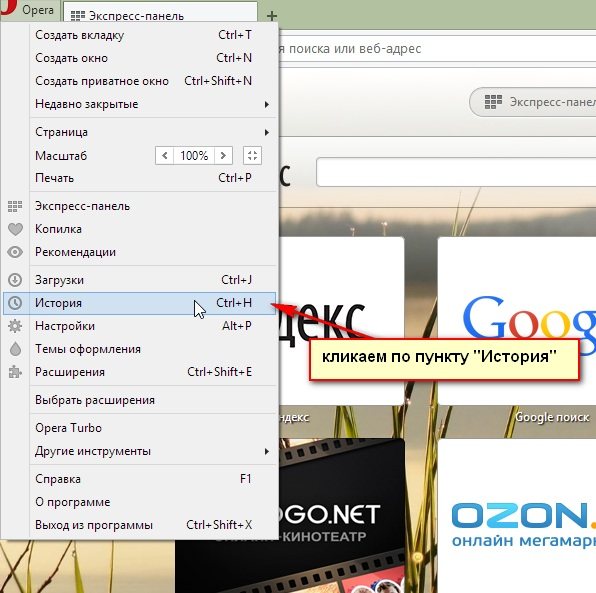
История в браузере Opera
Яндекс
В Яндексе функции похожи на Chrome, также историю вы найдёте под значком настроек, расположенным вверху справа. Когда желаете посмотреть и проверить адреса, в списке кликните на «История» — «Менеджер истории».
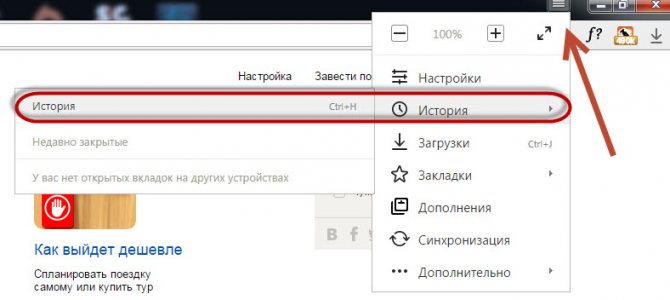
Посещенные сайты в Яндекс.браузере
IE
В Internet Explorer для открытия информации о посещениях кликните на звёздочку на панели инструментов. В меню, появившемся после этого, выбираете «Журнал». Теперь можете посмотреть список сайтов, структурированный по дате.
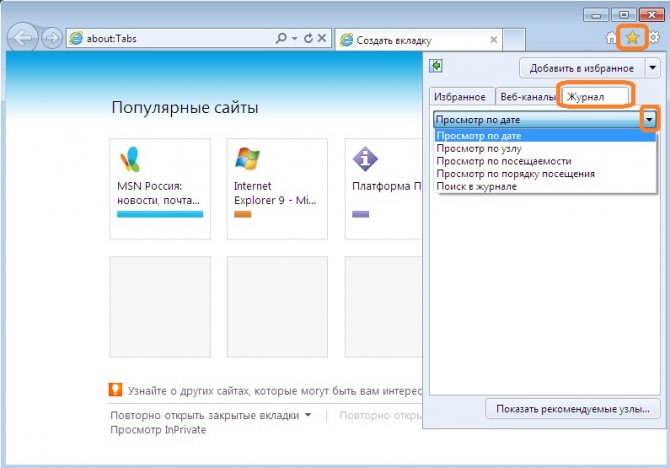
Журнал в Internet Explorer
Где находится
Всем хорошо известна фраза «Интернет помнит всё», так как однажды попавшая в сеть популярная информация моментально растиражируется всеми вокруг. А вот удел браузеров – запоминать все места, которые вы посетили во всемирной паутине. Firefox, как один из лидеров, просто не мог обойтись без функции записи истории. Но найти место, где история в Мозиле хранится долгие недели и месяцы, может далеко не каждый.
Чтобы отследить весь путь интернет-сёрфинга и найти ссылку на сайт, к которому есть желание вернуться в будущем, необходимо воспользоваться встроенной библиотекой браузера. Весь путь к ней, а впоследствии и к самому архиву мест, доступен ниже:
Для начала вам понадобится открыть браузер. В правом верхнем углу найдите и кликните на значок «Меню»
.
В раскрывшемся контекстном меню кликните на вкладку «Библиотека»
.
Выберите «Журнал»
.
Как вы можете увидеть, в «Журнале»
находится вся доступная информация о местах, которые нами были посещены (в порядке от последнего посещенного). Кликнув на один из адресов, вы будете автоматически переадресованы на соответствующий ему сайт.
Кроме того, открыть «Журнал»
, находясь на любой странице, можно одновременным зажатием клавиш CTRL + H
на клавиатуре.
Облачное хранилище истории
Firefox предоставляет возможность хранить историю в облачном хранилище, что позволяет синхронизировать ее между разными устройствами и браузерами. Для этого необходимо активировать функцию синхронизации и подключить аккаунт Firefox.
После активации синхронизации, все ваши данные, включая историю, будут храниться в защищенном облаке Mozilla. Вы сможете получить доступ к этой информации с любого устройства, на котором установлен браузер Firefox и на котором вы вошли в свой аккаунт.
Облачное хранилище истории позволяет вам быстро и удобно переходить между различными устройствами, не теряя информацию о посещенных страницах. Вы сможете открыть вкладку, которую вы оставили открытой на одном устройстве, на другом устройстве и продолжить работу с того же места.
Если вам необходимо очистить историю, вы можете сделать это как на конкретном устройстве, так и удалить все сведения о посещенных страницах из облака. Просто отключите синхронизацию или удалите аккаунт Firefox.
Облачное хранилище истории в Firefox – это удобный способ сохранить и получить доступ к вашей истории браузера с любого устройства, обеспечивая безопасность и приватность ваших данных.
Преимущества облачного хранилища истории:
Синхронизация между устройствами
Возможность получить доступ к истории с любого устройства
Удобство перехода между устройствами
Возможность продолжить работу с того же места
Легкость очистки истории
Возможность удалить сведения о посещенных страницах
Безопасность и приватность данных
Хранение информации в защищенном облаке Mozilla
Где посмотреть историю посещений
Посмотреть историю посещений в браузере Мозила можно всего в несколько нажатий как на компьютере, так и на телефоне. Давайте посмотрим, как это можно сделать в обоих случаях.
На компьютере
Открываем историю посещений в Mozilla Firefox:
- Запускаем на компьютере браузер и в верхней правой части окна находим кнопку в виде четырех палочек – кликаем по ней левой кнопкой мыши.
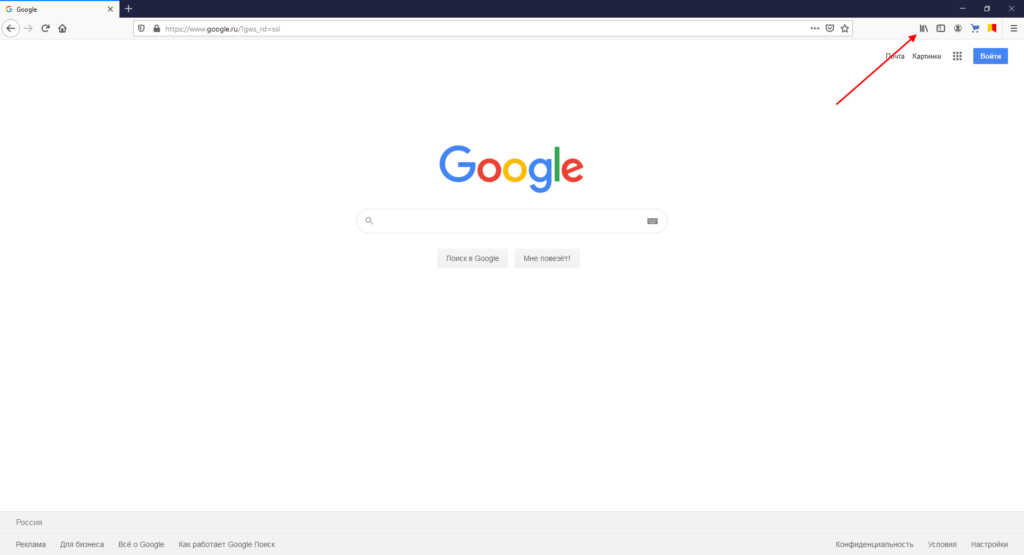
- В отобразившемся окне нажимаем на кнопку «Журнал».
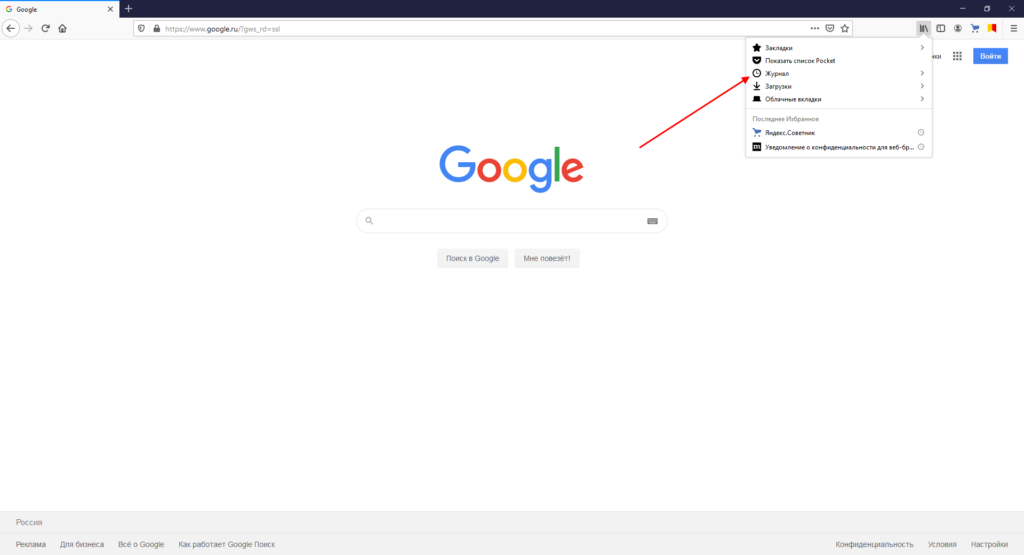
- Далее выбираем «Посмотреть весь журнал».
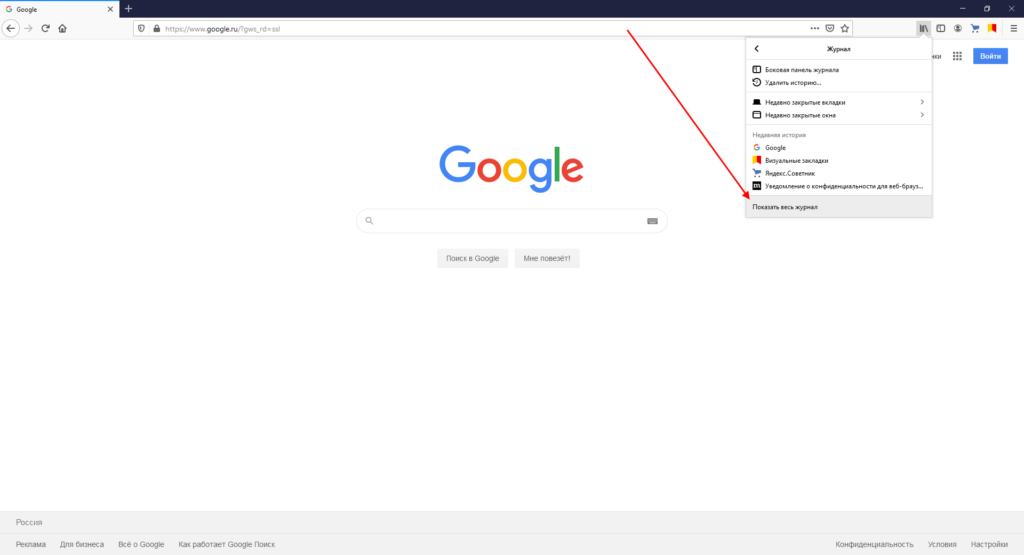
- Готово! Мы попали в раздел со всей доступной историей посещений. В левой части мы можем выбрать день, в который была сохранена история посещений, а в правой части уже посмотреть эту историю.
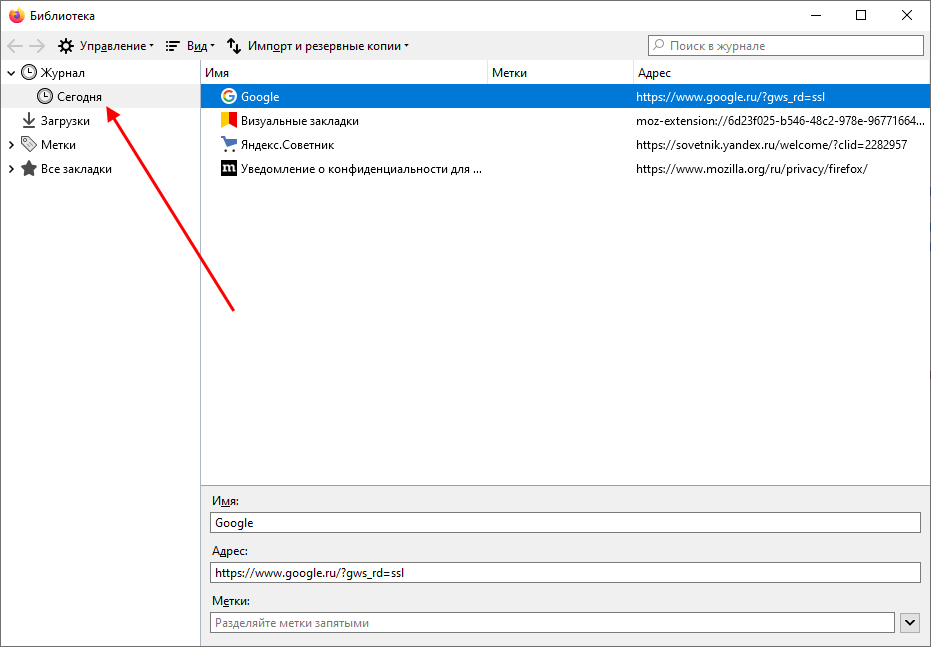
В версии 27.0 — 34.0.5
- Для этого нажмите кнопку меню и в открывшемся окошке выбираем «Журнал».
- Теперь с правой стороны окна браузера открылся журнал посещаемых страниц. Для того, чтобы просмотреть его полностью нажмите «Показать весь журнал».
- Теперь новым окном у Вас показан журнал посещений браузера. Это все!
Важно помнить, что если история посещений была удалена с компьютера, то посмотреть ее уже не удастся.
На телефоне
Открываем историю посещений в мобильной версии браузера:
- Запускаем приложение на телефоне и в верхнем правом углу нажимаем на кнопку в виде троеточия.
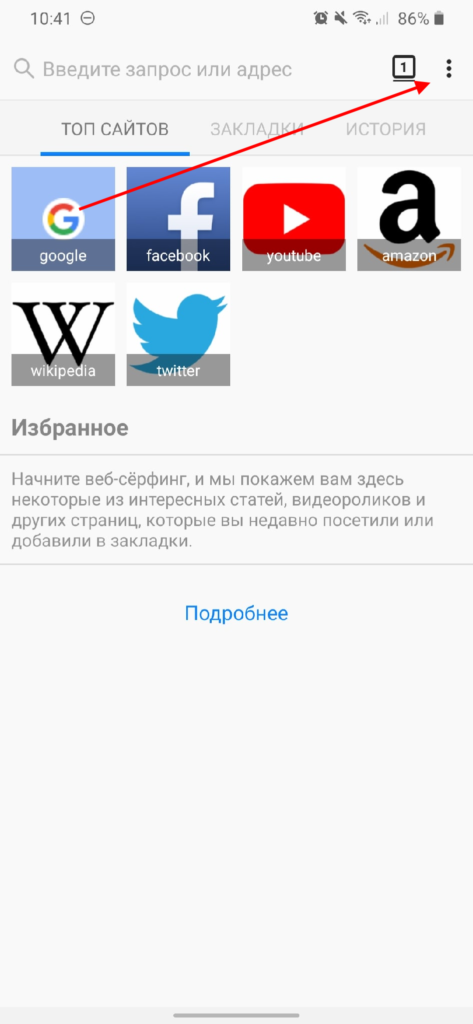
- После переходим в раздел «История».
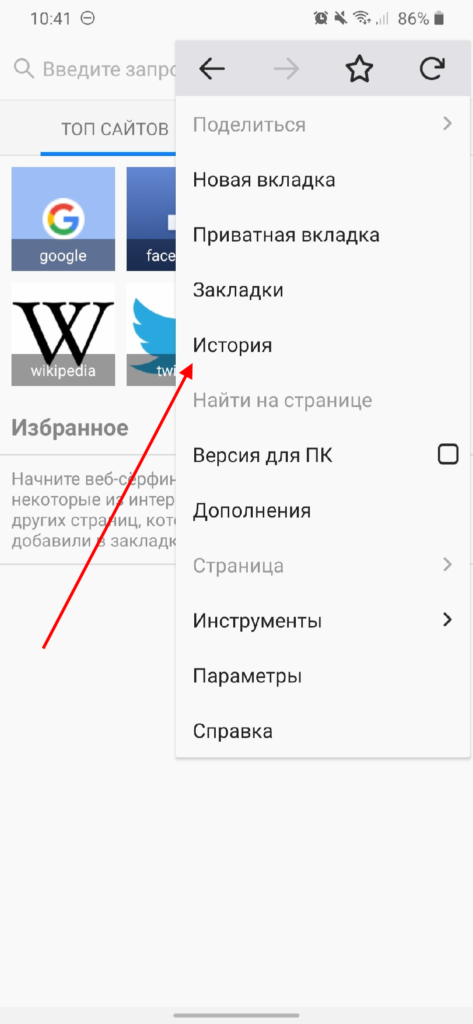
- Готово! Теперь мы находимся в разделе, где можно посмотреть всю активную историю посещений браузера.
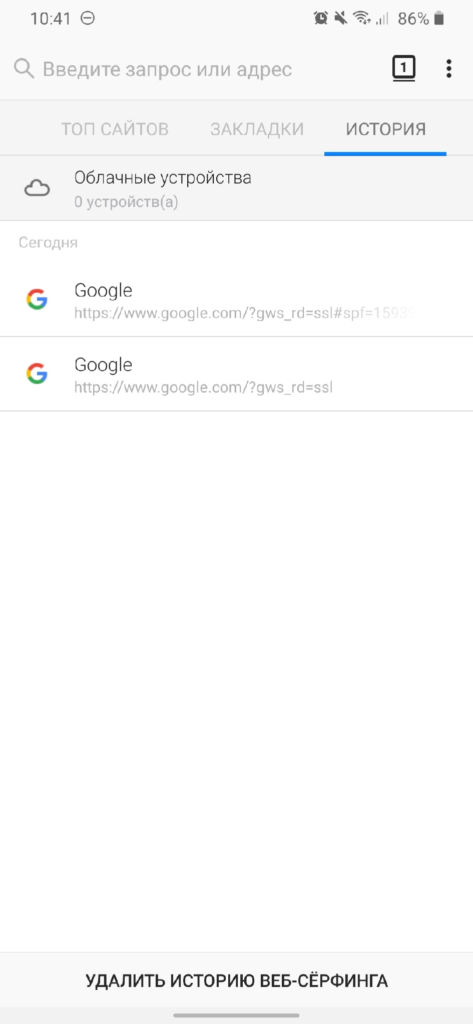
Также вы можете подключить синхронизацию между мобильным устройством и компьютером. Благодаря этому вы сможете просматривать историю посещений с компьютера на телефоне и наоборот.
Удаление истории браузера
Зачем нужно удалять историю посещенных страниц в веб-браузере? Думаю, у каждого на этот счет найдутся свои причины. Может кто-то банально хочет почистить браузер (или даже весь компьютер) от лишних файлов, чтобы освободить немного места на жестком диске. А кто-то просто любит, чтобы на его компе все и всегда было идеально вычищено. Но самая распространенная причина – желание скрыть от любопытных глаз свои увлечения и интересы. Даже поговорку только что придумал:
На самом деле у всех есть свои секреты, которые мы не хотим раскрывать. Вот и приходится чистить историю браузеров и пароли на телефон ставить, ибо нефиг! )))
Погнали! Как удалить историю на разных браузерах…
Как очистить историю в Яндекс браузере?
Очистить историю в Яндекс браузере можно двумя способами – аккуратно удалить определенные записи и очистить всю историю полностью. Собственно такая же техника применима и к остальным браузером, за исключением некоторых нюансов в исполнении.
Для того чтобы очистить всю историю просто нажмите на «Очистить историю», как показано на скриншоте.
Как очистить историю в Яндекс Браузере?
Выбирайте период, за который нужно «замести следы» и вперед! В дополнение вы можете сразу же подчистить кэш браузера и историю загрузок.
Но иногда нужно точечно зачистить историю так, чтобы даже никто не догадался, что вы почистили некоторые записи в истории. Техника ниндзя! Для этого наведите курсор мыши на неугодную запись. Справа от нее появится черный треугольник. Нажмите на него и увидите 2 варианта действий. Можно удалить эту запись (только ее) или найти всю хронологию посещения этого сайта, что иногда может тоже пригодиться.
Если перейти в историю загрузок, нажав в верхнем меню кнопку «Загрузки», то аналогичным способом можно выборочно приказать веб-браузеру «забыть», что вы скачивали тот или иной файл.
Как удалить историю браузере Хроме (Google Chrome)?
Опять же, историю можно очистить либо полностью (снести все к чертям собачьим) либо выборочно. Для того чтобы очистить ее полностью, нужно зайти в Историю (вы уже знаете как это сделать) и там увидите надпись «Очистить историю». Дальше все аналогично – выбираете период и можете поставить галки на тех пунктах, которые еще хотите почистить.
Есть и немного другой путь. Та же хрень, только в профиль. Кликните на меню, далее наведите курсор мыши на пункт «Дополнительные инструменты», потом в раскрывшемся меню кликните на пункт «Удаление данных о просмотренных страницах…» или просто нажмите комбинацию клавиш «Ctrl + Shift + Del» и попадете в рай туда же.
Если же вы хотите выборочно удалить записи о посещенных сайтах, то находясь в истории, обратите внимание на мини меню справа от каждой записи. Нажмите на это меню, а потом на «Удалить из истории» и аллилуйя – никто не узнает, что вы были на том самом сайте, про который вы бы не хотели, чтобы кто-то узнал, что вы на нем были! )))
Как очистить историю в браузере Мозила Фаерфокс (FireFox — лисичка)
Продолжаем действовать все по той же знакомой нам схеме, друзья, которую мы описывали выше. А что поделать, если все браузеры похожи как 5 капель воды?
Как удалить историю в Mozilla Firefox?
Для того чтобы очистить историю в FireFox, вы должны находиться непосредственно в ней. Кликните на любой период, указанный слева. Кстати удобно, что можно вычистить любой день полностью, например позапрошлое воскресенье. Для этого выбираете период (сегодня, вчера, последняя неделя, август…) и вверху на панели жмите на кнопку «Управление». Перед вами откроется список действий. Выбираете «Удалить». Либо просто после того, как вы выбрали период (или один день) нажмите на клавишу «Del». That’s it, my friends!
Как удалить историю браузера в Опере (Opera)?
Кстати, вы замечали, что браузер Опера стал довольно-таки шустрым? Испробуйте его, если давно не им не пользовались.
Но не суть. Главное для нас сейчас – чистка следов. Итак, если вы наследили и хотите замести следы в браузере Опера, то вам необходимо (не удивляйтесь!) войти в историю, как мы это описывали чуть выше. Далее, если вы хотите удалить выборочную запись, то наведите на нее курсор мыши и ищите крестик справа от записи. Он-то и решит вашу задачу.
Если же вы хотите стереть всю историю полностью и безвозвратно (возвратно, конечно же), то ищите справа кнопочкэ «Очистить историю посещений» браузера Опера. Справились с задачей? Возьмите с полки пряник. Шучу, конечно же. Если бы мне давали пряник за каждое такое действие, то я бы уже растолстел! )))
Как очистить историю и кэш браузера Mozilla Firefox
Доступ к окошку, через которое мы будем удалять историю и кэш, можно получить как минимум тремя путями. Покажу самый оптимальный вариант.
Нажимаем на три палочки в правом верхнем углу Фаерфокса. Здесь прячется меню с параметрами. Выбираем Журнал.
Нажали на Журнал, теперь выбираем Удалить историю…
И выскакивает нужное нам окно Удаление всей истории. Кстати, самый быстрый способ вызвать его — использовать комбинацию горячих клавиш Ctrl+Shift+Del, вам даже не потребуется для этого заходить в параметры и нажимать Журнал в меню. Это примечание для любителей горячих клавиш и быстрой работы за компьютером;)
Здесь выбираете, за какое время вы хотите удалить свою историю и кэш — за последний час, два или четыре часа, за сегодня или вообще за все время работы. У меня стоит Всё. В подробностях можно выбрать, что именно удалять. Затем жмите Удалить сейчас.
Вкратце опишу пункты, доступные в Подробностях:
Журнал посещений и загрузок. Удаляются списки сайтов, которые вы посещали, www-адреса, которые вы набирали в адресной строке, а также список загруженных файлов. Сами загруженные файлы при этом никуда не удаляются!
Куки. Они же кукисы, cookies, печенюшки, печеньки:) Благодаря кукам, сайты вас помнят, когда вы залогиниваетесь на них. Если вы удалите все куки, то вы разлогинитесь во всех сайтах, куда сейчас заходите без паролей (Вконтакте, Фейсбук и прочие). Это значит, что вам придется заново авторизоваться на всех сайтах, вспоминать логины, пароли, явки… При условии, что вы не используете специальный менеджер паролей, конечно. Поэтому можете снять галочку с кук, чтобы оставить их.
Кэш. Он же кеш или cache. Вот это то самое, ради чего мы и затеяли очистительные процедуры. Здесь хранятся все временные файлы, складируемые при первом посещении какого-либо ресурса — картинки, html-страницы, видео, джаваскрипты, css-файлы. Благодаря кэшу повторные заходы на один и тот же сайт будут производиться быстрее. Но на хранение всего этого мусора расходуется драгоценное дисковое пространство. Посему полезно периодически чистить кэш. Этот пункт у меня всегда отмечен.
Активные сеансы. Это значит, если вы авторизовались на каком-либо сайте с момента последнего запуска браузера, то это будет считаться активным сеансом и вы разлогинитесь с него. Отмечен он или нет — особой разницы нет.
Данные автономных веб-сайтов. Какие-то сайты могут оставлять свои файлы для автономной работы с ними без интернета. Я с такими еще не встречался, интернет есть практически всегда и везде. Поэтому лично для меня нет никакой разницы, отмечен этот пункт галочкой или нет.
Настройки сайта. Очищаются настройки отдельных сайтов, например, вы где-то поставили масштаб 150% для конкретного сайта или разрешили исключение при блокировке всплывающих окон для другого сайта. Эти настройки удаляются в этом пункте.
История посещений в Firefox: как посмотреть? как очистить?
История — наука шикарная, по своей масштабности, и, безусловно, полезная. Что было вчера, позавчера, месяц, год назад — всё учтено, всё записано. Разве плохо? Вот было бы такое в браузерах… Так ведь есть же! Пользователю достаточно иметь представление о том, как посмотреть историю в firefox, и он будет знать о своих «похождениях» в интернете буквально всё — время/дату посещений, адреса сайтов и пр. Более того, ежели ему, пользователю, чего не понравится в истории браузера, — так он одним кликом в миг, фюить! — и нет ничегошеньки. Где был? Что читал? Что видел? Неизвестно. Считай — с белого листа.
Другими словами, знать где хранится история в firefox пользователю архинужно и архиважно. Ведь есть причины и посерьёзней пролога! Например, те же зловредные сайты, которые, как любопытные варвары, суют свой нос в чужие истории… браузерные, конечно
Впрочем, давайте перейдём к практике!
Если вы достаточно уверено нажимаете по клавишам и способны одним махом нажать несколько буковок/функций, открывайте «Журнал» горячей комбинацией — «Сtr + Shift + H» (H — латинская).
А нет — тогда немного покликайте мышкой:
1. Запустите браузер.
2. Кликните правой кнопкой мыши в верхней части браузера по свободному от вкладок пространству.
3. В появившемся списке функций выберите «Панель меню».
4. Откройте раздел «Журнал» в главном меню Firefox (оно появится в самом верху окна браузера).

5. Нажмите в подменю «Показать весь журнал».
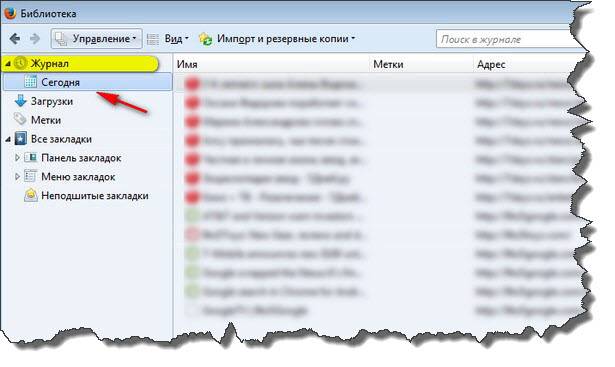
И вот вам, пожалуйста, история всех ваших деяний в браузере: в левой панели «Журнал» — ориентиры по дням (Сегодня, Вчера и т.д.), а в правой (Имя/Метки/…) — адреса открытых страниц, время последнего посещения и др.
Не спешите закрывать «Журнал»! Просмотреть ссылки посещённых сайтов — это одно дело, а вот очистить историю firefox — совершенно другое. Тем более, когда нужно выполнить эту задачу крайне деликатно: удалить только отдельные записи и только по заданным условиям.
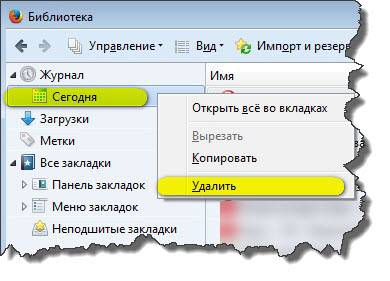
- в левой колонке окна «Библиотека» (оно открылось в браузере после выполнения вами предыдущей инструкции) под надписью «Журнал» кликните правой кнопкой мыши — день, историю которого хотите удалить (например «Сегодня»);
- в контекстном подменю нажмите функцию «Удалить».
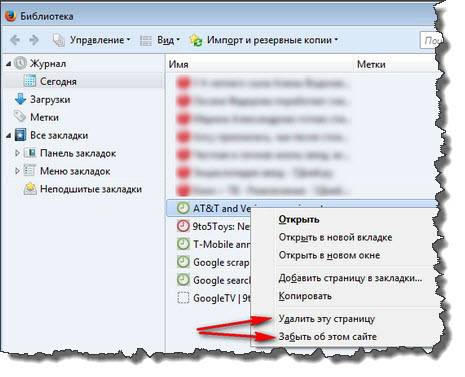
найдите в левой панели окна «Библиотека» (открывается — «Ctrl+Shift+H») ссылку (запись), от которой хотите избавиться;
- наведите на неё курсор и нажмите правую кнопку мыши;
- в функциональном подменю кликните пункт «Удалить эту страницу».
Иногда пользователи мучаются в догадках: «А как удалить историю в firefox, связанную с конкретным сайтом?» Или ещё чего хуже — вручную выбирают и удаляют ссылки с одинаковым доменным именем (названием сайта). На самом деле, задача эта решается куда проще:
- необходимо выбрать любую ссылку с искомым веб-сайтом;
- вызвать правой кнопкой мышки контекстное подменю (курсор должен быть установлен поверх записи);
- активировать команду «Забыть об этом сайте».
1. Откройте в главном меню раздел «Журнал».
2. Активируйте функцию «Удалить недавнюю историю…».
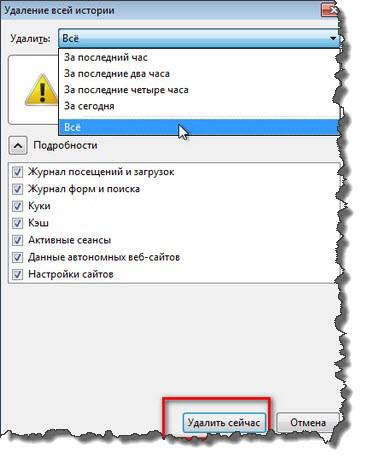
3. В открывшейся панели «Удаление всей истории» кликните по ниспадающему меню «Удалить:» (справа значок «стрелочка вниз») и выберите промежуток времени за который необходимо удалить историю. Если вы хотите почистить firefox, как говорится, «от и до», выберите значение «Всё».
4. Нажмите кнопку «Подробности». Установите галочки напротив элементов, которые браузер должен очистить в процессе «уборки».
5. Кликните «Удалить сейчас».
Совет! Данная очистка firefox может приводится в действие посредством горячих клавиш — «Ctrl+Shift+Del». Выучите эту комбинацию наизусть и используйте во время путешествий по Интернету на FF. Очень удобно!
1. В разделе «Инструменты» откройте «Настройки».
2. Перейдите на вкладку «Приватность».
3. В блоке «История» в опции «Firefox:» откройте ниспадающее меню и выберите значение «Не будет запоминать историю».
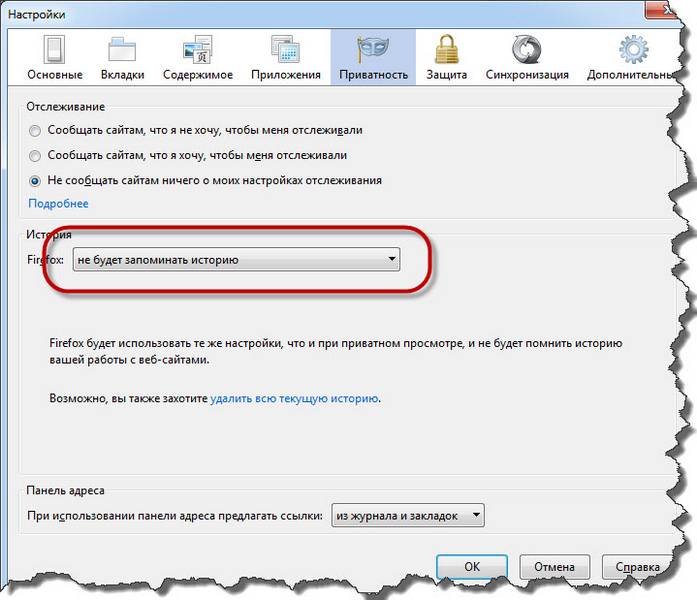
4. В окне «Перезапустить Firefox» нажмите «OK».
После этих действий, браузер не будет фиксировать и сохранять адреса открытых пользователем сайтов. Соответственно, об очистке истории посещений тревожиться больше не придётся.
Комфортного и безопасного вам пользования Интернетом, уважаемый читатель! Пусть другие пользователи сети знают о вашей истории посещений ровно столько, сколько им положено знать.
В статье использованы материалы:
http://info-4all.ru/dosug-i-razvlecheniya/gde-najti-istoriyu-v-mazile-kak-posmotret-istoriyu-v-mozilla/
http://derudo.ru/posmotret_istoriyu_mozilla.html
Расположение истории браузера в Windows
Вся история, отображаемая в разделе «Журнал» браузера, хранится на компьютере в виде специального файла. Если у вас возникла необходимость найти его, то сделать это также несложно. Историю в данном файле просмотреть не получится, но его можно использовать, чтобы перенести закладки, историю посещений и загрузок на другой компьютер. Для этого потребуется на другом компьютере с установленным Firefox в папке профиля удалить или переименовать файл Places.sqlite, а затем вставить туда же другой файл Places.sqlite, скопированный прежде.
- Откройте папку профиля, используя возможности браузера Firefox. Для этого выберите «Меню» >«Справка».
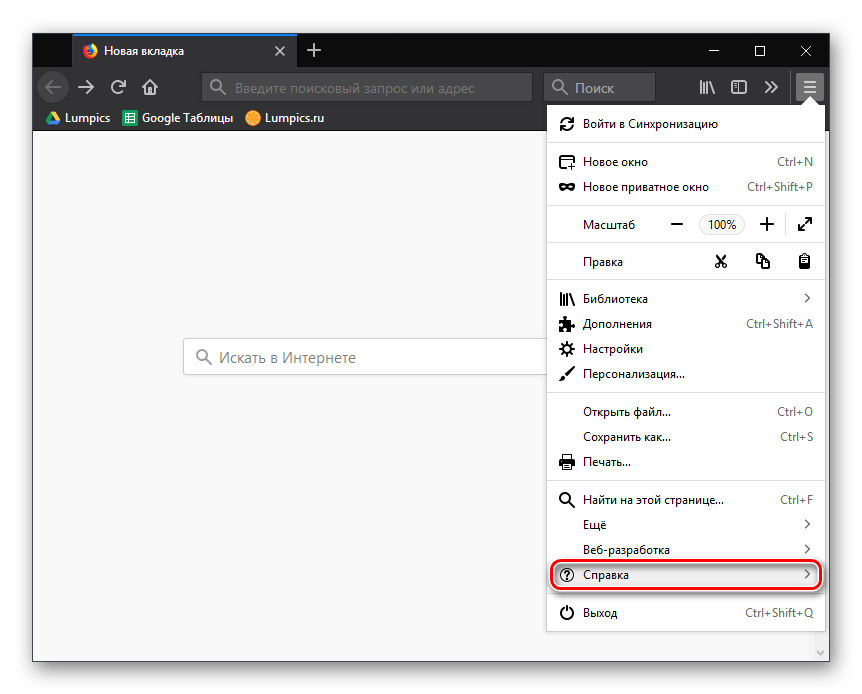
В дополнительном меню выберите пункт «Информация для решения проблем».
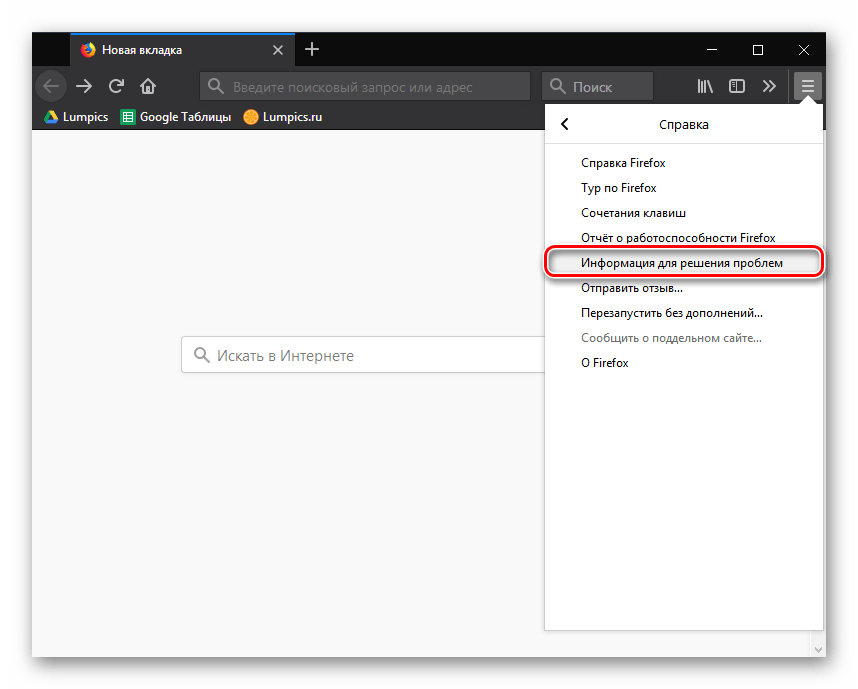
В новой вкладке браузера отобразится окно со сведениями о приложении. Около пункта «Папка профиля» щелкните по кнопке «Открыть папку».
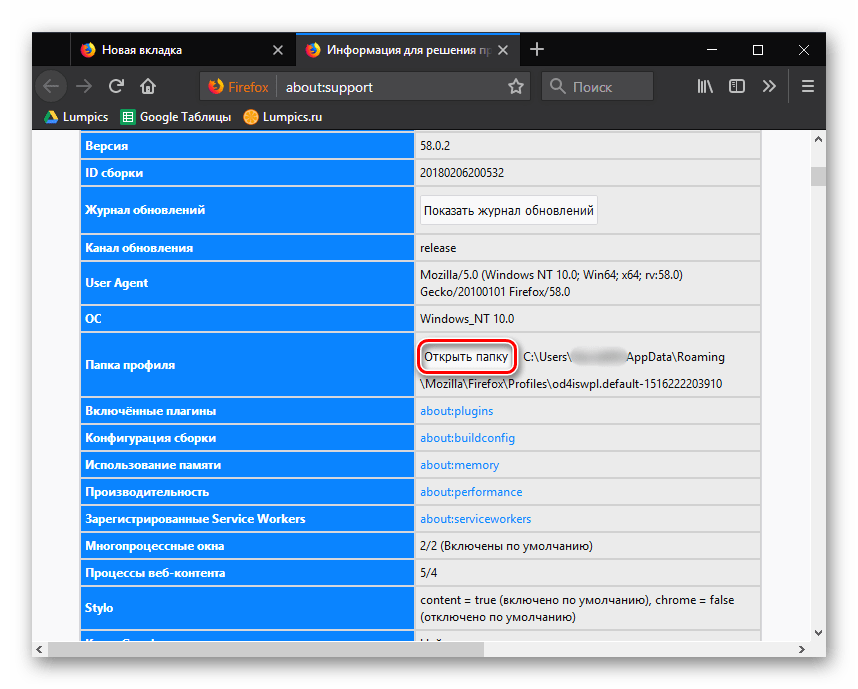
На экране автоматически отобразится проводник Windows, где будет уже открыта папка вашего профиля. В списке файлов вам потребуется найти файл Places.sqlite, который хранит в себе закладки Firefox, список загруженных файлов и, конечно, историю посещений.
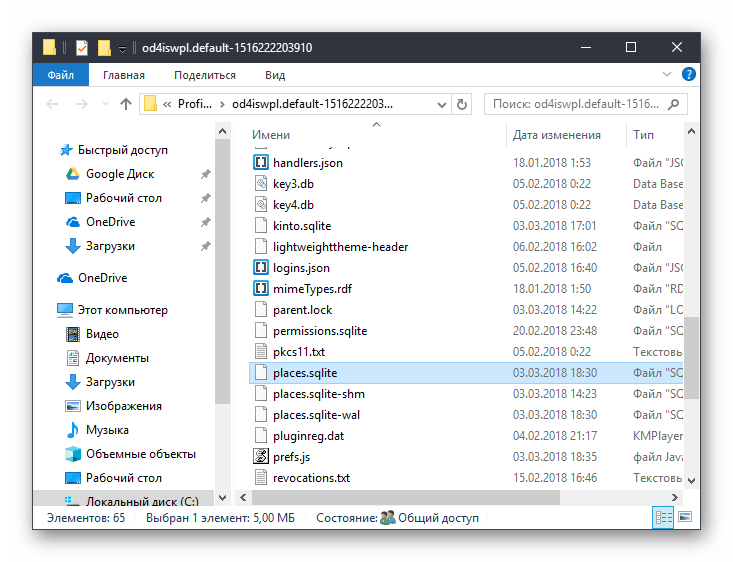
Найденный файл можно скопировать на любой носитель информации, в облако или другое место.
Журнал посещений – это полезный инструмент Mozilla Firefox. Зная, где в этом браузере находится история, вы значительно упростите себе работу с веб-ресурсами.
Мы рады, что смогли помочь Вам в решении проблемы.
Опишите, что у вас не получилось. Наши специалисты постараются ответить максимально быстро.
Как найти историю браузера в Firefox
История браузера Firefox содержит информацию о посещенных сайтах, сохраненных паролях и других действиях, выполненных в браузере. Найти историю браузера в Firefox очень просто. Вот несколько способов:
-
Использование клавиатурных горячих клавиш: Нажмите клавиши Ctrl+Shift+H, чтобы открыть боковую панель истории.
-
Использование меню: Щелкните на кнопке меню в правом верхнем углу окна браузера, выберите пункт История и затем выберите Показать все истории.
-
Использование адресной строки: Введите about:history в адресной строке и нажмите клавишу Enter.
После выполнения одного из этих действий, вы увидите боковую панель истории, где будут отображаться все посещенные вами страницы в браузере Firefox. Вы также можете использовать поиск, чтобы найти конкретные страницы или фильтры для отображения только определенных типов истории, например, только посещенных сайтов или только загруженных файлов.
Кроме того, Firefox также сохраняет историю посещенных страниц в специальном файле на вашем компьютере. По умолчанию эти файлы хранятся в следующих местах:
-
Windows:
-
Mac:
-
Linux:
Обратите внимание, что %username% должно быть заменено на ваше имя пользователя в системе. В этих папках вы найдете папки с названиями, состоящими из случайной комбинации символов, и одну из этих папок можно считать вашим профилем Firefox
Внутри профиля вы найдете файлы истории с расширением
В этих папках вы найдете папки с названиями, состоящими из случайной комбинации символов, и одну из этих папок можно считать вашим профилем Firefox. Внутри профиля вы найдете файлы истории с расширением .
Теперь вы знаете, как найти историю браузера в Firefox и где хранятся соответствующие файлы на вашем компьютере.
Создание Firefox. Начало
А
история Firefox началась с того, что в компании Netscape Communications очень хотели создать браузер, который отхватил бы какой-то кусок пирога у невероятно популярного Internet Explorer. Да-да, я не ошибся, всё верно: пребывающий сегодня в подвешенном состоянии и оживляемый лишь потугами , браузер IE в конце XX века был крайне, просто-таки фантастически, популярен.
В
полне естественно, что другие компании делали всё, чтобы повторить этот успех. Да, скажем откровенно, браузер Netscape 5 схватку с Internet Explorer в 1998 году провалил полностью, но всё же не пропал бесследно — именно на его «останках» началось создание новой программы для сёрфинга в Сети. Вернее, программа, по сути, писалась, что называется «с нуля», от Netscape 5 были взяты лишь кое-какие идеи и куски открытого программного кода. В основе же современного браузера Firefox лежит свободно портируемый движок Gecko.
Д
о 2002 года развитие нового браузера шло ни шатко, ни валко. Как это часто бывает, мотивационным пинком для усиленной работы над проектом стал кризис. В 2002 году корпорация AOL Time Warner, владевшая Netscape Communications, приняла решение закрыть убыточный проект. Впрочем, разработки нового браузера не свернули, а выделили в отдельную структуру Mozilla Foundation.
К
слову сказать, корпорация AOL Time Warner здорово помогла новой компании на начальном этапе, снабдив компьютерной техникой, дав кое-какие первоначальные средства и передав права на интеллектуальную собственность.