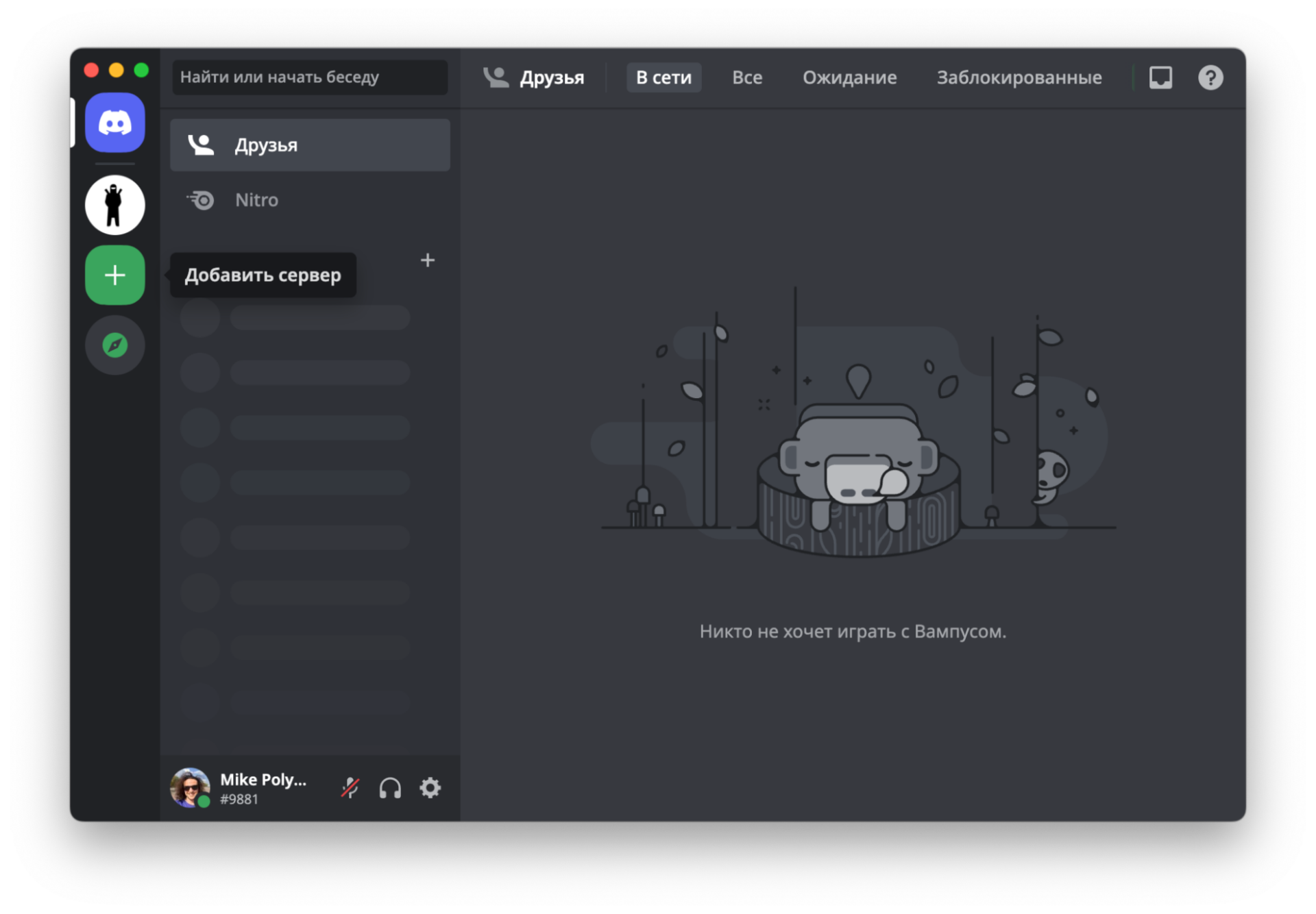Как быстро выключить ботов в Discord
Программа Дискорд предполагает то, что пользователи будут объединяться в группы по интересам, чтобы решать возникающие в процессе вопросы. При этом, пользователи могут выбирать доступные варианты общения: текстовые каналы, видеоконференции. Чтобы общаться с пользователями, следует создавать серверы, и развивать функционал и интерфейс. После создания сервера, у пользователя возникает много новых обязанностей, и не всегда получается выполнить необходимые операции. Часть обязанностей можно распределить между участниками, или можно испробовать вариант с подключением бота на канал, который может взять часть задач. Как правило, берет стандартные варианты обязанностей, с которыми может справиться. Если роль бота исчерпалась на канале, то пользователь может отключить.
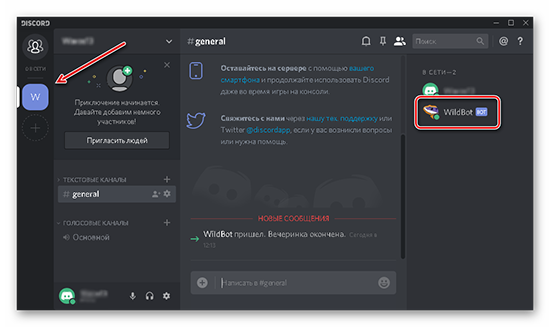
Зачем нужно удалять ботов с Дискорда?
Платформа Дискорд рассчитана чтобы пользователи могли объединять людей в зависимости от выбранного интереса. Чтобы пользователи смогли выбирать собеседников, участники программы создают каналы. Чтобы канал грамотно развивался пользователям необходимо проделать работу, и часть обязанностей могут взять боты. Канал не будет развиваться, и привлекать новых участников, если не управлять им. Но возникает слишком много работы, и часть ее можно возложить на автоматического помощника. Среди причин, по которым у пользователя может появиться желание убрать бота в мессенджере Discord, выделяют:
- Пользователь не заинтересован в работу бота;
- Участник просмотреть доступные боты, и отдал предпочтение идентичному помощнику;
- Клиент не доволен, как работает бот, и не хочет занимать место среди списка участников.
Причины могут быть и иными, но если пользователь принял решение убрать бота, то пользователь может проделать стандартный вариант операции при помощи персонального компьютера или мобильного устройства, в зависимости от того с какого устройства используется программа.

Как отключить работу бота на сервере?
Вариант отключения функционала автоматического помощника зависит от времени запрета.
- Первый вариант предполагает временный запрет работы, для которого нужно наложить бан на бот;
- Второй способ основан на том, чтобы заглушить работу помощника;
- Третий метод кардинальный, и требует удаление бота с канала.
Клиент проекта может заглушить работу бота, и для этого, выполнить установленный порядок манипуляций:
- Вначале войдите в приложение Дискорд.
- Затем нажимаем на наименование бота, но использовать именно правую кнопку мыши.
- В открывшемся меню выбираем вариант, который заглушает работу бота. Клиенту предлагают несколько вариантов, чтобы нейтрализовать помощника на указанный период времени.
Выберите заглушку на период, пока пользователь не включит опцию, или на конкретно выбранный промежуток времени, 1 час или 8 часов.
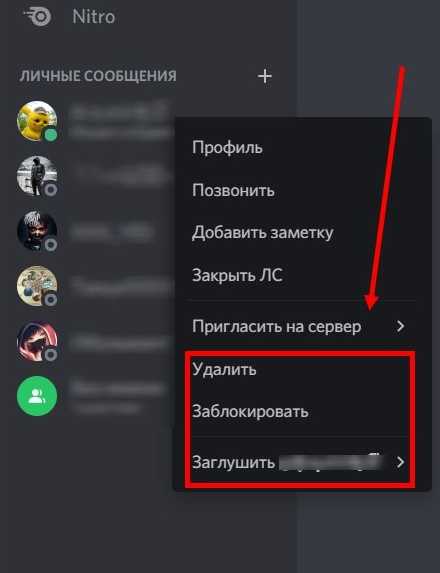
После заглушки пользователь может принять решение о возвращении бота, или удалении. Автоматического помощника можно забанить, чтобы бот не проходил на сервер, и не мог производить любые виды действий. Инструкция для забанивания бота:
- Поскольку управлять автоматическими помощниками можно в программе, то сюда и нужно войти перед началом манипуляций.
- Выбрать необходимый бот, и нажать на наименование. Но перейти в настройки можно только, если нажать правой кнопкой мыши.
- Затем выбираем раздел с идентичным наименованием «Забанить», и указываем промежуток времени, на который необходимо удалить сообщения.
- При накладывании бана, укажите причину действия.
- Если участник проекта уверен в бане, то следует подтвердить операцию при помощи красной кнопки мыши.
Как полностью удалить бота?
Создатели сервера могут удалить бота, если уверены, что не захотят вернуть помощника для выполнения работы. Чтобы удалить бот следует:
Предварительные требования
Для начала вам потребуется следующее:
- Node.js, установленный на вашем компьютере для разработки. Чтобы установить его в macOS или Ubuntu 18.04, следуйте указаниям руководства Установка Node.js и создание локальной среды разработки в macOS или раздела Установка с помощью PPA руководства Установка Node.js в Ubuntu 18.04.
- Любой текстовый редактор по вашему усмотрению, например, Visual Studio Code, Atom, Sublime или Nano.
- Бесплатная учетная запись Discord с подтвержденной учетной записью электронной почты и бесплатный сервер Discord, который вы будете использовать для тестирования вашего бота Discord.
Запуск бота в качестве службы
Можно было бы остановиться на дальнейших настройках, ведь бот успешно запустился и работает. Но что произойдет если вдруг, наш VPS перезагрузится? Бот просто выключится и перестанет работать. Для его запуска вновь потребуется подключиться к серверу и вручную запустить его. Но этого можно избежать, настроив автоматический запуск при запуске системы.
Подключаемся к серверу под учетной записью с правами администратора и выполняем следующие команды:
В открывшемся окне прописываем следующий текст:
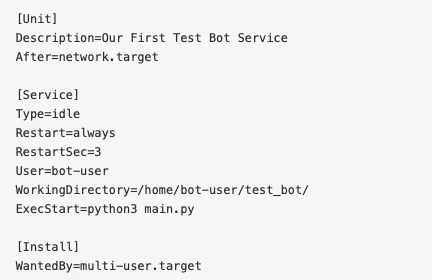
Где:
- Description — имя службы;
- WorkingDirectory — место расположения файлов бота;
- ExecStart — команда для запуска бота;
- User — пользователь, под которым запускается бот;
- Restart=always — указание на перезапуск службы при возникновении ошибки.
Сохраняем все изменения и закрываем файл. Далее выполним команду:
Включим новую службу:
И запустим ее:
Проверить состояние службы можно командой:
Если все без ошибок, значит, служба будет теперь автоматически запускаться с системой.
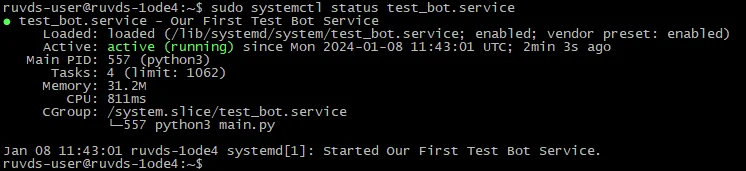
Бот, описанный в статье, представляет собой только начало. Используя этот пример как отправную точку, вы можете разработать бота с более разнообразным и насыщенным функционалом в зависимости от потребностей и задач.
Где я могу найти ботов Discord для добавления?
Если у вас есть знания в области программирования, вы можете создать своего собственного бота Discord. Это продвинуто, поэтому давайте сосредоточимся на поиске уже существующих ботов.
Существуют различные сайты, на которых перечислены все общедоступные боты Discord. Лучшие из них – top.gg , Discord Bot List и Bots на Discord .
На этих сайтах вы можете просматривать ботов Discord по их функциям и популярности. Вы можете узнать больше о боте, а затем нажать «Пригласить / присоединиться / добавить», чтобы установить бота на свой сервер – процесс, который мы опишем более подробно ниже.
Многие из самых популярных ботов Discord также имеют свои собственные веб-сайты, например, MEE6 и Carl Bot .
Если вам нужно больше вдохновения, ознакомьтесь с нашим руководством по лучшим ботам Discord, которое поможет вам создать организованный сервер .
Вариант 1: создаём свой сервер и добавляем бота
Открываем Дискорд и нажимаем на зелёный плюс слева — так мы создадим свой сервер. Когда программа предложит выбрать шаблон — можно выбрать что угодно. Для простоты мы выбрали «Свой шаблон». В конце серверу нужно придумать имя — назовём его ChatGPT.
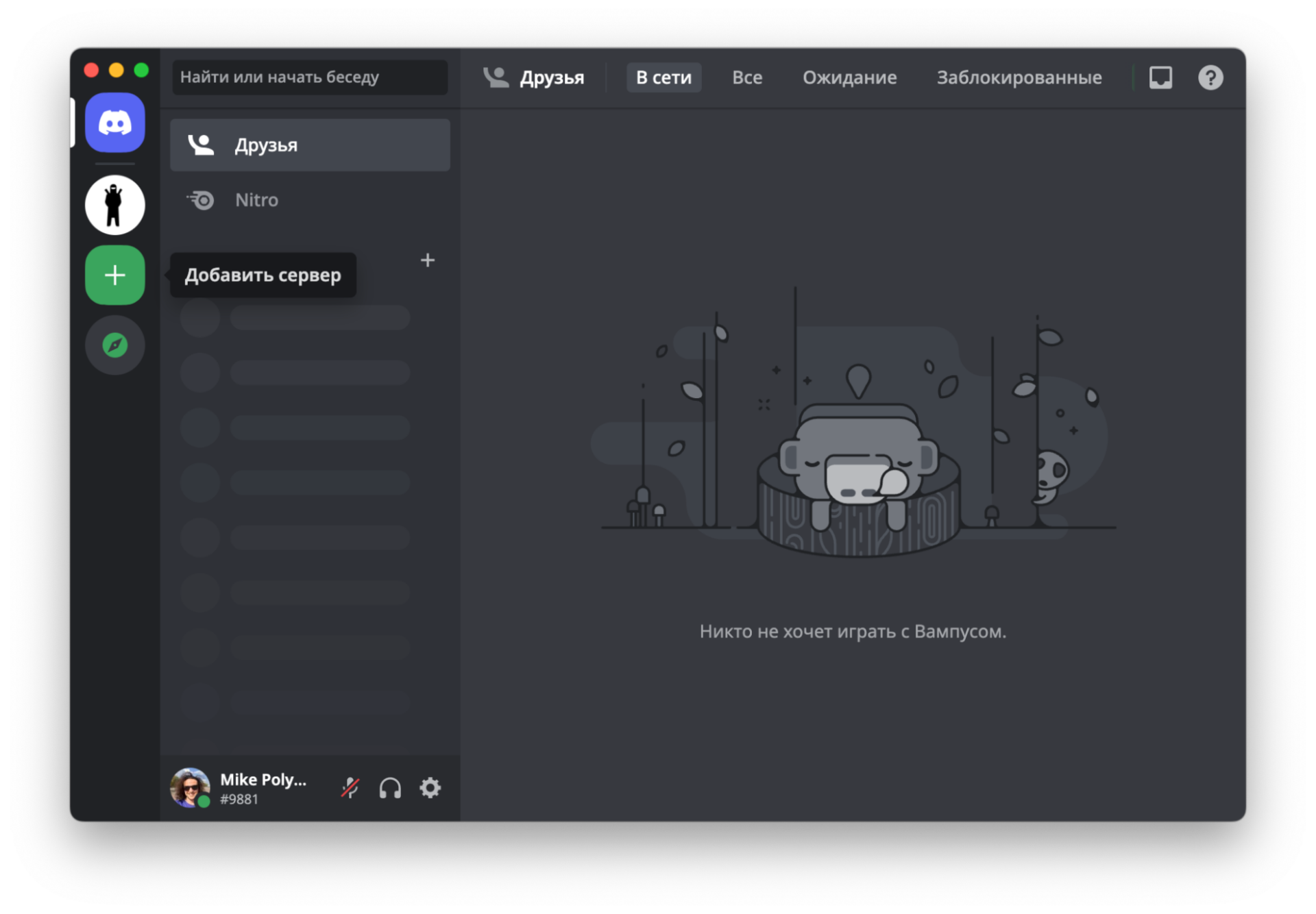
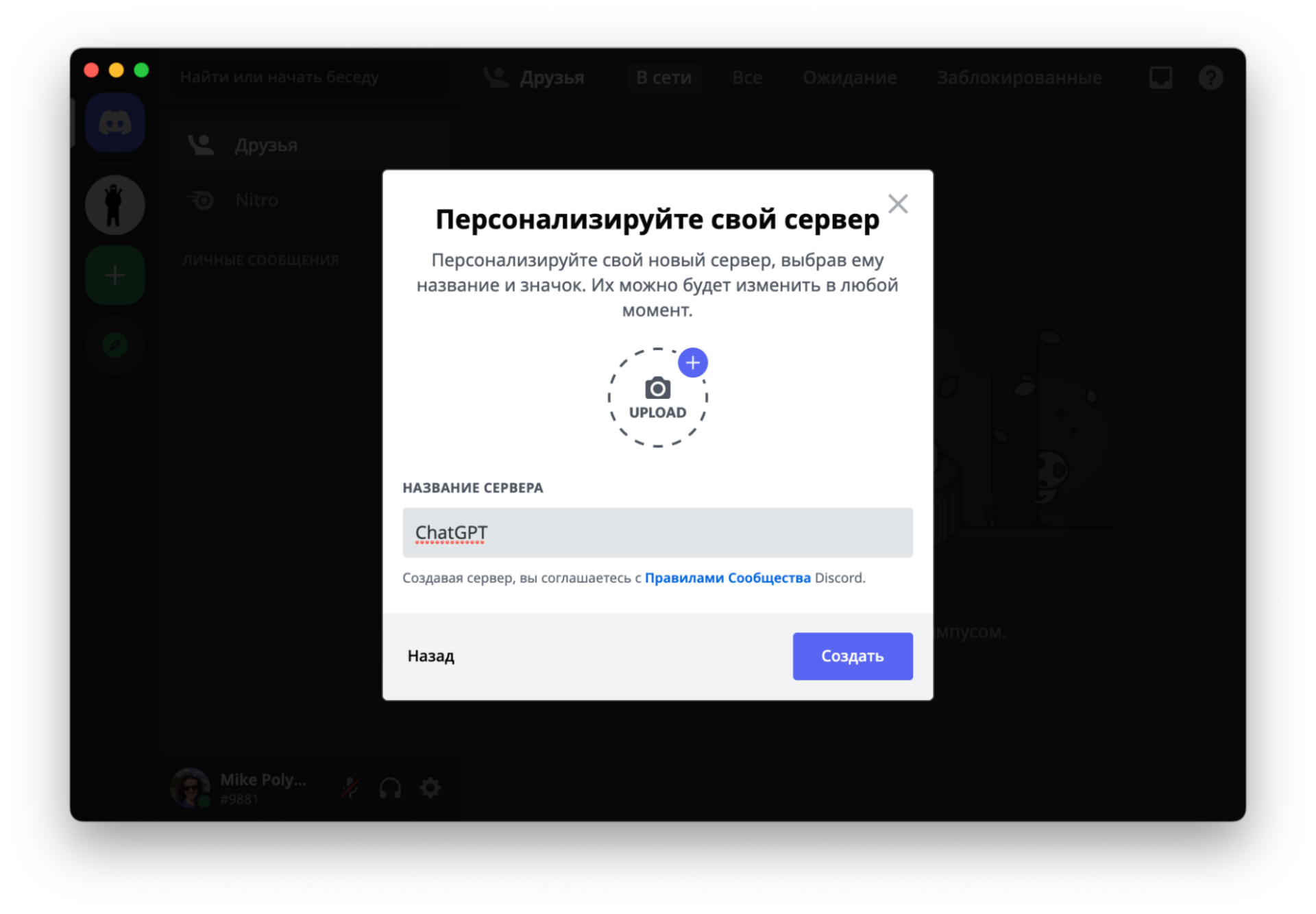
После этого идём на сайт ботов для Дискорда и находим там бота ChatGPT. Нажимаем на кнопку Add ChatGPT Discord Bot, чтобы добавить к себе этого бота:
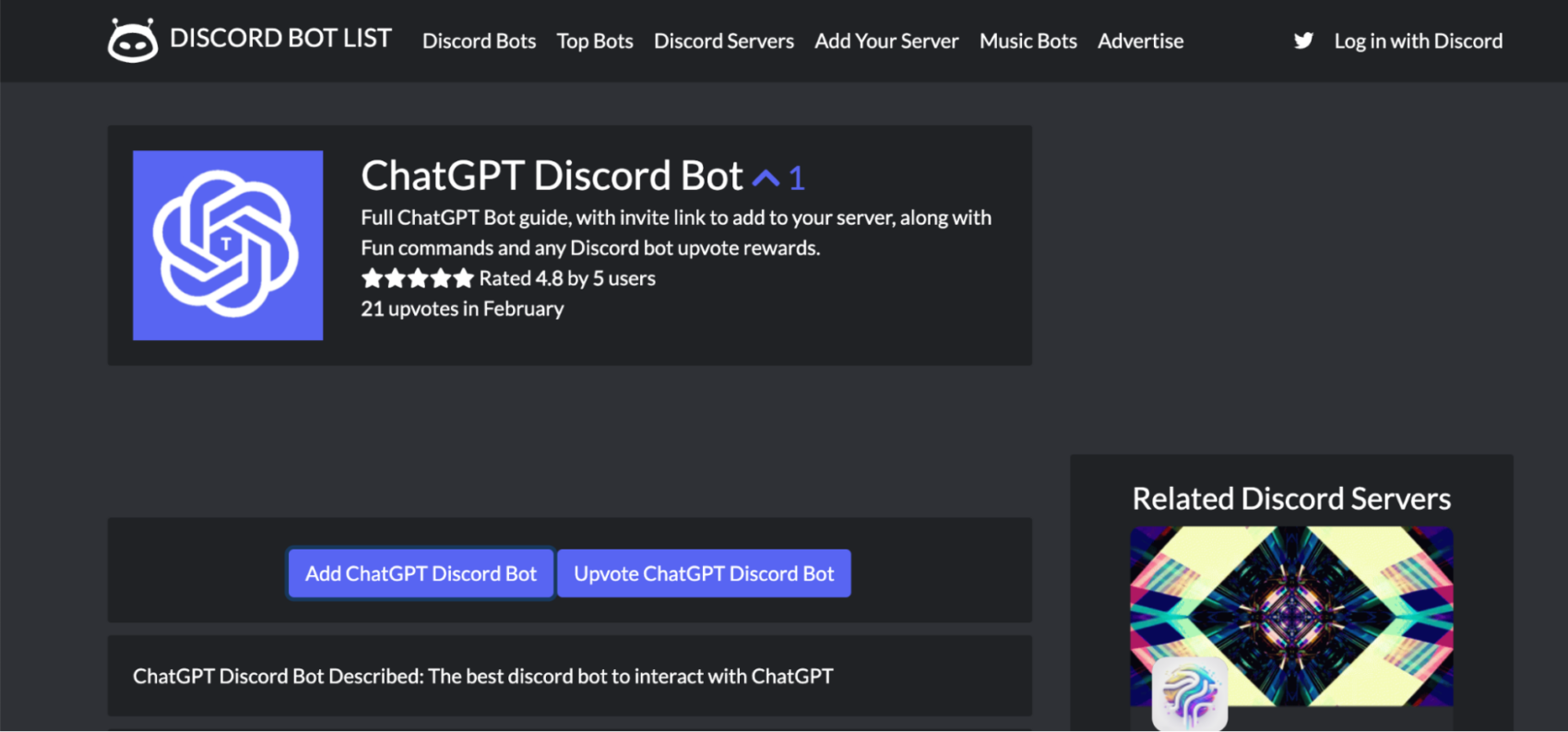
Строго говоря, таких ботов уже несколько, у каждого свои нюансы работы. Плюс конкретно этого бота в том, что можно выбрать языковую модель. Минус — в ожидании между запросами. Далее все примеры будут про конкретно этого бота.
Дискорд спросит у нас, доверяем ли мы боту и на какой сервер его добавить, — выбираем только что созданный сервер ChatGPT.
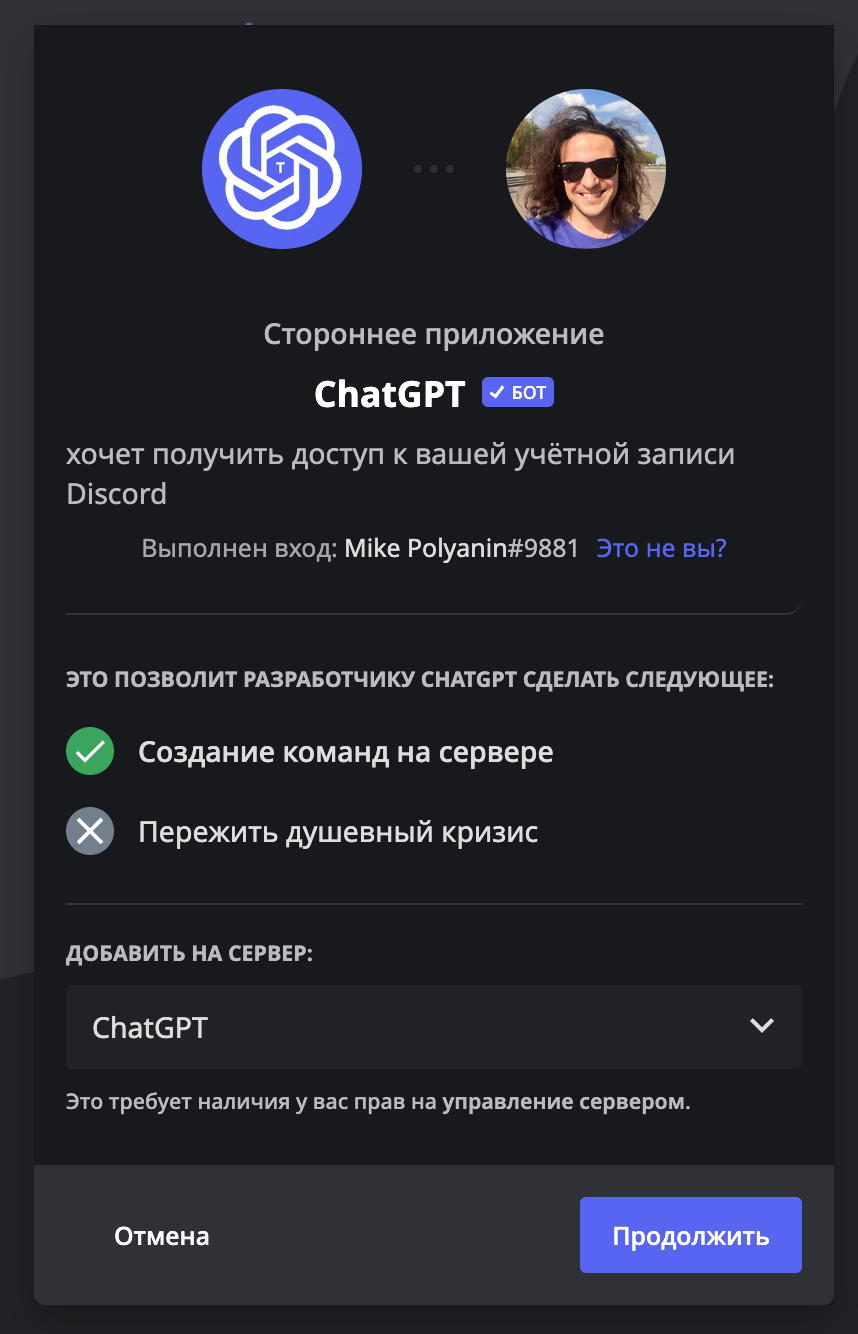
После добавления бота на сервер сразу проверяем, работает ли он в принципе: просим рассказать какую-нибудь шутку. С юмором у ChatGPT так себе, но бот работает.
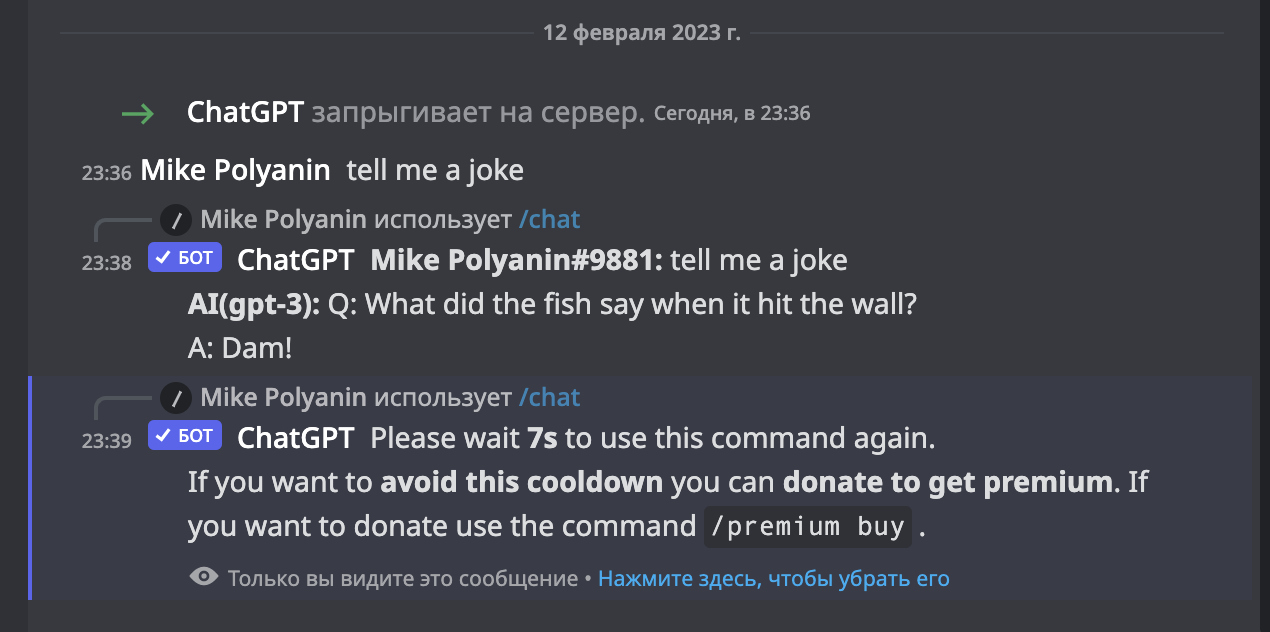 У бота есть ограничение по времени, слишком часто отправлять сообщения нельзя, нужно ждать
У бота есть ограничение по времени, слишком часто отправлять сообщения нельзя, нужно ждать
Чтобы отправить запрос, пишем /chat — бот сразу предлагает написать сообщение и выбрать языковую модель. Обычная языковая модель ChatGPT даёт нежные и приятные результаты, модель DAN даёт грубые и неполиткорректные ответы.
Для начала попробуйте на модели ChatGPT:
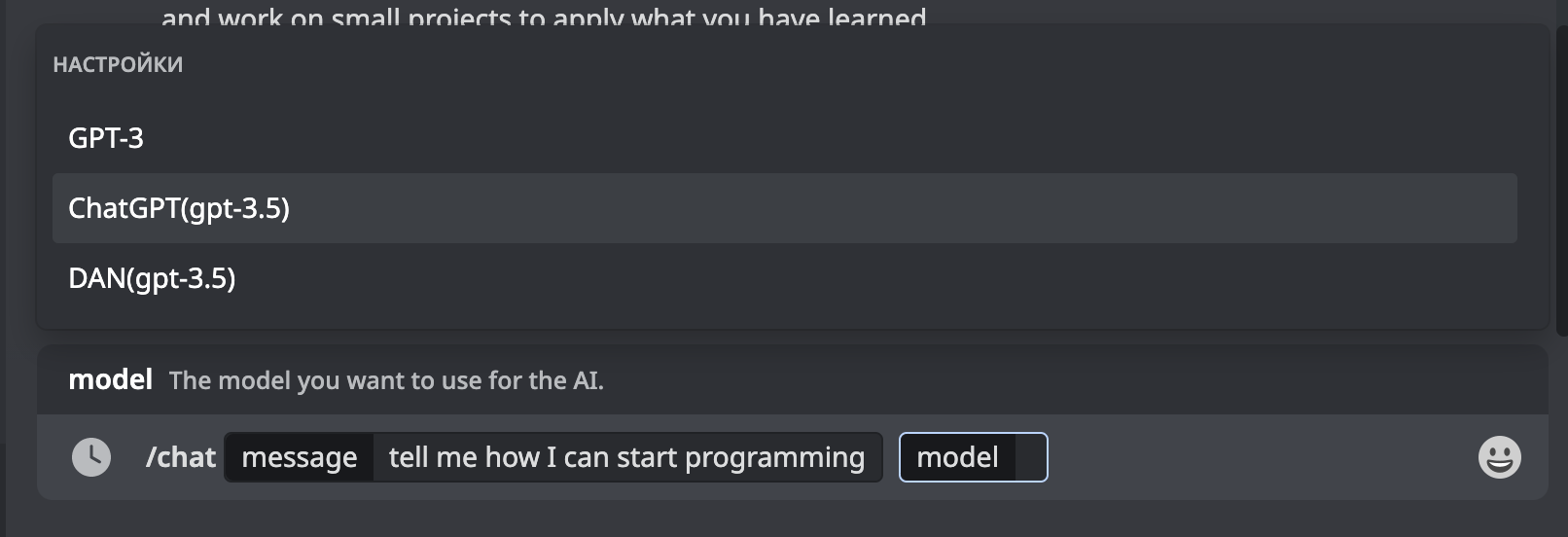
Теперь бот готов давать развёрнутые ответы. Спросим его, как можно начать программировать:
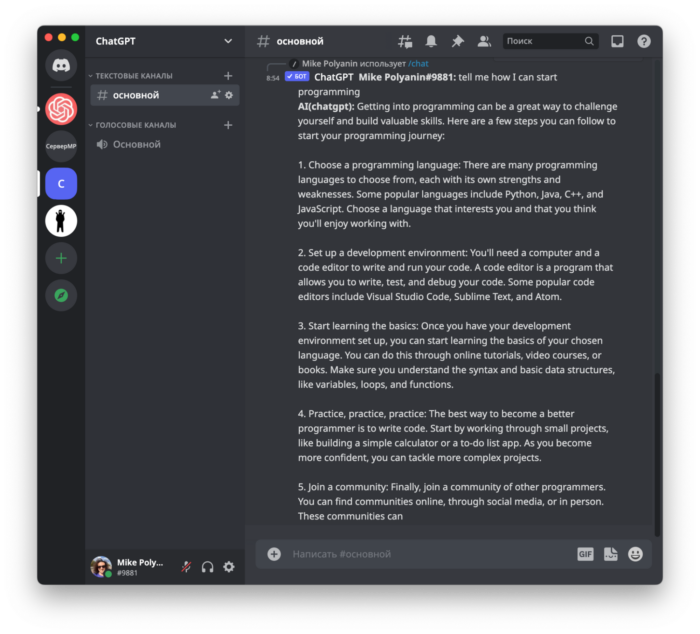 Ответ выглядит логично, но очень общий — без конкретики
Ответ выглядит логично, но очень общий — без конкретики
А теперь попросим его дать пошаговый гайд, как запустить Stable Diffusion на компьютере:
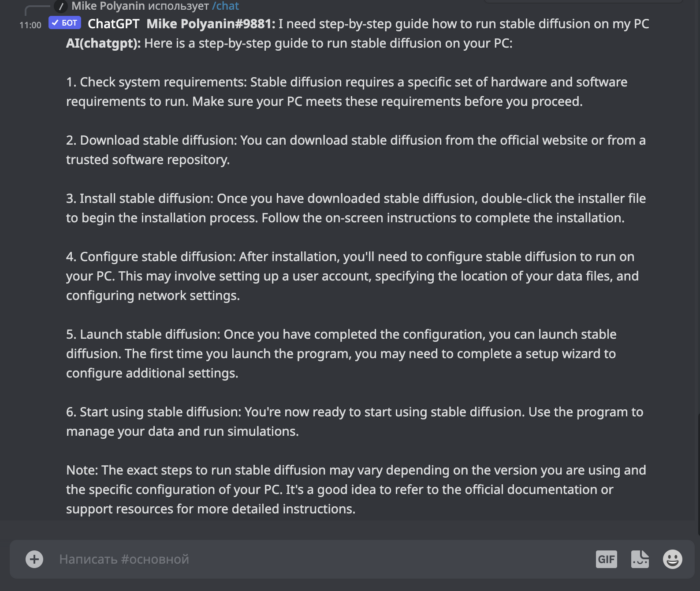 ChatGPT ответил как настоящий программист — дал точный и абсолютно бесполезный ответ
ChatGPT ответил как настоящий программист — дал точный и абсолютно бесполезный ответ
Получение ссылки на приглашение бота в Discord
Если вы хотите добавить бота в свой сервер на Discord, то для этого вам нужно получить ссылку на приглашение этого бота. По умолчанию, у ботов Discord нет прав на создание ссылок на приглашение, поэтому данный функционал должен быть предоставлен разработчиками бота.
Чаще всего, для получения ссылки на приглашение, нужно зайти на сайт разработчиков бота и найти там соответствующую кнопку или раздел. Также можно обратиться к документации бота для получения инструкций.
Обычно, ссылка на приглашение имеет вид discord.com/oauth2/authorize?client_id=КЛЮЧ_BOTA&scope=bot&permissions=ПРАВА. Некоторые боты требуют от пользователя ввода своего аккаунта Discord для дополнительной безопасности.
Начало работы
Telegram API vs Telegram Bot API
Рассказываю по порядку.
Телеграм использует собственный протокол шифрования MTProto. MTProto API (он же Telegram API) — это API, через который ваше приложение Телеграм связывается с сервером. Telegram API полностью открыт, так что любой разработчик может написать свой клиент мессенджера.
Для написания ботов был создан Telegram Bot API — надстройка над Telegram API. Перевод с официального сайта:
Среди упрощений Bot API: работа через вебхуки, упрощенная разметка сообщений и прочее.
Почему-то мало кто знает о том, что боты могут работать напрямую через Telegram API. Более того, таким образом можно даже обойти некоторые ограничения, которые даёт Bot API.
Вся информация ниже будет по умолчанию относиться и к Bot API, и к Telegram API. О различиях я буду упоминать. От некоторых ограничений Bot API можно избавиться с помощью локального сервера, об этом в конце статьи.
На чём пишут Телеграм-ботов
Бот должен уметь отправлять запросы Телеграм-серверу и получать от него апдейты (updates, обновления).
Конечно, удобнее использовать библиотеки, чем делать http-запросы «руками».
Если вы попробуете загуглить, как написать Телеграм-бота на Python, вам предложат воспользоваться библиотеками python-telegram-bot и telebot. Но не стоит.
Ну, если вы только хотите познакомиться с разработкой ботов и написать своего hello-world-бота, то можете, конечно использовать и их. Но эти библиотеки могут далеко не всё. Среди разработчиков ботов лучшей библиотекой для ботов на Python считается aiogram. Она асинхронная, использует декораторы и содержит удобные инструменты для разработки. Ещё был хороший Rocketgram, но он давно не обновлялся.
Также ботов часто пишут на JavaScript, для этого обычно используется Telegraf. Библиотеки есть и для многих других языков, но используют их реже.
Если же вы хотите использовать Telegram API, то можете воспользоваться Python’овскими Telethon и Pyrogram.
Создание бота
Единственная информация о Телеграм-ботах, которой в интернете полным-полно: как создать бота. Это делается через специального бота BotFather. Когда вы создадите бота, BotFather даст вам его токен. Токен выглядит примерно так: . Именно с помощью токена вы сможете управлять ботом.
Один пользователь может создать до 20 ботов.
В BotFather удобно управлять ботами своими командой .
Юзернеймы
При создании бота нужно выбрать юзернейм. После этого поменять его будет очень сложно.
Юзернейм бота выглядит как обычный юзернейм, но он должен заканчиваться на «bot».Вы могли видеть ботов с именами @pic, @vid, @sticker, @gamee — это официальные боты Телеграма. Им можно нарушать все правила
Очень многие юзернеймы уже заняты. Свободных коротких юзернеймов осталось очень мало. И что самое грустное: почти все эти боты мертвы. Просто не отвечают на сообщения. Наверное, это просто разные любопытные люди хотят сделать бота, создают его, а потом забивают. У меня самого есть несколько лежащих ботов. Так что, думаю, лимит в 20 ботов на одного владельца вполне оправдан
Оформление бота
Открыв бота, пользователи могут увидеть его профиль.
Оформление бота настраивается в BotFather: меню → . Там можно изменить:
-
Имя бота.
-
Описание (Description) — это текст, который пользователи будут видеть в начале диалога с ботом под заголовком «Что может делать этот бот?»
-
Информация (About) — это текст, который будет виден в профиле бота.
-
Аватарка. Аватарки ботов, в отличие от аватарок пользователей и чатов, не могут быть анимированными. Только картинки.
-
Команды — тут имеются ввиду подсказки команд в боте. Подробнее о командах .
-
Inline Placeholder — об инлайн-режиме см. .
Стандартный совет: Потратьте свое время и заполните описание и информацию бота, чтобы пользователям было понятнее и проще его использовать. Можете оставить там свои контакты. И поставьте аватарку, чтобы бота было проще отличать от других чатов в списке.
Добавьте бота на свой сервер
Если у вас есть соответствующие права, вы можете начать добавлять ботов. Если вы не знаете, каких ботов добавить, вы можете начать с лучших музыкальных ботов. Существует также множество веб-сайтов, которые предоставляют в ваше распоряжение библиотеки ботов, такие как Top.gg. Вот как добавить бота на свой сервер с сайта.
Шаг 1. Просмотрите главную страницу и, как только вы найдете бота, который вам нравится, нажмите на него, чтобы узнать подробности.
Шаг 2: Если вы нашли нужного бота, нажмите кнопку «Пригласить», чтобы добавить его на свой сервер.
Шаг 3: Вы попадете на новую страницу, где вам нужно выбрать сервер, на который вы хотите добавить бота. Нажмите Продолжить.
Шаг 4: Далее вам необходимо авторизовать необходимые разрешения для бота, нажав соответствующую кнопку внизу.
Все, бот не должен быть добавлен на ваш сервер.
Способ 1: Официальный сайт бота
Крупные проекты, например MEE6, уже давно обзавелись официальными сайтами, откуда и осуществляется добавление бота на сервер. Это самый эффективный и безопасный метод, поскольку вы будете точно уверены в подлинности инструмента и получите доступ к дополнительным функциям на сайте, если там реализована система учетных записей. Разберем этот метод на примере упомянутого только что бота.
Принцип действий на официальных сайтах разных ботов немного меняется, но процесс авторизации остается неизменным, в чем вы еще раз сможете убедиться при чтении следующего метода. Что касается взаимодействия с такими веб-ресурсами, то практически всегда их интерфейс выполнен интуитивно понятно, кнопка для добавления бота бросается в глаза и искать ее не придется.
Шаг 2 — Создание проекта
На этом шаге мы настроим базовую среду программирования, где выполним сборку бота и войдем в него программным путем.
Вначале необходимо настроить папку проекта и необходимые файлы проекта для бота.
Создайте папку проекта:
Перейдите в только что созданную папку проекта:
Далее используйте текстовый редактор для создания файла с именем для сохранения токена аутентификации вашего бота:
Затем добавьте в файл конфигурации следующий код, заменяя выделенный текст токеном аутентификации вашего бота:
config.json
Сохраните и закройте файл.
Затем мы создадим файл , где будут храниться детали нашего проекта и информация о зависимостях, используемых в проекте. Для создания файла запустите следующую команду :
запросит различные детали вашего проекта. Если вам нужны указания по ».
Сейчас мы установим пакет , который будем использовать для взаимодействия с Discord API. Вы можете установить через npm с помощью следующей команды:
Мы настроили файл конфигурации, установили необходимую зависимость и теперь можем начать сборку бота. В реальном приложении мы бы разделили код большого бота на несколько файлов, но в этом обучающем модуле мы поместим весь код бота в один файл.
Вначале создайте файл с именем в папке для кода:
Начните программирование бота, запросив зависимость и файл конфигурации с токеном бота:
index.js
После этого добавьте следующие две строки кода:
index.js
Сохраните и закройте файл.
Первая строка кода создает новый клиент и назначает его как значение константы . Этот клиент частично обеспечивает взаимодействие с Discord API и получает уведомления Discord о событиях, например, о новых сообщениях. Фактически клиент представляет бот Discord.
Во второй строке кода метод используется на для входа в созданный бот Discord с использованием токена в файле в качестве пароля. Токен сообщает Discord API, для какого бота предназначена программа, а также подтверждает вашу аутентификацию для использования бота.
Теперь запустите файл с помощью Node:
Теперь статус вашего бота на сервере Discord, куда вы его добавили, изменится на online (в сети).
Мы успешно настроили среду программирования и создали базовый код для входа в бот Discord. На следующем шаге мы займемся пользовательскими командами и заставим бота выполнить определенные действия, например, отправить сообщения.
Ограничение действий для бота
Вкратце расскажу о том, что делать пользователям, которым сам бот еще может пригодиться, но сейчас нужно ограничить его работу частично или полностью без отправки в тайм-аут. В этом поможет настройка его роли, которая создается автоматически при добавлении бота. Вы сможете ограничить любые действия и вернуть настройки, когда посчитаете это нужным.
-
Разверните меню сервера и перейдите в настройки.
-
Через панель слева откройте список ролей и выберите роль с названием целевого бота.
-
Прочитайте информацию о том, что удаление роли невозможно без удаления самой интеграции, то есть бота. Поэтому мы и не удаляем ее, а только редактируем права.
-
Для этого перейдите на вкладку «Права доступа» и отключите все пункты, которые хотите. Например, можете запретить боту отправлять сообщения или подключаться к голосовым каналам. Последнее будет полезно для музыкальных ботов, работу которых нужно приостановить.
-
В очень редких случаях, я лично такое не встречал, боты имеют права администратора, разрешающие обходить все остальные ограничения. Лучше вообще не использовать таких ботов, ну и не забудьте проверить это расширенное право и отключить его тоже.
Вы узнали, как удалить бота или временно отстранить его, чтобы он не мешался во время обычной работы сервера. Эту инструкцию достаточно прочитать всего один раз, после чего вы наверняка запомните принцип действий и справитесь сами, когда снова потребуется удалить или отключить бота.
Шаг 3: Добавление бота
Теперь, когда вы создали бота и получили токен, можно перейти к добавлению его на свой сервер. Следуйте этим простым шагам:
Шаг 1: Откройте Discord веб-клиенте или запустите приложение на своем компьютере.
Шаг 2: Выберите сервер, на который вы хотите добавить бота, в левой части экрана.
Шаг 3: Перейдите к разделу «Настройки сервера», который находится в правом верхнем углу экрана.
Шаг 4: В меню слева выберите пункт «Роли».
Шаг 5: В разделе «Роли» найдите кнопку «Добавить роль» и нажмите на нее.
Шаг 6: Создайте новую роль для бота, задав ей имя и настройки доступа по вашему усмотрению.
Шаг 7: Перейдите во вкладку «Авторизация» на странице разработчика Discord.
Шаг 8: В разделе «Данные OAuth2» установите флажок «bot» в разделе «Scopes».
Шаг 9: Скопируйте сгенерированную ссылку и откройте ее в новой вкладке или окне браузера.
Шаг 10: Выберите сервер, на который вы хотите добавить бота, и дайте ему разрешение на получение ролей путем установки флажка «Manage Roles».
Шаг 11: Подтвердите действия и заполните капчу, если это потребуется.
Поздравляю! Вы успешно добавили своего бота на сервер. Теперь вы можете настраивать его команды, права доступа и другие функции.
Заметка: Обратите внимание, что для добавления бота на некоторые сервера может потребоваться специальное разрешение от его администраторов
Для чего нужен этот бот
Некоторые источники именуют данный Discord bot «стандартным». Но это не совсем так. Бот МИ6 поможет справиться с текущими проблемами: назначить роли пользователям, заблокировать назойливого собеседника. Также имеются персонифицированные настройки. Все, что делает бот MEE6, вроде бы под силу и конкурентам.
Но именно ему удается избавить жизнь пользователя от рутинных действий. Причем легко и непринужденно. Не нравятся готовые команды бота – допускается сделать свои. Не случайно логотип МИ6 – синий дружелюбный смайлик.
Впечатляет количество серверов бота: оно перевалило за 6 миллионов!
Код бота
Активируем виртуальное окружение и ставим нужную библиотеку:
bot@box-48639:~$ source python/bin/activate (python) bot@box-48639:~$ pip install discord
Добавляем директорию для бота, не выходя виртуального окружения:
(python) bot@box-48639:~$ mkdir discobot
Создаем конфиг бота:
(python) bot@box-48639:~$ vim discobot/config.py
Наполняем его содержимым
settings = {
'token': 'ODQ2MzkxFDQ2OTI5Dzc2Njc1.YKu1Fg.OqAK4hPGz6NzXaF6lsXWYRssstk',
'bot': 'My Awesome Bot',
'id': 849291049223776275,
'prefix': '!'
}
Что здесь что:
- token — токен бота
- bot — имя бота
- id — application ID: он находится под описанием приложения, в разделе «General Information»
- prefix — если сообщение на сервере начинается с этого символа, бот воспримет его как свою команду.
Дальше код бота. Создаем bot.py и сразу редактируем его vim’ом:
(python) bot@box-48639:~$ vim discobot/bot.py
Первыми строками активируем виртуальное окружение и импортируем нужные модули:
import os, sys
activate_this = '/home/bot/python/bin/activate_this.py'
with open(activate_this) as f:
exec(f.read(), {'__file__': activate_this})
import discord
from discord.ext import commands
from config import settings
Обозначаем боту, с какого символа начинаются его команды:
bot = commands.Bot(command_prefix = settings)
И создаем первую команду — бот будет отправлять реплай с текстом “I’M ALIVE!” на сообщение “!status”:
@bot.command()
async def status(ctx):
await ctx.reply('I\’M ALIVE!')
Добавляем в код функцию запуска:
bot.run(settings)
Закрываем редактор и запускаем бота:
(python) bot@box-48639:~$ python discobot/bot.py
Отправим сообщение в Discord:
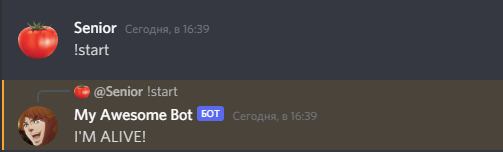
Код бота целиком:
import os, sys
activate_this = '/home/bot/python/bin/activate_this.py'
with open(activate_this) as f:
exec(f.read(), {'__file__': activate_this})
import discord
from discord.ext import commands
from config import settings
bot = commands.Bot(command_prefix = settings)
@bot.command()
async def status(ctx):
author = ctx.message.author
await ctx.reply('I\'M ALIVE!')
bot.run(settings)
Checking Permissions
First, you have to double-check that you have the permissions needed to add a bot. Not everyone can add a bot to a Discord server! Only people who have Administrative or “Manage Server” permissions on the server can invite a bot. If you don’t have either of these roles, you won’t be able to add bots.
If you created the server, you should be the administrator by default. If you’ve just created a new server, you won’t see any roles assigned to anyone, including yourself. In the case of a brand new server, the creator should still be the administrator and be able to add bots. I tried this myself by creating a new server and had no issues.
1. Check Permissions
To double-check that you have these roles, open your Discord client. On the left, click on the server you want to add a bot to. To the right of the server list, click on the server’s name at the top, then click “Server Settings.”
If you can’t see the “Server Settings” option, there’s a very good chance that you don’t have the permissions needed to add a bot. You should message someone who is in a higher administrative role than you to add the bot instead.
If you can see “Server Settings,” click on it, then click on “Roles.”
3. Check roles
Check the roles which you’ve been assigned for their permissions; if you see that you’ve been granted “Administrative” or “Manage Server” permissions, you’re good to go!
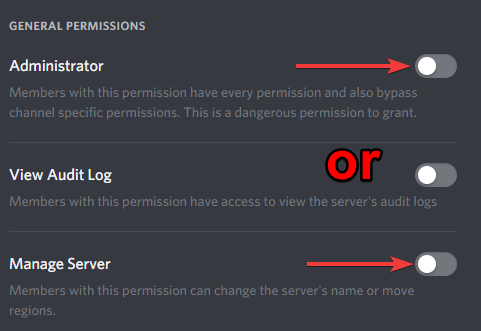
Good to know: it is easy to change your status on Discord.
Как получить токен для бота Discord
Для того чтобы создать и добавить бота на свой сервер Discord, вам понадобится токен — уникальный идентификатор вашего бота. В этом разделе мы расскажем вам, как получить этот токен.
- Перейдите на сайт Discord Developer Portal по адресу https://discord.com/developers/applications
и авторизуйтесь, используя свою учетную запись Discord. - Нажмите на кнопку “New Application” в верхнем правом углу экрана.
- Впишите желаемое имя для вашего бота и нажмите “Create”.
- На открывшейся странице выберите вкладку “Bot” в левом меню и нажмите “Add Bot”.
- Под вкладкой “Token”, нажмите на кнопку “Copy” рядом с полем, чтобы скопировать токен.
Важно помнить, что токен для бота Discord представляет собой конфиденциальную информацию и должен оставаться в тайне. Никогда не делитесь своим токеном ни с кем, кроме разработчиков или людей, которым вы доверяете
Теперь, когда у вас есть токен вашего бота Discord, вы можете использовать его для добавления бота на свой сервер и настраивать его поведение с помощью различных команд и функций.
Подготовка к запуску ботов
Перед тем, как начать запускать ботов на сервере майнкрафт, вам потребуется выполнить несколько подготовительных действий. В этом разделе мы расскажем, что нужно сделать для успешной настройки и запуска ботов.
Установите сервер майнкрафт. Прежде всего, у вас должен быть установлен сервер майнкрафт. Если вы еще не установили сервер, вам потребуется скачать и установить его на вашем компьютере или на удаленном сервере. Есть много способов установки сервера, поэтому выберите наиболее подходящий для ваших нужд.
Установите программу для управления ботами. Для запуска ботов на сервере майнкрафт вам потребуется специальная программа, которая позволит вам управлять ботами и настраивать их поведение. Существует несколько популярных программ для этого, таких как CraftBot или MCBot, выберите одну из них и установите ее на ваш компьютер.
Создайте аккаунты для ботов. Чтобы запустить ботов на сервере, вам потребуются аккаунты для каждого бота
Создайте новые аккаунты или используйте уже существующие, важно, чтобы у каждого бота был уникальный аккаунт, чтобы они не мешали друг другу в игре.
Настройте программу для управления ботами. После установки программы для управления ботами, вам потребуется настроить ее для работы с вашим сервером майнкрафт
Введите IP-адрес и порт вашего сервера в соответствующие поля программы и укажите аккаунты для ботов. Также проверьте, есть ли дополнительные настройки, которые вам нужно внести для работы ботов.
После того, как вы выполнили все эти шаги, вы будете готовы начать запускать ботов на своем сервере майнкрафт. Убедитесь, что ваш сервер запущен и работает корректно, и следуйте инструкциям программы для управления ботами, чтобы запустить их на сервере.
Как добавить бота в Телеграмм в группу
- Создайте группу Телеграмм. Для этого нажмите значок главного меню в верхнем левом углу и щелкните по нужному пункту. Укажите контакты участников и введите имя группы.
- Откройте группу и щелкните по ее названию сверху (логотип группы около строки ввода в web-версии).
- Найдите пункт «Добавить участника» (Add member для нерусифицированного мессенджера).
- В окне нажмите значок лупы и введите название добавляемого робота.
- Подтвердите согласие и программа появится в группе.
Как добавить бота в беседу разобрались. Осталось узнать, как добавить бота в канал Телеграмм. Для этого выполните следующие действия:
Теперь робот будет управлять вашим каналом и выполнять работу за вас. Итак, мы рассказали, как добавить бота в канал Телеграмм на мобильной версии. Web интерфейс очень ограничен в возможностях, здесь вы эту процедуру проделать не сможете.
telegramzy.ru
Управление правами и функциями бота
Discord предоставляет возможность управлять правами и функциями бота с помощью различных инструментов и настроек.
Одним из основных инструментов управления правами является роль. Роль определяет набор разрешений и функций, которые могут быть доступны для всех участников с этой ролью. Роли могут быть назначены как пользователю, так и боту.
Для управления правами бота:
- Откройте Discord Developer Portal и войдите в свой аккаунт разработчика.
- Выберите свое приложение и перейдите на вкладку Bot.
- Настройте основные параметры бота, такие как имя, аватар и статус.
- Далее, перейдите на вкладку OAuth2 и выберите необходимые разрешения для бота. Разрешения определяют, какие функции бота могут быть доступны на сервере.
- Скопируйте сгенерированную ссылку и откройте ее в новой вкладке браузера.
- Выберите сервер, на который вы хотите добавить бота, и предоставьте необходимые разрешения.
- Подтвердите добавление бота на сервер.
После добавления бота на сервер, вы можете настроить его дополнительные функции с помощью команд и настроек, доступных через Discord API. Например, вы можете настроить автоматические ответы на определенные сообщения, установить ограничения на использование команд бота или настроить реакции на определенные события на сервере.
Управление правами и функциями бота позволяет настроить его поведение и взаимодействие с участниками сервера, делая его полезным инструментом для коммуникации и управления сообществом.
Функции и возможности MEE6
Бот может многое. В том числе и мутить голосовой канал, подавлять звук нежелательного собеседника. Кроме базовой версии, существуют и платные: от 11,95 (за 1 месяц, пробный) до 49,99 доллара сразу же за весь год. Действуют скидки, довольно значительные. Кому-то будет лучше сразу же купить подписку на неограниченное время. Это стоит 89,90 доллара.
Бот MEE6 станет надежной защитой от троллей и прочих сетевых хулиганов. Причем в авторежиме. Достаточно проделать простые шаги, поручив боту блокирование излишне агрессивных пользователей, рассылки спама, нежелательного контента. Отправка оповещений о начале стрима в Twitch, YouTube – тоже не проблема. МИ6 со всем этим справится.
Бот замечательно выполняет обязанности ди-джея, управляя треками. Наиболее активные пользователи получают особые награды, повышение ранга. С MEE6 очень весело, к тому же бот оказывает реальную помощь. Объединяет функции музыкального автомата, администратора и виртуального помощника.
Получение токена бота
Чтобы получить токен бота, вам необходимо создать новое приложение в разделе «Developer Portal» на сайте Discord. Следуйте этим инструкциям, чтобы создать приложение и получить токен:
- Перейдите на сайт Discord и войдите в свою учетную запись.
- Откройте раздел «Developer Portal» и выберите «Create an application».
- Введите название вашего приложения и нажмите «Create».
- На странице приложения перейдите в раздел «Bot» и выберите «Add Bot».
- Ниже появится информация о боте. Нажмите на кнопку «Copy» рядом с полем «Token», чтобы скопировать токен в буфер обмена.
Теперь у вас есть токен бота, который вы можете использовать для настройки и запуска бота на хостинге Discord. Обязательно сохраните этот токен в безопасном месте и не разглашайте его никому, так как он дает полный доступ к вашему боту и серверам Discord.
Для чего нужен этот бот
Некоторые источники называют этого бота Discord «стандартным». Но это не так. Бот МИ-6 поможет справиться с текущими проблемами: распределить роли пользователям, заблокировать надоедливого собеседника. Также есть пользовательские настройки. Все, что делает бот MEE6, кажется, под силу конкурентам.
Но именно ему удается избавить пользователя от рутинных действий. И это легко и непринужденно. Если вам не нравятся стандартные команды бота, вы можете создать свои собственные. Неслучайно логотип МИ-6 представляет собой смайлик голубого цвета.
Количество бот-серверов впечатляет: оно перевалило за 6 миллионов!
Как предоставить админские права пользователю
Необходимо следить за тем, как ведутся и оформляются ваши Телеграм- каналы, публиковать посты, редактировать их, искать подходящие иллюстрации, придумывать конкурсы, интерактив с подписчиками, модерировать чаты, если они предусмотрены.
Рекомендуем нашу подборку самых интересных Телеграм-каналов.
Если всё это относится к одному каналу, проблем не возникнет, а вот с несколькими будет уже сложнее. Физически всё это невозможно будет успевать в одиночку , поэтому вам понадобится сделать админом кого-то ещё.
Нужно проделать следующие несложные манипуляции:
Нажимаем на название;
Заходим в «Управление каналом»;
Добавить админа можно в пункте «Управление каналом»
Нажимаем «Администраторы»;
В этом разделе можно назначить админа
Выбираем человека, который должен стать админом .
Нажав на этот пункт можно найти пользователя, которого вы хотите сделать админом
При нажатии на имя пользователя, который появился в списке администраторов, вы сможете увидеть, какие действия ему доступны.
Новый админ сможет менять описание сообщества, публиковать сообщения и редактировать их, а также удалять при необходимости. Администратору будет доступно добавление новых участников или других админов.
Все эти функции будут под вашим контролем. Если нужно, вы сможете включать и выключать их в настройках.
Шаг 2: Создание приглашения
После успешной регистрации и подключения бота к аккаунту разработчика, вы можете приступить к созданию приглашения для добавления бота на свой сервер в Discord.
Для этого:
- Перейдите на веб-сайт Discord и войдите в свою учетную запись.
- Выберите сервер, на который хотите добавить бота, из выпадающего списка слева.
- Откройте настройки сервера, нажав на значок зубной пасты рядом с названием сервера.
- В боковом меню выберите раздел Инвайты.
- Нажмите на кнопку Создать приглашение.
- Выберите бота, который вы хотите добавить, из выпадающего списка.
- Настройте параметры приглашения, такие как время действия и количество использований.
- Нажмите на кнопку Создать, чтобы получить приглашение.
После создания приглашения вам будет предоставлена ссылка, которую можно использовать для добавления бота на ваш сервер. Приглашение действительно только в течение определенного времени или до достижения количества использований, указанных в настройках приглашения.
Теперь вы готовы перейти к следующему шагу и добавить бота на свой сервер.
Настройка сервера для хостинга бота
При разработке и хостинге бота на Discord, важно правильно настроить сервер для его размещения. В этом разделе мы рассмотрим основные шаги настройки сервера для успешного размещения бота
-
Выберите подходящий сервер для размещения вашего бота. Вы можете использовать облачные серверы, такие как DigitalOcean, AWS, Google Cloud, или использовать собственное оборудование.
-
Установите операционную систему на сервер. Обычно предпочтение отдают Linux-дистрибутивам, таким как Ubuntu или CentOS, так как они более стабильны и безопасны.
-
Обновите систему до последней версии и установите необходимые пакеты, такие как Python и Git, при необходимости.
-
Создайте нового пользователя на сервере и назначьте ему необходимые привилегии. Работать с ботом не рекомендуется от имени root-пользователя.
-
Скачайте и склонируйте репозиторий вашего бота на сервер. Вы можете использовать Git для удобного управления кодом.
-
Настройте виртуальное окружение для бота, чтобы изолировать его зависимости от других приложений, установленных на сервере.
-
Установите все зависимости бота, указанные в файле requirements.txt.
-
Настройте файл конфигурации бота, чтобы указать необходимые параметры, такие как токен авторизации и префикс команд.
-
Запустите бота на сервере с помощью команды запуска, указанной в репозитории.
-
Выполните тестирование бота, чтобы убедиться, что он работает корректно.
-
Настройте автоматическое обновление и перезапуск бота при изменении кода или при перезагрузке сервера, чтобы обеспечить его непрерывную работу.
После того, как вы успешно настроите сервер для хостинга бота, вы можете быть уверены в его надежной работе и готовности к обработке запросов на Discord.