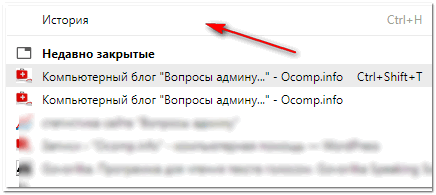Способы 5 для восстановления удаленной истории просмотра
Если вы не можете найти его с помощью вышеуказанного метода, следуйте этим 5 простым путям, которые укажут вам правильное направление для восстановления утерянной истории просмотров на вашем компьютере и мобильном устройстве.
Примечание. Эти методы используются для получения данных в большинстве браузеров, таких как Google. Браузер Chrome Firefox, Safari, Internet Explorer и т.д.
Быстрая навигация:
- Восстановить из аккаунта Google
- Использование программного обеспечения для восстановления данных для восстановления удаленной истории просмотров
- Использование кеша DNS для поиска и восстановления утерянной истории
- Восстановить удаленную историю просмотров в Интернете с помощью функции восстановления системы
- Получение истории удаленных браузеров с помощью файлов cookie
пользователь Google может легко восстановить удаленную историю браузера.
Если вы вошли в свою учетную запись Google во время просмотра, Google Activity Control автоматически отслеживает историю Chrome по умолчанию.
Вы можете проверить эти сохраненные записи Google Activity на своем ПК / Android / iPhone и iPad, посетив https://myactivity.google.com.
Все ваши поисковые запросы в Google, историю Chrome и другие действия, например приложения и устройства, использующие сервисы Google, можно просмотреть на временной шкале.
Если на странице «Мои действия» в Google ничего не отображается, управление действиями отключено.
Вы можете перейти на страницу Activity Monitor и включить историю приложений и веб-поиск. И установите эти флажки над ПРОВЕРКОЙ АКТИВНОСТИ.
Если вам нужен простой способ без особых усилий восстановить потерянную или удаленную историю просмотров, рассмотрите возможность использования программного обеспечения для восстановления данных.
Многие из этих программ доступны в Интернете. По моему опыту, такие компании, как Wondershare, Tenorshare, EaseUS, Stellar и Aiseesoft. Все они являются одними из лучших в мире компаний по восстановлению данных.
Независимо от того, собираетесь ли вы восстанавливать удаленную историю из Chrome Safari, Opera, Firefox, IE или других браузеров, выполняете ли вы восстановление истории браузера на ПК, устройствах iOS или телефонах Android. Эти технологические лидеры в области программного обеспечения для восстановления данных могут предложить вам самый простой и эффективный способ вернуть то, что вы хотите.
Обычно это программное обеспечение для восстановления данных имеет интуитивно понятный интерфейс, который проведет вас через несколько простых шагов.
3. Использование DNS-кэша для поиска и восстановления потерянной истории
DNS — система доменных имен — это самый простой и быстрый способ восстановить утерянную историю. Итак, чтобы убедиться, что вы подключены к Интернету. Не выключайте и не перезагружайте компьютер для выполнения этой задачи. Это может привести к безвозвратной потере истории, которую вы пытаетесь восстановить.
- Войдите в режим CMD, просто через панель поиска Windows или нажав Windows + R, введите CMD и нажмите ОК
- После ввода CMD — Командная строка введите Ipconfig / displaydns и нажмите Enter
- Подождите, пока команда завершит действие
Теперь вы сможете просмотреть все недавно посещенные сайты, которые были удалены. Вы также можете восстановить потерянный домен, который искали.
4. Восстановление удаленной истории браузера через восстановление системы
- Перейдите в меню «Пуск» (панель поиска Windows), введите «Восстановление системы» и нажмите «Ввод
- Или выберите создать точку восстановления и выберите дату, когда вы хотите восстановить свой компьютер
- В конце нажмите кнопку «Готово» и дождитесь завершения работы системы
После завершения операции компьютер перезагрузится. После перезагрузки компьютера вы можете проверить историю своего браузера для подтверждения. История Интернета должна быть восстановлена.
5. Получение удаленной истории браузера с помощью файлов cookie
Файлы cookie — это группа небольших текстовых файлов, которые хранятся на вашем компьютере, обычно в вашем интернет-браузере. Они хранят вашу пользовательскую информацию и записи посещений вашего домена. Это необходимо для запоминания вашей учетной записи и истории просмотров, чтобы вы могли быстро снова посетить веб-сайт. Но в этой статье эта информация может помочь нам восстановить удаленную историю браузера, выполнив следующие простые шаги
- Откройте ваш браузер
- Нажмите на Параметры
- Затем прокрутите вниз, пока не найдете кнопку «Еще» в конце
- Щелкните файлы cookie на вкладке «Личное и безопасность
Это поможет вам найти нужную информацию.
Надеюсь, этот пост вам поможет.
Как восстановить удаленную историю браузера?
Частая ситуация, когда пользователь удалил историю в браузере, как восстановить не знает, но это не повод унывать, ведь способов много. Добиться поставленной задачи можно, используя следующие методы:
- Способ, который позволяет просмотреть посещённые страницы с использованием технологий cookie или cache, но не восстанавливает историю.
- Восстановить историю из облака Google или аналога;
- Воспользоваться программой Handy Recovery или подобной;
- Использовать точку восстановления системы.
Просмотр истории через cache и cookie
Перед тем как восстановить историю в браузере после удаления нужно определиться, так ли она нужна, может вам достаточно будет просто просмотреть последние посещённые сайты через cache и cookie, если эта информация не удалена вместе с историей.
Восстановление истории с использованием программы Handy Recovery
Данное решение подойдёт для того, чтобы восстановить историю браузера Opera, Mozila, Yandex и т.д. Единственное отличие при восстановлении информации для различных браузеров – это местоположение файлов.
Программа Handy Recovery позволяет восстановить удалённую информацию по оставшимся следам. На самом деле, данные, которые вы удаляете, никуда не исчезают. Им просто присваивается значение, которое разрешает перезапись этих файлов и они не отображаются в проводнике. Соответственно, вы можете восстановить любые удалённые файлы, если они не были перезаписаны.
У данного варианта восстановления истории существует два основных преимущества: работает с всеми браузерами и программа бесплатна.
Для того, чтобы воспользоваться методом нужно:
- Далее кликните по кнопке «Восстановить»;
- Вам потребуется ввести путь для записи данных, лучше выбрать ту же, откуда восстановите и расставьте все галочки.
«Как восстановить историю браузера Яндекс или любого другого?» – ответ прост, Handy Recovery. Теперь при переходе в обозреватель вы увидите вашу историю посещений.
Восстановление истории стандартным методом Windows
Для использования этого решения потребуется точка восстановления на момент создания, которой присутствовали нужные вам элементы истории. Если у вас такая есть, то вы сможете без труда восстановить нужную информацию и не придется откатывать всю систему.
- Перейдите по пути представленном в 2-ом пункте предыдущего метода;
- Нажмите на конечной папке правой кнопкой и кликните по опции «Восстановить прежнюю версию»;
Выберите нужную вам точку и далее следуйте инструкции.
Недостатком метода, является небольшая вероятность, что у вас есть точка восстановления подходящая по временным промежуткам.
Противоположная сторона, если компьютером пользуется несколько человек и вы все равно хотите иметь должный уровень конфиденциальности вам нужно воспользоваться одним из методов, при которых восстановление невозможно:
- Используйте режим инкогнито;
- Отключите синхронизацию с сервером;
- Удаляйте историю, кэш и куки с помощью специальных программ, например Eraser.
Метод 1: С помощью кэш DNS
Система доменных имен (DNS) операционной системы временно сохраняет поисковые запросы и удаляет их после перезагрузки компьютера. При удалении истории поиска кеш DNS не удаляется. Это означает, что вы можете видеть все доменные имена, на которые были обращены.
Это быстрый, но не очень надежный метод. Его неудобно использовать для восстановления старой истории, и он также может отображать неправильную историю, поскольку все подключения вашего компьютера к Интернету кэшируются, а не только браузером, включая приложения, рекламные объявления, антивирусные программы и т.д.
Таким образом, если приложение подключается к чему-либо в Интернете, оно также будет отображаться в виде поиска на веб-сайте. Следовательно, будет сложно определить, где пользователь искал и где находились другие приложения на компьютере.
Чтобы восстановить историю из кеша DNS, вам необходимо сделать следующее:
Запустите инструмент «Выполнить» (Windows + R) и введите команду «cmd»
Введите команду в открывшемся окне командной строки
ipconfig / displaydns
После выполнения этой команды пользователю будут показаны все сайты, на которые был произведен переход, включая подключения ИТ-приложений.
Однако будут отображаться только адреса веб-сайтов, а не страницы, на которые есть ссылки.
Чтобы очистить кеш DNS без перезагрузки компьютера, введите в командной строке ipconfig / flushdns и нажмите Enter.
Просмотр истории посещения в браузере:
Chrome
Вариант №1
Нажать простое сочетание кнопок Ctrl+H — должно автоматически открыться окно с историей (прим.: H — History).
Вариант №2
Просто скопировать адрес: chrome://history/ и вставить его в адресную строку браузера. Просто и легко!
Вариант №3
В правом верхнем углу окна браузера нужно нажать значок с «тремя точками» — в открывшемся списке выбрать вкладку «История» (см. скриншот ниже).
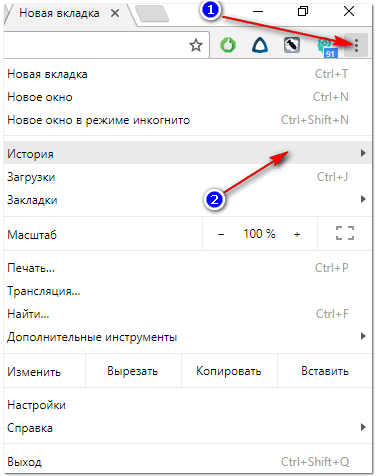
Совет! Кстати, чтобы открыть последнюю вкладку (которую закрыли) — нажмите сочетание кнопок Ctrl+Shift+T.
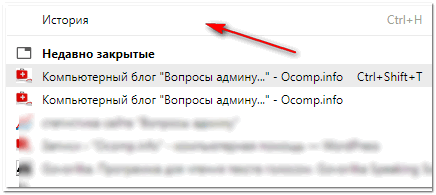
Далее пред вами откроется полный список всех посещений: по датам, времени (см. пример ниже). Также можно искать нужно страничку по ее названию (верхнее меню). В общем-то, довольно быстро можно найти те сайты, на которые вы заходили.
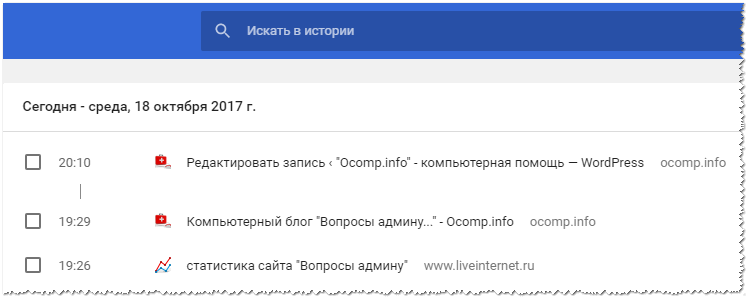
Opera
Вариант №1
Зажать одновременно кнопки Ctrl+H (также, как и в Chrome).
Вариант №2
Нажать в левом верхнем углу «Меню» и выбрать вкладку «История». Далее у вас будет возможность:
- открыть журнал (историю посещений);
- очистить историю посещений (кстати, для этого также можно зажать кнопки Ctrl+Shift+Del);
- либо просмотреть несколько последних просмотренных страничек (пример ниже).
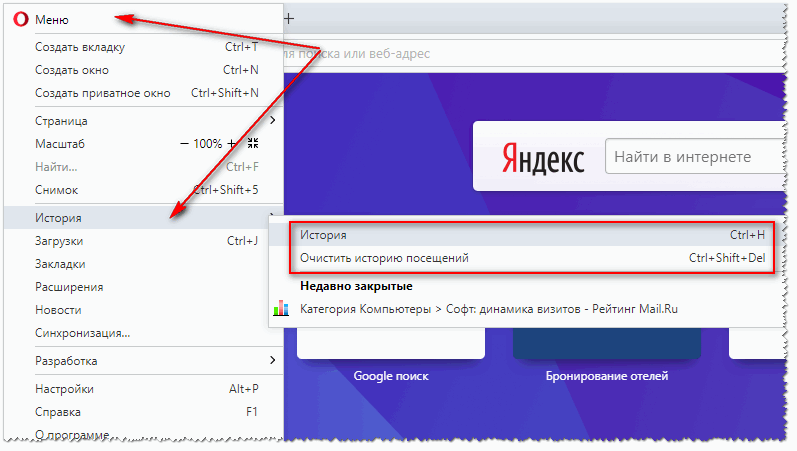
Кстати, сам журнал, на мой взгляд, даже поудобнее чем в Chrome. Здесь также можно искать в истории по определенному названию странички, сбоку есть удобный рубрикатор по датам: сегодня/вчера/старые.
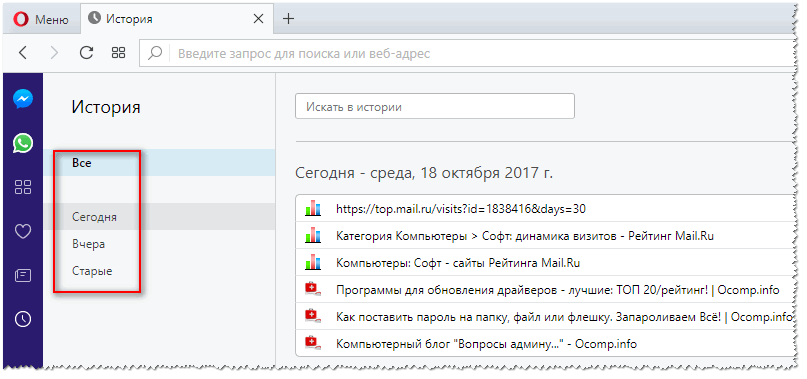
Firefox
Вариант №1
Для вызова окна журнала посещений необходимо нажать сочетание кнопок Ctrl+Shift+H.
Вариант №2
Также вызвать журнал можно обратившись к меню: в правом верхнем углу нужно на значок с «тремя линиями» — в открывшемся под-окне выбрать «Журнал» (см. скрин ниже).
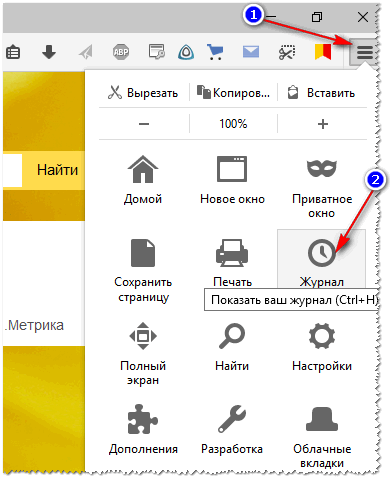
Кстати, в Firefox журнал посещений (см. скрин ниже), на мой взгляд, выполнен почти идеально: можно смотреть сегодняшнюю историю, вчерашнюю, за последние 7 дней, за этот месяц и пр. Можно сделать резервную копию, или экспортировать/импортировать записи. В общем-то, все что нужно — под рукой!
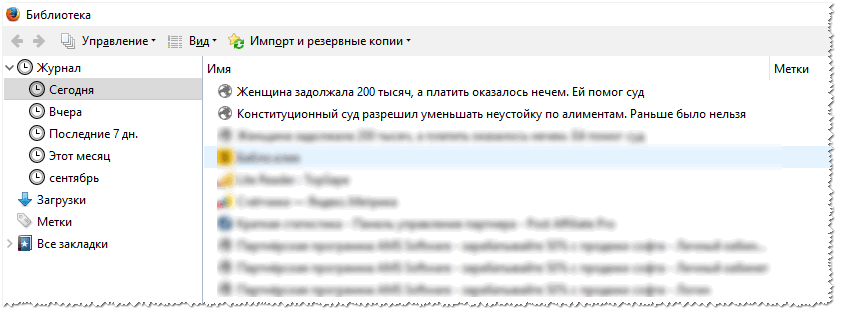
Edge
Вариант №1
Нажать сочетание кнопок на клавиатуре Ctrl+H — в правом верхнем окне программы откроется небольшое боковое меню с журналом (пример на скрине ниже).
Вариант №2
Нажать по меню «Центр» (находится в правом верхнем углу программы), затем переключить вкладку с избранного на журнал (см. цифру-2 на скрине ниже). Собственно, здесь можно и узнать всю необходимую информацию (кстати, здесь же можно очистить историю посещений).
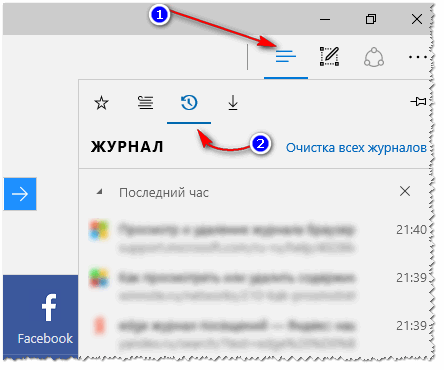
Если история удалена — можно ли ее узнать?
Восстановление истории
Если история была удалена одним из вышеперечисленных способов, то шансы на то, что её можно восстановить полностью или частично, остаются, но небольшие. Существует несколько методов, каждый из которых отличается своим подходом к восстановлению утерянных данных: откат системы, просмотр данных cookie и использование сторонних программ.
Где хранится история
Перед тем как пытаться восстановить удалённые данные, необходимо узнать, как они хранятся. Для этого можно перейти к папке, отведённой Яндекс Браузеру на системном диске (обычно папка Yandex на разделе C), выбрать подпапку UserDate — Default. В конечной подпапке будет содержаться множество файлов, но среди них можно отыскать элементы с ключом History. Именно в них записываются все данные, касающиеся истории.
История хранится в папке Default
Просмотр cookie
Файлы cookie — это фрагменты различных данных, передаваемых от сайта к браузеру. Они необходимы, например, для того, чтобы пользователю не пришлось каждый раз заново вводить пароль. Поскольку они сохраняют вместе с информацией о сайте сам адрес интернет-ресурса, просмотрев их, можно узнать, где бывал пользователь.
Но надо учитывать, что cookie-файлы пересылаются и хранятся не со всех посещённых сайтов, и они часто удаляются вместе с историей.
- Находясь в меню браузера, выберите пункт «Настройки». Открываем раздел «Настройки»
- Пролистав страницу настроек до конца, разверните все дополнительные параметры. Найдите блок «Личные данные» и кликните по кнопке «Настройка содержимого». Нажимаем на кнопку «Настройка содержимого»
- В развернувшемся окне нажмите на кнопку «Показать cookie и данные сайтов». Нажимаем кнопку «Показать cookie и данные сайтов»
- Появится список всех сохранённых cookie. Изучите его, возможно, вам удастся отыскать нужную информацию. В списке cookie можно найти нужные сайты
Использование сторонней программы
Существует сторонняя программа, которая с помощью вложенных алгоритмов ищет по всем укромным местам компьютера файлы, которые могут помочь восстановить утерянную историю. Она называется Hc. Historian. Скачайте её и откройте файл hc. Historian.Optionshc.install.bat, являющийся основой приложения, а после выполните следующие действия:
Откат системы
По умолчанию операционная система автоматически раз в некоторое время создаёт резервные копии самой себя. Необходимы они на тот случай, если Windows столкнётся с ошибками, которые не сможет решить, и у неё останется только один выход — вернуть свои файлы в то состояние, в котором они были, когда неразрешимой ошибки не было.
В резервной копии хранятся все файлы в том виде, в котором они прибывали на момент создания копии. Значит, файлы истории браузера также сохранены в ней и, выполнив откат системы, можно откатить и записи истории. Минус этого способа заключается в том, что откатятся все элементы, поэтому если что-то было установлено или изменено после создания копии, то оно обнулится.
Всем привет, Цифровой на связи! Я ни для кого не открою Америку, если скажу, что в вашем браузере хранится история всех посещенных вами сайтов и интернет страниц в хронологическом порядке. Знали об этом? Если нет, то поздравляю — теперь знаете. И хорошо, если вы единственный пользователь своего компьютера. В противном случае, ваш сопользователь (брат, сестра, родители, друзья) сможет узнать, на каких сайтах вы бываете. А это не всегда приятно, согласитесь, должно быть у человека личное пространство. Сегодняшняя статья даст вам ответы на следующие вопросы:
- Как посмотреть историю браузера? Если вы забыли адрес сайта, который вам очень понравился.
- Как очистить историю браузера? Возможно частичное и полное удаление истории браузера.
- И в этом тоже иногда бывает потребность.
Как восстановить историю в браузере
Восстановить историю можно на любом устройстве и в любом браузере. Учтите это, когда захотите наверняка удалить историю. Чтобы безвозвратно удалить результаты поиска используйте специальные программы или режимы браузера.
Восстановить историю можно на любом устройстве и в любом браузере
На компьютере
С помощью cookie и кэш
Этот способ подойдёт, если вам достаточно просмотреть сайты, на которые вы заходили, без восстановления истории. Чтобы использовать файлы cookie сделайте следующее:
- Перейдите в «Настройки» и в группе меню «Личные данные» нажмите кнопку «Настройки контента…».
Перейдите в «Настройки» и в группе меню «Личные данные» нажмите кнопку «Настройки контента…»
- В группе «Файлы cookie» нажмите «Все файлы cookie и данные сайтов».
В группе «Файлы coockie» нажмите «Все файлы coockie и данные сайтов»
- В открывшемся окне можно просмотреть сайт, время и дату, когда вы посещали сайт.
В открывшемся окне можно просмотреть сайт, время и дату, когда вы посещали сайт
Просмотреть историю можно также с помощью кэша. Вот ссылки для просмотра кэша в разных браузерах:
- Google Chrome: chrome://cache/
- Mozilla Firefox: about:cache?device=disk
- Opera: opera:cache
Просмотреть историю можно также с помощью кэша
С утилитой handy recovery
Утилита Handy Recovery — специальная программа, которая в отличие от стандартного проводника, позволяет просматривать не только существующие, а и удалённые файлы компьютера. Применять можно для всех браузеров.
Восстановление данных с утилитой выглядит следующим образом:
- Скачайте и установите утилиту.
Устанавливаем программу Handy Recovery
- Подождите минут 5, пока программа произведёт поиск всех файлов и папок.
- Откройте диск C:Users.
- Выберите имя активного пользователя.
- Перейдите в AppDataLocal.
- Далее, зайдите в папку, где размещены файлы вашего браузера и найдите папку User Data.
- Нажмите кнопку «Восстановить», которая становится активной при выборе папки или файла.
Нажмите кнопку «Восстановить», которая становится активной при выборе папки или файла
- Установите путь, куда нужно восстановить данные.
Установите путь, куда нужно восстановить данные
С помощью облачных технологий
Если вы используете Google Chrome и у вас есть аккаунт, восстановление истории не составит большого труда.
- Зайдите в Настройки.
- Если вы авторизованы, нажмите «Дополнительные настройки синхронизации».
Если вы авторизованы, нажмите «Дополнительные настройки синхронизации»
Такие действия позволяют восстановить историю десятинедельной давности.
Через точку восстановления системы
Этот метод предполагает откат и восстановление прежней версии. Загвоздка в использовании такого способа состоит в том, есть ли у вас точка восстановления, которая подойдёт вам по времени.
- Аналогично методу с использованием утилиты Handy Recovery, находим папку User Data, только в обычном проводнике Windows.
- Нажимаем правой клавишей мыши на папку и выбираем пункт «Восстановить прежнюю версию».
Нажимаем правой клавишей мыши на папку и выбираем пункт «Восстановить прежнюю версию»
На мобильных устройствах вариантов восстановления истории браузеров гораздо меньше. Можно использовать способ просмотра истории с помощью кэша.
Использование Google аккаунта
Чтобы восстановить удаленную историю браузера на телефоне с помощью аккаунта Google, следуйте этим простым шагам:
- Убедитесь, что у вас есть Google аккаунт и входите в него в браузере.
- Откройте меню браузера и выберите «История» или «История посещений».
- В меню «История» прокрутите вниз и найдите раздел «Удаленная история» или «Восстановить удаленную историю».
- В этом разделе вы увидите список удаленных элементов и сможете выбрать те, которые хотите восстановить. Вы также можете использовать поиск для быстрого нахождения нужных страниц.
- Выберите элементы и нажмите на кнопку «Восстановить» или «Вернуть».
После выполнения этих шагов выбранные элементы истории браузера будут восстановлены и снова доступны в вашей истории браузера.
Использование Google аккаунта позволяет не только восстанавливать удаленную историю браузера на телефоне, но и синхронизировать историю между разными устройствами, сохранять закладки и пароли, а также получать персонализированные рекомендации и предложения.
Как и где посмотреть историю браузера?
Итак, давайте по порядку будем разбираться с браузерной историей – от простого к сложному. Любой браузер хранит в себе журнал посещенных страниц сгруппированных по датам. Этот журнал называют историей браузера, хотя по факту это история вашего веб сёрфинга. Но не суть
Важно то, что историю эту можно использовать во вред и во благо
Вы можете посмотреть свою историю, если что-то запамятовали. Вы так же можете посмотреть историю чужого браузера (хоть это ой как некрасиво и нехорошо). И точно так же любой человек, у которого есть доступ к вашему компьютеру, может посмотреть историю вашего браузера, если вы ее не очистили. Итак, как же посмотреть историю браузера? А это зависит от того, какой веб-браузер вы используете.
Как посмотреть историю Яндекс браузера?
Нет ничего сложного в том, чтобы просмотреть историю посещенных страниц в Яндекс браузере. Для этого вам нужно нажать на кнопку меню (три горизонтальные полоски в верхнем правом углу), там навести мышь на вкладку «История», потом кликнуть на очередную открывшуюся вкладку «История». Либо просто нажмите комбинацию клавиш «Ctrl+H». И все, можете искать, что хотели.
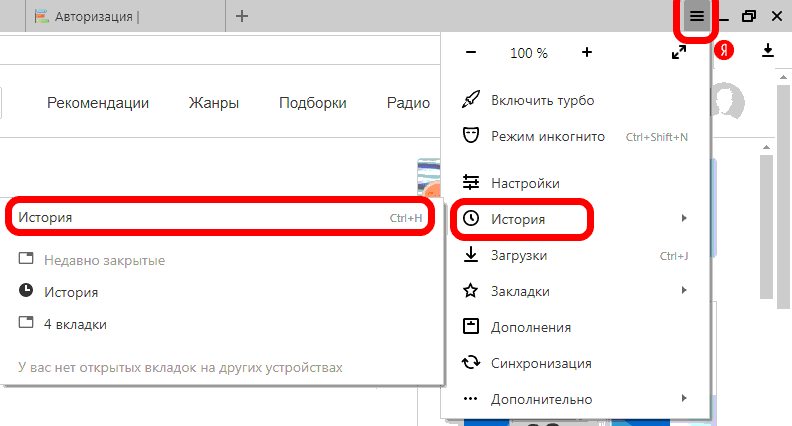
Как посмотреть историю в Яндекс браузере?
Кстати для удобства поиска в Яндекс браузере предусмотрено специальное поле «Искать в истории».
Где находится история браузера Гугл Хром (Google Chrome)?
Гугл Хром предоставляет 3 способа для просмотра истории браузера, выбирайте по вкусу.
Во-первых, вы можете попасть в пункт назначения через меню (три точки, выстроенные по вертикали), ткнув пару раз мышкой, как показано на скриншоте:
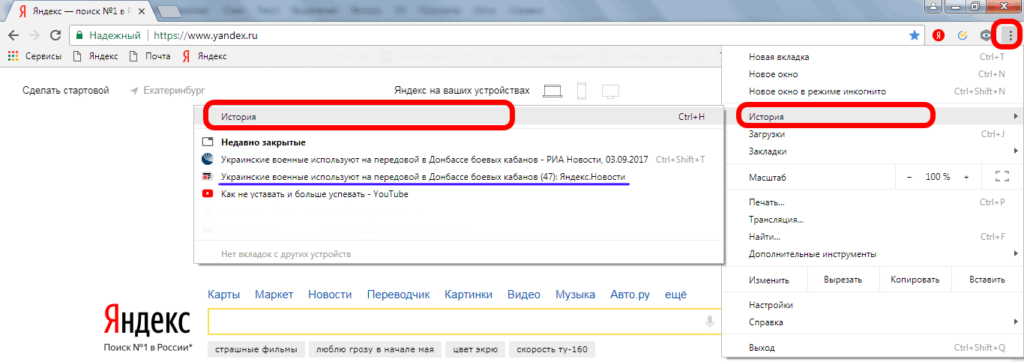
Как посмотреть историю браузера Гугл Хром?
Кстати, если вы не знаете, как сделать скриншот, то читайте об этом у нас.
Во-вторых, можно, как и в случае со многими другими браузерами, использовать комбинацию клавиш «Ctrl+H».
В-третьих, в Хроме можно просто ввести в адресной строке:
chrome://history/
И вы тут же попадете в заветное место. Так же, как и в Яндекс браузере, в Хроме вы можете произвести «Поиск по истории», если, к примеру, вы помните название статьи, но не помните, на каком сайте вы ее прочитали. Всё для вашего удобства, леди и джентльмены!
Как посмотреть историю браузера в Мозиле (история посещений Mozilla FireFox)
Как посмотреть историю в браузере Мозила ФаерФокс?
FireFox (или Огненная Лиса, если по-русски) немного отличается своим меню от остальных собратьев своих. Но я прикреплю скриншот, и вы ни в коем случае не заблудитесь. Для того чтобы посмотреть историю в Мозиле, найдите в верхнем правом углу значок меню (три горизонтальные полоски), кликните на него и перед вами распахнется необычайной красоты меню. Долго не любуйтесь на него, а найдите значок с часиками, под которым написано «Журнал» — это оно! Кликните на часы и перед вами распахнется еще одна чудо-простыня панель со списком недавно посещенных сайтов. Но и это еще не всё. Хотите видеть больше – нажмите «Показать весь журнал» в самом низу этой панели.
После этого, вы увидите страницу под не совсем соответствующим названием «Библиотека». Поздравляю, вы в нужном месте. Из этой библиотеки можно управлять историей посещенных страниц, загруженных файлов и закладками. К тому же, это все можно сортировать, как душе угодно. Настройки достаточно гибкие. Можно еще импортировать историю (не знаю зачем, для шпионов чтоли? «Пш, пш, Джон прием, я успешно выкачал его историю, ухожу, прикрой меня!»).
В общем развлекайтесь. Как посмотреть историю в Мозиле вы теперь знаете, об остальных фишках Мозилы немного далее.
Кстати, комбинация клавиш «Ctrl+H» в Мозиле тоже работает. Можете немного сэкономить свое время.
Как посмотреть историю браузера в Опере?
В браузере Опера, чтобы посмотреть историю посещенных страниц, нужно проделать немного короче путь, чем в его собратьях. Достаточно нажать на меню (вверху слева) и на вкладку «История» и ВСЕ! Вот кто действительно думает о своих пользователях.
Комбинация «Ctrl+H» тут тоже работает, но честно говоря, даже не знаю, какой из способов быстрее.