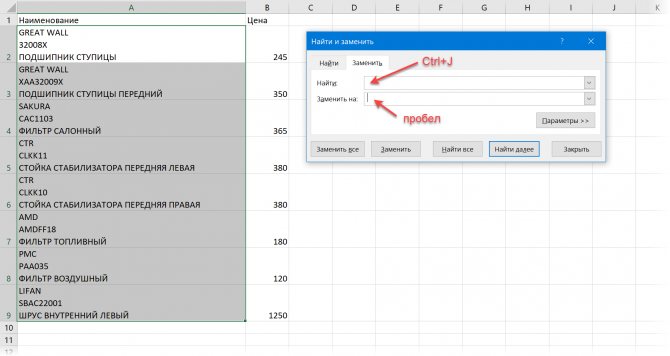Удаление переносов строк
Как уже упоминалось выше, если вы добавите разрывы строк, эти невидимые символы могут вызвать много неудобств. Но при правильном подходе вы сможете понять, как от них избавиться.
Поскольку вы уже знаете, что добавление разрывов строк возможно с помощью комбинации Ctrl + Enter, вам все равно придется выяснить, как их устранить, если есть дополнительные символы. Ведь никто не будет отрицать того, что невозможно стартовать без умения тормозить
Поэтому уметь удалять переносы строк очень важно
Конечно, можно попробовать эту операцию провернуть вручную, удаляя строки одну за одной. Но если их слишком много, то это займет кучу времени и потребует множество усилий.
Так что же можно предпринять, чтобы автоматизировать процесс удаления переносов строк? Это можно сделать несколькими способами.
Замена символа переноса
Самый простой способ удалить перенос – использовать стандартную функцию поиска и замены в Excel. Вам необходимо выбрать все ячейки, доступные в документе, нажав комбинацию клавиш Ctrl + A и вызвав соответствующее диалоговое окно, используя комбинации клавиш Ctrl + H. Вы также можете открыть окно «Найти и заменить» на вкладке «Главная» на ленте, где вы найдете и выберите группу «Поиск» и нажмите кнопку «Заменить».
Здесь у внимательного и вдумчивого читателя возникнет вопрос: что вводить в верхнее поле «Поиск», если символ невидимый и на клавиатуре его нет? И здесь невозможно ввести комбинацию клавиш «Alt + Enter», поэтому вы не можете скопировать ее из готовой таблицы.
Но у этой комбинации есть альтернатива – Ctrl + J. Эта комбинация клавиш может заменить Alt + Enter в любом диалоговом окне или поле ввода.
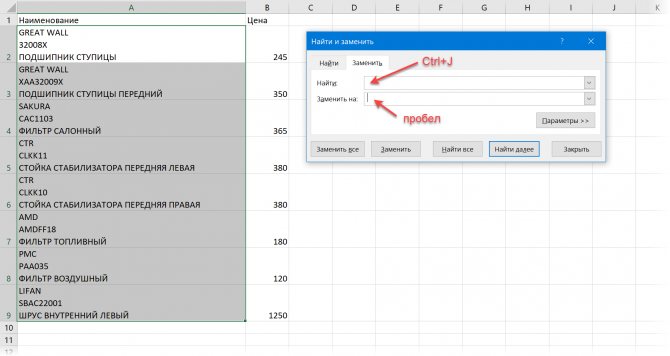
После того, как пользователь добавляет мигающий курсор в поле «Найти» и вводит комбинацию клавиш Ctrl + J, визуально ничего не меняется. Это не должно смущать, так как сам символ невидим, и он при всем желании пользователя Excel не может быть обнаружен.
В поле «Заменить» вы можете ничего не писать. Если вы хотите, чтобы линии не были соединены, вы можете поставить пробел. В результате, между строками будет свободное пространство. Чтобы подтвердить действие, нужно нажать кнопку «Заменить все». Все, после этого переноса не будет во всем документе.
![]()
Справедливый и обратный ход. Если вы введете пробел в поле «Найти» и нажмете комбинацию Ctrl + J в поле «Заменить», то все пробелы будут заменены переносами строк. Это может быть очень удобно в некоторых ситуациях. Например, если есть перечень слов, которые были случайно напечатаны в ряд, в то время как их нужно поставить в столбик. В таком случае можно открыть то же окно “Найти и заменить” и заменить пробел на символ переноса строки.
Важно учитывать еще один момент. Символ перевода строки, введенный в поле Find, может остаться после замены, когда это диалоговое окно открывается во второй раз
Поэтому лучше его снова вызвать и несколько раз нажать кнопку «Backspace», при этом курсор будет помещен в поле.
Формула удаления переносов строк
Если вам нужно использовать формулу только для удаления разрывов строк, вы должны использовать функцию ПЕЧСИМВ
, предназначенную для удаления всех невидимых символов. Разрывы строк не являются исключением.
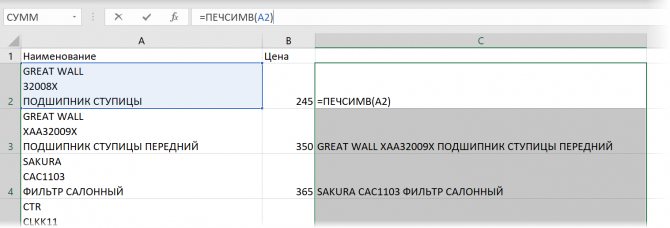
Но этот вариант не всегда подходит, потому что после удаления разрывов строки они могут слипаться, поэтому лучше использовать другую формулу, которая заменит разрыв строки пробелом.
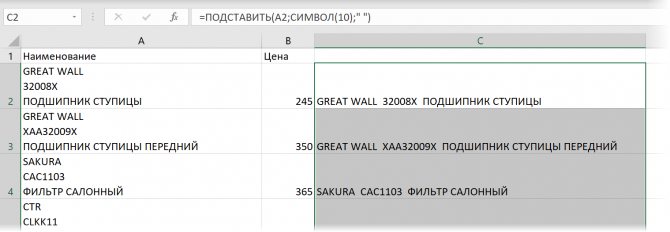
Для этого используется комбинация функций СИМВОЛ
иПОДСТАВИТЬ . Первая возвращает символ по коду, а вторая заменяет символ другим текстом. В большинстве случаев разрывы строк следует заменять пробелами, но вы также можете заменить их запятыми.
Перенос текста в ячейке в Excel
Перенести текст внутри одной ячейки на следующую строку можно несколькими способами:
- Выделить ячейку и кликнуть по опции «Перенос…», которая расположена во вкладке «Главная».
- Щелкнуть правой кнопкой мышки по выделенной ячейке, в выпадающем меню выбрать «Формат…». В появившемся на экране окне перейти на вкладку «Выравнивание», поставить галочку в поле «Переносить по словам». Сохранить изменения, нажав «Ок».
- При наборе текста перед конкретным словом зажать комбинацию клавиш Alt+Enter – курсор переместится на новую строку.
-
С помощью функции СИМВОЛ(10). При этом нужно объединить текст во всех ячейках, а поможет сделать это амперсанд «&»: =A1&B1&СИМВОЛ(10)&A2&B2&СИМВОЛ(10).
- Также вместо оператора «&» можно использовать функцию СЦЕПИТЬ. Формула будет иметь вид: =СЦЕПИТЬ(A2;» «;СИМВОЛ(10);B2;» «;C2;» «;D2;СИМВОЛ(10);E2;СИМВОЛ(10);F2).
Чтобы перенос строки с использованием формул отображался корректно в книге, следует включить опцию переноса на панели.
Какой бы метод не был выбран, текст распределяется по ширине столбца. При изменении ширины данные автоматически перестраиваются.
Функция переноса текста
Итак, вы вписали какой-либо текст в ячейку, но он вылез за границы и теперь портит вид документа. Во всех версиях Excel, начиная с выпуска 2007 года, на верхней панели инструментов имеется специальная кнопка «Переносить текст». Вам необходимо сделать следующее:
- Нажать ЛКМ один раз на ячейку, в которую вы вводили текст. Не выделять ее и не входить в режим редактирования!
- Теперь кликнуть по кнопке «Переносить текст» во вкладке «Главная».
- Введенные слова автоматически отформатируются. При этом клетка увеличится так, чтобы уместить все введенные символы.
В Microsoft Excel 2003 данного элемента на панели инструментов нет. Но вы можете воспользоваться следующим методом из инструкции – он подходит для любых версий редактора.
Метод 1: перенос путем копирования
Начнем с самого интуитивно понятного способа перемещения данных в таблице. Метод копирования предполагает добавление пустой строки, перенос в неё содержимого исходной и удаление дублированных ячеек. Разберем, как работает этот метод на практическом примере.
Итак, у нас есть таблица с данными, в которые необходимо внести изменения. Вот, что мы делаем:
- Выделяем одну ячейку (любую) в той строке, над которой хотим, чтобы появились нужные нам значения. Кликаем правой кнопкой мыши для вызова контекстного меню. В выпавшем списке инструментов выбираем «Вставить».
- Далее появится маленькое окошко, в котором следует определиться с тем, что именно мы добавляем. В нашем случае выбор падает на «Строку», нажимаем ОК.
- В результате выполненных действий в таблице появится пустая строка. Выделяем строку (все ее ячейки), которую планировали перенести в новое место и нажимаем кнопку «Копировать». Найти её можно во вкладке «Главная» в блоке инструментов «Буфер обмена». Для ускорения процесса можно воспользоваться комбинацией горячих клавиш Ctrl+C.
- Ставим курсор на крайнюю левую ячейку ранее добавленной строки. Кликаем кнопку «Вставить», она находится рядом с кнопкой «Копировать» на Ленте программы (вкладка “Главная”). Или одновременно нажимаем клавиши Ctrl+V.
- Во избежание дублирования значений удаляем строку, из которой мы копировали данные. Для этого нажимаем правой кнопкой мыши на любую ячейку строки. В появившемся контекстном меню щелкаем «Удалить».
- Снова появится маленькое окошко, в котором необходимо выбрать, что конкретно требуется удалить. Ставим переключатель на «Строку», затем нажимаем ОК.
- Таким образом, произошло перемещение строки из одного в другое место без потери и задвоения данных.
Примечание: данный метод переноса строк потребовал выполнения большого количества действий. В случае изменения местоположения нескольких десятков строк процесс перемещения будет слишком трудоемким. К тому же, не исключено появление ошибок, если случайно не удалить строки, из которых копировались значения.
Поэтому давайте рассмотрим более эффективные методы переноса строк в таблице Excel.
Как удалить переносы строк из ячеек в Excel 2013, 2010 и 2007
Существует 3 метода, позволяющих реализовать удаление возврата каретки из полей. Некоторые из них реализуют замещение знаков переноса строчки. Рассмотренные ниже варианты одинаково работают в большинстве версий табличного редактора.
1
Перенос строчки в текстовой информации возникает по самым разнообразным причинам. К частым причинам относятся такие моменты, как использование сочетания клавиш «Alt+Enter», а также перенос текстовых данных из интернет-странички в рабочую область табличной программы. Нам необходимо произвести удаление возврата каретки, так как без этой процедуры невозможно реализовать нормальный поиск точных фраз.
Удаляем возвраты каретки вручную
Разберем детально первый метод.
- Преимущество: быстрота выполнения.
- Недостаток: отсутствие дополнительных функций.
Подробная инструкция выглядит так:
- Производим выделение всех ячеек, в которых необходимо реализовать данную операцию или же осуществить замену знаков.
2
- При помощи клавиатуры жмем комбинацию кнопок «Ctrl+H». На экране возникло окошко, имеющее наименование «Найти и заменить».
- Выставляем указатель в строчку «Найти». При помощи клавиатуры жмем комбинацию кнопок «Ctrl+J». В строчке появилась небольшая точка.
- В строчку «Заменить на» вводим какое-нибудь значение, которое вставится вместо возвратов каретки. Чаще всего применяют пробел, так как он позволяет исключить склеивание 2-х соседствующих фраз. Для реализации удаления переноса строчек необходимо строчку «Заменить на» не заполнять какой-либо информацией.
3
- При помощи ЛКМ щелкаем на «Заменить все». Готово! Мы реализовали удаление возврата каретки.
4
Удаляем переносы строк при помощи формул Excel
- Преимущество: возможность применения разнообразных формул, осуществляющих сложнейшую проверку текстовой информации в выбранном поле. К примеру, можно реализовать удаление возвратов каретки, а потом отыскать ненужные пробелы.
- Недостаток: необходимо создание дополнительной колонки, а также выполнение большого количества манипуляций.
Подробная инструкция выглядит так:
- Реализуем добавление дополнительной колонки в конце исходной информации. В рассматриваемом примере она получит наименование «1 line»
- В 1-е поле дополнительной колонки (С2) вбиваем формулу, реализующую удаление или замену переносов строчек. Для осуществления этой операции применяется несколько формул. Формула, подходящая для применения с сочетаниями возврата каретки и переноса строчки, выглядит так: =ПОДСТАВИТЬ(ПОДСТАВИТЬ(В2;СИМВОЛ(13);»»);СИМВОЛ(10);»»).
- Формула, подходящая для осуществления замены переноса строчки каким-либо знаком, выглядит так: =СЖПРОБЕЛЫ(ПОДСТАВИТЬ(ПОДСТАВИТЬ(В2;СИМВОЛ(13);»»);СИМВОЛ(10);», «). Стоит заметить, что в этом случае не произойдет объединение строчек.
- Формула, позволяющая произвести удаление всех непечатаемых знаков из текстовых данных, выглядит так: =ПЕЧСИМВ(B2).
5
- Производим копирование формулы, а затем вставляем ее в каждую ячейку дополнительной колонки.
- Дополнительно можно осуществить замену первоначальной колонки новой, в которой будут удалены переносы строчек.
- Производим выделение всех ячеек, располагающихся в колонке С. Зажимаем комбинацию «Ctrl+C» на клавиатуре, чтобы реализовать копирование информации.
- Производим выбор поля В2. Зажимаем комбинацию кнопок «Shift+F10». В возникшем небольшом перечне жмем ЛКМ на элемент, имеющий наименование «Вставить».
- Реализуем удаление вспомогательной колонки.
Удаляем переносы строк при помощи макроса VBA
- Преимущество: создание происходит только 1 раз. В дальнейшем этот макрос можно применять и в остальных табличных документах.
- Недостаток: необходимо понимание работы языка программирования VBA.
Для реализации этого метода нужно попасть в окошко для ввода макросов и ввести туда такой код:
6
Почему перенос строки в Excel не работает?
Как одна из наиболее часто используемых функций в Excel, преобразование длинного содержимого было максимально простым, и у вас вряд ли возникнут проблемы с его использованием.
И все же, если это не сработает, ознакомьтесь со следующими советами по устранению неполадок.
1. Фиксированная высота строки
Если в ячейке таблицы видно не все содержимое, скорее всего, для нее принудительно задана определенная высота. Чтобы это исправить, выберите проблемное положение, перейдите на вкладку «Главная» > «Формат» > «Автоподбор высоты строки».
Или вы можете ввести конкретную высоту, щелкнув «Высота строки», а затем введя желаемое число в соответствующее поле. Фиксированная высота особенно полезна для управления отображением заголовков таблиц.
2. Объединенные ячейки
обтекание текстом в ячейке не работает, если несколько из них объединены в одну. Поэтому нужно определиться, какая функция наиболее важна в вашем случае. Если вы сохраните объединенные ячейки, вы можете отобразить все содержимое, сделав столбцы шире. Если вы выберете «Обтекание текста», вы можете разъединить их, нажав кнопку «Объединить и центрировать» на вкладке «Главная».
3. Достаточно места, чтобы обойтись без переноса.
Если вы попытаетесь вставить слова в ячейку, ширина которой уже достаточна для отображения ее содержимого, ничего не произойдет, даже если впоследствии столбец станет слишком узким для размещения более длинных записей. Чтобы принудительно обтекать текст, выключите и снова включите обтекание текстом.
Удаление разрывов строк с помощью функции поиска и замены
Самый простой способ удалить разрывы строк вручную — использовать «Найти и заменить».
Вы можете легко применить это к большому набору данных, а функция «Найти и заменить» сделает всю тяжелую работу, найдя все разрывы строк и удалив их из ячеек.
Предположим, у вас есть набор данных адресов, как показано ниже, из которого вы хотите удалить разрывы строк.
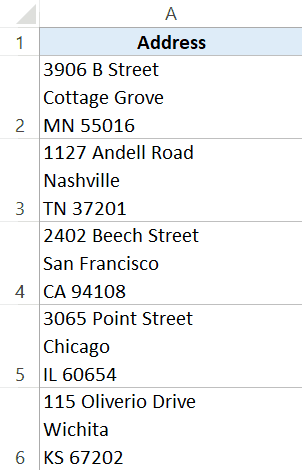
Ниже приведены инструкции по удалению разрывов строк с помощью функции «Найти и заменить» и замене их запятой:
- Выберите набор данных, из которого вы хотите удалить разрывы строк
- Перейдите на вкладку «Главная»
- В группе редактирования нажмите «Найти и выбрать».
- В появившихся вариантах нажмите «Заменить».
- Поместите курсор в поле «Найти что» и используйте сочетание клавиш — Ctrl + J (удерживая клавишу Ctrl, нажмите клавишу J). Вы можете ничего не видеть, но это помещает символ разрыва строки в поле «Найти».
- В поле замены введите запятую, за которой следует пробел (,)
- Нажмите «Заменить все».
Приведенные выше шаги удаляют все разрывы строк и заменяют их запятыми. Это даст вам результат в одной строке в ячейке Excel.

Если вы хотите удалить разрыв строки и заменить его чем-то другим вместо запятой, вам необходимо указать это на шаге 6 (в поле «Заменить на»).
Примечание. Рекомендуется создать резервную копию файла с данными, чтобы не потерять их в случае, если они понадобятся в будущем.
Как перенести текст на новую строку в Excel с помощью формулы
Иногда требуется сделать перенос строки не разово, а с помощью функций в Excel. Вот как в этом примере на рисунке. Мы вводим имя, фамилию и отчество и оно автоматически собирается в ячейке A6

Для начала нам необходимо сцепить текст в ячейках A1 и B1 (A1&B1), A2 и B2 (A2&B2), A3 и B3 (A3&B3)
После этого объединим все эти пары, но так же нам необходимо между этими парами поставить символ (код) переноса строки. Есть специальная таблица знаков (таблица есть в конце данной статьи), которые можно вывести в Excel с помощью специальной функции СИМВОЛ(число), где число это число от 1 до 255, определяющее определенный знак. Например, если прописать =СИМВОЛ(169), то мы получим знак копирайта
Нам же требуется знак переноса строки, он соответствует порядковому номеру 10 — это надо запомнить. Код (символ) переноса строки — 10 Следовательно перенос строки в Excel в виде функции будет выглядеть вот так СИМВОЛ(10)
Примечание: В VBA Excel перенос строки вводится с помощью функции Chr и выглядит как Chr (10)
Итак, в ячейке A6 пропишем формулу
=A1&B1&СИМВОЛ(10)&A2&B2&СИМВОЛ(10)&A3&B3
В итоге мы должны получить нужный нам результат
Обратите внимание! Чтобы перенос строки корректно отображался необходимо включить «перенос по строкам» в свойствах ячейки. Для этого выделите нужную нам ячейку (ячейки), нажмите на правую кнопку мыши и выберите «Формат ячеек… »
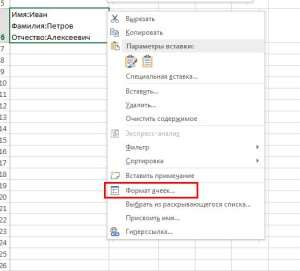
В открывшемся окне во вкладке «Выравнивание» необходимо поставить галочку напротив «Переносить по словам» как указано на картинке, иначе перенос строк в Excel не будет корректно отображаться с помощью формул.
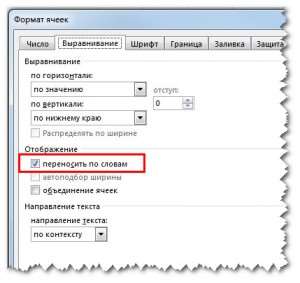
Как в Excel заменить знак переноса на другой символ и обратно с помощью формулы
Можно поменять символ перенос на любой другой знак, например на пробел, с помощью текстовой функции ПОДСТАВИТЬ в Excel
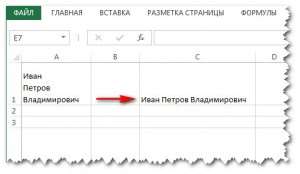
Рассмотрим на примере, что на картинке выше. Итак, в ячейке B1 прописываем функцию ПОДСТАВИТЬ:
=ПОДСТАВИТЬ(A1;СИМВОЛ(10); ” «)
A1 — это наш текст с переносом строки; СИМВОЛ(10) — это перенос строки (мы рассматривали это чуть выше в данной статье); » ” — это пробел, так как мы меняем перенос строки на пробел
Если нужно проделать обратную операцию — поменять пробел на знак (символ) переноса, то функция будет выглядеть соответственно:
=ПОДСТАВИТЬ(A1; ” «;СИМВОЛ(10))
Напоминаю, чтобы перенос строк правильно отражался, необходимо в свойствах ячеек, в разделе «Выравнивание» указать «Переносить по строкам».
Как поменять знак переноса на пробел и обратно в Excel с помощью ПОИСК — ЗАМЕНА
Бывают случаи, когда формулы использовать неудобно и требуется сделать замену быстро. Для этого воспользуемся Поиском и Заменой. Выделяем наш текст и нажимаем CTRL+H, появится следующее окно.

Если нам необходимо поменять перенос строки на пробел, то в строке «Найти» необходимо ввести перенос строки, для этого встаньте в поле «Найти», затем нажмите на клавишу ALT, не отпуская ее наберите на клавиатуре 010 — это код переноса строки, он не будет виден в данном поле.
После этого в поле «Заменить на» введите пробел или любой другой символ на который вам необходимо поменять и нажмите «Заменить» или «Заменить все».
Кстати, в Word это реализовано более наглядно.
Если вам необходимо поменять символ переноса строки на пробел, то в поле «Найти» вам необходимо указать специальный код «Разрыва строки», который обозначается как ^l В поле «Заменить на: » необходимо сделать просто пробел и нажать на «Заменить» или «Заменить все».
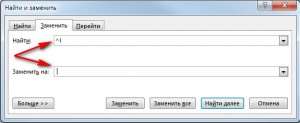
Вы можете менять не только перенос строки, но и другие специальные символы, чтобы получить их соответствующий код, необходимо нажать на кнопку «Больше >> », «Специальные» и выбрать необходимый вам код. Напоминаю, что данная функция есть только в Word, в Excel эти символы не будут работать.
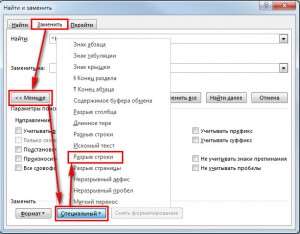
Как поменять перенос строки на пробел или наоборот в Excel с помощью VBA
Рассмотрим пример для выделенных ячеек. То есть мы выделяем требуемые ячейки и запускаем макрос
1. Меняем пробелы на переносы в выделенных ячейках с помощью VBA
Sub ПробелыНаПереносы() For Each cell In Selection cell.Value = Replace (cell.Value, Chr (32), Chr (10)) Next End Sub
2. Меняем переносы на пробелы в выделенных ячейках с помощью VBA
Sub ПереносыНаПробелы() For Each cell In Selection cell.Value = Replace (cell.Value, Chr (10), Chr (32)) Next End Sub
Код очень простой Chr (10) — это перенос строки, Chr (32) — это пробел. Если требуется поменять на любой другой символ, то заменяете просто номер кода, соответствующий требуемому символу.
Коды символов для Excel
Ниже на картинке обозначены различные символы и соответствующие им коды, несколько столбцов — это различный шрифт. Для увеличения изображения, кликните по картинке.
Способ 5
Удаление переносов строк
Как сделать перевод строки в ячейке с помощью символа
Часто нам нужно записать в ячейку Excel более одного значения, разделив их переносом строки. Это может понадобиться, например, для создания списка товаров в одной ячейке или для описания действий в нескольких строках. Как же сделать перевод строки в ячейке с помощью символа?
Первым и, пожалуй, самым простым способом является нажатие клавиш «Alt + Enter». В этом случае символ перевода строки вставляется прямо в ячейку Excel. Кроме того, можно воспользоваться формулой «CHAR(10)», которая эквивалентна символу переноса строки.
Если вам необходимо вставить символ переноса строки в несколько ячеек сразу, то для этого можно воспользоваться функцией «Объединить и центрировать». Для этого выберите несколько ячеек, затем нажмите на кнопку «Объединить и центрировать» и напишите в необходимом количестве строк текст с символом переноса строки.
Кроме того, в Excel есть возможность использовать текстовые функции для форматирования ячеек. Например, функцию «ТЕКСТ» или «ОБРЕЗАТЬ», которые позволяют создавать текст с переносами строк в ячейке
Важно помнить, что при использовании текстовых функций результат может выглядеть не так, как вы ожидали. Поэтому перед применением текстовых функций лучше всего сначала написать текст с переносами строк в ячейке, а затем применить функцию
В заключение следует отметить, что стили форматирования в Excel могут оказать влияние на перенос строки в ячейках. Например, некоторые стили могут отключать автоматический перенос, что приведет к тому, что символ переноса строки не будет работать. Поэтому, при использовании стилей форматирования, рекомендуется удостовериться, что они не пересекаются с вами ваших планов использования символа переноса строки в ячейке.
Почему перенос строки в Excel не работает?
Как одна из наиболее часто используемых функций в Экселе, преобразование длинного содержимого было разработано максимально простым, и у вас вряд ли возникнут проблемы с его применением.
И все же, если это не работает должным образом, ознакомьтесь со следующими советами по устранению неполадок.
1. Фиксированная высота строки
Если в клетке таблицы видно не все содержимое, то скорее всего, для нее принудительно задана определенная высота. Чтобы исправить это, выберите проблемную позицию, перейдите на вкладку «Главная» > «Формат» > «Автоподбор высоты строки».Или вы можете установить определенную высоту, щелкнув «Высота строки» и затем введя желаемое число в соответствующее поле. Фиксированная высота особенно удобна для управления способом отображения заголовков таблицы.
2. Объединенные ячейки
Перенос текста в ячейке не работает, если несколько из них объединены в одну. Поэтому вам нужно будет решить, какая функция более важна в вашем случае. Если вы сохраните объединенные ячейки, вы можете отобразить полное их содержимое, сделав столбцы шире. Если вы выберете «Перенос текста», то разъедините их, нажав кнопку «Объединить и поместить в центре» на вкладке «Главная».
3. Достаточно места, чтобы обойтись без переноса.
Если вы попытаетесь перенести слова в ячейке, которая уже достаточно широка для отображения ее содержимого, то ничего не произойдет, даже если позже размер столбца изменится и станет слишком узким, чтобы вместить более длинные записи. Чтобы принудительно перенести слова, выключите и снова активируйте перенос текста по словам.
Вот как в Excel можно разбивать на части содержимое ячейки, чтобы отображать более длинную фразу в несколько абзацев. Благодарю вас за чтение и надеюсь еще увидеть вас в нашем блоге!
Рекомендуем также:
Формат времени в Excel — Вы узнаете об особенностях формата времени Excel, как записать его в часах, минутах или секундах, как перевести в число или текст, а также о том, как добавить время с помощью…
Как сделать диаграмму Ганта — Думаю, каждый пользователь Excel знает, что такое диаграмма и как ее создать. Однако один вид графиков остается достаточно сложным для многих — это диаграмма Ганта. В этом кратком руководстве я постараюсь показать…
Как сделать автозаполнение в Excel — В этой статье рассматривается функция автозаполнения Excel. Вы узнаете, как заполнять ряды чисел, дат и других данных, создавать и использовать настраиваемые списки в Excel. Эта статья также позволяет вам убедиться, что вы…
Быстрое удаление пустых столбцов в Excel — В этом руководстве вы узнаете, как можно легко удалить пустые столбцы в Excel с помощью макроса, формулы и даже простым нажатием кнопки. Как бы банально это ни звучало, удаление пустых…
6 способов быстро транспонировать таблицу — В этой статье показано, как столбец можно превратить в строку в Excel с помощью функции ТРАНСП, специальной вставки, кода VBA или же специального инструмента. Иначе говоря, мы научимся транспонировать таблицу.…
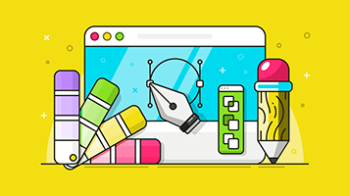 Как сделать пользовательский числовой формат в Excel — В этом руководстве объясняются основы форматирования чисел в Excel и предоставляется подробное руководство по созданию настраиваемого пользователем формата. Вы узнаете, как отображать нужное количество десятичных знаков, изменять выравнивание или цвет шрифта,…
Как сделать пользовательский числовой формат в Excel — В этом руководстве объясняются основы форматирования чисел в Excel и предоставляется подробное руководство по созданию настраиваемого пользователем формата. Вы узнаете, как отображать нужное количество десятичных знаков, изменять выравнивание или цвет шрифта,…