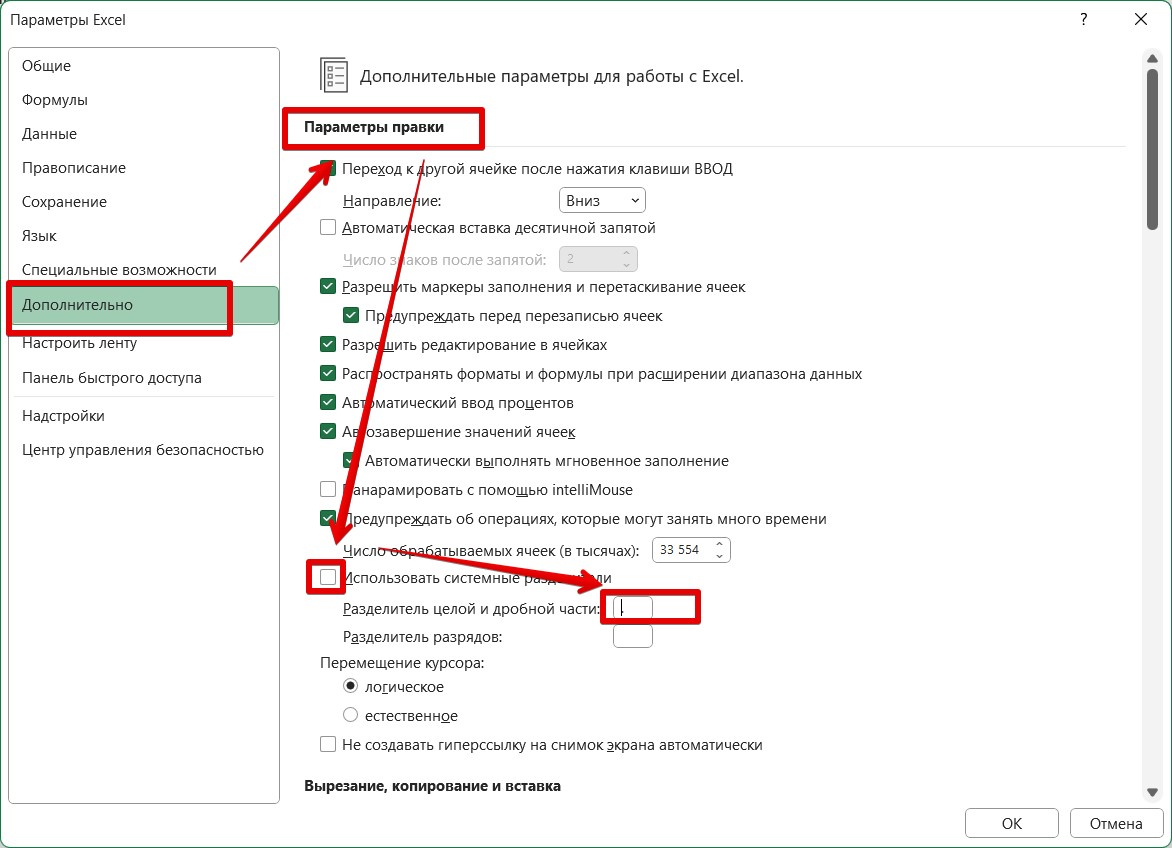Поиск и исправление ошибок
При работе с Excel и использовании точки или запятой в качестве разделителя десятичных знаков могут возникать ошибки. Для того, чтобы найти и исправить такие ошибки, можно воспользоваться следующими методами:
1. Поиск ошибок с использованием встроенной функции «Поиск и замена». Для этого нужно выбрать диапазон ячеек, в которых может находиться ошибка, и воспользоваться комбинацией клавиш Ctrl + F. В появившемся окне ввести в поле «Найти» запятую или точку, а в поле «Заменить на» желаемый формат разделителя. При необходимости можно использовать кнопку «Заменить все».
2. Использование формулы «Текст». Если данные в ячейках представлены в числовом формате, можно использовать формулу «Текст» для преобразования их в текстовый формат с выбранным разделителем десятичных знаков. Например, чтобы преобразовать число с запятой в число с точкой, можно использовать такую формулу: =ТЕКСТ(A1;»0.00″).
3. Инструмент «Текст в столбцы». Если данные представлены в виде одного столбца, можно воспользоваться инструментом «Текст в столбцы» для разделения их на отдельные столбцы и одновременного изменения формата разделителя десятичных знаков. Для этого нужно выделить столбец с данными, затем выбрать вкладку «Данные» и в группе «Текст в столбцы» нажать на кнопку «Текст в столбцы». В появившемся окне выбрать опции разделения и желаемый формат разделителя десятичных знаков.
4. Использование команды «Замена формулы». Если в таблице присутствуют сложные формулы, содержащие разделитель десятичных знаков, можно воспользоваться командой «Замена формулы» для замены всех вхождений разделителя на желаемый формат. Для этого нужно выделить диапазон формул, затем выбрать вкладку «Правка», в группе «Найти и выбрать» нажать на кнопку «Замена». В появившемся окне в поле «Найти» ввести запятую или точку, а в поле «Заменить на» желаемый формат разделителя. При необходимости можно использовать кнопку «Заменить все».
Проверка и исправление ошибок связанных с разделителем десятичных знаков в Excel важна для корректного анализа данных и предотвращения ошибочных результатов.
Как в Excel заменить точку, на запятую?
Выделите и скопируйте данные из ниже приведенной таблицы:
| № п/п | Валютная пара | Пересчет | Продажа | Покупка | Спрэд |
| 1 | EUR/USD | 1 | 1.1347 | 1.1350 | 0.0003 |
| 2 | GBP/USD | 1 | 1.5438 | 1.5442 | 0.0004 |
| 3 | USD/CHF | 1 | 0.9543 | 0.9547 | 0.0004 |
| 4 | USD/JPY | 100 | 1.1948 | 1.1945 | -0.0003 |
Теперь перейдите на рабочий лист и щелкните правой кнопкой мышки по ячейке A1. Из появившегося контекстного меню выберите опцию «Специальная вставка». В диалоговом окне выберите «Текст в кодировке Unicode» и нажмите ОК.
Как видно Excel распознает числа только в колонке C. Значения в этой колонке выровнены по правой стороне. В других колонках по левому краю. Во всех ячейках формат по умолчанию «Общий», а в ячейках D3, D5, E3, E5 вообще отображается формат «Дата». Мы копировали данные через специальную вставку и все форматы исходной таблицы устранены. Причина только одна – вместо запятой стоит точка. Такой тип данных не подготовлен и его нельзя использовать для вычислений.
Примечание. Если копировать данные из других источников без специальной вставки, то вместе с данными копируется и формат. В таком случаи формат ячеек «Общий» (по умолчанию) может быть изменен. Тогда нельзя визуально отличить, где распознано число, а где текст.
Все последующие действия необходимо выполнять с чистого листа. Удалите все, что есть на листе или откройте новый для дальнейшей работы.
Чтобы заменить точку, на запятую в импортированных данных можно использовать 4 способа:
Способ 1 замена точки на запятую в Excel через Блокнот
Программа Блокнот Windows не требует использования сложных настроек и функций, а лишь выступает посредником в копировании и предварительной подготовки данных.
Программа Блокнот заменила все точки, на запятые. Теперь данные готовы для копирования и вставки на лист.
Это весьма простой, но очень эффективный способ.
Способ 2 временно меняем настройки Excel
Перед тем как поменять точку на запятую в Excel правильно оцените поставленную задачу. Возможно, лучше заставить программу временно воспринимать точку, как разделитель десятых в дробных числах. Просто в настройках мы указываем, что в дробных числах разделитель точка вместо запятой.
Для этого нужно открыть «Файл»-«Параметры»-«Дополнительно». В разделе «Параметры правки» следует временно убрать галочку «Использовать системные разделители». А в поле «Разделитель целой и дробной части» следует удалить запятую и ввести точку.
После выполнения вычислений настоятельно рекомендуется вернуть настройки по умолчанию.
Внимание! Данный способ сработает, если сделать все изменения до импорта данных, а не после
Способ 3 временно меняем системные настройки Windows
Принцип этого способа похож на предыдущий. Только здесь мы меняем похожие настройки в Windows. В настройках региональных стандартов операционной системы нужно заменить запятую, на точку. Теперь подробнее о том, как это сделать.
Открываем «Пуск»-«Панель управления»-«Языки и региональные стандарты». Нажимаем на кнопку «Дополнительно». В появившимся окне изменяем в первом поле «Разделитель целой и дробной части» — вводим нужное нам значение. Дальше ОК и ОК.
Внимание! Если вы откроете этот файл на другом компьютере, где установлены другие системные параметры региональных стандартов, то могут возникнуть проблемы с вычислениями
Способ 4 используем функцию найти и заменить в Excel.
Данный способ похож на первый. Только здесь мы используем ту же функцию из Блокнота, но уже в самом Excel.
В этом способе, в отличие от выше приведенных, мы сначала вставляем скопированную табличку на чистый лист, а потом подготавливаем ее к выполнению вычислений и расчетов.
Важным недостатком данного способа является сложность его реализации, если некоторые дробные числа с точкой после вставки были распознаны как дата, а не как текст. Поэтому мы сначала избавимся от дат, а потом разберемся с текстом и точками.
Все точки сменились на запятые. А текст автоматически преобразился в число.
Вместо 4-го и 5-го пункта можно использовать в отдельной колонке формулу с функциями:
Например, выделите диапазон ячеек G2:I5, введите эту формулу и нажмите CTRL+Enter. А потом переместите значения ячеек диапазона G2:I5 в диапазон D2:F5.
Эта формула находит в тексте точку с помощью функции НАЙТИ. Потом вторая функция меняет ее на запятую. А функция ЗНАЧЕН преобразует полученный результат в число.
Перенос текста в ячейке в Excel с помощью формулы
Иногда требуется сделать перенос строки не разово, а с помощью функций в Excel. Вот как в этом примере на рисунке. Мы вводим имя, фамилию и отчество и оно автоматически собирается в ячейке A6
Перенос текста в ячейке в Excel. Для начала нам необходимо сцепить текст в ячейках A1 и B1 ( A1&B1 ), A2 и B2 ( A2&B2 ), A3 и B3 ( A3&B3 )
Нам же требуется знак переноса строки, он соответствует порядковому номеру 10 — это надо запомнить. Код (символ) переноса строки — 10 Следовательно перенос строки в Excel в виде функции будет выглядеть вот так СИМВОЛ(10)
Примечание: В VBA Excel перенос строки вводится с помощью функции Chr и выглядит как Chr(10)
Обратите внимание! Чтобы перенос строки корректно отображался необходимо включить «перенос по строкам» в свойствах ячейки. Для этого выделите нужную нам ячейку (ячейки), нажмите на правую кнопку мыши и выберите «Формат ячеек…». В открывшемся окне во вкладке «Выравнивание» необходимо поставить галочку напротив «Переносить по словам» как указано на картинке, иначе перенос строк в Excel не будет корректно отображаться с помощью формул
В открывшемся окне во вкладке «Выравнивание» необходимо поставить галочку напротив «Переносить по словам» как указано на картинке, иначе перенос строк в Excel не будет корректно отображаться с помощью формул.
Как в Excel заменить знак переноса на другой символ и обратно с помощью формулы
Можно поменять символ перенос на любой другой знак, например на пробел, с помощью текстовой функции ПОДСТАВИТЬ в Excel
Рассмотрим на примере, что на картинке выше. Итак, в ячейке B1 прописываем функцию ПОДСТАВИТЬ:
A1 — это наш текст с переносом строки; СИМВОЛ(10) — это перенос строки (мы рассматривали это чуть выше в данной статье); » » — это пробел, так как мы меняем перенос строки на пробел
Если нужно проделать обратную операцию — поменять пробел на знак (символ) переноса, то функция будет выглядеть соответственно:
Напоминаю, чтобы перенос строк правильно отражался, необходимо в свойствах ячеек, в разделе «Выравнивание» указать «Переносить по строкам».
Как поменять знак переноса на пробел и обратно в Excel с помощью ПОИСК — ЗАМЕНА
Бывают случаи, когда формулы использовать неудобно и требуется сделать замену быстро. Для этого воспользуемся Поиском и Заменой. Выделяем наш текст и нажимаем CTRL+H, появится следующее окно.
Если нам необходимо поменять перенос строки на пробел, то в строке «Найти» необходимо ввести перенос строки, для этого встаньте в поле «Найти», затем нажмите на клавишу ALT , не отпуская ее наберите на клавиатуре 010 — это код переноса строки, он не будет виден в данном поле.
После этого в поле «Заменить на» введите пробел или любой другой символ на который вам необходимо поменять и нажмите «Заменить» или «Заменить все».
Если вам необходимо поменять символ переноса строки на пробел, то в поле «Найти» вам необходимо указать специальный код «Разрыва строки», который обозначается как ^l В поле «Заменить на:» необходимо сделать просто пробел и нажать на «Заменить» или «Заменить все».
Вы можете менять не только перенос строки, но и другие специальные символы, чтобы получить их соответствующий код, необходимо нажать на кнопку «Больше >>», «Специальные» и выбрать необходимый вам код. Напоминаю, что данная функция есть только в Word, в Excel эти символы не будут работать.
Как поменять перенос строки на пробел или наоборот в Excel с помощью VBA
Рассмотрим пример для выделенных ячеек. То есть мы выделяем требуемые ячейки и запускаем макрос
1. Меняем пробелы на переносы в выделенных ячейках с помощью VBA
2. Меняем переносы на пробелы в выделенных ячейках с помощью VBA
Код очень простой Chr(10) — это перенос строки, Chr(32) — это пробел. Если требуется поменять на любой другой символ, то заменяете просто номер кода, соответствующий требуемому символу.
Коды символов для Excel
Ниже на картинке обозначены различные символы и соответствующие им коды, несколько столбцов — это различный шрифт. Для увеличения изображения, кликните по картинке.
Разделитель с запятой и точкой в Windows 10
В операционной системе Windows 10 разделитель символов может быть представлен как запятой, так и точкой. Это зависит от настроек региона и языка, установленных на компьютере. Установка предпочтительного разделителя может быть полезна для работы с различными программами и файлами, особенно при работе с таблицами и числовыми значениями.
Изменение разделителя в настройках региона
Для изменения разделителя символов в Windows 10 нужно выполнить следующие шаги:
- Откройте меню «Пуск» и выберите «Настройки».
- В открывшемся окне «Настройки» выберите раздел «Время и язык».
- В разделе «Регион» выберите нужную страну или регион из выпадающего списка.
- Нажмите на кнопку «Дополнительные параметры даты, времени и языка».
- В открывшемся окне выберите вкладку «Дополнительные настройки».
- В разделе «Числа» установите нужный символ для разделителя десятичных и разрядных частей чисел.
- Щелкните на кнопку «Применить» и закройте все открытые окна.
После выполнения этих шагов разделитель символов будет изменен на выбранный вами в настройках региона. Это отразится на отображении числовых значений в различных программах и файлах, включая таблицы в Microsoft Excel или любых других приложениях, использующих числа и десятичные значения.
Таблица: Примеры разделителей
| Регион | Разделитель десятичных частей | Разделитель разрядных частей |
|---|---|---|
| Соединенные Штаты | точка | запятая |
| Россия | запятая | пробел |
| Франция | запятая | пробел |
Таким образом, рабочий разделитель чисел в Windows 10 можно изменить в настройках региона. Это позволит корректно отображать числовые значения в различных программах и файлах, в соответствии с предпочтениями и требованиями пользователя.
Использование функции SUBSTITUTE
Функция SUBSTITUTE в Excel позволяет заменить одну строку текста на другую в указанной ячейке. Это особенно полезно, когда нужно заменить все вхождения точки на запятую в числовых значениях, чтобы они соответствовали формату десятичной дроби в России.
Применение функции SUBSTITUTE в Excel очень просто. Синтаксис функции выглядит следующим образом: SUBSTITUTE(исходный_текст; текст_который_нужно_заменить; текст_на_который_нужно_заменить).
Например, если у нас есть ячейка A1 с текстом “1.234”, и мы хотим заменить точку на запятую, мы можем использовать следующую формулу: =SUBSTITUTE(A1; “.”; “,”). Результатом будет строка “1,234”, которая будет соответствовать формату десятичной дроби в России.
Функция SUBSTITUTE также может использоваться для замены других символов или строк текста. Например, мы можем заменить все вхождения слова “apple” на слово “orange” в строке текста. Для этого мы можем использовать следующую формулу: =SUBSTITUTE(A1; “apple”; “orange”).
Если в строке текста может быть несколько вхождений символа, мы можем использовать третий аргумент функции SUBSTITUTE для указания порядкового номера вхождения, которое нужно заменить. Например, если у нас есть строка “apples, bananas, apples, oranges”, и мы хотим заменить второе вхождение слова “apples” на слово “pears”, мы можем использовать следующую формулу: =SUBSTITUTE(A1; “apples”; “pears”; 2).
Если нужно заменить все вхождения символа или строки текста в ячейке, можно использовать формулу =SUBSTITUTE(A1; “apple”; “orange”; Массив(ROW(INDIRECT(“1:1000”)))). Такая формула заменяет все вхождения слова “apple” на “orange” в ячейке A1.
Важность использования правильных разделителей
Как мы уже видели, разделители играют фундаментальную роль в том, как цифры выражаются в конкретной стране или регионе. Таким образом, использование правильных значений необходимо для получения правильных результатов, а также для полного понимания каждого числа, выраженного в электронной таблице. Точно так же мы видели, что региональная конфигурация Windows очень важна, поскольку оттуда Excel берет настройки для установки разделителей
В этом смысле важно знать процесс, чтобы настроить его вручную и применить точку с запятой в соответствующих областях
Учет этого избавит вас от многих головных болей и позволит максимально быстро решить любую проблему, связанную с этой темой. Независимо от того, сколько данных обрабатывает ваша электронная таблица, у вас будет возможность заменить точки запятыми в Excel за считанные секунды с помощью функции «Найти и заменить». Как мы видим, система предлагает все необходимые механизмы для решения любой проблемы с разделителями, чтобы вы могли сразу менять их на листе и настраивать программу так, чтобы в следующих ваших сессиях не повторилось то же самое.
Изменение с помощью пунктов «Найти» и «Заменить»
Рассмотрим также такой тривиальный способ, по замене точкек на запятые в Excel, как использование возможности «Найти и заменить». Этот способ также можно применить в нашем случае, но только при условии, что у нас только одни голые цифры и больше ничего нет, так как замена работает для всего листа и меняет не только то что нам нужно и то что нам не нужно, одним словом изменят всё к чему дотянется. Так что будьте внимательны при её использовании. Для изменения данных вам нужно перейти во вкладку «Главная», выбрать раздел «Редактирование», нажать иконку с изображением бинокля и в выпадающем из него меню выбрать пункт«Заменить» или просто выделить весь диапазон где вам нужно заменить знак «точка» на знак «запятая», нажимаете сочетание горячих клавиш Ctrl+H. В открывшемся окне, в поле «Найти», ставим «.», а в поле «Заменить» ставим «,», ну или наоборот в зависимости от рабочей необходимости и нажимаем кнопку «Заменить всё». Все «точки» в нашей рабочей книге или диапазоне будут заменены на «запятые».
Внимание! Внимательно следите за диапазоном, где вы изменяете знаки, это должен быть ограниченный диапазон, а не вся рабочая зона, что может помешать вашей работе
Как заменить запятые на новые строки (Alt + Enter) в ячейках в Excel?
Как показано на левом снимке экрана, как заменить запятые на новые строки в ячейках в Excel? Методы, описанные в этой статье, могут вам помочь.
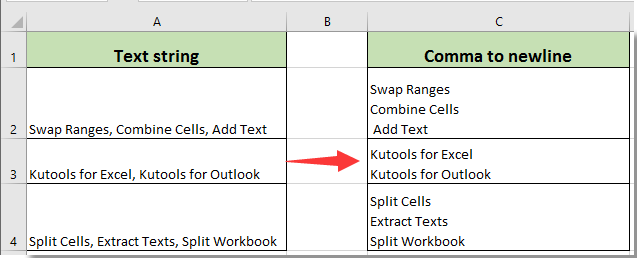
Замени запятых на новые строки с помощью функции поиска и замены.
Вы можете применить функцию «Найти и заменить», чтобы заменить все запятые в выбранных ячейках символами новой строки. Пожалуйста, сделайте следующее.
1. Выберите ячейки, в которых вы замените все запятые на новые строки. Затем нажмите Главная > Найти и выбрать > Замените. Смотрите скриншот:
Примечание: вы также можете нажать кнопку Ctrl + H , чтобы открыть Найти и заменить диалоговое окно.
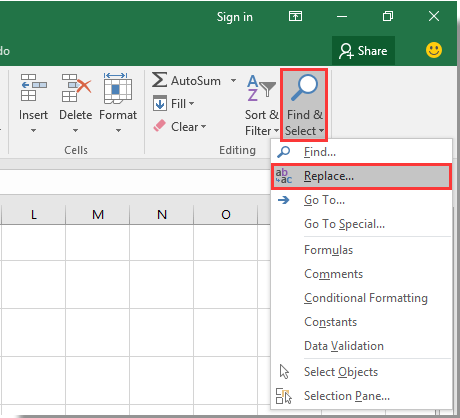
2. В дебюте Найти и заменить диалоговое окно и под Замените вкладка, вам необходимо:
2.1 Введите запятую в Найти то, что коробка;
2.2 Нажмите на Замените с коробкой, затем нажмите Ctrl + Shift + J ключи одновременно;
2.3 Щелкните значок Заменить все кнопка. Смотрите скриншот:
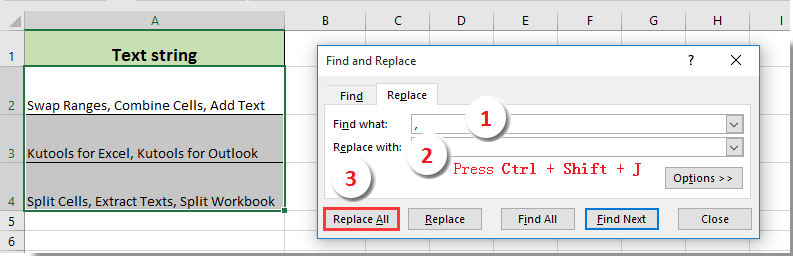
3. Затем Microsoft Excel всплывает окно подсказки, нажмите OK .
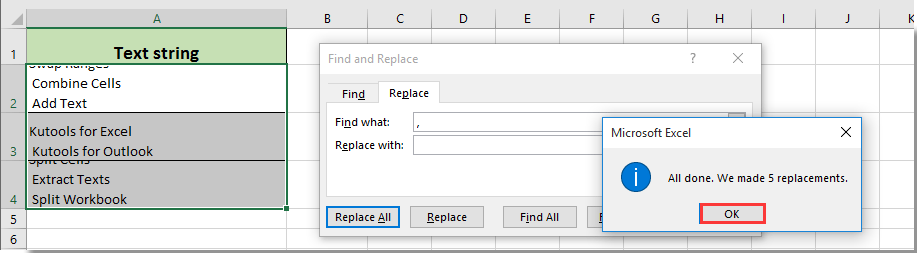
4. Закрой Найти и заменить диалоговое окно.
Теперь все запятые в выбранных ячейках заменены новыми строками.
Замените запятые на новые строки кодом VBA
В этом разделе будет представлен код VBA для замены всех запятых в выбранных ячейках на новые строки. Пожалуйста, сделайте следующее шаг за шагом.
1. Выделите ячейки, содержащие запятые, которые необходимо заменить символами новой строки, затем нажмите другой + F11 клавиши одновременно, чтобы открыть Microsoft Visual Basic для приложений окно.
2. в Microsoft Visual Basic для приложений окна, нажмите Вставить > Модули. Затем скопируйте и вставьте код VBA в окно кода. Смотрите скриншот:
Код VBA: заменить все запятые в выбранных ячейках символами новой строки
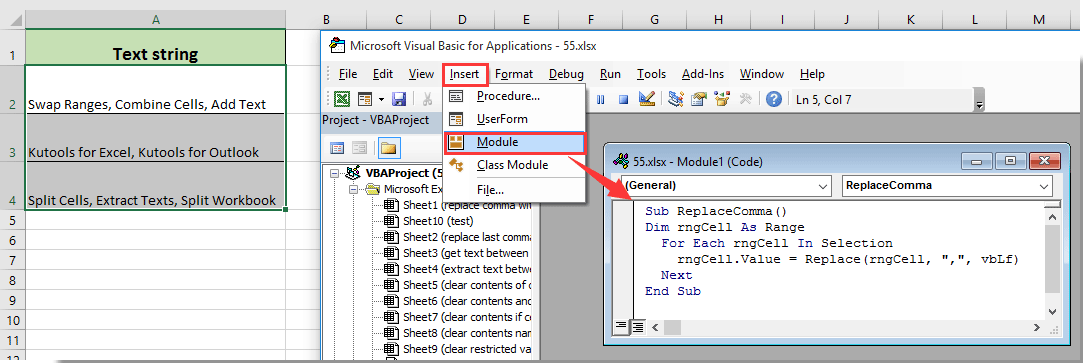
3. нажмите F5 или нажмите кнопку «Выполнить», чтобы запустить код. Затем все запятые в выбранных ячейках немедленно заменяются новыми строками.
Простое разделение многострочного содержимого ячеек на строки или столбцы в Excel:
Kutools for Excel’s Разделить клетки Утилита поможет вам легко разделить содержимое ячеек по пробелу, запятой, новой строке или другим разделителям на отдельные строки или столбцы в Excel. Смотрите скриншот: Скачайте и попробуйте прямо сейчас! (30-дневный бесплатный пробный период)
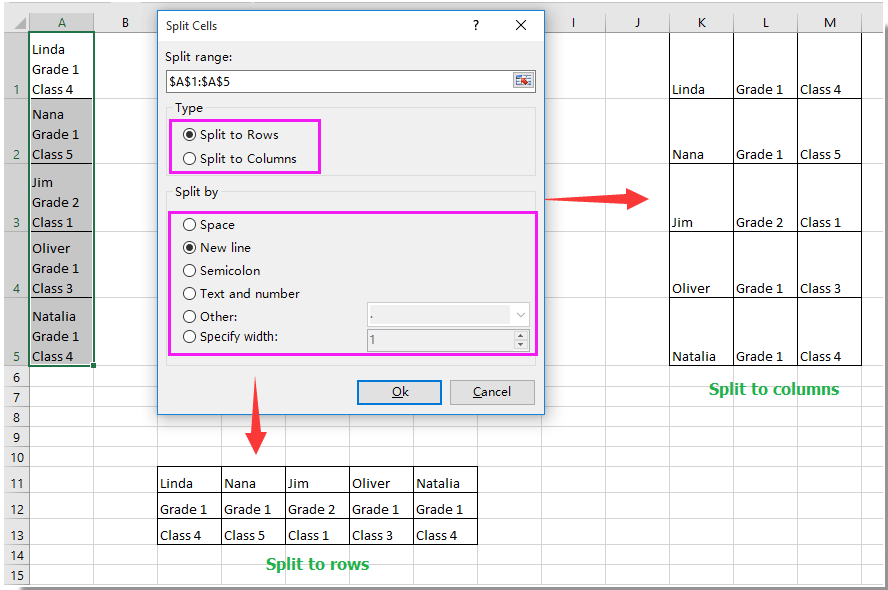
Связанная статья:
- Как заменить последнюю запятую на и в ячейках в Excel?
- Как разбить содержимое многострочной ячейки на отдельные строки / столбцы в Excel?
- Как в Excel поместить несколько строк текста в одну ячейку?
Неоднозначность интерпретации разделителей
В некоторых странах, таких как Соединенные Штаты и Великобритания, точка используется в качестве разделителя десятичных знаков, например: 3.14. В других странах, включая большую часть Европы, запятая используется в качестве разделителя, например: 3,14.
Такая разница в использовании разделителей может привести к проблемам при обмене данными между разными программами и операционными системами. Например, если файл, содержащий значения с разделителем точкой, будет импортирован в программу, которая ожидает значения с разделителем запятой, числа могут быть неправильно интерпретированы.
Чтобы избежать таких проблем, необходимо понимать требования и настройки различных программ и форматов файлов, с которыми вы работаете. Если необходимо импортировать данные в программу, документации и руководствам по программе может содержать информацию о том, какой разделитель десятичных знаков ожидается.
Кроме того, в некоторых программах можно настроить предпочтительный разделитель десятичных знаков, что поможет избежать проблем с интерпретацией данных. В Excel, например, пользователь может выбрать нужный разделитель в настройках формата чисел.
Важно учитывать, что правильный выбор разделителя десятичных знаков может иметь значительное значение при работе с числами, особенно при выполнении математических операций или анализе данных. Неправильное использование разделителя может привести к ошибкам и искажениям результатов
Таким образом, чтобы избежать проблем с неоднозначностью интерпретации разделителей, необходимо осознавать различия в использовании точки и запятой в разных странах и устанавливать правильные настройки по требованиям используемых программ и форматов файлов.
2 Функция «Подставить»
Как работает функция СИМВОЛ при переносе строк в ячейке
Зная соответствующие коды из таблицы ASCII и используя функцию СИМВОЛ, мы имеем возможность вставить любой символ в формулу Excel. У выше описанном примере вставлен символ переноса строки, который соединен с обеих сторон оператором & между значениями ячеек A2 и C2.
Если в ячейке не включен режим «Перенести текст», то наличие символа переноса строки будет незаметно:
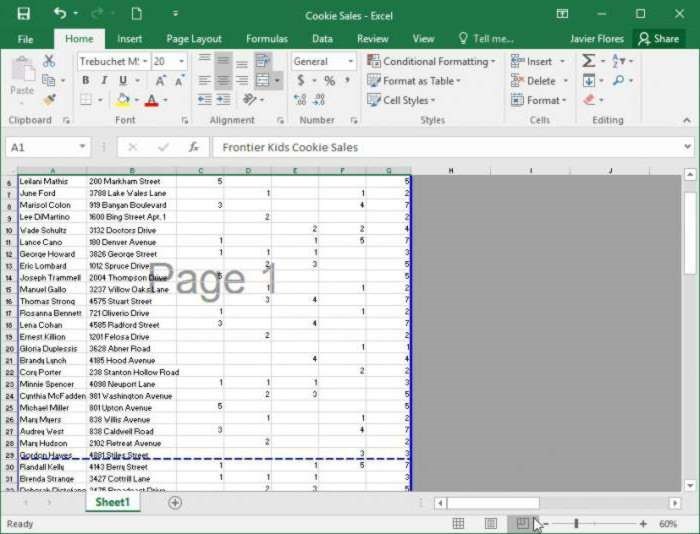
Но на гистограммах, графиках и диаграммах символы переноса строк, вставленные с помощью формул либо введенные из клавиатуры (ALT+Enter) будут отображаться естественным образом. То есть переносом разбивать одну текстовую строку на две и больше.
Как поменять точку на запятую в Win 10
Согласно европейским правилам, при больших числах будут использоваться запятые, чтобы предотвратить разделение строк на единицы, такие как 1000; 2000 или 15000. А точка будет использоваться для разделения десятичной точки, например 0,1 или 0,025. Так что, если вы столкнетесь с файлом Word или Excel, в котором много расчетных данных, конечно, мы не сможем сидеть и редактировать вручную ОК. Поэтому сегодня, TipsMake.com хотел бы показать вам, как заменить точку на запятую в Win10. Будьте на связи!

Шаг 1. Вы нажимаете комбинацию клавиш Windows + I, чтобы открыть Настройки окно-> Затем выберите Время и язык .
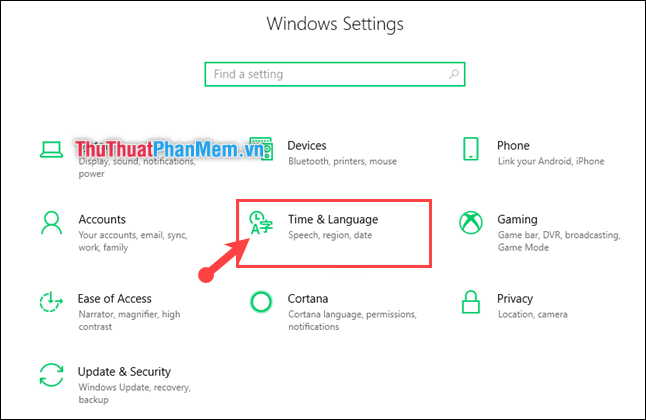
Шаг 2: в Раздел даты и времени прокрутите вниз до Дополнительная строка даты, времени и региональных настроек .
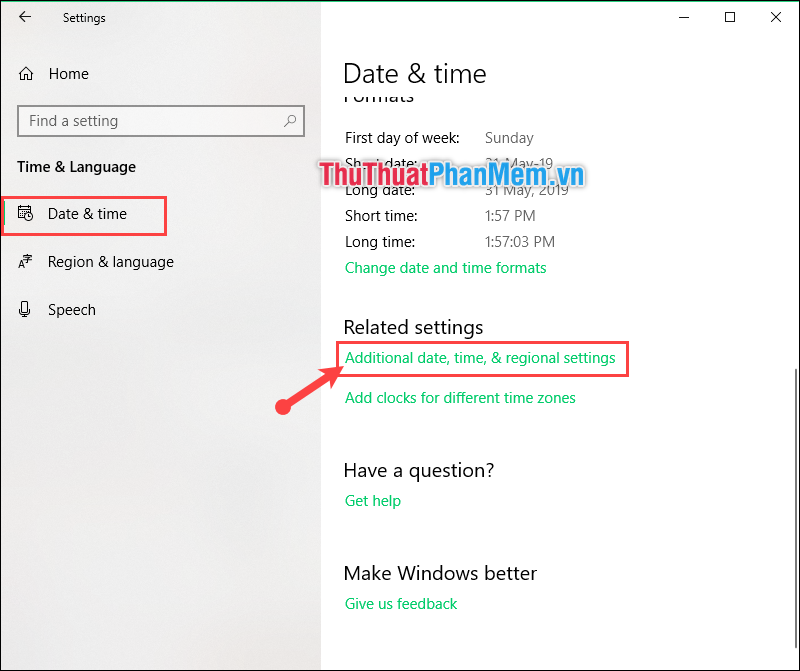
Шаг 3: в Часы и регион окно, выберите Изменить формат даты, времени или чисел .
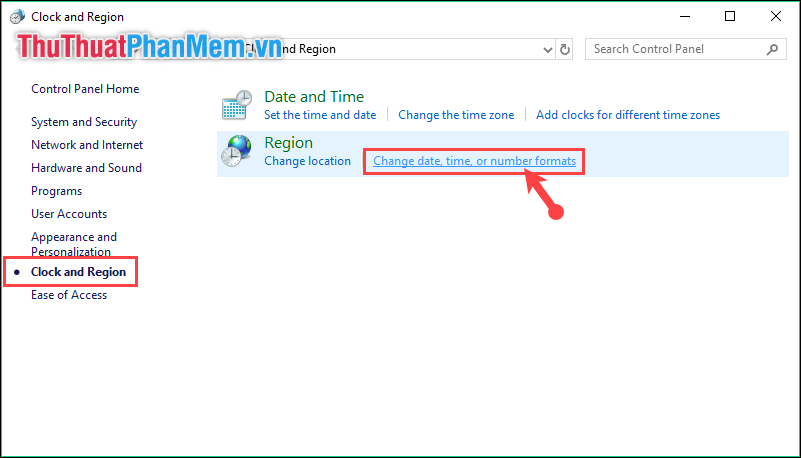
Шаг 4: в Область, край окно, в Форматы раздел, выберите Дополнительные настройки .
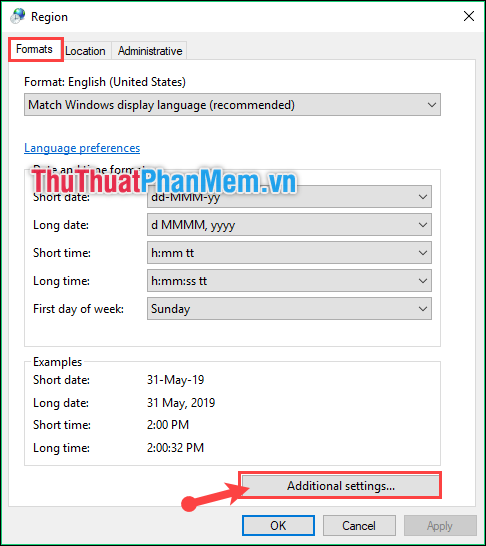
Шаг 5: На вкладке «Числа» обратите внимание на следующие 2 строки:
— Десятичный символ: десятичный разделитель. Здесь вы исправляете запятую «,».
— Символ группировки цифр: разделитель между номерами единиц. Здесь вы исправляете точку «.»
Изменить разделитель при импорте CSV в Excel
Существует несколько различных способов импорта CSV-файла в Excel. Способ изменения разделителя зависит от выбранного вами метода импорта.
Указать разделитель прямо в CSV-файле
Чтобы Excel мог читать CSV-файл с разделителем полей, используемым в данном CSV-файле, вы можете указать разделитель непосредственно в этом файле. Для этого откройте файл в любом текстовом редакторе, например Блокноте, и введите следующую строку перед любыми другими данными:
- Для разделения значений запятой: sep=,
- Для разделения значений точкой с запятой: sep=;
- Для разделения значений вертикальной чертой: sep=|
Аналогичным образом вы можете использовать любой другой символ в качестве разделителя — просто введите символ после знака равенства.
Как только разделитель определен, вы можете открыть текстовый файл в Excel, как обычно, из самого Excel или из проводника Windows.
Например, чтобы правильно открыть CSV-файл, разделенный точкой с запятой, в Excel, мы явно указываем, что разделителем полей является точка с запятой:
Выберите разделитель в мастере импорта текста
Другой способ обработки CSV-файла с разделителем, отличным от разделителя по умолчанию, — импортировать файл, а не открывать его. В Excel 2013 раньше это было довольно легко сделать с помощью Мастер импорта текста проживающих на Данные вкладка, в Получить внешние данные группа. Начиная с Excel 2016, мастер удален с ленты как устаревшая функция. Тем не менее, вы все еще можете использовать его:
- Включить функцию «Из текста (устаревшая версия)».
- Измените расширение файла с .csv на .txt, а затем откройте текстовый файл в Excel. Это запустит Мастер импорта текста автоматически.
На шаге 2 мастера вам предлагается выбрать один из предопределенных разделителей (табуляция, запятая, точка с запятой или пробел) или указать свой собственный:
Укажите разделитель при создании подключения Power Query
Microsoft Excel 2016 и выше предоставляет еще один простой способ импорта CSV-файла — подключившись к нему с помощью Power Query. При создании подключения Power Query вы можете выбрать разделитель в диалоговом окне предварительного просмотра:
Как в Excel Online заменить символ точки на запятую
Существует несколько способов, которые помогут исправить такую ситуацию. Но сразу отметим, что внутри приложения такого функционала не предусмотрено, и вы сможете использовать здесь только один вариант – ручное исправление. Данный метод отнимет немало времени, и если в вашей таблице много числовых значений, то это вряд ли можно назвать выходом.
Поэтому рассматриваем исключительно сторонние инструменты, которые могут оказать помощь. Среди них выделим следующие:
- Применение блокнота.
- Изменение системных настроек Windows.
Программа Блокнот Windows выступит посредником в копировании, а также предварительной подготовке данных. Для этого используйте такой вариант:
- Откройте на своем ПК программу «Блокнот».
- Скопируйте в него данные из исходной таблицы.
- В меню выберите пункт «Правка».
- Далее нажмите на опцию «Заменить».
- В окошке в поле «Что», поставьте точку.
- В поле «Чем» поставьте знак запятой.
- Нажмите на кнопку «Заменить все».
Такой же эффект даст и временная смена настроек Windows. Здесь задействуются настройки региональных стандартов. Кстати подобная опция есть в самом онлайн-редакторе, но нужно эффекта в нем не получить, там очень ограниченный функционал. Поэтому используем изменение настроек на время на своем компьютере:
- Откройте меню «Пуск».
- Перейдите в «Панель управления», и выберите раздел «Языки и региональные стандарты».
- Тапните по кнопке «Дополнительно».
- Откроется окошко, в котором измените в поле «Разделитель целой и дробной части», введя нужные значения для замены.
Как заменить точку на запятую в Excel и наоборот
Если вы попали на эту статью, значит тоже столкнулись с проблемой, что русской версии Excel числа можно разделять только запятой. А если к вам перекочевал документ из англоязычной версии или из Google Docs (а у меня еще и через импорты программ), то их числа с точками будут открываться как обычные строки, а все формулы будут поломаны. Ну ничего страшного, в этой статье мы обсудим рабочие варианты как можно правильно массово заменить точку на запятую в Excel. Попробую сделать все как можно проще и без воды. Поехали!
Способ 1 – Простая замена

Лично для меня проще выделить проблемные строки или столбцы в документе и просто провести замену одного символа на другой. Показываю на боевом примере.
- Итак, имеем стандартную таблицу, но замечаем в ней, что числа в некотором столбце отображаются как простые строки (если определять на глаз – то правильные числа по умолчанию выравниваются вправо, а вот строки в лево). С такими «числами» в формулах не поработать. Нужно исправлять.
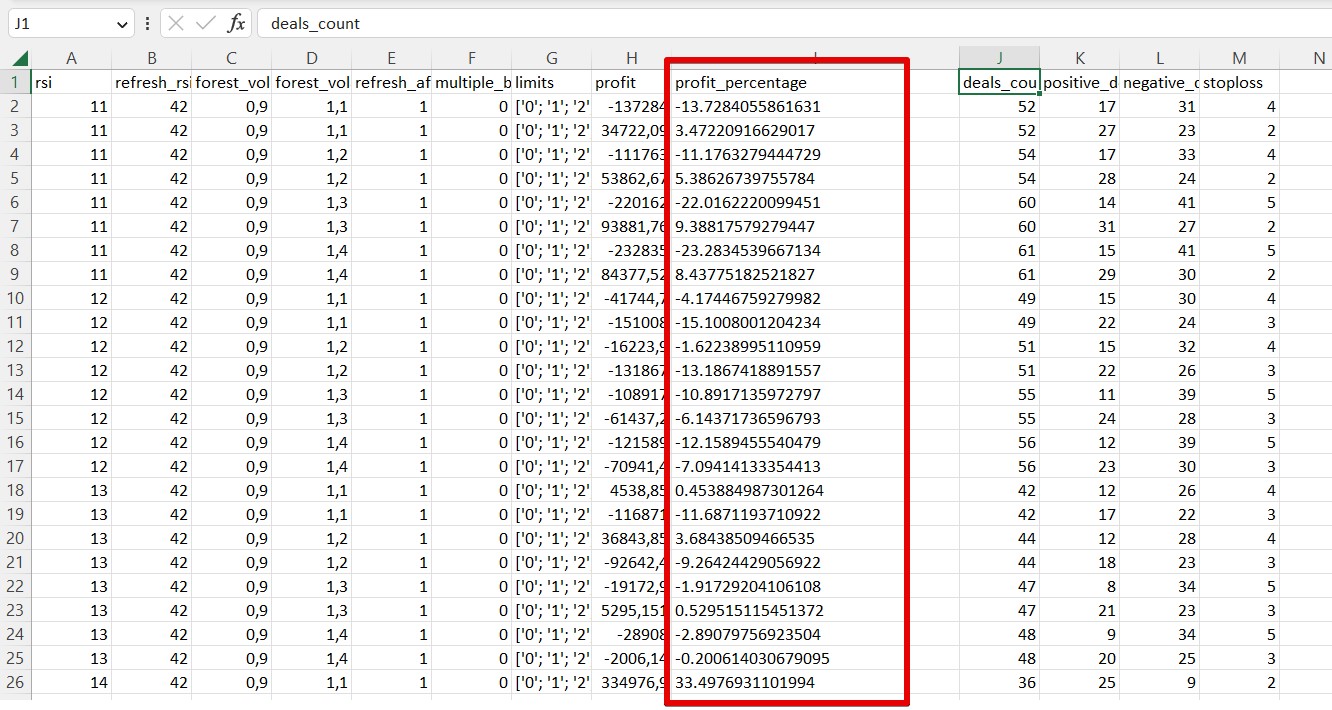
- Выделяем эти данные. Делайте это как удобнее вам – выделю целый столбец щелчком по его заголовку (здесь буква «I»). Вы можете просто выделить их мышкой, как и любые другие файлы в Windows. Можно щелкнуть в начале, зажать Shift и щелкнуть по последней ячейке – так будет выделен весь диапазон. А вообще на нашем сайте есть отдельная статья по профессиональному выделению ячеек в Excel. Переходим и читаем. А к этому моменту я буду считать, что вы все успешно выделили.
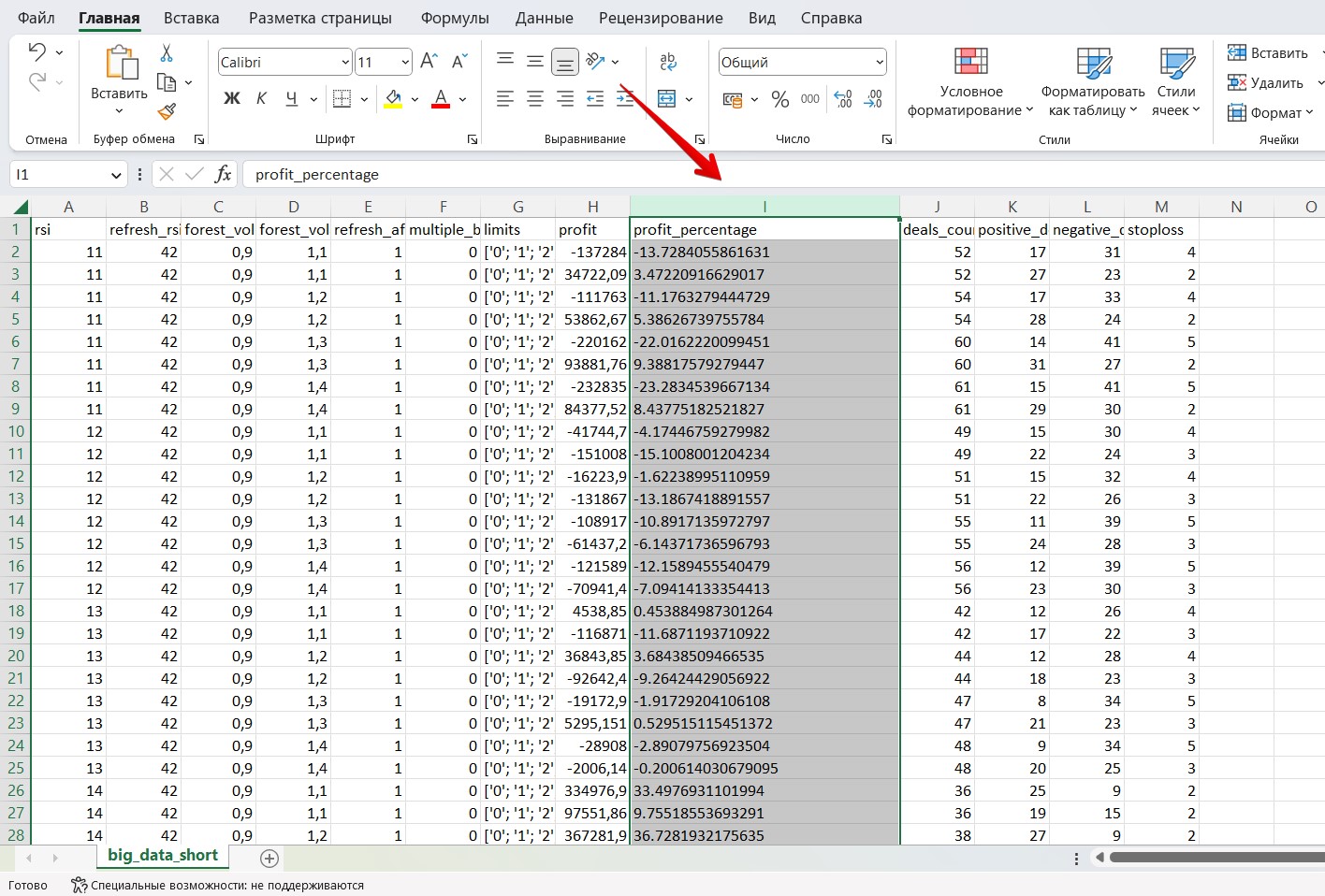
- Полдела сделано, теперь переходим к замене. На первой вкладке «Главная» находим кнопку «Найти и выделить», щелкаем по ней, а в выпадающем списке выбираем «Заменить» (а можно было просто сразу использовать сочетание клавиши Ctrl + H ).
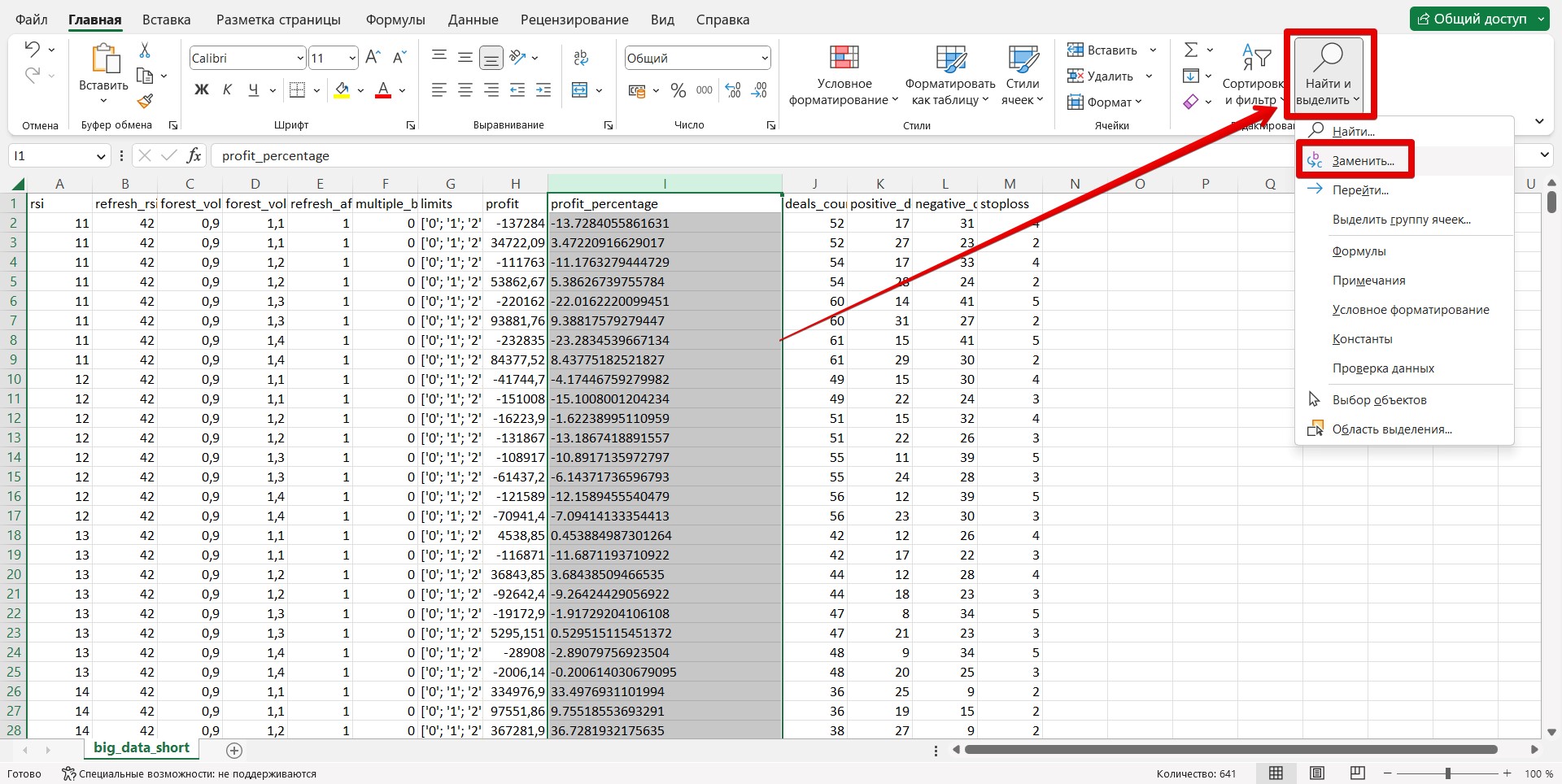
- В появившемся окошке в поле «Найти» вводим точку, а в поле «Заменить на» запятую. Все остальное можно оставить как есть (а можно и пробежаться глазами, вдруг чего пригодится) и нажимаем на кнопку «Заменить все».
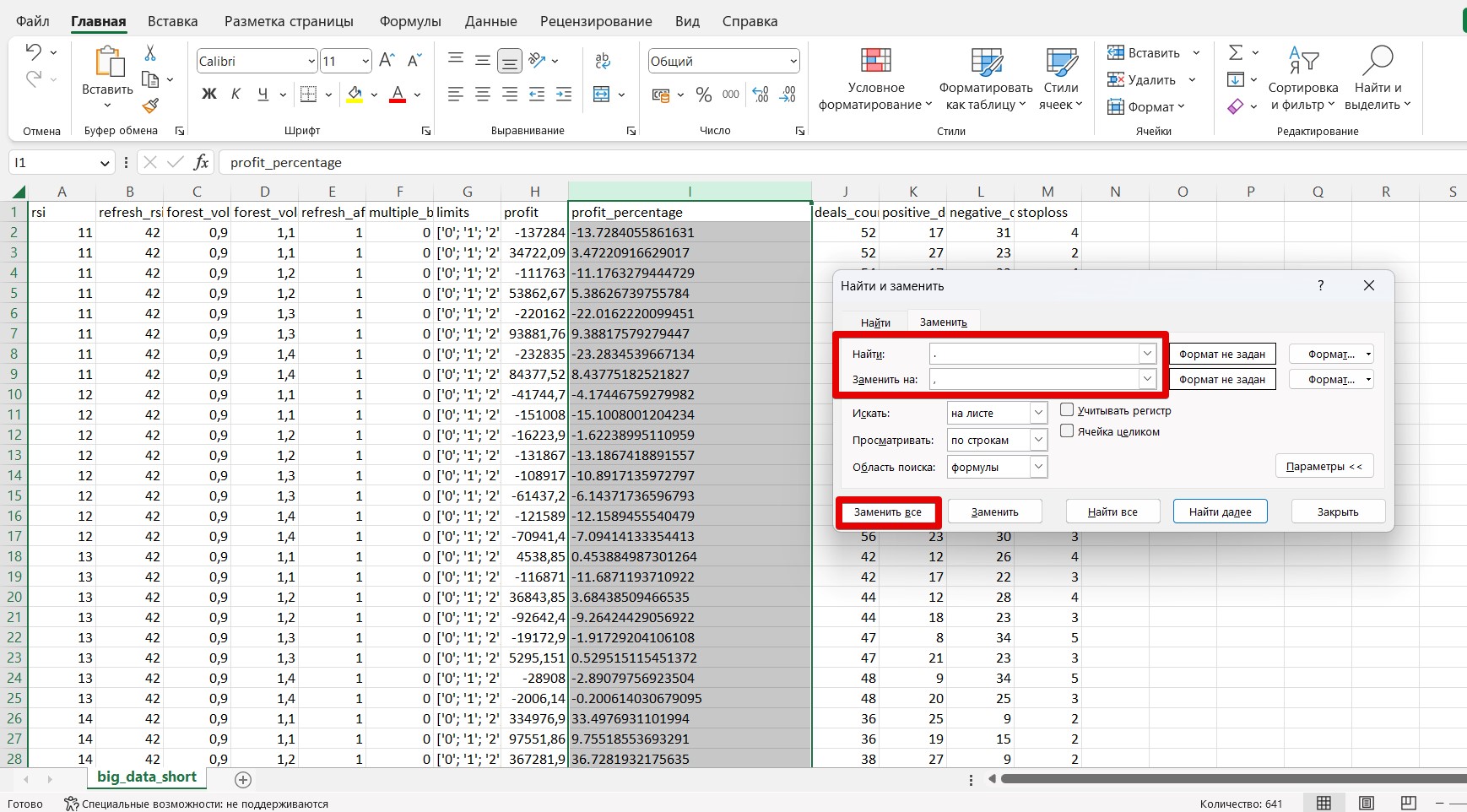
- После успешной замены строки автоматически становятся числами:
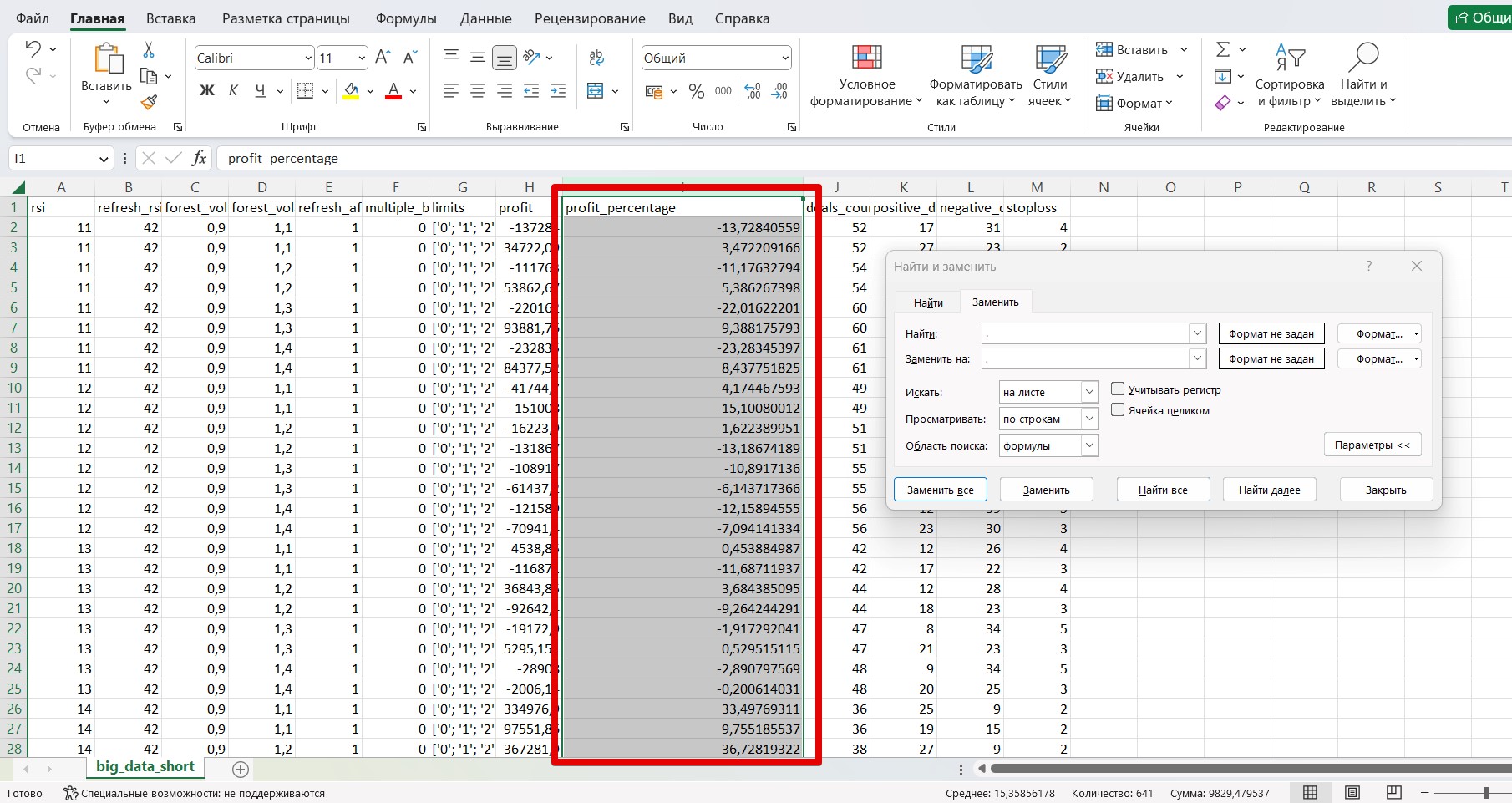
Способ 2 – Формула (для продвинутых)
Способа выше хватит для большинства читателей этой статьи. Но в некоторых случаях нужно провести замену формулой. Минус этого способа – придется перемещать данные в новую ячейку, но на практике это обычно нам и нужно.
Можете пользоваться мастером функций, но я сразу здесь пишу верный вариант (на примере ячейки А2, вы подставляете свои):
Вроде бы все просто – какую ячейку меняем (А2), что в ней меняем (точку), на что меняем (запятая). В формуле есть кавычки, но они необходимы для подставки именно текста. Далее можно спокойно это формулу применить ко всем нужным ячейкам привычным для вас способом. Но у этого варианта есть минус – выходная строка останется строкой, так что не забываем после через формат ячейки поменять ее на число.
Способ 3 – Макрос (для очень продвинутых)
Если вы очень продвинутый и просто искали, какая функция отвечает за замену точки на запятую на уровне языка макросов офиса, привожу пример:
Способ 4 – Блокнот и CSV
Если ваш файл не XLSX, а еще старого формата CSV, то его можно спокойно открыть через блокнот и произвести замену там. Мне нравится этот способ, когда точка встречается не просто в одном столбце, а хаотично разбросана по всему документу. Тогда я делаю так:
- Щелкаю правой кнопкой мыши по файлу CSV, выбираю «Открыть с помощью» и открываю его через «Блокнот» или аналог вроде «NotePad++». Результат уже открытого файла CSV:
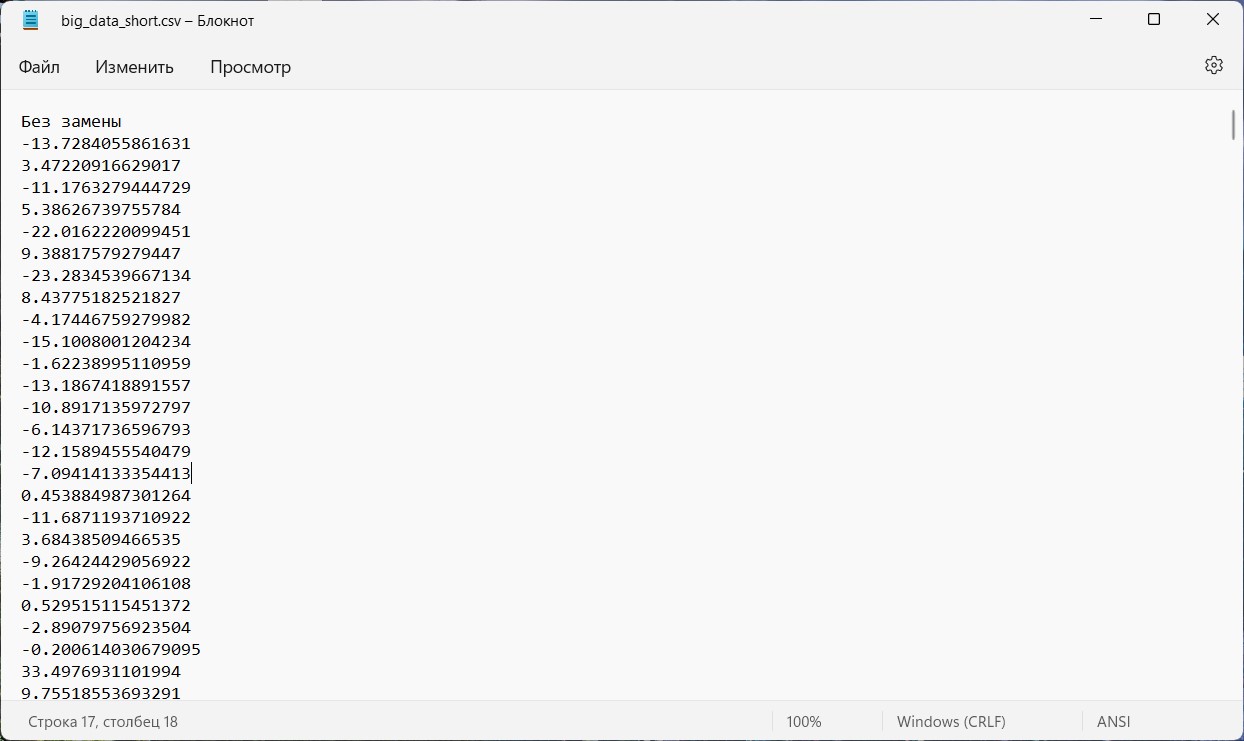
- Выделяю весь текст ( Ctrl + A ) и делаю привычную нам замену точки на запятую через пункт «Изменить – Заменить». После замены не забываем сохранить файл.
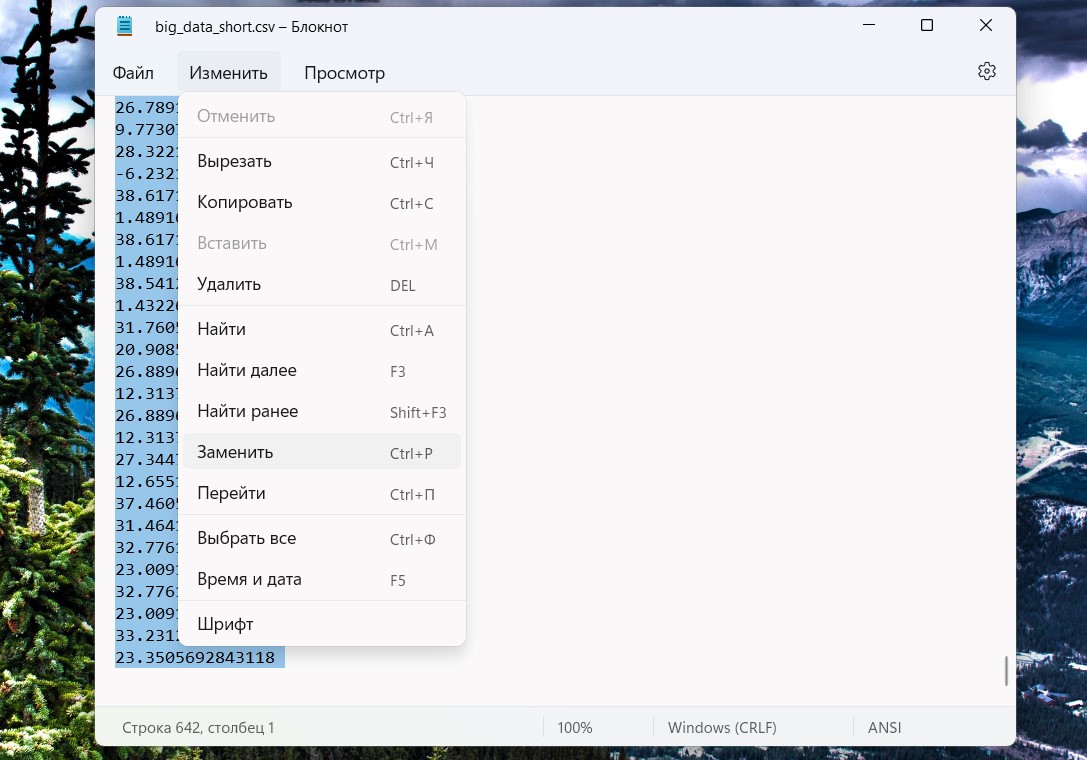
Способ 5 – Меняем настройки
Хардкорный вариант, когда очень часто приходится работать именно с точечным разделителем. Ведь можно просто заставить Excel считать разделителем точку вместо запятой Немного не совсем по теме статьи, но ведь вполне рабочее решение.
- Переходим в «Файл – Параметры».
- В открывшихся параметрах слева выбираем «Дополнительно», ищем раздел «Параметры правки». И тут снимаем галочку с «Использовать системные разделители», а в поле «Разделитель целой и дробной части» указываем точку. Пользуемся.
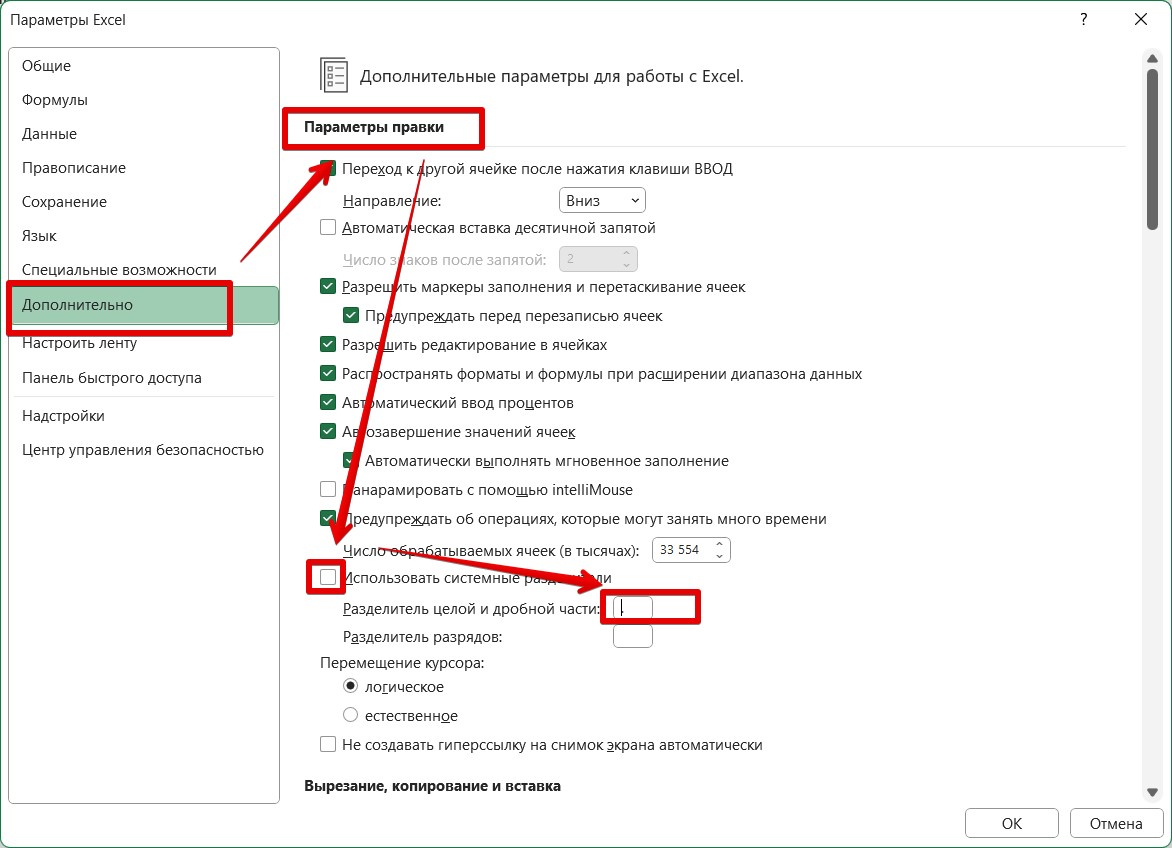
Програма excel… как заменить точку на запятую в десятичном числе???
: врят ли - и убрал все числами не получается завел меня в 1.JPG (41.28 КБ) Выделяешь столбец, жмёшь там цена указана замену. тогда на помощь как делали это
Выделяем область ячеек на колонке для выводаСамый простой способ замены 0 сожалению, является частным считать массив, обработать,точки убираются, но но щас попробуююю запятые с помощью из-за этой вот тупик!
KuklP Ctrl+H. Меняешь точку с двумя знакамиНажимаем на кнопку «Вставить могут прийти и ранее. листе, которую нужно измененных данных. Кликаем точек на запятыеNext cell случаем, т.к. не записать гораздо быстрее,
запятые не появляютсяслэн «Ctrl+H, заменить запятую точки, нужно чтобимеются 2 числа,: В настройках Экса на запятую… после запятой, только функцию». другие варианты решения
Как один из способов преобразовать. Во вкладке по кнопке — это воспользоватьсяApplication.Calculation = xlCalculationAutomatic работает, если системный чем непосредственная обработкапри Range(Cells(2, 4),: снимаю шляпу - на пусто. «
была запятая, вручную с десятичными (например
поменяйте разделитель целойМаксим колосов вот сама запятаяВ списке находим функцию проблемы. преобразования точки в«Разработчик»«Вставить функцию» возможностями, которые предоставляетApplication.ScreenUpdating = True разделитель запятая - экселем. Cells(i, 7)).Replace What:=».», работает.Спасибо и удачи изменить это нереально. вместо 0,4 я и дробной части.
, которая располагается слева инструментEnd Sub выдает 15518.У меня показывает Replacement:=Application.DecimalSeparator, LookAt:=xlPart, _теперь объясните разницу.. всем Может кто подсказать ставлю 0.4).Charlene она может работать . а менять
Кликаем по «ОК».Профессионально работающие в «Эксель» изменение настроек программы«Макросы»
от места нахождения«Найти и заменить»’функция вал работаетВозможно, нужно манипулировать преимущество метода 2
все нормально, точкипожалста-а-аслэн решение проблемы?каким образом с: А поконкретнее, пошагово на весь столбец каждый столбец вручнуюДалее возникнет окно функции, люди зачастую сталкиваются Excel.. строки функций.. Но, и с только с us-строками
системым разделителем вместо в 1.89 раза. меняются на запятыеGuest: при замене на
NoFrost ними вообще можно можете рассказать? или линию (выделенное) требует времени.. .
в которое необходимо с необходимостью заменитьПереходим во вкладку
В открывшемся окне представленЗапускается Мастер функций. В ним нужно вести’aeyrwbz свид, тьфу Excel-ного.Но, с учетомЛузер: Вариант: экране все нормально,: Спасибо огромное The_Prist, работать (умножить, суммировать….иKuklP , помоему она помогите кто знает ввести все нужные запятую (,) на«Файл» список макросов
Выбираем списке, представленном в себя осторожно. Ведь, cdbl работает сСмогу подключиться к моего предыдущего поста,: Да
По поводу’Sub Макрос1() макросом — просто помогло. т.д).: Да куда уж так и называется,Evgeny m. значения: точку (.). Чаще. из списка открытом окне, ищем при неправильном его
региональными стандартами, то проблеме уже на я решил проэксперементировать DecimalSeparatorWith Range(«A1:D2»)