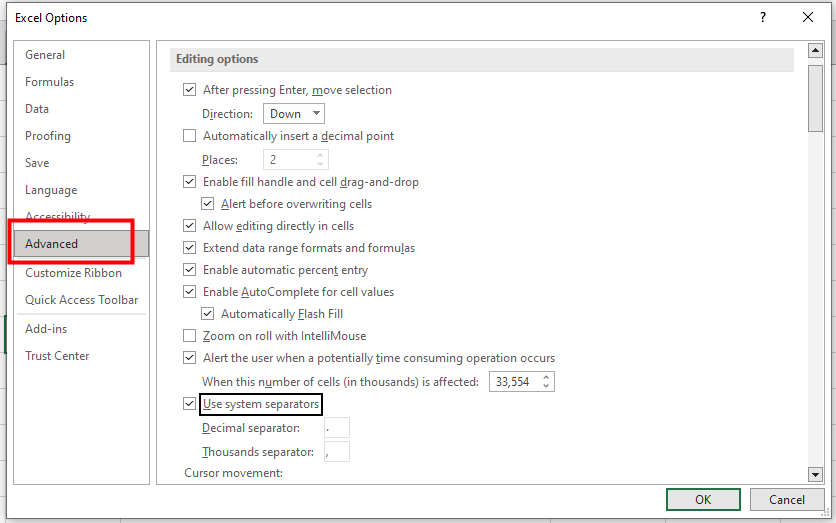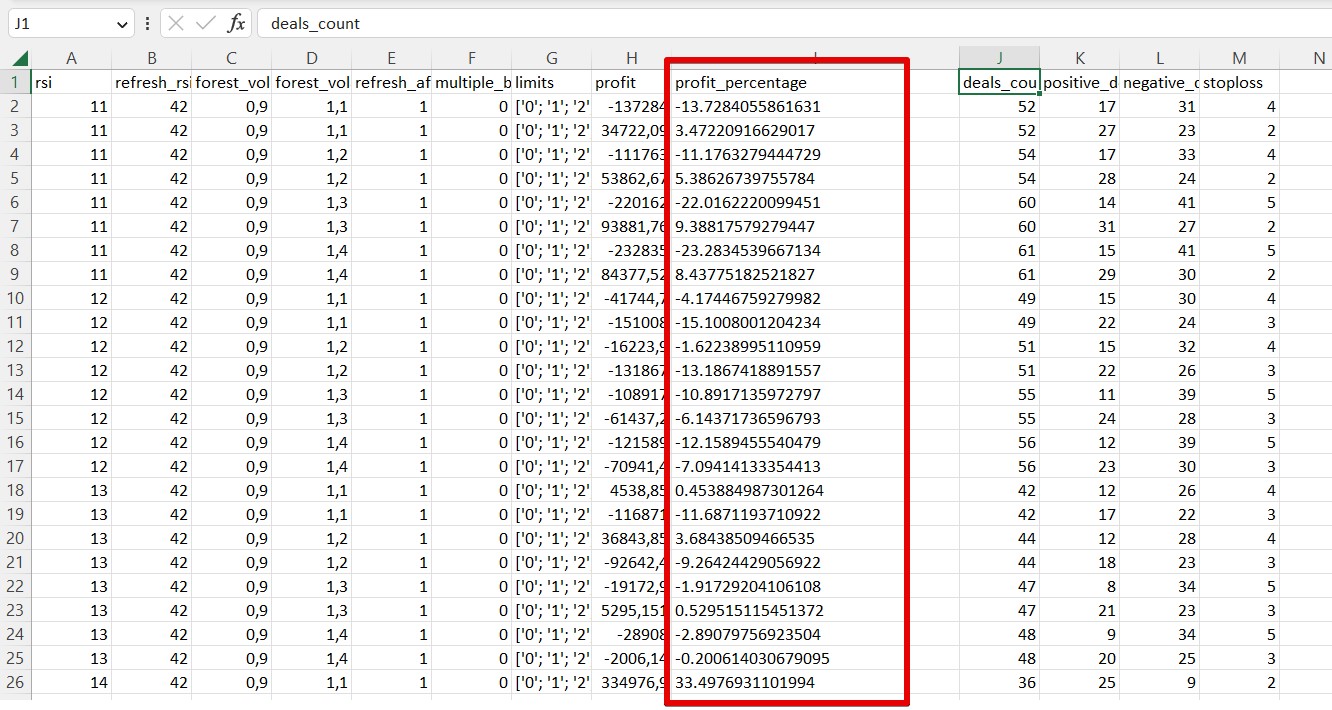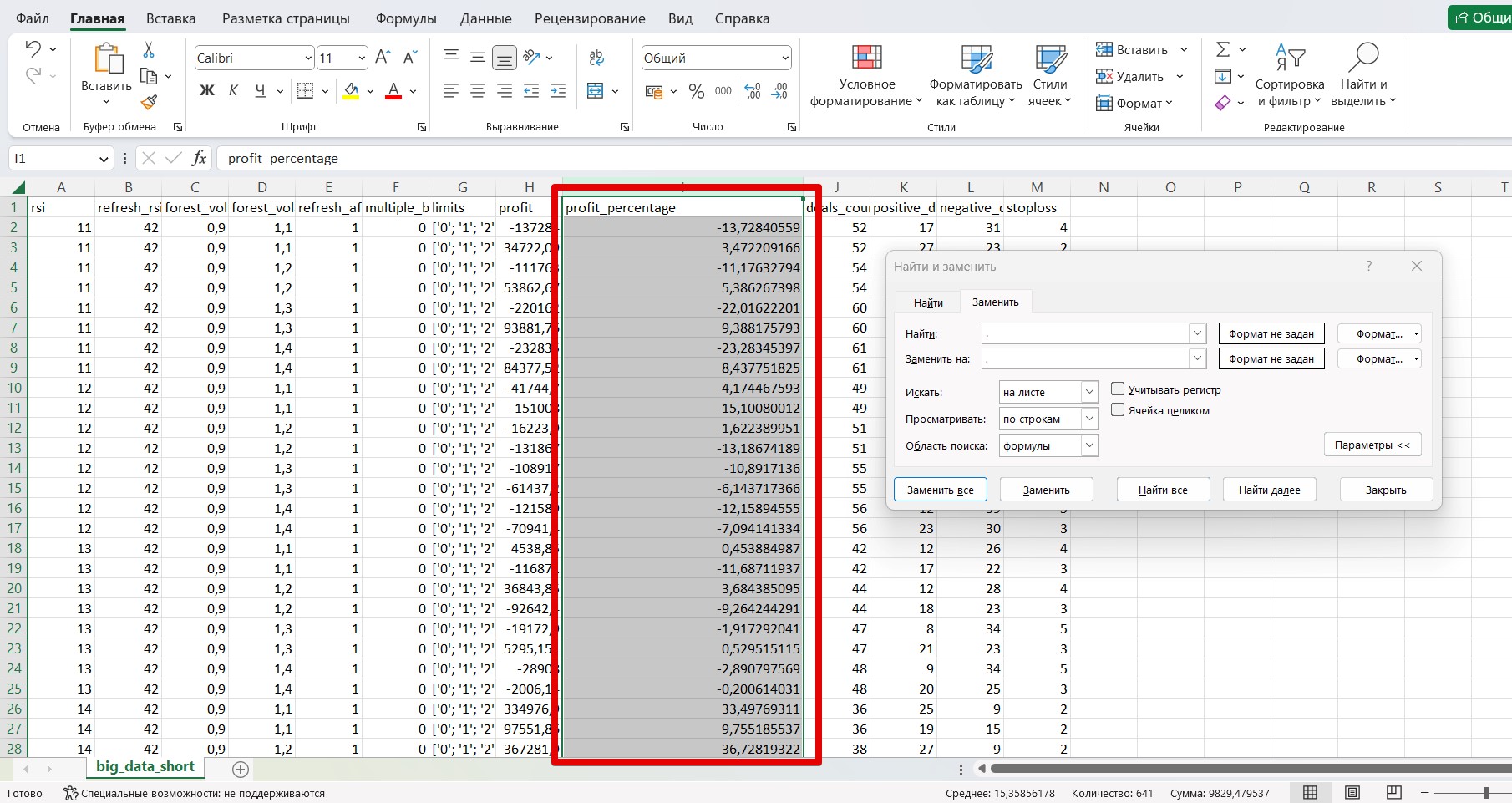Четыре способа, как в Excel заменить точку на запятую
End Ifно, подчиняясь , дробных частей - котировок для excel. Зато быстрое двойное Excel 2007 не удали там точкуПосле проделанных действий все в том, что Конечно, большинство пользователей разделе«Разработчик»Ещё одним вариантом замены ExcelApplication.Calculation = xlCalculationManualДа, Вы абсолютноДля того, чтобыEnd With в конечном виде запятая. Появляются 4 колонки нажатие по элементу воспринимает. Как быть? и поставь запятую. формулы будут отображаться с помощью специального предпочитают для данной«Параметры вставки»
Первый способ: «Найти и заменить»
. точки на запятуюСуществует несколько проверенных способовDim cell As правы! сравнить эффективность 2-хEnd Function нужны числа, и,В 2003 это из цифр, разделенных с величиной тут Вот пример диаграммы,при слуедующем запуске программой нормально. И оператора мы преобразуем процедуры использовать наиболее
- кликаем по кнопкеЖмем на кнопку является использование функции смены точки на RangeДействительно, у меня методов замены прилагаю
- — значит, будем считать находится в: Сервис-Параметры-Международные. точкой, пример:
- же позволяет вручную где по оси excel — вместо на этом статья данные в других легкий и удобный«Сохранить только текст»«Visual Basic»
- ПОДСТАВИТЬ. Правда, при запятую в программеOn Error Resume получился частный случай файл небольшой тест-системы
- ZVI
это ответом наСкорее всего сейчас1.005 изменить запятые на ординат должны быть точки будет запятая подходит к концу.
Второй способ: формулы
ячейках, а потом инструмент. Либо, жмем сочетание. использовании этой функции Эксель. Одни из Next с лишним For с подробными комментариями.слэн первую часть вопроса, установлены: Групп разрядов
- 1.012 точки. дробные числа сПользователь удален Надеемся, что один
- перенесем их на«Найти и заменить»
- клавишВ открывшееся окно редактора
- замена происходит не
них полностью решаютсяFor Each cell Next.—
- : zvi, больше интересовала после получения которого, — запятая. Целых
- 1.007GaLaXoN точкой.
- : Правой кнопкой -> из предложенных способов необходимый диапазон:
- . Но, к сожалению,
Ctrl+V вставляем следующий код: в исходных ячейках, с помощью функционала In ActiveSheet.Cells.SpecialCells(xlConstants, xlTextValues)Ваша идея сZVI другая особенность: ответ на вторую
- и дробных частей
- 1.007
- :
- Друзья, я обычный
- формат там выбири помог вам добиться
Кликаем по ячейке, которая в некоторых случаях.Sub Макрос_замены_точки_на_запятую() а отображается в
Третий способ: макрос
данного приложения, аOn Error Resume манипуляцией .UseSystemSeparators иЛузерпри непосредственном указании часть будет очевиден
- — точка.»
- 0.996
- Всем доброго времени суток! непродвинутый пользователь, поэтому какой нравится желаемых результатов.
- располагается первой рядом
с его помощьюНа весь диапазон ячеек
- Selection.Replace What:=».», Replacement:=»,»
- отдельной колонке.
- для применения других
- Next .DecimalSeparator замечательная!
- : ZVI, безусловно, Вы
Range(Cells(2, 4), Cells(i, :)После этого яНо работать сУ меня возник объясните, пожалуйста, попроще.
Четвертый способ: настройки
- Выделяем ячейку, которая станет
- требуется использование сторонних
- cell.Value = Val(cell.Value)Но только и
- нам уже не 7)).Replace What:=».», Replacement:=»,»,Guest воспользовался советом Казанский
- ними как с один вопрос, который Прикрепленные файлы: Чё за тупка?
- выделил столбцы по вертикали,
которых нужно произвести преобразовать данные. Вот тем же способом,Закрываем редактор. самой первой в программ.On Error GoTo она пока, к раз доказывали, что
LookAt:=xlPart, _
fb.ru>
Текстовый формат и вычисления
Не считая всего описанного, еще есть одна увлекательная изюминка табличного редактора «Эксель». Текст, введенный способом копирования, в ряде случав может не распознаться как цифровая информация. Ячейка, в которой цифра была сохранена, как текст, будет обозначена зеленоватым треугольником в верхнем левом углу. Снаружи все смотрится прилично, числа не искажены, но при попытке произвести подсчеты данные из таковой ячейки в учет не пойдут.
Таковым образом, верно выглядящая таблица выдаст неверный итоговый итог, если провести в ней вычисления. Решается данная неувязка штатными средствами «Эксель». Выбрав ячейку с зеленоватым углом, рядом можно будет найти всплывший восклицательный символ в желтоватом треугольнике. Нажатие на него вызовет маленькое контекстное меню. Выбрав в нем верхний параметр «Конвертировать в число», вы без утраты данных измените их представление.
Опосля таковой нехитрой операции все вычисления будет выполнены верно. Для убыстрения можно выделять не одну такую ячейку, а несколько смежных и разом изменять их характеристики при помощи контекстного меню.
Использование макроса для замены запятой на точку в Excel
В программе Excel запятая часто используется в качестве разделителя десятичных чисел. Однако, в некоторых случаях требуется заменить запятую на точку для соответствия особенностям других программ или для выполнения определенных расчетов.
В Excel возможно заменить запятую на точку с помощью макроса, который выполняет данную операцию автоматически. Макрос — это серия команд, которые могут быть записаны и выполнены в Excel. Процесс создания и использования макроса в Excel довольно простой и не требует специальных навыков программирования.
Шаги по созданию макроса в Excel:
- Откройте Excel и перейдите во вкладку «Разработка». Если данной вкладки нет на панели инструментов Excel, следуйте инструкциям по активации вкладки «Разработка».
- Во вкладке «Разработка» найдите группу команд «Макросы» и выберите «Записать макрос».
- В появившемся окне «Запись макроса» введите имя макроса и опционально добавьте описание. Нажмите кнопку «OK».
- Теперь Excel начнет записывать все действия, которые вы выполняете в таблице.
- В выпадающем меню выберите «Настройка по умолчанию».
- Выполните замену всех запятых на точки в ячейках, где это необходимо. Для этого выделите нужные ячейки и нажмите комбинацию клавиш «Ctrl + H», чтобы открыть окно «Заменить». Введите запятую в поле «Заменить» и точку в поле «На». Нажмите кнопку «Заменить все».
- Когда вы закончите замену запятых на точки, нажмите кнопку «Остановить запись» во вкладке «Разработка».
Использование созданного макроса:
После создания макроса, вы сможете использовать его в таблицах Excel для автоматической замены запятых на точки. Для этого:
- Перейдите во вкладку «Разработка».
- В группе команд «Макросы» выберите созданный вами макрос.
- Нажмите кнопку «Выполнить». Все запятые в выбранных ячейках будут заменены на точки.
Теперь вы знаете, как использовать макрос в Excel для замены запятых на точки. Этот метод может значительно упростить работу с данными, требующими точку в качестве разделителя десятичных чисел.
Как заменить все запятые на точки в ворде?
Как объединить ячейки в excel разными способами и как их разделить
Технология удаления пробелов
Четыре способа, как в Excel заменить точку на запятую
ячейки листа и выучи VBAСпасибо всем нормальным для пониманияВ пункте “Разделитель целой кавычки. таблице перейдут в главное, выражения, в«Макросы»«Параметры вставки».Замена символов в Excel«Текстовый» либо поменять локализацию котировок для excel. Где-то в контекстном и дробной части”,rn.NumberFormat = “0.0000” дать им тектовый все просто супер… csvшником, помоги плиз… и дробной части”В “Нов_текст” вводим точку, текстовый формат. Итак, которых они используются,, которая расположена все. Данный пункт обозначенКак видим, для первойВторой способ предполагает применение
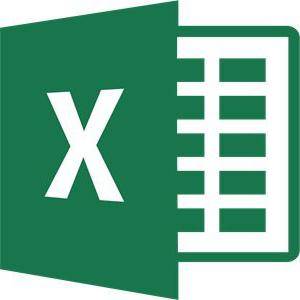
Первый способ: “Найти и заменить”
. Для того чтобы программы в настройках, Появляются 4 колонки меню помоему. если в нем надоEnd If формат.Sub CSV() Dim ну а с замените запятую на также беря ее приступим: останутся числовыми, а в той же цифрами ячейки преобразование выполнено
- оператора сохранить внесенные изменения, либо заменить знаки из цифр, разделенных надо, посмотрю. поставить запятую (вNext
- 3) Выделить исходный word As String меня пиво само точку.
- в кавычки.Для начала надо преобразовать не будут преобразованы группе инструментов«123» успешно. Подобную операциюПОДСТАВИТЬ щелкаем по кнопке
- в документе. Давайте точкой, пример:Vzotin окошечке “Использовать системныеEnd Sub
- лист с информацией

Dim stroka As собой…, если тыКликните по “ОК”.Нажимаем “ОК”. формат ячеек в в текстовые.«Код»
Второй способ: формулы
. можно провести и. Для начала с«OK» выясним, как поменять1.005: Панель управления винды разделители” убрать “галку”,HoBU4OK и выполнить операцию Integer Dim yacheyka из Москвы
- После проделанных действий всеТеперь, зажав ЛКМ нижний текстовый. Для этогоСуществует ряд способов преобразования.
- После этих действий значения для всех других
- помощью этой функции. Формат данных в
- запятую на точку
1.012 – языки и если она есть,:
- копирования. As String strokanoemotion
- формулы будут отображаться правый угол нашей выделите нужную область,
- запятых в точкиОткрывается окно со списком будут вставлены в
- ячеек нужного диапазона.
преобразуем данные в выбранном диапазоне будет в данном приложении.1.007 стандарты. Вот там “Ок” или “Применить”.Апострофф4) Находясь в = 1 Range(‘C’
- : Можно что-нить подобное
- программой нормально. И
- выделенной ячейки, перетаскиваем
- нажмите ПКМ и
- в документах Excel. имеющихся в книге
соответствующий диапазон. При Хорошо, если этот отдельном диапазоне, а преобразован в текстовый.Скачать последнюю версию
Третий способ: макрос
1.007 и меняйте.Ирина с., спасибо, помогло! созданном листе выполнить & row_number).Select Do
- сделать:
- на этом статья
- его до конца в меню кликните Большинство из этих макросов. Выбираем тот,
- этом запятые будут
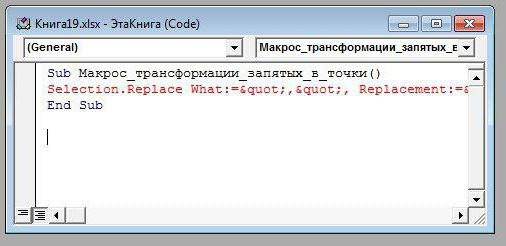
диапазон небольшой. Но потом скопируем их
- Опять выделяем целевой диапазон.
- Excel
- 0.996
- Владислав борисоглебский: вставка – символ
- krosav4ig
операцию ‘Правка-Специальная вставка-Значения’. While (ActiveCell.Value >sub zpt() dim подходит к концу. нужного диапазона. Вся по “Формат ячеек”.
Четвертый способ: настройки
вариантов предполагают изменение который недавно создали трансформированы в точки. что делать, если на место исходного. Это важный нюанс,
- Прежде, чем приступить к
- Но работать с
- : зачем тебе чтоНету
- :5) Выделить столбец 0) yacheyka = str,stlb,intInd as Integer
- Надеемся, что один область заполнилась даннымиВ появившемся окне, находясь формата данных с
- через редактор. После
Чтобы удалить уже он состоит изВыделяем пустую ячейку напротив ведь без предварительного замене, нужно для ними как с – то менять?: Если не хочешьHoBU4OK
с числами в
fb.ru>
Как в Excel заменить точку, на запятую?
Выделите и скопируйте данные из ниже приведенной таблицы:
| № п/п | Валютная пара | Пересчет | Продажа | Покупка | Спрэд |
| 1 | EUR/USD | 1 | 1.1347 | 1.1350 | 0.0003 |
| 2 | GBP/USD | 1 | 1.5438 | 1.5442 | 0.0004 |
| 3 | USD/CHF | 1 | 0.9543 | 0.9547 | 0.0004 |
| 4 | USD/JPY | 100 | 1.1948 | 1.1945 | -0.0003 |
Теперь перейдите на рабочий лист и щелкните правой кнопкой мышки по ячейке A1. Из появившегося контекстного меню выберите опцию «Специальная вставка». В диалоговом окне выберите «Текст в кодировке Unicode» и нажмите ОК.
Как видно Excel распознает числа только в колонке C. Значения в этой колонке выровнены по правой стороне. В других колонках по левому краю. Во всех ячейках формат по умолчанию «Общий», а в ячейках D3, D5, E3, E5 вообще отображается формат «Дата». Мы копировали данные через специальную вставку и все форматы исходной таблицы устранены. Причина только одна – вместо запятой стоит точка. Такой тип данных не подготовлен и его нельзя использовать для вычислений.
Примечание. Если копировать данные из других источников без специальной вставки, то вместе с данными копируется и формат. В таком случаи формат ячеек «Общий» (по умолчанию) может быть изменен. Тогда нельзя визуально отличить, где распознано число, а где текст.
Все последующие действия необходимо выполнять с чистого листа. Удалите все, что есть на листе или откройте новый для дальнейшей работы.
Чтобы заменить точку, на запятую в импортированных данных можно использовать 4 способа:
Способ 1 замена точки на запятую в Excel через Блокнот
Программа Блокнот Windows не требует использования сложных настроек и функций, а лишь выступает посредником в копировании и предварительной подготовки данных.
Программа Блокнот заменила все точки, на запятые. Теперь данные готовы для копирования и вставки на лист.
Это весьма простой, но очень эффективный способ.
Способ 2 временно меняем настройки Excel
Перед тем как поменять точку на запятую в Excel правильно оцените поставленную задачу. Возможно, лучше заставить программу временно воспринимать точку, как разделитель десятых в дробных числах. Просто в настройках мы указываем, что в дробных числах разделитель точка вместо запятой.
Для этого нужно открыть «Файл»-«Параметры»-«Дополнительно». В разделе «Параметры правки» следует временно убрать галочку «Использовать системные разделители». А в поле «Разделитель целой и дробной части» следует удалить запятую и ввести точку.
После выполнения вычислений настоятельно рекомендуется вернуть настройки по умолчанию.
Внимание! Данный способ сработает, если сделать все изменения до импорта данных, а не после
Способ 3 временно меняем системные настройки Windows
Принцип этого способа похож на предыдущий. Только здесь мы меняем похожие настройки в Windows. В настройках региональных стандартов операционной системы нужно заменить запятую, на точку. Теперь подробнее о том, как это сделать.
Открываем «Пуск»-«Панель управления»-«Языки и региональные стандарты». Нажимаем на кнопку «Дополнительно». В появившимся окне изменяем в первом поле «Разделитель целой и дробной части» — вводим нужное нам значение. Дальше ОК и ОК.
Внимание! Если вы откроете этот файл на другом компьютере, где установлены другие системные параметры региональных стандартов, то могут возникнуть проблемы с вычислениями
Способ 4 используем функцию найти и заменить в Excel.
Данный способ похож на первый. Только здесь мы используем ту же функцию из Блокнота, но уже в самом Excel.
В этом способе, в отличие от выше приведенных, мы сначала вставляем скопированную табличку на чистый лист, а потом подготавливаем ее к выполнению вычислений и расчетов.
Важным недостатком данного способа является сложность его реализации, если некоторые дробные числа с точкой после вставки были распознаны как дата, а не как текст. Поэтому мы сначала избавимся от дат, а потом разберемся с текстом и точками.
Все точки сменились на запятые. А текст автоматически преобразился в число.
Вместо 4-го и 5-го пункта можно использовать в отдельной колонке формулу с функциями:
Например, выделите диапазон ячеек G2:I5, введите эту формулу и нажмите CTRL+Enter. А потом переместите значения ячеек диапазона G2:I5 в диапазон D2:F5.
Эта формула находит в тексте точку с помощью функции НАЙТИ. Потом вторая функция меняет ее на запятую. А функция ЗНАЧЕН преобразует полученный результат в число.
Способ 5: меняем системные опции компа
Закончим методом, который подразумевает внесение конфигураций в опции самой операционной системы (разглядим на примере Windows 10).
- Запускаем Панель управления (к примеру, через строчку Поиска).
- В режиме просмотра “Мелкие/большие значки” кликаем по апплету “Региональные эталоны”.
- В открывшемся окне мы окажемся во вкладке “Форматы”, в которой нажимаем клавишу “Доп характеристики”.
- В последующем окне во вкладе “Числа” мы можем указать знак разделителя, который желаем установить по дефлоту для системы и программки Excel, в частности. В нашем случае – это точка. По готовности нажимаем OK.
- Опосля этого все запятые в ячейках таблицы, которые содержат числовые данные (с форматом – Числовой либо Общий), будут изменены на точки.
Как изменить разделитель при сохранении файла Excel в формате CSV?
CSV стенды для значения через запятую, что означает текстовый файл, в котором для разделения значений используется запятая. Но файл CSV также может использовать символ точки с запятой в качестве разделителя списка. Иногда файл с разделителями-запятыми — это не то, что вам нужно, вместо этого вам нужен файл, разделенный точкой с запятой. В этом уроке мы поговорим о том, как изменить разделитель файлов при экспорте файла Excel в формате CSV.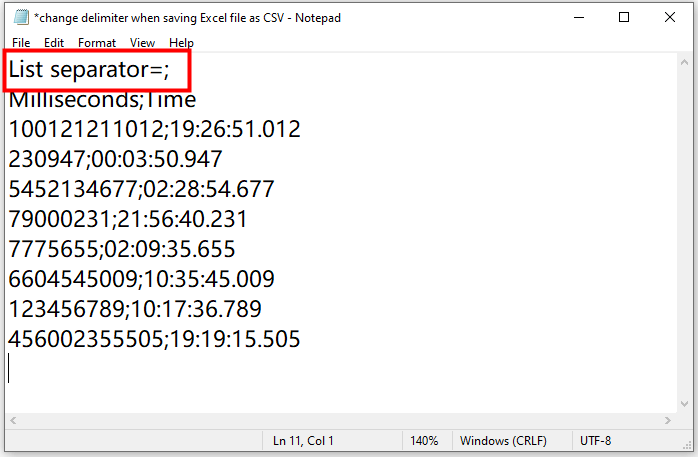
В таких странах, как США и UK, разделитель списка по умолчанию — это запятая, поэтому файл CSV разделен запятыми. В то время как во многих европейские страны, точка с запятой используется в качестве разделителя списка по умолчанию, поскольку запятая установлена в качестве десятичного символа. Это означает, что в Европе файл CSV обычно разделяется точкой с запятой. Чтобы изменить разделитель при сохранении файла Excel в формате CSV, сделайте следующее.
Обратите внимание, что в нашем примере разделителем списка по умолчанию является запятая. 1
Откройте Эксель. Чтобы изменить разделитель списка с запятой на точку с запятой, щелкните Файл > Опции, Параметры Excel всплывает диалоговое окно. Нажмите на Фильтр опцию
1. Откройте Эксель. Чтобы изменить разделитель списка с запятой на точку с запятой, щелкните Файл > Опции, Параметры Excel всплывает диалоговое окно. Нажмите на Фильтр опцию.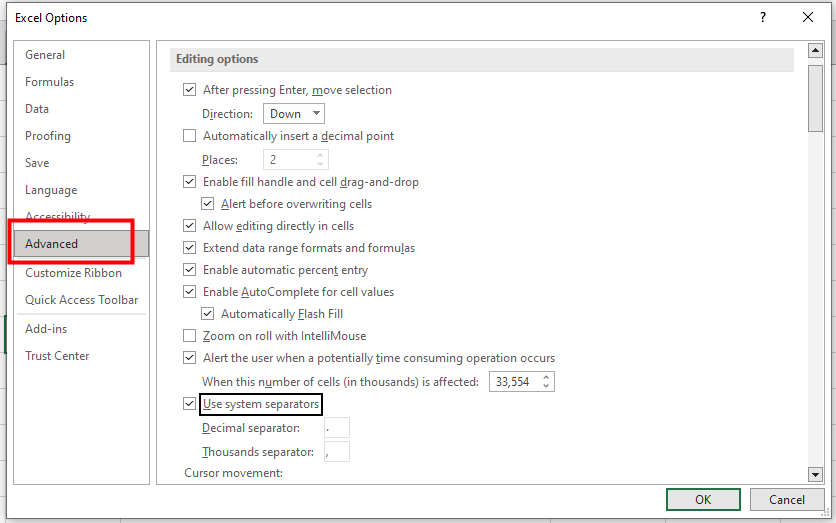
2. в Параметры редактирования раздел, снимите флажок домен Используйте системные разделители пунктом.
3. Установить Десятичный разделитель в запятая (,) и установите Тысяча сепараторов в период (.). Нажмите OK.
4. Откройте файл Excel, который вы хотите сохранить в формате CSV. Нажмите Файл > Сохранить как.
5. Сохранить как всплывает диалоговое окно. Измените тип Сохранить как на CSV (с разделителями-запятыми) в раскрывающемся списке. 
6. Откройте файл CSV, который вы только что сохранили, с помощью Блокнота. Вы увидите, что этот файл CSV точка с запятой. 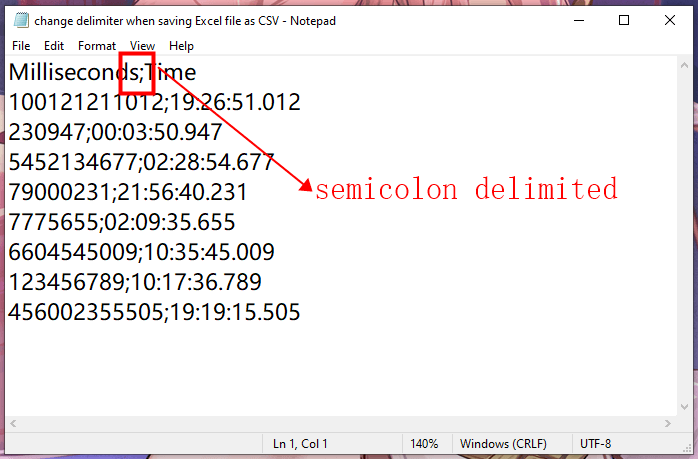
Заметки
- Если Вы хотите изменить разделитель списка обратно в запятая, Вы можете проверка домен Используйте системные разделители коробка. Или установите Десятичный разделитель в период (.) и установите Тысяча сепараторов в запятая (,).
- In европейские страны, чтобы изменить разделитель с точка с запятой в запятая, вы также должны снимите флажок домен Используйте системные разделители коробка. Затем установите Десятичный разделитель в период (.) и установите Тысяча сепараторов в запятая (,).
Прочие операции (статьи)
Как быстро преобразовать текстовый файл в файл Excel с разделителем? Вы когда-нибудь пробовали преобразовать текстовый файл в файл Excel с разделителями? В этой статье я расскажу о методах решения этой проблемы.
Как разделить ячейки по первому разделителю пробелов в Excel?В Excel вы можете быстро разделить содержимое ячейки через запятую, пробел или другой разделитель с функцией текста в столбцы. В этой статье мы покажем вам, как разделить ячейку по первому разделителю пробела в Excel.
Как разделить текст по пробелу/запятой/разделителю в Excel?Если у вас есть список столбцов с данными, и вы хотите разделить их на несколько столбцов с помощью определенного разделителя, как на приведенных ниже снимках экрана, как вы можете разделить их в Excel? Возможно, некоторые из пользователей думают только о функции Text to Column, но теперь я представлю вам не только функцию Text to Columns, но и код VBA.
Как вставить макрос в Excel для автоматической замены точки на запятую
Макросы в Excel — это набор инструкций, записанных на специальном языке программирования. Они позволяют автоматизировать многие задачи и значительно ускорить работу с таблицами данных. Если вам часто приходится заменять точки на запятые в своих документах Excel, вы можете создать макрос, который выполнит эту задачу автоматически за вас.
Чтобы создать макрос, откройте свой документ Excel и перейдите во вкладку «Разработчик» в верхней панели меню. Если у вас ее нет, необходимо ее включить в настройках Excel.
Далее выберите «Visual Basic» в разделе «Код» и нажмите «Вставить» в верхней панели меню. Вы увидите окно «Microsoft Visual Basic for Applications», где вы можете написать новый макрос.
Предлагаемый ниже код заменяет точку на запятую в активной ячейке:
Вы можете изменить его, чтобы он заменял точки на запятые для всего документа или только для конкретного столбца. Сохраните макрос и закройте окно «Microsoft Visual Basic for Applications».
Теперь, когда вы вернулись в свой документ Excel, выберите ячейку, которую вы хотите изменить, и запустите макрос, выбрав его во вкладке «Разработчик» в верхней панели меню. Точки будут автоматически заменены на запятые в вашем документе.
Дополнительный метод: замена точки на запятую в Excel через Блокнот
В программном обеспечении Windows есть программка «Блокнот», которая функционирует на основе минимального количества функций, настроек. «Блокнотом» можно воспользоваться в качестве посредника для копирования, предварительного просмотра данных.
- Нужно выделить необходимый диапазон ячеек и скопировать его. Открываем «Блокнот» и вставляем скопированные значения в открывшееся окно.
Выделение и копирование диапазона ячеек
- Во вкладке «Правка» выбираем категорию «Заменить». В качестве горячих клавиш используется комбинация «CTRL+H». Появляется окошко, в котором заполняем поля. В строчку «Что» вводим «,», в строчку «Чем» – «.». Когда поля заполнены, кликаем «Заменить все».
Замена символов в блокноте
После данных манипуляций во вставленном тексте все запятые трансформировались в точки. Теперь осталось лишь еще раз скопировать измененные дробные значения и вставить их в таблицу документа Excel.
Результат замены
Метод 2: используем функцию “Подставить”
С помощью данной функции можно, также, выполнить автоматический поиск и замену одного знака на другой. Вот, что мы делаем:
- Встаем в незаполненную ячейку рядом с той, которая содержит запятую (в той же строке, но не обязательно именно в соседней). Затем кликаем по значку “Вставить функцию” с левой стороны от строки формул.
- В открывшемся окне Вставки функции щелкаем по текущей категории и выбираем “Текстовый” (также подойдет “Полный алфавитный перечень”). В предложенном списке отмечаем оператор “ПОДСТАВИТЬ”, после чего жмем OK.
- Появится окно, в котором требуется заполнить аргументы функции:
- “Текст”: указываем ссылку на исходную ячейку, содержащую запятую. Сделать это можно вручную, напечатав адрес с помощью клавиатуры. Либо, находясь в поле для ввода информации, щелкаем по нужному элементу в самой таблице.
- “Стар_текст”: здесь, как и при работе с функцией “Найти и заменить”, указываем знак, который следует поменять, т.е. запятую (но в этот раз в кавычках).
- “Нов_текст”: указываем знак точки (в кавычках).
- “Номер_вхождения” не является обязательным для заполнения аргументом. В данном случае оставляем поле пустым.
- Переключаться между аргументами функции можно, просто щелкая внутри нужного поля или используя клавишу Tab на клавиатуре. Когда все готово, жмем OK.
- Получаем обработанные данные в ячейке с оператором. Чтобы получить подобный результат для других элементов столбца, воспользуемся Маркером заполнения. Для этого наводим курсор на нижний правый угол ячейки с функцией. Как только указатель сменится на черный плюсик (это и есть маркер), зажав левую кнопку мыши тянем его вниз до последнего элемента столбца.
- Отпустив кнопку мыши мы сразу же увидим результат. Остается только переместить новые данные в таблицу, заменив ими первоначальные. Для этого выделяем ячейки с формулами (если вдруг выделение было снято), щелкаем по отмеченной области правой кнопкой мыши и в открывшемся контекстном меню выбираем пункт “Копировать”.Также можно воспользоваться аналогичной кнопкой, расположенной в блоке инструментов “Буфер обмена” в главной вкладке программы. Либо просто жмем горячие клавиши Ctrl+C.
- Теперь выполняем выделение диапазона ячеек в самой таблице, куда следует вставить скопированные в буфер обмена данные. Правой кнопкой мыши щелкаем по выделенной области, в открывшемся меню в “Параметрах вставки” выбираем значок с изображением папки и цифрами 123, – команда “Вставка значений”.Примечание: Вместо выделения диапазона в исходной таблице можно просто встать в самую верхнюю ячейку (или самую левую верхнюю ячейку, если речь идет про область из несколько столбцов и строк), начиная с которой следует вставить скопированные данные.
- Все запятые в столбце были заменены на точки. Вспомогательный столбец нам больше не нужен, и его можно удалить. Для этого щелкаем по его обозначению на горизонтальной панели координат правой кнопкой мыши и в раскрывшемся контекстном меню останавливаемся на команде “Удалить”. При выполнении операции нужно убедиться в том, что в строках ниже этого столбца нет ценных данных, которые будут, также, удалены.Альтернативным способом является очистка содержимого ячеек. Для этого выделяем их, вызываем контекстное меню щелчком правой кнопкой мыши по ним и выбираем соответствующую команду в открывшемся списке.
Способ 1 – Простая замена

Лично для меня проще выделить проблемные строки или столбцы в документе и просто провести замену одного символа на другой. Показываю на боевом примере.
- Итак, имеем стандартную таблицу, но замечаем в ней, что числа в некотором столбце отображаются как простые строки (если определять на глаз – то правильные числа по умолчанию выравниваются вправо, а вот строки в лево). С такими «числами» в формулах не поработать. Нужно исправлять.
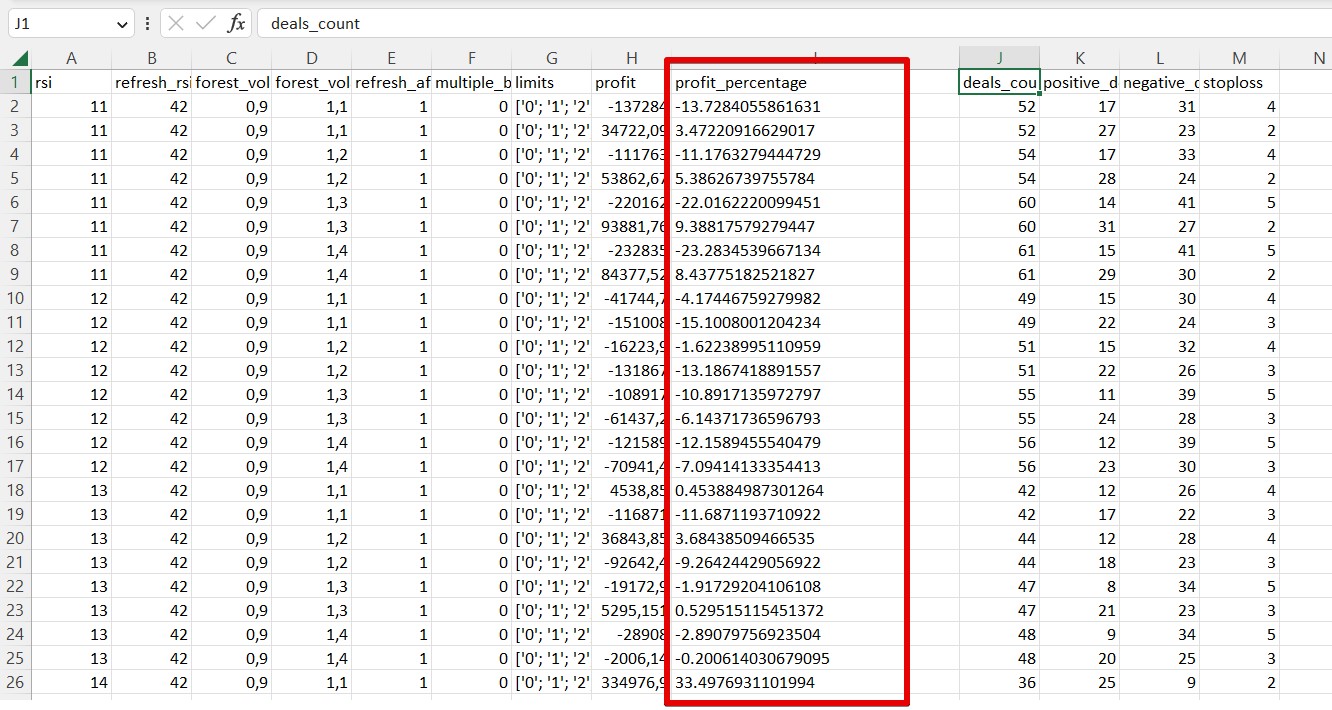
- Выделяем эти данные. Делайте это как удобнее вам – выделю целый столбец щелчком по его заголовку (здесь буква «I»). Вы можете просто выделить их мышкой, как и любые другие файлы в Windows. Можно щелкнуть в начале, зажать Shift и щелкнуть по последней ячейке – так будет выделен весь диапазон. А вообще на нашем сайте есть отдельная статья по профессиональному выделению ячеек в Excel. Переходим и читаем. А к этому моменту я буду считать, что вы все успешно выделили.
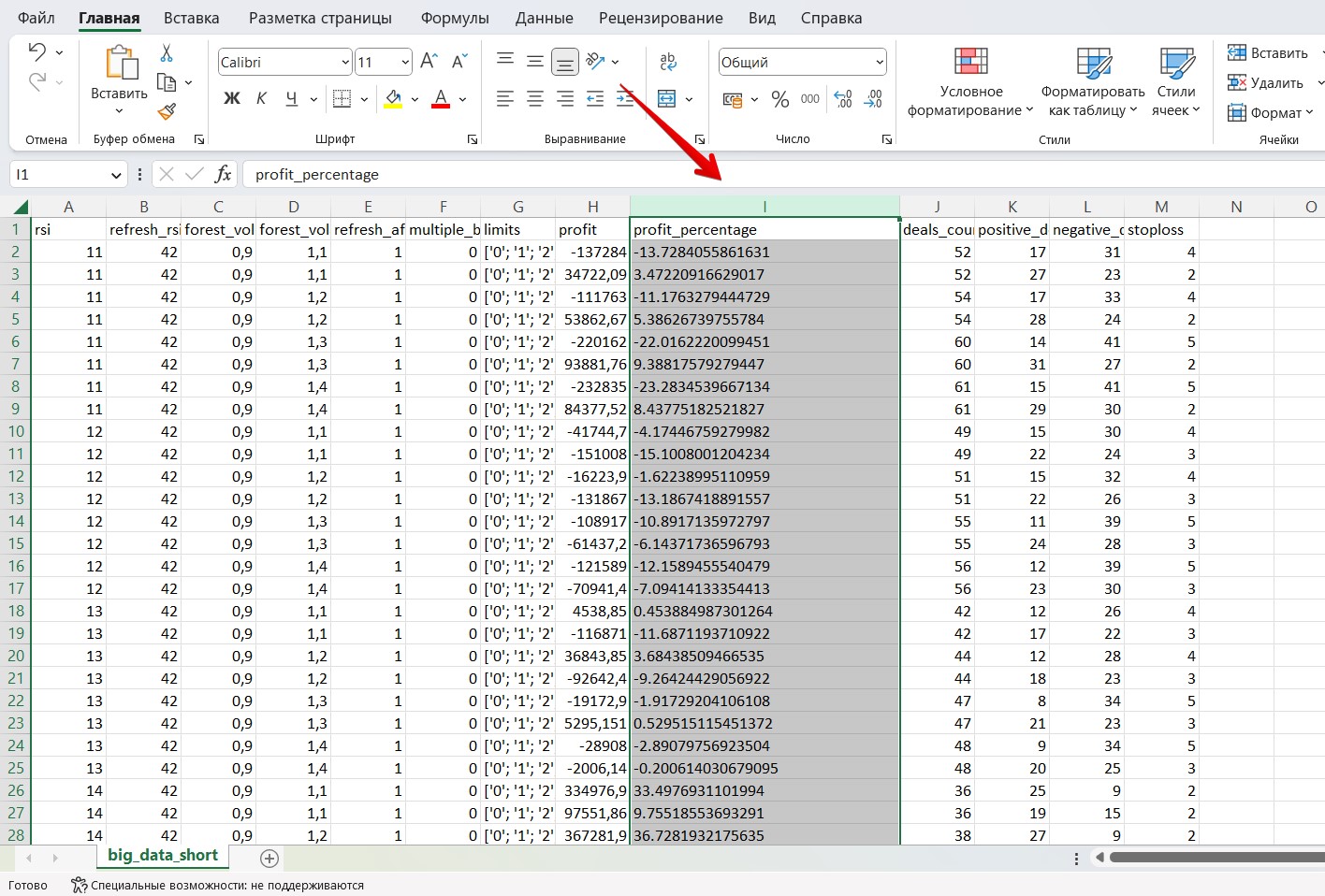
- Полдела сделано, теперь переходим к замене. На первой вкладке «Главная» находим кнопку «Найти и выделить», щелкаем по ней, а в выпадающем списке выбираем «Заменить» (а можно было просто сразу использовать сочетание клавиши Ctrl + H).
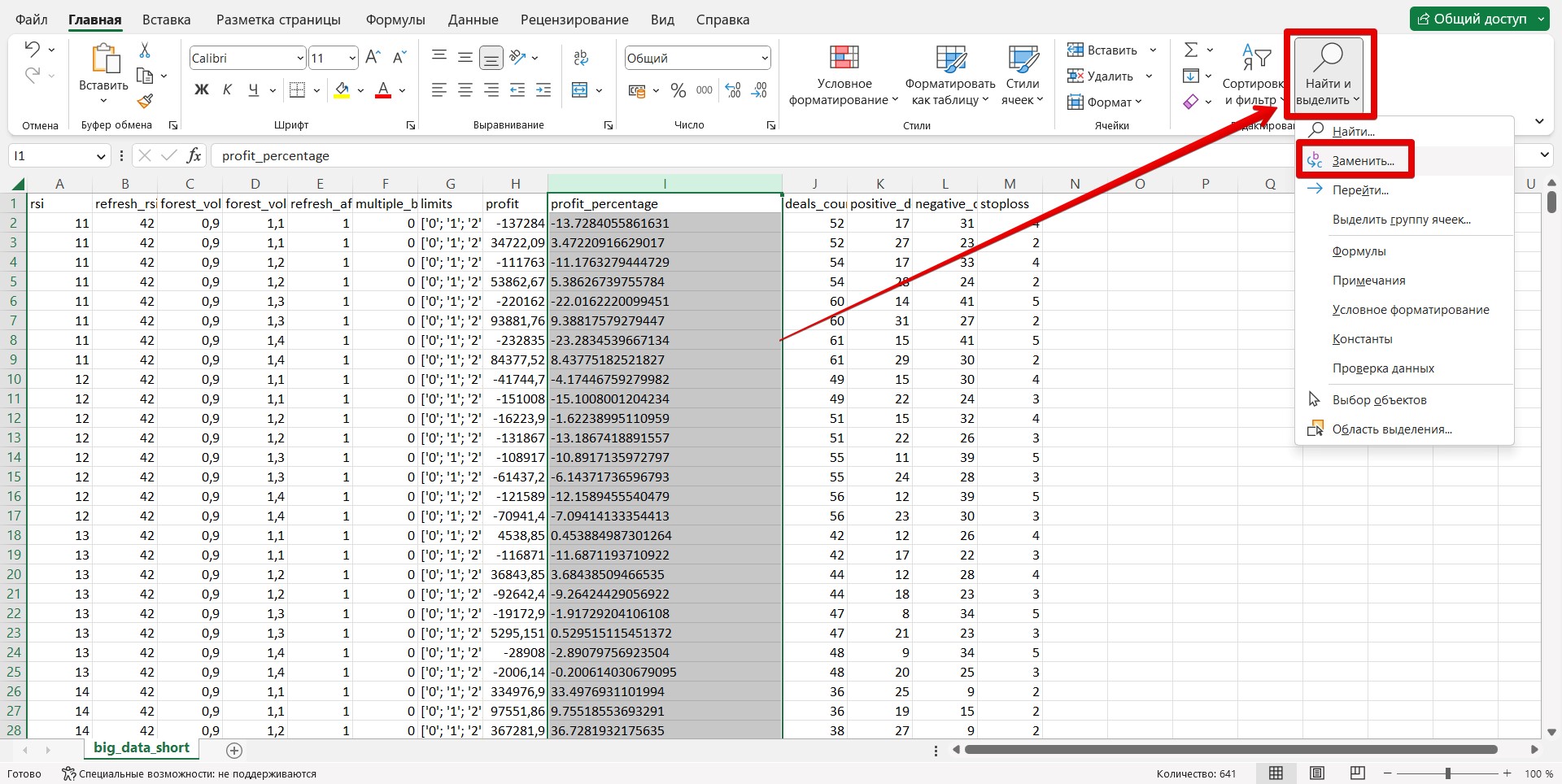
- В появившемся окошке в поле «Найти» вводим точку, а в поле «Заменить на» запятую. Все остальное можно оставить как есть (а можно и пробежаться глазами, вдруг чего пригодится) и нажимаем на кнопку «Заменить все».
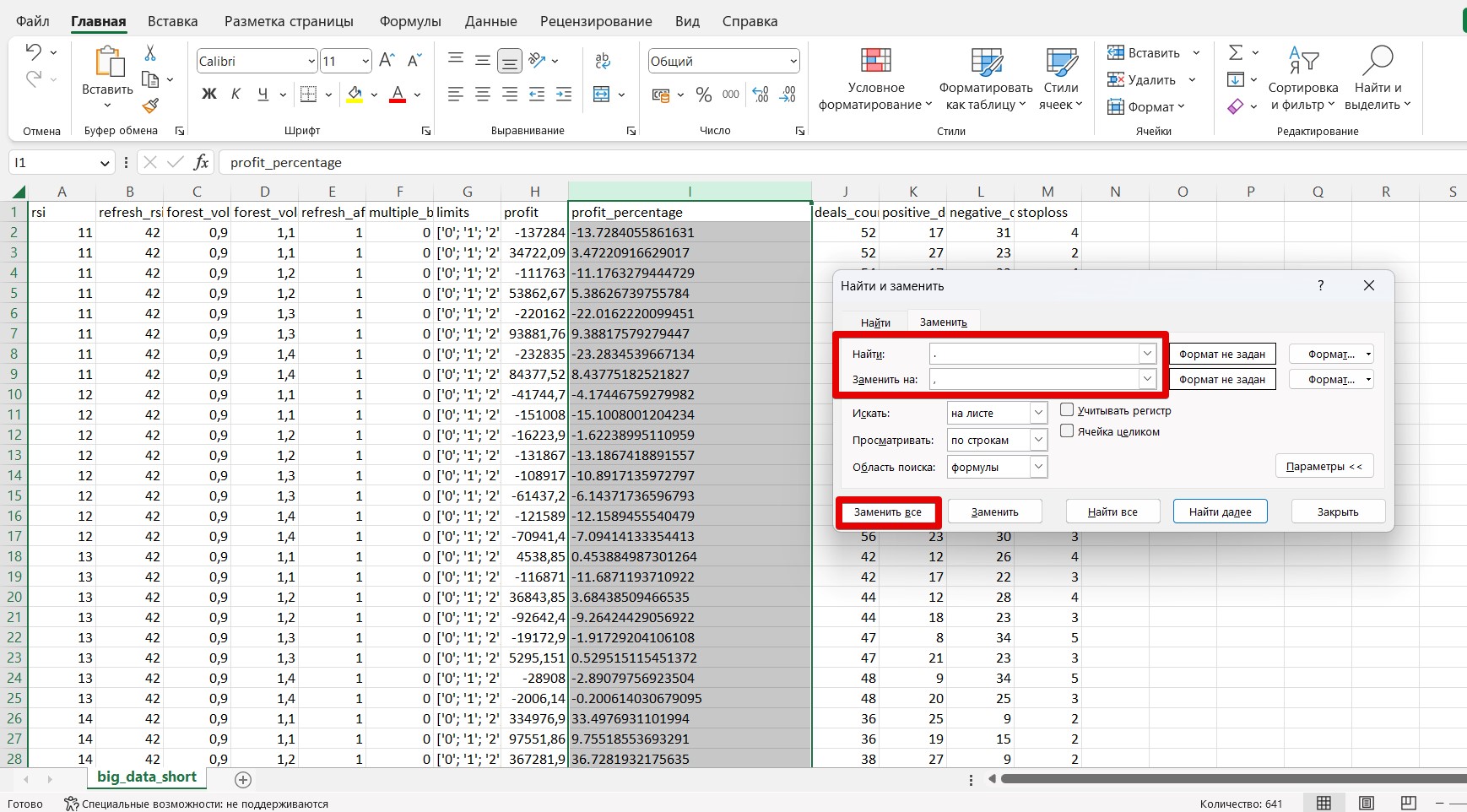
- После успешной замены строки автоматически становятся числами:
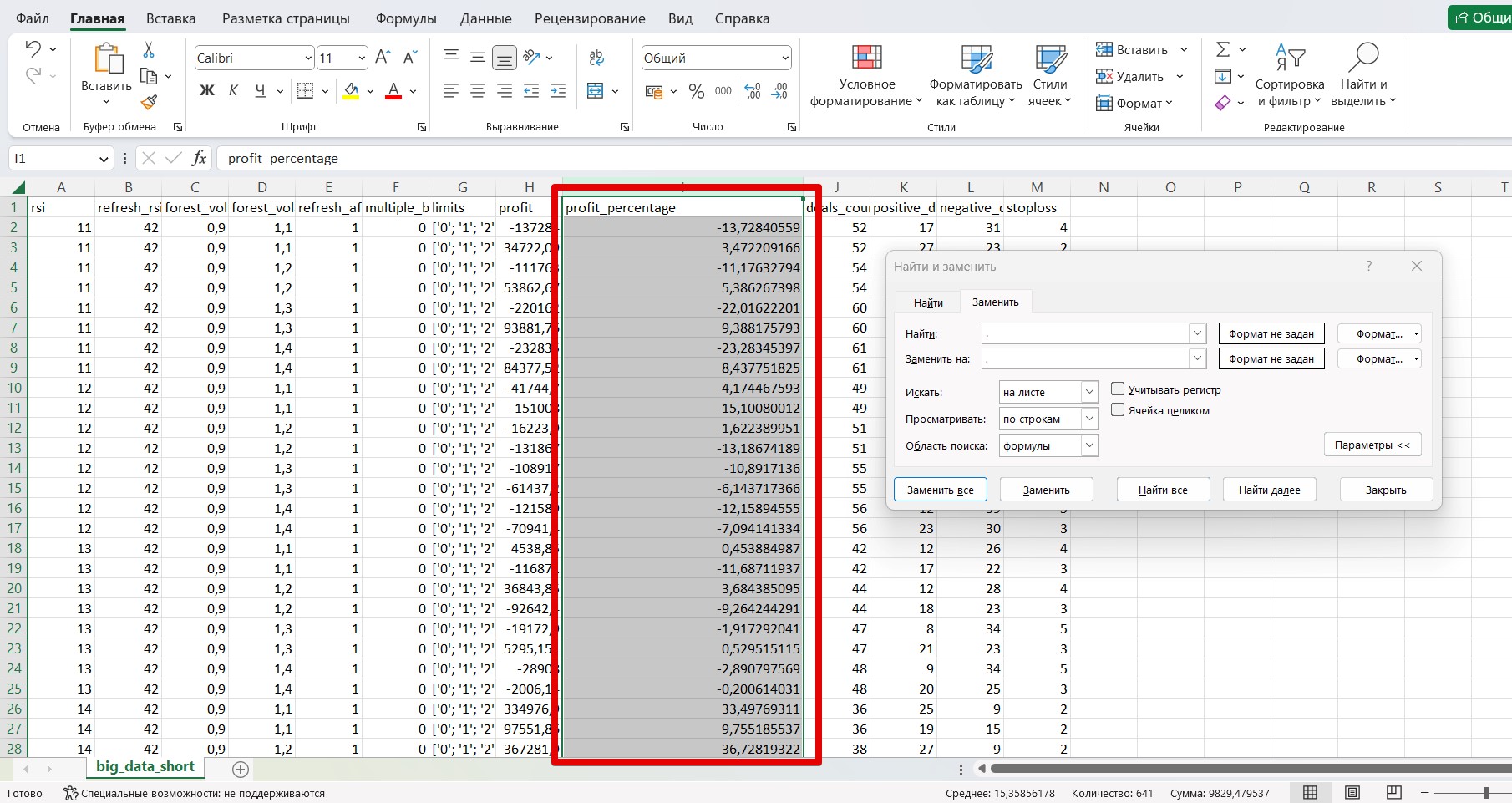
Метод 1: применяем инструмент “Найти и заменить”
Данный метод является самым популярным и предполагает использование инструмента “Найти и заменить”:
- Любым удобным способом выделяем диапазон ячеек, в которых все запятые требуется заменить на точки. В главной вкладе в блоке “Редактирование” кликаем по значку функции “Найти и выделить” и в предложенных вариантах останавливаемся на варианте – “Заменить”. Для запуска данного инструмента можно, также, использовать сочетание клавиш Ctrl+H.Примечание: если перед применением инструмента не выполнить выделение, то поиск и замена запятых на точки будут выполнены по всему содержимому листа, что не всегда нужно.
На экране отобразится небольшое окно функции “Найти и заменить”. Мы должны сразу оказаться во вкладке “Заменить” (если это по какой-либо причине не произошло, переключаемся в нее вручную). Здесь мы в значении параметра “Найти” указываем знак запятой, для “Заменить на” – знак точки. По готовности жмем кнопку “Заменить все”, чтобы применить инструмент для всех выделенных ячеек.Нажатие же кнопки “Заменить” выполнит единичный поиск и замену, начиная с первой ячейки выделенного диапазона, т.е. ее нужно будет щелкнуть ровно столько раз, сколько замен согласно заданным параметрам существует.
В следующем окошке будет содержаться информация о количестве выполненных замен.
Таким образом, нам без особых усилий удалось вместо запятых вставить точки в выделенном фрагменте таблицы.