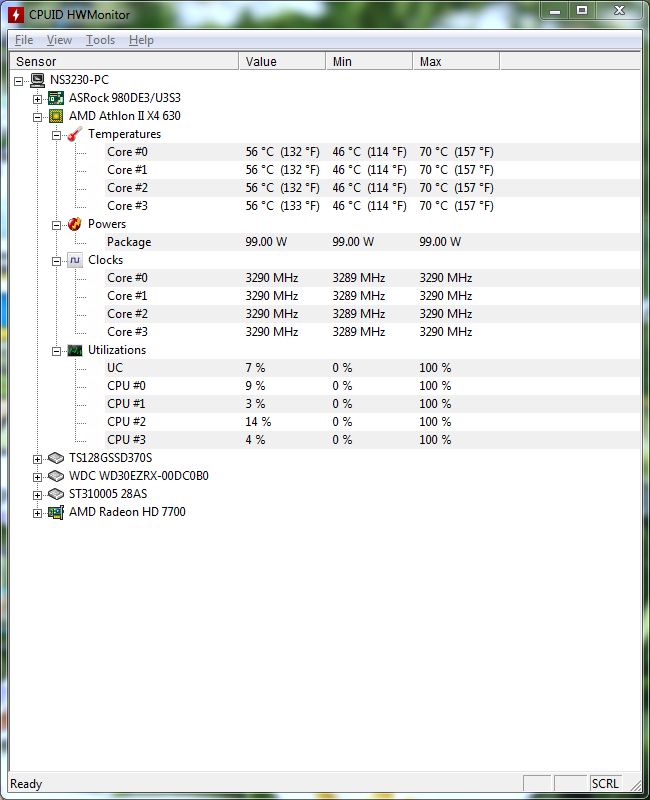Проверьте наличие вирусов и вредоносного ПО
Чтобы защитить свой компьютер от вирусов и вредоносных программ, регулярно обновляйте антивирусное программное обеспечение и сканируйте систему на наличие возможных угроз. Если обнаружатся вирусы или вредоносное ПО, незамедлительно удалите их с помощью антивирусной программы.
Кроме того, следует быть осторожным при загрузке и установке программ из ненадежных источников, так как они могут содержать скрытые вирусы и вредоносное ПО. Всегда проверяйте файлы на вирусы перед их открытием или установкой.
Соблюдение мер предосторожности и своевременные проверки на наличие вредоносного ПО помогут улучшить производительность центрального процессора, обеспечивая более быструю и эффективную работу компьютера
Intel
Intel — очень популярный производитель оборудования для ПК, и у него есть много различных устройств, для которых могут потребоваться различные программы и настройки. Для данного примера возьмем процессор Intel Core i5. Как увеличить производительность процессора этой фирмы? Можно также воспользоваться программой. Понадобятся утилита для измерения температуры и прога для разгона, к примеру CPU-Z. Порядок действий будет аналогичен разгону AMD.
Второй вариант, как увеличить производительность процессора Intel, разогнав его — использование BIOS. Для того чтобы войти в него, при запуске компьютера нужно дождаться момента инициализации BIOS компонентов ПК и после нажать кнопку Delete (Del). После этого перейти в опцию BIOS FEATURES и найти там Super Speed. В этой вкладке будет раздел Overlock, в котором нужно выбрать раздел Optimal Referens. В нем будет опция Manual, которую нужно выставить. После данных действий на экране появятся все данные о процессоре. Нам понадобятся его частота, данные о шинах и множитель. Далее нужно найти пункт BSLK frequency, где по чуть-чуть необходимо увеличивать частоту. Найдя оптимальное значение, нужно сохранить настройки и выйти из BIOS, перезагрузив ПК.
Многие также интересуются увеличением производительности у конкретных устройств, задаваясь вопросом: что сделать, чтобы увеличить производительность процессора 535U4C-S02 от Samsung, например. Что же, для решения этой проблемы необходимо просто узнать компоненты ПК. В данном ноутбуке стоит процессор AMD Dual-Core A6-4455M APU, следовательно и процесс разгона для него будет аналогичен всем прочим AMD. Либо можно воспользоваться одним из способов увеличения производительности без воздействия на процессор — они универсальны для всех устройств.
Подбор частоты и напряжения
Начинать разгон лучше с той частоты, которую процессор использует в TurboBoost. Это значение мы получили во время стресс-теста в AIDA64. Например, если частота составляет 4700 МГц, то нам нужно установить множитель 47 (*100=4700 МГц). Осталось найти подходящие параметры в BIOS материнской платы:
- на платах ASUS настройки находятся на вкладке Ai Tweaker или Extreme Tweaker,
- на AsRock это OC Tweaker/CPU Configuration,
- на MSI — вкладка OC (Overclocking),
- на GigaByte — Advanced Frequency Settings/Advanced CPU Core Settings.
Чтобы получить возможность менять значение множителя, необходимо переключиться в режим ручного управления. Он может называться Manual, Expert, Advanced. Без этой настройки регулировка частот недоступна. Также на части плат нужно выставить для CPU Ratio значение Sync All Cores или All Core. После этого можно задавать значение самого множителя — в нашем случае это 47.
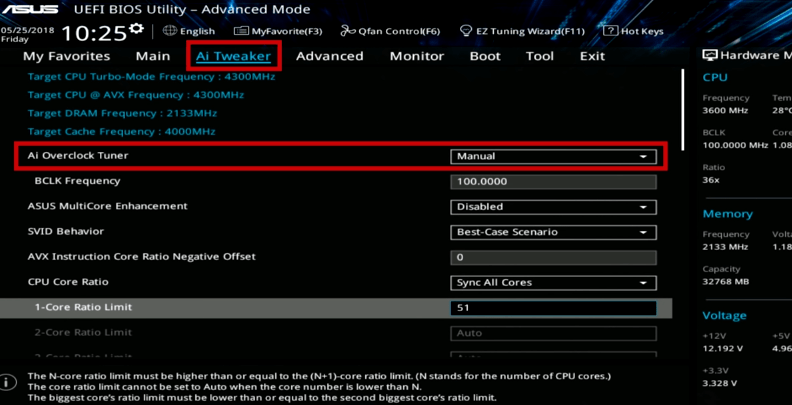 Следующий шаг — выставление напряжения. Его можно задавать разными способами. Мы будем делать это вручную. Обычно параметр называется Manual или Override. Его нужно выбрать в настройках материнской платы. После этого можно выставлять напряжение для CPU Vcore. Для Intel рекомендуем начинать с напряжения 1,15-1,2 В.
Следующий шаг — выставление напряжения. Его можно задавать разными способами. Мы будем делать это вручную. Обычно параметр называется Manual или Override. Его нужно выбрать в настройках материнской платы. После этого можно выставлять напряжение для CPU Vcore. Для Intel рекомендуем начинать с напряжения 1,15-1,2 В.
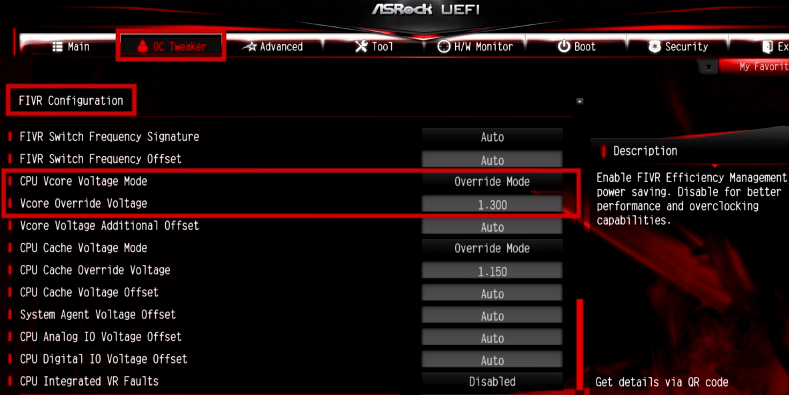 Владельцам процессоров Intel на сокете 2066 необходимо выполнить ещё одну настройку — при разгоне задать параметру AVX 512 Instruction Core Ratio Negative Offset значение в районе 10-15. Это нужно, чтобы во время проведения стресс-теста процессор не перегревался. На производительность параметр не повлияет.
Владельцам процессоров Intel на сокете 2066 необходимо выполнить ещё одну настройку — при разгоне задать параметру AVX 512 Instruction Core Ratio Negative Offset значение в районе 10-15. Это нужно, чтобы во время проведения стресс-теста процессор не перегревался. На производительность параметр не повлияет.
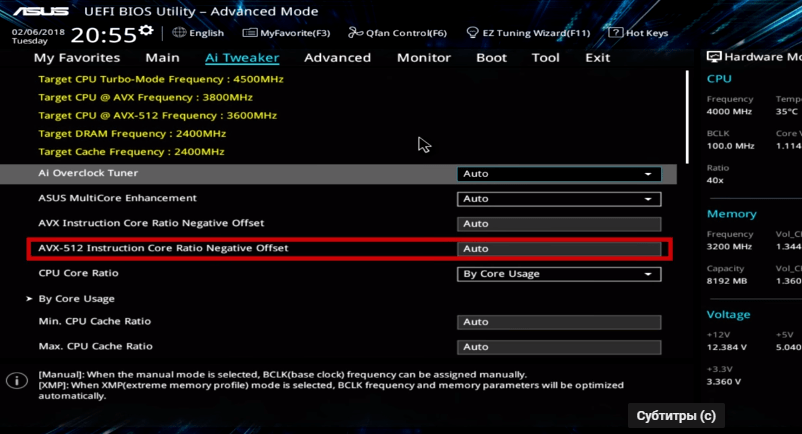 На этом первый этап разгона завершен. Переходим в раздел Save&Exit и выбираем сохранение профиля. Резервная копия может понадобиться для быстрого восстановления параметров после сброса BIOS.
На этом первый этап разгона завершен. Переходим в раздел Save&Exit и выбираем сохранение профиля. Резервная копия может понадобиться для быстрого восстановления параметров после сброса BIOS.
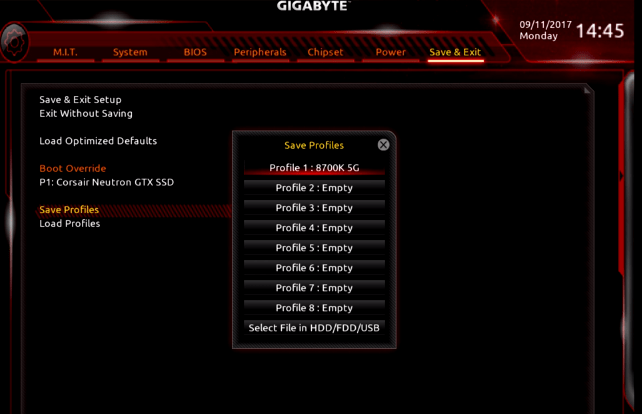
Это наш профиль
Подробнее об этом мы поговорим позже, а пока сохраняем профиль и нажимаем F10 для применения конфигурации и выхода из BIOS.
Разгон процессоров Intel через BIOS
Сброс BIOS
-
После того, как вы вошли в БИОС, перейдите в блок Exit. Выберите Load UEFI Defaults (возможные варианты — Setting Default, «Загрузить настройки по умолчанию»). Во многих версиях BIOS аналогичная команда вызывается кнопкой F10.
-
Подтвердите сброс конфигурации. Новые настройки вступят в силу после перезагрузки ПК.
новые процессоры Intel имеют функцию Turbo Boost, её нужно отключить для всех ядер;
необходимо деактивировать режим C State, если таковой имеется;
обратите внимание на наличие энергосберегающих опций (называться они могут по-разному в зависимости от конфигурации), если таковые присутствуют, отключите их.
Проводим предварительный стресс-тест
-
Запустите программу AIDA64. Перейдите в «Сервис» и щёлкните «Тест стабильности системы».
-
В появившейся консоли отметьте пункт Stress CPU и ниже на вкладке Temperatures все пункты с аббревиатурой CPU.
-
Щёлкните Start для запуска теста. Температурные показатели в графическом и цифровом виде будут отображены на шкале сверху. Процессор (нижняя шкала) в ходе тестирования должен быть нагружен на 100 %.
Если во время теста процессор нагреется до максимально допустимого значения, расположенного в районе 100 градусов, система автоматически снизит напряжение или вовсе отключит CPU. Однако такая ситуация говорит о том, что чип работает на пределе и скорее всего разогнать его без принятия мер (апгрейд охлаждения, замена термопасты и т. д.) у вас не получится.
- LinX;
- IntelBurnTest;
- Prime95.
Поднимаем процессорный множитель
- Выполните перезагрузку компьютера и войдите в БИОС.
-
На вкладках с категориями найдите пункт Settings Overclock либо CPU Booster (названия разделов могут различаться на разных материнских платах). Конечной целью поиска является строка с параметром CPU Clock Ratio, CPU Multiplier, CPU Clock Multiplier, Multiplier Factor, CPU Ratio либо иное (также в зависимости от модели системной платы). Задайте значение Auto.
-
Увеличьте параметр на один шаг, таким образом подняв максимальную частоту.
-
По завершении сохраните настройки и выйдите из БИОС. Подождите пока загрузится операционная система.
-
Запустите утилиту CPU-Z и удостоверьтесь, что сделанные в БИОС изменения сохранились. Информация о множителе будет отражена на вкладке Multiplier. Его значения увеличатся.
Повышаем напряжение ядер
Вновь зайдите в БИОС. Перейдите в блок Advanced Voltage Settings и затем CPU Core Voltage (Vcore Override Voltage либо аналогичное, в зависимости от модели материнской платы). Поднимите напряжение на минимально рекомендованное значение.
Сохраните изменения и загрузитесь в операционную систему.
Запустите на несколько минут тест в AIDA64
Обратите внимание на показатели температуры, они не должны превышать пороговых значений вашего процессора.
Начнём с вопроса «зачем»
Кажется, ноутбуку всего 3 года и он никогда не подводил, выполняя любые задания (поиграть в новый шутер, посмотреть новинки видеопроката, перекодировать видео).
Но теперь не справляется и с половиной потребностей. Что же придется делать — менять свой лэптоп? Но можно попробовать «оживить» своего электронного друга, разогнав процессор. Производительность немного возрастет. Если делать все правильно, то результаты порадуют. Кроме увеличения тактовой частоты, начинает быстрее работать память, а в итоге скорость работы приложений немного возрастает.
Но разогнать процессор ноутбука это половина дела. За все в этой жизни надо платить:
- Производительность увеличится, но одновременно увеличится и энергопотребление. А это означает, что время работы от батарей будет неизбежно уменьшаться.
- Кроме этого, теперь ноутбук будет греться гораздо больше. Придется подумать о системе охлаждения или, как минимум, не перекрывать специальные прорези снизу и сбоку.
- Срок жизни ЦП, скорее всего, уменьшится.
Как улучшить процессор, если ничего не помогает
Если жесткий диск исправен, перегрева уже нет, процессор цел, а вирусов нет, но ПК все равно тормозит – нужно действовать дальше. В первую очередь, следует установить бесплатную программу CCleaner, с ее помощью просканировать систему и удалить мусор, а затем – проанализировать и исправить ошибки реестра. Также рекомендуется посмотреть во вкладку «Сервис», пункт «Автозагрузка». Там отображается список программ, которые запускаются при старте Windows. Если их много (10 и больше), и их автостарт не требуется – желательно выключить лишние.
Если проблем нет ни на одном этапе, но производительности процессора не хватает – скорее всего, ЦП попросту морально устарел. Проблема решается только с помощью разгона, апгрейда процессора или замены ПК.
Разгон процессора компьютера
Разгоном называется процедура повышения тактовых частот процессора. Она позволяет реализовать скрытый потенциал процессора, заставив его работать быстрее. Но перед тем, как улучшить процессор компьютера методом разгона, следует помнить: никто не гарантирует успеха, все делается на свой страх и риск.
Осторожности при разгоне
Производитель не зря ограничил тактовую частоту ЦП значением, которое для него стало стандартным. Вероятность большого разгона невелика. Кроме того, значительное ускорение ядер приводит и к росту потребления энергии. Поэтому нужен хороший блок питания. А если кулер процессора «родной» — и его, может быть, придется заменить, так как стандартной системы охлаждения не хватит. Если эксплуатировать процессор с перегревом – он деградирует и может выйти из строя, это надо помнить. Именно по этим причинам разгон не гарантирует ни один производитель, а зачастую они еще и снимают с себя гарантийные обязательства.
Как разогнать процессор
Разгон процессора осуществляется из системного меню BIOS/UEFI материнской платы. Попасть в него можно на первых секундах включения компьютера, нажав Del, F1, F2 или другую кнопку (нужно смотреть в инструкции). У каждой модели меню свое, пункты отличаются, поэтому универсальной инструкции не существует. Разгон всегда производится путем повышения множителя процессора и/или частоты системной шины, но пункты для этого по названию отличаются.
Какие процессоры можно разогнать
Разгону поддаются не все процессоры. Его поддерживают современные модели Intel Core с буквой К в названии, а также AMD с обозначением Black. Из более старых разгонять можно Intel Core 2 Duo и родственные им модели, а также AMD Athlon и Phenom для сокетов AM2 и AM3. У последних можно также разблокировать ядра (двух-, трех- и четырехъядерные Athlon и Phenom некоторых серий). Но поддерживается не каждая материнская плата ПК, и не всегда разблокированные ядра будут работоспособными (не зря ведь их отключили).
Таким образом, разгон процессора – это сложная процедура, которая требует подхода со знанием дела и умения находить информацию по разгону для конкретной платы и ЦП. Она подходит опытным пользователям, но для неподготовленных людей может только усугубить проблему.
Разгон процессора ноутбука
У ноутбуков в BIOS нет опций для разгона. Связанно это с тем, что система охлаждения у них подобрана именно под штатное тепловыделение. При его превышении (а разгон приводит к этому) кулер не справится и будет постоянный перегрев. Это может вывести систему из строя. Для разгона ноутбуков существуют программы, такие как SetFSB, SoftFSB и CPUFSB.
Перед тем, как улучшить процессор на ноутбуке с помощью программ, необходимо осознавать все риски. Повышая FSB (частоту системной шины), вы увеличиваете и нагрев компонентов. Поломка, вызванная разгоном, под гарантийное обслуживание не попадает.
Ускорение работы в Интернете
Одним из решений того, как разогнать компьютер безопасным способом, является ускорение работы в Интернете. В последнее время всё больше приложений и игр работают в онлайн-режиме, поэтому эта задача становится всё более актуальной. Для ускорения используется оптимизация браузера и настройка сетевого соединения.
Вручную изменять настройки браузера и параметров соединения можно при наличии соответствующих знаний и опыта. На помощь обычным пользователям приходят специальные приложения для ускорения работы Интернета. К наиболее распространённым из них относятся:
- Ashampoo Internet Accelerator;
- SpeedyFox;
- Speed Connect;
- Active Speed;
- cFosSpeed.
Увеличение памяти компьютера
С этой проблемой я встречаюсь почти каждую неделю. Как и обычно приезжаешь к кому-нибудь настроить, или перебрать компьютер, как тут же получаешь вопрос, а можно еще памяти добавить? Конечно можно, если знать какую деталь нужно заменить.
А вот за внутреннюю память компьютера отвечает устройство, которое называют – жесткий диск (hard disk), некоторые называют их винчестерами и в принципе все правы. Но сейчас немного не об этом.
Мы хотим увеличить память, для этого надо бы сначала узнать, сколько у нас вообще сейчас памяти и прикинуть, сколько бы вы хотели добавить. Как это сделать вы сможете узнать прочитав отдельную статью об увеличении памяти компьютера. Так же в ней вы прочитаете, какой вид хард диска вам нужен – это поможет вам избежать переплаты.
А вообще не советую вам ставить на компьютер диски большого объема – это может не только понизить производительность, но и привести вас к ситуации, когда вы разом потеряете всю информацию со своего ПК.
Хорошо если это будет системный сбой и можно будет скопировать всю личную информацию. А если сгорит жесткий диск на пару терабайт – это большой объем информации, который будет очень обидно потерять не считаясь уже с тем, что там могут оказать ваши проекты по работе или бизнесу.
Используйте внешние жесткие диски, чтобы копировать дорогую вам информацию или можно по старинке на обычные диски периодически записывать, в случае поломки заново закачаете.
Немного об увеличении производительности
Любой пользователь может столкнуться с ситуацией, когда без разгона процессор его компьютера больше не справляется с новыми задачами. Например, вы установили новое прожорливое приложение или игру, для которых мощности компа уже недостаточно.
Хочу отдельно отметить, что в играх описанные ниже «танцы с бубном» не всегда помогают. Кроме ЦП, в игровом процессе задействованы прочие компоненты — графический адаптер, оперативная память и жесткий диск. Не факт, что достаточно будет добавить тактовой частоты «камню», чтобы поднять ФПС и убрать все лаги.
Все способы ускорения быстродействия ЦП сводятся к двум:
- Оптимизация распределения вычислительной мощности между ядрами, отмена неприоритетных задач. Как правило, повредить деталь сложно, но и прирост производительности будет незначительным.
- Разгон тактовой частоты — например, за счет настроек электропитания с помощью специализированного ПО или через БИОС. Прирост производительности заметен, но есть риск повредить этот компонент.
Все рекомендации, которые я приведу далее, не зависят от модели процессора — методы одинаково работают как на AMD, так и например на Intel Core i5 или i3.
Разгоните процессор
Однако разгон процессора требует особого подхода и внимательности, так как неправильные настройки могут привести к перегреву и повреждению компонентов. Поэтому рекомендуется следовать инструкциям производителя и использовать специальные программы для разгона.
Прежде чем начать разгон, рекомендуется проверить систему на стабильность и убедиться в надежности и эффективности системы охлаждения. Также следует учитывать, что разгон может повысить энергопотребление и шумность компьютера.
Основные параметры, которые можно изменять при разгоне процессора, — это рабочая частота и напряжение ядра. Однако при этом следует быть осторожными и не превышать рекомендуемые значения, чтобы избежать повреждения компонентов.
Разгон процессора может быть полезен в случаях, когда требуется повысить производительность системы для выполнения сложных задач, таких как обработка видео, 3D-моделирование или игры с высокими требованиями к графике. Однако следует помнить, что разгон процессора может быть нецелесообразен для повседневных задач, таких как просмотр веб-страниц или работы с офисными приложениями.
В целом, разгон процессора — это сложный и опасный процесс, который требует достаточных знаний и опыта. Поэтому перед изначальным приступлением к разгона рекомендуется ознакомиться с руководствами и инструкциями производителя, а также проконсультироваться с опытными пользователями или специалистами.
Преимущества и недостатки разгона процессора
Преимущества
Недостатки
Повышение производительности
Риск повреждения компонентов
Улучшение работы приложений с высокой нагрузкой
Повышенное энергопотребление
Увеличение скорости обработки данных
Увеличение шумности компьютера
Как включить все ядра в Windows 7 через CPU-Z
Если предыдущий способ сработал ненадолго, либо количество ядер тут же сбросилось на предыдущее значение, то вам понадобится программа CPU Z.
Скачать ее можно на официальном сайте по адресу https://cpuz.ru/cpuz_download.htm
Выберете русскую или английскую версию программы с вашей разрядностью.
После скачивания запустите установщик и согласитесь с лицензионным соглашением.
Вам осталось лишь указать директорию установки, задать имя папке и ярлыку. Сразу после установки софт предложит вам прочитать документацию, отклоните это предложение.
Просто уберите галочку со слов “View cpuz readme”. Нажмите “Ок”.
Открытая программа имеет маленькое окошко со множеством настроек. Вам нужна вкладка “CPU”, а в ней строка “Cores”. Измените это значение на действительное число ваших ядер. После этого закройте программу и выполните перезагрузку.
С чего начать перед тем, как улучшить работу процессора
Основные причины замедления процессора выяснены. Перед тем,
как улучшить производительность процессора
, остается выявить, какая из них беспокоит в конкретном случае.
Тест жесткого диска
Перед тем,
как улучшить процессор
, диагностику компьютера следует начать с проверки жесткого диска. Для этого существует простая и бесплатная программа
Crystal Disk Info
. Она отображает данные журнала SMART, регистрирующего все проблемы с жестким диском на аппаратном уровне. Если диск исправен – все пункты журнала будут подсвечены одним цветом, а в верхней части окошка появится надпись «Хорошо». При выявлении неполадок – проблемные пункты журнала будут выделены другим цветом, а надпись заявит «Тревога».
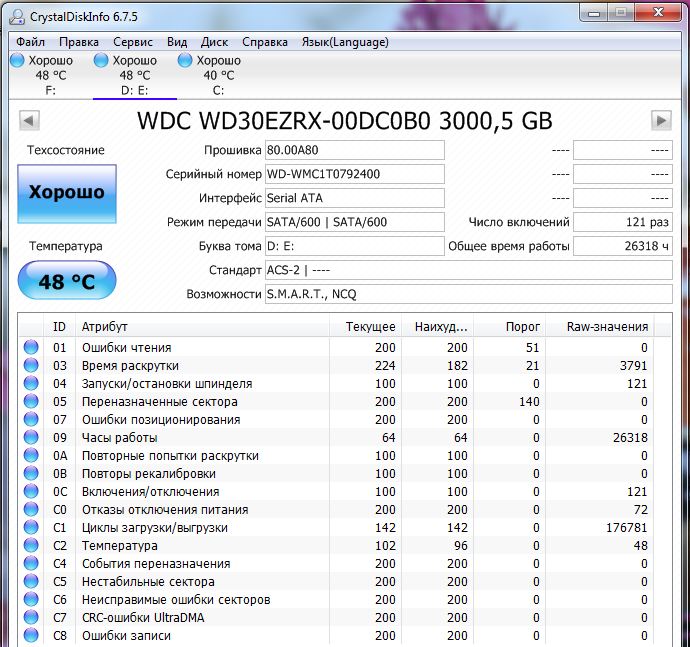
Не все ошибки критичны для жесткого диска: с некоторыми он может прослужить еще не один год. Но такие пункты, как «переназначенные сектора», «неисправимые ошибки», «нестабильные сектора», «события переназначения», «неисправимые ошибки секторов» с крупными значениями в поле RAW прямо свидетельствуют: HDD доживает свой век. «Ошибки чтения» могут указывать на то, что имеются проблемы с кабелем.
Если с жестким все хорошо, но тормоза есть – нужно переходить к следующему разделу. Если HDD плохой – его нужно сменить.
Проверка температур
Измерение температур компонентов компьютера позволит обнаружить перегрев. Для этого понадобится программа
HWMonitor
, которая проста и бесплатна. В ней нужно найти свой процессор и посмотреть значения для каждого ядра. В простое в норме должно быть не более 45 градусов для настольного ПК и 50-55 – для ноутбука. Если значение больше – нужно нагрузить компьютер какой-нибудь требовательной задачей (например, игрой, но можно использовать и специальный тест
LinX
), а затем посмотреть на максимальное значение температуры. Для настольного ПК нежелательно свыше 65-70 градусов, для ноутбука – 70-75. Если выше – виной всему перегрев.
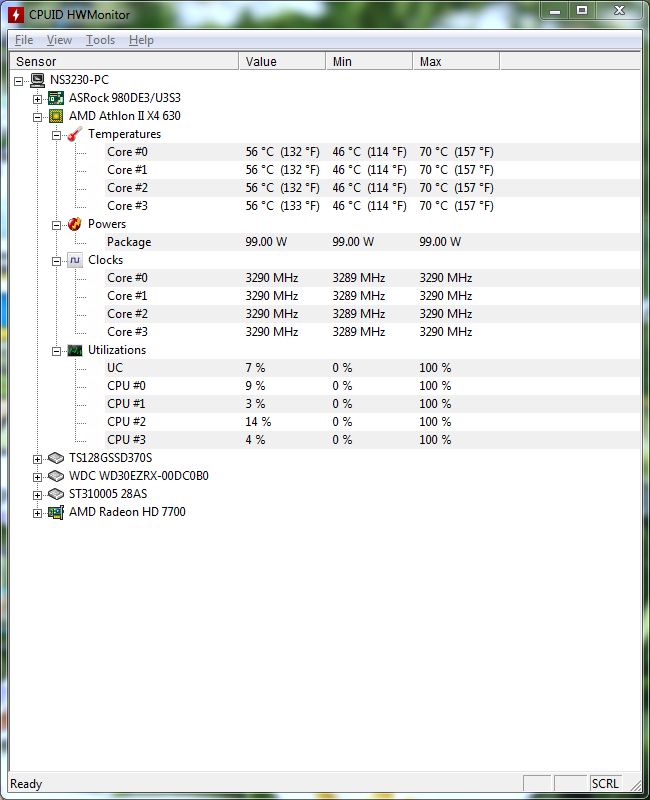
Если процессор не перегревается, но тормоза есть, следует переходить к следующему пункту. При выявлении перегрева – его требуется срочно устранить.
Проверка стабильности работы процессора
Выше упомянутый тест LinX позволяет протестировать процессор на предмет стабильности работы и наличия ошибок. Он нагружает ядра сложными математическими вычислениями (решение систем линейных уравнений) для максимального их прогрева. Если процессор имеет дефекты и работает нестабильно, при нормальных температурах – в вычисления закрадется ошибка и программа сообщит об этом, остановив тестирование.
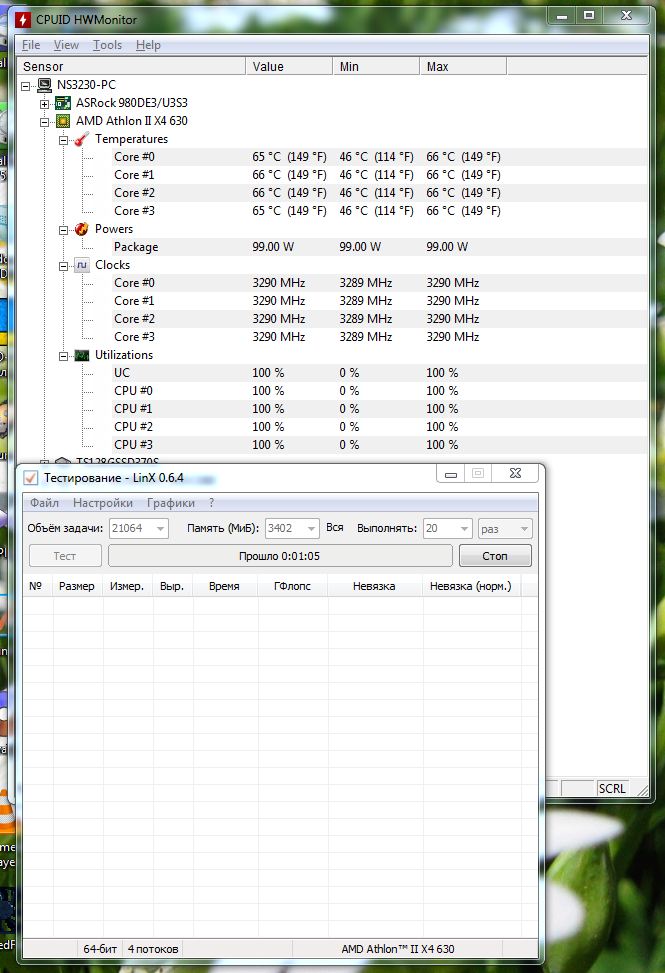
При выявлении ошибок в условиях отсутствия перегрева нужно устранять проблему. Если же по итогам длительного (от получаса) теста ошибок нет, нагрев в пределах допустимого – нужно двигаться дальше.
Сканирование ПК на предмет вирусов
Чтобы быстро проверить ПК на предмет наличия вредоносных программ – подойдет программа
Malwarebytes Anti-Malware
. Ее пробная версия бесплатная и для разового сканирования вполне подходит. Можно перестраховаться и использовать несколько антивирусных программ. Следует помнить, что они могут конфликтовать, поэтому одновременно устанавливать несколько не стоит. Лучше проверить одной, а если результат не устроил – удалить ее и инсталлировать другой антивирус.
Улучшение работы процессора
После того, как тесты проведены, становится ясно,
. В зависимости от того, на каком этапе диагностики возникли проблемы, их виновника нужно «наказать».
-
Если сломался жесткий диск – нужно
купить новый HDD или SSD
и установить его в компьютер. -
При выявлении перегрева необходимо разобрать системный блок или корпус ноутбука, снять кулеры, пропылесосить их, нанести на чипы новую термопасту и вернуть охлаждение на место. Особенно осторожным надо быть перед тем,
как улучшить процессор на ноутбуке
(точнее, его охлаждение). Разобрать лэптоп неподготовленному пользователю сложно, если есть опасения сломать что-то – лучше довериться специалистам. - Деградация процессора, к сожалению, необратима. Можно попробовать прочистить охлаждение и сменить термопасту (иногда снижение температур возвращает к жизни слегка дефектные элементы ядра). Если это не помогает – нужен ремонт.
- Вирусы лечатся с помощью той же программы, что и обнаруживаются. После сканирования любой антивирус отчитается о выявленных угрозах и предложит удалить их. Естественно, с ним нужно согласиться.
Почему разгон?
Разгон — это процесс увеличения тактовой частоты процессора или графического процессора, в свою очередь, увеличения производительности.
Увеличение тактовой частоты увеличивает количество операций, выполняемых в секунду, но также выделяет тепло. С этим перегревом можно справиться с помощью систем охлаждения.
Звучит довольно мило, верно? Но подождите, есть подвох. Как только вы начинаете разгонять процессор, то при его заданных значениях система начинает греться. Нагрев можно охладить, добавив в систему охлаждающий блок.

Но это еще не все, разогнанная система может выйти из строя, перезапуститься или иногда физически повредить систему.
LiveInternetLiveInternet
Сейчас четырехядерные процессоры стоят наверное у каждого второго. Конечно если раньше два ядра было хорошо, то сегодня 4 ядра в системе это вообще отлично. Только вот чем больше ядер в процессоре, тем хуже организована его работа с задачами, которые мы на компьютере выполняем а значит оптимизация процессора оставляет желать лучшего.В основном так происходит от того, что не все программы хорошо заточены под многоядерные процессоры, то есть в некоторых приложения, программах и играх основная производительная мощь вашего процессора может просто не быть задействована и находится в режиме простоя.Думаю такое положение вещей мало кого устраивает, особенно когда требовательная игра или программа тормозит на мощном четырехядернике.Сегодня мы поговорим о эффективной оптимизации процессора при помощи простенькой, но полезной программе CPU Control.Скачиваем программу CPU Control и запускаем её. Программа очень простенькая, бесплатная и на русском языке.После установки у вас появится ярлычок, запускаем программу и видим такое окошко.
Только вот чем больше ядер в процессоре, тем хуже организована его работа с задачами, которые мы на компьютере выполняем а значит оптимизация процессора оставляет желать лучшего.В основном так происходит от того, что не все программы хорошо заточены под многоядерные процессоры, то есть в некоторых приложения, программах и играх основная производительная мощь вашего процессора может просто не быть задействована и находится в режиме простоя.Думаю такое положение вещей мало кого устраивает, особенно когда требовательная игра или программа тормозит на мощном четырехядернике.Сегодня мы поговорим о эффективной оптимизации процессора при помощи простенькой, но полезной программе CPU Control.Скачиваем программу CPU Control и запускаем её. Программа очень простенькая, бесплатная и на русском языке.После установки у вас появится ярлычок, запускаем программу и видим такое окошко.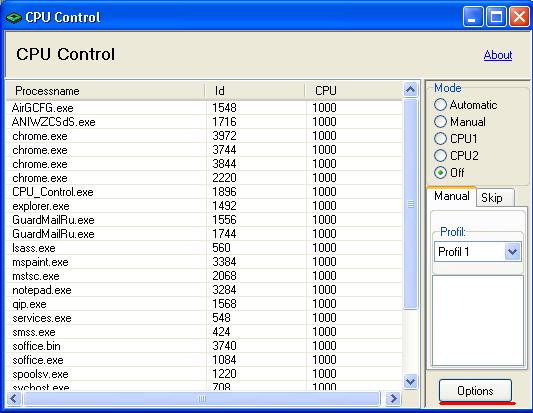 Приступаем к оптимизации процессора с CPU Control.По умолчанию программа находится в выключенном состоянии. Для начала заходим в настройки и выбираем русский язык.Далее выбираем второй пункт оптимизации процессора CPU Control — ручной.
Приступаем к оптимизации процессора с CPU Control.По умолчанию программа находится в выключенном состоянии. Для начала заходим в настройки и выбираем русский язык.Далее выбираем второй пункт оптимизации процессора CPU Control — ручной.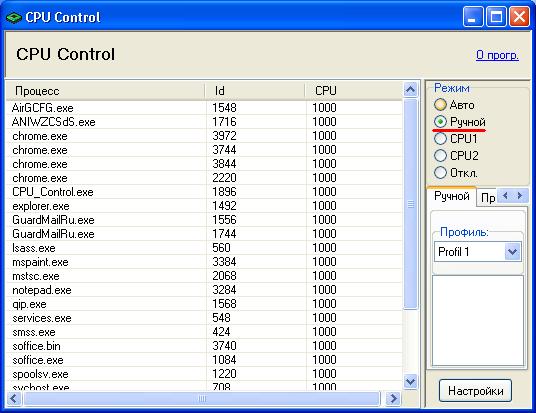 Чтобы выбрать ядро процессора для определенной задачи, нажимаем правой кнопкой мыши по процессу и выбираем одно из ядер процессора.
Чтобы выбрать ядро процессора для определенной задачи, нажимаем правой кнопкой мыши по процессу и выбираем одно из ядер процессора.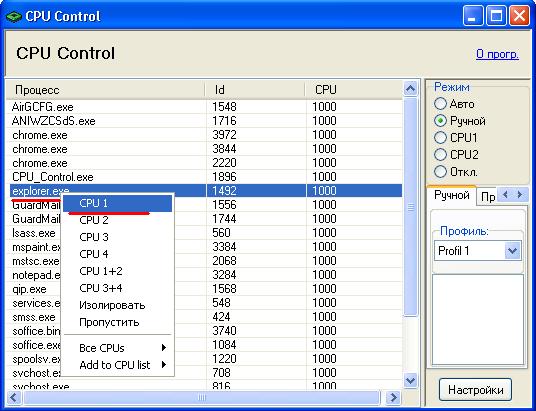 Также, можно выделить сразу несколько процессов для одного ядра или один процесс для нескольких ядер.Второе (третье и четвертое) ядро настраиваем для всех остальных процессов.Если игра или какое-то приложение тормозит или производительности явно не хватает.Попробуйте самостоятельно отдать на обработку все процессы кроме того которое тормозит на обработку четвертому или второму ядру. А все остальные ядра процессора пусть займутся одной вашей задачей.Если копаться и разбираться в настройках желания нет, можно просто выбрать режим авто и наблюдать прирост производительности.
Также, можно выделить сразу несколько процессов для одного ядра или один процесс для нескольких ядер.Второе (третье и четвертое) ядро настраиваем для всех остальных процессов.Если игра или какое-то приложение тормозит или производительности явно не хватает.Попробуйте самостоятельно отдать на обработку все процессы кроме того которое тормозит на обработку четвертому или второму ядру. А все остальные ядра процессора пусть займутся одной вашей задачей.Если копаться и разбираться в настройках желания нет, можно просто выбрать режим авто и наблюдать прирост производительности.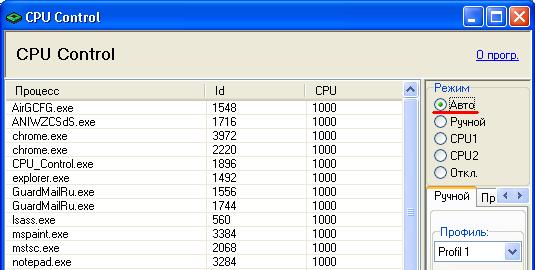 Оптимизация процессора с CPU Control это жизненно необходимая манипуляция для всех многоядерных компьютеров, особенно четырехядерных.Еще бы, ведь прирост производительности благодаря оптимизации процессора с CPU Control может достигать в полтора раза. На двухядерных компьютерах прирост также будет заметный но, возможно, меньшим чем с 4-мя ядрами.В случае с одноядерными процессорами CPU Control ничего не сможет сделать, так как программа рассчитана под оптимизацию как минимум двух ядер процессора.Ваш компьютер укомплектован одноядерным процессором? Тогда рекомендую вам ознакомится с мощной статьей — 7 способов ускорения компьютера.. Проделав 7 несложных шагов вы и без CPU Controlсделаете работу за вашим компьютером удобней и быстрейТеперь вы знаете как оптимизировать процессор с CPU Controlи получить прирост производительности бесплатно, не более чем за 5 минут. Кстати чтобы максимально ускорить свой многоядерный компьютер, рекомендую эту статью.Таким образом вы сделаете работу вашего компьютера еще быстрее.
Оптимизация процессора с CPU Control это жизненно необходимая манипуляция для всех многоядерных компьютеров, особенно четырехядерных.Еще бы, ведь прирост производительности благодаря оптимизации процессора с CPU Control может достигать в полтора раза. На двухядерных компьютерах прирост также будет заметный но, возможно, меньшим чем с 4-мя ядрами.В случае с одноядерными процессорами CPU Control ничего не сможет сделать, так как программа рассчитана под оптимизацию как минимум двух ядер процессора.Ваш компьютер укомплектован одноядерным процессором? Тогда рекомендую вам ознакомится с мощной статьей — 7 способов ускорения компьютера.. Проделав 7 несложных шагов вы и без CPU Controlсделаете работу за вашим компьютером удобней и быстрейТеперь вы знаете как оптимизировать процессор с CPU Controlи получить прирост производительности бесплатно, не более чем за 5 минут. Кстати чтобы максимально ускорить свой многоядерный компьютер, рекомендую эту статью.Таким образом вы сделаете работу вашего компьютера еще быстрее.
Серия сообщений «»:Часть 1 —Часть 2 — Что необходимо для регистрации и скачивания с торрента.…Часть 18 — капсула для снаЧасть 19 — The Sims 3 Seasons / The Sims 3 Времена года уже в продаже и доступен для скачивания на торрентах!Часть 20 — Как увеличить производительность процессора за 5 минутЧасть 21 — Наводим порядок в папке Моds в игре The Sims 4
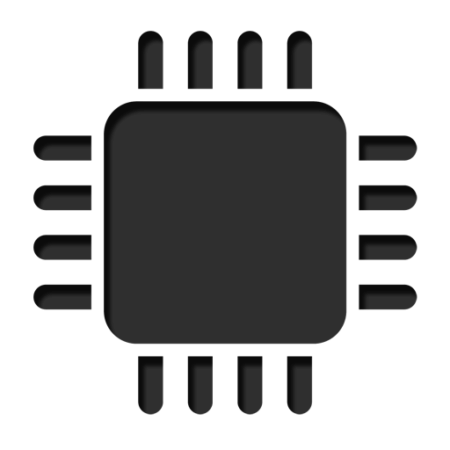
Частота и производительность процессора может быть выше, чем указано в стандартных характеристиках. Также со временем использования системы производительность всех главных комплектующих ПК (оперативной памяти, ЦП и т.д.) может постепенно падать. Чтобы этого избежать, нужно регулярно “оптимизировать” свой компьютер.
Необходимо понимать, что все манипуляции с центральным процессором (особенно разгон) нужно проводить только если убеждены в том, что он сможет их “пережить”. Для этого может потребоваться выполнить тестирование системы.
Первые шаги
Предположим, что вы счастливый обладатель более или менее современного системного блока с разъемом Slot 1/Socket370/FC-PGA
и торчащего в нем процессора интеловского производства. С чего начать? А начинать надо с чтения руководства, прилагающегося к материнской плате. Преодолейте подступающее уныние и отыщите раздел, отвечающий за установки параметров BIOS (BIOS settings ). Затем найдите подраздел, повествующий о конфигурации процессора (CPU configuration ). Исследуйте его подробно. Нас интересуют в первую очередь две позиции: коэффициент умножения (CPU multiplier ) и частота системной шины (System BUS frequency — FSB ). Если ваша материнская плата не поддерживает изменение установок CPU из BIOS, то вам придется выяснить, как изменять эти два параметра с помощью переключателей на плате. Сделаем пятиминутную паузу… и будем считать, что вы одолели этот этап. Теперь откладываем книжицу в сторону и выслушиваем (читаем) небольшую лекцию.
Тестирование стабильности
Тестирование стабильности предназначено для оценки возможности системы работать длительное время под нагрузкой. Этот тип тестирования позволяет выявить утечки памяти или некорректные настройки ПО. Данный вид работ рекомендуется проводить как для новых систем, так и для новых версий уже эксплуатируемого ПО.
Ключевые преимущества
Тестирование стабильности позволяет: ⦁ Предупредить сбои системы и ухудшение скорости и качества обработки данных. ⦁ Проверить возможность стабильной работы системы, находящейся под длительной нагрузкой. ⦁ Определить характеристики системы, которые подлежат отслеживанию в ходе опытно-промышленной эксплуатации. ⦁ Выявить недостаток аппаратных и системных ресурсов до внедрения в опытно-промышленную эксплуатацию.
Основные задачи
В ходе тестирования стабильности на целевую систему в течение не менее 24 часов подается средний уровень нагрузки, 70-80% от максимального уровня. Одновременно с подачей нагрузки измеряются следующие показатели: ⦁ время выполнения операций; ⦁ распределение системных ресурсов; ⦁ другие показатели с учетом особенности системы.
В результате тестирования могут быть найдены многие трудноуловимые в обычных условиях ошибки, такие как утечка памяти, некорректные настройки серверного окружения, недостаток аппаратных или системных ресурсов.