Как разогнать видеокарту Nvidia
Прежде чем переходить к активным действиям по разгону, необходимо провести диагностику видеокарты и узнать ее показатели параметров при работе в нормальном режиме. Для этих целей подойдет бесплатная утилита GPU-Z. Программа не русифицирована, но интерфейс несложный и интуитивно понятный.
После запуска утилиты появится окно с подробной информацией о графической карте. Для прироста быстродействия используются следующие параметры:
- GPUClock – показывает частоту графического ядра;
- Shader – показывает частоту шейдерных блоков;
- Memory – показывает частоту видеопамяти видеоадаптера.
Nvidia Inspector – портативная бесплатная программа для разгона видеокарты NVidia, выпущенная компанией-производителем. Утилита не требует предварительной установки, поэтому сразу после запуска в появившемся окне необходимо нажать на кнопку «ShowOverclocking», которая открывает панель дополнительных параметров.
В начале поднимаем два взаимосвязанных параметра – ShaderClock и GPUClock. Повышать частоту рекомендуется не более чем на 15-20% от заводских настроек. Для сохранения опций нужно нажать кнопку «ApplyClocks&Voltage».
Если в процессе тестирования установленных параметров на экране не возникает никаких графических артефактов, то адаптер работает стабильно. В обратном же случае, если появятся признаки нестабильной работы, или температура видеокарты превысит 90 градусов, тест следует прекратить. Процедура повторяется с постепенным снижением настроек частоты до тех пор, пока видеоадаптер не будет стабильно работать.
Далее возвращаемся в окно утилиты Nvidia Inspector и проделываем те же самые действия с увеличением частоты видеопамяти.
По завершению подбора оптимальных рабочих частот останется повысить напряжение питания графической карты для ее последующей стабильной работы. Осуществить это можно с помощью параметра «Voltage», сдвинув ползунок в правую сторону на одно деление.
Последним этапом является создание файла с заданными настройками, при запуске которого видеокарта будет переходить из штатного режима в разогнанный. Для этого достаточно нажать «CreatClocksChortcut», который создаст файл с параметрами на рабочем столе.
При желании можно поместить созданный файл в папку «Автозагрузка», благодаря чему разгон видеокарты Nvidia будет автоматически осуществляться при запуске компьютера.
OverdriveNTool
Инструмент майнеров, предпочитающих получать криптовалюту с помощью видеокарт на AMD OverdriveN. Англоязычный интерфейс отпугивает новичков, но на самом деле сложностей в работе не вызывает. Утилита предоставляет доступы к значениям частот видеоядра, памяти, тактовой частоте центрального процессора.
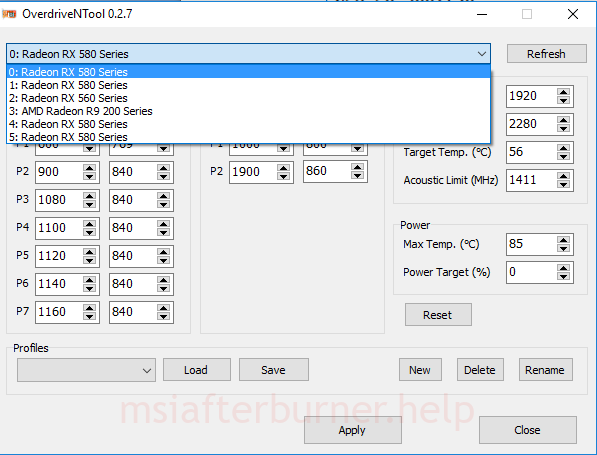 Минималистичный интерфейс OverdriveNTool прямиком из 90-х.
Минималистичный интерфейс OverdriveNTool прямиком из 90-х.
Функции и особенности:
- работа с несколькими видеокартами одновременно (майнинг, мощные геймерские компьютеры);
- поддерживает не все модели GPU, версии драйверов;
- автоматический разгон;
- для ряда видеокарт необходимо перепрошивать их BIOS;
- шаблоны разгона;
- применение настроек на лету;
- ограничение энергопотребления.
Как выйти на максимум частоты?
Один из ключевых моментов разгона — поиск предельных значений для частоты чипа. Как разогнать процессор AMD по-максимуму? Главное здесь, отмечают эксперты — выявить предельные значения для всех компонентов формулы, о которой мы рассказали выше. То есть оверклоккеру предстоит экспериментировать не только с множителем, но также и с базовой частотой. Эксперты рекомендуют выявлять ее предельное значение очень постепенно. При этом повышать множитель (а также напряжение) не рекомендуется. Критерий достижения максимального значения базовой частоты — общая стабильность системы при сохраняющейся, разумеется, температуре процессора в пределах нормы.
Разгон RX 580 в Adrenaline 2020. Пошаговая инструкция
Разгона графического чипа
Запускаем Adrenaline 2020, заходим во вкладку «Производительность», подраздел «Настройки».
Да, когда вы впервые войдете в раздел настроек, Adrenaline 2020 выдаст вам предупреждающее окно, которое нужно принять.
Лицензионное соглашение пользователя (EULA)
Управления настройками делаем вручную.
Включаем расширенное управление и видим 8 режимов частот в мегагерцах.
Напряжение так же ставим вручную и видим для каждой частоты своя шкала напряжения в миливольтах.Adrenaline 2020 — Производительность — Настройки
Как повышать частоты чипа и подбирать напряжение?
Я поднимал частоты по 10MHz, и запускал тест FurMark на 2-3 минуты.
Когда вы дойдете до той частоты при которой заводского напряжения уже будет недостаточно, поднимите напряжение на 10 мВ, и снова запустите тест в FurMark.
И так по 10 миливольт пока не будет стабильно работать FurMark.
Все значения записывайте до начала теста, при сбое в работе карты, система поставит заводские значения которые идут по умолчанию.
При прохождении теста в FurMark выведите окно программы GPU-Z от TechPowerUp, нужна вкладка Sensors. В ней внимательно смотрите частоту процессора, температуру, обороты кулера, вольтаж.
GPU-Z
После стабилизации в FurMark, обязательно запускайте игру. Я запускал бенчмарк Shadow Of The Tomb Raider. Как правило для стабилизации игры после Furmark, нужно будет поднять вольтаж еще на 10 или 20 милливольт. У вас может быть по другому.
Тестируем rx 580 vs gtx 1060 3gb в играх.
Разгона памяти
Для разгона памяти я воспользовался ползунком частоты памяти, а вольтаж оставил на усмотрения карты в автоматическом режиме.
Интузеасты гонять память и до 2500 MHz, но я ограничился прибавкой в 250 MHz и стабильной работой.
После разгона памяти так же проделываем тесты. Память можно гнать в ручном режиме, как и частоту процессора, алгоритм аналогичный.
Вам нужно разогнать свою видеокарту (GPU)?
В то время как большинство геймеров разгоняют свою установку (как процессор, так и графический процессор), чтобы получить прирост производительности. Разгон вашей видеокарты означает снижение тактовой частоты. Это означает замедление скорости обработки задач ядром и замедление скорости вычислений.
Если вы используете свой компьютер в основном для работы в Интернете или только для умеренных игр, разгон вашего графического процессора — это хорошо и хороший вариант. Поэтому, если вы не используете свой графический процессор на 100% или у вас больше производительности, чем вам нужно, вы можете легко разогнать свой графический процессор.
Это должно отражать более низкие счета за электроэнергию, поскольку вашему графическому процессору приходится потреблять меньше энергии, работая в менее мощном состоянии. Еще одна причина разгона вашей видеокарты — это снижение температуры вашей карты. Все эти вычисления выделяют много тепла, особенно с ростом TDP новых компонентов.
Температура в теплое время года и более жаркий климат может поднять температуру вашей сборки на много градусов. Другие факторы, которые способствуют такому повышению температуры, включают плохо оптимизированный воздушный поток и ограниченные системы охлаждения, которые могли какое-то время не очищаться.
Наряду с плохим потоком воздуха и забитым охлаждением вам может потребоваться заменить термопасту. Через несколько лет оригинальная паста может стать менее эффективной и засохнуть. Таким образом, его замена будет означать лучшее соединение между матрицей и охлаждающей пластиной.
Итак, каковы преимущества разгона графического процессора?
- Более низкое энергопотребление — снижение тактовой частоты вашего графического процессора приводит к более медленной работе оборудования, что означает, что оно потребляет меньше энергии.
- Более холодный графический процессор — поскольку ваше оборудование работает на более низких скоростях, ваша видеокарта не работает на максимуме. Это приводит к тому, что он работает при более низких температурах, что означает меньшее рассеивание тепла в вашей комнате.
- Более тихий вентилятор — при более низких температурах вентиляторы слышны меньше шума. Кривая вентилятора графического процессора не включается до определенной нагрузки или температуры. Так что, если вы используете его ниже, вы можете найти более тихую систему в целом.
- Сохранение вашего оборудования — использование вашей карты с недостаточной мощностью продлит срок ее службы. Не нагружая свое оборудование, вы сохраните его срок службы, что особенно удобно, когда трудно получить новое.
Если вы уверены, что получите выгоду от разгона вашей видеокарты, перейдите к шагам, описанным ниже.
Как оптимизировать энергопотребление с помощью MSI Afterburner
Понизить энергопотребление на видеокартах Nvidia с помощью MSI Afterburner можно двумя способами:
- С помощью снижения TDP — лимита энергопотребления (power limit);
- С помощью ручного выставления постоянного напряжения и частоты на ядре GPU на кривой (curve) зависимости напряжения и частоты. В просторечии этот способ называют «курвой» от созвучного английского названия графика – curve.
Снижение лимита энергопотребления (Power Limit) видеокарт Nvidia в MSI Afterburner
Это самый простой способ управления энергопотреблением видеокарт Нвидиа, который позволяет достичь неплохих результатов и оптимизировать потребление.
Для снижения потребления нужно уменьшать напряжение на ядре GPU до такого значения, когда еще обеспечивается стабильная работа майнера. Для алгоритмов, не требовательных к частоте ядра (Ethash, который раньше назывался Dagger Hashimoto), для снижения потребления можно сильнее уменьшать частоту ядра (до примерно 1100 МГц), что позволит еще больше снизить энергопотребление.
Для других алгоритмов может потребоваться повышенная частота ядра. Как правило, большинство видеокарт Nvidia могут выдержать увеличение частоты ядра на примерно 150 мегагерц (+150 Mhz), а памяти – до +500 мегагерц и выше (если повезет с чипами памяти).
Скриншот программы MSI Afterburner при downvolting видеокарты P106-100 (MSI GTX1060 6 Gb mining edition) с помощью понижения до 65% лимита по энергопотреблению (достигнуто напряжение на ядре 800 мВ):

После установки параметров разгона ядра и памяти с помощью ползунков частот, для снижения потребления видеокарт при майнинге нужно понизить TDP видеокарт.
Значение 100% Power Limit дает самый большой хешрейт при высоком потреблении, выделении тепла и шума от кулеров. Выставление этого значения в промежутке от 50 до 75% позволяет установить оптимальное напряжение на ядре при незначительном снижении хешрейта. Напряжение на ядре и его частота при этом будет автоматически колебаться для сохранения выставленного значения лимита, что будет отражаться и на хешрейте.
Скриншот Phoenix Miner при майнинге эфира в соло при 65% TDP:
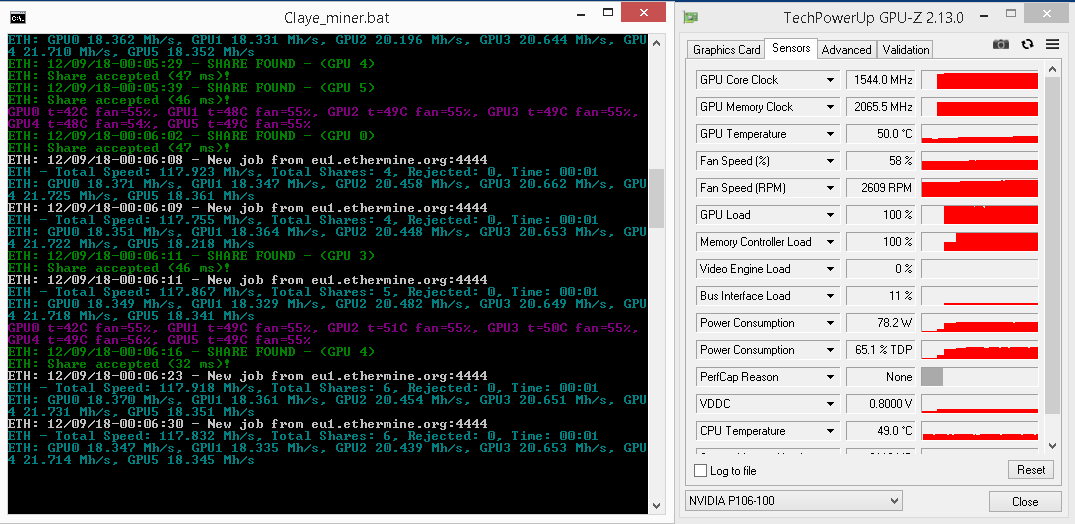
Чтобы обеспечить стабильное напряжение на ядре, используют способ выставления постоянного напряжения и частоты на ядре на кривой (curve) зависимости напряжения и частоты ядра GPU.
Даунвольтинг видеокарт Nvidia с помощью «курвы»
При этом способе выставляют желаемый разгон видеопамяти ползунком в основном окне MSI Afterburner, оставляют 100% Power Limit, перемещают до упора влево частоту ядра (-400Mhz) и нажимают на график в виде трех столбцов в строке частоты ядра (Core Clock):
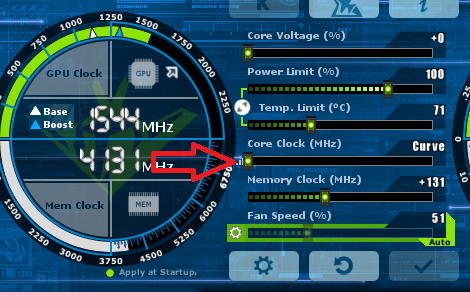
Появится окно, позволяющее регулировать зависимость частоты и напряжения на ядре видеокарты:
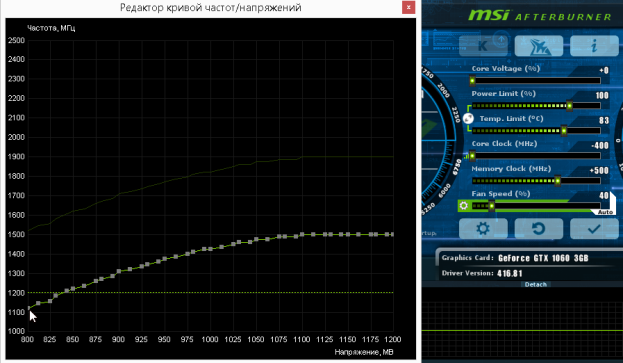
В появившемся окне перетягивают начало графика вольтажа ядра и частоты от значения 800 мВ до значения частоты на пару мегагерц выше максимальных значений графика:
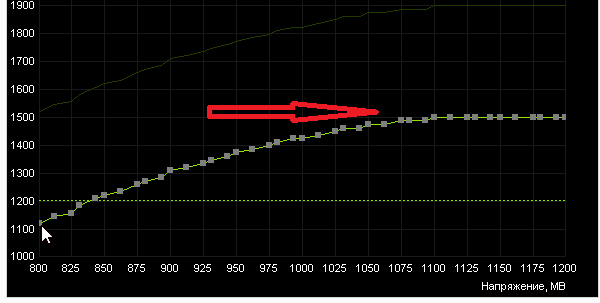
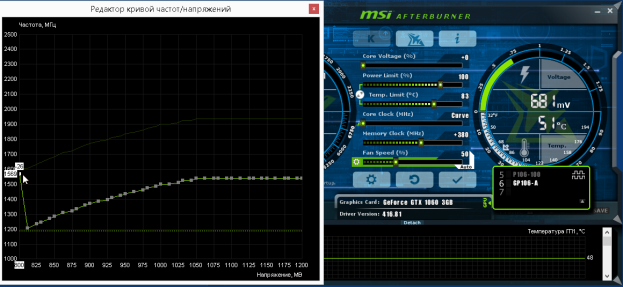
Затем нажимают кнопку применить (Apply) в окне MSI Afterburner:
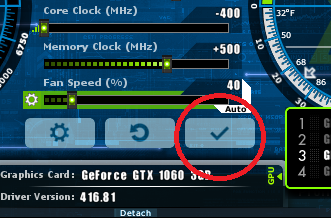
Стабильно выставленный график зависимости частоты и напряжения на ядре видеокарты Nvidia в программе MSI Afterburner (напряжение на ядре – 800 мВ при частоте ядра 1550 МГц) выглядит следующим образом:
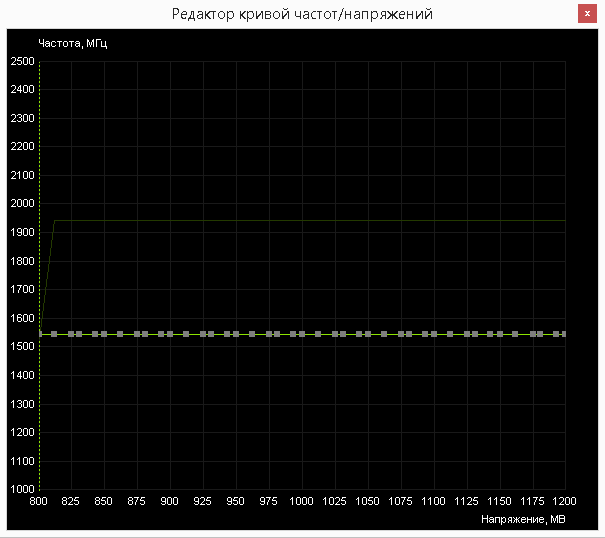
Аналогичным образом можно выставить стабильное значение для любой частоты и напряжения, на которой видеокарта может работать.
Скриншот MSI Afterburner для видеокарты P106-100 со значением курвы 800 мВ при частоте ядра 1544 МГц:

Настройка скорости кулеров в MSI Afterburner
В MSI Afterburner также можно выставить график зависимости скорости кулера от температуры. Для этого нажимают на кнопку шестеренки в MSI Afterburner, выставляют нужную форму графика вращения кулеров в зависимости от температуры, и не забывают активировать кнопку автоматического применения этих значений (кнопка Auto должна стать зеленой).
Скриншот MSI Afterburner при настройке скорости вращения кулеров:
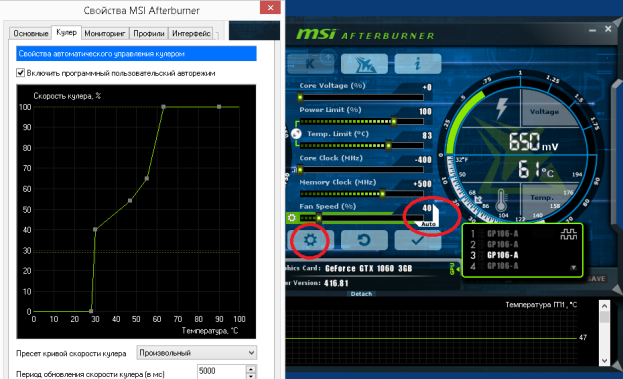
Значения разгона, даунвольтинга и скорости кулеров можно записать в профили разгона, которые будут автоматически загружаться при включении рига (при активации соответствующих пунктов в окне настроек программы):
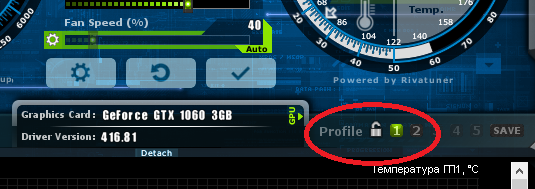
Что Делает MSI Afterburner?
Самый простой способ понять, что делает MSI Afterburner, — разбить возможности утилиты на категории.
Ниже приведены основные функции, из которых состоит это программное обеспечение и именно то, что они предлагают.
Разгон
Для многих разгон — это непростая задача, которая подразумевает тонкую грань между лучшей производительностью и поломкой оборудования.
MSI признает это и создала собственную утилиту разгона в Afterburner, которая упрощает этот процесс.
Функция разгона обеспечивает точные настройки, которые позволяют максимально использовать потенциал видеокарты, одновременно защищая ваше оборудование от необратимых повреждений.
Тактовые частоты, напряжение ядра, ограничение мощности
Программное обеспечение может настраивать практически все аспекты видеокарты, включая тактовые частоты, напряжение ядра, ограничение мощности, ограничение температуры, тактовую частоту памяти и скорость вращения вентилятора.
Afterburner предоставляет вам все необходимые инструменты для настройки вашего GPU в соответствии с вашими спецификациями, чего нет в других программных приложениях.
Чтобы Afterburner работал вместе со всеми доступными видеокартами, он использует OC Scanner, утилиту, которая использует алгоритм, разработанный Nvidia, для определения любой модели видеокарты (будь то 960 или 2080 Ti).
Как только сканер OC определит, какую карту вы используете, он установит самые высокие и самые стабильные параметры разгона для этой конкретной карты.
Затем он применяет изменения к вашей карте для мгновенного увеличения производительности.
Управление вентиляторами
Afterburner также позволяет пользователям точно настраивать профиль их вентиляторов, позволяя выбрать индивидуальную кривую скорости вращения вентилятора, которая изменяется в зависимости от температуры вашего видеокарты.
Чем выше температура, тем быстрее будет вращаться вентилятор, чем ниже температура, тем медленнее. Все довольно просто.
Все ваши профили разгона могут быть сохранены в программном обеспечении и переключаться одним нажатием кнопки.
Найдите нужные настройки, сохраните их и играйте!
Мониторинг
Afterburner имеет замечательную функцию мониторинга, которая позволяет вам видеть изменения, внесенные в вашу видеокарту, и то, что происходитт с каждым аспектом вашей видеокарты.
Утилита позволяет контролировать все, начиная от температуры видеокарты, тактовых частот ядра и памяти, напряжения, FPS и процента использования с помощью серии графиков и полноэкранного отображения.
На скриншоте также используется сервер статистики Rivatuner, который можно предварительно запрограммировать для нескольких различных применений.
Отслеживание активности видеокарты в то время, как запущены игры являются важной частью сравнительного анализа сегодня, а функция мониторинга позволяет вам делать это с помощью цифр FPS и графиков на экране
Бенчмаркинг
- Что такое Бенчмаркинг?
- Бенчмаркинг сегодня очень популярен среди тестеров и энтузиастов, особенно сейчас, когда вокруг индустрии видеокарт так много конкуренции. Люди хотят знать, какая карта лучше, и какой лучший способ продемонстрировать это, чем на честном, ровном игровом поле, тесте бенчмаркинга.
- Что такое MSI Kombustor?
- MSI Afterburner включает в себя инструмент для оценки производительности под названием MSI Kombustor, который управляет серьезными стрессовыми процессами GPU, чтобы увидеть, насколько хорошо ваша видеокарта реагирует на нагрузку.
Это отличный способ узнать, повлияли ли ваши настройки разгона на производительность вашей видеокарты.
Мы подробно рассмотрим, как использовать программное обеспечение ниже.
Захват Видео
Существует множество методов захвата видео, и, как вы уже догадались, Afterburner имеет свое собственное уникальное программное обеспечение для захвата, встроенное прямо в него.
Приложение называется Predator и помогает захватывать внутриигровые кадры, учебные пособия, результаты тестов и многое другое.
Вы можете снимать в различных форматах, качествах и частоте кадров.
Подготовка к разгону в FurMark
Перед тем, как разогнать видеокарту, чтобы не испортить ее, важно учесть ряд нюансов:
1. Убедитесь, что блоку питания хватает мощности. Например, для GTX 1080 Ti будет достаточно 600 Вт. Но лучше, когда мощность достигает 700 Вт, так как оверклокинг увеличивает энергопотребление графического адаптера.
2
Чтобы карта не сгорела, на начальном этапе процедуры увеличивать напряжение на видеоплате нужно крайне осторожно. Поэтому параметр Core Voltage желательно не менять
Также перед разгоном желательно очистить систему от пыли и провести замену термопасты в видеокарте. Не будет лишней и проверка режима энергосбережения. Он должен быть оптимальным или максимальным. А при экономном режиме оверклокинг может быть не эффективным, так как система активно экономит энергию и не сможет обеспечить необходимое питание.
Как разогнать процессор АМД через BIOS
Выполнить задуманное можно и без установки программ. Для этого потребуется войти в BIOS и изменить частоту работы процессора вручную. Способ будет интересен опытным пользователям, которые знакомы с базовой системой ввода-вывода. Новичкам этот метод покажется слишком запутанным и может вызвать больше вопросов, чем ответов.
![]()
Краткое руководство по разгону через Биос:
- Для входа в меню – перезапустить компьютер и нажимать Del или другую клавишу, пока не появится соответствующее окно.
- Посетить раздел «MB Intelligent Tweaker», «M.I.B, Quantum BIOS», «Ai Tweaker». Название будет зависеть от версии установленного на материнской плате Биоса.
- В строке «CPU Host Clock Control» выставить значение «Manual» (ручное).
- Выбрать строку «CPU Frequency (MHz)» и нажать Enter.
- В новом окне будет отображено минимальное и максимальное значение частоты. Настройка производится строго в обозначенных пределах. Отталкиваться следует от наименьшего числа, постепенно прибавляя по 10-15 пунктов. После каждого изменения выполняется выход с сохранением параметров (клавиша F10), запускается Windows и проводится стресс-тест системы.
Обратите внимание
Как и в случае с разгоном видеокарты, вероятность навредить оборудованию возникает только при изменении напряжения. Частота приведет к зависаниям или сбоям. Если система отказывается запускаться, то всегда остается вариант посещения BIOS и возвращения к стандартным настройкам.
При выборе программы для разгона AMD предпочтение в первую очередь следует отдать фирменному софту, который предлагается самим производителем. В нем реализованы все необходимые функции: изменение частоты и напряжения, отслеживание температуры, тест стабильности и производительности.
AMD RX 580: Stock Vs. Overclock Benchmark
After overclocking the RX 580, we played various games and compared the result with the stock version. We used the AMD Ryzen 5 3600 and 16 GB DDR4 RAM for our testing rig.
We kept the optimal core clock frequency and voltage for the gaming benchmark, 1450 MHz & 1150 mV. The following chart will show the game benchmark and the difference between the stock and overclocked versions.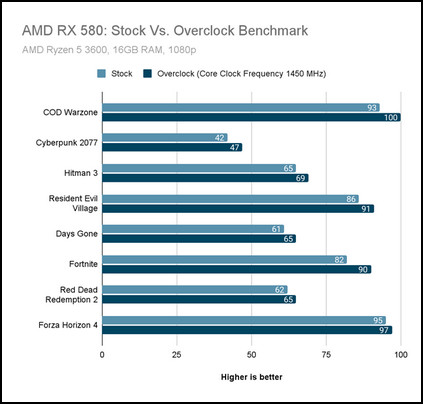
Depending on the game and optimization, the performance slightly varies. From our test, we’ve seen a 5-10% performance in the overclocked version compared to the stock.
With the overclocked AMD Radeon 580, you can expect similar performance to the AMD RX 590 graphics card. It provides an upgraded performance in games and programs without spending money on a new GPU.
Как разогнать видеокарту на ноутбуке
Мероприятия по разгону видеокарты на ноутбке точно такие же, как и на персональном компьютере. Используются программы для повышения производительности и последующего тестирования.
Нужно учитывать, что если в системном блоке персонального компьютера достаточно свободного места для установки дополнительного охлаждения, то в ноутбуке все комплектующие довольно плотно прилегают друг к другу.
Кроме этого, после разгона оборудования идет повышенное потребление энергии, что в свою очередь ведет за собой увеличения температуры. Поэтому перед процедурой рекомендуется почистить компьютер от пыли и заменить термопасту.
Как разогнать видеокарту NVidia GeForce
Перед тем как приступать к разгону видеокарты потребуется установить на компьютер две программы: CPU-Z и NVIDIA Inspector. Первая из них предназначена для мониторинга производительности видеокарты, а вторая выступает инструментом разгона в случае с картой NVidia GeForce.
Для наглядности разгона рекомендуется перед его началом запустить программу CPU-Z. Она отобразит параметры видеокарты, среди которых нужно запомнить (или записать) показатели в графах:
- Memory – частота памяти видеокарты;
- Shader – частота шейдеров;
- GPU Clock – частота графического чипа;
- TextureFillrate — скорость отрисовки текстур;
- Bandwidth – пропускная способность;
- PixelFillrate – скорость пиксельной зарисовки.
После разгона видеокарты информация в этих графах изменится наиболее наглядно.
Сам разгон видеокарты NVidia GeForce при помощи программы NVIDIA Inspector выполняется следующим образом:
Запустите программу NVIDIA Inspector;
В правом нижнем углу нажмите на кнопку «Show Overclocking», чтобы открыть дополнительные параметры;
Далее в правой части окна приложения отобразятся инструменты разгона видеокарты. Передвиньте ползунок «Shader Clock» на 5-10% от имеющейся частоты вправо. Можно заметить, что вместе с ним увеличится и значение GPU Clock. Подтвердите внесенные изменения нажатием кнопки «Apply Clocks & Voltage»;
После этого необходимо протестировать внесенные изменения. Запустите производительную игру и проведите в ней некоторое время (около получаса)
При этом необходимо обращать внимание на температуру видеокарты. Если она не выходит за пределы 90 градусов по Цельсию, можно продолжать разгон;
Вновь откройте в приложении NVIDIA Inspector колонку с инструментами для оверлокинга и сдвиньте ползунок MemoryClock на тот же процент, что ранее двигался параметр Shader Clock
После этого вновь нажмите «Apply Clocks & Voltage» и протестируйте видеокарту в игре.
Обратите внимание: Если блок питания компьютера имеет достаточный запас мощности, рекомендуется при повышении MemoryClock немного повысить Voltage (примерно на 0,05-0,07 Вольт).
В приложении CPU-Z можно наглядно по параметрам, которые были выписаны до начала тестирования, увидеть, насколько повысилась производительность. Если в результате тестов видеокарта показывает хорошие результаты в плане охлаждения, можно еще раз повысить ее производительность способом, описанным выше.














![Как разогнать процессор amd – подборка лучших утилит [2020]](http://kirovlom.ru/wp-content/uploads/3/f/a/3fa3f25d0dcc83124951263ab710e2fe.png)











