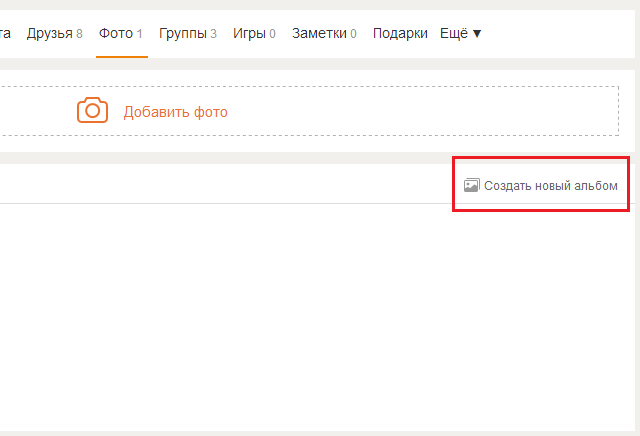Удаление целого альбома
Многие пользователи социальной сети ОК сортируют фотографии по альбомам. Обычно они относятся к конкретным датам и событиям. На сайте предусмотрена удобная функция удаления всего альбома. Вам не нужно выбирать каждую фотографию для удаления отдельно. Конечно, гораздо быстрее и проще будет удалить альбом со всеми фотографиями в нем.
Нам нужно перейти в раздел «Фотоальбомы», доступ к которому можно получить из главного меню «Мои фотографии». Вы увидите его в верхней части главной страницы. Теперь найдите альбом, который хотите удалить со своей страницы, и наведите на него курсор мыши. На экране появится меню «Изменить настройки», щелкните по нему левой кнопкой мыши и перейдите к параметрам.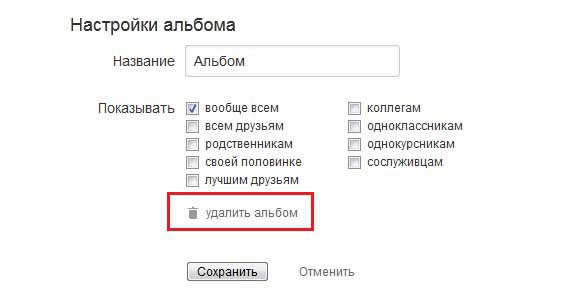
Настройки можете изучить самостоятельно, нас интересует кнопка Удалить альбом — нажмите на нее и подтвердите свое действие соответствующей кнопкой. Не забывайте, что все фотографии, которые вы туда поместите, исчезнут вместе с альбомом.
Вы не можете удалить все альбомы сразу, но этот метод также значительно упрощает процесс очистки фотографий. Поэтому рекомендуется распределять фотографии по альбомам. Их легко найти и отредактировать.
Как убрать рамку вокруг картинки в WordPress
Доброго времени суток, мои уважаемые читатели, рад что Вы не забываете посещать мой ресурс. Надеюсь, что данная статья принесет Вам пользу, как и все остальные. Сегодня я расскажу о том, как избавиться от рамки вокруг картинок на сайте.
В данное время очень популярно размещать картинки на белом фоне, есть темы в которых в стиле прописана рамка определенного цвета и определенной толщины, что конечно мешает иногда выглядеть нашему ресурсу так, как нам хотелось бы.
Итак, Вы выбрали шаблон WordPress, который Вам безумно понравился, но в теме картинки отображаются в рамке и что же нам делать? Искать другой шаблон или искать фрилансера. Все как всегда просто, в стиле шаблона есть элемент, который отвечает за рамки и за их толщину, цвет или соответственно за отсутствие всего этого.
Как обычно заходим в «Панель управления», далее «Дизайн» и затем «Редактор». Открываем файл style.css и там нам надо отыскать строки, примерно такого содержания:
art-article img, img.art-article
border: solid 0px #C4C4C4;
В разных темах может выглядеть по разному, главное найти строку и присутствие border: solid 1px #C4C4C4; и заменить 1px на 0px и у Вас должна получиться строка следующего содержания: border: solid 0px #C4C4C4; код цвета в данной ситуации не важен, главное чтобы Вы указали ноль пикселей и тогда рамки с картинок исчезнут и Вы сможете наслаждаться еще более красивым дизайном своего сайта, а главное еще одной маленькой победой на пути к достижению своей цели-заработку в интернете.
(Оценок статьи ещё нет. Будьте первыми!) Загрузка…
sovetywebmastera.ru
В своем большинстве пользователи Одноклассников охотно выкладывают в социальную сеть фотографии. Но иногда возникает необходимость какие-то архивные снимки удалить. Казалось бы, что может быть проще? Однако у начинающих пользователей зачастую возникает вопрос, как убрать фото из Одноклассников. Ответу на него мы и посвятим текущую статью.
Удаляем аватарку
Свои снимки вы можете выкладывать в отдельные альбомы или на стену, а также устанавливать в качестве аватарки. Для начала разберемся, как убрать фотографию, установленную на аву. Действия следующие: 1.Заходим в свой профиль ОК;
2.Кликаем на аву;
3.Нажимаем «Удалить фотографию».
Стоит уточнить, что все установленные в качестве аватарок фотки автоматически попадают в фотоальбом «Личные фото». Когда вы удаляете аву, снимок автоматически удаляется и из альбома. Работает это и в обратном порядке. Т.е., если вы решите удалить фотку-аву из альбома, она уберется и с фотографии профиля. Схема действий следующая:
1.Заходим в раздел «Фото»;
2.Открываем фотоальбом «Личные фото»;
3.Нажимаем на фотку, которую нужно выбросить;
4.Кликаем на «Удалить фотографию».
Собственно, на этом вся схема удаления аватарок и заканчивается. Просто, быстро и легко.
Избавляемся от стандартной темы оформления
Свой профиль в Одноклассниках можно сделать более интересным и запоминающимся, заменив стандартный фон на другой. Для этого заходим в меню с названием «Еще». Затем кликаем по надписи: «Темы оформления» в выпадающем списке.
Также к списку оформлений можно перейти, нажав на круг с палитрой и ссылкой «Украсьте вашу страницу», расположенный над списком друзей. Выбираем понравившийся дизайн из предложенных и смотрим, как изменится внешний вид профиля. Подтверждаем выбор оформления, кликнув «Установить» или выбираем иное оформление.
Кликаем по первой теме, именуемой «Стандартная».
Удаление нескольких фотографий
Если вам надоело открывать каждое фото во весь экран и часами смотреть на выпадающее меню, то естественно возникает вопрос — как удалить сразу все фото? И, как ни странно, ответ лежит в уже известной плоскости, которая описана чуть выше, а именно:
- Откройте личную страницу.
- Найдите раздел «Фотографии» в левой части интерфейса.
- Вместо того, чтобы взаимодействовать с Scattered Photos один раз, щелкните пункт меню «Редактировать, изменить порядок». Кнопка отвечает за три действия — помогает организовать тематические альбомы пользователей с контентом (сюда создатели позволяют сохранять скриншоты и картинки, найденные в сети, фотографии и достижения, полученные при прохождении головоломок из раздела «Игры») , управлять настройками приватности, отмечая тех, кому дорога открыта, тем, кто не знает о доступных секретах и удалять сразу десятки фотографий.
Включить последнее действие можно кнопкой «Удалить альбом». А дальше остается нажать «Да» и дождаться завершения процедуры. Так же, как и в первом описанном способе, если не выходить из «Фотографии», можно будет восстановить альбом без потерь.
Как правильно отредактировать фото
Найдите свой собственный стиль. Определитесь, какие виды редактирования фотографий вам нравятся больше всего, и окажите предпочтение тем, которые будут соответствовать вашим личным вкусам.
Выберите подходящий для вас редактор фото. Существует множество редакторов, поэтому не стоит ограничиваться только одним. Найдите для себя лучший вариант и работайте с ним.
Используйте фильтры и пресеты. Многие редакторы фото предоставляют широкий спектр фильтров и предустановленных настроек, которые значительно упрощают процесс редактирования и позволяют создавать уникальные и креативные фотографии.
Пользуйтесь преимуществами автоматических настроек. Некоторые редакторы предлагают автоматические настройки, которые могут значительно повысить качество ваших фотографий и работу редактора.
Обрезайте. Важным шагом при редактировании фотографий является обрезка. Удаляйте ненужные элементы и выделяйте главное.
Выравнивайте линии
Это может быть особенно важно для фотографий зданий, городской среды и ландшафта, где правильное выравнивание линий может в значительной степени улучшить фотографию.
Оживляйте цвета. Вы можете изменить насыщенность цветов и яркость, различные цветовые каналы и тон.
Настройте баланс белого
Один из способов достижения баланса белого — использовать автоматические настройки в сочетании с ручным редактированием.
Как создать альбом?
Следующий интересный момент в ОК – это создание фотоальбомов плюс возможность переноса снимков между ними. Для того, чтобы создать новый фотоальбом потребуется:
- Зайти на ОК и найти на главной странице раздел «Фото».
- Откроется меню «Фото», где уже будут предоставлены несколько альбомов (они создаются автоматически). Для того, чтобы создать новый следует кликнуть на кнопочку «Создать новый альбом».
- Введите в специальном поле название альбома и выберите настройки приватности (кому вы разрешаете просматривать его – коллеги, родственники или все посетители).
- Кликнете на кнопку «Сохранить». На изображении альбома вверху справа может появиться замочек, что говорит о том, что он будет доступен не всем подписчикам.
- Загрузите фото в новый альбом. Для этого потребуется зайти в него и нажать на кнопку «Добавить фото».
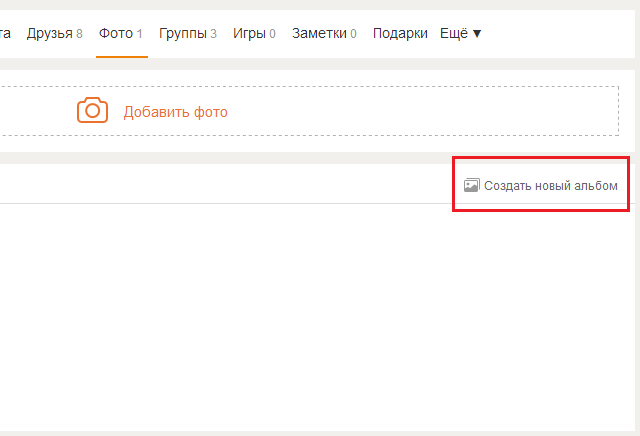
Как закрыть доступ
В определенный момент у пользователя может возникнуть желание закрыть свои фото в ОК. Это несложная процедура, если четко следовать инструкции:
- Зайти на свою страницу в приложении.
- Кликнуть на вкладку «Фото».
- Выбрать фотоальбом, который планируете закрыть.
- В строке возле названия альбома следует нажать на функцию «Настройки».
- В настройках откроется список категории людей, которые предлагаются для просмотра вашего фотоальбома. Выбираете, кому разрешаете просмотр.
- Нажимаете на кнопочку «Сохранить», чтобы внесенные изменения были приняты системой.
Как переместить фото в альбоме
Часто возникает необходимость перенести снимки из одного в другой альбом. Сделать это несложно.
- В одноклассниках на главной странице нажмите на пункт «Фото».
- Откроется страница с вашими альбомами. Выберите и откройте тот, с которого вы хотите осуществить перенос фотоизображения.
- В альбоме с фото в правой части экрана нажмите на ссылку «Редактировать, изменить порядок».
- Поставьте галочки на тех снимках, которые планируете перенести. Они будут отмечены зелеными галочками. Можно выбрать сразу все (несколько) фотографий.
- Выбираете фотоальбом (над всеми фотографиями расположено поле «Выберите альбом для переноса»), куда планируете перенести выделенные изображения и далее нажимаете на кнопочку «Перенести».
- Процедура будет завершена, когда появится сообщение об этом.
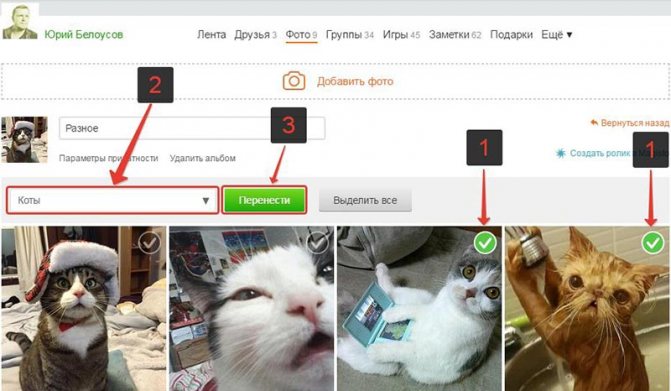
Удаление изображения из альбома
Процесс удаления фотоизображений подразумевает работу с личным альбомом, который обязательно должны будут открыть. Затем выбираете снимок, подлежащий удалению. Можно отрыть изображение и затем нажать на поле «Удалить фотографию» или не открывать его, но на миниатюрном изображении фото в нижнем левом углу имеется значок корзины. Нажатие на него приведет к удалению выбранного снимка.
Как поставить и как убрать рамку с фото в Одноклассниках? Бесплатные и платные способы
При необходимости можно установить либо избавиться от украшения на фото.
Как украсить фото в Одноклассниках с ПК
Выполняем пошагово:
- Открываем свою страницу в соцсети;
- Далее, наводим курсор на главную фотографию профиля;
- Вам высветится всплывающее окно. Кликаем на строчку «Добавить рамку»;
- Из предлагаемых фоторамок, кликая на них, выбираем ту, которая понравилась больше;
- Выбрали рамку и жмем кнопку «Украсить фото»;
- Далее, соцсеть предлагает вам поделиться рамкой среди ваших друзей.
Как убрать украшение с аватарки
Также существует способ как убрать рамку в одноклассниках с аватарки. Рассмотрим его подробнее.
Выполняем пошагово:
- Наводим курсор на аватар профиля;
- Вам высветится всплывающее окно, где необходимо выбрать пункт «Сменить или убрать рамку»;
- Выбираем из ленты свое фото с пометкой «Без рамки»;
- Нажимаем кнопку снизу по середине вкладки «Убрать рамку».
Выполняем пошаговоГотово.
Как украсить с помощью редактора и загрузите готовые фото
Для использования приложений, онлайн ресурсов и программных средств, которые не относятся к социальной сети, необходимо сохранять фото до и после обработки на своем жестком диске. А уже потом загружать в Альбом и устанавливать как аватарку или просто делать изображение доступным для просмотра другим пользователям.
Чтобы результат сохранился, необходимо подтвердить создание обновленной фотографии, копировать ее на свое устройство. Полученное изображение можно продемонстрировать в соцсетях, поделиться им или поставить на аватарку.
Чтобы обработанное фото отражалось в Одноклассниках, его необходимо загрузить со своего компьютера. Делается это стандартным добавлением новых фотографий посредством выбора ее из места сохранения после работы в редакторе.
Инструкция, как поменять главное фото в Одноклассниках
Как работать
Amelie
Главная фотография (или аватарка) в социальной сети «Одноклассники» оказывает самое большое внимание на интерес пользователя, который впервые сталкивается с вашим профилем. Именно по ней вас могут узнать без надобности посещения профиля, или же наоборот, она может вызвать неподдельный интерес у человека, вынудив его зайти к вам в гости
Именно по ней вас могут узнать без надобности посещения профиля, или же наоборот, она может вызвать неподдельный интерес у человека, вынудив его зайти к вам в гости.
В сегодняшней статье я расскажу вам о том, как поменять главное фото в Одноклассниках.
Требования к главному фото в ОК
У людей часто возникает желание сменить аватарку. Причин тому бывает много. Кто-то хочет обновить устаревший снимок, кто-то сделал новое красивое фото и хочет им поделиться с друзьями, кто-то хочет показать, как он провел свой отдых и т.д.
Ситуаций бывает много, рассматривать их все мы не станем. Здесь, как говорится, у каждого есть свое право. Но вот с чем сталкиваются многие неопытные пользователи, это несоответствие требованиям загружаемого файла. В результате, фотография либо загрузилась и отображается некачественно (например, слишком мелкое изображение), либо и вовсе не хочет грузиться.
Прежде чем изменять главную фотографию, позаботьтесь о том, чтобы загружаемый файл соответствовал следующим условиям:
- Тип файла – JPEG, GIF или PNG (есть и другие типы, эти наиболее распространенные);
- Размеры изображений – в принципе, могут быть любыми. Если вы загружаете фото, сделанное фотоаппаратом, о размерах не беспокойтесь. Фотоснимки всегда имеют большие размеры, поэтому, проблем с ними не бывает. В остальных случаях, старайтесь загружать изображения с размерами сторон не меньше 1024 х 512 пикселей, чтобы оно корректно отображалось при увеличении.
- Размер файла – до 5 МБ.
Соблюдайте все эти требования, и вы никогда не столкнетесь с проблемами при загрузке главной фотографии.
Как сменить главное фото в Одноклассниках?
Ниже дана пошаговая инструкция, как поменять главное фото в Одноклассниках. Ее также можно использовать на планшетах и мобильных устройствах. Алгоритм действий аналогичен.
- Авторизуйтесь в Одноклассниках и откройте свой профиль.
- Наведите курсор мыши на главное фото и в появившемся меню выберите пункт «Сменить фото».
- Далее нажмите «Выбрать фото с компьютера».
При желании можно выбрать один из уже имеющихся в вашем профиле снимков и сделать его главным.
- Выберите файл на своем компьютере.
- Дождитесь загрузки.
- Установите миниатюру (маленькое изображение, которое будет отображаться в сообщениях, ленте и др. местах).
- Сохраните.
Готово! Теперь ваш профиль имеет другую аватарку.
Еще один довольно актуальный вопрос, связанный с изменением главной фотографии. Относительно недавно в Одноклассниках появился новый инструмент, позволяющий украсить аватарку рамкой. Выбор рамок довольно большой, поэтому каждый желающий сможет найти себе украшение по душе.
Чтобы добавить рамку, достаточно проделать несколько простых действий:
- Навести курсор мыши на аватарку.
- В появившемся меню выбрать пункт «Украсить главное фото».
- Далее выбрать понравившуюся рамку.
- И нажать «Украсить фото».
Готово!
Как украсить с помощью редактора и загрузите готовые фото
Для использования приложений, онлайн ресурсов и программных средств, которые не относятся к социальной сети, необходимо сохранять фото до и после обработки на своем жестком диске. А уже потом загружать в Альбом и устанавливать как аватарку или просто делать изображение доступным для просмотра другим пользователям.
Украшение фото на примере редактора PhotoFaceFun.com:
- На главной странице в Ленте меню нужно найти пункт «Фоторамки», активировать его нажатием левой кнопки мыши.
- В открывшемся окне появится множество имеющихся на сервисе фоторамок. Здесь нужно определиться с наиболее понравившимся вариантом, выбрать его.
В появившемся диалоговом окне выбрать фото, хранящиеся на компьютере, которое необходимо украсить. На изображении следует выделить область, которая должна помещаться внутри рамки. После выполнения этих действий нужно нажать «Далее».
Чтобы результат сохранился, необходимо подтвердить создание обновленной фотографии, копировать ее на свое устройство. Полученное изображение можно продемонстрировать в соцсетях, поделиться им или поставить на аватарку.
Чтобы обработанное фото отражалось в Одноклассниках, его необходимо загрузить со своего компьютера. Делается это стандартным добавлением новых фотографий посредством выбора ее из места сохранения после работы в редакторе.
Как удалить рамку с фото в Одноклассниках?
1. Шаг: Загрузите фото на вашу страницу в Одноклассниках
Перейдите на вашу страницу в Одноклассниках и нажмите на кнопку “Добавить фото” или “Обновить фото”. Выберите фотографию из вашего компьютера и загрузите ее на страницу.
2. Шаг: Откройте фото редактор
После загрузки фотографии откройте ее в редакторе Одноклассников. Для этого нажмите на фото и выберите в меню “Редактировать фото”.
3. Шаг: Удалите рамку
В редакторе фото найдите раздел “Эффекты” или “Коррекция” и выберите опцию, которая позволяет удалить рамку. Возможно, название опции будет зависеть от версии Одноклассников или использованного фото редактора.
Если опции для удаления рамки нет, попробуйте выбрать опцию “Без эффекта” или “Оригинал”. В некоторых случаях это может удалить рамку.
4. Шаг: Сохраните изменения
После удаления рамки просмотрите результаты и, если все в порядке, нажмите на кнопку “Сохранить изменения” или “Применить”.
Важно отметить, что эти инструкции могут быть немного устаревшими и могут различаться в зависимости от версии Одноклассников или используемого фото редактора. Если вы не можете найти опцию для удаления рамки, рекомендуется обратиться к службе поддержки Одноклассников или обратиться к форумам и сообществам Одноклассников для получения дополнительной помощи
Вариант 2: Мобильное приложение
Если говорить о мобильном приложении, то методы удаления фотографий со своей страницы остаются такими же, однако меняются принципы их реализации по причине отличий в интерфейсе. Мы подготовили ряд инструкций, помогающих в удалении снимков, а вам остается только прочесть их.
Способ 1: Удаление одной фотографии
Одну фотографию удалить очень просто, поскольку нужно знать исключительно расположение кнопки, которая и позволяет сделать это. Снимок необходимо отыскать, открыть для просмотра и выбрать соответствующее действие.
- Вызовите меню приложения, нажав по значку с тремя линиями в разделе с лентой.
- Отыщите плитку «Фото» и тапните по ней.
- Находясь на вкладке «Фотографии», найдите изображение и тапните по нему для открытия в полноэкранном режиме.
- Справа вверху находится кнопка с тремя точками, открывающая список функций.
- Из него выберите «Удалить фотографию».
- Подтвердите намерения, положительно ответив на появившееся сообщение.
- Вы будете уведомлены об успешном удалении снимка, после чего можно обновить страницу и убедиться в том, что это действительно произошло и изображение более недоступно для просмотра.
Вы можете вернуться в предыдущее меню и сделать все то же самое с другими фотографиями, которые больше не нужны на своих страницах. Если необходимо, скачайте их в локальное хранилище, чтобы в любой момент получить доступ.
Способ 2: Удаление альбома
Удаление целого альбома — процесс ненамного сложнее предыдущего, поскольку все делается автоматически после нажатия одной кнопки. При этом учитывайте, что очистятся сразу все снимки, находящиеся в выбранном каталоге, и восстановить их позже не получится.
- Оказавшись в том же разделе «Фото», о котором написано в предыдущем методе, перейдите на вкладку «Альбомы».
- Выберите тот, который необходимо удалить, тапнув по нему.
- Справа вверху вы увидите кнопку с тремя точками, отвечающую за вызов меню с действиями.
- Выберите пункт «Удалить альбом».
- Подтвердите выполнение операции, убедившись в том, что вы хотите избавиться от всех изображений.
- Вернитесь в предыдущее меню, чтобы посмотреть текущие альбомы и удостовериться в отсутствии удаленного.
Способ 3: Удаление фото со мной
Разберемся с отдельным альбомом под названием «Фото со мной», куда попадают все изображения, на которых вы были отмечены другими пользователями или поставили метку самостоятельно. Для удаления снимков оттуда выполните следующие действия:
- В разделе с фотографиями откройте вкладку «Альбомы» и выберите папку «Фото со мной».
- Откройте изображение для просмотра.
- Тапните по кнопке для просмотра текущих отметок.
- Нажмите по надписи «Это вы» и тут же тапните по крестику, чтобы удалить данную метку.
- После этого снимок сразу исчезнет из данной папки вместе со всеми остальными, с которых вы сняли метки.
Работа с фото в Одноклассниках: как сделать главной, удалить, отметить друзей
Допустим, Вы уже добавили фотографии на свою страницу. Рассмотрим функциональность фотографий, или то, что можно с ними делать.
Со страницы Одноклассников переходим в раздел «фото», ну и удобнее будет выбрать «все фото».
Открываем любую фотографию (кликаем по фотке левой клавишей мышки). При наведении на графическую часть (непосредственно на фото), появляются стрелки-указатели вправо и влево, чтобы можно было перелистывать фотографии и просматривать по очереди.
В верхней правой части фото появляется значок в виде стрелок по диагонали в разные стороны , если нажать этот значок, то фотография увеличится на весь экран. Для возврата в исходное положение еще раз нажимаем значок или клавишу «Esc».
Под фотографией можно добавить описание для изображения. Наводим на саму фотографию, снизу появляется пиктограмма карандаша и надпись «Добавить описание», кликаем по этой надписи и вводим текст.
Под описанием указывается альбом хранения фотографий и дата добавления фотографии. Личные фото — это даже не альбом, а раздел с основными фотографиями, добавленными Вами и не входящими ни в один альбом.
Справа от изображения функциональное меню фотографии.
Сделать главной — фотография становится аватаркой Вашей страницы в в Одноклассниках, то есть эта фотография будет отражаться при поиске Вашего профиля, при написании сообщений и комментариев.
Отметить друзей — при выборе этой функции, можно кликнуть в любом месте изображения и выбрать любого друга в «Одноклассниках». Отмечать можно до 20 друзей за раз.
Метки отражаются справа, если метка поставлена неправильно, то ее можно удалить, нажав крестик справа от подписи.
Для возврата, нажимаем «Продолжить просмотр».
Теперь достаточно навести на отмеченного пользователя, чтобы увидеть, где Вы сделали отметку.
А если кликнуть по отмеченному пользователю, то переходим на страницу друга, который отмечен на фотографии.
Повернуть фото — функция для исправления неправильного положения фотографии. При нажатии поворачивает фотографию на 90 градусов по часовой стрелке.
Получить ссылку — может пригодиться, если Вы хотите показать какому либо пользователю Одноклассников определенную фотографию. Избавит от поисков необходимой фотографии (особенно когда их очень много).
Открывается ссылка, которую можно скопировать (копировать — Ctrl+C) и потом вставить в сообщение или комментарий (вставить — Ctrl+V). По этой ссылке, пользователь или пользователи сразу перейдут к просмотру этой фотографии.
Удалить фотографию — соответственно удаляет фотографию с Одноклассников.
Для фотографий из альбомов есть дополнительная функция — сделать обложкой. То есть эта фотография будет показана при просмотре альбомов, как обложка или главная фотография альбома.
Над меню пишется пользователь, у которого хранится эта фотография. Кликнув по имени, можно перейти на главную страницу пользователя.
Под меню функций фотографии указываются оценки фотографии — все оценки, количество оценок «5+» и количество классов. Класс это тоже способ оценки фотографии, указывающий на то, что пользователь считает Вашу фотографию достойной внимания.
Кликнув по цифре, справа от оценки, переходим в раздел оценок. Показываются пользователи и их оценки относительно только одной фотографии (оценки других фотографий не указываются).
Как в Paint обрезать на картинке черные полосы
После того, как картинка выделена, осталось совсем немного – обрезать черные края у картинки. Нам нужно «подвинуть» картинку влево так, чтобы левый черный край ушел навсегда за границы картинки.
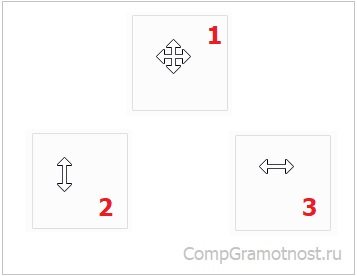
Рис. 5. Вид курсора мыши при работе с выделенной картинкой.
Помещаем курсор мыши внутрь обведенной картинки. Он примет вид четырехглавой стрелки, как показано цифрой 1 на рис. 5.
Нажимаем на левую кнопку мыши. Не отпуская ее, тащим выделенную картинку влево так, чтобы левый черный край ушел за пределы картинки. Заодно можно «сдвинуть» картинку немного вверх, потому что сверху тоже есть черный край.
Таким образом будет удален левый и верхний черные края у картинки. Ура, полдела сделано!
Убираем теперь правый черный край. Кликаем один раз левой кнопкой мыши по картинке. Она будет выделена, поэтому на ней появятся маленькие маркеры в виде крошечных прямоугольников. Они показаны красными стрелками на рис. 4 (цифры 1 и 2).
Подводим курсор мыши к маркеру, который находится посередине на черном правом краю выделенной картинки (1 на рис. 4). Он примет вид двунаправленной стрелки, который показан цифрой 3 на рис. 5. Нажимаем на левую кнопку мыши и, не отпуская ее, двигаем влево правый черный край у картинки так, чтобы он исчез. После этого отпускаем левую кнопку мыши.
На картинке, представленной на рис . 4, есть еще верхний черный край. Чтобы его тоже убрать, действуем так же, как убирали левый черный край, а именно:
- Нужно выделить всю картинку.
- Поместить курсор мыши внутрь выделенной картинки, он станет четырехглавым (1 на рис. 5).
- Нажать на левую кнопку мыши и, не отпуская ее, потянуть картинку вверх так, чтобы верхний черный край ушел за пределы картинки.
Вариант 2: Мобильное приложение
Принцип удаления рамки в приложении Одноклассники на смартфоне или мобильной версии сайта немного отличается от того, который мы разобрали выше, что связано с различиями в интерфейсе. В данном случае потребуется выполнить следующие шаги:
- Запустите приложение или откройте мобильную версию Одноклассников. Тапните по пиктограмме в виде трех горизонтальных полос, чтобы отобразить главное меню.
Теперь вы можете убедиться в том, что используемая ранее рамка исчезла, но при этом она не была полностью удалена и анимированное изображение доступно к установке в качестве главной фотографии профиля в любой момент.
Если же вы случайно обнаружили, что нужная фотография по каким-то причинам отсутствует в галерее, например, она была собственноручно удалена, придется добавить ее заново или выбрать другой снимок в качестве аватара. Более детальную информацию по этому поводу ищите в другой статье на нашем сайте.
Подробнее: Добавление фото в Одноклассниках
Подробнее: Удаление подарка с фото в Одноклассниках
Удаление рамки на главном фото — быстрый и крайне простой процесс, занимающий минимум времени. При этом выбранный метод не имеет никакого значения, ведь эффект достигается одинаковый, а также нет никаких различий по сложности реализации.
Опишите, что у вас не получилось. Наши специалисты постараются ответить максимально быстро.
-
Как установить приложение wink на телевизор lg smart tv с флешки
-
Телефон сам отправляет сообщения whatsapp
-
Советы спасателя приложение для смартфонов
-
Как закрепить приложение в фоновом режиме андроид 11
- Как редактировать приложение exe
Пошаговая инструкция
Поворот изображений возможен в момент их загрузки и уже после публикации в альбоме. Рассмотрим оба случая по отдельности.
В момент загрузки
Рассмотрим ситуацию, когда у вас есть фотография в перевернутом виде. Ее нужно загрузить в социальную сеть Одноклассники, чтобы она появилась на стене и в альбоме. Вы можете повернуть ее до загрузки, воспользовавшись любым редактором, где есть такая функция. Но все же проще будет использовать встроенную функцию. Она есть и на сайте, и в приложении для Android и iOS.
Инструкция для сайта:
- Начните загрузку фотографии на сайте Одноклассники. Проще всего для этого посетить страницу «Фото» из левого меню и нажать на оранжевую кнопку «Загрузить…».
- В левом нижнем углу появится сообщение о том, что загрузка выполнена успешна. Здесь нажмите на кнопку «Редактировать…».
- Наведите курсор мыши на нужную фотографию.
- Кликните по иконке со стрелочкой для поворота.
- При необходимости кликните по ней еще раз, чтобы снимок занял нужную позицию.
- По желанию выберите нужный альбом.
Инструкция для мобильного приложения:
- Запустите приложение Одноклассники и откройте главное меню.
- Посетите страницу «Фото» и нажмите на кнопку «Добавить…».
- Найдите картинку из галереи устройства и нажмите на ее миниатюру. В результате активируется функция редактирования.
- Тапните по иконке «Обрезать» в правом меню.
- Воспользуйтесь иконкой «Повернуть» в нижней части экрана.
- Правильно разместите фото и нажмите на «галочку» в правом нижнем углу для продолжения.
- По желанию добавьте описание в текстовое поле.
- Нажмите на кнопку «Загрузить» для добавления итогового изображения.
Теперь рассмотрим способ поворота, когда фото уже загружено в социальную сеть.
Уже после загрузки
Может быть такое, что по ошибке вы добавили к себе профиль фотографию в перевернутом виде. Ситуация неприятная, но из нее легко выйти. Совсем не обязательно удалять снимок и загружать заново. Разработчики предусмотрели функцию поворота на уже добавленном снимке. Разберемся с ее использованием на сайте и в мобильном приложении.
Инструкция для сайта:
- Откройте нужный снимок в вашем профиле или на странице группы.
- Прокрутите страницу вниз, чтобы увидеть нижнюю часть окошка предпросмотра.
- Нажмите на кнопку «Еще» в левом боковом меню.
- А затем нажмите на пункт «Повернуть фото» в расширенном виде списка.
- При необходимости нажмите на него несколько раз, чтобы получить нужный результат.
- Закройте окно предпросмотра. Дополнительно сохранять ничего не нужно.
Это действие возможно и в мобильном приложении:
- Перейдите к нужной фотографии и откройте ее.
- В окне просмотра нажмите на значок вызова меню (три точки) в правом верхнем углу экрана.
- В появившемся списке тапните по пункту «Повернуть фото».
- При необходимости повторите это действие несколько раз.
Заодно упомянем альтернативный вариант, который может вас заинтересовать. Если вы по ошибке загрузили не ту фотографию, то ее можно просто удалить, а затем добавить новую. Но в таком случае все классы и комментарии исчезнут. Этот момент следует учитывать.
Для удаления снимка на компьютере:
- Откройте его предпросмотр.
- Нажмите на кнопку «Еще» в боковом меню.
- Затем – на пункт «Удалить…».
На смартфоне или планшете:
- Тапните по миниатюре фотографии, чтобы развернуть ее.
- Вызовите контекстное меню с помощью иконки с точками.
- Нажмите на пункт «Удалить…».
- Подтвердите это действие оранжевой кнопкой.
Остается только загрузить фотографию в социальную сеть Одноклассники заново. В первой части статьи мы описали процедуру загрузки вместе с поворотом.