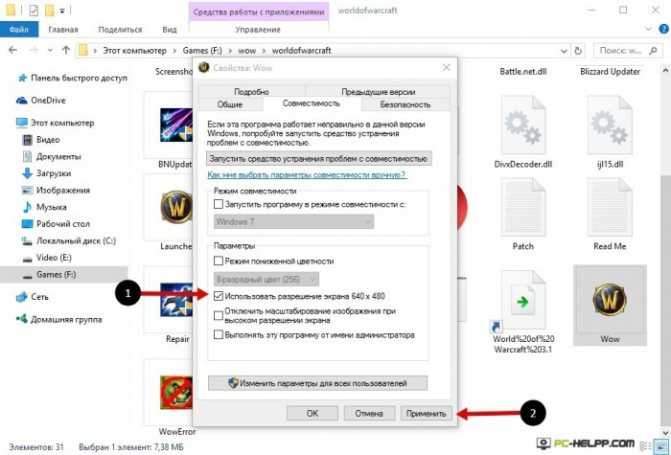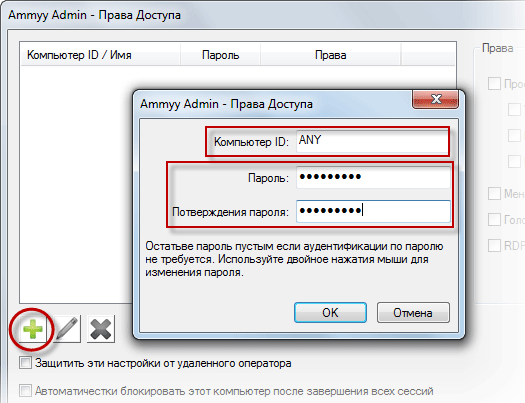Начало работы с Ammyy Admin, организация и настройка удаленного соединения
Одно из ключевых преимуществ программы — ее маленький размер (всего около 700 KБ), поэтому она скорее является утилитой, при этом мощность на высоте. Чтобы начать использование утилиты, достаточно всего лишь скачать соответствующий файл с.exe расширением и открыть. Вам не придётся задумываться, где находится сервер, клиентская часть, и каким образом всё это соединить в одну сеть. По умолчанию программа настраивает удаленное соединение без вмешательства человека, в чем и состоит преимущество.
При запуске Ammyy Admin ошибка
может появляться из-за того, что в последнее время утилита иногда стала хуже взаимодействовать с антивирусами, поэтому при появлении каких-либо проблем на начальном этапе, следует попробовать внести программу в список исключений своего антивируса.
После запуска вам откроется окошко с вкладками «Клиент» и «Оператор», при этом каждый ПК, на котором будет запущена программа, получит свой идентификатор.
Если нужно выполнить соединение в качестве администратора, переходим во вкладку оператора и вводим там ID компьютера, к которому будет выполняться подключение. Соответственно такой же файл должен быть запущен и на клиентском ПК, а пользователь должен сообщить свой идентификатор, разрешить перед подключением соединение с другим компьютером.
Далее можно по усмотрению выбирать параметры соединения и устанавливать с клиентской стороны допуск к различным функциям на своем ПК со стороны удаленного устройства. Если в Ammyy Admin error и программа внесена в список исключений антивируса (как на клиентской, так и на серверной стороне), но это не исправило проблему, необходимо проверить возможные проблемы с подключением. Чаще всего с программой очень легко работать и не возникает никаких затруднений.
В Ammi Admin
в настройках во вкладке Клиент можно настроить разрешенную директорию для доступа извне. Если оставить это поле пустым то доступ открывается ко всем файлам системы.
Делается это для того, чтобы можно было ограничить доступ к важным файлам, записям, паролям и другой важной информации
Почему нужно деинсталлировать данное ПО?
В сборках указанной программы очень часто встречаются вирусы. Так, в период с 01.02.2016 по 31.07.2016 г. в официальной версии приложения содержался дроппер, который устанавливал Trojan «Lurk» на ПК «жертвы». Чуть позже в install.exe был обнаружен другой вирус, а 13 и 14 июня 2018 г. сборка включала в себя малварь «Kasidet» — бот для кражи данных криптовалютных кошельков, персональной информации пользователя и т. д. Malware с легкостью получает доступ к файлам, в имени которых содержатся ключевые слова «bitcoin», «pass.txt», «passwords.txt» или «wallet.dat».
Из-за указанных инцидентов, недостаточного контроля и низкой оперативности разработчиков при устранении последствий заражения Ammyy Admin попало в разряд «badware» в большинстве антивирусных программ, в т. ч. в ESET. Кроме того, несколько браузеров включили данную систему в свои «черные списки».
Не секрет, что подобное ПО очень часто подвергается хакерским атакам: это проблема не только Эми Админ. В особой «группе риска» пользователи, которые:
- скачивают софт с непроверенных ресурсов;
- являются владельцами криптокошельков;
- не используют антивирусные программы, особые настройки фаерволов и защищенные брандмауэры, и при этом самостоятельно не следят за состоянием ПК;
- редко используют данную программу удаленного доступа, не следят за списками доверенных лиц приложения.
Положительными характеристиками Эми является то, что данная утилита:
не требует установки на ПК и произведения дополнительных настроек firewalls;
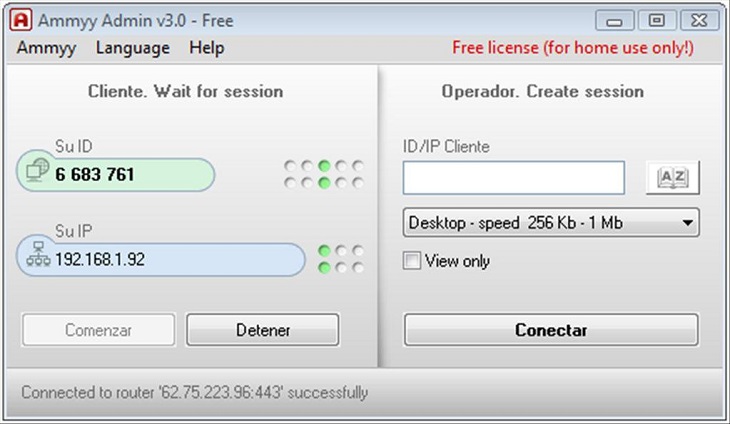
- поддерживает RDP-доступ;
- совместима с VNC, Terminal Server и иными алгоритмами удаленного доступа;
- способна работать в режиме системного сервиса;
- содержит в сборке менеджер обмена файлами, аудиочат;
- имеет опции удаленного запуска, смены пользователей и т. д.;
- использует современные механизмы аутентификации на базе ID и(или) на основе пользовательского пароля.
Помимо указанных достоинств, можно отметить тот факт, что Эми применяет алгоритмы шифрования по стандартам AES-256 и RSA, а также уникальные ключи для всех создаваемых через него сессий.
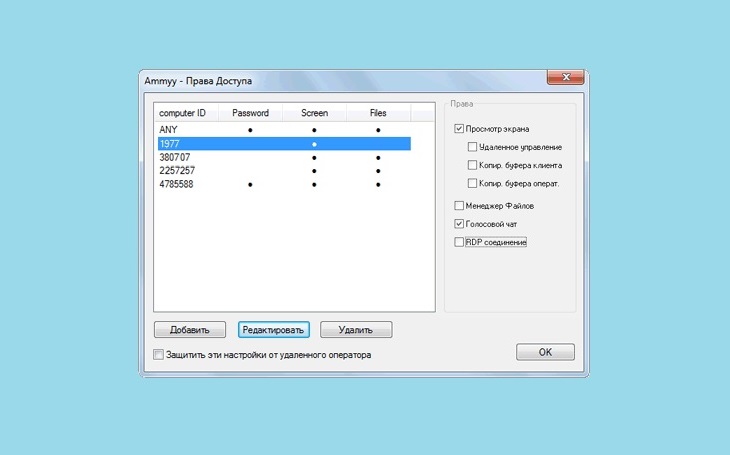
Существенными недостатками, которые наводят на мысль об удалении Ammyy с компьютера, являются:
- «негативная реакция» антивирусных программ – требуется устанавливать соответствующие настройки и добавлять приложение в «список исключений»;
- определенные трудности в загрузке и установке ПО;
- отсутствие необходимой поддержки программного решения со стороны производителя – возникает вопрос о том, является ли скачанный exe-файл с того или иного ресурса в принципе легальным;
- невозможность проверки exe-файла по хеш-сумме;
- имеет ограниченный период использования – всего 1 месяц;
- много более качественных аналогов, например, TeamViewer и VNC Connect.
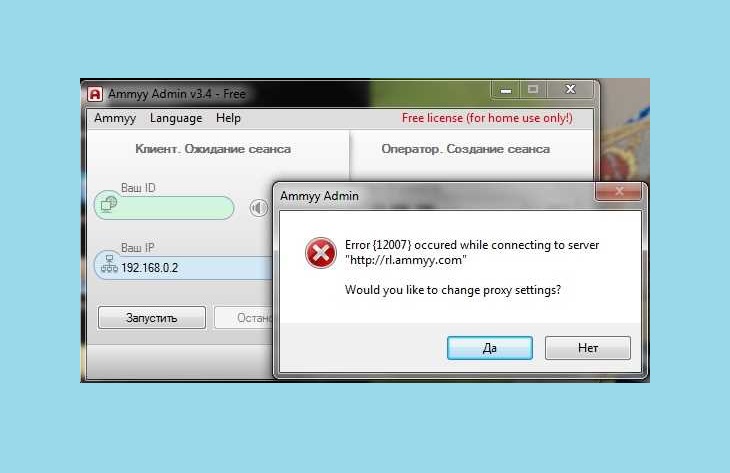
Особенности Амми Админ для удалённого доступа
Главная особенность этого ПО заключается в том, что можно с официального сайта без регистрации, не нужно устанавливать и не требуются права администратора. Теперь рассмотрим, что именно подталкивает выбрать для удалённого доступа эту программу.
Простой и удобный интерфейс
Запустив Амми Админ, можно увидеть, что рабочая область разделена на две части:
- Клиент. Здесь указан «Ваш ID» по которому может подключиться к Вашему компьютеру другой пользователь. Ниже отображается «Ваш IP» и две кнопки «Запустить» (нажав на неё, Вы разрешите подключаться к Вашему компьютеру) и «Остановить» (соответственно отключает возможность подключения извне).
- Оператор. Используя эту область, можно подключиться к другому пользователю, указав его ID или IP клиента, также есть возможность сохранить подключение в «Контактной книге». При подключении можно выбрать скорость или тип подключения.
В меню «Ammyy» можно открыть «Настройки», «Контактную книгу» или выполнить нужные действия в разделе «Служба». Меню «Язык» позволяет сменить язык интерфейса без перезапуска Ammyy Admin. Такая простая и полезная, вот из-за чего хочется скачать АмиАдмин и пользоваться именно амиадмином.
Простые и полезные возможности
В целом Ammyy Group выделяет три категории возможностей своего ПО для пользователей, которыми они могут воспользоваться в нужный момент. Стоит отметить, что хорошей альтернативой является AnyDesk и скачать его можно бесплатно.
- Для дома. Используя Аммуу Админ в домашних условия, не преследуя коммерческую выгоду, можно задействовать весь функционал программы. Легко подключитесь к своему компьютеру для решения своих задач или же подключитесь с компьютерам друзей, родственников, чтобы оказать им помощь в сложных для них ситуациях. С Ammi Admin это очень удобно, просто и бесплатно.
- Для образовательных учреждений. Ammyy Admin (Аме Админ) предлагает сделать онлайн обучение ещё более доступным и удобным как для преподавателей, так и для студентов. Создание виртуального класса и предоставление к нему доступа, поможет всем наблюдать за действиями ведущего, что положительно скажется на усвоении материала.
- Для компаний. С помощью Ами Админ можно организовать центральный рабочий стол, на котором будет храниться информация, предназначенная для сотрудников. Так же можно администрировать сервер или процесс работы подчинённых.
Чтобы перейти к скачиванию программы для удалённого доступа, нажмине на кнопку ниже (самая свежая версия для Windows):
В заключение о программе для удалённого доступа
Ammyy Admin (AmiAdmin) являет достойным выбором, если вам требуется иметь возможность удалённо подключаться к компьютеру. Вам достаточно соединения с Интернетом и запущенного режима программы. Простые и полезные возможности делают её функциональным продуктом, способным помочь в решении многих задач.
Материал подготовлен сайтом Ammyy-Admin.ru, где можно Ами Админ скачать
Особенности
Возможности Ammyy Admin
Ammyy Admin — это конечный продукт для системного администрирования. Если вам необходимо организовать взаимодействие пользователей, обеспечить онлайновую техническую поддержку через Интернет, дистанционное обучение или презентации, то это решение стоит использовать. Приложение не требует сложной настройки и установки. Все подробности описаны в инструкции по подключению к удаленным компьютерам с помощью Ammyy Admin.
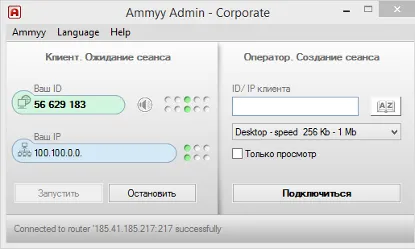
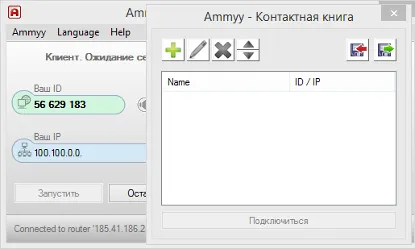
Вы можете начать использовать продукт немедленно. Среди преимуществ использования продукта стоит отметить.
- возможность управлять работой компьютеров в режиме реального времени;
- гарантированная безопасность процесса передачи разнообразной информации;
- есть поддержка серверных станций;
- не требуется перенастройка экранов фаервола;
- высокая стабильность соединения (даже если подключение к сети Интернет низкоскоростное);
- наличие полноценного файлового менеджера, обеспечивающего передачу файлов;
- взаимодействие оборудования, которое находится в разных локальных сетях;
- не требуется дополнительное программное или аппаратное обеспечение;
- возможность удаленного управления серверами без присутствия реального пользователя на другой стороне.
Полноэкранный режим в браузере Google Chrome
Этот интернет-браузер считается одним из лучших в плане скорости и производительности. Его используют миллионы людей. Поэтому нет ничего удивительного в огромном количестве запросов на тему, как сделать полноэкранный режим клавишами в «Хроме». Людей можно понять. Постоянно лезть в настройки браузера для того, чтобы просто переключить вид, — сплошное мучение. Итак, для того, чтобы развернуть «Хром» на весь экран, достаточно нажать на кнопку F11. Тогда браузер предстанет перед вами во всей красе. Для того, чтобы выйти из полноэкранного режима, нужно снова нажать на ту же клавишу. Тогда окно браузера примет свой обычный вид.
Вообще, у «Хрома» есть огромное количество горячих клавиш. Просто далеко не все о них знают. К примеру, на предыдущую страницу можно перейти при помощи кнопки Backspace. Для включения того или иного дополнения нужно нажать клавишу Alt и какую-нибудь цифру. Какое-либо дополнение и запустится. Главное — потом запомнить, на какой цифре что находится. И так далее. Горячие клавиши полностью раскрывают потенциал этот интернет-браузера. Так что изучить их точно стоит.
С помощью горячих клавиш
При ответе на вопрос, как включить полноэкранный режим в браузере Google Chrome, многие эксперты рекомендуют горячие клавиши. Для этого жмите кнопку F11 на клавиатуре. Иногда к этой кнопке нужно нажать и Fn (функциональную клавишу). Уже после первого нажатия веб-проводник должен открыться на весь экран.
Через графу Масштаб
Еще один способ включить полноэкранный режим Google Chrome — использовать опцию масштабирования в настройках. Для этого сделайте такие шаги:
- Войдите в веб-проводник Гугл Хром, если вы не успели его запустить.
- Мышкой наведите на символ меню и жмите по нему. Он расположен справа вверху веб-проводника. В зависимости от версии Google Chrome изображение может отличаться.
- В выпадающем перечне жмите на кнопку Масштаб. Справа необходимо нажать на кнопку с двумя дужками.
В дальнейшем можно в любой момент выйти из полноэкранного режима в Хроме, и вернуться к нормальной работе.
Точная настройка
Существует еще один метод, как в Google Chrome активировать полезную опцию. Для этого сделайте те же шаги, что рассмотрены выше. В разделе Масштаб будет стоять цифра с процентами. Их изменение позволяет увеличить или уменьшить размер изображения. Можно сделать еще быстрее. Зажмите кнопку Ctrl на клавиатуре, а после этого вращайте колесо мышки вверх или вниз для уменьшения или увеличения масштаба соответственно. Отметим, что такой метод позволяет менять масштаб, но перехода в Full Screen не происходит.
Как выйти из полноэкранного режима
Чаще всего в Сети попадаются вопросы, как выйти из полноэкранного режима в Хроме. Самый простой путь вернуть обычное изображение — нажать на F11 на клавиатуре. Иногда необходимо присоединить к ней дополнительную клавишу Fn. Второй вариант — войти в меню и нажать на символ с двумя скобками в разделе Масштаб (об этом упоминалось выше). Чтобы отключить полноэкранный режим Google Chrome, можно использовать любой из предложенных методов.
Возможные проблемы и пути их решения
Как правило, сбоев в работе функции не возникает. Но есть ряд моментов, на которые жалуются пользователи. Некоторые утверждают, что не удается выключить полноэкранный режим в Хроме. В ситуации с Виндовс необходимо убедиться в подключении клавиатуры и выключить опцию через нажатие кнопки F11 (иногда вместе с Fn). Похожая ситуация может возникнуть и в Убунту. Пользователь нажимает на горячие клавиши, но ничего не происходит. Для этого требуется открыть новое окно с помощью Ctrl+N, а после этого выключить ненужную функцию через меню.
Бывают ситуации, когда Хром постоянно запрашивает отображение в полноэкранном режиме для любого сайта. Такой запрос поступает при входе в любой ресурс, что сильно раздражает пользователей. Чтобы отключить появление запроса по поводу Full Screen, сделайте следующие шаги:
В окне Исключения для полноэкранного режима Гугл Хром имеется список сайтов, которым уже разрешено отображаться в полный экран. Чтобы внести в перечень все ресурсы, необходимо отредактировать любую строку из перечня путем нажатия левой кнопки на адрес. К примеру, вместо www.youtube.com можно установить *://*/*. После внесения таких правок веб-проводник больше не будет запрашивать процесс перехода в Full Screen. Если ничего не помогает, можно обновить или полностью переустановить браузер.
Удаленный доступ через AnyDesk
Чтобы предоставить удалённый доступ с помощью AnyDesk, выполните несколько простых действий:
- Скачайте программу AnyDesk: http://download.anydesk.com/AnyDesk.exe
- Запустите программу. Откроется окно, в нем необходимо нажать на Установить AnyDesk на данном компьютере…
- В открывшейся вкладке нажмите Согласие & установка.
- Далее нажмите Начать.
- Вам будет необходим Адрес в AnyDesk.
- Сообщите свой ИД клиента и Адрес в AnyDesk, выданный программой, отделу технической поддержки. Наилучший вариант — обращением в Едином личном кабинете. В письме обязательно укажите подробный список проблем, для решения которых требуется удаленное подключение.
- Дождитесь подключения и разрешите его. Когда кто-либо запросит подтверждение подключения, вы увидите сообщение об этом. Ответьте утвердительно, чтобы специалист отдела технической поддержки мог управлять вашим компьютером.
Помните о том, что специалист не подключится без причины, поэтому вместе с запросом на подключение отправьте обращением в Едином личном кабинете список проблем, которые вы наблюдаете и которые, как вы считаете, может решить сотрудник отдела техподдержки, подключившись к вашему рабочему месту. Если список проблем не приложен к письму, и у вас нет личной договоренности с одним из сотрудников отдела ТП, ваш запрос будет проигнорирован.
Настройка альтернативного адреса AnyDesk
Если по каким то причинам Вам тяжело передать выданный программой Адрес AnyDesk, можно представить его в виде последовательности цифр. Для этого:
- Зайдите в настройки.
- Установите галочку напротив Показывать номер AnyDesk вместо псевдонима и нажмите закрыть.
- Готово.
Ammyy Admin: удаленный компьютер отклонил ваш запрос
Причин некорректного подключения может быть несколько. Во-первых, на обоих устройствах должна быть установлена одинаковая версия программы. В ином случае, удаленное подключение не будет доступно. Хотя ПО нормально взаимодействует с сетевым экраном, некоторые антивирусные решения могут блокировать его, как вредоносную программу. Нужно попробовать временно отключить антивирус.
Важным моментом, чтобы программа устанавливала соединение есть обязательная авторизация. То есть, на обоих компьютерах Ammyy необходимо запустить, и клиенту нужно сообщить свой ID и принять запрос о подключении, выбрав разрешенные действия. Тогда оператор сможет создать удаленный сеанс и работать с удаленным рабочим столом.
- Мы являемся дочерней компанией фирмы “1С” 1С-франчайзинг
- Сегодня мы можем предложить, пожалуй, лучшие цены в
Ammyy Admin как сменить ID?
К сожалению, на данный момент смена ID возможна только лишь посредством замены жёсткого диска или же перепрошивкой БИОС.
Если ваши компьютеры подключены к одному роутеру, у всем программа присваивает один и тот же ID, пожалуйста, обратитесь в техподдержку Ammyy Admin.
Изменение клиента и оператора
- Чтобы изменить клиента или оператора, нужно перейти в соответствующие вкладки. Программа устанавливает одинаковые файлы для обоих.
- Меню «Клиент» показывает ID-устройство, на котором выполнен запуск Ammyy Admin. В меню оператора есть пункт пользовательского IP. В нем же можно изменять режимы подключения.
Меню «Клиент»
Изменение клиента и оператора
- Чтобы изменить клиента или оператора, нужно перейти в соответствующие вкладки. Программа устанавливает одинаковые файлы для обоих.
- Меню «Клиент» показывает ID-устройство, на котором выполнен запуск Ammyy Admin. В меню оператора есть пункт пользовательского IP. В нем же можно изменять режимы подключения.
Меню «Клиент»
Основные особенности работы в программе:
- подключение процессов через NAT и HTTP Proxy;
- программа не вызывает отторжения у любых фаерволов;
- не требуется настройка внешнего IP-адреса;
- одностороннее действие по открытию доступа к удаленному ПК, без сопутствующих программных продуктов;
- работает активное взаимодействие с аналогами, такими как Terminal Server, VNC и другие.
Безопасность передачи потока данных обеспечивается протоколом шифрования, основанным на гибридных стандартах AES-256 + RSA. Advanced Encryption Standard работает на алгоритме Rijndae, отлично зарекомендовавшем себя и широко известном в сообществе разработчиков.
Кроме использования шифра, не происходит открытия портов на взаимодействующих ПК в период управления программой Амми Админ
.
Приступая к работе с Амми Админ
Уникальная особенность программы — миниатюрный размер, примерно 700 Кб, поэтому ее вернее будет называть утилитой, сохраняющей на высоте функциональные достоинства и мощность.
Для начала работы достаточно скачать ехе-файл и просто открыть его на своем компьютере, на этом установка ammyy admin
считается законченной. При этом совсем нет необходимости думать, где находится удаленный сервер и как собирается единая сеть. Весь процесс удаленного соединения происходит в автономном режиме, не требуя участия человека. Это одно из ключевых преимуществ.
Ошибка запуска Амми Админ может быть вызвана противодействием , поэтому при возникновении проблем достаточно добавить утилиту в исключения данного антивируса.
После того как запуск осуществится, перед пользователем откроется окно с двумя вкладками: «Оператор» и «Клиент». Одновременно каждый ПК получает собственный идентификатор. Для запуска программы от имени администратора надо перейти на операторскую часть и указать там ID компьютера, для которого устанавливается соединение. Такой же файл запуска программы необходимо запустить и на втором компьютере. Второй пользователь сообщает уникальный идентификатор, далее нужно сделать соответствующее разрешение на взаимодействие с компьютером оператора.
Здесь следует отчетливо понимать, что открытие полного доступа дает возможность оператору производить любые манипуляции с удаленным компьютером клиента. Это очень опасно в отношении незнакомых людей. Позволяйте создавать подключение только проверенным и знакомым людям!
В программе существует возможность настроить по собственному усмотрению некоторые параметры данного соединения и устанавливать на компьютере клиента определенные правила работы с файлами, программами и другим функционалом клиентского ПК с удаленного доступа.
Функции
Видео: Удаленный доступ Ammyy Admin
О программе
Удаленное администрирование последние годы стало достаточно популярным в различных сферах жизни, ведь это отличный способ обеспечить комфортное управление серверами, надежную техподдержку, и т. д. Рядовому пользователю удаленный доступ позволяет оперативно оказывать поддержку родственникам и друзьям, на расстоянии подключаться при необходимости к своему ПК.
Программы для удаленного доступа, как Ammyy Admin, широко используются не только в корпоративном сегменте, но и в личных целях. Функциональность программы включает в себя возможность выполнения всех необходимых действий для работы с удаленным компьютером и даже более. Скачать удаленную программу Ammyy Admin (амми админ) для персонального использования можно совершенно бесплатно на официальном сайте.
Лучше всего скачивать предложенный файл AA_v3.exe
через браузер Internet Explorer, так как в Google Chrome могут быть ошибки. Для скачивания необходимо указать ваш e-mail.
Видео: Удаленный доступ Ammyy Admin
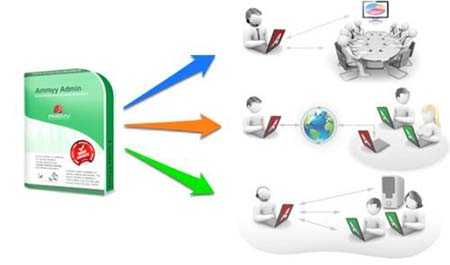
Установка Ammyy Admin как службы даст возможность осуществлять внешнее управление над устройством без присутствия пользователя за компьютером. Программа максимально проста в установке, не занимает много дискового пространства и работает даже при низкой скорости соединения.
ПО не нужно распаковывать из архива, устанавливать и производить другие сложные манипуляции. Достаточно запустить файл, весящий меньше 1Мб на компьютере оператора и клиентском. Чтобы программа корректно работала, не ограничивая сеансы связи, необходима Ammyy Admin лицензия, которую можно приобрести в SoftMagazin.
Подробнее о Программе Ammyy Admin
Амми Админ выделяется простым и понятным интерфейсом, работать с которым удобно не только профессионалам, но также и начинающим пользователям. Программу не нужно устанавливать на компьютер, пользователю достаточно скачать амми админ и открыть файл. Такое решение обеспечивает возможность работы с флешки, что очень удобно для пользователей, работающих с большим количеством компьютеров, например, для системных администраторов. Амми Админ не работает в терминальной среде и на виртуальных машинах!
Для установки соединения между компьютерами пользователю необходимо выполнить элементарные действия: достаточно лишь предоставить свой ID или IP другому пользователю.  После подключения вам нужно лишь подтвердить подключение, а также права, предоставляемые подключаемому пользователю. Пользователь может ограничить доступ к тем или иным функциям.
После подключения вам нужно лишь подтвердить подключение, а также права, предоставляемые подключаемому пользователю. Пользователь может ограничить доступ к тем или иным функциям.
Как подключиться к удаленному ПК с помощью Ammyy Admin?
Для подключения к другому компьютеру с помощью приложения Ammyy Admin нужно получить от абонента ID или же IP его ПК. После этого, абонент должен согласится на передачу прав доступа администратору. В некоторых ситуациях, возникает необходимость иметь подключение к ПК, когда пользователя за ним нет. Чтобы иметь подобную возможность, необходимо внести некоторые настройки в программе, инсталлированной на удаленном персональном компьютере. После указания необходимых настроек, пользователю попросту достаточно не выключать свой компьютер, чтоб администратор мог получить к нему доступ. После этого, администратор получает возможность в любое ему удобное время подключатся к удаленному компьютеру для осуществления необходимых манипуляций. Такой метод очень удобен как для пользователя, так и для администратора. Администратор может при необходимости перезагружать компьютер.
Разберем процедуру подключения и настройки удаленного доступа с помощью Ammyy Admin:
- Сперва необходимо инсталлировать программу Ammyy Admin на компьютер пользователя с правами администратора;
- Далее запускаем программу и заходим в меню “Настройки”;
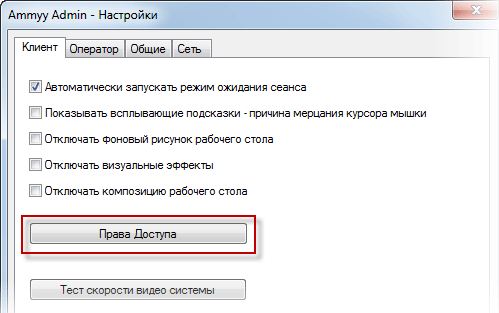
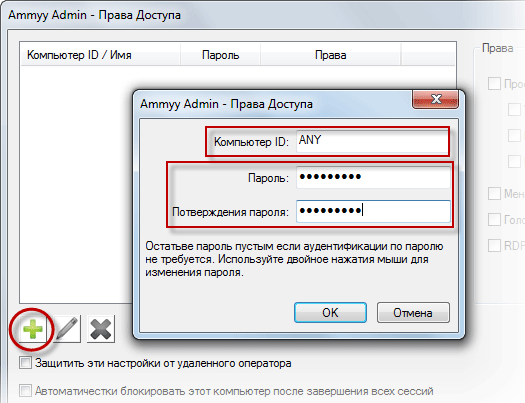


Далее важно запомнить, а лучше где-то записать ID компьютера пользователя для получения к нему доступа. Кроме того, нужно проделать такие манипуляции, как:
Кроме того, нужно проделать такие манипуляции, как:
- Проводится отключение спящего режима ПК. Для этого в Windows нужно перейти в меню “Пуск” – “Панель управления” – “Электропитание”, потом выбираем пункт “Настройка перехода в спящий режим”.
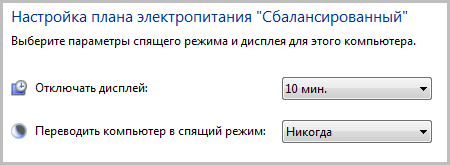
На компьютере администратора запускаем программу, после чего в строке “ID/IP клиента” вводим ID пользователя и жмем кнопку “Подключиться”.
В окне для аутентификации нужно ввести пароль, что был придуман в процессе настройки ПК пользователя. После проведения таких манипуляций, администратор получает все права для получения удаленного доступа к ПК пользователя.
Как настроить разрешение экрана в админке Ammyy Admin?
Шаг 1: Запустите Ammyy Admin и подключитесь к удаленному компьютеру.
Для того, чтобы начать процедуру настройки разрешения экрана в Ammyy Admin, необходимо запустить программу и подключиться к удаленному компьютеру. Обычно, вверху окна Ammyy Admin находится строка, в которую нужно ввести ID удаленного компьютера и нажать «Connect».
Шаг 2: Откройте меню «View» и выберите пункт «Screen resolution».
После успешного подключения к компьютеру, необходимо открыть меню «View», находящееся в верхней части окна Ammyy Admin. В раскрывающемся списке нужно выбрать пункт «Screen resolution» и нажать на него.
Шаг 3: Выберите нужное разрешение экрана.
После выбора пункта «Screen resolution» откроется окно настроек разрешения экрана. Здесь можно выбрать предпочтительное разрешение, используя соответствующий список. После выбора нужного разрешения нажмите кнопку «Apply» и выбранное разрешение будет применено.
Важно помнить, что выбор более высокого разрешения может привести к более медленной работе удаленного компьютера. Поэтому, необходимо выбирать разрешение, исходя из технических характеристик компьютера и качества интернет-соединения
Возможности аmmyy
Применений ammyy admin множество. Каждый может добавить что-то свое. Одна из самых полезных функций – предоставление удаленного мониторинга. Она позволяет наблюдать за рабочим столом на расстоянии или участвовать в разработке проекта, принимая управление на себя.
Один сервер ammyy admin может обслуживаться несколькими клиентами одновременно, что позволит создать конференцию с возможностью демонстрации данных, причем ведущим может стать любой из подключившихся.
Программа удаленного доступа может использоваться для передачи данных, а также открытия файлов и программ других операционных систем. Например, ваше основное рабочее место – планшет, работающий под управлением Android, или сервер на базе Linux, а вам срочно необходимо открыть файл с расширением, которое на них не поддерживается, или протестировать выполненную работу на Windows. Вы без проблем сможете подключиться к домашнему компьютеру при помощи ammyy admin и выполнить нужную операцию.
Подробнее о Программе Ammyy Admin
Амми Админ выделяется простым и понятным интерфейсом, работать с которым удобно не только профессионалам, но также и начинающим пользователям. Программу не нужно устанавливать на компьютер, пользователю достаточно скачать амми админ и открыть файл. Такое решение обеспечивает возможность работы с флешки, что очень удобно для пользователей, работающих с большим количеством компьютеров, например, для системных администраторов. Амми Админ не работает в терминальной среде и на виртуальных машинах!
Для установки соединения между компьютерами пользователю необходимо выполнить элементарные действия: достаточно лишь предоставить свой ID или IP другому пользователю.  После подключения вам нужно лишь подтвердить подключение, а также права, предоставляемые подключаемому пользователю. Пользователь может ограничить доступ к тем или иным функциям.
После подключения вам нужно лишь подтвердить подключение, а также права, предоставляемые подключаемому пользователю. Пользователь может ограничить доступ к тем или иным функциям.
Способ 5. Смена разрешения
Возможно, что способы, перечисленные выше, в личном случае не помогли. Скорее всего, компьютер работает под управлением операционной системы Windows 7.
Устранить теперь проблему возможно только одним способом – выбрать другое разрешение экрана. Однако такой способ имеет и побочные эффекты. К примеру, могут оказаться недоступными другие программы, рассчитанные на ранее установленные параметры.
Так что, поиграв то или иное время в старую игру, вернуть монитору его прежнее разрешение.
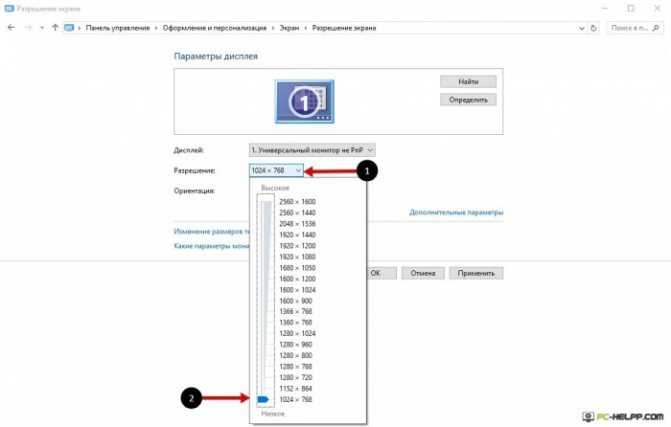
Возможно, что игра функционирует лишь при разрешении в 640х480, а монитор попросту не может поддерживать этот режим. Тогда придется выбрать его, открыв вкладку совместимости.
Внимание!
Данная функция, после того как игра была выключена, возвращает нормальное разрешение в автоматическом режиме