Видео: Как восстановить гугл аккаунт?
Случаев, когда пользователи теряют доступ к своему аккаунту гугл на андроиде, бывает очень много. С потерей пароля теряется доступ ко всем сервисам , в которые ранее можно было зайти под одной учетной записью.
Часто обычные пользователи мобильных смартфонов на платформе Андроид не знают, как поступать в случае потери данных для входа в аккаунт. Этот может произойти вследствие полного сброса настроек смартфона. Тогда гаджет не позволяет войти в систему без подтверждения учетной записи повторно. Сделано это для защиты личной информации.
Восстановить пароль для учетной записи
Если вы забыли пароль, но логин знаете точно, то в первую очередь нужно обратиться к сервису Google Account Recovery. На его страницах предоставлена пошаговая инструкция по предоставлению доступа.
- Во-первых, необходимо подтвердить, что вы забыли именно пароль.
- После нужно ввести логин, который привязан к сервисам гугл на андроиде.
- Теперь требуется нажать на один из вариантов, который точнее всего описывает сложившуюся проблему. В этом случае нужно выбрать первый пункт.
- Этого пункта не нужно пугаться. Здесь необходимо ввести хотя-бы приблизительно тот пароль, который пользователь относительно помнит. Обычно он неверный. И вас автоматически переведут на следующую страницу.
- После программа для защиты данных вышлет сообщением код для подтверждения.
Если телефон не работоспособен можно вставить сим-карту в другой девайс и получить код, а можно указать что сейчас нет возможности воспользоваться данной услугой. Тогда остается направиться на запасной почтовый ящик, который вы указали с самого начала при регистрации. Туда будет отправлена ссылка, перейдите на нее, чтобы сбросить старые данные и ввести новые.
Иногда во время регистрации аккаунта не указывают ни запасного адреса, и даже телефона
Важно помнить, что если вы изначально не указали никаких данных, подтверждающих вашу личность, то вам предложат ответить на множество вопросов, на которые вы давали изначально. Если ответы будут верными, вам предложат сбросить пароль. Примерные вопросы, на которые нужно дать точные ответы
Примерные вопросы, на которые нужно дать точные ответы.
- Пользователю необходимо указать дополнительную почту для связи.
- Вписать приблизительный пароль, который вы забыли.
- Потом нужно вспомнить точную или приблизительную дату, когда была создана страница и дату ее последнего посещения.
- Вспомните адреса всех почтовых майлов, которыми вы часто пользуетесь.
- Нужно даже вспомнить приложения от гугл, которыми вы пользуетесь всегда, например почта или календарь. И снова указать примерную дату их использования.
После ответы можно отправлять. После вы можете увидеть запись о том, что доступ предоставлен и просьбу о смене пароля. Или вам на почту придут инструкции для того, чтобы восстановить данные.
Как восстановить аккаунт, если утерян логин
Тут не нужно паниковать. Поможет уже указанный ранее сервис Google Account Recovery. Ведь вы наверняка после покупки смартфона использовали свое имя при регистрации почты. Чтобы в точности его вспомнить, нужно перейти на указанный сервис.
- В самом первом окне нужно указать, что забыто имя.
- После нужно выбрать способ его сброса. Используйте дополнительный почтовый ящик или номер телефона.
- Потом впишите имя и фамилию, которую указали при регистрации и заполните капчу.
Если все данные указаны верно, то восстановление пройдет легко.
Нет никакой информации для восстановления
Происходит это, когда аппарат настраивали в магазине при покупке, и пользователь не имеет совершенно никакой информации для восстановления. Обычно данные устройства остаются заблокированными.
Возобновить былую работу смартфона можно через настройки аккаунта. Иногда попасть туда бывает трудно. Вот самый действенный способ.
Когда цель достигнута, сбросьте настройки в разделе сброса и восстановления . После всех этих действий данные с забытым паролем удалятся.
Следует знать, что во время создания новой учетной записи не нужно вписывать в качестве логина или пароля непонятный набор цифр или букв. Нужно вводить настоящую информацию, которую вы точно запомните. Также обязательно укажите дополнительную почту, которой вы пользуетесь. Тогда гугу будет легче связаться с вами, чтобы восстановить аккаунт.
Никто не застрахован от потери пароля или иных данных для доступа к своему аккаунту Google. В этой статье мы подробно расскажем, как провести восстановление аккаунта гугл.
Авторизация
Подключение и настройка выполняется следующим образом:
Привязка мобильного
На компьютере
2. Щёлкните иконку профиля в верхнем правом углу. В выпавшей панели выберите «Управление аккаунтом… ».
3. В меню учётной записи кликните пункт «Безопасность».
4. В блоке «Способы подтверждения личности» нажмите строку «Номер телефона».
5. Введите пароль учётки. Системе необходимо проверить права пользователя.
6. Клацните ссылку «Указать номер телефона».
7. В появившейся панели щёлкните ниспадающий список «флаг», выберите код страны, согласно телефону. Введите номер.
8. Нажмите: «Далее» → «Получить код».
9. Сразу же после запроса на мобильный придёт СМС-ка с сервиса: «G- – ваш проверочный код».
10. Введите полученный код в панели «Добавить номер… ». Кликните «Подтвердить».
После успешной привязки номер отобразится в настроечной панели.
На телефоне
- Откройте: вкладка «Настройки» → раздел «Google» → Аккаунт Google.
- Выберите «Личные данные».
- В блоке «Контактная информация» нажмите «Телефон».
- Добавьте номер телефона.
- Следуйте указаниям, отображённым на экране.
iOS 1. Откройте приложение Gmail. Тапните иконку «меню». Перейдите: Настройки → ваш аккаунт → управление…
2. В профиле откройте: Личные данные → Контактная информация → Телефон.
3. Введите номер мобильного и выполните дальнейшие указания сервиса.
Включение функции
Теперь можно создать настройку входа в учётную запись при помощи телефона:
4. Введите пароль.
5. Дополнительно настройте мобильное устройство, если текущий аккаунт не подключался в его системе:
- откройте меню настроек;
- перейдите в подраздел «Аккаунт»;
- нажмите «Добавить… »;
- выберите тип профиля «Google» и авторизуйтесь.
После подключения клацните на панели настройки входа в аккаунт ссылку «Нажмите здесь, чтобы повторить попытку» (последний пункт в инструкции по используемому устройству).
6. Следуйте инструкции сервиса, чтобы завершить настройку.
Как использовать телефон для входа
После подключения функции входа по номеру мобильного авторизовываться можно следующим образом:
2. В поле «Телефон или адрес эл.почты» ввести номер мобильного. Логин (адрес почты Gmail) добавлять не нужно.
5. Набрать пароль для входа в учётку и снова кликнуть «Далее».
Совет! Если не хотите каждый раз при входе в профиль вводить пароль, подключите подтверждение через телефон: в аккаунте на мобильном откройте раздел «Безопасность» → подраздел «Двухэтапная аутентификация» → наберите пароль (если потребует система) → в опции «Надоело вводить пароли?» выберите «Использовать уведомление». Включите на мобильном устройстве блокировку экрана. Теперь при входе в Google после ввода логина достаточно подтвердить запрос на телефоне (в панели уведомления «Пытаетесь войти в аккаунт?» выбрать «Да»).
Авторизация
Войти в аккаунт, отыскать его в системе можно по номеру мобильного, не используя логин. Система автоматически идентифицирует данные и затем предложит подтверждение и авторизацию. Но для этого необходимо предварительно привязать устройство к профилю и активировать опцию «Вход в аккаунт с помощью телефона».
Подключение и настройка выполняется следующим образом:
Привязка мобильного
На компьютере
Важно! Перед входом убедитесь в том, что мобильное устройство работает: есть связь, корректно настроена функция получения СМС.
1. Авторизуйтесь в Google: ссылка «Почта» на странице поисковика → кнопка «Войти» → ввести логин → пароль.
2. Щёлкните иконку профиля в верхнем правом углу. В выпавшей панели выберите «Управление аккаунтом… ».
3. В меню учётной записи кликните пункт «Безопасность».
4. В блоке «Способы подтверждения личности» нажмите строку «Номер телефона».
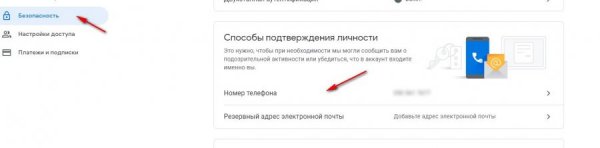
5. Введите пароль учётки. Системе необходимо проверить права пользователя.
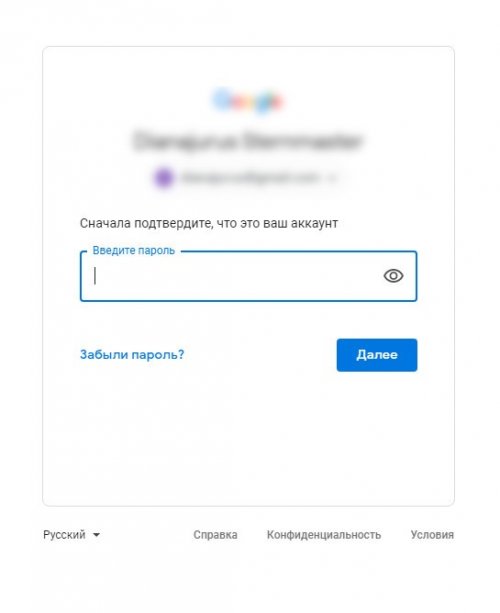
6. Клацните ссылку «Указать номер телефона».
7. В появившейся панели щёлкните ниспадающий список «флаг», выберите код страны, согласно телефону. Введите номер.
8. Нажмите: «Далее» → «Получить код».
9. Сразу же после запроса на мобильный придёт СМС-ка с сервиса: «G- – ваш проверочный код».
10. Введите полученный код в панели «Добавить номер… ». Кликните «Подтвердить».
После успешной привязки номер отобразится в настроечной панели.
На телефоне
Andoid
- Откройте: вкладка «Настройки» → раздел «Google» → Аккаунт Google.
- Выберите «Личные данные».
- В блоке «Контактная информация» нажмите «Телефон».
- Добавьте номер телефона.
- Следуйте указаниям, отображённым на экране.
iOS
1. Откройте приложение Gmail. Тапните иконку «меню». Перейдите: Настройки → ваш аккаунт → управление…
Если не пользуетесь приложением, авторизуйтесь на странице https://myaccount.google.com/
2. В профиле откройте: Личные данные → Контактная информация → Телефон.
3. Введите номер мобильного и выполните дальнейшие указания сервиса.
Включение функции
Теперь можно создать настройку входа в учётную запись при помощи телефона:
1. Снова на страничке https://myaccount.google.com/ откройте раздел «Безопасность».
2. В блоке «Вход… » клацните строку «… с помощью телефона».
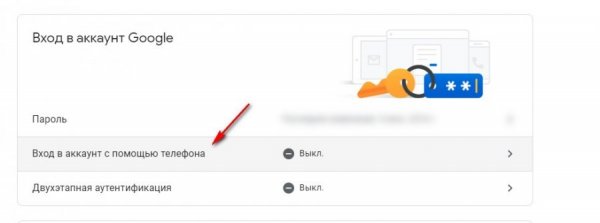
3. Нажмите кнопку «Настроить».
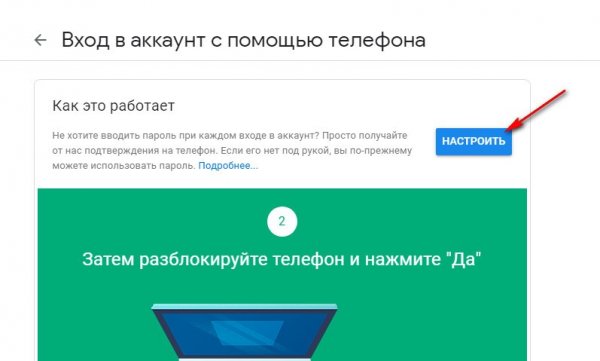
4. Введите пароль.
5. Дополнительно настройте мобильное устройство, если текущий аккаунт не подключался в его системе:
Для Android:
- откройте меню настроек;
- перейдите в подраздел «Аккаунт»;
- нажмите «Добавить… »;
- выберите тип профиля «Google» и авторизуйтесь.
Для iPhone:
- перейдите в App Store – https://apps.apple.com/us/app/google-app-search-made-just/id284815942;
- установите приложение «Google»;
- отройте его и войдите в учётную запись.
После подключения клацните на панели настройки входа в аккаунт ссылку «Нажмите здесь, чтобы повторить попытку» (последний пункт в инструкции по используемому устройству).
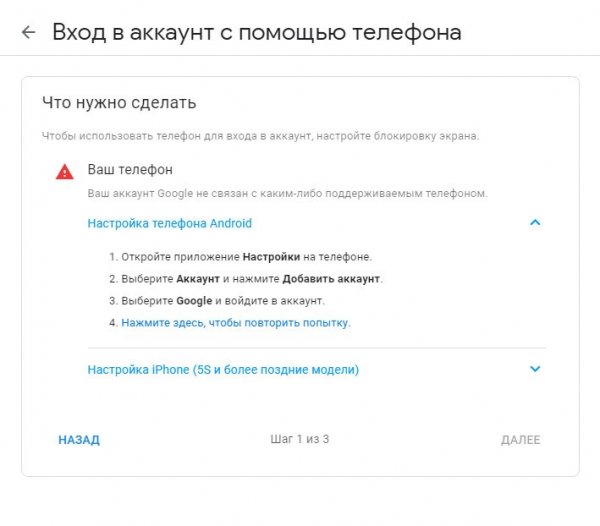
6. Следуйте инструкции сервиса, чтобы завершить настройку.
Как использовать телефон для входа
После подключения функции входа по номеру мобильного авторизовываться можно следующим образом:
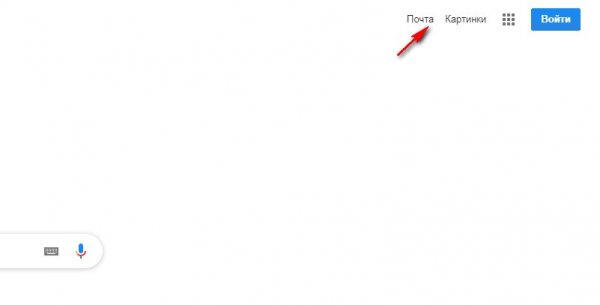
1. Открыть страницу входа: ссылка «Почта» на google.com → кнопка «Войти».
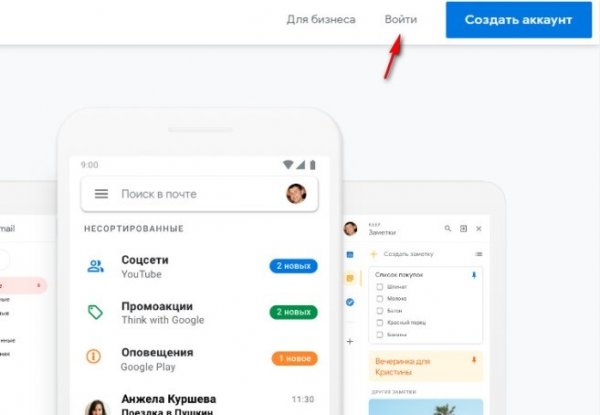
2. В поле «Телефон или адрес эл.почты» ввести номер мобильного. Логин (адрес почты Gmail) добавлять не нужно.
Важно! Телефон обязательно нужно указывать с международным кодом страны (например, Украина – +380…, Россия – +7), чтобы система нашла ваш аккаунт и предоставила доступ.
4. Нажать «Далее».
5. Набрать пароль для входа в учётку и снова кликнуть «Далее».
Совет! Если не хотите каждый раз при входе в профиль вводить пароль, подключите подтверждение через телефон: в аккаунте на мобильном откройте раздел «Безопасность» → подраздел «Двухэтапная аутентификация» → наберите пароль (если потребует система) → в опции «Надоело вводить пароли?» выберите «Использовать уведомление». Включите на мобильном устройстве блокировку экрана. Теперь при входе в Google после ввода логина достаточно подтвердить запрос на телефоне (в панели уведомления «Пытаетесь войти в аккаунт?» выбрать «Да»).
Обзор функционала гугл аккаунта для бизнеса
Гугл аккаунт предоставляет множество полезных возможностей для бизнеса. Он представляет собой универсальный инструмент, объединяющий все сервисы Гугла и позволяющий управлять ими из одного места.
Одной из основных возможностей гугл аккаунта для бизнеса является создание и управление электронной почтой на базе Gmail. Официальный адрес электронной почты на домене вашего бизнеса будет выглядеть профессионально и создаст доверие у клиентов. В рамках одного аккаунта можно создать несколько почтовых ящиков для разных сотрудников.
Гугл аккаунт также предоставляет доступ к сервису Google Drive, который позволяет хранить и совместно работать над документами, таблицами и презентациями. Благодаря облачному хранилищу можно легко обмениваться файлами с коллегами и клиентами, не зависимо от их местоположения.
Одним из главных преимуществ гугл аккаунта для бизнеса является возможность использования сервиса Google Calendar. С помощью календаря можно планировать встречи, делиться расписанием сотрудников, устанавливать напоминания о важных событиях и синхронизировать его с другими устройствами и приложениями.
Google Analytics — еще один полезный инструмент, доступный при использовании гугл аккаунта. С его помощью можно отслеживать посещаемость вашего сайта, изучать поведение пользователей, анализировать конверсии и многое другое. Эта информация поможет вам принимать обоснованные решения и улучшать эффективность вашего бизнеса.
Кроме того, гугл аккаунт дает доступ к множеству других сервисов и инструментов, таких как Google Ads, Google My Business, YouTube и другие. Все они помогут вам продвигать ваш бизнес, управлять им и расширять свою клиентскую базу.
Обладая гугл аккаунтом для бизнеса, вы получаете полный спектр инструментов и возможностей для эффективного управления вашим бизнесом в интернете. Это незаменимый инструмент, особенно для небольших и средних предприятий, которые хотят развиваться и быть конкурентоспособными.
В нашем доме поселился охеревший в край сосед
Дней пять назад пропало кабельное, жена мне сказала об этом в пятницу. Ну ок, мы хоть им не пользуемся толком и все онлайновое по подпискам, но надпись нет сигнала при включении телевизора стала подбешивать.
Да и вообще чего за фигня, уплочено же, я может потом Лебединое озеро на первом захочу посмотреть.
Вызвали дяденьку, дядя пришел пощупал мою самодеятельность, потом пошел в щитке лазить где разводка вся.
Оказалось мой ввод открутили и прикрутили соседа. Ну или он сам прикрутился. Посмотрели договора и ой как неожиданно мой соседушка в долгах, а я нет. Перекрутили назад.
Ну ждем продолжение истории.
Как узнать свой адрес электронной почты
На самом деле есть даже несколько способов того, как можно узнать свой емайл электронной почты, если забыл. Далее мы подробно рассмотрим каждый, и возможно один из них поможет именно вам.
Все указанные ниже действия нужно делать с того компьютера, через который вы использовали почту и через тот же браузер, так как все данные сохраняются в файлах браузера в памяти устройства
Проверка почты
Чаще всего аккаунты в почтовых сервисах не отключаются сами собой. Если вы один раз авторизовались в почтовом ящике, то ваш профиль будет работать до тех пор, пока сами его не отключите или не сделаете что-то ещё.
Во время регистрации авторизация происходит автоматически. Поэтому вам нужно просто зайти на сайт почты (mail.ru, gmail.com и т.д.) и посмотреть, не включен ли ваш профиль. Если это так, то можете просто скопировать адрес из окна профиля или откуда-нибудь ещё; например, в Mail адрес будет указан в правом верхнем углу экрана.
Автозаполнение
В современных браузерах есть такая функция, как автозаполнение. Они позволяет пользователям не вводить каждый раз данные своего профиля, а просто сохранить их один раз. Она нужна для того, чтобы облегчить и ускорить процесс авторизации. Но в нашем случае поможет узнать электронную почту.
Всё что нужно сделать это зайти на любой сайт, где вы вводили адрес своей электронной почты и начать авторизацию. Нажмите на строку ввода электронной почты и, если вы используете функцию автозаполнения, то внизу появятся варианты ввода, среди которых должен быть ваш адрес.
Сохранение паролей
Сохранение паролей – это ещё одна функция браузеров, призванная облегчить жизнь пользователей сети. С её помощью можно сохранить свой пароль, и он будет автоматически появляться в нужной строке при авторизации. А вместе с ним будет появляться логин или почта.
Для второго способа понадобится открыть настройки браузера. В сроке поиска настроек, введите запрос “Пароли”. Затем найдите соответствующий раздел настроек в результатах поиска и откройте его. Перед вами появится список со всеми сохранёнными паролями. Они будут зашифрованные, но рядом с ними будут совсем не зашифрованные адреса.
Привязанные адреса
Если вы привязали свою почту к какому-то сайту, то он нам и поможет. Нужно перейти на данный сайт и открыть свой профиль. После этого нужно найти ваш адрес электронной почты. Чаще всего он хранится в настройках или в данных профиля.
Восстановление адреса
Если вы привязали к своей электронной почте номер телефона или резервный адрес, то с их помощью можно восстановить доступ к электронной почте. Для этого нажмите на надпись “Нужна помощь?” рядом с окном авторизации на сайте почтового сервиса. После этого вам понадобится ввести свой номер или резервный адрес и получить на него сообщение с вашим мейлом.
Поиск
Есть вероятность того, что вам удастся найти себя через поисковик. Для этого введите данные вашего профиля (чем больше – тем лучше) в любом поисковике и проверьте выданные результаты. Если среди них будет ваша страничка, то на ней вы и можете посмотреть адрес почтового ящика.
Настройки телефона
Если вам нужно узнать адрес почтового ящика Google и у вас есть смартфон на базе Android, то можно попробовать покопаться в его настройках. Все смартфоны Android предлагают своим пользователям авторизоваться через службу Google, введя адрес своего профиля. Если тогда вы согласились сделать это, то теперь у вас есть возможность узнать свой адрес. Попробуйте найти в настройках телефона что-то связанное с аккаунтами и проверьте данные разделы.
Обращение в службу поддержки
Если не один из приведённых выше вариантов как узнать свой емайл вам не помог, то единственным решением будет обращение в службу поддержки. Они могут помочь восстановить адрес почтового ящика, но для этого придётся доказать, что он действительно ваш. Вам будут заданы вопросы, касающиеся даты его создания, последней активации и т.д. Если ответите правильно, то почта вернётся к вам без лишних проблем.
Благодарим за интерес к статье. Если она оказалась полезной, то просьба сделать следующее:
Всего вам доброго!
Синхронизация аккаунта с телефоном после смены пароля
Сменив пароль от почты, в другом его продётся означает, что во всех продажах будет програмироваться в учётную запись. А если доступ к почте, привязанной к телефону, был восстановлен, владельцу гаджета снова потребуется авторизоваться с телефона.
Чтобы не потерять данные авторизации в дальнейшем после установки нового пароля, пользователю необходимо синхронизировать их со своим смартфоном.
Способ 1. Перезапустите приложение
Проще всего воспользоваться официальными сервисами от Google.
Процедура проводится в 3 этапа:
- открываем любую утилиту от Google.
- Введите пароль от аккаунта.
- Ждем, пока приложение откроет счет. После завершения входа в систему устройство автоматически синхронизируется с учетной записью.
Доступ в Плей Маркет можно вернуть 2 способами – указав личные данные, либо вернув контроль над профилем без них.
При попытке входа в приложение Google снова просит пройти аутентификацию в системе. Язера опайт перенаправить на страницу Восстановление аккаунта.
Вернуть доступ к аккаунту в Play Market с помощью персональных данных, а именно:
- по номеру телефона;
- с помощью второго электронного письма;
- отзывчивый на вопросы системы.
Независимо от выбранного способа, вам потребуется ввести новый пароль в Play Market. Зайдя в профиль с помощью новых данных, пост будет привязан к Плей Маркету.
Иногда приложение не запрашивает обновленный пароль, и тогда вам нужно будет открыть настройки телефона для синхронизации.
Необходимо выполнить ряд действий:
- откройте настройки устройства и перейдите в «Приложения».
- Найдите утилиту Gmail».
- Нажмите кнопку «Принудительно остановить», затем «Очистить кэш».
После удаления всех данных необходимо войти в почтовый ящик заново, используя новый пароль, после чего профиль автоматически синхронизируется со смартфоном.
Возможен сброс аккаунта и с помощью Play Market.
Необходимо действовать следующим образом:
- Перейдите в настройки.
- Переходим в «Аккаунты и синхронизация».
- Нажмите «Учетная запись Google», затем нажмите кнопку, чтобы удалить ее.
Стерев предыдущие данные из памяти смартфона, вы сможете снова войти в Play Market, введя логин и новый пароль от почты.
Важно! Перед началом сохраните резервную копию своих данных, чтобы не потерять важную информацию о других учетных записях
Способ 2. Удалите аккаунт
Вы можете сначала удалить профиль Google из памяти телефона, а затем перезагрузить устройство и снова войти в систему.
Порядок действий может меняться в зависимости от модели смартфона, но обычно необходимо соблюдать такой порядок:
- Сначала вам необходимо открыть раздел с настройками гаджета.
- Далее необходимо открыть подраздел «Аккаунты» («Учётные записи»).
- Из выпадающего списка нужно выбрать профиль Google и нажать на него.
- В новом окне нажмите кнопку удаления.
- Подтверждаем операцию.
Данные будут удалены из памяти телефона, поэтому для повторного использования почты и восстановления данных вам потребуется открыть раздел аккаунта, где необходимо выбрать опцию «Добавить новый» («Войти в аккаунт»).
Но лучше перезагрузить устройство и авторизоваться заново, используя новый пароль.
Если в памяти устройства не осталось других учетных данных, можно сбросить настройки смартфона до заводских. После этого вся информация, включая логины и пароли, будет удалена из памяти, а установленные на смартфоне приложения будут удалены.
Тогда при первом запуске вам нужно будет указать данные от почты Google. Пользователю необходимо указать логин и пароль от ящика, доступ к которому недавно был восстановлен. Тогда уже после запуска телефона все аккаунты можно будет посмотреть в настройках.
Способ 3. Измените настройки гаджета
Восстановив доступ, пользователю потребуется сменить пароль, установив новую комбинацию. Поменяв пароль, не нежно синхронизируйтесь с приложением.
Если синхронизация не была проведена автоматически, вам придется сделать это самостоятельно, открыв настройки телефона.
Сделайте следующее:
- откройте раздел с приложениями.
- Зайдите в «Gmail».
- Нажмите «Принудительно остановить».
- Очистите кэш приложений.
- открыть приложение Гугл-почты.
- Введите новый пароль.
После устройство будет синхронизировано с учетной записью. Остаётся только восстановить данные о приложениях, открыть плей маркет.
Руководство по узнать аккаунт Google
Узнать аккаунт Google по номеру телефона может быть полезным в различных ситуациях. Если вы забыли свой логин или пароль, или же хотите проверить, какие аккаунты Google связаны с определенным номером телефона, мы подготовили для вас полное руководство.
Шаг 1: Откройте веб-браузер и перейдите на страницу входа в аккаунт Google.
URL-адрес страницы входа: https://accounts.google.com/.
Шаг 2: Нажмите на ссылку «Забыли имя пользователя?» или «Не можете войти?» в нижней части формы входа.
Шаг 3: В открывшемся окне выберите опцию «Мне нужно найти свой аккаунт».
Шаг 4: Введите номер телефона, который вы хотите проверить на наличие связанных с ним аккаунтов Google.
Шаг 5: Нажмите на кнопку «Далее».
- Если введенный номер телефона связан с аккаунтом Google, вы увидите часть адреса электронной почты, связанной с этим аккаунтом.
- Если введенный номер телефона не связан с аккаунтом Google, вы увидите сообщение о том, что аккаунт не найден.
Шаг 6: Если вы видите часть адреса электронной почты, связанной с аккаунтом Google, нажмите на ссылку «Я забыл свой адрес электронной почты» для восстановления доступа к аккаунту.
- В открывшемся окне вам будет предложено ввести варианты возможных адресов электронной почты, связанных с аккаунтом.
- При наличии доступа к указанной почте можно получить подтверждение и восстановить доступ к аккаунту.
Шаг 7: Если вы не помните свой пароль, нажмите на ссылку «Не помните пароль?» для восстановления доступа к аккаунту.
- Вы можете выбрать один из вариантов восстановления пароля: с помощью адреса электронной почты, с помощью SMS-сообщения или с помощью резервной копии безопасности.
- Выберите удобный для вас вариант и следуйте инструкциям на экране для восстановления доступа к аккаунту.
Теперь вы знаете, как узнать аккаунт Google по номеру телефона. Следуйте этому руководству, чтобы восстановить доступ к вашему аккаунту или проверить, какие аккаунты Google связаны с определенным номером телефона.
Где хранятся и как посмотреть контакты в Гугл Аккаунте
Многие пользователи спрашивают, где хранятся контакты в Гугл Аккаунте. Они находятся на сервере Google и синхронизируются с телефонной книгой. Их можно смотреть, корректировать, копировать и выполнять другие действия. Они доступны только тем пользователям, которые имеют информацию для входа в учетную запись.
Для начала рассмотрим, как посмотреть контакты в Гугл Аккаунте на разных устройствах — на смартфоне или компьютере. Подход к решению задачи общий, но принципы реализации немного отличаются.
На компьютере
Перед выполнением рассмотренной ниже инструкции войдите в свой аккаунт Google, ведь в ином случае контакты будут недоступны. На следующем этапе сделайте такие шаги:
- Войдите на стартовую страницу Гугл в браузере.
- Жмите на кнопку Приложения Google, имеющую вид девяти небольших квадратов.
- Войдите в раздел Контакты.
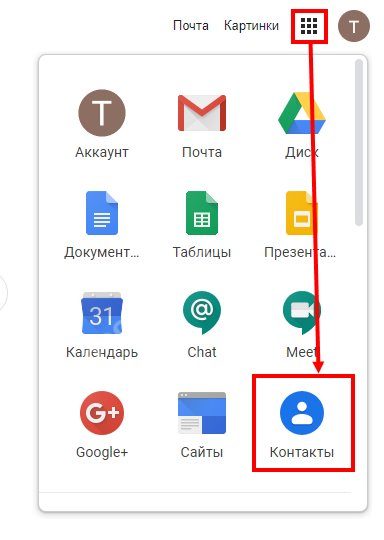
По желанию в эту секцию можно сразу перейти путем ввода contacts.google.com.
После этого отображается перечень контактов телефона в Гугл Аккаунте, которые были сохранены ранее. Данные поделены на несколько типов — имя, электронная почта, номер телефона, группы и т. д. При нажатии на символ звездочки запись можно добавить в раздел Избранное.
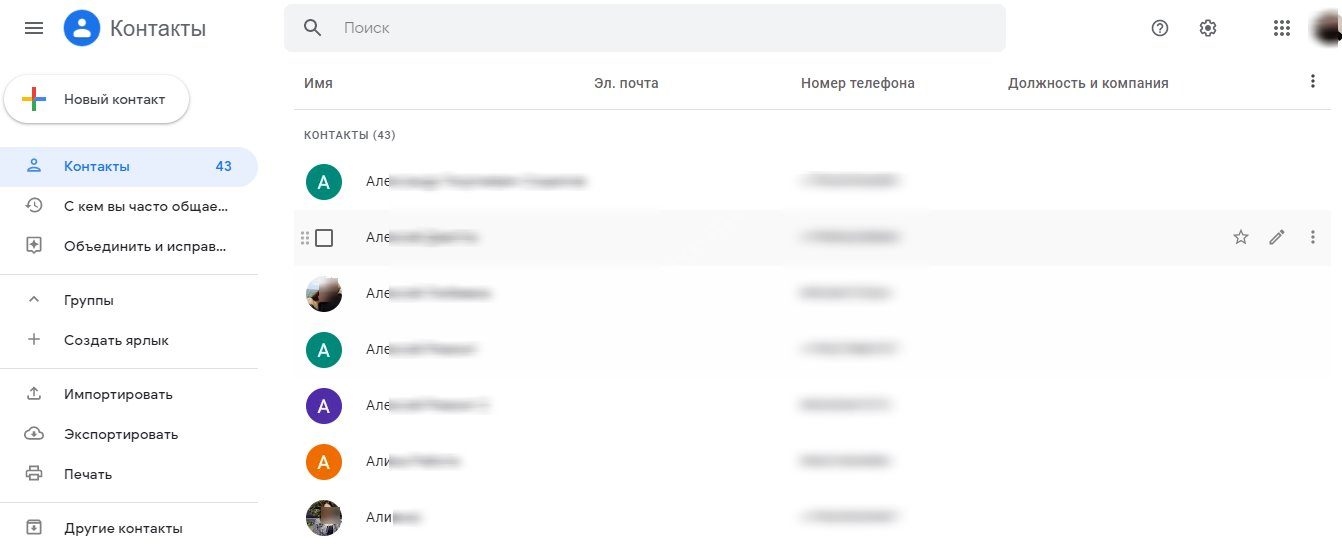
Вторая строка — С кем вы часто общаетесь. Здесь можно посмотреть только тех людей, с которыми вы переписываетесь по почте Gmail. В категории Объединить и исправить можно внести правки.
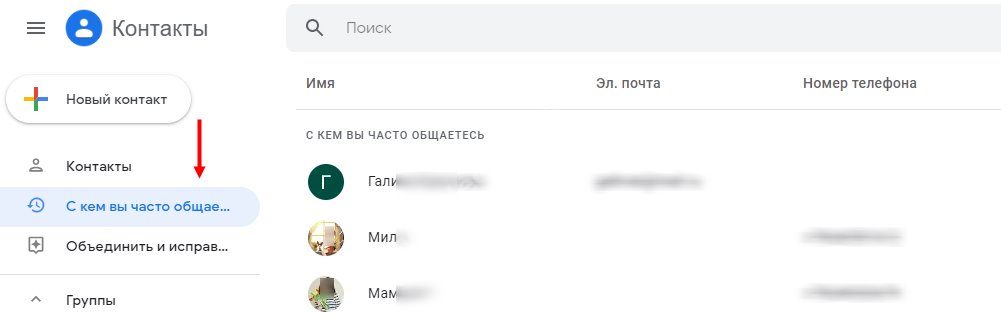
В отдельные категории выделены пункты Группы, Создать ярлык, Импортировать, Экспортировать и т. д.
Мобильный телефон
Теперь рассмотрим, как вытащить контакты из аккаунта Google на телефоне. Здесь подходы немного отличаются, но все намного проще. Сделайте следующее:
- Войдите в одноименный раздел.
- Посмотрите общий перечень контактных данных людей, сохраненных в книге.
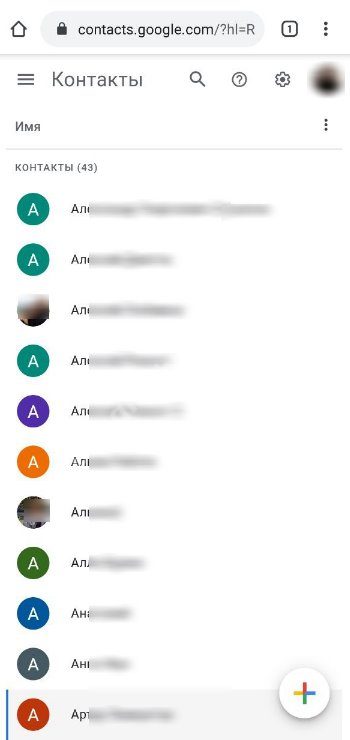
Минус в том, что в указанном списке можно просмотреть не только контакты в аккаунте Google, но и другие сведения. К примеру, вы могли внести пользователя в список, но не синхронизировать информацию. После входа в указанный раздел можно перемещаться между учетными записями, добавлять новые, просматривать изображение и решать иные задачи.
Чтобы избежать путаницы и посмотреть только контактные сведения Гугл на телефоне, сделайте следующее:
- Войдите в соответствующий раздела на телефоне.
- Жмите на три точки справа вверху (настройки).
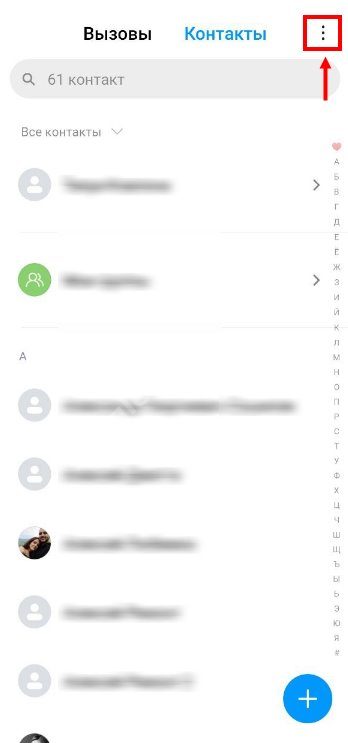
Найдите в перечне и жмите на пункт Фильтр ….
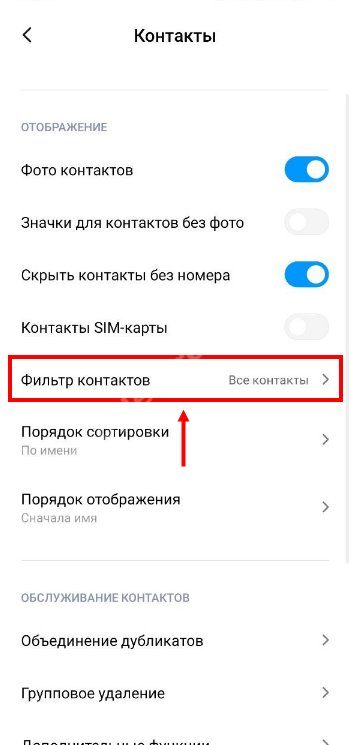
Поставьте отметку в разделе Google.
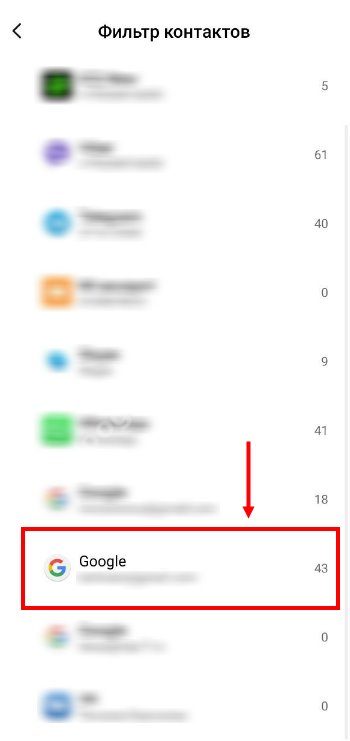
Убедитесь, что в перечне отобразились только пользователи из Google-аккаунта.
В зависимости от версии ОС подходы могут отличаться, но общий принцип именно такой.
Как найти все свои аккаунты в гугле?
Для просмотра профилей, созданных с помощью популярного варианта «Войти с учетной записью Google», просто перейдите к настройкам безопасности своей электронной почты. Там можно посмотреть список подключенных приложений, чтобы отредактировать его или отозвать доступ. Этот раздел в Google можно открыть, перейдя в панель управления «Моя учетная запись» по этой ссылке и там слева кликнув на раздел « Безопасность ».
Где хранятся номера телефонов на Андроиде?
1. Где вообще могут храниться контакты — Контакты могут храниться:
- В памяти SIM-карты;
- В памяти смартфона/планшета;
- В памяти аккаунтов (Google, Samsung, социальные сети).

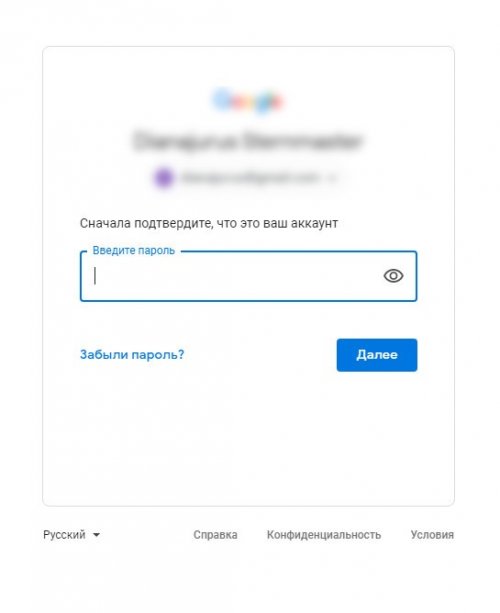



















![Как узнать какие телефоны привязаны к гугл аккаунту? - [топ] - электромотоциклы и электроскутеры skaut](http://kirovlom.ru/wp-content/uploads/c/0/6/c0639640d404911b5990943790ea865c.jpeg)




