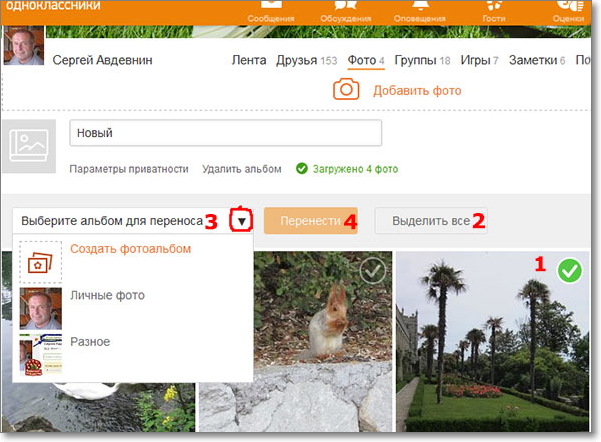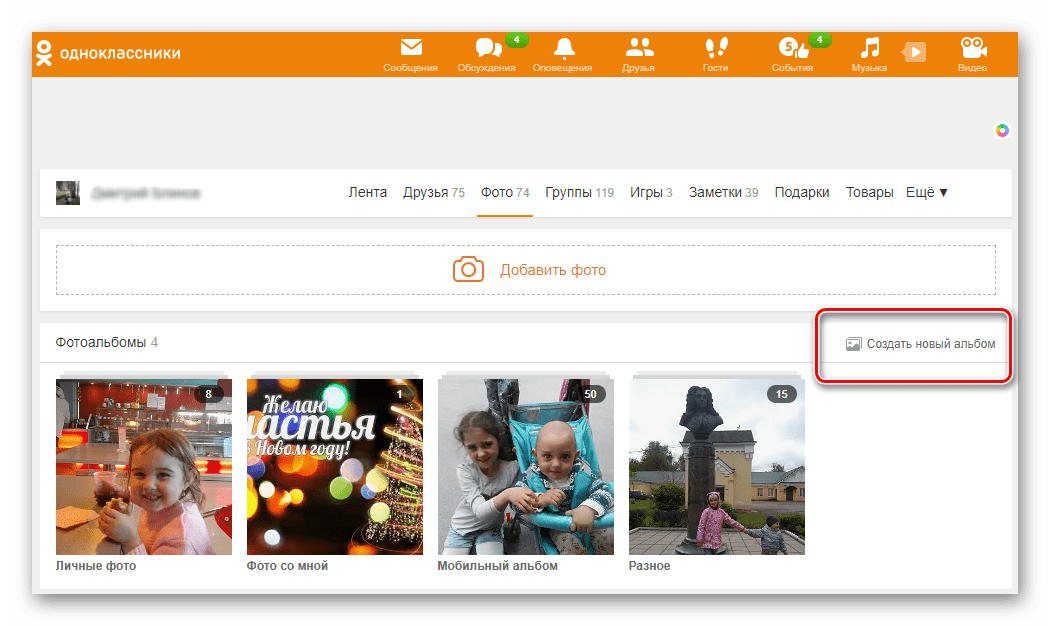Одноклассники: открыть личную страницу с компьютера и телефона (Пошаговая инструкция)
Ранее, мы рассмотрели несколько проблем со входом на сайт одноклассники. И одна из причин, когда пытаетесь установить приложение на телефон или планшет. И тут естественно, потребуется ввод пароля. А вы при этом его не помните. Хотя на компьютере его не запрашивает. Что в этом случае предпринять?
Да, все на самом деле просто. Прежде всего, у вас есть 2 актуальных способа войти на сайт одноклассники с телефона.
В первую очередь, сделать это через сам браузер. Получится тоже самое, что вы входите на одноклассники с чужого компьютера, и от вас естественно потребуют пароль.
Выберите свою проблему из списка:
Открыть личную страницу с чужого компьютера или телефона (сейчас читаете)
А ведь, так хочется сидеть на сайте с телефона. Посмотрите, как это удобно:
Просто введите в поиске или в адресной строке — одноклассники:
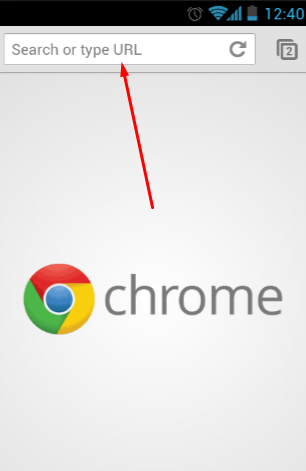
…и далее, когда попадете на сайт ok.ru, нужно будет вспомнить свои логин и пароль, или же сделать запрос пароля на свой емайл.
Одноклассники с чужого компьютера или телефона через логин и пароль
Для этого нажмите этот пункт:
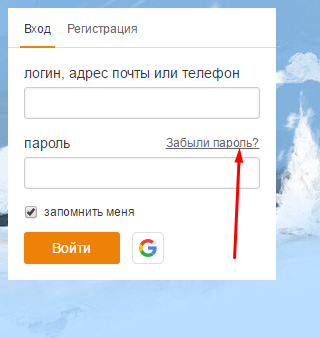
Далее следуйте выберите нужный способ восстановления пароля, и следуйте инструкции. Например, восстановить через почтовый ящик:
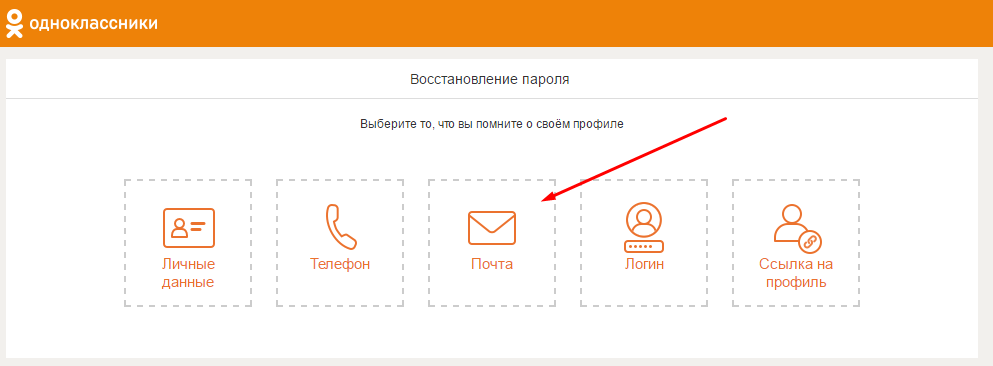
Все просто, далее вам придет пароль на почту, и вы сможете ввести логин и этот пароль на главной странице ок, и войдете с телефона.
Если не получается, напишите вашу проблему ниже, постараемся разобраться вместе!
Второй актуальный способ, это конечно же установить официальное приложение сайта одноклассники, которое есть на гугл плей (в плеймаркете):
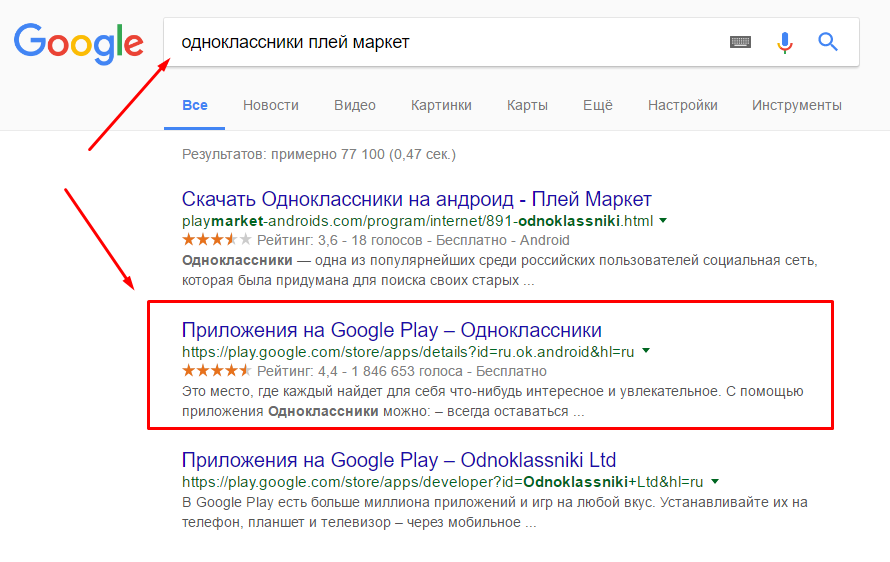
Можно пойти по длинному пути, через браузер ввести внутри адройд телефона или планшета: одноклассники плей маркет…
Или перейти сразу на плей маркет и выбрать это популярное приложение:
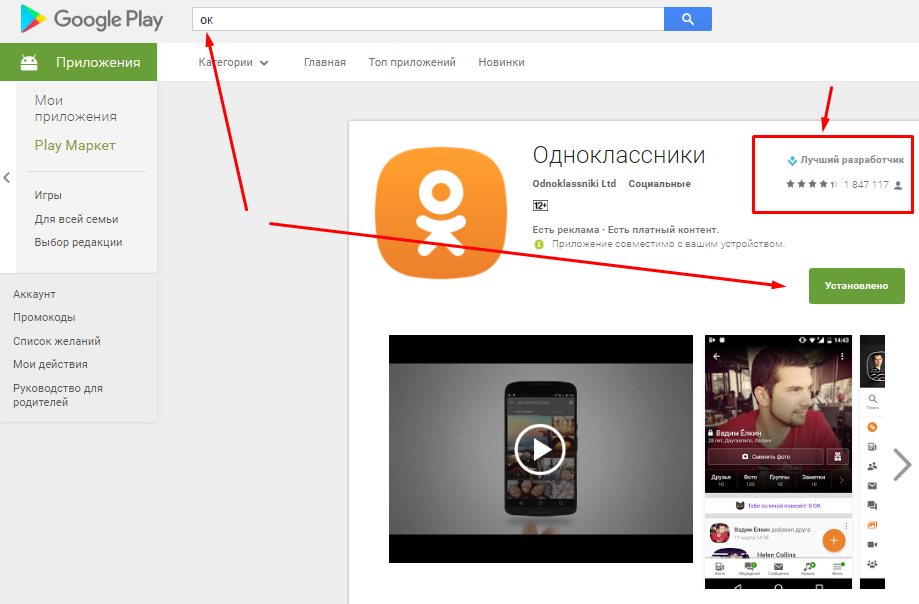
Вот и все! После установки приложения, у вас в любом случае потребуют логин и пароль.
Так, по способу, показанному выше, вы можете восстановить пароль, и ввести 1 раз его в приложении. После этих простых действий, вход на сайт будет осуществляться без повторного ввода пароля. Сразу в 1 клик попадете на свою страницу.
Помогла ли эта инструкция, или у вас другая проблема? Напишите ниже…
Одноклассники вход в мобильную версию: Как войти через компьютер?
Бывает ситуация, когда требуется войти в мобильную версию одноклассников с компьютера. Это делается просто.
Самый простой вариант, это ввести в адресной строке браузера, следующий адрес:
или просто добавить в начале адреса латинскую букву «m», и поставить точку. Далее, нажмите перейти, или ентер. И вас перекинет на мобильную версию:
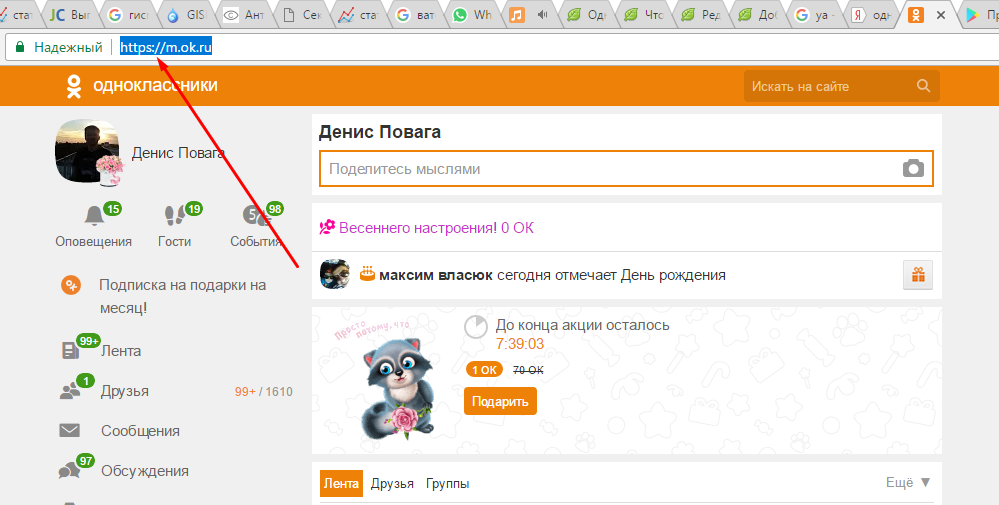
Или, прямо из поиска яндекса введите фразу — мобильная версия… , и выберите нужную ссылку, как показано на изображении ниже:
Выкладываем фото с компьютера в Одноклассниках
Давайте рассмотрим подробно, как выложить фото, хранящееся в памяти вашего компьютера, на вашу личную страницу в Одноклассниках. С технической точки зрения — это процесс копирования файла с винчестера ПК на сервер социальной сети. Но нас интересует сам алгоритм действий пользователя.
Способ 1: Размещение фото в заметке
Начнём с самого быстрого метода ознакомить общественность со своим фото — создать заметку. Буквально несколько секунд и все ваши друзья увидят изображение и прочитают детали о нём.
- Открываем в браузере сайт odnoklassniki.ru, вводим логин и пароль, в разделе «Напишите заметку» нажимаем значок «Фото».
- Открывается окно Проводника, находим фото, которое размещаем на ресурс, кликаем по нему ЛКМ и выбираем «Открыть». Если вы хотите выложить сразу несколько снимков, то зажимаем клавишу Ctrl на клавиатуре и выделяем все необходимые файлы.
- Пишем несколько слов о данном снимке и нажимаем «Создать заметку».
- Фотография успешно выложена на вашу страницу и все пользователи, которые имеют к ней доступ (в зависимости от ваших настроек конфиденциальности), могут посмотреть и оценить снимок.
Способ 2: Загрузка фото в созданный альбом
В своём профиле в Одноклассниках можно создать множество альбомов по разным темам и выкладывать фотографии в них. Это очень удобно и практично.
- Заходим на сайт в свой аккаунт, в левом столбце под аватаркой находим пункт «Фото». Щелкаем по нему левой кнопкой мыши.
Попадаем на страницу своих фото. Сначала попробуем создать свой альбом для фотографий, нажав на графу «Создать новый альбом».
Придумываем название для своей коллекции снимков, указываем, кому она будет доступна для просмотра и заканчиваем свой процесс творческого созидания кнопкой «Сохранить».
Теперь выбираем значок с изображением камеры «Добавить фото».
В Проводнике находим и выделяем выбранное к публикации фото, и нажимаем на кнопку «Открыть».
Нажав на значок карандаша в левом нижнем углу эскиза фото, можно отметить друзей на своем снимке.
Жмем кнопку «Создать заметку» и фото за несколько мгновений загружается в созданный нами альбом. Поставленная задача успешно выполнена.
В любой момент местонахождение снимков можно изменить. Для этого под эскизом фото нажимаем на ссылку «Перенести выбранные фото в другой альбом».
В поле «Выберите альбом» щелкаем по значку в виде треугольника и в открывшемся списке кликаем по названию нужного каталога. Затем подтверждаем свой выбор кнопкой «Перенести фотографии».
Способ 3: Установка главного фото
На сайте Одноклассников можно загрузить с компьютера главное фото вашего профиля, которое будет отображаться в аватарке. И конечно, поменять его на другое в любой момент.
- На своей странице наводим мышь на свою аватарку слева и в появившемся меню выбираем пункт «Сменить фото». Если вы ещё не загружали главное фото, то нажимаем строку «Выбрать фото».
В следующем окне нажимаем на значок «Выбрать фото с компьютера». При желании можно сделать главной любую фотографию из уже имеющихся альбомов.
Открывается Проводник, выбираем и выделяем нужный снимок, затем нажимаем «Открыть». Готово! Главное фото загружено.
Как вы убедились, выложить фото в Одноклассники со своего компьютера несложно. Делитесь снимками, радуйтесь успехам друзей и наслаждайтесь общением.
Помогла ли Вам статья?
Да
Нет
Как выбрать и установить аватарку
Аватарка — это отображение пользователя, которое не следует путать с заставкой — фоном. Заставка больше по размеру и отображается только на стартовой странице, а ава сопровождает любое действие в сети — сообщение, комментарий или публикацию новой записи.
Администрация сайта рекомендует загружать фото, по которым Вас смогут без труда узнать знакомые, однако есть и ограничения. Например, аватарка будет заблокирована и удалена, если она:
- имеет порнографическое или эротическое содержание;
- является явной рекламой с указанием бренда или ссылки на сторонние ресурсы;
- пропагандирует насилие, рознь;
- оскорбляет кого-либо.
После прохождения процедуры регистрации и подтверждения аккаунта Одноклассники всегда просят добавить личную фотографию, которая автоматически становится главной. При желании в дальнейшем аву можно поменять или украсить.
Загрузка в альбом
Наконец, подошли к тому, как скинуть фото с телефона в Одноклассники сразу в альбом. Это очень легко – уж точно не сложнее, чем поменять аватар или сделать фото-пост.
Зайдите в приложение и нажмите на три полоски снизу справа;
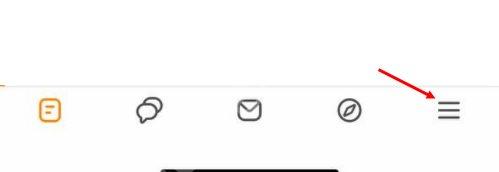
Выберите из появившегося меню иконку «Фото»;
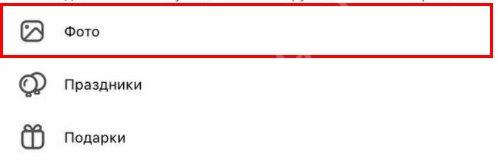
Перейдите на вкладку «Альбомы» и найдите нужный;
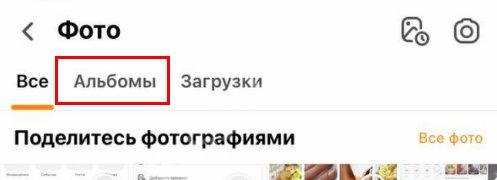
Откройте его и щелкните по значку «Добавить…»

После этого вам остается только отметить снимки в медиатеке и дождаться автоматического завершения загрузки.
Обратите внимание, есть еще вариант, как загрузить фото с телефона в Одноклассники. Вы можете добавить снимок в категорию «Личные», не открывая какой-то определенный альбом. Для этого просто зайдите в тот же раздел, но оставайтесь на вкладке «Все»
Затем нажмите на оранжевый значок «Добавить» в центре страницы – или на иконку фотоаппарата наверху справа. Ранее подробно рассказали, как удалить фото в Одноклассниках с разных устройств.
Вот как выставить фото с телефона в Одноклассники – в любой момент можете поменять аватар, добавить классное изображение в пост и выложить на стену. Или создать полноценный крутой альбом, посвященный поездке или, например, какому-нибудь событию.
Как добавить фото в Одноклассники на свою страницу с компьютера или флешки
Как добавить фото в Одноклассники на свою страницу — первый вопрос, который интересует пользователей после регистрации, поэтому его мы рассмотрим в данной статье.
В любой социальной сети, и Одноклассники не являются исключением, люди стремятся не только обмениваться сообщениями, но и выставлять фотографии с памятных событий, делиться новостями с друзьями.
Ведь каждому человеку хочется поделиться эмоциями, впечатлениями и воспоминаниями с окружающими, поэтому и стремление публиковать фотки растет. Если вы не знаете, как добавить фото в Одноклассники, или у вас не загружаются фото в Одноклассники, эта статья поможет вам разобраться.
Несмотря на то, что интерфейс сайта простой и понятный даже новичку, неопытные пользователи часто теряются при желании опубликовать фото. На самом деле сделать это очень просто.
Зайдите в свой профиль.
Нажмите в меню «фото».
В центре страницы вы увидите кнопку «добавить фото», нажмите на нее.
Откроется проводник, где вы должны указать путь файла или выбрать необходимую папку.
Затем дважды нажмите на нужный снимок и нажмите «открыть».
Чтобы выложить фото в Одноклассники с компьютера, не нужно обладать особыми знаниями. Вы должны знать только место расположения необходимого файла, а сам процесс займет от силы полминуты.
Вы можете опубликовать снимок с жесткого диска или рабочего стола, о том, как добавить фото в Одноклассники с рабочего стола, читайте в тематической статье.
Как загрузить фото в Одноклассники с компьютера в альбом
Но ведь недостаточно выложить одну фотку, каждый пользователь хочет рассказать о своей жизни как можно больше и поделиться с друзьями яркими событиями. Поэтому пользователи создают целые тематические альбомы, повествующие об их жизни.
Если вы не знаете, как добавить фото в Одноклассники с компьютера и создать альбом, изучите следующий порядок действий:
Войдите в свой профиль.
На главной странице выберете соответствующий раздел.
В правом углу вы увидите кнопку «создать новый альбом», нажмите на нее.
Далее вам нужно будет ввести название альбома, например, «Новый год 2015» и указать круг лиц, которым будет доступен альбом. Вы можете открыть его для всех пользователей, только для друзей или некоторых списков друзей.
Далее нажмите на кнопку «добавить фото», как и в первом случае и повторите такие же действия для всех файлов.
Можно выложить фото из моих документов или с дисков компьютера. Не обязательно добавлять по одному файлу в альбом – выделите сразу несколько и нажмите «открыть».
Как установить аватарку профиля
Осталось разобраться, как добавить главное фото в Одноклассники, то есть аватарку, которая высветится на вашей странице.
Чтобы выложить главный снимок профиля, зайдите на свою страницу и нажмите на «добавить фото» под будущей аватаркой. После этого вам откроется проводник компьютера и вы можете разместить фото на страницу в Одноклассниках, указав путь к файлу или выбрав из необходимой папки. Нажмите на выбранный файл 1 раз и нажмите «открыть» — изображение появится на месте вашего аватара.
Теперь друзья смогут комментировать ваши фотки, оценивать их и ставить лайки, а старым знакомым будет намного легче узнать вас в поисковой выдаче.
Вы всегда можете сменить аватар, но для этого потребуется удалить предыдущий. Подробнее о том, как удалить фото в Одноклассниках с главной страницы или из личного альбома, мы расскажем в другой статье.
Как добавить фото
- ← Как отметить друзей на фото
- Как добавить фотографии с рабочего стола →
Как добавить фото в «Одноклассники» с iOS и Android?
Мобильная версия социальной сети во многом схожа с браузерной. Поддерживает те же рекомендации, разрешает публиковать записи в новостную ленту и заполнять контентом «Альбомы» и «Моменты». Разница заметна лишь в оформлении интерфейса. А, значит, лишние подробности не помешают.
Начать стоит с перехода в профиль: личная страница выбирается из вертикального контекстного меню (кнопка справа сверху). Как и на ПК новые аккаунты пустуют, а потому для повышения узнаваемости «Одноклассники» и рекомендуют сразу загрузить аватарку. Добавляется контент или через рекомендации, или через иконку фотоаппарата.
После предварительной настройки профиля, социальная сеть предложит заглянуть в раздел «Фото», а уже там просмотреть публикации друзей, доступные альбомы и недавние обновления. Если ранее загружалась аватарка, то вместо кнопки «Добавить фото» появятся уже доступные снимки или иллюстрации.
Если работа над страницей началась с нуля, то придется взаимодействовать с кнопкой «Добавить фото», а уже после выбирать — откуда именно загружать материалы. На выбор — три категории:
- «Медиатека» (или «Галерея» на Android)
- «Снять фото» (или «Камера»)
- «Выбор файлов» (дополнительный пункт для мобильной техники Apple, поддерживающий загрузку исходников из облака iCloud)
Если перейти в режим предпросмотра, то снизу отобразится набор распространенных кнопок с реакциями, классами и комментариями. Если же справа сверху нажать на вертикальное троеточие, то фотографию социальная сеть разрешит удалить, добавить в закладки или же опубликовать в сообществе.
Как и на ПК последний способ добавить фотографии — воспользоваться «заметками» и опубликовать новость. Порядок действий тот же — предусмотрен выбор тем, добавление текста, фотографий и видеозаписей, а еще музыки и опросов. Если разделы заполнены, то для добавления записи достаточно нажать на кнопку «Поделиться». Результат появится в ленте и станет доступен для просмотра и друзьям, и случайным посетителям профиля (в том случае, если выбраны настройки приватности по умолчанию).
Быстрая загрузка картинок
Иногда возникает необходимость в сохранении большого числа фотографий с сайта Одноклассники, которые находятся на одной странице. К сожалению, сложный алгоритм хранения файлов на сервере социальной сети не разрешает автоматизировать загрузку файлов, скачав их все сразу. Однако существует хороший способ, позволяющий немного упростить такую задачу, суть которого заключается в использовании специальной программы, являющейся расширением для популярных браузеров.
Речь идёт о полезном помощнике SaveFrom.net. Он доступен для загрузки совершенно бесплатно и без регистрации на официальной странице в интернете. Найти её довольно просто, если вбить в используемую поисковую систему вышеописанное ключевое слово. На открывшемся сайте необходимо нажать на зелёную кнопку «Скачать».
Откроется небольшое окошко, где следует выбрать пункт «Сохранить файл», после чего дождаться окончания загрузки программы на жёсткий диск.
Нужно запустить скачанный файл, который должен располагаться в специальной папке загрузок на компьютере. Двойной щелчок вызовет установку программы, где надо выбрать опцию «Я принимаю условия соглашения» и нажать «Далее».
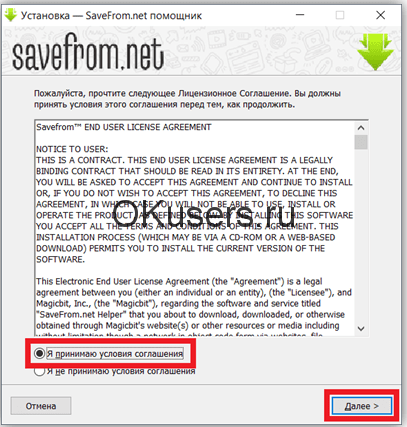
Теперь следует быть немного внимательнее. По умолчанию выбрана «Полная установка», однако такой вариант лучше не использовать, так как он подразумевает дополнительную инсталляцию разного ненужного мусора, вроде менеджера браузеров и различных сервисов от Яндекса. Поэтому можно убирать все флажки, за исключением того, что стоит напротив названия используемого браузера. В приведённом примере – Firefox.
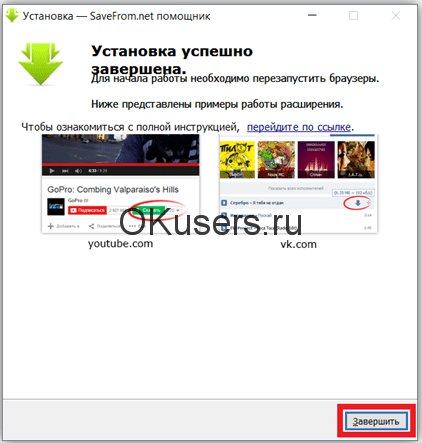
Теперь в браузере установлен помощник SaveFrom.net, использовать который можно для быстрой загрузки фотографий из Одноклассников. Для этого следует открыть нужное фото в полном размере и кликнуть по значку со стрелкой. При этом откроется кнопка «Скачать» с отображением размера исходного файла, по нажатию которой начнётся немедленная загрузка файла изображения. Так можно сохранять фотографии гораздо быстрее, используя только два клика мышью. Перелистывая альбом изображений с помощью кнопок на клавиатуре, процесс скачивания заметно ускоряется.
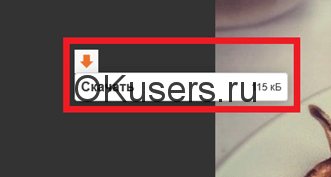
Трудно представить современного человека без профиля в социальной сети. Это явление плотно укоренилось в нашей жизни. Для нас уже абсолютно нормально комментировать фотографии старого знакомого, который находится на другом конце света.
Развитие фототехники породило и популярность искусства фотографии. Редко когда встретишь страницу в Одноклассниках, на которой меньше десяти, а то и сотни фотокарточек. Порой бывает, что понравился пейзаж, сфотографированный знакомым, или хочется сохранить себе на компьютер совместную фотографию, которую опубликовал близкий друг после встречи. Но вот проблема – не знаете как скачать фото с Одноклассников в оригинальном размере и в хорошем качестве? Тогда эта инструкция специально для вас!
Допустим, необходимо скачать это изображение Дарта Вейдера.
Для того чтобы оно оказалось на рабочем столе ноутбука, следует проделать ряд простых действий.
Назревает логичный вопрос: «Зачем открывать изображение в новой вкладке, если опция «Сохранить как…» была еще в меню из пункта №2?». Дело в том, что, сохранив фото на втором шаге инструкции, оно будет не в максимальном разрешении. То есть, если качество и размеры фотографии не критичны, то пункты 3 и 4 можно пропустить.
Рассмотрим другой вариант. Допустим, необходимо сохранить фотографию из сообщений. Схема действий такая же, как и в предыдущем варианте. Только для начала необходимо зайти в «Сообщения» и открыть нужную переписку.
А после этого в точности повторяем все действия, которые были описаны в первом варианте.
Однако, с недавних пор веб-дизайнеры сайта «Одноклассники» упростили этот процесс до нажатия одной кнопки. При открывании фотографии в полноэкранном режиме, слева внизу размещается малозаметная кнопка «Сохранить фото на диск».
Нажав её, открывается окно, где мы выбираем место для хранения фотографии и её название.
Ещё один важный момент: не обязательно быть зарегистрированным на сайте «Одноклассники», чтобы сохранить фото себе на компьютер. Это можно сделать и без регистрации!
Немного иначе выглядит ситуация с сохранением фотографии к себе на телефон или на планшет.
Загрузка с компьютера
Если фотография хранится на вашем компьютере и нужно загрузить ее в Одноклассники, тогда выполните такие шаги:
- Зайдите в свой профиль и, в режиме просмотра Ленты, под аватаркой выберите раздел «Фото».
- Если раньше вы уже что-то загружали, то здесь будут показаны альбомы со снимками. Для добавления новых снимков нужно нажать на кнопку «Загрузить фотографии».
- Откроется окно Проводника Windows. С его помощью найдите папку, где хранятся изображения, выделите их и нажмите «Открыть».
- Откроется показанное ниже окно, в котором нужно дождаться окончания загрузки (если картинок много). Какую информацию из него можно узнать: 1 — снимки загружены в альбом «Личные фото» и, в моем случае, их 2; 2- вы можете прервать загрузку (но это можно сделать, только если картинок много и еще не все успели загрузиться — потом кнопка пропадает); 3 — загрузить еще снимки; 4 — выделить фотографии; 5 — создать с ними заметку; 6 — кнопки для работы с самим снимком. Если вас устраивает альбом, добавлять описание вы не собираетесь и хотите так все оставить, то просто переходите в любой другой раздел, так как, в принципе, все уже загружено. Но давайте дальше подробнее разберем, что еще можно сделать с фотографиями.
Если вы не хотите, чтобы фото оставались в альбоме «Личные …», то их можно перенести в другой. Выделите их все (1), или выберите только некоторые, отметив нужные зеленой галочкой (2). Дальше из выпадающего списка определяемся с альбомом: можно выбрать любой из существующих или создать новый. Когда закончите, нажимайте «Перенести».
С изображениями можно создать заметку. Добавлена она будет в соответствующий раздел на вашей странице и ее увидят все друзья в Ленте. Для этого кликайте по полю «Напишите заметку». Вы можете закрепить запись вверху своего профиля, установив ее в статус.
Теперь давайте разберем кнопки для работы со снимком. Кружок вверху (2) предназначен для выделения фото, а крестик — для удаления (2). Внизу есть кнопки для открытия в отдельном окошке (3), поворота (4) и отметки друзей (5). Еще можно «Добавить описание» к кадрам (6), объяснив, что на них запечатлено.
лента новостей – как настроить
Одноклассники – популярная социальная сеть, посещаемость которой составляет более 42 миллиона посетителей за сутки. Как у любой социальной сети в одноклассниках есть своя лента, благодаря которой пользователи узнают обновления друзей и групп. Но лента новостей в Одноклассниках не всегда содержит в себе интересующую информацию для пользователей, иногда человек просто не хочет видеть те или иные новости. Тогда становится актуальным вопрос «Как настроить новостную ленту?». Рассмотрим возможные способы настройки.
Как настроить ленту новостей в Одноклассниках
Для начала необходимо зайти на свой профиль, далее найти кнопку «Ещё», она находится чуть правее от центра страницы («Лента» «Друзья» «Фото» «Группы» «Игры» «Заметки» «Подарки» «Ещё»).
Далее нужно нажать на эту кнопку и выбрать «Настройки».
Открывается новая страница. В левом столбце показано, какие настройки можно изменить. В самом низу есть раздел «СКРЫТЫЕ ИЗ ЛЕНТЫ», в нём показаны все люди, события которых ранее были исключены из ленты.
Для того чтобы вернуть их обратно необходимо навести курсор на данного человека. Появится диалоговое окно, где на самой последней строчке будет написано «Убрать из скрытых». Нажав на это строчку, события данного человека будут вновь видны в ленте.
Если требуется постоянно смотреть события определённых друзей, то их можно добавить в раздел «избранное», для этого на своей странице нужно нажать кнопку «Избранное» «плюсик», далее поместить туда интересных людей. После этого, можно смотреть их новости, не просматривая полностью всю ленту.
Как отключить ленту в Одноклассниках
На данный момент полностью отключить ленту в Одноклассниках невозможно. Можно лишь сделать так, чтобы вообще не отображались никакие события. Сделать это можно только лишь отключив события каждого друга или каждой группы.
Отключить события друзей
- открыть ленту новостей;
- навести курсор на событие друга, затем нажать «Крестик»;
в появившемся окне нажать «Скрывать все события и обсуждения «
Отключить события группы
- Зайти в группу;
- Навести курсор мыши под фото группы на «…»;
- Нажать на «Исключить из ленты».
Многие задаются вопросом как скрыть свою ленту от друзей. К сожалению, данная возможность не предусмотрена в соц. сети. Вариант только один – не вести активность.
Почему не работает лента новостей
Иногда может случиться такая проблема, когда новостная лента не работает. Пользователь, как обычно, заходил на сайт, общался с друзьями и ничего другого не нажимал и ничего не скрывал. Но новостная лента не открывается. Вопрос напрашивается сам собой «Почему в ленте нет новостей?».
- Зайдите в настройки ленты, скорее всего у вас у вас все друзья и группы занесены в «скрытые из ленты». Уберите их оттуда.
- Второй вариант, у вас попросту нет друзей и групп, либо они не ведут активность в сети.
- Третий вариант, Не работает сам сайт Одноклассники – может быть и такое, что на сервере сети ведутся работы или просто произошёл небольшой сбой. В данном случае можно просто подождать и войти на свою страницу заново. После того, как всё восстановится, лента новостей появится.
Как восстановить ленту в Одноклассниках
Для того чтобы включить ленту активности в одноклассниках необходимо изменить настройки. Нужно войти на свою страницу, под аватаркой нажать кнопку «Настройки» После чего откроется новая страница, где можно посмотреть те группы и людей, которые были исключены из новостной ленты.
Далее наводим курсор на определенную группу, появляется диалоговое окно, внизу которого будет строка с колокольчиком и написано «Показывать в ленте», нажимаем на нее. Теперь события данной группы будут видны в ленте.
Следующая страница>
Установка аватарки
Сперва рассмотрим, как поставить фото профиля в Контакте. Ведь это то, что каждый из пользователей пытается сделать сразу же после прохождения регистрации на платформе.
Чтобы поставить фото профиля, надо выполнить такие несложные шаги:
Для корректного отображения аватарки рекомендуется использовать изображение размером 200×500 px. Допускается установка изображения с размером 200×200 px. Меньше указанного размера устанавливать картинку не рекомендуется.
Важно! Фотографию профиля всегда можно изменить, если потребуется. Надо помнить о том, что другие пользователи при посещении вашей странички сперва видят аватарку, а потом все остальное
Процесс сохранения изображения из сообщений
Каждый пользователь не раз интересовался: как в одноклассниках из сообщения сохранить изображение? Рассмотри способ выполнения этой функции для пользователей браузера Chrome:
- Первое, что необходимо выполнить — правой кнопкой мыши нажать на изображение
. На экране высветится меню, из списка необходимо выбрать строчку “Просмотр кода элемента”.
С этим читают
Почему не открываются фото в Одноклассниках
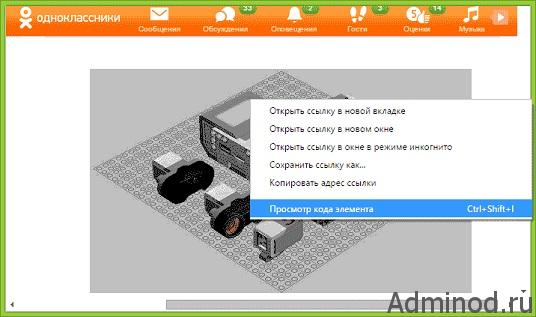
2. Появится новое окно с выделенной строчкой, которая начинается с div
.
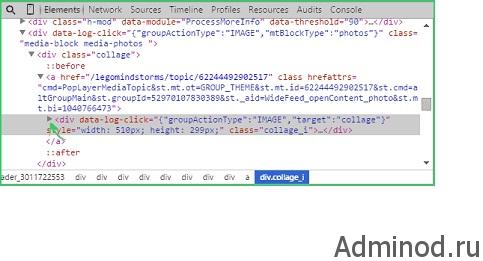
3. Нажмите на стрелку, которая находится слева от div.
4. Раскроется тег div и вы увидите элемент img. После слов «src=» будет указан непосредственный адрес фотографии, которую вы собрались сохранить.
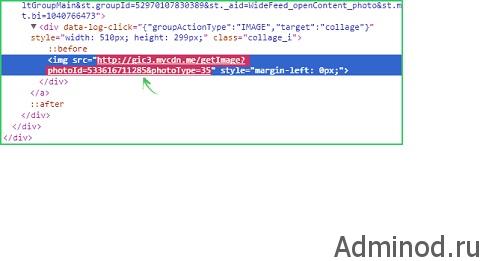
Я достаточно часто пользуюсь социальной сетью Одноклассники и общаюсь там со своими друзьями в личных сообщениях. Недавно мне нужно было отправить несколько фотографий своему другу, и я не сразу сообразил, как это сделать. Уверен, что я не один такой, и поэтому мне захотелось посветить данную статью вопросу, как в одноклассниках отправить фото (про отправку видео читайте , а как отправить музыку — ). Отдельно хочу отметить, что картинки вы можете прикреплять не только к сообщениям, но и к статусу на своей стене, что значительно расширяет ваши возможности для общения в соцсети.