Настраиваем видеозвонок в Одноклассниках
Для того чтобы совершать видеозвонки в Одноклассниках, нужно установить или обновить дополнительное программное обеспечение, выбрать онлайн-камеру, звуковое оборудование и настроить интерфейс. Попробуем вместе совершить данные действия в полной версии сайта Одноклассники и в мобильных приложениях ресурса
Обратите внимание, что звонить можно только друзьям
Способ 1: Полная версия сайта
Сначала попытаемся совершить видеозвонок в полной версии сайта социальной сети. Инструментарий ресурса позволяет произвести различные настройки для удобства пользователя.
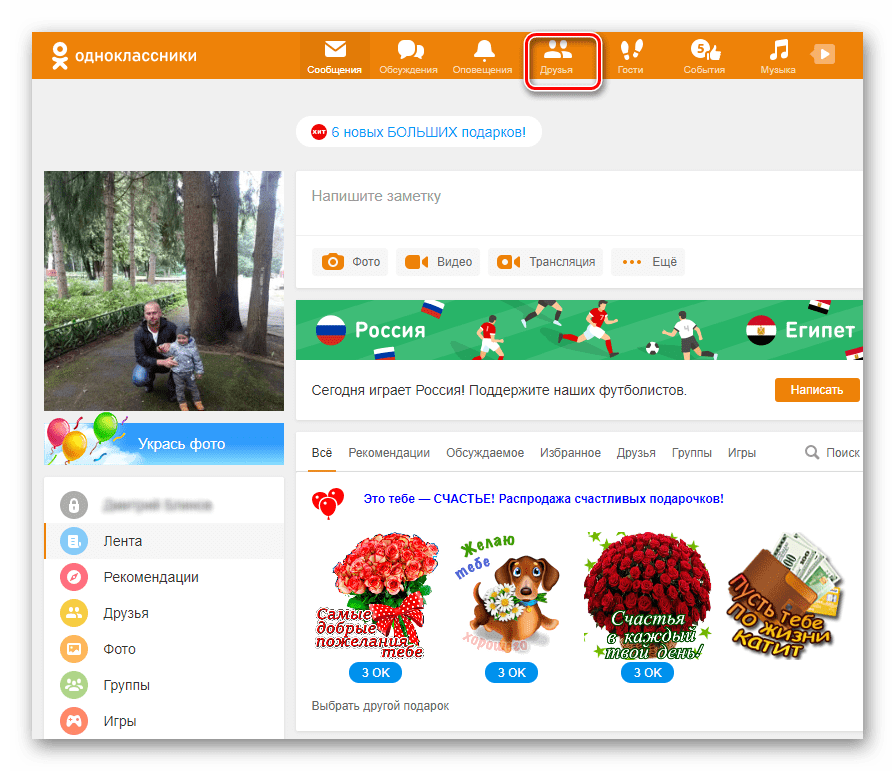
В своём френдлисте находим юзера, с которым собираемся пообщаться, наводим мышь на его аватарку и в появившемся меню выбираем пункт «Позвонить».
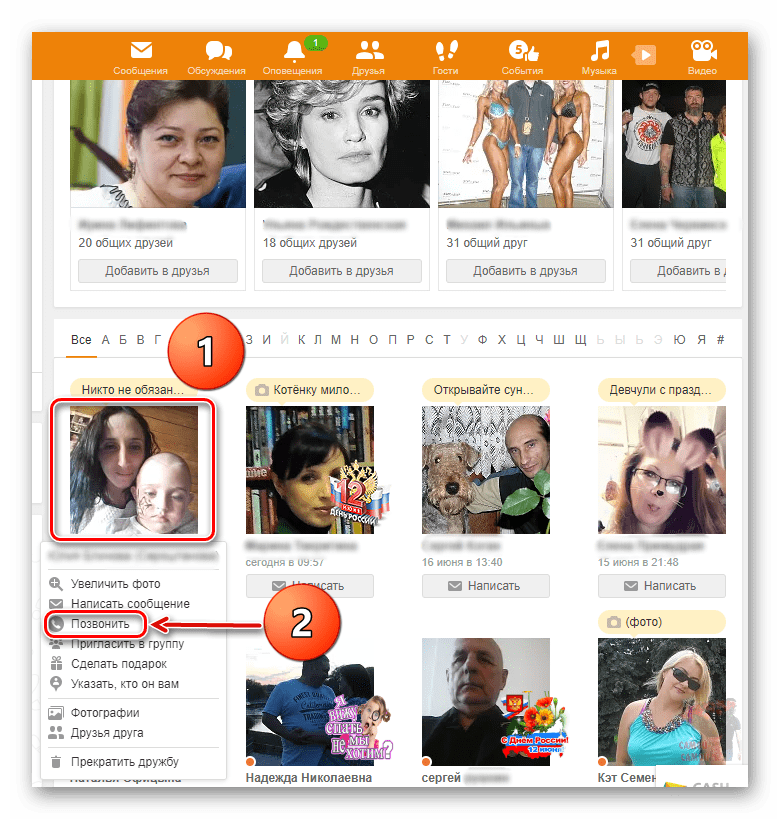
Если вы пользуетесь этой опцией первый раз, то появляется окно, в котором система просит дать доступ Одноклассникам к вашим камере и микрофону. Если вы согласны, то нажимаем кнопку «Разрешаю» и в следующий раз данное действие будет происходить автоматически.
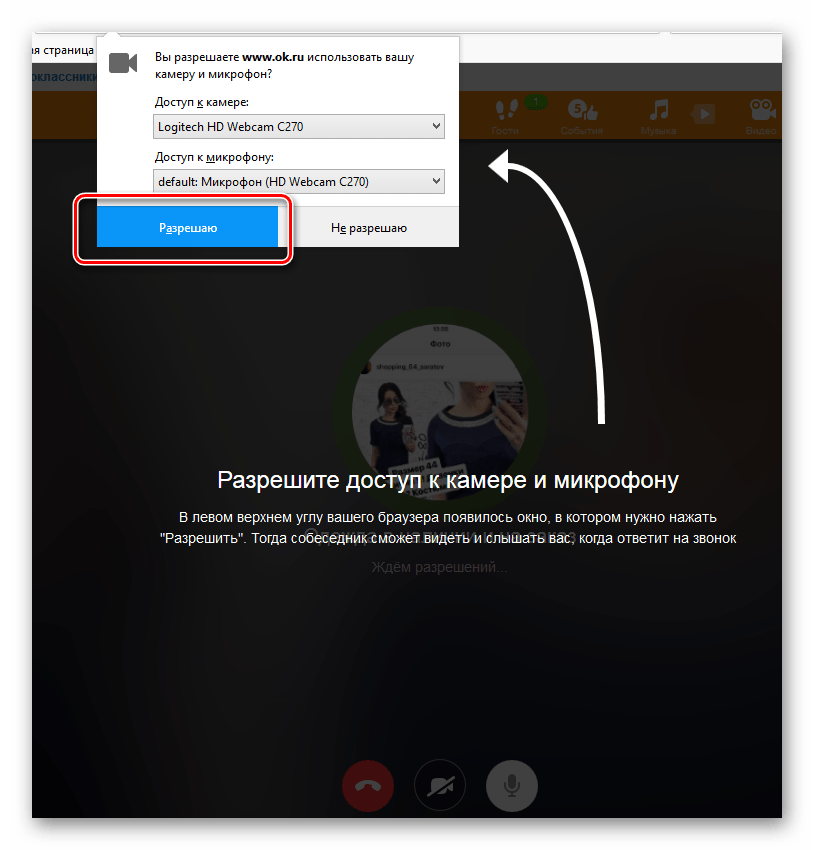
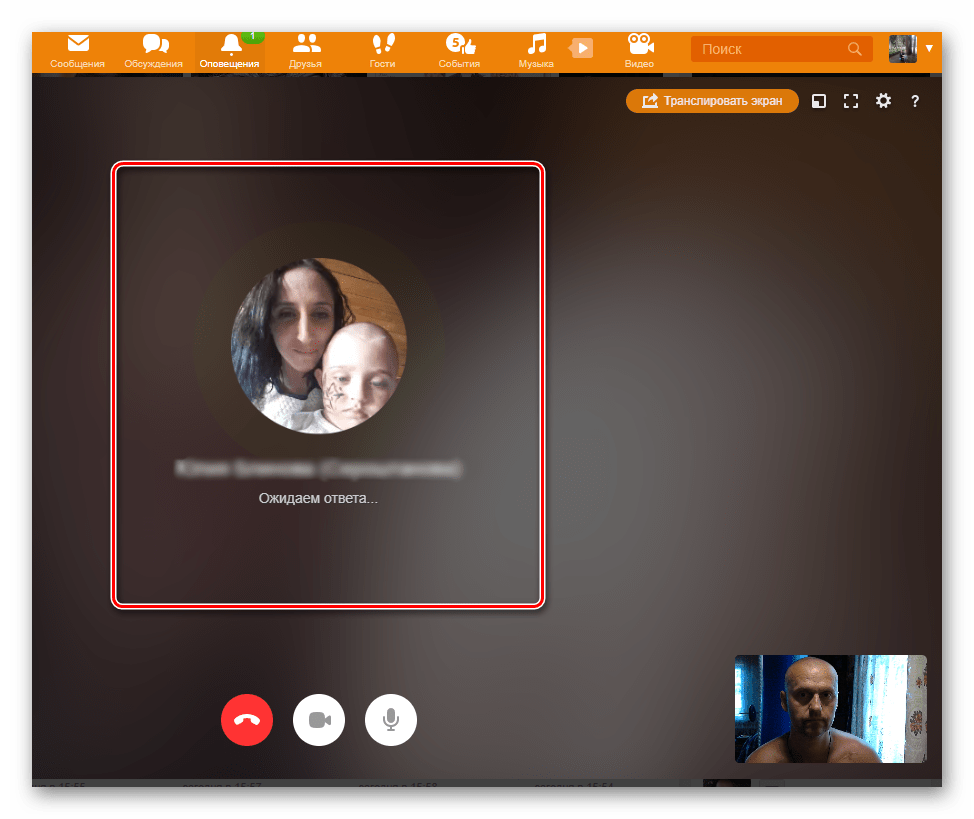
В процессе вызова и разговора можно отключить видеоизображение, если, например, качество картинки оставляет желать лучшего.
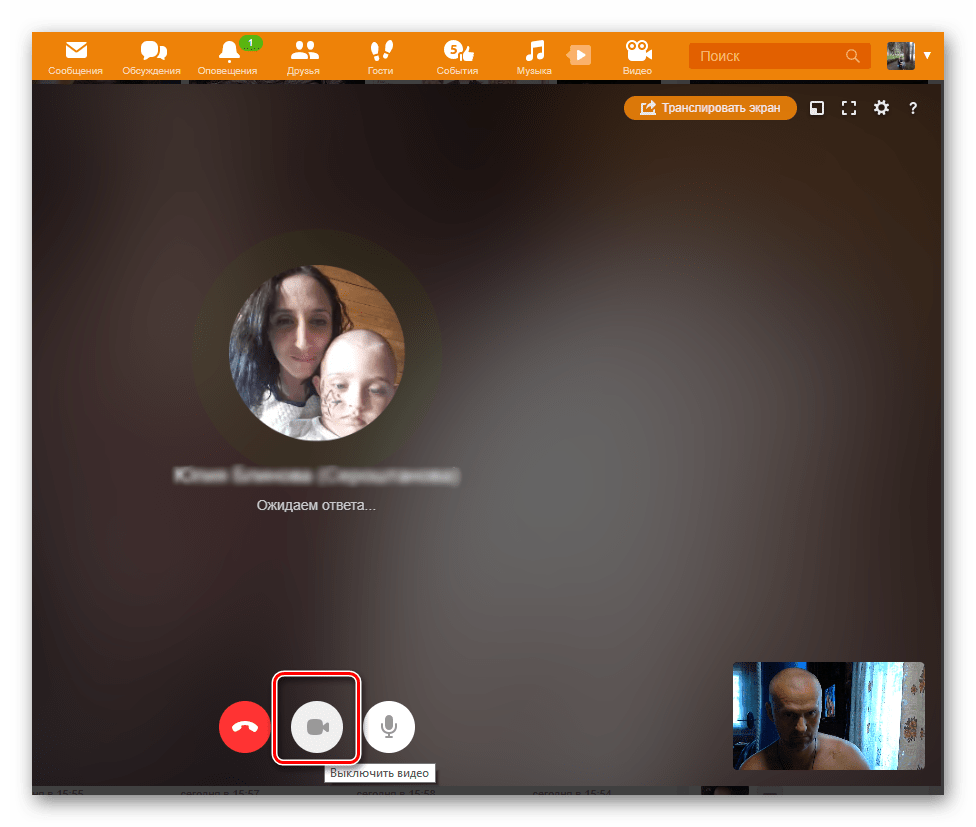
При желании можно отключить микрофон, кликнув левой кнопкой мыши на соответствующую кнопку.
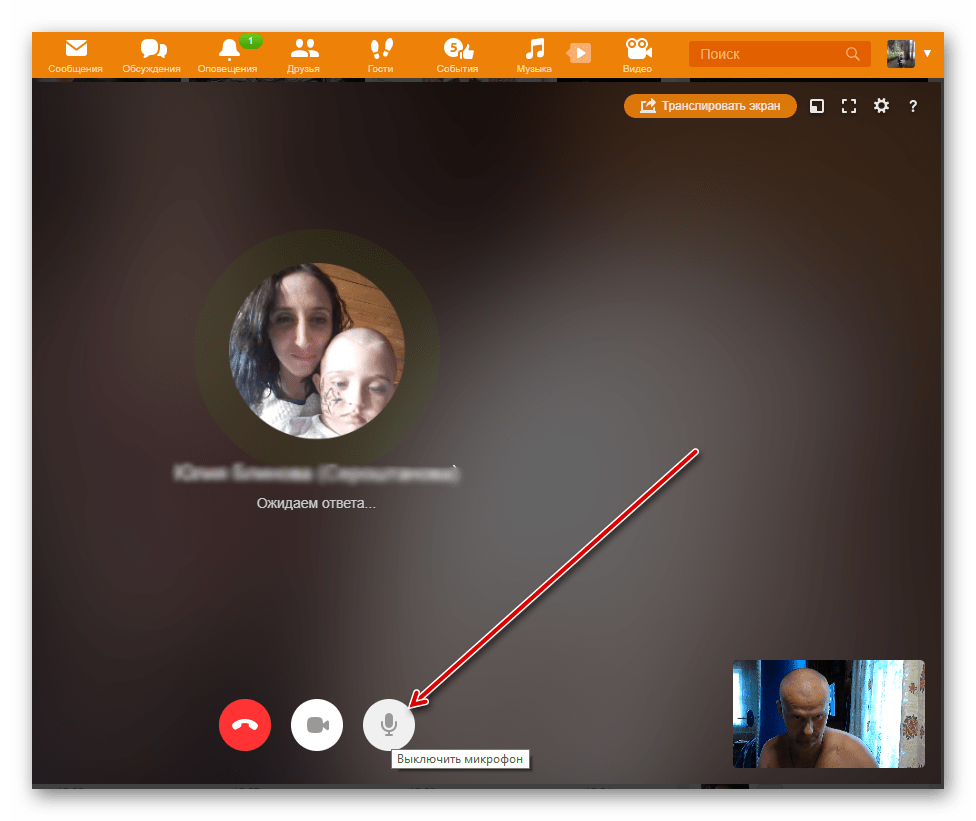
Есть также возможность изменить оборудование для связи, выбрав другую веб-камеру или микрофон.
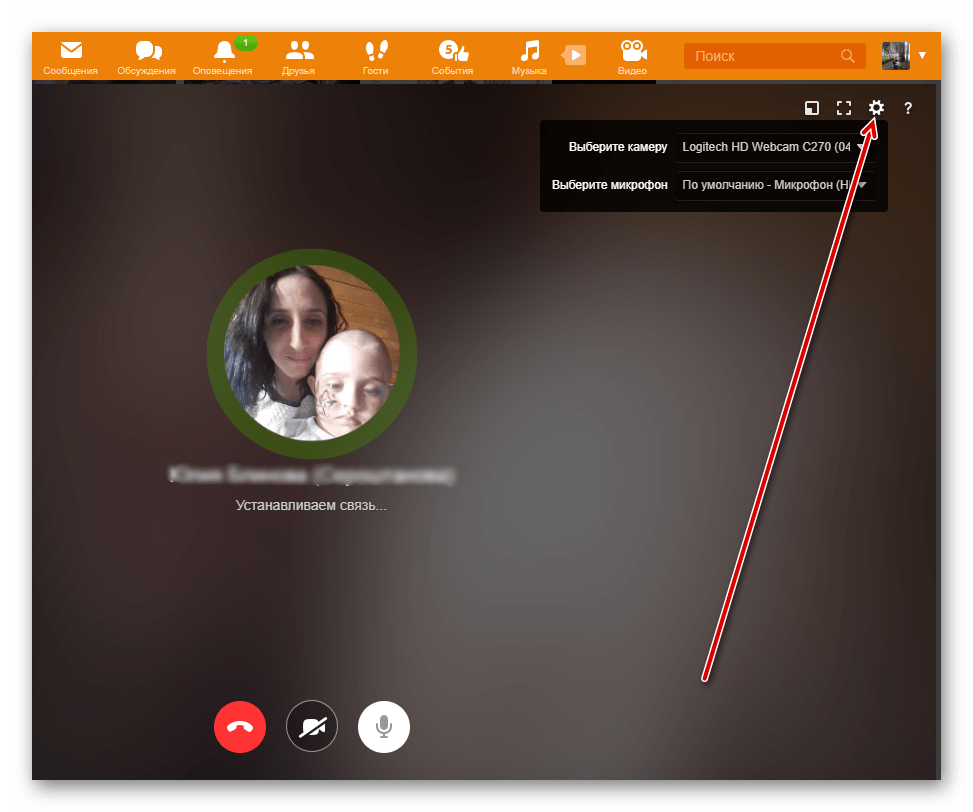
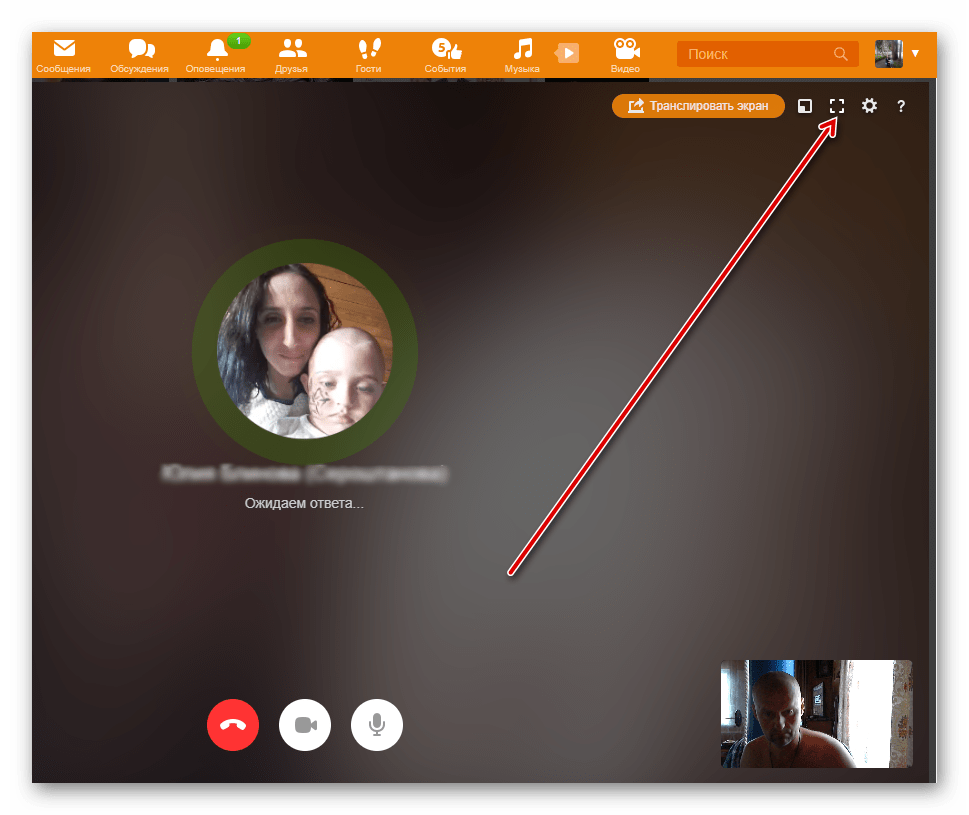
Или наоборот свернуть страницу разговора в маленькое окошко.
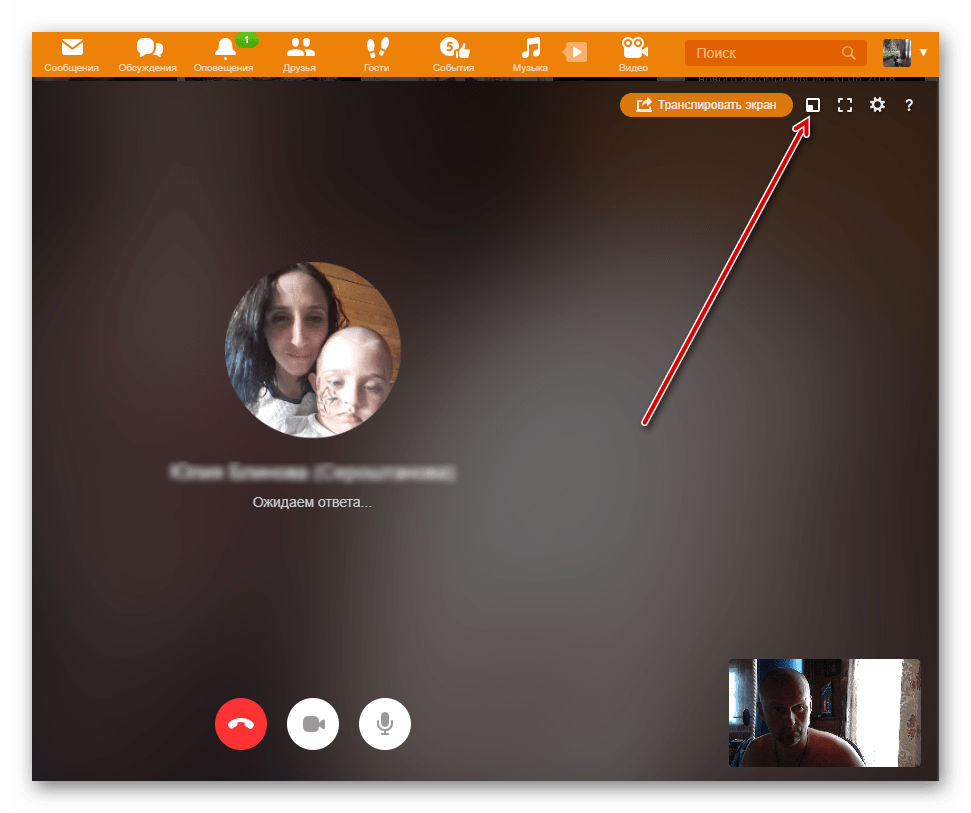
Для окончания вызова или разговора нажимаем на значок с положенной телефонной трубкой.
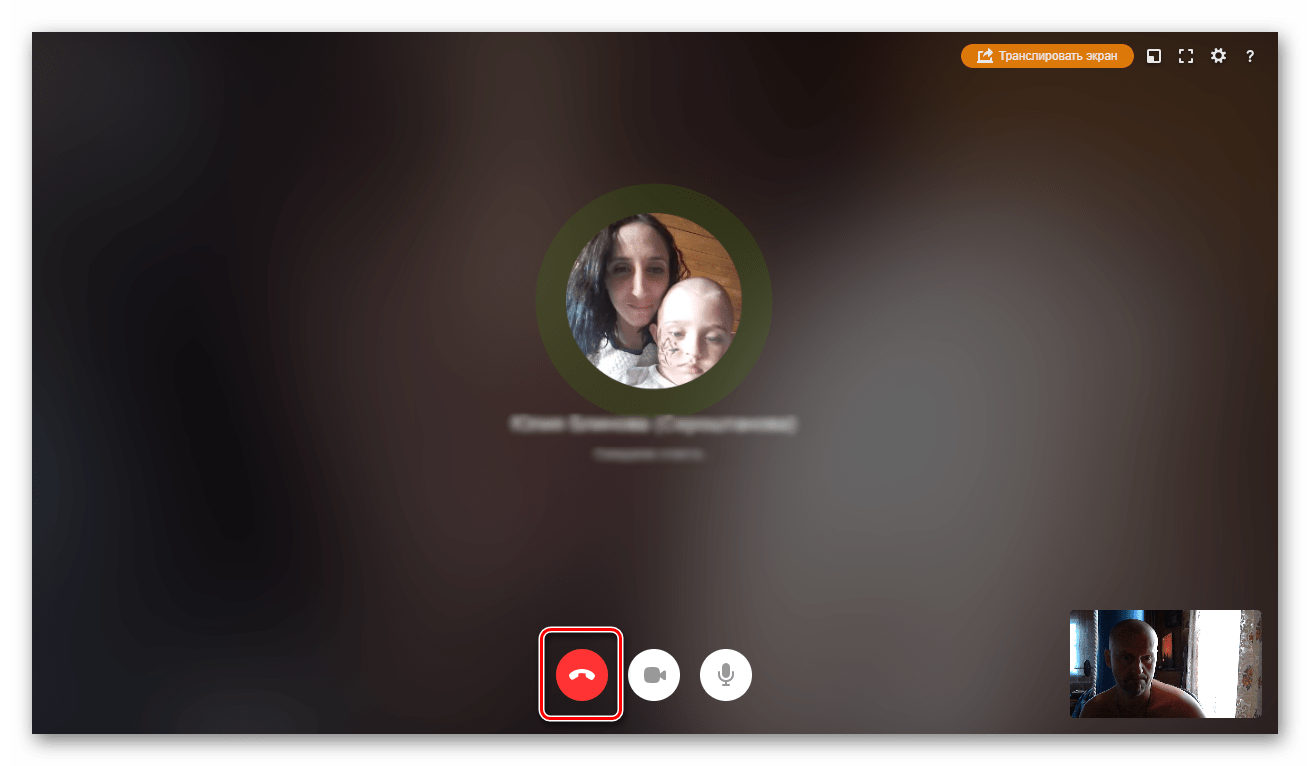
Способ 2: Мобильное приложение
Функциональные возможности приложений Одноклассников для устройств на Android и iOS позволяют совершать видеозвонок друзьям на ресурсе. Настройки здесь проще, чем в полной версии сайта соцсети.
- Запускаем приложение, вводим логин и пароль, нажимаем сервисную кнопку в левом верхнем углу экрана.
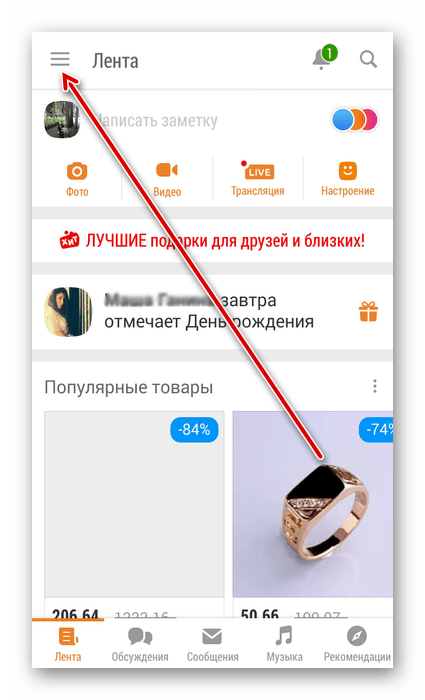
Листаем следующую страницу до строки «Друзья», на которую и тапаем.
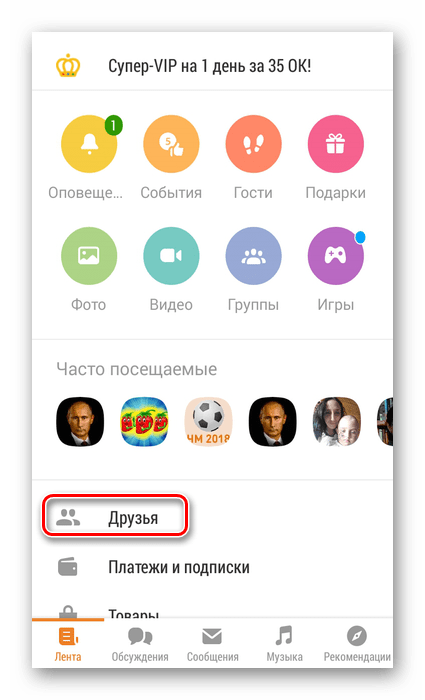
В разделе «Друзья» на вкладке «Все» выбираем пользователя, которому мы будем звонить и жмём на его аватарку.
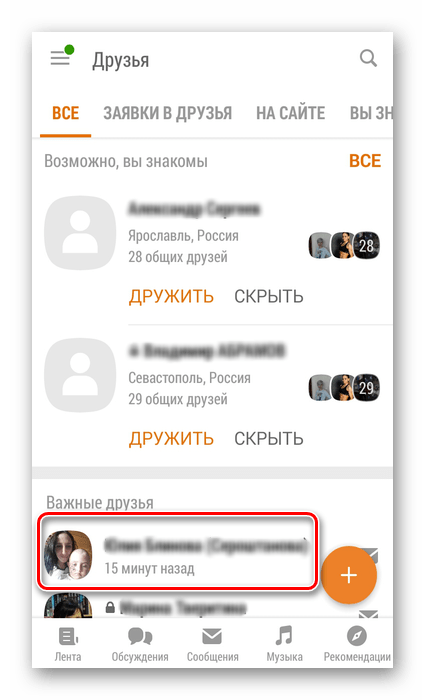
Попадаем в профиль своего друга, в верхнем правом углу экрана нажимаем на значок телефонной трубки.
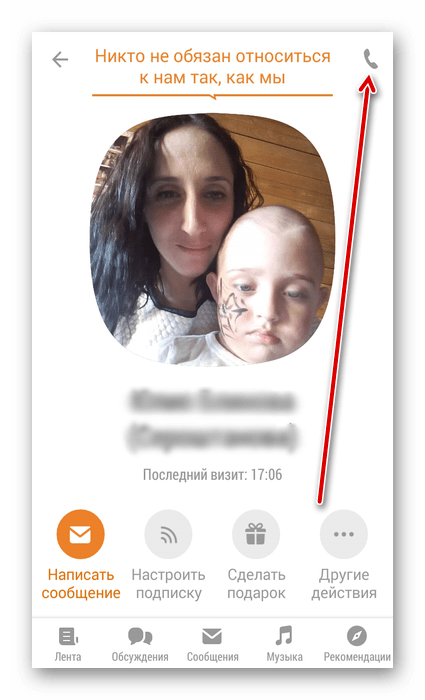
Начинается вызов, дожидаемся ответа другого юзера. Под аватаркой друга можно включить или выключить своё изображение на заднем плане.
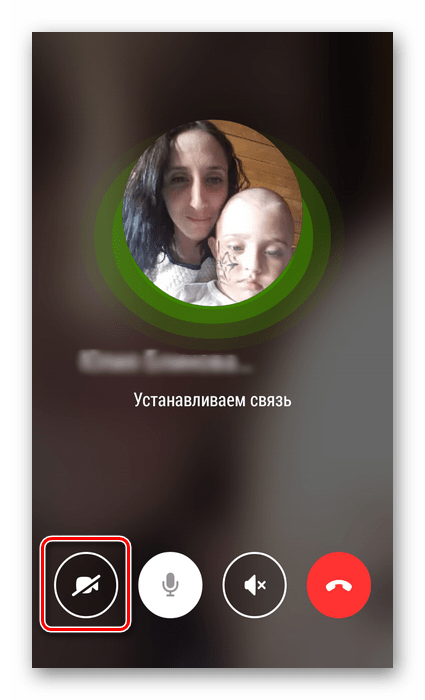
В нижней панели инструментов также можно управлять микрофоном вашего мобильного устройства.
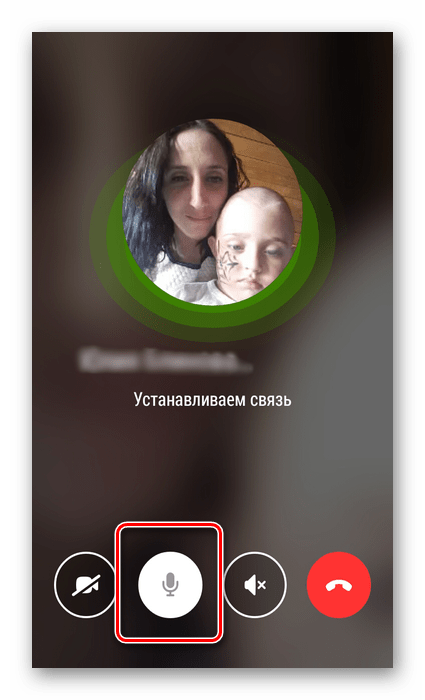
Нажав на соответствующую кнопку, можно переключать динамики девайса при разговоре с режима наушников на громкую связь и обратно.
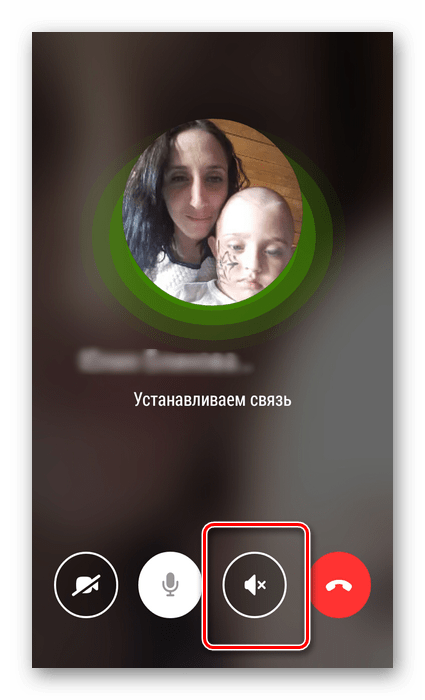
Для того чтобы закончить беседу с другом, нужно выбрать иконку с трубкой в красном круге.
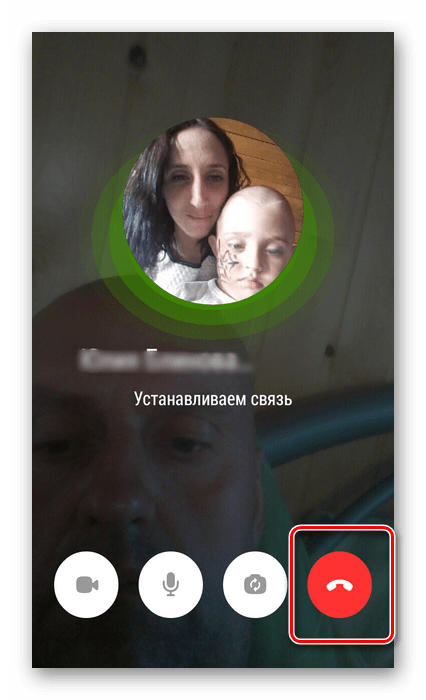 Как вы убедились, совершить видеозвонок своему другу в Одноклассниках совсем просто. Вы можете настраивать интерфейс разговора по своему усмотрению. Общайтесь с удовольствием и не забывайте друзей.
Как вы убедились, совершить видеозвонок своему другу в Одноклассниках совсем просто. Вы можете настраивать интерфейс разговора по своему усмотрению. Общайтесь с удовольствием и не забывайте друзей.
Далеко не все пользователи социальной сети знают, что в Одноклассниках можно звонить друзьям и знакомым, причем абсолютно бесплатно. Можно осуществлять звонки и видеосвязь, как в Скайпе. Но для этого нет необходимости скачивать и устанавливать программу. Все уже под рукой, прямо в браузере, прямо в Одноклассниках.
Можно позвонить с телефона, планшета, ноутбука и даже со стационарного компьютера. Однако в последнем случае необходима гарнитура: микрофон, веб камера и колонки или наушники.
Как настроить микрофон в одноклассниках на компьютере
Хотите не просто переписываться, но также слышать и видеть собеседника? Узнайте, как настроить видеозвонок в Одноклассниках на ноутбуке, компьютере или телефоне. Для этого надо использовать полную версию сайта либо приложение. Ваш собеседник должен быть онлайн во время звонка. Предварительно необходимо проверить, работает ли микрофон и камера на вашем устройстве, если нужно – подключить другое оборудование. Надо также дать сайту разрешение на использование камеры и микрофона.
Android
Если пользуетесь приложением, откройте настройки устройства, найдите там Одноклассники и включите доступ к микрофону и камере специальными кнопками.
Как сделать видеозвонок в Одноклассниках с телефона?
Откройте приложение и нажмите на кнопку меню (слева вверху с горизонтальными полосками).
- Найдите раздел «Друзья», в нем выберите нужного пользователя.
- Справа от его имени и фамилии будет значок с телефонной трубкой – нажмите на него.
- Установится соединение, и вы сможете начать разговор, во время звонка можно отключать микрофон и камеру.
- Завершить разговор можно той же красной кнопкой с трубкой.
Если не работает камера в Одноклассниках, изображение низкого качества, пропадает звук или есть помехи, попробуйте отменить вызов и запустить его снова, перезагрузить устройство. Убедитесь, что у вас и собеседника высокая скорость соединения. Также попробуйте позвонить с другого устройства или используя другое оборудование.
Если пользуетесь приложением, откройте настройки устройства, найдите там Одноклассники и включите доступ к микрофону и камере специальными кнопками.
Как сделать видеозвонок в Одноклассниках с телефона?
Откройте приложение и нажмите на кнопку меню (слева вверху с горизонтальными полосками).
- Найдите раздел «Друзья», в нем выберите нужного пользователя.
- Справа от его имени и фамилии будет значок с телефонной трубкой – нажмите на него.
- Установится соединение, и вы сможете начать разговор, во время звонка можно отключать микрофон и камеру.
- Завершить разговор можно той же красной кнопкой с трубкой.
Если не работает камера в Одноклассниках, изображение низкого качества, пропадает звук или есть помехи, попробуйте отменить вызов и запустить его снова, перезагрузить устройство. Убедитесь, что у вас и собеседника высокая скорость соединения. Также попробуйте позвонить с другого устройства или используя другое оборудование.
Если вы ищете, как в Одноклассниках сделать видеозвонок и собираетесь звонить впервые, в браузере увидите push-уведомление с просьбой разрешить доступ.
Просто нажимайте «Разрешить», и все должно работать. Если вы случайно запретили либо вообще не увидели уведомление, придется настроить видеосвязь в Одноклассниках вручную. Для этого кликните на значок замка в адресной строке слева от адреса сайта. В меню в зависимости от браузера нажмите на «Настройки сайтов» (в Chrome, Opera), «Безопасное соединение» (Mozilla), «Настройки для этого веб-сайта» (Safari). В Яндекс.Браузере все еще проще – есть отдельные пункты для камеры и микрофона, переключите кнопки, чтобы они стали желтого цвета.
Если пользуетесь приложением, откройте настройки устройства, найдите там Одноклассники и включите доступ к микрофону и камере специальными кнопками.
Как подключить видеозвонок в Одноклассниках в полной версии?
Авторизуйтесь на сайте и кликните по вкладке «Друзья».
Найдите пользователя, которому хотите позвонить, наведите на него курсором мыши и нажмите кнопку «Позвонить» в появившемся меню.
Дайте доступ к камере и микрофону (как это сделать – указано выше).
Дождитесь соединения и побеседуйте. Во время разговора при необходимости можно отключать микрофон или камеру кнопками на панели.
Когда разговор завершен, нажмите на красную кнопку с телефонной трубкой.
Если не работает камера в Одноклассниках, изображение низкого качества, пропадает звук или есть помехи, попробуйте отменить вызов и запустить его снова, перезагрузить устройство. Убедитесь, что у вас и собеседника высокая скорость соединения, закрыты лишние вкладки, вы ничего не скачиваете из интернета – все это может влиять на передачу сигнала. Также попробуйте позвонить с другого устройства или используя другое оборудование.
Как заблокировать доступ к камере, микрофону в браузере Chrome
Каждому веб-браузеру нужны определенные разрешения, чтобы программа могла получить доступ к вашему микрофону и веб-камере. Вы можете запретить доступ к вашему микрофону и камере, чтобы ваш браузер Chrome не начал слушать и наблюдать за вами.
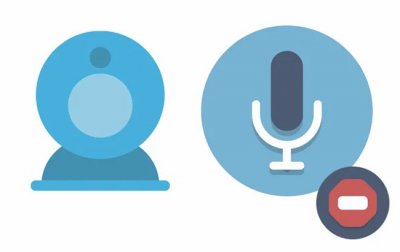
Каждый интернет-браузер делает это немного по-своему, но все они предоставляют вам необходимые инструменты, чтобы веб-сайты не могли использовать вашу камеру и / или микрофон. Вам просто нужно знать, где искать. Все примеры выполняю с участием своего сайт kaknastroit.com и браузера Chrome.
Как только вы попросите свой любимый браузер прекратить разрешать веб-сайтам использовать вашу камеру или микрофон, вам придется вернуться к настройкам, описанным ниже, чтобы разрешить доступ, например, если вы хотите записать себя с помощью своей веб-камеры.
В противном случае любой веб-сайт, запрашивающий использование этих устройств, не сможет. Наконец, вы можете подключить микрофон и веб-камеру, не беспокоясь о том, что веб-сайт начнет слушать или смотреть на вас в частном порядке.
Как в Хроме запретить камере и микрофону следить за вами
Chrome имеет глобальную настройку, которая при включении заставляет вас давать разрешение каждому веб-сайту, который запрашивает доступ к вашему микрофону или камере. Если вы сделаете это, то в следующий раз, когда веб-сайт попросит вас использовать вашу камеру или микрофон, вы можете просто отклонить это из всплывающего сообщения.
1. Выберите пунктирную кнопку меню в правом верхнем углу Chrome, а затем выберите «Настройки».
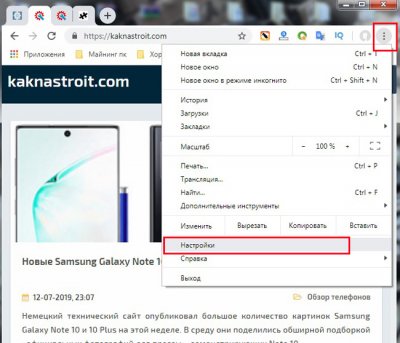
2. Прокрутите список предлагаемых настроек вниз и выберите «Дополнительно».
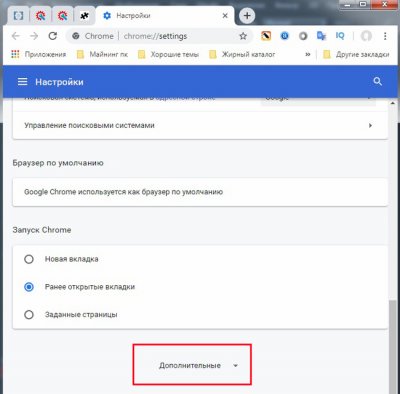
3. Выберите «Настройки сайта» в открывшемся окне.
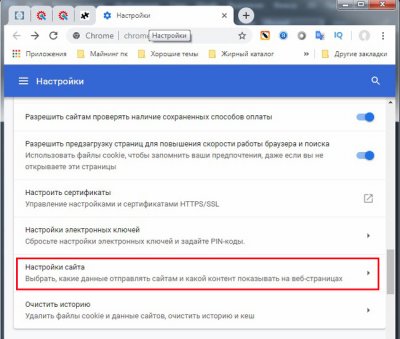
4. Выберите раздел «Камера» для перехода на следующее окно.
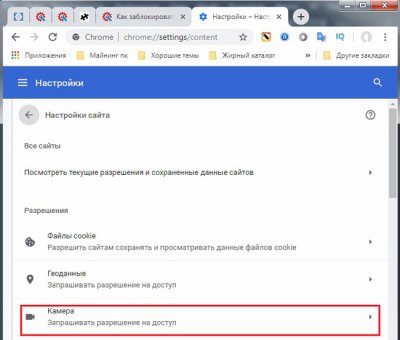
5. Далее в первом пункте под названием «Спросить разрешение на доступ» рядом нажмите переключатель в положение «Спросить / Вкл» перед тем, как получить доступ, чтобы убедиться, что
Разрешить
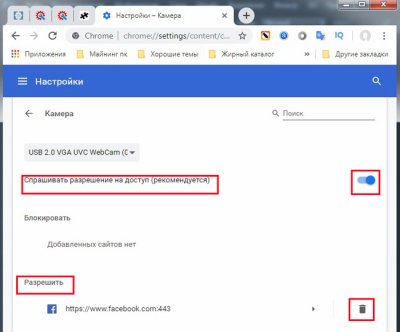
6. Нажмите стрелку назад в левом верхнем углу и затем выберите «Микрофон», чтобы включить там тоже самое.
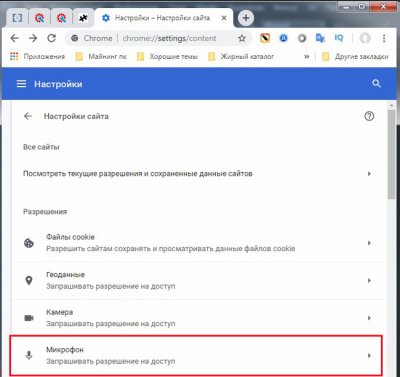
Вы также можете заблокировать определенные сайты от использования вашего микрофона и / или веб-камеры. Это полезно, если вы уже давали доступ к сайту, но теперь хотите заблокировать его. Или, если вы не хотите, чтобы сайт давал разрешение на использование ваших устройств, вы можете выполнить следующие действия.
1. Посетите рассматриваемый сайт и выберите значок замка в левой части URL-адреса.
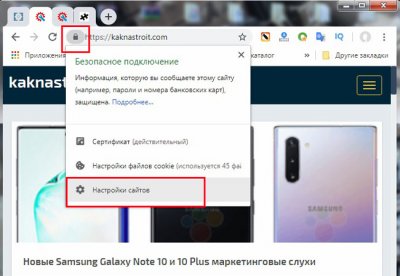
2. Выберите настройки сайта.
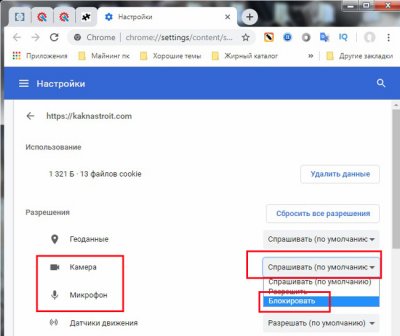
3. Рядом с камерой и / или микрофоном выберите меню и выберите «Блокировать».
При помощи данного совета, вы сможете самостоятельно решать какому сайту разрешить доступ к камере и микрофону или запретить. С уважением к Вам Администратор сайта Kaknastroit.com!
Включение через настройки телефона
На каждом смартфоне разрешения выдаются через настройки. Поэтому, если вы хотите предоставить Yandex доступ к микрофону, сделайте следующее:
- Откройте настройки гаджета.
- Перейдите в раздел «Приложения».
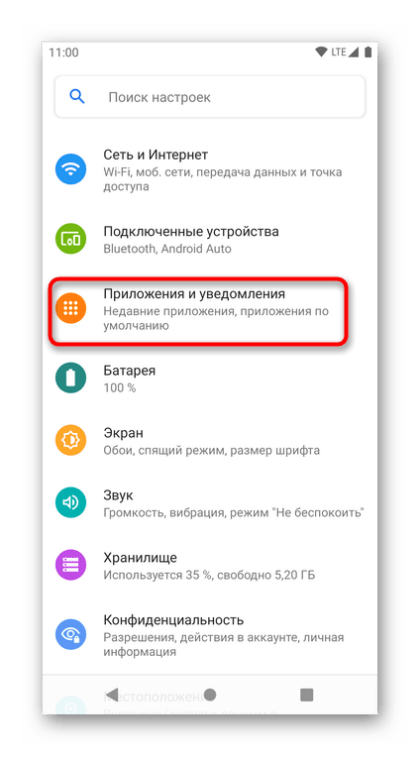
Выберите интересующую прогу.
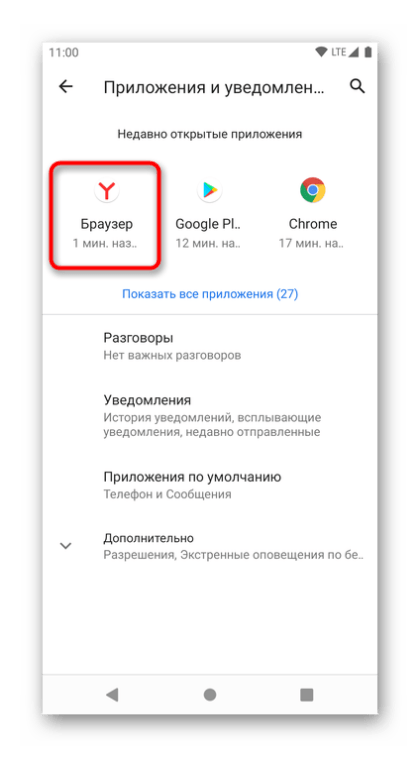
Откройте вкладку «Разрешения».
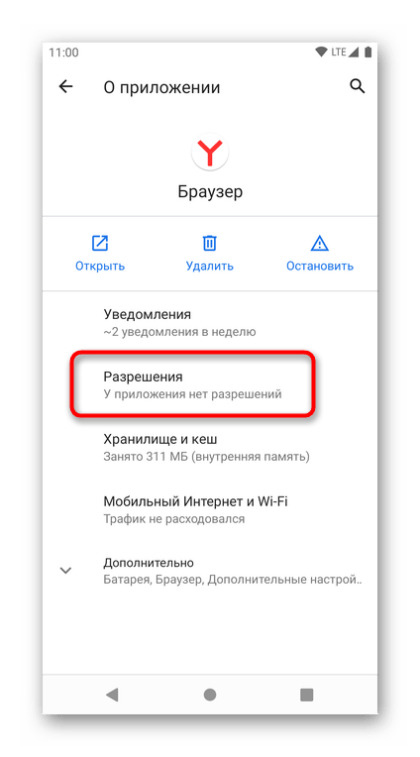
Нажмите на «Микрофон».
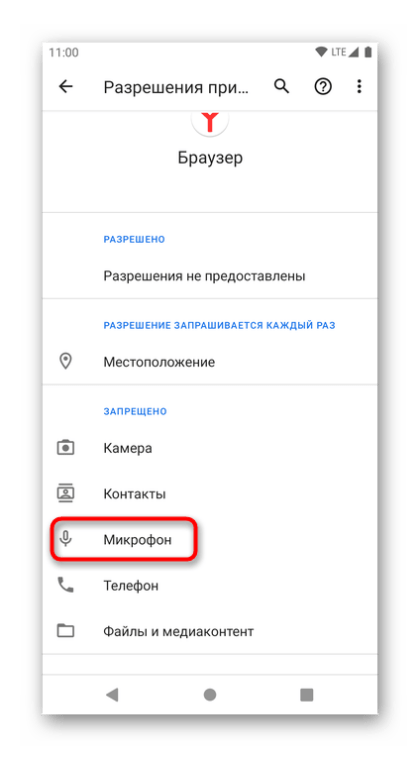
- Установите значение «Разрешить».
- Сохраните новые параметры.
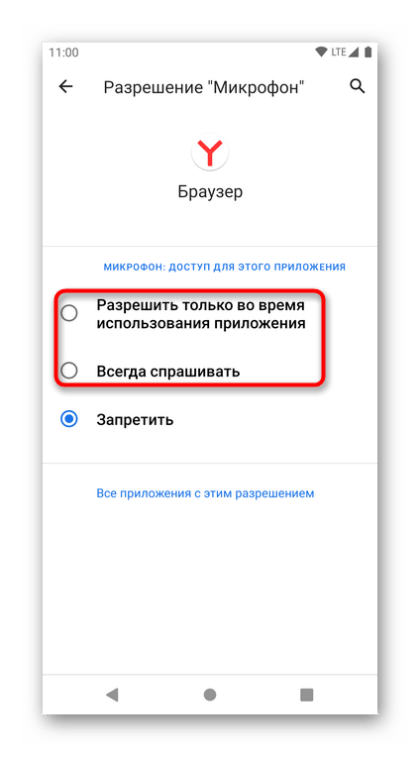
На заметку. У компании Yandex есть несколько своих приложений, которые могут потребовать доступ к микрофону. Как правило, это Яндекс.Браузер или просто Яндекс.
Наряду с опцией «Разрешить» вам могут быть предложены другие варианты. Например, вы можете выбрать «Всегда спрашивать». Тогда при каждом запуске утилиты российской компании придется вручную активировать микро. Если выбрать вариант «Запретить», датчик звукозаписи перестанет работать.
Как запретить Яндексу использовать микрофон
Пользователи Яндекс Браузера, особенно активно ведущие диалоги с Алисой, через некоторое время начинают замечать сообщения об использовании микрофона другими сервисами. Это вызывает неприятное чувство, что тебя слушают. Неизвестно кто и неизвестно зачем.
В
Запретить Яндексу и другим сайтам использовать микрофон можно через настройки браузера:
- войти в Настройки;
- в левом меню нажать В«СайтыВ»;
- войти в В«Расширенные настройки сайтовВ»;
- найти В«Доступ к микрофонуВ»;
- выбрать вариант В«ЗапрещенВ».
расширенные настройки яндекса
В
Отметим, что можно выбрать и вариант В«Запрашивать разрешениеВ», который предполагает появление предупреждений об использовании микрофона. Но тогда нужно внимательно следить, чтобы сайты не получили разрешения на его автоматическое включение.
В
В
Ведь не исключена ситуация, когда пользователь в момент входа на страницу дает разрешение и тут же забывает об этом. А вот браузер не забудет и в следующий раз снова даст доступ к микрофону этому сайту.
Способ 1. Переустановка или новая программа
Этот способ подойдет новичкам, которые не хотят копаться в настройках смартфона или пользуются телефоном с недавнего времени. Устанавливаем программу, которой нужно предоставить доступ. Если программа уже установлена – удаляем ее и загружаем заново из Play Маркет или Яндекс.Store. Далее:
- Запускаем программу.
- После первого запуска программа попросит дать ей разрешения на определенные действия.
- Когда появится надпись «Разрешить приложению записывать аудио» выбираем «Разрешить».Разрешить приложению записывать аудио
- Проверяем работу микрофона в программе.
Если не хочется переустанавливать приложение или способ не сработал, переходим ко второй инструкции.
Как звонить в ОК
Для видеозвонков в Одноклассниках можно использовать полную версию сайта или же установить специальное приложение. В функциональном плане оба варианта идентичны.
Сделать видеозвонок могут все пользователи. Предварительно нужно убедиться, что на устройстве работают камера и микрофон. Ещё одно базовое требование — видеовызов можно отправлять только пользователям в статусе друзей. При этом они не должны быть чёрном списке.
С компьютера
Чтобы позвонить через ОК с компьютера, не обязательно устанавливать отдельную программу. Для этого можно использовать любой браузер — Chrome, Mozilla, Safari, Opera или Яндекс.Браузер.
Если пользователь звонит впервые, в верхней строке браузера должно появиться пуш-уведомление с просьбой разрешить доступ к периферийным устройствам компьютера. Чтобы настроить видеозвонки, достаточно нажать «Разрешить» — после этого всё должно работать. Иногда для устранения проблем с пуш-уведомлениями следует установить обновления браузера.
Если пользователь случайно запретил доступ к камере и микрофону или не видел уведомление, придётся зайти в настройки и включить всё вручную. В различных браузерах сделать это можно по-разному:
- в Chrome и Opera — через опцию «Настройки сайтов»;
- в Mozilla — во вкладке «Безопасное соединение»;
- в Safari — в строке «Настройки для этого веб-сайта»;
- в Яндекс.Браузере нужно включить микрофон и камеру по отдельности (соответствующие кнопки должны стать жёлтого цвета).
С компьютера также можно звонить через приложение Одноклассники. После установки программы нужно будет также настроить доступ к микрофону и камере.
Как подключить видеозвонок в полной версии:
- Авторизуйтесь и перейдите во вкладку «Друзья».
- Найдите собеседника из списка друзей и нажмите «Позвонить».
- Разрешите доступ к камере и микрофону.
- Сделайте видеовызов и начните разговор.

С телефона
Для видеозвонков с телефона нужно установить приложение на iOS или Android, запустить его и зайти в настройки. Убедитесь, что у программы есть доступ к микрофону и камере.
Чтобы сделать видеозвонок, необходимо:
- Пройти авторизацию.
- Нажать на кнопку меню в верхней левой части экрана.
- Открыть список друзей и выбрать в нём пользователя.
- Нажать на значок с телефонной трубкой справа от имени друга.
Если пользователь подтвердит запрос, связь будет установлена. После этого можно при необходимости отключать камеру и микрофон. Для завершения сеанса видеосвязи нужно нажать на красный значок с трубкой.
Если во время разговора начинает снижаться качество картинки или пропадает аудиосигнал, попробуйте позвонить ещё раз или перезагрузить устройство.

Решение частых проблем
В заключение рассмотрим несколько ситуаций, которые могут привести к проблемам с включением микрофона в Одноклассниках. Для начала рекомендуем использовать любой удобный инструмент для записи голоса, установленный на вашем компьютере. Владельцы Windows 10 могут найти стандартное приложение с соответствующим названием через меню «Пуск» (в Windows 7 есть аналогичное: «Звукозапись»). Запустите его и попробуйте записать свой голос.
![]()
Если запись не начинается или на треке не слышно голоса, обновите звуковые драйвера и проверьте подключение устройства. Убедитесь, что операционная система обнаружит его и что он работает. Если получена нормальная запись, есть основания полагать, что настройки операционной системы запрещают доступ к микрофону для браузера, и это исправляется следующим образом:
- Откройте «Пуск» и перейдите в «Настройки», нажав на значок шестеренки.
- Нажмите на плитку «Конфиденциальность».
- В левой панели интересующий вас раздел «Микрофон».
- Разрешите приложениям доступ к вашему микрофону, включив соответствующий ползунок.
- Прокрутите окно немного вниз и убедитесь, что доступ к браузеру теперь предоставлен; в противном случае также активируйте его.
Источники
- https://Lumpics.ru/how-allow-access-to-microphone-in-ok/
- https://ok-top.ru/mikrofon-odnoklassniki-vkljuchit/
- https://setafi.com/elektronika/mikrofon/kak-v-odnoklassnikah-razreshit-dostup-k-mikrofonu/
- https://NozNet.ru/how-to-enable-microphone-in-ok-on-pc/
Полная версия сайта
Полная версия сайта Одноклассники открывается через браузер на компьютере или ноутбуке, поэтому принцип предоставления доступа к микрофону будет зависеть от самого веб-обозревателя, однако в большинстве случаев алгоритм действий является одинаковым. Всего можно выделить два разных способа изменения настроек, и каждый из них подойдет в разных ситуациях.
Как разблокировать микрофон в Яндексе? Способ 1: Всплывающее предупреждение
Суть первого варианта заключается в использовании всплывающего предупреждения для изменения необходимых настроек. Однако для этого требуется спровоцировать появление такого сообщения. Мы предлагаем произвести это путем совершения пробного звонка любому из своих друзей.
- Перейдите к списку добавленных в друзья учетных записей любым образом.
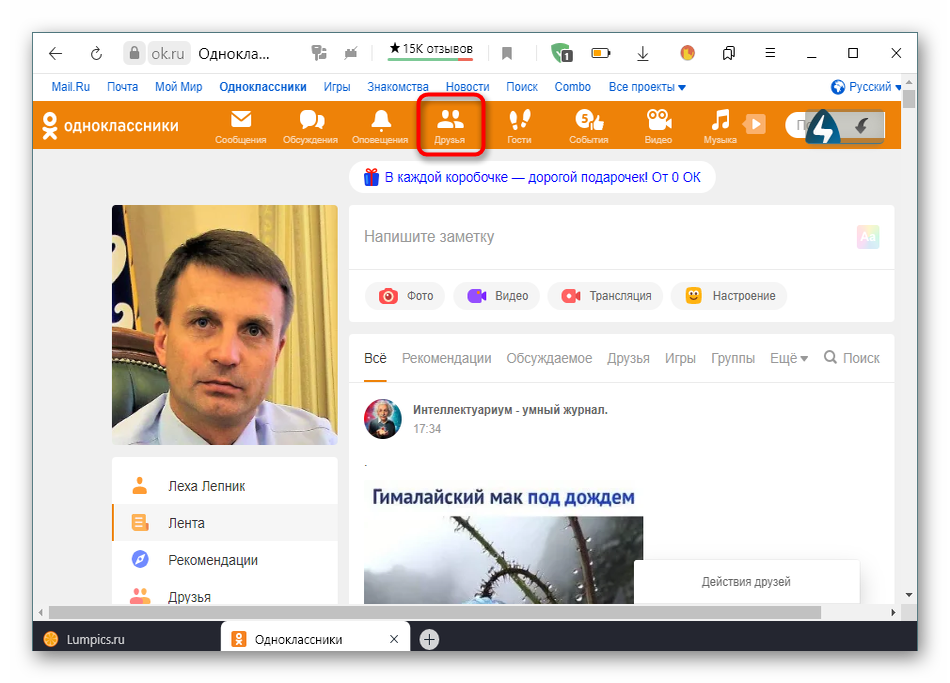
Выберите нужный профиль и щелкните «Позвонить», чтобы начать обращение.
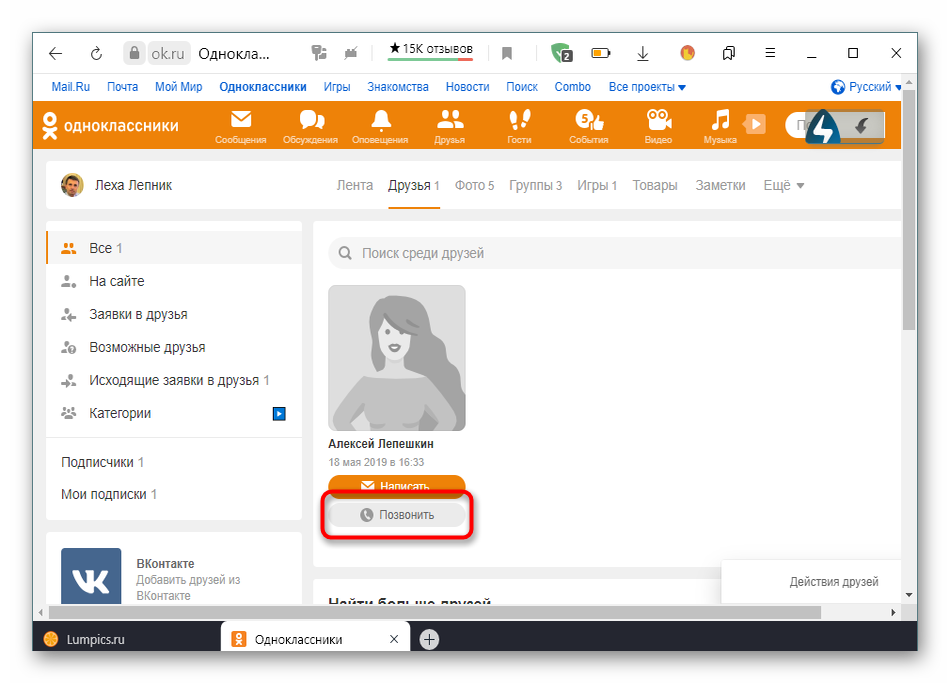
При инициации вызова на экране появится сообщение о том, что сайт Одноклассники запрашивает разрешение на использование микрофона и камеры. Эти два устройства сейчас будут взаимодействовать одновременно, поэтому доступ предоставляется для них сразу. Просто нажмите по кнопке «Разрешить».
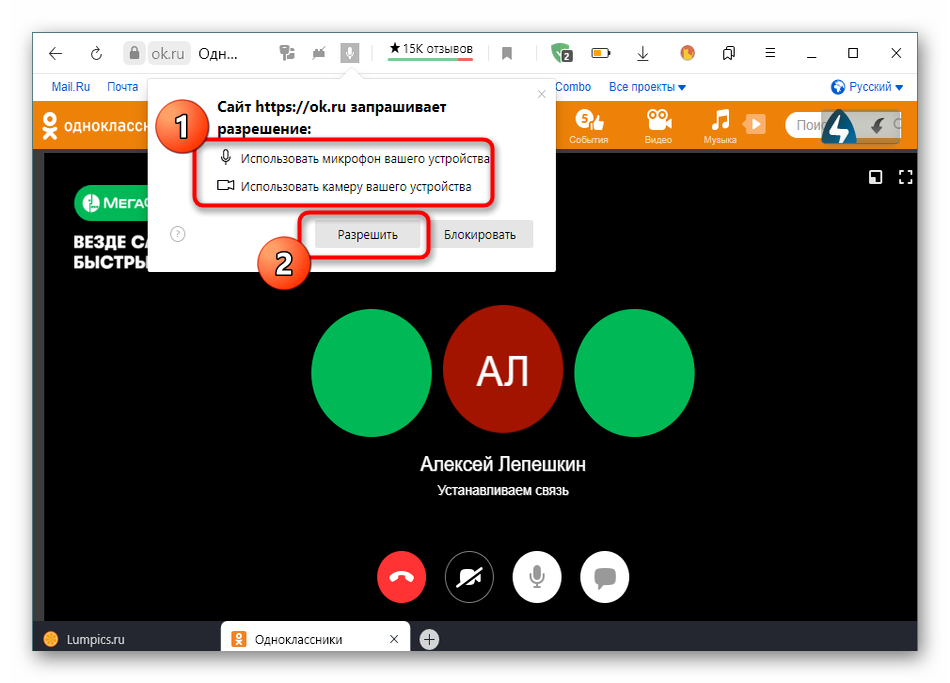
Теперь управление звуком производится при помощи специально отведенной кнопки на панели внизу. Благодаря ей можно отключать или включать микрофон.
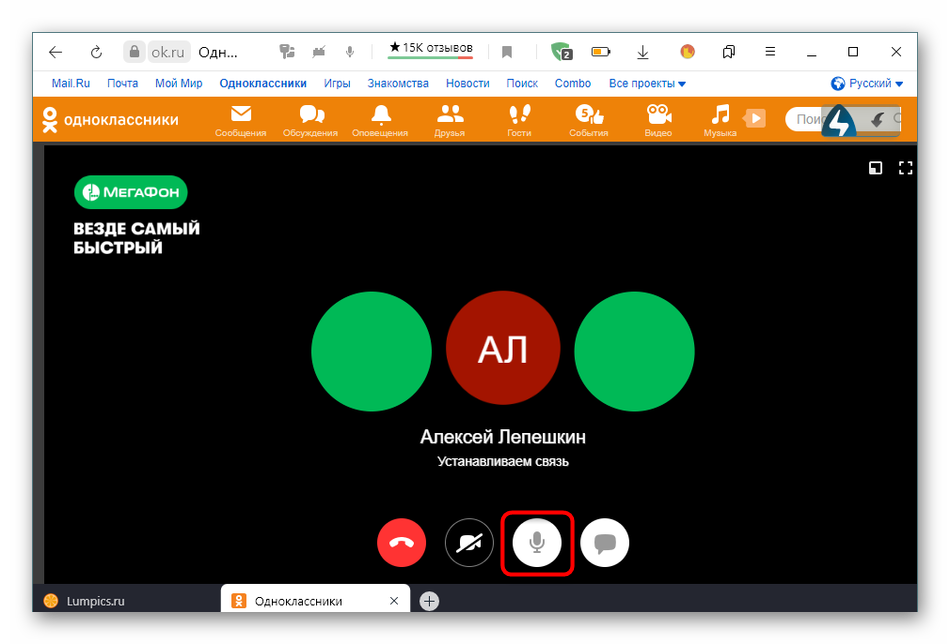
Если уведомление не появилось самостоятельно, щелкните по значку микрофона, который должен был отобразиться в адресной строке сразу же при совершении звонка.
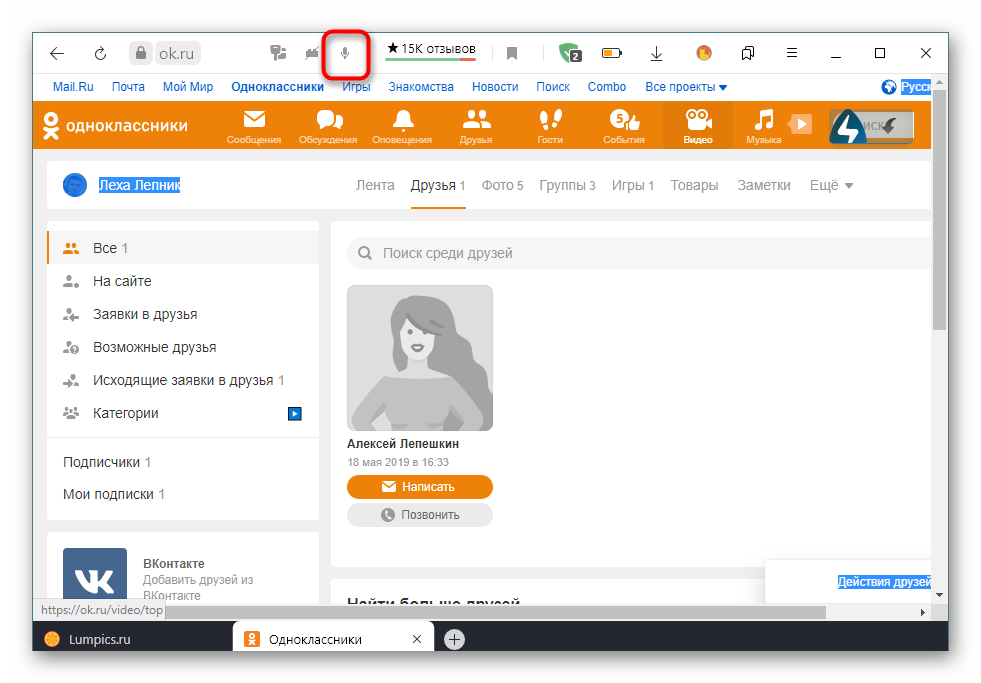
Там передвиньте ползунок пункта «Использовать микрофон» в активное состояние.
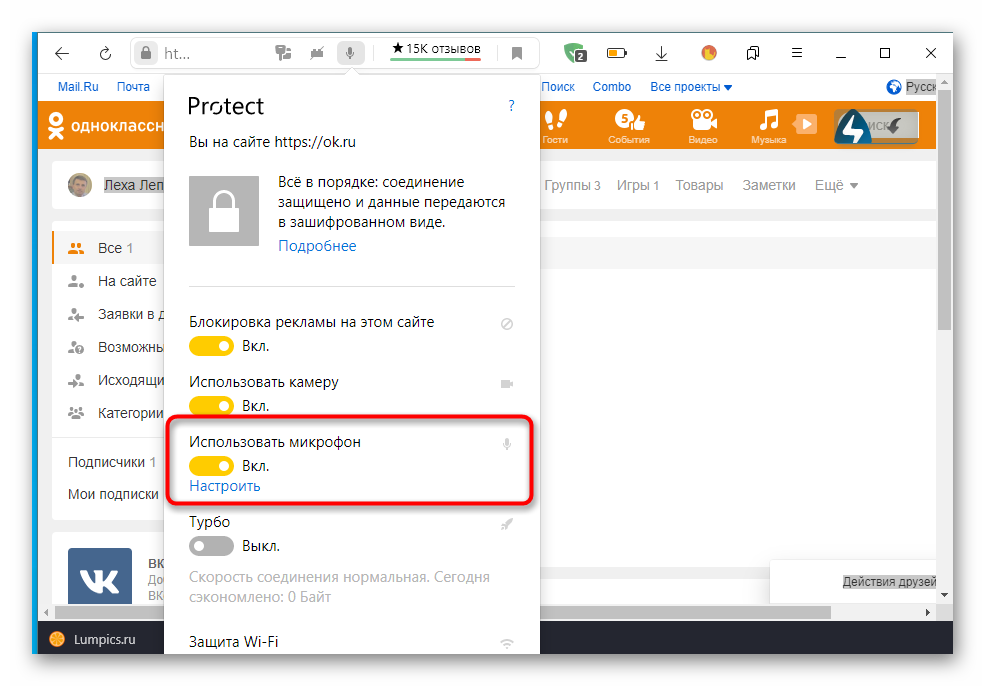
Как разблокировать микрофон в Яндексе? Способ 2: Настройки веб-обозревателя
Обратить внимание на данный способ следует тем пользователям, у кого не получилось предоставить соответствующие разрешения для микрофона путем выполнения описанных ранее действий. В такой ситуации потребуется переходить к глобальным настройкам используемого браузера. Благо, сейчас практически везде они имеют схожий вид и даже идентичные названия пунктов меню, однако мы уточним, что приведенные далее скриншоты сделаны в последней на момент написания статьи версии Яндекс.Браузера
Благо, сейчас практически везде они имеют схожий вид и даже идентичные названия пунктов меню, однако мы уточним, что приведенные далее скриншоты сделаны в последней на момент написания статьи версии Яндекс.Браузера.
- Откройте главное меню веб-обозревателя, через которое переместитесь в раздел «Настройки».
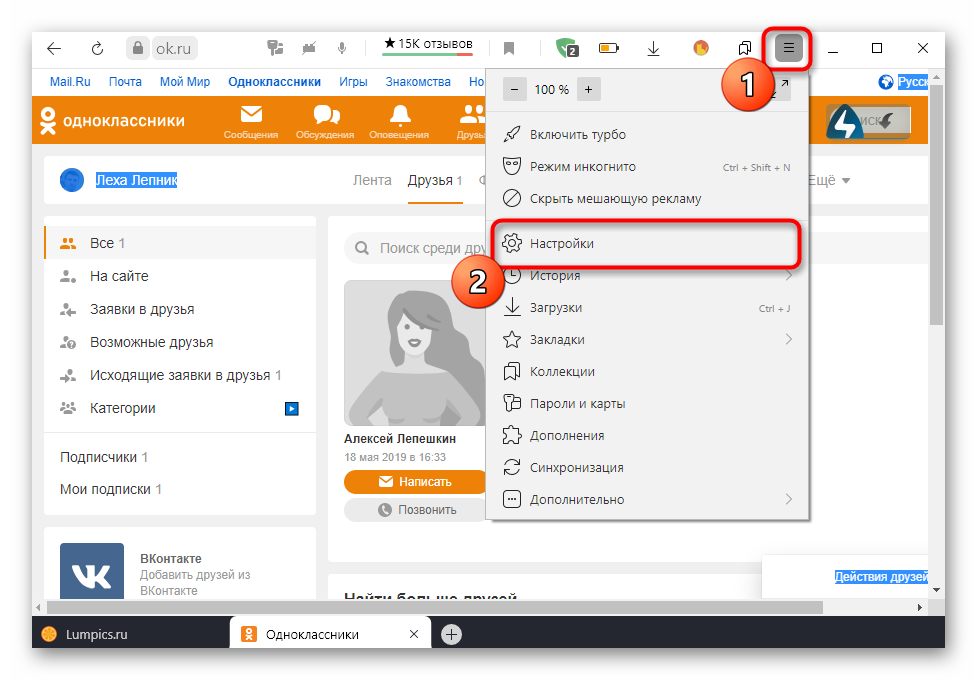
Через левую панель отыщите категорию «Сайты» или «Настройки сайтов».
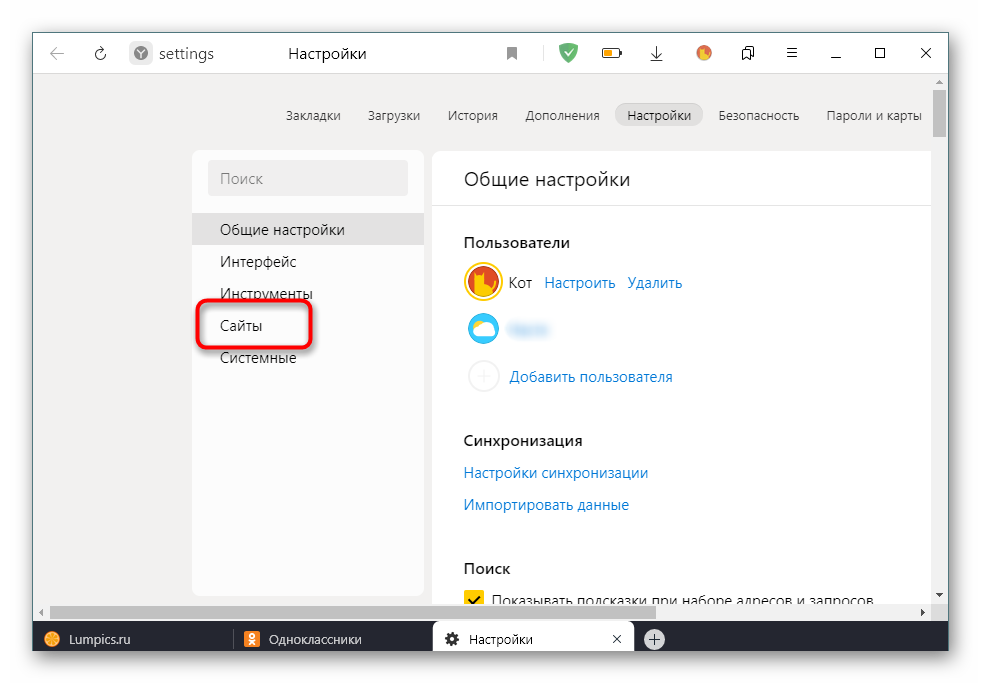
Раскройте все параметры, чтобы отыскать среди них микрофон.
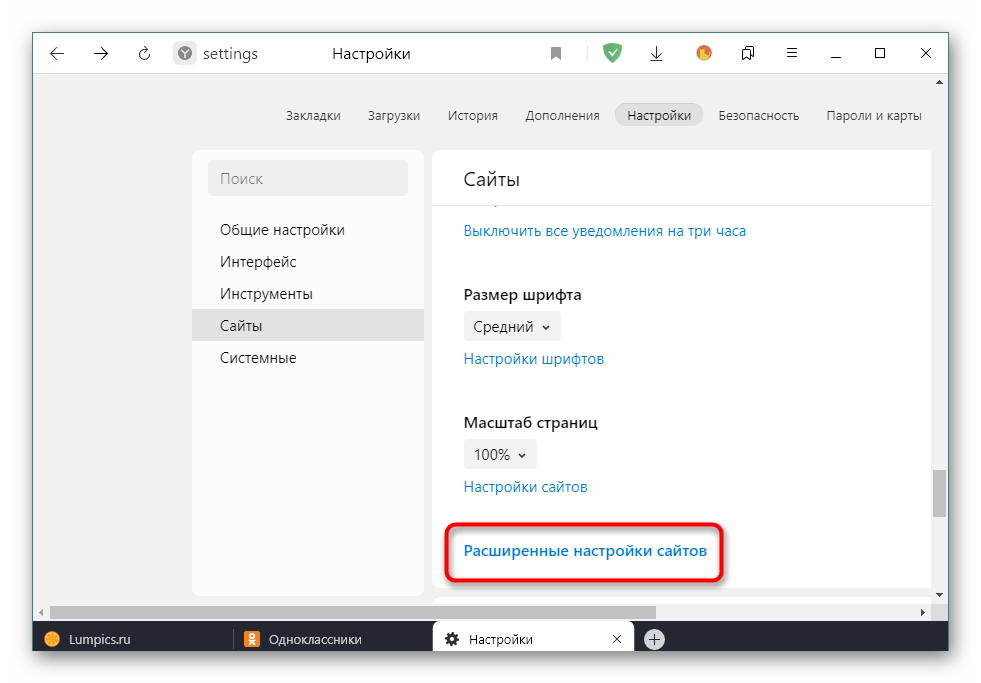
Установите настройку «Доступ к микрофону» в состояние «Разрешен» или «Запрашивать разрешение». При необходимости вы можете выбрать целевое устройство из списка и даже перейти к расширенным параметрам, чтобы добавить Одноклассники в список исключений и больше никогда не получать уведомлений о доступе к оборудованию.
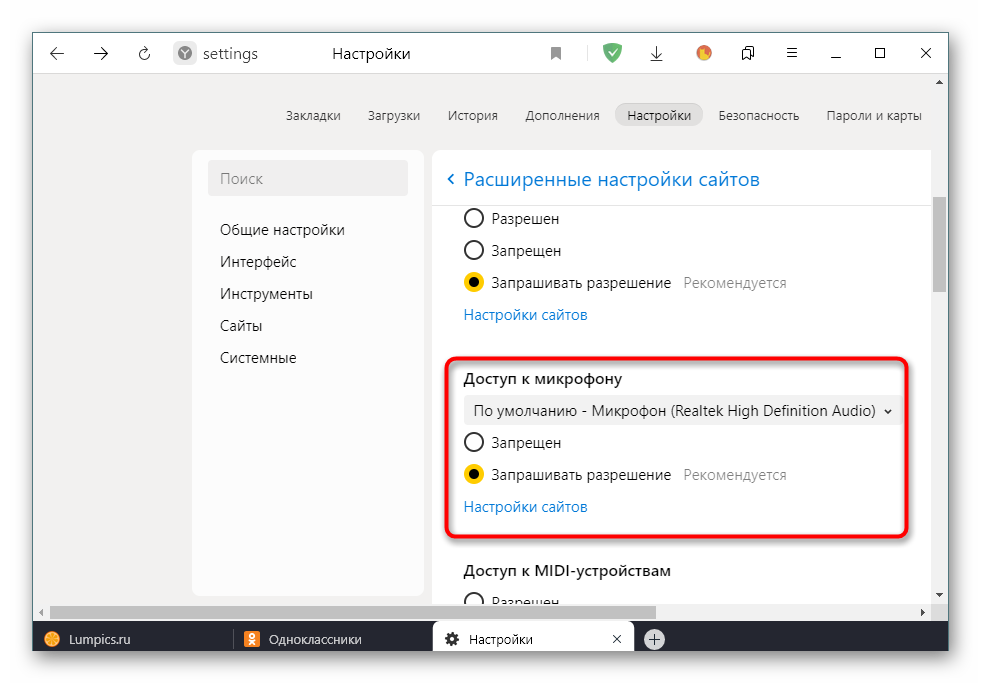
В завершение отметим, что после выполнения описанных действий разрешения для микрофона точно должны быть получены. Если звук все еще отсутствует, потребуется решать возникшую проблемы при помощи других методов. Более детально об этом читайте в материале далее.
Подробнее: Устранение проблемы неработоспособности микрофона в Windows
Предоставление разрешения на доступ к микрофону в Одноклассниках
Без доступа к микрофону в социальной сети Одноклассники не получится поговорить с другими пользователями или записать трансляцию со звуком, поэтому многие заинтересованы в предоставлении соответствующих разрешений. Существуют разные методы, позволяющие решить эту задачу, которые доступны как в полной версии сайта, так и в мобильном приложении. Давайте по порядку разберемся с ними.
Полная версия сайта
Полная версия сайта Одноклассники открывается через браузер на компьютере или ноутбуке, поэтому принцип предоставления доступа к микрофону будет зависеть от самого веб-обозревателя, однако в большинстве случаев алгоритм действий является одинаковым. Всего можно выделить два разных способа изменения настроек, и каждый из них подойдет в разных ситуациях.
Способ 1: Всплывающее предупреждение
Суть первого варианта заключается в использовании всплывающего предупреждения для изменения необходимых настроек. Однако для этого требуется спровоцировать появление такого сообщения. Мы предлагаем произвести это путем совершения пробного звонка любому из своих друзей.
- Перейдите к списку добавленных в друзья учетных записей любым образом.
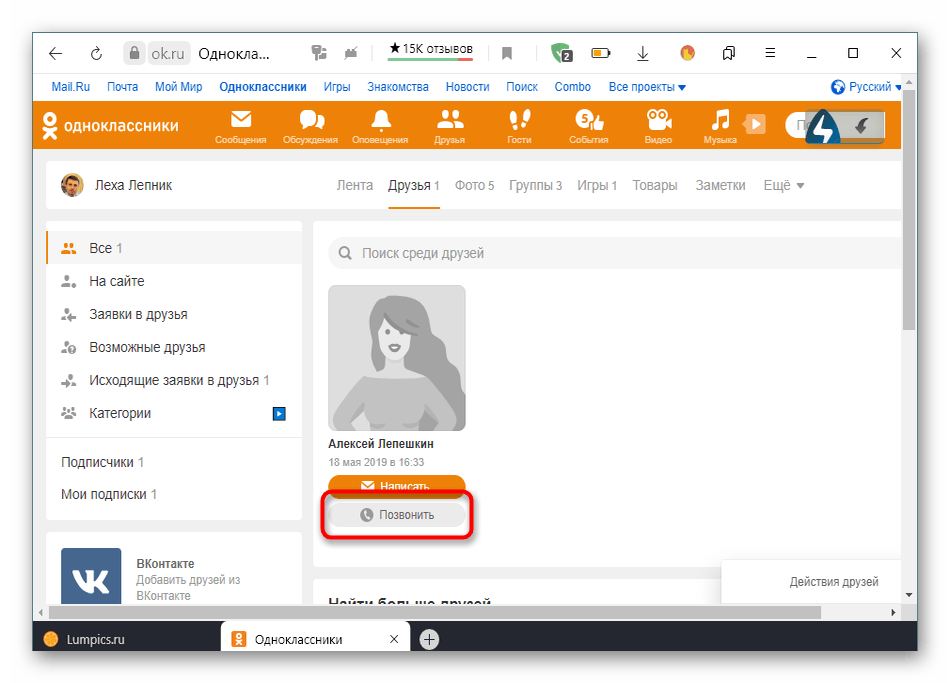
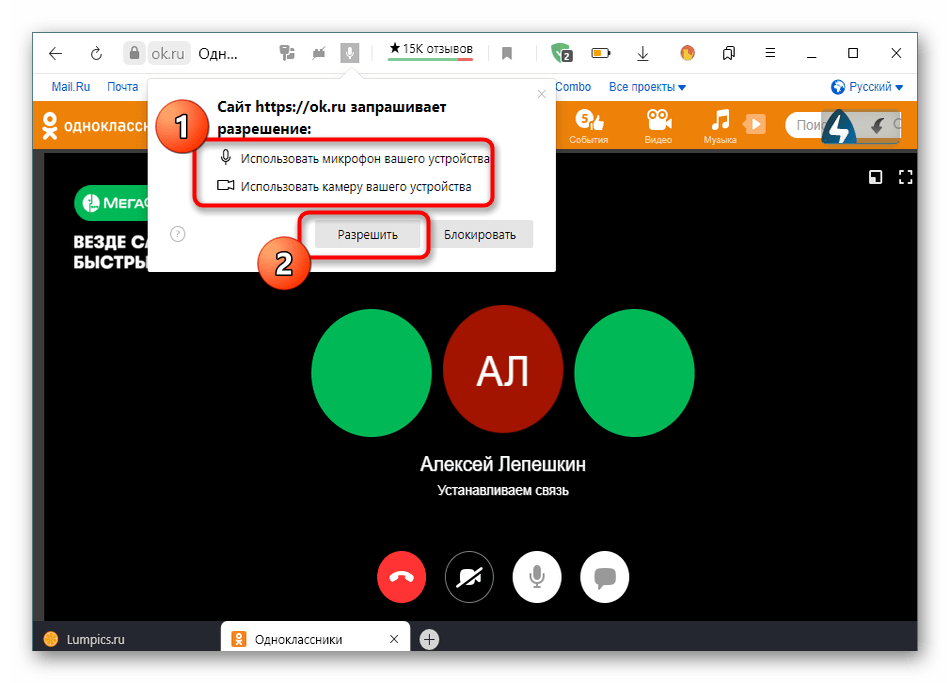
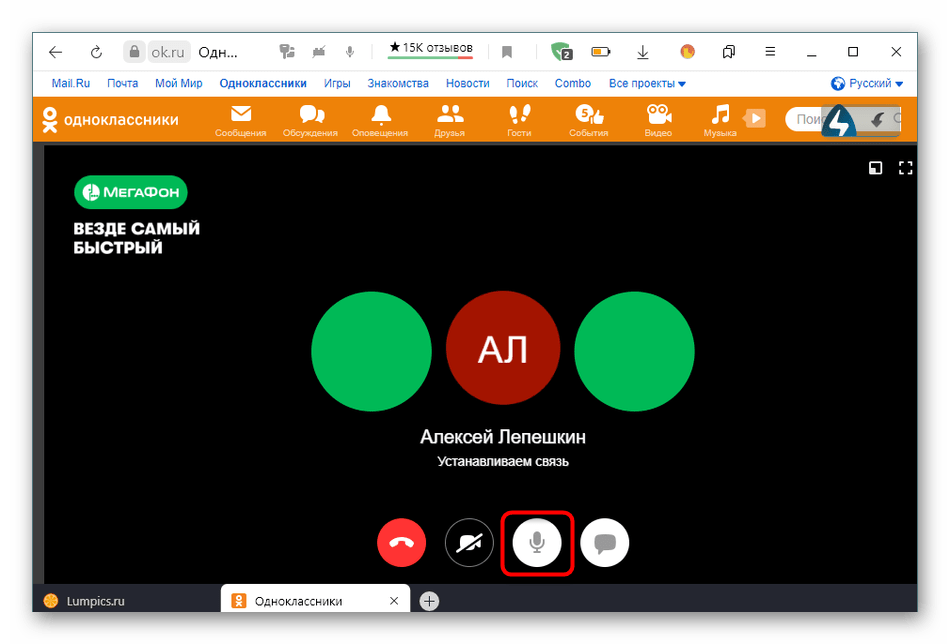
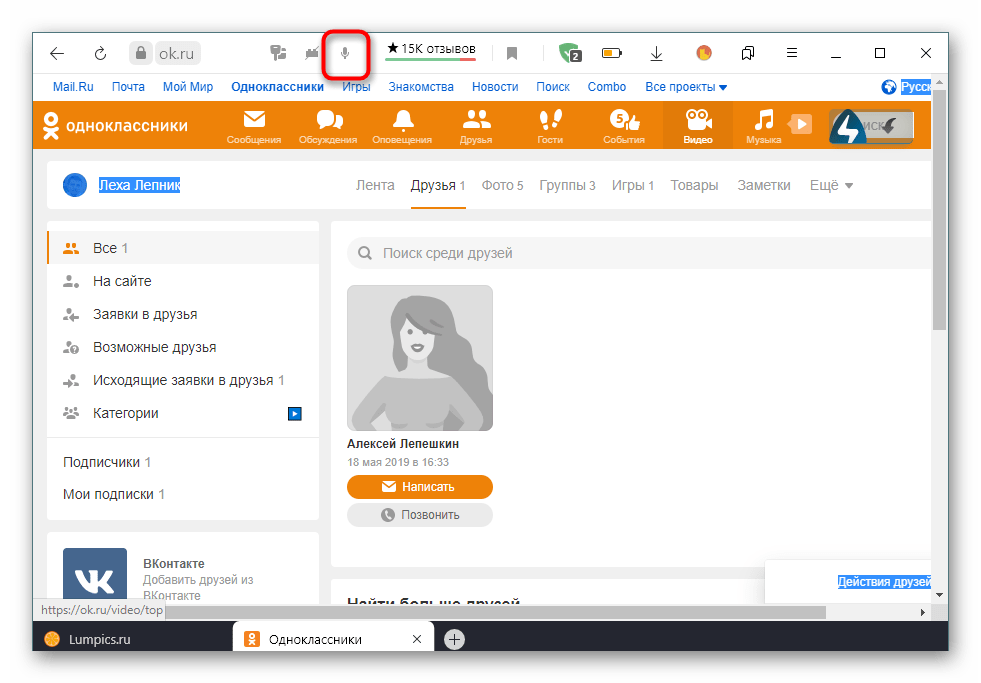
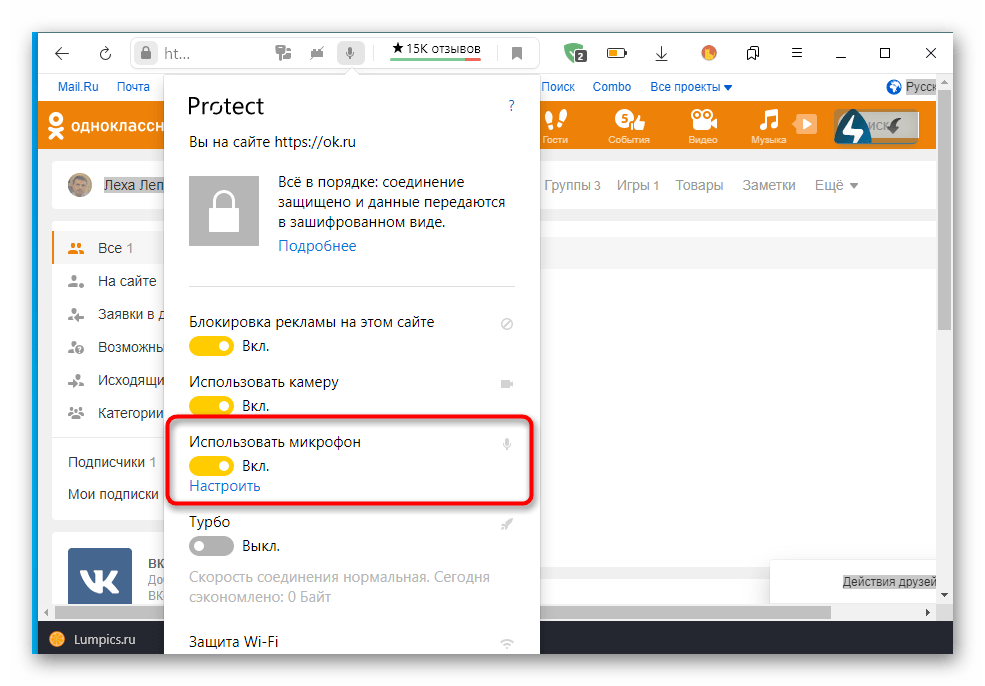
Способ 2: Настройки веб-обозревателя
Обратить внимание на данный способ следует тем пользователям, у кого не получилось предоставить соответствующие разрешения для микрофона путем выполнения описанных ранее действий. В такой ситуации потребуется переходить к глобальным настройкам используемого браузера
Благо, сейчас практически везде они имеют схожий вид и даже идентичные названия пунктов меню, однако мы уточним, что приведенные далее скриншоты сделаны в последней на момент написания статьи версии Яндекс.Браузера.
- Откройте главное меню веб-обозревателя, через которое переместитесь в раздел «Настройки».
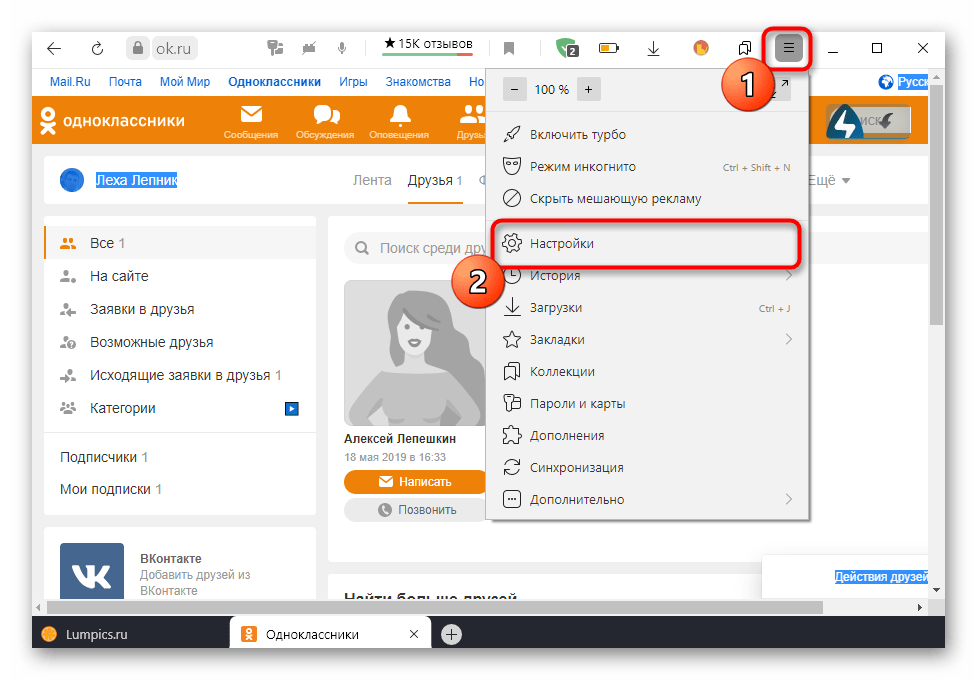
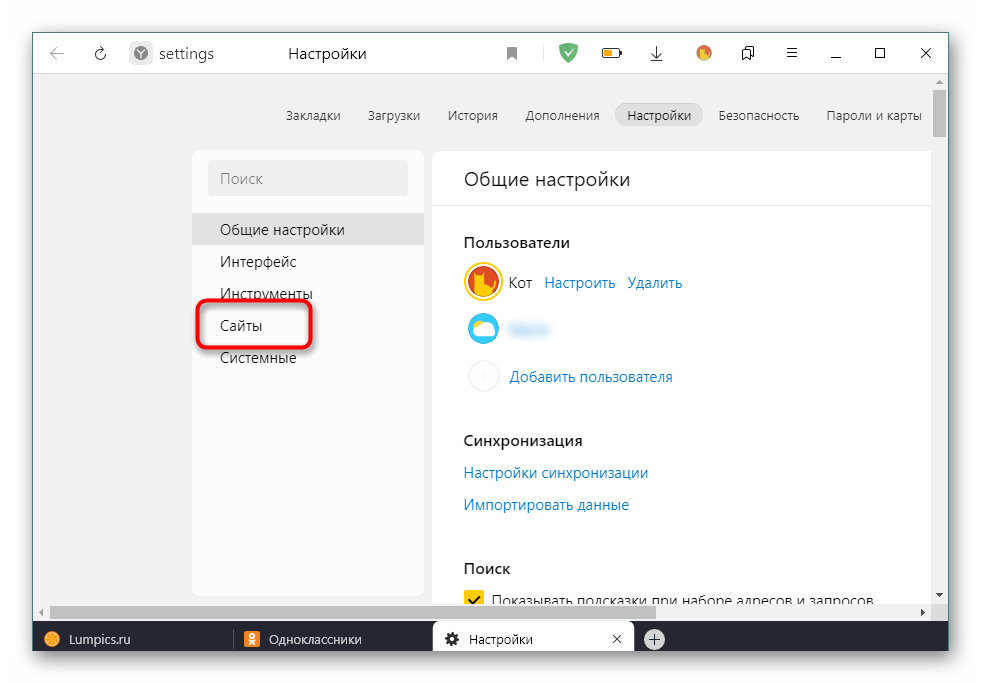
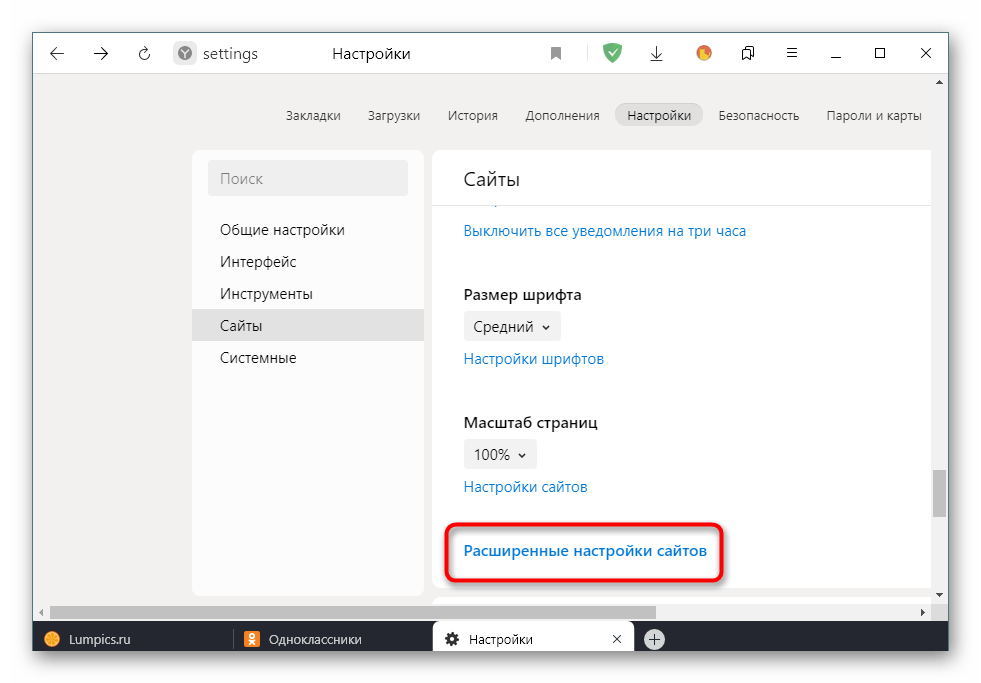
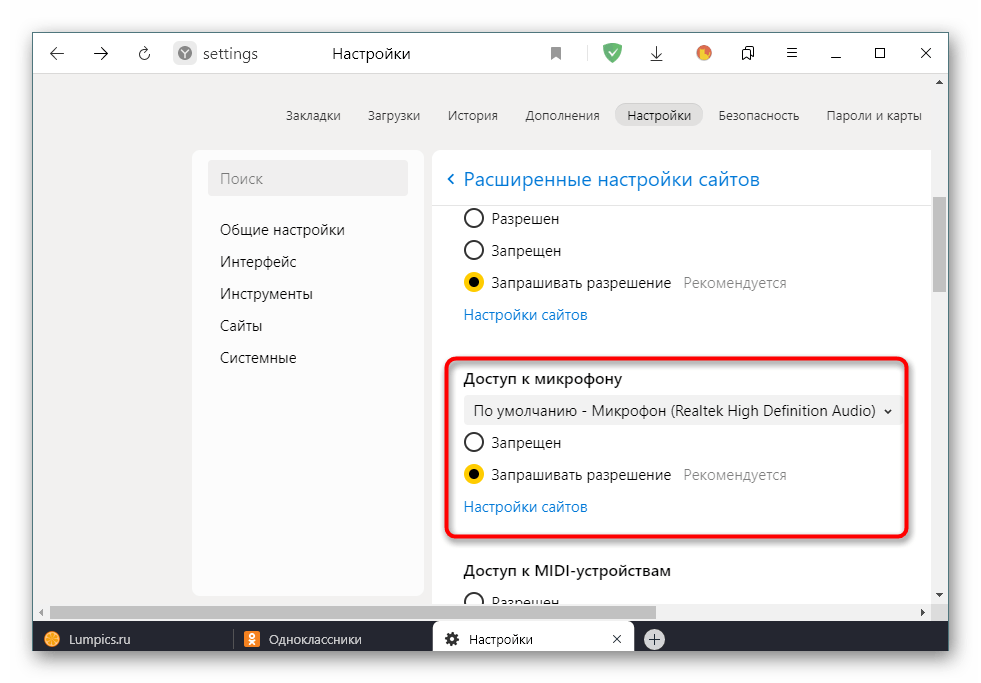
В завершение отметим, что после выполнения описанных действий разрешения для микрофона точно должны быть получены. Если звук все еще отсутствует, потребуется решать возникшую проблемы при помощи других методов. Более детально об этом читайте в материале далее.
Мобильное приложение
Принцип предоставления разрешений для микрофона в мобильном приложении Одноклассники чем-то похож на уже рассмотренный ранее, но все-таки имеются некоторые особенности, связанные с реализацией интерфейса и устройством мобильной операционной системы.
Способ 1: Всплывающее предупреждение
Как и в случае с полной версией сайта, при попытке доступа к микрофону в мобильном приложении появится соответствующее уведомление, которое потребуется подтвердить. Для этого сначала необходимо совершить вызов или запустить прямой эфир.
- Откройте меню, чтобы просмотреть список пользователей для вызова.
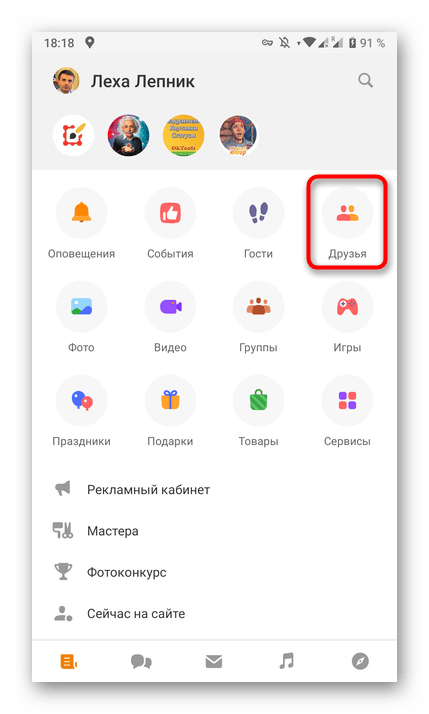
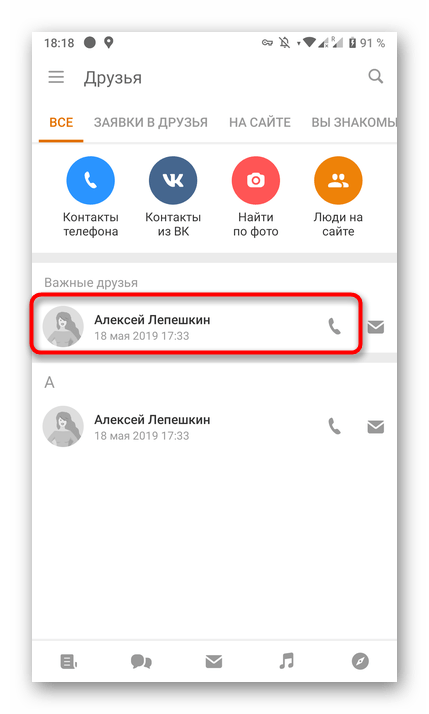
После принятия всех необходимых разрешений вы можете смело переходить к началу беседы или записи трансляции, если именно для этого и нужен был доступ к рассматриваемому компоненту.
Способ 2: Настройки приложения
Бывают ситуации, когда описанные ранее предупреждения по каким-то причинам не появляются на экране. Связано это может быть с тем, что они по умолчанию отклонились или это было сделано пользователем ранее. Тогда придется собственноручно заходить в настройки самого приложения Одноклассники и проверять там данные параметры.
- Для этого откройте панель с уведомлениями на своем смартфоне или планшете, а затем перейдите в глобальные настройки.
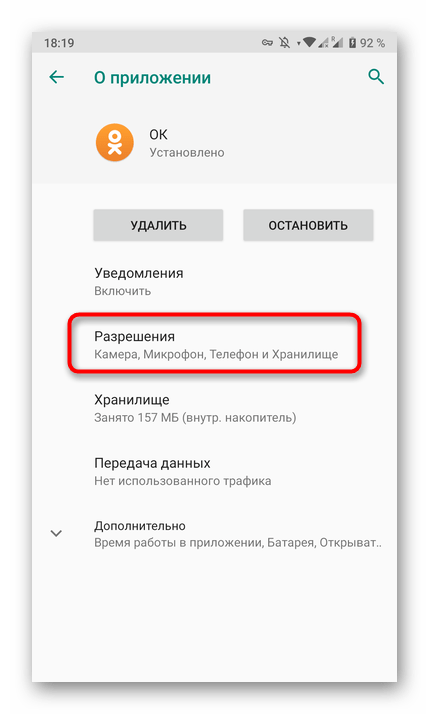
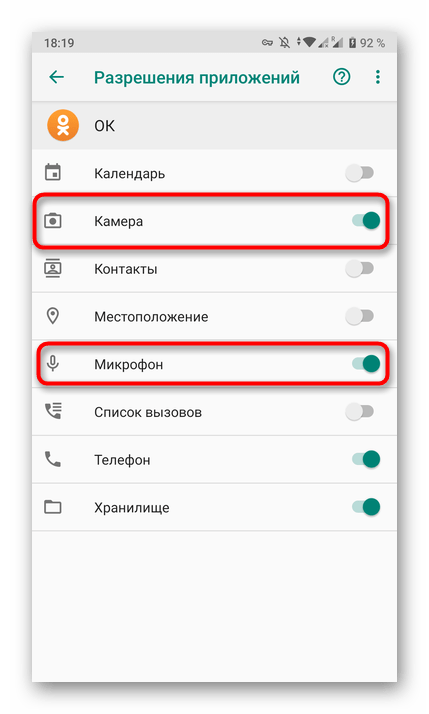
Теперь вы знаете принцип управления разрешениями для устройств как в полной браузерной версии социальной сети, так и в мобильном приложении.
Мы рады, что смогли помочь Вам в решении проблемы. Опишите, что у вас не получилось. Наши специалисты постараются ответить максимально быстро.
Проблемы в работе модулей Wi-Fi и Bluetooth
Эту проблему можно сравнить с вопросом об отмене звука при использовании наушников. Иногда неопытные пользователи отключают гарнитуру от Bluetooth или Wi-Fi в жестком режиме.
Это вызывает появление проблем в работе. Аппарат продолжает думать, что к нему подсоединены беспроводные наушники и отказывается воспроизводить стандартные аудиозаписи, и даже в наушниках его нет.
Тут есть два варианта развития событий:
- Выполните деактивацию и последующую активацию беспроводных сетей. Такой подход позволит перезапустить поиск устройств.
- Заново подключите беспроводное устройство, которое было варварским способом отключено. В том случае если распознание не произошло, выполните перезагрузку телефона. И попробуйте еще раз.
Если все хорошо, то через настройки выводим устройство из соединения и проверяем звук из динамика телефона. Должно все восстановиться.
Включение микрофона в Одноклассниках на компьютере
Одноклассники оснащены функцией, позволяющей пользователям созваниваться и использовать камеру и микрофон для общения по голосовой связи. В браузере есть настройки, отвечающие за доступ к перечисленным устройствам, который по умолчанию не предоставлен. Поэтому под включением микрофона подразумевается именно выдача разрешений сайту, что проще всего сделать через появившееся на экране всплывающее уведомление.
- Для этого на своей странице откройте раздел с сообщениями, нажав по значку с конвертом на верхней панели.
- Выберите пользователя, которому вы хотите позвонить, чтобы протестировать работу микрофона.
В беседе щелкните по значку с камерой для начала вызова.
Вы можете даже не дожидаться его принятия, а сразу нажать «Разрешить» в появившемся на экране уведомлении. Там будут разрешения как для камеры, так и для микрофона, поэтому подтвердите оба, если используете видео при разговоре.
Если показанное выше уведомление не появилось, нажмите по значку с замком (в разных браузерах его внешний вид отличается) слева от адресной строки.
Откроется список всех разрешений, среди которых предстоит отыскать «Микрофон» и изменить состояние на «Разрешить», если сейчас установлен запрет на использование данной периферии.
Отметим, что если ранее вы или другой пользователь этого компьютера случайно запретил доступ к микрофону для сайта Одноклассники, упомянутое уведомление не появится, а также само устройство может отсутствовать в списке «Безопасное подключение». В таком случае перейдите к следующему способу, чтобы решить возникшую трудность.
Способ 2: Настройки сайтов в браузере
Как уже было сказано, в каждом браузере есть настройки для сайтов, отвечающие за различные разрешения и сохранение пользовательских данных. Их можно изменить не только во время взаимодействия с конкретными веб-ресурсами, но и в параметрах самого веб-обозревателя, что актуально и для задачи включения микрофона в Одноклассниках.
Разверните выпадающее меню «Безопасное подключение» так, как это было показано в инструкции выше, затем выберите «Настройки сайтов».
Если сделать этого не получается, откройте меню браузера и перейдите в «Настройки».
Там вас интересует блок «Конфиденциальность и безопасность», в котором нужно выбрать «Настройки сайтов». Мы взяли за пример Google Chrome, но в других браузерах названия и расположение нужных параметров может быть другим, поэтому не забывайте о наличии поиска в настройках.
Среди списка разрешений отыщите «Микрофон» и перейдите к настройке доступа к устройству
Обратите внимание на «Специальные настройки»: если среди запрещенных есть сайт Одноклассники, удалите его запись, нажав на корзину. После этого установите маркер настройки по умолчанию в состояние «Разрешить сайтам отправлять запрос на использование микрофона (рекомендуется)», вернитесь к социальной сети и повторно осуществите звонок, после чего подтвердите разрешение на использование микрофона
Решение частых проблем
В завершение рассмотрим несколько ситуаций, которые могут провоцировать проблемы с включением микрофона в Одноклассниках. Для начала рекомендуем воспользоваться любым удобным средством записи голоса, установленном на вашем компьютере. Обладатели Windows 10 могут найти стандартное приложение с соответствующим названием через меню «Пуск» (в Windows 7 есть аналогичное — «Звукозапись»). Запустите его и попробуйте записать свой голос.
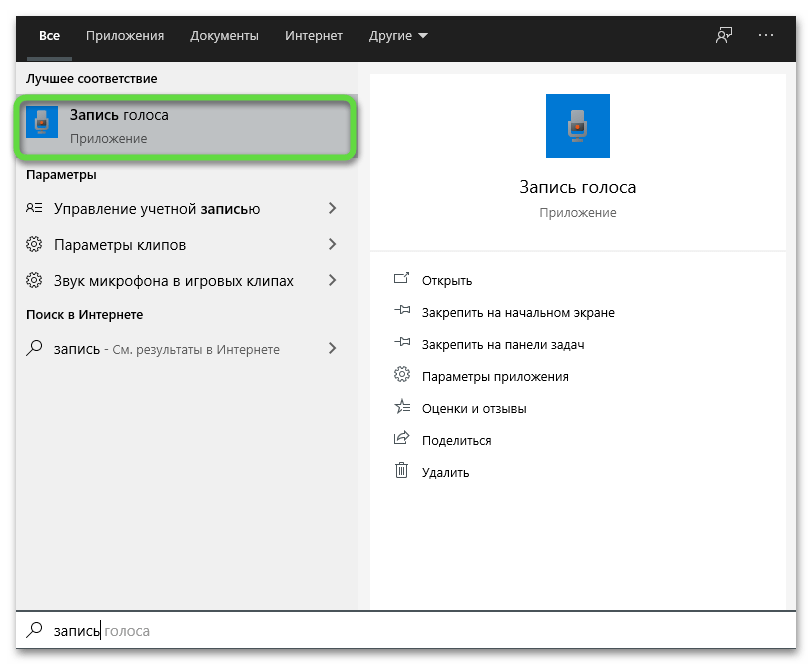
Если запись не начинается или же на дорожке не слышно голоса, обновите звуковые драйверы и проверьте подключение устройства. Убедитесь в том, что он обнаруживается операционной системой и вообще функционирует. В случае получения нормальной записи есть повод полагать, что доступ к микрофону запрещен для браузера настройками ОС, а исправляется это следующим образом:
- Откройте «Пуск» и перейдите в «Параметры», нажав по значку в виде шестеренки.
- Нажмите по плитке «Конфиденциальность».
- На панели слева вас интересует раздел «Микрофон».
- Разрешите доступ приложениям к микрофону, активировав соответствующий ползунок.
- Прокрутите окно немного вниз и убедитесь в том, что доступ для браузера теперь предоставлен, в противном случае активируйте и его.
Выводы
Предустановленные параметры конфиденциальности, касающиеся доступа различных приложений к микрофону, являются частью общей политики конфиденциальности в операционной системе Windows 10 и по умолчанию запрещают безусловный доступ различных приложений к подключенному или встроенному в компьютер микрофону. Любое приложение, которому требуется доступ к микрофону, должно создавать соответствующий запрос после одобрения которого и предоставляется сам доступ.
Если во время первого запуска приложения вы в данном запросе отклонили доступ к микрофону, а затем позднее решили его все-таки предоставить, то теперь вам потребуется вручную разрешить приложению работать с микрофоном.Последние сборки Windows 10 можно настроить так, чтобы выборочно разрешать или запрещать отдельным приложениям доступ к микрофону. Выполняется это следующим образом:
- Откройте окно настроек параметров Windows. Для этого нажмите значок Пуск в виде логотипа операционной системы Windows в левом нижнем углу и в появившемся меню нажмите на значок в виде шестеренки. настройка параметров Windows
- В окне настроек параметров Windows выберите раздел Конфиденциальность. переход к параметрам конфиденциальности
- В левой колонке в списке разрешений для приложений выберите строку Микрофон.
- На открывшейся странице управления настройками доступа к микрофону проверьте, чтобы был включен общий доступ к микрофону для вашего компьютера. При необходимости включите его нажав кнопку Изменить и передвинув флажок переключателя на всплывающем окне в положение Вкл.
- Проверив общий доступ к микрофону, прокрутите страницу ниже и найдите интересующее вас приложение в общем списке всех приложений, которые могут получать доступ к микрофону. Включите доступ к микрофону для интересующего приложения переводом переключателя в положение Вкл. разрешение доступа к микрофону
Как видите, управление доступом приложений к микрофону в операционной системе Windows 10 предельно простое и быстрое.
Можно найти огромное количество историй с доказательством слежки приложениями, например: человек никогда не искал перфораторы в интернете, не смотрел картинки на схожую тематику, а лишь обсуждал его в живую с коллегой. Через некоторое время контекстная реклама на всех сайтах и приложениях предлагала «выгодные» предложения из интернет магазинов. Совпадение? Не думаю!
В борьбе за защиту своих личных данных вам помогут два замечательных приложения, которые заблокируют доступ к микрофону и камере абсолютно всем программам и сервисам, а еще они покажут приложения пытавшиеся получить доступ. Разумеется, для этого потребуются Root права.
Хотите самостоятельно контролировать доступ к вашему микрофону, тогда вам стоит воспользоваться приложением «Блокировка микрофон — антишпион & шпион защита». В инструкции ниже мы расскажем, как настроить данную программу и тем самым защитить себя от возможных прослушиваний. Скачать Microphone Block -Anti malware Разработчик: BytePioneers s. r. o. Если вы читали новость про найденную уязвимость в Андроид, которая позволяет без вашего ведома создавать фото и видео снимки, а после отправлять их злоумышленнику, то защитить себя можно программой «Блокировка камера — антишпион & шпион защита».
Скачать Camera Block — Anti spy-malware Разработчик: BytePioneers s. r. o.
В качестве дополнительной меры можно очистить рекламный идентификатор и запретить приложениям Google и любым другим доступ к Геолокации. Для этого воспользуйтесь gif’кой с инструкцией ниже:
В качестве не менее полезной меры по блокировке отслеживания — советуеминструкцию по блокировке рекламы на андроид устройствах
Читайте, как управлять разрешениями приложений в Windows 10. Как отдельным приложениям предоставлять или запрещать возможность доступа к тем или иным данным или ресурсам.
Персональный стационарный компьютер является первым компьютерным устройством, которое уверенно завладело вниманием пользователей, и стало, практически незаменимым, инструментом для исполнения разнообразных заданий, связанных с обработкой и хранением информации. Разработанные первоначально для научных и производственных нужд, компьютеры, впоследствии, стали применяться для потребностей обычных пользователей и приобрели необычайную популярность





























