Советы и нюансы
Перед тем, как привести алгоритм, с помощью которого вы сможете перенести данные с внутренней памяти телефона на карту памяти на Самсунг (или любой другой гаджет на базе Андроид), ознакомьтесь с полезной информацией:
Концепция Андроида такова, что по умолчанию все данные автоматически записываются в хранилище телефона. Рекомендуем поменять эту установку везде, где возможно. К примеру, в настройках камеры установите запись новых медиа на SD карту. Зайдите в приложение «Камера», найдите значок с шестеренкой – пункт «Хранилище» и поменяйте установленное значение;
- Приложения тоже можно перенести, но только те, которые вы устанавливали самостоятельно. Но даже в этом случае, часть файлов все равно останется на телефоне (например, кэш), и, если вы решите перенести флешку в другое устройство, приложение там работать скорее всего не будет. Его придется переустанавливать заново. Системные утилиты перенести нельзя.
- Если вы используете смартфон на базе Андроид, версия которого ниже 6, перенести приложения получится только через сторонние утилиты. Начиная с Андроид 6.0 эта функция доступна официально.
- Чтобы перенести файлы с телефона на карту памяти на Андроиде, обязательно нужен файловый менеджер. Это приложение официально входит в прошивку всех новых версий Андроидов, и называется оно, обычно «Мои файлы» или «Проводник». Если в вашей модели телефона его нет, не расстраивайтесь, файловый менеджер легко скачать из Play Market бесплатно.
Часть 2: Как перенести фотографии на Android через кабели OTG
Шаг 1. Подключите телефон Android к OTG
Просто выполните аналогичную процедуру, чтобы подключить телефон Android к OTG, подключить цифровую камеру с помощью USB-кабеля, соединить OTG вместе с USB-кабелем для передачи фотографий на Android.

Шаг 2. Загрузите программу просмотра формата RAW.
Если вам нужно передать форматы RAW вашей цифровой зеркальной камеры, вы должны загрузить Просмотрщик формата RAW согласно вашей камере в первую очередь. А затем запустите приложение просмотра RAW.
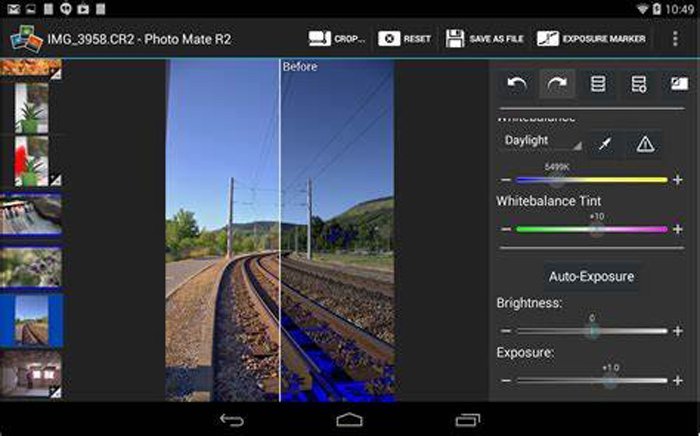
Шаг 3. Перенос фотографий с камеры на Android
Затем вы можете просматривать и выбирать фотографии с камеры DSLR на свой телефон Android. Когда вы используете OTG для передачи файлов RAW, передача по WI-FI занимает гораздо меньше времени.
Как перекинуть файл с телефона на флешку
Автор КакПросто!
Мобильный телефон сейчас не только выполняет свою основную функцию, но и служит нам как фотокамера, музыкальный плейер, устройство для игр и общения. Его можно сравнить по своей функциональности с компьютером, и нередко бывает так, что файлов в телефоне хранится не меньше, чем в обычном ПК.

Вам понадобится
- 1. Телефон с картой памяти,
- 2. шнур для соединения телефона с компьютером либо bluetooth,
- 3. кардридер.
Инструкция
Перекинуть файлы с телефона на флешку не всегда получается легко и удобно, но иногда сделать это просто необходимо, чтобы оставить место в телефоне для другой информации. В том случае, если вам нужно перекинуть на флешку фото или музыкальный файл, это можно сделать, выбрав его в списке файлов, но не открывая его. Установите выделение на нужном вам файле и нажмите кнопку «Свойства» или другую аналогичную (в зависимости от модели вашего телефона). Выберите в появившейся вкладке функцию «переместить», затем в открывшемся окне — «переместить выбранное». Вам предложат сохранить файл в телефоне или на карте памяти, выберите «карта памяти». Файл будет перемещен на флешку.
Если файл имеет большой размер или ваш телефон не поддерживает перемещение файлов на флешку, и при его выборе в свойствах вы не находите возможности переместить файл на карту памяти, то скинуть файл на флешку будет немного сложнее. Вам потребуется кардридер – устройство для чтения флешек на компьютере, а также связь телефона с компьютером – шнур или Bluetooth. Подключите телефон к компьютеру и скопируйте файл из памяти телефона в компьютер. Это можно сделать, открыв папку телефона на компьютере и перетащив мышкой нужный вам файл в одну из папок компьютера.
Выньте карту памяти из телефона и вставьте ее в кардридер. С помощью файлового менеджера найдите файл в памяти компьютера и переместите его на вашу карту памяти.
Вставьте карту памяти обратно в телефон и убедитесь, что она работает, проверьте, открывается ли нужный вам файл. Если все в порядке, можете удалить файл из памяти телефона и компьютера, оставив его лишь на флешке – что вам и требовалось.
Полезный совет
Перемещение файлов большого размера с компьютера на флешку может вызывать трудности. В этом случае нужно изменить файловую систему карты памяти с fat 32 на NTFS, которая позволяет сохранять файлы большого размера.
как перемещать на флешку
Совет полезен?
Распечатать
Как перекинуть файл с телефона на флешку
Похожие советы
www.kakprosto.ru
Как подключить телефон к компьютеру
Существует несколько способов подключения телефона к компьютеру:
- Использование USB-кабеля
- Подключение по Wi-Fi
- Использование программы для синхронизации данных
Рассмотрим каждый из способов более подробно:
1. Использование USB-кабеля
Для этого способа вам потребуется USB-кабель, который поставляется вместе с вашим телефоном. Подключите один конец к телефону, а другой — к USB-порту компьютера. После подключения телефон будет определен как съемный диск, и вы сможете копировать файлы с телефона на компьютер и наоборот.
2. Подключение по Wi-Fi
Для подключения по Wi-Fi нужно, чтобы ваш телефон и компьютер были подключены к одной сети Wi-Fi. На телефоне настройте функцию передачи файлов по Wi-Fi и запустите ее. Затем на компьютере откройте проводник и найдите папку с общими ресурсами. Там вы увидите свой телефон и сможете копировать файлы.
3. Использование программы для синхронизации данных
Для этого способа нужно скачать и установить программу для синхронизации данных между телефоном и компьютером. Программы для этой цели существуют множество, например, Samsung Smart Switch или iTunes для устройств Apple. После установки запустите программу и следуйте инструкциям, чтобы подключить телефон и синхронизировать файлы между устройствами.
Теперь вы знаете несколько способов подключения телефона к компьютеру, и можете выбрать наиболее удобный для себя.
Как перекинуть файлы с телефона на флешку
Если смартфон не поддерживает технологию OTG, перекинуть песни и любые другие файлы на флешку можно более привычными методами: через шнур от зарядки, с помощью Bluetooth или посредством FTP-сервера.
Через USB-шнур
Стандартный метод передачи файлов между устройствами подразумевает задействование обычного кабеля USB. Процедура предполагает подключение к компьютеру флешки и смартфона, при этом необязательно их одновременное сопряжение. Разделы жесткого диска ПК можно использовать в роли буфера обмена, временно храня данные между переподключением устройств.
Пошаговое руководство:
- Подключите к компьютеру смартфон посредством кабеля USB, выберите режим «Перенос файлов». Дождитесь обнаружения устройства и перейдите в папку с разделами.
- Откройте в «Проводнике» нужную папку с файлами, выделите необходимые и скопируйте в буфер обмена через контекстное меню.
- Войдите в любую директорию на жестком диске, в которой будут временно храниться файлы до переноса на внешний накопитель. Нажмите правую кнопку мыши и выберите опцию «Вставить».
- Отсоедините телефон от компьютера и подключите на его место флешку. После обнаружения перейдите на раздел носителя и скопируйте туда нужные файлы.
С помощью Bluetooth
Если компьютер или ноутбук имеет модуль Bluetooth, то для переноса данных можно воспользоваться этой технологией. Предварительно необходимо включить соответствующую функцию на десктопе, после чего подключиться с помощью смартфона и указать файлы для переноса.
Пошаговое руководство:
- Вставьте флешку в порт компьютера.
- Раскройте системный лоток, нажав на стрелку в правой части панели задач. Щелкните по иконке Bluetooth правой кнопкой мыши и выберите пункт «Принять файлы».
- После появления окна «Передача файлов через Bluetooth» возьмите смартфон и откройте в файловом менеджере папку с материалами для отправки. Выделите необходимое и нажмите на кнопку «Отправить».
- Во всплывающем диалоговом окне коснитесь пункта Bluetooth и выберите в списке название компьютера, на который нужно передать файлы.
- Дождитесь, пока все материалы будут получены на десктопе, после чего в поле «Размещение» укажите букву флешки. Для удобства можно воспользоваться файловым менеджером, нажав на кнопку «Обзор». Завершите перенос данных, кликнув «Готово».
Посредством FTP-сервера
Технология File Transfer Protocol (FTP) позволяет обмениваться данными между несколькими устройствами, которые подключены к одной сети. В компьютерах на базе операционной системы Windows эта функция есть по умолчанию, но в подавляющем большинстве для работы потребуется установить специальное приложение на мобильное устройство. В статье в качестве примера будет использована программа «Ftp Сервер», которую можно скачать с официальной страницы в Play Маркете.
Руководство по использованию протокола FTP для передачи файлов с телефона на флешку:
- Запустите приложение на смартфоне и нажмите на кнопку Power, чтобы появилась ссылка на сервер и данные для входа.
- Вставьте в компьютер внешний накопитель, запустите файловый менеджер и, находясь в разделе «Этот компьютер», раскройте контекстное меню на свободной области. Выберите опцию «Добавить новый элемент в сетевое окружение».
- В появившемся окне ознакомьтесь с информацией на стартовой странице, нажмите «Далее».
- Выделите пункт «Выберите другое сетевое расположение» и кликните «Далее».
- Впишите в единственное поле адрес сервера, который указан в мобильном приложении. Подтвердите ввод нажатием на кнопку «Далее».
- Снимите отметку с пункта «Анонимный вход», а в активном поле «Пользователь» введите имя, указанное в программе «Ftp Сервер». После щелкните «Далее».
- Впишите желаемое название нового сетевого подключения или оставьте по умолчанию — это ни на что не влияет. Нажмите «Далее».
- Завершите настройку сервера FTP, щелкнув по кнопке «Готово».
- При выполнении автоматического входа установите отметку «Сохранить пароль» и введите данные в соответствующие поля, после чего нажмите Enter. Необходимую информацию можно узнать в мобильном приложении.
- В «Проводнике» отобразится дисковое пространство смартфона. Воспользовавшись стандартными функциями «Копировать» и «Вставить», переместите нужные данные на флешку.
Приложения
Перенос информации с помощью мобильных приложений простой, но подходит не для всех устройств:
CLONEit
Принцип действия аналогичен переброске данных с помощью USB, за исключением необходимости скачивания и установки данного приложения на оба телефона. В остальном все делается точно так же — выбирают файлы на одном устройстве и переносят на другое, воспользовавшись подсказками в интерфейсе программы.
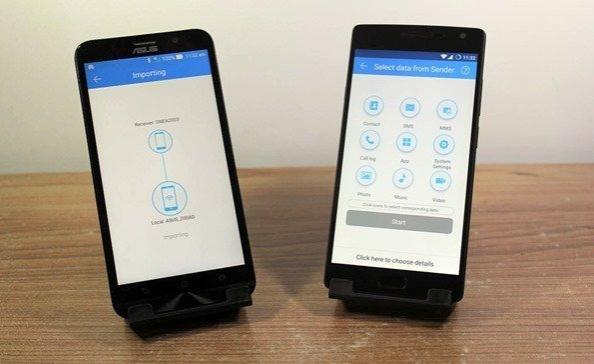
X-Transfer
Удобное приложение, в котором представлен достаточно мощный функционал — здесь можно переносить информацию не только на телефоны, но и на ПК. После скачивания программы из Google Play нужно отсканировать необходимый айлын с помощью QR- кодов и дальше действовать согласно подсказкам.
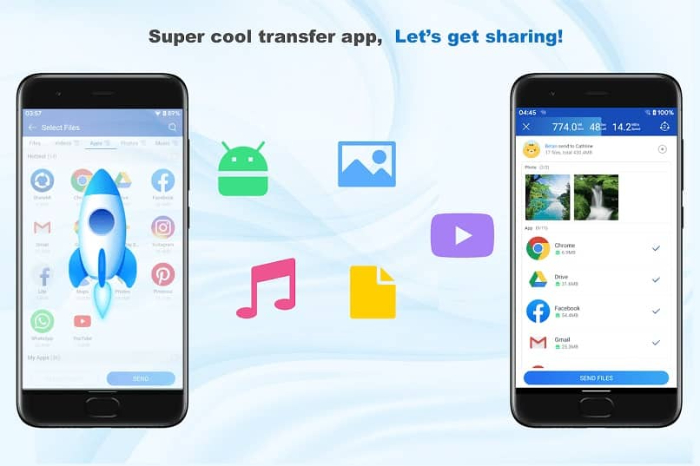
Mi Cloud
Способ актуален только для владельцев гаджетов от Xiaomi. Процесс полностью идентичен гугловскому, за исключением того, что в смартфоне должен быть установлен и активирован профиль Mi Cloud. В новых моделях он пребустановлен обычно по умолчанию. Если его нет — можно скачать через Play Market
Стоит обратить внимание, что «облако» Mi Cloud предлагает хранилище не более 5 ГБ
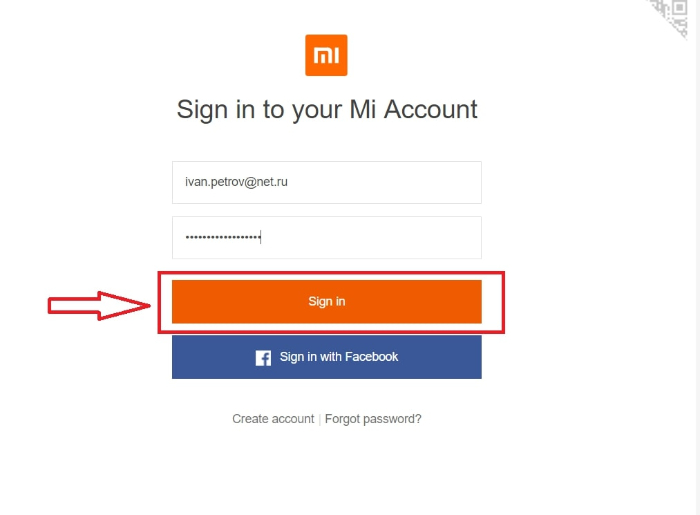
Использование любого из вышеописанных способов поможет сохранить важную и нужную информацию. Главное — необходимо учесть все тонкости каждого варианта, и его совместимость с возможностями смартфонов или ПК во избежание потери ценных данных.
Если вы не хотите переносить информацию, а просто заинтересованы в улучшение работы ОС Android — можно просто сбросить настройки на Андройд до заводского меню.
Передача данных по Bluetooth
Еще один способ, который поможет перенести данные с телефона на телефон без интернета – Bluetooth. Минусы у него такие же, как у переноса через ПК – медленно и нужно, чтобы оба телефона были поблизости друг к другу.
Как это сделать:
- Опустите верхнюю шторку меню на смартфоне (потяните пальцем по экрану сверху вниз, чтобы открылись настройки).
- Нажмите на значок Bluetooth, чтобы он активировался.
- Выберите фото из галереи, нажмите на передачу файла.
- Из списка способов передачи выберите Bluetooth.
- Выберите устройство, на которое нужно передать.
- Нажмите Отправить.
Второй телефон тоже должен быть с включенным блютусом. Прием фото нужно подтвердить в открывшемся окне, только после этого файл начнет скачиваться в смартфон. Когда отправка будет завершена, система пришлет уведомление.
Как перенести файлы на карту памяти со смартфона на Android OS
В 2023 году флешка по-прежнему является оптимальным решением для владельцев смартфонов с небольшим объемом встроенного хранилища. Как правило, все файлы, в том числе фото- и видеоконтент, автоматически сохраняются на внутренние ресурсы телефона. В нашей инструкции вы узнаете как сэкономить место встроенной памяти гаджета на Андроид ОС через перенос документов на SD-карту.

В первую очередь, убедитесь, что флешка вставлена в устройство и исправна. После чего зайдите в Проводник.
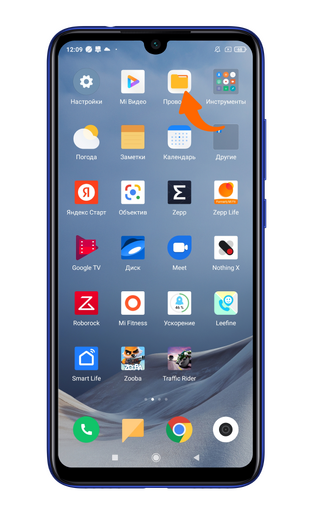
Откройте папку, например, «DCIM» для переноса фото- и видеоконтента на флеш-карту.
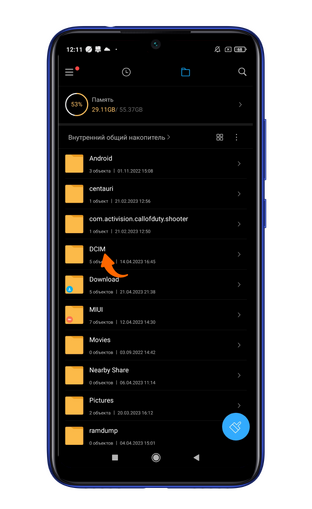
Выберите интересующие файлы и нажмите на кнопку «Переместить».
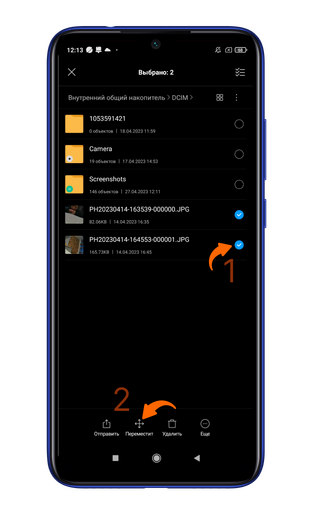
При выборе места размещения файлов, укажите флеш-накопитель и нужную вам папку.
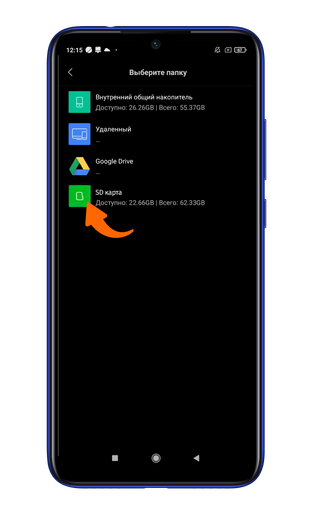
Готово! Таким образом вы можете уменьшить заполненность вашей внутренней памяти или хранить на съемном носителе важную информацию.
Как скопировать файлы с компьютера на флешку
- 1. Вставьте флешку в порт USB компьютера. Обычно порты USB находятся на задней или боковой панели корпуса компьютера. Если у вас ноутбук, обычно порт USB можно найти по бокам или сзади.
- 2. Откройте проводник (Windows Explorer) на вашем компьютере. Для этого можно щелкнуть на значок папки на панели задач или нажать комбинацию клавиш Win + E.
- 3. В проводнике найдите нужные файлы или папки, которые хотите скопировать на флешку. Если вы хотите скопировать несколько файлов, удерживайте клавишу Ctrl и щелкайте мышкой на каждом файле. Если вы хотите выбрать все файлы в папке, нажмите Ctrl + A.
- 4. Перетащите выбранные файлы или папки на значок флешки в проводнике. Обычно значок флешки отображается как дополнительное устройство в списке разделов. Вы также можете найти флешку в разделе «Этот компьютер» или «Мой компьютер» в проводнике.
- 5. Отпустите кнопку мыши, чтобы начать копирование файлов на флешку. При этом отобразится прогресс копирования, и по завершении появится сообщение о завершении операции.
- 6. После того, как копирование файлов будет завершено, проверьте, что файлы успешно скопированы на флешку. Для этого отключите флешку от компьютера и подключите ее к другому устройству (например, другому компьютеру или телевизору), чтобы убедиться, что файлы доступны.
Следуя этим простым шагам, вы сможете быстро скопировать файлы с компьютера на флешку и использовать их на других устройствах. Убедитесь, что у вас есть достаточно свободного пространства на флешке для копируемых файлов.
Часть 3: лучшая альтернатива для передачи фотографий Android
Какова лучшая альтернатива OTG для передачи фотографий Android? Если вам нужно перенести фотографии Android между разными устройствами, особенно для устройства iOS, Android iOS передача это универсальный способ передачи изображений между iOS, Android и компьютерами. Кроме того, вы также можете управлять данными iOS и Android, такими как классификация, удаление, объединение, предварительный просмотр и т. д.
- Синхронизируйте и передавайте фотографии Android на устройства iOS и компьютеры без OTG.
- Совместимость с контактами, изображениями, видео, сообщениями, голосовыми заметками и многим другим.
- Управляйте фотографиями Android, например добавляйте, редактируйте информацию, экспортируйте на компьютер и т. д.
- Конвертируйте HEIC в JPEG/PNG без потери качества при передаче фотографий.
Win СкачатьMac Скачать
Шаг 1: После того, как вы установили Android iOS Transfer, вы можете запустить программу на своем компьютере. Подключите нужный телефон Android, с которого вы хотите передать фотографии, к компьютеру с помощью USB-кабеля. После этого вы можете подключить другой телефон Android или iPhone в качестве целевого устройства.
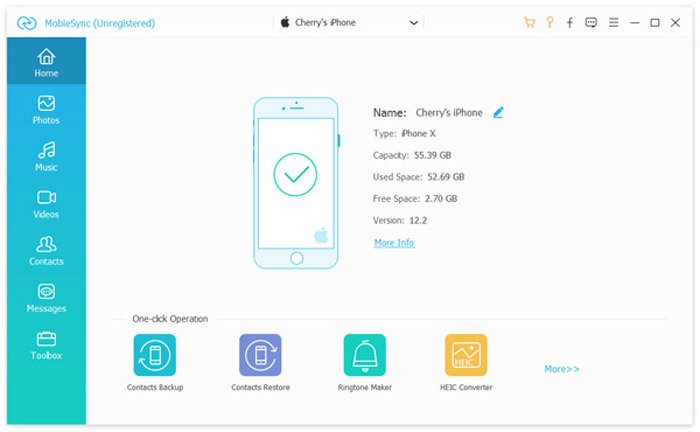
Шаг 2. Выберите исходный телефон Android для отображения в Устройство список посередине вверху. Если нет, просто щелкните раскрывающийся список, чтобы выбрать исходный телефон. Вы можете нажать на Фото меню слева, а затем проверьте подробную информацию о каждом данных в правом окне предварительного просмотра.
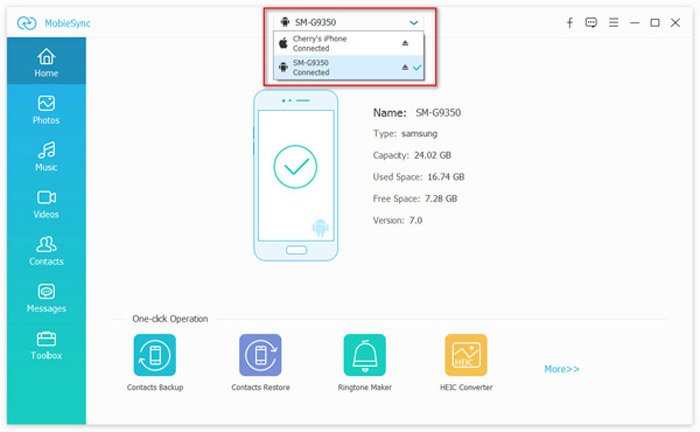
Шаг 3: Просто выберите нужные фотографии, которыми вы хотите поделиться со своего телефона Android на другом телефоне, и нажмите кнопку Экспорт на устройство кнопку, чтобы начать синхронизацию. Это также позволяет вам щелкнуть Добавить файлы) Кнопка для импорта и передачи фотографий с ПК на телефон в качестве альтернативы OTG.
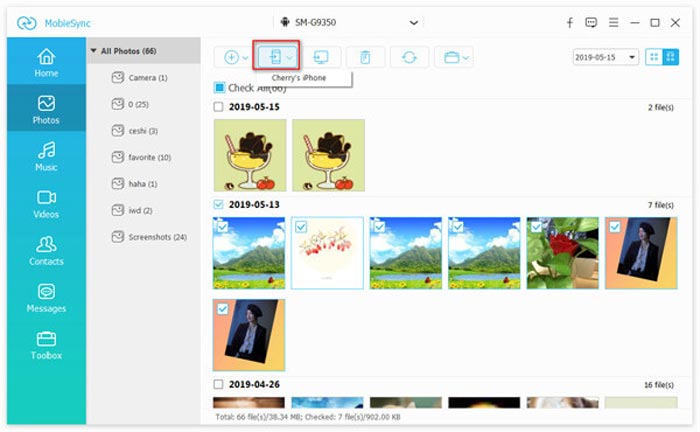 Win Скачать
Win Скачать
Как скинуть данные с телефона на флешку
Существует несколько способов передать данные с телефона на флешку. В данной инструкции мы рассмотрим два самых популярных метода.
Способ 1: Использование USB-кабеля
- Подключите свой телефон к компьютеру с помощью USB-кабеля.
- На телефоне подтвердите разрешение на передачу данных.
- На компьютере откройте проводник и найдите телефон в списке подключенных устройств.
- Откройте папку с данными на телефоне, которые вы хотите перенести на флешку.
- Откройте окно проводника, в котором вы отображаете флешку.
- Перетащите файлы или папки с телефона на флешку.
- Дождитесь завершения процесса передачи данных и отсоедините телефон и флешку от компьютера.
Способ 2: Использование приложений для передачи данных
Существует множество приложений, которые позволяют передавать данные между телефоном и флешкой по Wi-Fi или Bluetooth. Рассмотрим пример использования одного из таких приложений:
- Установите на телефон и флешку приложение для передачи данных по Wi-Fi или Bluetooth.
- Запустите приложение на обоих устройствах и следуйте инструкциям по настройке соединения.
- Выберите данные, которые вы хотите перенести на флешку.
- Нажмите кнопку «Отправить» или подобную ей в приложении на телефоне.
- В приложении на флешке выберите папку, в которую вы хотите сохранить данные.
- Дождитесь завершения процесса передачи данных и закройте приложение на обоих устройствах.
- Отсоедините флешку от телефона и закройте приложение.
Обратите внимание, что процедура передачи данных может незначительно отличаться в зависимости от модели телефона, операционной системы и используемого приложения. Поэтому рекомендуется ознакомиться с инструкциями, предоставленными производителями устройств или разработчиками приложений
Как скопировать файл с андроид на флешку. Правильное скачивание музыки с планшета на флешку
По своей функциональности не слишком отличаются от стационарных компьютеров и ноутбуков. Однако иногда вопрос, как с планшета скачать музыку на флешку, может вызвать затруднения. Мы подскажем, как это сделать оперативно. Флеш-хранилища удобны в использовании благодаря компактности и доступности.
Для того чтобы узнать, как перекинуть музыку на флешку с планшета, сначала разберёмся, какими способами можно подключить устройство для скачивания. Конфигурация гаджета не всегда предусматривает размещение USB-порта, чаще всего производитель устанавливает мини-порт MicroUSB. Подключение накопителя для переноса данных выполняется двумя методами:
Чтобы подключить флеш-память через MicroUSB и скинуть на неё музыку, нужно во вход OTG подключить сам накопитель, а разъём подсоединить к порту MicroUSB. Если в вашем девайсе предусмотрена поддержка USB Host, то он сможет распознать устройство автоматически и вопрос, как с планшета на флешку скинуть музыку, станет для вас легко решаемым. Заметим, что OTG-кабель и фирменный переходник ничем не отличаются и применяются для пользования стандартным USB-портом.
При успешном соединении на экране вы увидите сообщение об этом. На накопитель можно войти через файловый менеджер и просмотреть его содержимое.
Инструкция по переносу данных с планшетного компьютера на флеш-устройство
Итак, вы подключили флеш-память к девайсу . Теперь детально рассмотрим по шагам, как с планшета скопировать на флешку музыку:
Как скачать на флеш-хранилище фильмы
Вы используете гаджет для закачки и просмотра кино, а затем хотите их сохранить на съёмное устройство? Тогда инструкция, как с планшета скачать фильм на флешку, аналогична скачиванию музыкальных композиций. Необходимо лишь через проводник найти место, в которое вы закачивали кино, и перенести его на флеш-устройство. После окончания процесса копирования фильм будет доступен. Для проверки загрузки зайдите в съёмное хранилище и проверьте наличие в ней фильма.
Ассортимент устройств огромен. Они отличаются характеристиками, операционными системами и другими отличиями. Как быть, если пользователь первый раз встречается с новой системой. Необходимо знать хотя бы азы использования . Например, как скопировать файл с флешки на планшет или как скачать видео с ютуба на девайс. Рассмотрим первые действия, необходимые для нормального юза таблетки.
Как скопировать файл с флешки на планшет
Лучше всего для этого использовать менеджеры . Правда, нужно немного их освоить, хотя это не трудно. Давайте рассмотрим ситуацию, когда в руках «голый» гаджет
При этом, неважно, Андроид у вас или iOS, Виндоус или Линукс. Необходимо просто найти диспетчер файлов или проводник (в зависимости от MID)
Далее найти флешку. Как правило, — это SD2 (в линуксоидах, типа Андроид и пр., ищите папку /mnt и далее). Выберите нужные данные долгим касанием. Появится контекстное меню, в котором выберите опцию копирования. Есть возможность выбрать несколько пунктов сразу. В сторонних менеджерах и современных операционный системах можно просто указать данное действие специальным символом или отметить последующие пункты одиночными нажатиями. В старых системах придётся выбрать в том же контекстном меню опцию «Выделить несколько» или подобную по названию.
Скопировав объект, перейдите в папку, где вы хотите создать копии данных. Естественно можно создать в любой директории новую папку. В месте назначения сделайте тач (нажатие) на пустом месте до появления контекстного меню. Выберите опция «Вставить». В зависимости от размера, процедура может занимать от нескольких секунд до получаса (при копировании фильмов, например).
Теперь вы знаете, как копировать файлы с флешки на планшет, хотя лучше всё производить менеджерами, такими как Тотал Коммандер или ES Explorer . Процедура намного проще. В первом случаи всё происходит нажатием всего одной кнопки.
Как скинуть фото с планшета на компьютер или другие данные
Итак, вы долго фотографировали и в какой-то момент есть необходимость всё скинуть на десктоп. Те же действия касаться любых данных: музыка, диктофонные записи, документы и пр. Способов есть множество. Давайте рассмотрим самые простые и наиболее употребляемые.
Как закачать музыку на планшет
Какой же девайс может быть без музыкальных композиций. В принципе, мы уже рассмотрели способы. Как можно что-то скидывать на планшет или с него. Принцип тот же. Давайте рассм
comuedu.ru
Как проверить поддержку USB OTG
USB хост имеется не на всех моделях. Например, на Honor 4C он есть, а на Honor 4C Pro и других, более новых моделях того же бренда Honor 5C, 5X, 6X уже нет USB OTG.
Lumia 820 тоже не поддерживает OTG.
Проверить наличие USB OTG в поиске
Это самый простой вариант — просто задать вопрос в поиске Гугл, например, для проверки наличия USB OTG в модели Honor 4C Pro можно написать такой запрос «honor 4c pro поддержка usb otg»:
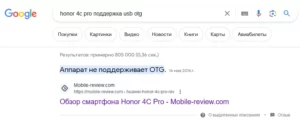
Гугл показывает и выжимку по OTG, и ссылку на источник данных, например, на авторитетный обзор этого смартфона.
Другой пример – запрос в Google, чтобы проверить, поддерживается ли USB OTG в смартфоне Samsung S20+:
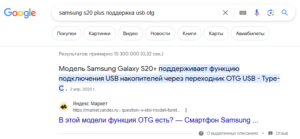
Проверить по техническим характеристикам
Можно также ориентироваться на параметр USB Host (иногда в описании указывается вместо USB OTG). Лучше смотреть на сайте производителя, так как на сайтах магазинов возможны ошибки. Например, про тот же Honor 4C Pro некоторые сайты пишут, что OTG поддерживается, хотя это не так.
Проверить в приложении
Если смартфон есть, что называется, в руках, можно сделать проверку прямо на нём в специализированных мобильных приложениях. На смартфоне откройте Google Play и сделайте поиск по строке «otg checker for android»:
Установите любое из приложений по вашему выбору и сделайте в нём проверку.
Второй способ перенести данные с внутренней памяти телефона android на sd карту – через компьютер
Этот способ хорошо подойдет для перемещения мультимедийных файлов, таких как фотографии, фильмы, песни, изображения (и многое другое).
С помощью компьютера у вас есть возможность для быстрой передачи музыки, видео и других данных на карту SD с помощью USB-кабеля (установить его как USB-накопитель).
При просмотре содержимого смартфона вы можете увидеть два отдельных носителя: внутреннюю память и внешнюю сиди карту.
Для удобства можете использовать программу Apowersoft Phone Manager. Если у вас нет компьютера, то можете использовать программу File Manager, которую нужно предварительно установить самостоятельно на свой телефон андроид.
Аккаунт Google
Благодаря этому способу, любой типа данных можно перенести быстро и без особых усилий — достаточно только иметь действующий профиль Google.
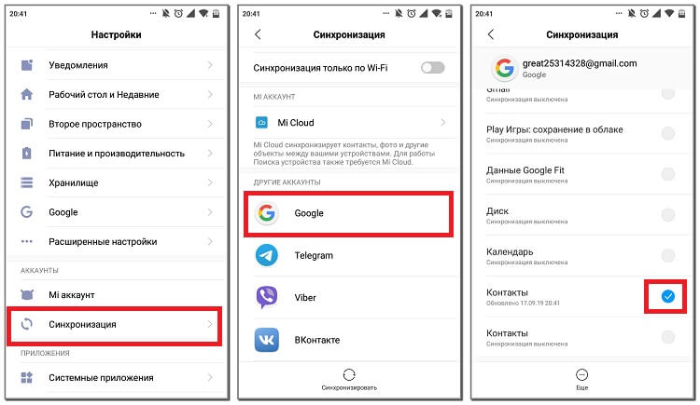
Способ переноса:
- Нужно войти в «Настройки» и в «Аккаунты» на старом гаджете.
- Далее выбирают свой гугловский аккаунт — это e-mail, который указан в Google, и «Синхронизацию». Все выбранные элементы меню должны быть отмечены галочкой.
- Можно поставить отметку для всех данных — тогда можно просто активировать свой аккаунт на новом телефоне.
- Далее нажимают на активацию синхронизации и ждут окончания переноса.
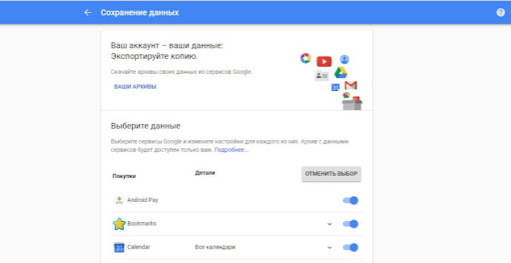
На длительность копирования влияет объем информации, в среднем весь процесс происходит в течение 7-10 минут.
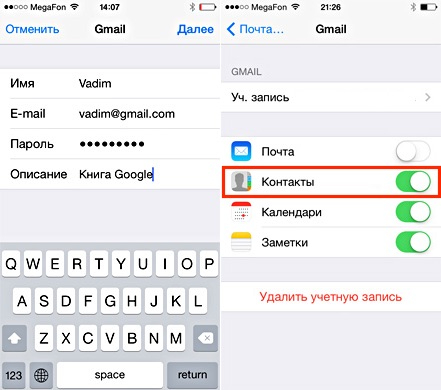
Рекомендации
Стоит обратить внимание на наличие свободной памяти в новом гаджете и сравнить с объемом переносимости информации. Если нет аккаунта Google — его можно быстро и беспроблемно создать
Например, это делают с помощью сервисов Google. Например, можно воспользоваться мобильным магазином Play Market — он всегда по умолчанию устанавливается на все смартфоны Android
Если нет аккаунта Google — его можно быстро и беспроблемно создать. Например, это делают с помощью сервисов Google. Например, можно воспользоваться мобильным магазином Play Market — он всегда по умолчанию устанавливается на все смартфоны Android.
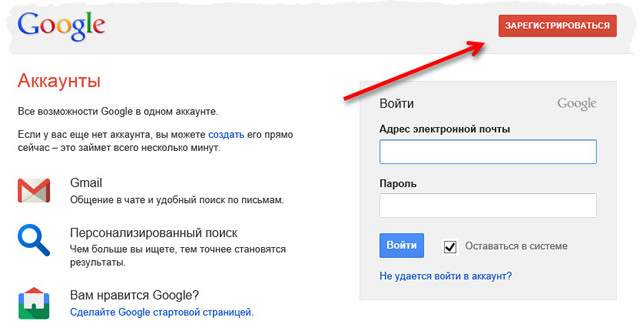
При входе в Play Market будет предложена регистрация. Она несложная и достаточно быстрая:
- необходимо указать фамилию и имя;
- написать почтовый ящик и пароль.
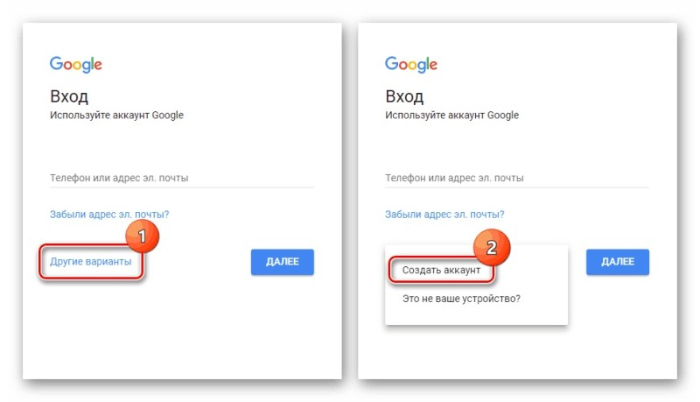
Все, регистрация окончена — можно пользоваться сервисом.
Функции Гугл для переброски данных с телефона на телефон
Перенос таких данных с телефона на телефон можно осуществить через свой аккаунт Гугл:
- Списки контактов — они хранятся на сервере автоматически. Информация такого рода доступна для просмотра на всех устройствах — мобильных и ПК. Кстати, даже с компьютера есть возможность редактирования телефонной книги.
- Видеофайлы и фотографии — эта информация сохраняется в Google фото.
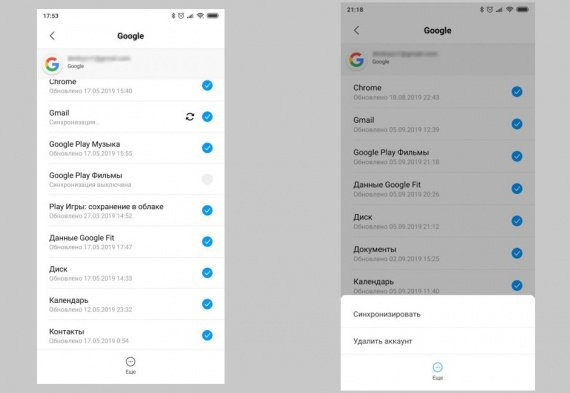
- СМС. Здесь есть некоторые особенности — для хранения смсок необходимо согласие пользователя и специальная программа. Переписки в мессенджерах сюда не относятся — там нужно смотреть по возможностям каждого из них.
- Приложения и игры — система предлагает установить все приложения, которыми пользователь пользовался ранее, причем даже те, которые уже удалены.
- Все файлы в памяти телефона. Изначально стоит копировать подобного рода информацию на Google диск — тогда проблем с сохранностью и переносом ценных данных не возникнет.
- История поисковика. Для мобильной версии Chrome все данные автоматически сохраняются на областном носителе.
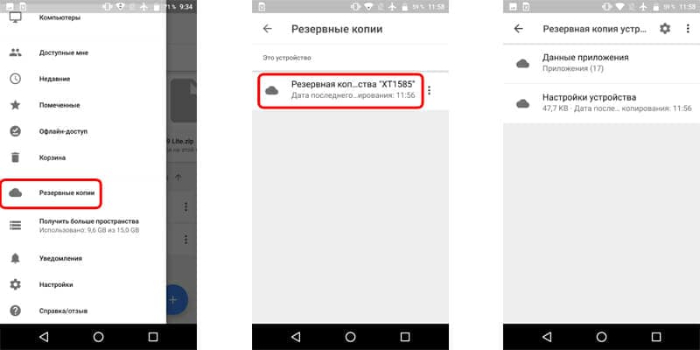
Передача файлов со смартфона
В наши дни смартфоны становятся все более сложными. Флагманские устройства позволяют снимать видео в разрешении 8K, редактировать их и публиковать напрямую с телефона.
Но если вы снимаете видео на несколько устройств или вам нужен больший экран планшета или компьютера, придется переместить эти файлы. Вот как сделать это быстро. Кстати, эти способы работают в двух направлениях.
Подключение через кабель
Пока самым быстрым способом до сих пор остается прямое подключение устройств. В конце концов, сигналы (а, значит, и данные) быстрее всего передаются, когда могут беспрепятственно перемещаться по среде. Если телефон и принимающее устройство поддерживают USB 3.2 Gen2 или выше, можно рассчитывать на высокую скорость передачи данных.
Однако эта возможность есть не у всех новых смартфонов. Например, старый стандарт USB 2.0 используют все iPhone, в том числе iPhone 14 Pro Max. Вот почему они так долго передают файлы.
Apple AirDrop
Если вы передаете файлы внутри экосистемы Apple, рекомендуется AirDrop. Проприетарная технология компании позволяет обмениваться файлами по беспроводной сети с относительно высокой скоростью, используя Bluetooth и Wi-Fi.
Сначала iPhone подключается к получателю через Bluetooth, чтобы установить первоначальное соединение. После создается прямое подключение по Wi-Fi для передачи файлов между устройствами Apple.
Поскольку iPhone 14 Pro Max использует Wi-Fi 6, один из новейших стандартов Wi-Fi, максимальная скорость которого в теории составляет 9,6 Гбит/с, передача файлов по воздуху между устройствами происходит невероятно быстро. Однако эта скорость зависит от условий окружающей среды, поэтому она менее надежна, чем физическое подключение.
Мобильные приложения
Если нужно передавать большие файлы, и при этом AirDrop от Apple или кабель для подключения недоступны, стоит попробовать специальное мобильное приложение для передачи файлов. Такие инструменты помогают беспрепятственно перемещать большие файлы с помощью Bluetooth и Wi-Fi.
Однако для этого придется установить приложение как на отправляющее, так и на принимающее устройства. Хотя это не самый простой и быстрый метод, он пригодится тем, кто находится в затруднительном положении и ему срочно нужен большой файл.
Карта microSD
К сожалению, во многих топовых смартфонах больше нет слота для карт microSD. Но если устройство поддерживает этот способ, то его стоит попробовать. Поскольку карта microSD устанавливается в телефон, она позволяет быстро передавать файлы.
Затем, как только вы переместите все нужное на карту microSD, вставьте ее в слот microSD устройства, чтобы прочитать и скопировать ее содержимое. С этой же целью можно использовать кард-ридер.
Тратьте меньше времени на ожидание передачи файлов
Чем больше становятся файлы, тем дольше мы будем ждать, пока происходит их передача. Впрочем, технологии стараются успевать за ними. Описанные выше методы сэкономят время.
Обложка и изображение в тексте снегерированы нейросетью Midjourney
Используйте возможности Google Photo
Ещё один простой и удобный способ переноса изображений с телефона на телефон Андроид – это использование функционала приложения «Google Фото». Функционал данного приложения позволяет пользователю хранить большое количество данных, включая фотографии размером до 15 ГБ. Использование приложения Гугл Фото – это отличный вариант передачи нужных вам фотографий.
Выполните следующее:
- Загрузите и установите «Google Фото» из Плей Маркет на старом и новом телефоне;
- Запустите данное приложение на старом смартфоне;
- При появлении запроса выберите формат загрузки для ваших фото и видео. Доступен оригинальный и сжатый вариант. При сжатом варианте качество фото может несколько упасть;
-
После этого перейдите в «Настройки», и активируйте там опцию «Автозагрузка и синхронизация» для загрузки фотографий с базового телефона;
- Теперь откройте Гугл Фото на новом смартфоне, и войдите в систему, используя ту же учётную запись, которую вы использовали при загрузке изображений;
- Для загрузки фотографий на новый телефон нажмите на вашу аватарку сверху справа;
-
В открывшемся меню нажмите на «Включить» под опцией «Автозагрузка отключена». Закройте страницу, нажав на крестик сверху;
- После этого откройте раздел «Фото». Выберите папку с фотографиями, а затем нажмите на кнопку с тремя точками. Тапните на «Выбрать все», а затем на «Загрузить»;
- Дождитесь завершения процесса загрузки файлов.
Вывод
В этом уроке мы рассказали, как перенести фотографии с телефона на флэш-накопитель, а затем загрузить их на свой компьютер. Как видите, USB-флешка, такая как OTG, является отличным помощником по миграции ПК / Mac и телефонов на Android.
По сравнению с Bluetooth он быстрее передает данные, а флеш-накопитель также не требует подключения к Wi-Fi. Флэш-накопитель USB работает не во всех категориях данных и является надежным при передаче изображений, музыки, контактов и документов между Android и ПК / Mac.
Если у вас есть дополнительные вопросы, пожалуйста, оставьте сообщение под этой статьей, мы ответим на него как можно скорее.
«>



























