Как создавать ссылки на одном листе
Простейшая ссылка – указание адресов ячейки в следующем виде: =В2.
1
Символ «=» – главная часть линка. После написания этого символа в строчке для ввода формул табличный процессор начнет воспринимать это значение как ссылку
Очень важно корректно вписать адрес ячейки, чтобы программа правильно произвела обработку информации. В рассмотренном примере, значение «=В2» обозначает, что в поле D3, в которое мы ввели ссылку, будет направлено значение из ячейки В2. 2
2
3 Все это позволяет производить разнообразные арифметические операции в табличном процессоре. Например, напишем в поле D3 следующую формулу: =А5+В2. После ввода этой формулы, нажимаем «Enter». В итоге получаем результат сложения ячеек В2 и А5.
4
5
Аналогичным способом можно производить и другие арифметические операции. В табличном процессоре существует 2 основных стиля ссылок:
- Стандартный вид – А1.
- Формат R1C Первый показатель обозначает номер строчки, а 2-й – номер столбика.
Пошаговое руководство изменения стиля координат выглядит следующим образом:
- Перемещаемся в раздел «Файл».
6
- Выбираем элемент «Параметры», располагающийся в нижней левой части окошка.
7
- На экране отобразилось окошко с параметрами. Перемещаемся в подраздел под названием «Формулы». Находим «Работа с формулами» и ставим отметку около элемента «Стиль ссылок R1C1». После проведения всех манипуляций жмем на «ОК».
8 Существует 2 типа ссылок:
- Абсолютные ссылаются на расположение определенного элемента вне зависимости от элемента с заданным содержимым.
- Относительные ссылаются на расположение элементов относительно последней ячейки с записанным выражением.
По умолчанию все добавленные ссылки считаются относительными. Рассмотрим пример манипуляций с относительными ссылками. Пошаговое руководство:
- Осуществляем выбор ячейки и вписываем в неё ссылку на другую ячейку. К примеру, напишем: =В1.
9
- После ввода выражения щелкаем «Enter», чтобы вывести итоговый результат.
10
- Перемещаем курсор на правый нижний уголок ячейки. Указатель примет форму небольшого темного плюсика. Зажимаем ЛКМ и протягиваем выражение вниз.
11
- Формула скопировалась в нижние ячейки.
12
- Замечаем, что в нижних ячейках введенная ссылка изменилась на одну позицию со смещением на один шаг. Этот результат получился благодаря использованию относительной ссылки.
13 Теперь рассмотрим пример манипуляций с абсолютными ссылками. Пошаговое руководство:
- При помощи знака доллара «$» производим фиксацию адреса ячейки перед названием столбика и номером строчки.
14
- Растягиваем, как и вышеприведенном примере, формулу вниз. Замечаем, что ячейках, располагающихся ниже, остались такие же показатели, как и в первой ячейке. Абсолютная ссылка зафиксировала значения ячейки, и теперь они не изменяются при смещении формулы.
15 Ко всему прочему, в табличном процессоре можно реализовать ссылку на диапазон ячеек. Сначала пишется адрес самой левой верхней ячейки, а затем самой нижней правой. Между координатами ставится двоеточие «:». К примеру, на нижеприведенной картинке, выделен диапазон А1:С6. Ссылка на данный диапазон имеет вид: =А1:С6.
16
Вставьте ссылку Mailto в файл Excel
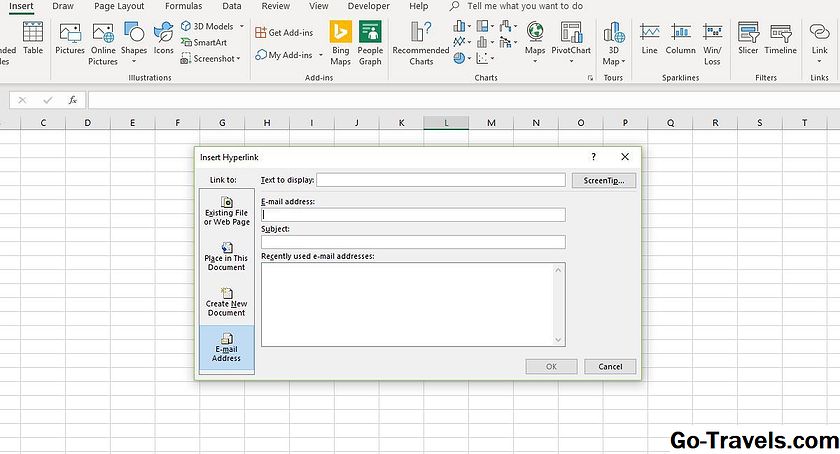
Добавление контактной информации на листе Excel облегчает отправку электронной почты из документа.
- Введите имя в ячейке, которая будет выступать в качестве якорного текста для ссылки mailto и нажмите Войти.
- Выберите эту ячейку, чтобы сделать ее активной ячейкой.
- Открой Вставить гиперссылку диалоговое окно.
- ВыберитеАдрес электронной почты (или выберите Адрес электронной почты в Excel Online).
- вАдрес электронной почты введите адрес электронной почты человека, который получит электронное письмо. Этот адрес вводится в строка нового сообщения электронной почты при выборе ссылки.
- ПодПредмет line, введите тему для письма. Этот текст вводится в строку темы в новом сообщении. Этот вариант недоступен в Excel Online.
- Выбрать Хорошо для завершения связи mailto и закрытия диалогового окна.
Якорный текст в ячейке рабочего листа теперь имеет синий цвет и подчеркивает, что он содержит гиперссылку.
Выберите ссылку mailto, и по умолчанию программа электронной почты открывает новое сообщение с введенным адресом и текстом темы.
Как удалить гиперссылки вручную с помощью «Найти и заменить»
Удаление гиперссылок в Excel может быть очень простым процессом, особенно если вы используете функцию «Найти и заменить». Это позволяет быстро найти определенные символы и заменить их на другие. Для удаления гиперссылок можно использовать эту функцию, чтобы найти и заменить текст гиперссылки на пустое место.
Чтобы удалить гиперссылки вручную с помощью «Найти и заменить», нужно сначала нажать сочетание клавиш «Ctrl + H» на клавиатуре, чтобы открыть диалоговое окно «Найти и заменить». Затем нужно ввести текст, который вы хотите удалить, в поле «Найти». Например, вы можете ввести «http://» или «https://», чтобы найти все гиперссылки, начинающиеся с этих символов.
Затем нужно оставить поле «Заменить» пустым, чтобы удалить найденные гиперссылки. Нажмите кнопку «Заменить все» или «Заменить», если вы хотите удалять гиперссылки по одной. Excel будет заменять каждую найденную гиперссылку на пустое место.
Процесс удаления гиперссылок вручную с помощью «Найти и заменить» может быть несколько трудоемким, особенно если вы хотите удалить много гиперссылок. В этом случае может быть проще использовать специальный инструмент или макрос для автоматизации процесса.
Что такое ссылка на ячейку?
Рабочий лист в Excel состоит из ячеек. На каждую из них можно ссылаться, указав значение строки и значение столбца. Зачем это нужно? Чтобы получить значение, записанное в ней, и затем использовать его в вычислениях.
Ссылка на ячейку представляет собой комбинацию из буквы столбца и номера строки, который идентифицирует её на листе. Проще говоря, это ее адрес. Он сообщает программе, где искать значение, которое вы хотите использовать в расчётах.
Например, A1 относится к адресу на пересечении столбца A и строки 1; B2 относится ко второй ячейке в столбце B и так далее.
При использовании в формуле ссылки помогают Excel находить значения, которые она должна использовать.
Например, если вы введете простейшее выражение =A1 в клетку C1, Эксель продублирует данные из A1 в C1:
Чтобы сложить числа в ячейках A1 и A2, используйте: =A1 + A2
Как создать гиперссылку в Excel
Выполните следующие действия, чтобы создать гиперссылку:
- Выберите ячейку, в которой вы хотите создать гиперссылку;
- Нажмите правую кнопку мыши;
- В раскрывающемся меню выберите «Ссылка»:
В диалоговом окне выберите файл или введите веб-адрес ссылки в поле адреса»:
Нажмите «ОК»
Ниже мы более подробно рассмотрим, как создать гиперссылку:
- В другой документ
- На веб-сайт;
- В определенную область в текущем документе;
- В новую книгу Excel;
- В окне «Отправить письмо.
Как создать гиперссылку в Excel на другой документ
Чтобы указать гиперссылку на другой документ, такой как файлы Excel, Word или Powerpoint:
- откройте диалоговое окно для создания гиперссылки;
- В разделе «Ссылка на» выберите «Файл, веб-страница»;
- В поле «Искать в» выберите папку, в которой находится файл, ссылку на который вы хотите создать;
- В поле «Текст» введите текст, который будет отображаться как ссылка;
- Нажмите ОК».
Созданная вами гиперссылка будет отображаться точно так, как вы ее настроили.
Как создать гиперссылку в Excel на веб-страницу
Как указать гиперссылку на веб-страницу:
- откройте диалоговое окно для создания гиперссылки;
- В разделе «Подключиться к» выберите «Файл, веб-страница»;
- Нажмите на кнопку «Интернет»;
- Введите адрес сайта в поле «Адрес»;
- В поле Текст введите текст, который будет отображаться в качестве ссылки.
Как создать гиперссылку в Excel на конкретную область в текущем документе
Чтобы создать гиперссылку на конкретный лист в текущем файле или ячейке Excel:
- откройте диалоговое окно для создания гиперссылки;
- В левой колонке диалогового окна под надписью «Ссылка на» выберите «Файл, веб-страница»;
- В диалоговом окне нажмите кнопку «Закладка…» и выберите лист для создания ссылок. Введите ячейку в поле «Введите адрес ячейки.
Как создать гиперссылку в Excel на создание Email
Чтобы вставить гиперссылку, после нажатия на которую будет создано электронное письмо:
- откройте диалоговое окно для создания гиперссылки;
- В левом столбце диалогового окна в разделе «Связать с» выберите «Электронная почта»;
- В поле «Текст» введите текст ссылки;
- В поле «Адрес электронной почты «почта» укажите адрес электронной почты, на который должно быть отправлено письмо;
- В поле «Тема» введите тему создаваемого письма;
- Нажмите ОК
Ссылка на файл на сервере
Сетевые ссылки также поддерживаются, если файл хранится, например, на корпоративном сервере в общей папке — в этом случае используется путь UNC, начинающийся с двух перевернутых дробей:

Ссылка на именованный диапазон
Если вы создали именованную область (например, через Формулы — Управление именами — Создать), вы можете смело использовать это имя в ссылке:

Если вам нужно сослаться на именованную область во внешнем файле, вы должны указать ее имя и путь, как в предыдущем разделе. Имя листа больше не требуется:

Ссылка на умную таблицу или ее элементы
Если вы знакомы с умными таблицами, то знаете, какая это полезная штука. При желании вы можете легко создать ссылку на любой нужный нам фрагмент смарт-таблицы или на нее целиком с помощью функции ГИПЕРССЫЛКА. Для этого в первом аргументе необходимо указать имя таблицы (например Таблица1) и кодовое обозначение элемента:
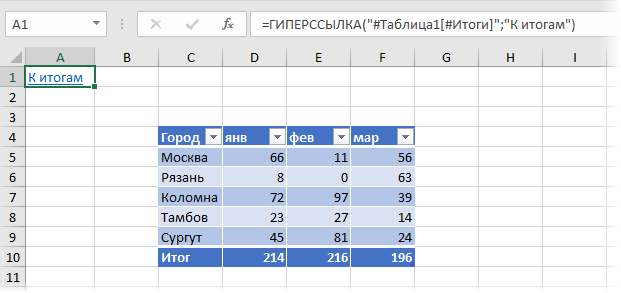
Поддерживаются следующие обозначения:
- Table1#All — ссылка на всю таблицу, включая заголовки столбцов, данные и итоги строк
- Таблица1#Данные или просто Таблица1 — только ссылка на данные (без строки заголовка и итогов)
- Таблица1#Заголовки — ссылка только на первую строку таблицы с заголовками столбцов
- Table1#Totals — ссылка на строку итогов (если включено)
Формирование заполненной формы письма email
Это относительно экзотическое использование функции гиперссылки для создания заполненной формы электронной почты:

При переходе по такой ссылке мы увидим вот такую красоту:
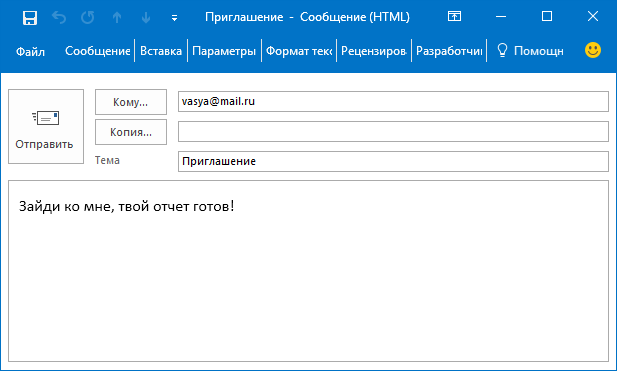
Можно указать несколько получателей, получателей простой и скрытой копии, отформатировать текст письма и т.д. Очень удобно для служебных уведомлений и рассылок. Единственное, что нельзя сделать таким образом, это прикрепить вложения. Подробнее обо всех возможностях и параметрах этого метода рассказано в отдельной статье.
Использование нестандартных символов
Иногда вы можете комбинировать функцию HYPERLINK с функцией SYMBOL (CHAR) для печати нестандартных символов, как мы уже обсуждали. Это позволяет вам заменить простой текст ссылки чем-то более приятным:
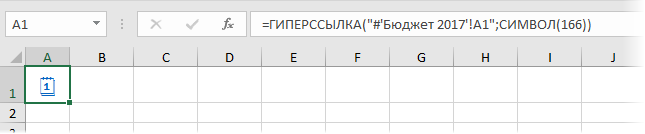
Вопрос-ответ:
Как извлечь гиперссылки из ячеек Excel?
Для извлечения гиперссылок из ячеек Excel нужно выделить все ячейки, содержащие гиперссылки, затем выбрать вкладку «Данные» и нажать на кнопку «Текст в столбцы». В появившемся диалоговом окне нужно выбрать разделитель, после чего гиперссылки будут извлечены в отдельный столбец.
Как выделить все ячейки, содержащие гиперссылки в Excel?
Чтобы выделить все ячейки, содержащие гиперссылки в Excel, нужно нажать на клавишу F5, выбрать вкладку «Особые» и выбрать опцию «Гиперссылки». После этого будут выделены все ячейки, содержащие гиперссылки.
Можно ли извлечь гиперссылки из ячеек без использования дополнительных инструментов?
Да, можно. Для извлечения гиперссылок из ячеек в Excel можно использовать формулу «HYPERLINK». Нужно ввести формулу в отдельную ячейку и указать ссылку в кавычках. После этого будут извлечены все гиперссылки из указанных ячеек.
Можно ли извлечь только текст гиперссылки, а не саму ссылку из ячейки Excel?
Да, можно. Для извлечения только текста гиперссылки из ячейки Excel нужно выделить ячейки, содержащие гиперссылки, затем выбрать вкладку «Данные» и нажать на кнопку «Текст в столбцы». В появившемся диалоговом окне нужно выбрать разделитель и отметить опцию «Только текст». После этого будет извлечен только текст гиперссылки.
Как изменить цвет гиперссылки в Excel?
Чтобы изменить цвет гиперссылки в Excel, нужно выделить ячейки, содержащие гиперссылки, затем выбрать вкладку «Шрифт» и изменить цвет шрифта на нужный. После этого цвет гиперссылки изменится.
Можно ли автоматически извлечь гиперссылки из нескольких файлов Excel?
Да, можно. Для автоматического извлечения гиперссылок из нескольких файлов Excel можно использовать макросы или сценарии VBA. Эти инструменты позволяют автоматизировать процесс извлечения гиперссылок и применять его к нескольким файлам одновременно.
Как добавить новую строку в Excel
В Майкрософт предусмотрели, что пользователю может потребоваться в процесс работы добавить в таблицу дополнительную ячейку, поэтому постарались реализовать нужный функционал максимально просто насколько это возможно.
Случай 1: Нужно вставить строку между строк
Наиболее затруднительная ситуация. Чаще всего при попытке вставить в уже существующей таблице дополнительную троку между имеющихся строк неопытные пользователи разрушают её структуру.
Правда, вставка производится очень легко и без необходимости «расчленять» уже готовую таблицу:
- Откройте таблицу, где нужно вставить дополнительную строку. Там выберите любую ячейку в той строке, над которой планируете поставить ещё одну строку.
- Нажмите по выделенной ячейке правой кнопкой мыши и выберите из контекстного меню пункт «Вставить». Вы также можете воспользоваться комбинацией клавиш Ctrl+, чтобы быстро вызвать нужное окно.
После этого должно открыться диалоговое окно, где вам предлагается несколько вариантов вставки. В данном случае поставьте маркер напротив пункта «Строку» и нажмите «Ок».
Новая строка была успешно добавлена поверх предыдущей, а сам контент сместился вниз. При этом ничего не съехало и не было удалено.
Случай 2: Добавление строки в конце таблицы
Вставить строку в конце таблицы не так сложно, но всё-таки у некоторых пользователей могут возникать проблемы с этим. Вставка происходит по следующему алгоритму:
- Откройте нужную таблицу и выделите полностью её нижнюю строку.
- Потяните за краюшек, который отмечен квадратом. Вы можете видеть иллюстрацию на скриншоте ниже.
Тяните до тех пор, пока таблица не получит нужные границы. После того, как вы отпустите левую кнопку мыши изменения будут применены.
Однако стоит заметить, что в новых строках, которые были созданы подобным образом будет дублироваться контент, расположенный в последней строке оригинальной таблицы. Для того, чтобы убрать его, выделите область с ним и нажмите правой кнопкой мыши.
В появившемся контекстном меню выберите вариант «Очистить содержимое». После этого все добавленными вами строки будут очищены от контента, но при этом будут иметь такое же оформление, как и у таблицы.
К сожалению, данный способ не будет корректно работать в том случае, если конструкция таблицы подразумевает наличие последней строки, где, к примеру, обобщается какой-нибудь результат. В таком случае эту строку придётся вырезать и вставлять уже в конец изменённой таблицы. Также для такого варианта можно использовать инструкцию для первого случая.
Случай 3: Создание умной таблицы
В Excel предусмотрена функция создания умной таблицы. Суть заключается в том, что создаётся таблица, которая без проблем масштабируется. Ко всему прочему для таблицы такого типа можно создать специальные формулы, по которым будут заполняться её ячейки.
Инструкция по созданию умной таблицы включается в себя следующие шаги:
- Если у вас уже есть какая-нибудь созданная ранее таблица, то выделите её и нажмите на кнопку «Форматировать как таблицу». Эта кнопка находится во вкладке «Главная», местонахождение отмечено на скриншоте ниже.
- В контекстном меню будет предоставлен выбор стилей таблиц. Он не имеет особого значения, поэтому выбирайте тот, который считаете для себя более привлекательным.
Когда стиль будет выбран откроется окошко, где нужно будет задать диапазон ячеек, к которому он будет применён. Так как ранее вы выделили область, к которой данный стиль будет применён, вам ничего менять в этом окне не нужно, поэтому просто нажмите на «Ок».
Ваша старая таблица была преобразована в «умную».
Теперь рассмотрим некоторые её отличия от таблицы обычного типа:
Чтобы добавить новую строку посредине таблицы, вам нужно только кликнуть по нужной ячейке, выбрать пункт «Вставка», а затем нажать на «Строки таблицы выше». После этого автоматически будет создана новая строка над выбранной ячейкой. При этом контент лучше адаптируется к изменениям в структуре таблицы;
Также вы можете добавить строку между строк простой комбинацией Ctrl+. Всё будет подстроено и подсчитано автоматически;
Для добавления строки в конце таблицы вы можете выделить ячейку в этой строке и нажать на клавишу Tab;
Вы также можете добавить ещё одну строку, если просто потяните курсором угол. Пример отмечен на скриншоте;
Введите любые данные под строкой, которая расположена немного ниже основной таблицы. Эти данные автоматически будут привязана к основной таблице.
Разработчики MS Excel предложили пользователям широкий спектр возможностей для форматирования таблиц, поэтому вы можете добавлять или удалять ячейки без необходимости переделывать всю таблицу. Если у вас есть какие-либо вопросы по теме данной статьи, то напишите свой комментарий ниже.
Динамическая гиперссылка
Постановка задачи
Имеем две таблицы на разных листах одной книги: таблицу с заказами от клиентов (на листе Заказы) и таблицу с клиентской базой (лист Клиенты). Работая с таблицей заказов, хочется иметь возможность быстро переходить на таблицу с клиентами, чтобы просмотреть подробные данные по клиенту (адрес, ФИО директора и т.д.). То есть, другими словами, хочется в таблице заказов иметь гиперссылку в каждой строке, при щелчке мышью по которой будет происходить переход на лист Клиенты, причем именно на ту строчку где упоминается данный клиент:
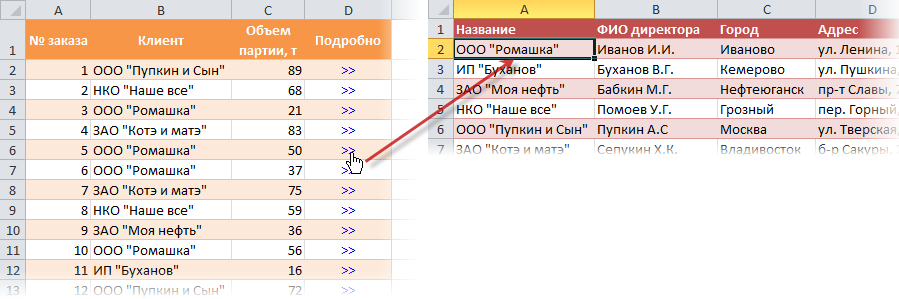
Что-то типа типа функции ВПР (VLOOKUP), но не ради подстановки данных, а для быстрой ссылки из одной таблицы в другую.
Шаг 1. Создаем переменную с именем листа
Для создания гиперссылок в будущем нам понадобится каждый раз прописывать имя текущего файла и имя листа Клиенты, на который пойдут ссылки. Поэтому проще один раз создать переменную в памяти Excel с нужным значением и обращаться к ней потом по мере надобности.
В Excel 2007/2010 для этого можно воспользоваться вкладкой Формулы (Formulas) и кнопкой Диспетчер имен (Name Manager) . В более старых версиях выбрать в меню Вставка — Имя — Присвоить (Insert — Name — Define) . В открывшемся окне нажмите кнопку Создать (New) и введите туда имя переменной (я назвал ее для примера Мой_Лист) и формулу в строку Диапазон (Reference) :
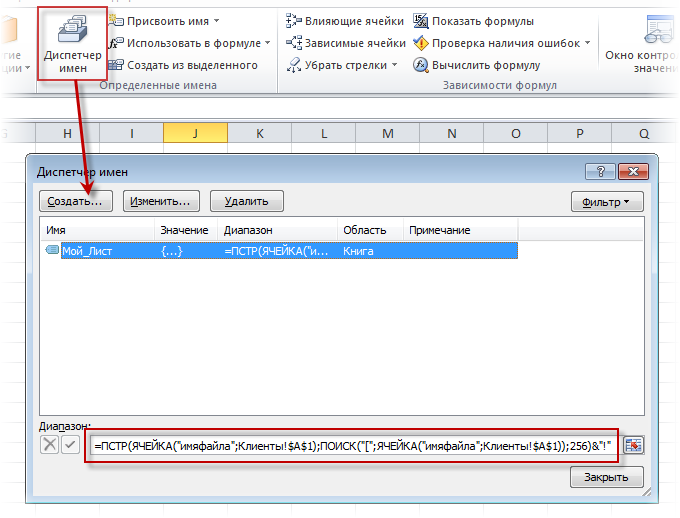
=ПСТР(ЯЧЕЙКА(«имяфайла»;Клиенты!$A$1); ПОИСК(«[«;ЯЧЕЙКА(«имяфайла»;Клиенты!$A$1)) ;256) &»!»
Разберем эту конструкцию на составляющие для понятности:
- ЯЧЕЙКА(«имяфайла»;Клиенты!$A$1) — функция, которая по адресу заданной ячейки (А1 с листа Клиенты) выдает любые нужные данные по листу и файлу. В данном случае — полный путь к текущему файлу до листа в виде D:Рабочие документыДоговорыКлиенты
- Из этой строки нам нужна только часть с именем файла и листа (без диска и папок), поэтому мы ищем первое вхождение квадратной открывающей скобки в строку с помощью функции ПОИСК (FIND) и затем вырезаем из строки все, начиная с этого символа и до конца (256 символов) с помощью функции ПСТР (MID) .
- В конце, к вырезанному фрагменту с именем файла и листа приклеиваем восклицательный знак — стандартный разделитель имен листов и адресов ячеек в формулах, т.к. дальше должны будут идти адреса ячеек.
Таким образом эта формула выдает на выходе имя текущего файла в квадратных скобках с расширением с приклееным к нему именем листа и восклицательным знаком. Работу формулы легко проверить — просто введите в любую пустую ячейку =Мой_Лист и нажмите клавишу Enter.
Шаг 2. Создаем гиперссылки
Выделите пустую ячейку в строке напротив первого заказа и введите туда вот такую формулу:
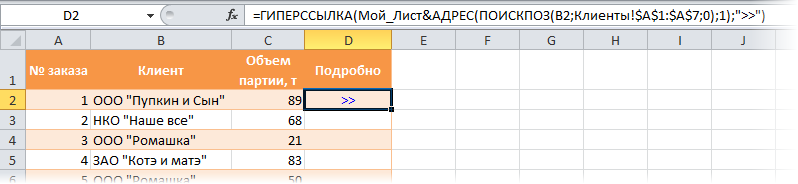
Разберем ее на составляющие аналогичным образом:
- Функция ПОИСКПОЗ(B2;Клиенты!$A$1:$A$7;0) — ищет порядковый номер ячейки в диапазоне А1:А7 на листе Клиенты, где встречается название текущего клиента из B2 (последний аргумент =0 означает поиск точного совпадения, аналогично функции ВПР)
- Функция АДРЕС формирует адрес ячейки (в виде текстовой строки) по номеру строки и столбца, т.е. адрес ячейки с нужным клиентом, куда должна потом ссылаться гиперссылка
- Затем мы приклеиваем к адресу ссылку на файл и лист (переменную Мой_Лист) и используем это в качестве аргумента для функции ГИПЕРССЫЛКА (HYPERLINK) , которая, собственно, и создает нужную нам ссылку.
При желании, можно заменить внешнее представление гиперссылки с банальных символов «>>» на что-нибудь поинтереснее с помощью функции СИМВОЛ (CHAR) , которая умеет выводить нестандартные символы по их кодам:
Так, например, если использовать шрифт Wingdings 3 и символ с кодом 117, то можно получить вот такие симпатичные значки гиперссылок:
Подтяжка данных из закрытых файлов
Помогает при обновлении того или иного отчета одного формата, но за разные периоды времени.
Как использовать:
Скачиваем все необходимые данные в формате таблиц из которых строится отчет, и складываем их в отдельную папку. Открываем итоговый файл, в который собираются данные.
Проставляем ссылку на ячейки из ранее скачанных данных.
Если отчет не меняется — ставим ссылку на конкретную ячейку.
Данные меняются — пользуемся функцией ВПР, которая работает даже в случае, если вы ссылаетесь на закрытый файл.
Теперь при обновлении отчета вам необходимо просто заменить данные в папке на актуальные, открыть итоговый отчет и обновить в нем ссылки.
Как удалить гиперссылку в Excel
Удаление гиперссылки осуществляется в два клика:
Рад, что статья вам помогла!
Не работает (ссылка на телеграм канал)
Здравствуйте, проверьте, сейчас
Здравствуйте! Да, конечно, пришлите на почту info excelhack ru
Здравствуйте. Ситуация такая: в ячейках excel (весь столбец ) находятся ссылки на pdf документы находящиеся в соседней папке. Текст ячейки сос ссылкой соответствует названию документа pdf Все это было на сервере. Сейчас босс переслал эту папку мне на почту. Все связи (ссылки) оборвались. Возможно ли восстановить все ссылки вместе или нужно все делать заново для каждой ячейки? Могу прислать фото или даже все документы. Они на итальянском.
Посоветуйте кто что может. Спасибо зарание
Посмотрите на вкладке Данные пункты связи и подключения. Вам нужно обновить пути к файлам.
Возможно был какой-то сбой при сохранении файла. Попробуйте сохранить новую копию файла и пересоздать ссылки.
В данной статье расскажу о таком простом действии, как удаление ссылок в файле (документе) программы «Excel». Для опытного пользователя программы «Excel» статья вряд ли окажется полезной, но для тех, кто только начал знакомится с возможностями программы, она будет что называется «в самый раз».
Очень часто скачивая файлы «Excel» из сети Интернет, мы сталкиваемся с тем, что в скачанных файлах прописаны ссылки на различные сайты. Это делается владельцами сайтов для привлечения новых пользователей. Иногда ссылки с файлах бывают довольно навязчивыми и не дают нормально работать с данными.
Создание закладки для другой рабочей таблицы
Создание закладок на разные рабочие листы в одном файле или книге Excel имеет дополнительный шаг. Вы также будете идентифицировать таблицу назначения для закладки.Переименование листов может упростить создание закладок в файлах с большим количеством рабочих листов.
- Откройте многостраничную книгу Excel или добавьте дополнительные листы в один файл листа.
- На одном из листов введите имя в ячейке, чтобы действовать как якорный текст для закладки.
- Выберите эту ячейку, чтобы сделать ее активной ячейкой.
- Открой Вставить гиперссылку диалоговое окно.
- Выберите Место в этом документе (или выберите Место в этом документе в Excel Online).
- Введите ссылку ячейки в поле под Введите ссылку на ячейку.
- вИли выберите место в этом документе поле, выберите имя листа назначения. Безлимитные листы идентифицируются как Sheet1, Sheet2, Sheet3 и так далее.
- Выбрать Хорошо для завершения закладки и закрытия диалогового окна.
Якорный текст в ячейке рабочего листа теперь имеет синий цвет и подчеркивает, что он содержит закладку.
Выберите закладку, и курсор активной ячейки переместится на ссылку ячейки на листе, введенном для закладки.
Динамическая гиперссылка в Excel
Пример 2. В таблице Excel содержатся данные о курсах некоторых валют, которые используются для выполнения различных финансовых расчетов. Поскольку обменные курсы являются динамически изменяемыми величинами, бухгалтер решил поместить гиперссылку на веб-страницу, которая предоставляет актуальные данные.
Исходная таблица:
Для создания ссылки на ресурс в ячейке D7 введем следующую формулу:
Описание параметров:
- http://valuta.pw/ — URL адрес требуемого сайта;
- «Курсы валют» – текст, отображаемый в гиперссылке.
В результате получим:
Примечание: указанная веб-страница будет открыта в браузере, используемом в системе по умолчанию.
Как преобразовать кучу текстовых URL-адресов в активные гиперссылки в Excel?
Если у вас есть список URL-адресов, которые представляют собой обычный текст, как вы могли бы активировать эти текстовые URL-адреса для интерактивных гиперссылок, как показано на следующем снимке экрана?
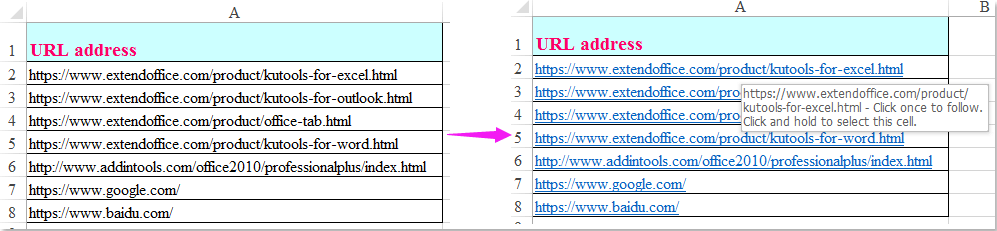
Преобразование набора текстовых URL-адресов в активные гиперссылки с формулами
Двойной щелчок по ячейке, чтобы активировать гиперссылки одну за другой, будет тратить много времени, здесь я могу представить вам несколько формул, пожалуйста, сделайте следующее:
Введите эту формулу: = ГИПЕРССЫЛКА (A2; A2) в пустую ячейку, в которую вы хотите вывести результат, а затем перетащите дескриптор заполнения вниз, чтобы применить эту формулу к ячейкам, которые вы хотите, и все текстовые URL-адреса были преобразованы в активные гиперссылки, см. снимок экрана:
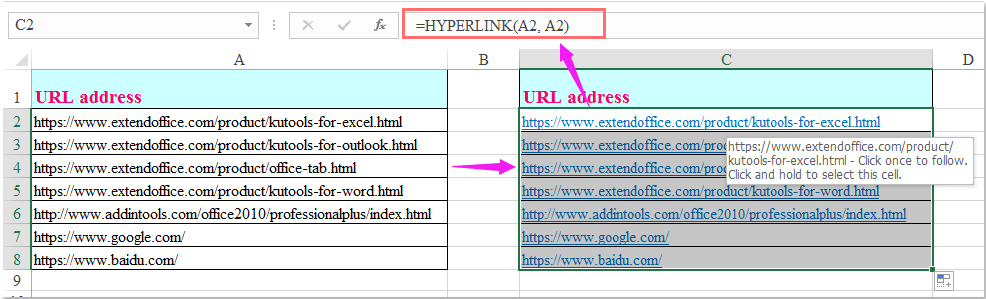
Преобразуйте кучу текстовых URL-адресов в активные гиперссылки с кодом VBA
Приведенный ниже код VBA также может помочь вам решить эту задачу, пожалуйста, сделайте следующее:
1. Удерживайте ALT + F11 , чтобы открыть Microsoft Visual Basic для приложений окно.
2. Нажмите Вставить > Модульи вставьте следующий код в окно модуля.
Код VBA: преобразование кучи текстовых URL-адресов в активные гиперссылки:
Sub activateHyperlinks()
'Updateby Extendoffice
Dim Rng As Range
Dim WorkRng As Range
On Error Resume Next
xTitleId = "KutoolsforExcel"
Set WorkRng = Application.Selection
Set WorkRng = Application.InputBox("Range", xTitleId, WorkRng.Address, Type:=8)
For Each Rng In WorkRng
Application.ActiveSheet.Hyperlinks.Add Rng, Rng.Value
Next
End Sub
3, Затем нажмите F5 нажмите клавишу для запуска этого кода, и появится окно подсказки, напоминающее вам о выборе ячеек, которые вы хотите преобразовать в интерактивные гиперссылки, см. снимок экрана:
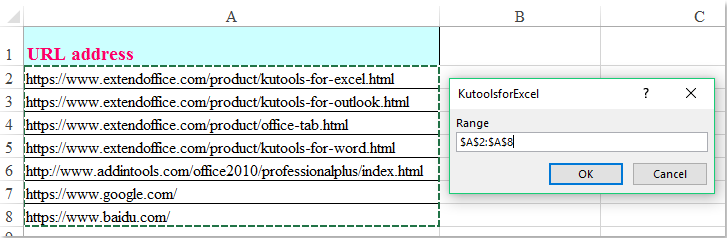
4, Затем нажмите OK , URL-адреса в виде обычного текста были преобразованы в активные гиперссылки, см. снимок экрана:
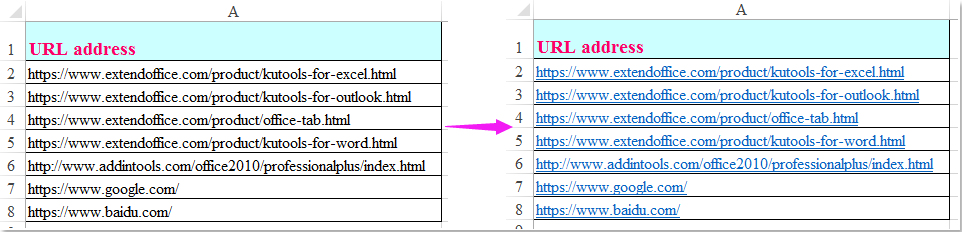
Преобразование кучи текстовых URL-адресов в активные гиперссылки Kutools for Excel
Вот удобный инструмент -Kutools for Excel, С его Конвертировать гиперссылки функция, вы можете быстро и преобразовать кучу текстовых URL-адресов в интерактивные гиперссылки и извлекать реальные адреса гиперссылок из текстовой строки гиперссылки.
| Kutools for Excel : с более чем 300 удобными надстройками Excel, бесплатно и без ограничений в течение 30 дней. |
| Перейти к загрузкеБесплатная пробная версия 30 днейпокупкаPayPal / MyCommerce |
После установки Kutools for Excel, пожалуйста, сделайте так:
1. Выделите ячейки, содержащие текстовые URL-адреса, которые вы хотите активировать.
2. Затем нажмите Kutools > Ссылка > Конвертировать гиперссылки, см. снимок экрана:
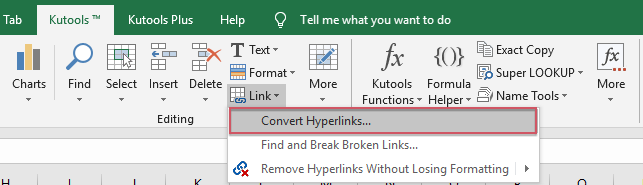
3. В Конвертировать гиперссылки диалоговое окно, выберите Содержимое ячейки заменяет адреса гиперссылок вариант под Тип преобразования раздел, а затем проверьте Преобразовать исходный код range, если вы хотите поместить фактические адреса в исходный диапазон, см. снимок экрана:
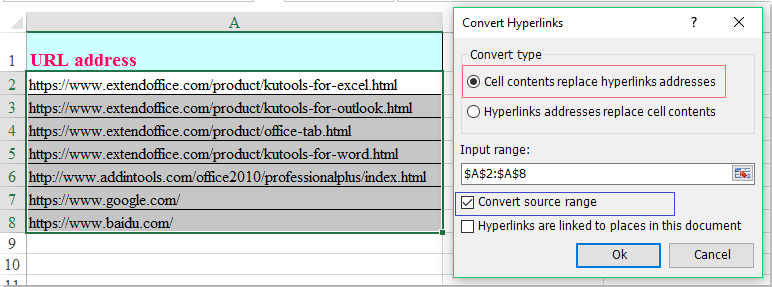
4. Затем нажмите Ok Кнопка, и текстовые URL-адреса были активированы сразу, см. снимок экрана:
Внимание: Если вы хотите поместить результат в другую ячейку вместо исходной, снимите флажок Преобразовать исходный код range и выберите ячейку, в которой вам нужно вывести результат из диапазона результатов, как показано на следующем снимке экрана:
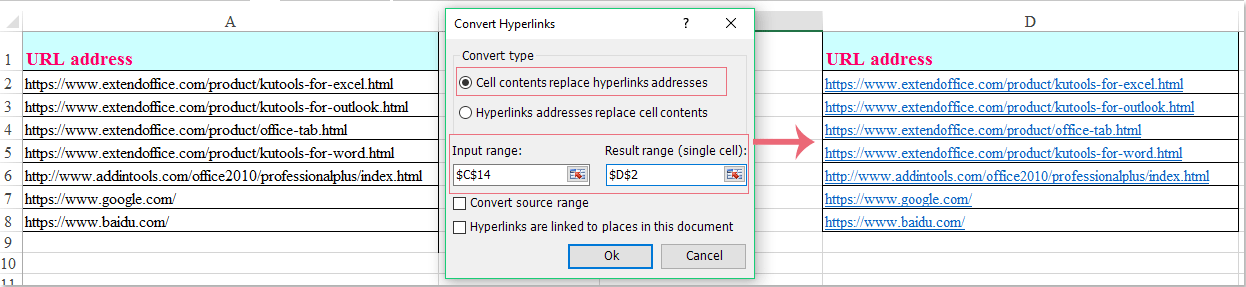
Абсолютные ссылки
Рассмотрим другой пример, когда нужно рассчитать долю каждого значения к итогу. Введем формулу для расчета доли первого числа.
Теперь попробуем «протянуть» формулу вниз для расчета остальных долей. Сумма долей должна получиться ровно 100%. Однако уже на втором значении видно: что-то пошло не так.
Числитель «поехал» вниз правильно, а вот знаменатель должен был остаться на месте. Чтобы все получилось правильно, нужно зафиксировать ссылку на итог, чтобы она не «ездила» вслед за формулой. Короче говоря, ссылку на итоговую сумму нужно сделать абсолютной, для чего перед названием строки и столбца ставится значок доллара $ (<Shift+4> в английской раскладке):
=$A$1
Таким же образом можно «закрепить» ссылку на валютный курс, пошлину, налог и прочее, что находится в одном месте для многих ссылающихся ячеек.
Создание гиперссылок
Гиперссылки позволяют не только «вытащить» информацию из ячеек, но и осуществить переход на ссылаемый элемент. Пошаговое руководство по созданию гиперссылки:
- Первоначально необходимо попасть в специальное окошко, позволяющее создать гиперссылку. Существует множество вариантов реализации этого действия. Первый – жмем ПКМ по необходимой ячейке и в контекстном меню выбираем элемент «Ссылка…». Второй – выбираем нужную ячейку, перемещаемся в раздел «Вставка» и выбираем элемент «Ссылка». Третий – используем комбинацию клавиш «CTRL+K».
3435
- На экране отобразилось окошко, позволяющее настроить гиперссылку. Здесь существует выбор из нескольких объектов. Более детально рассмотрим каждый вариант.
Как создать гиперссылку в Excel на другой документ
Пошаговое руководство:
- Производим открытие окошка для создания гиперссылки.
- В строчке «Связать» выбираем элемент «Файлом, веб-страницей».
- В строчке «Искать в» осуществляем выбор папки, в которой располагается файл, на который мы планируем сделать линк.
- В строчке «Текст» осуществляем ввод текстовой информации, которая будет показываться вместо ссылки.
- После проведения всех манипуляций щелкаем на «ОК».
36
Как создать гиперссылку в Excel на веб-страницу
Пошаговое руководство:
- Производим открытие окошка для создания гиперссылки.
- В строке «Связать» выбираем элемент «Файлом, веб-страницей».
- Щёлкаем на кнопку «Интернет».
- В строчку «Адрес» вбиваем адрес интернет-странички.
- В строчке «Текст» осуществляем ввод текстовой информации, которая будет показываться вместо ссылки.
- После проведения всех манипуляций щелкаем на «ОК».
37
Как создать гиперссылку в Excel на конкретную область в текущем документе
Пошаговое руководство:
- Производим открытие окошка для создания гиперссылки.
- В строчке «Связать» выбираем элемент «Файлом, веб-страницей».
- Нажимаем на «Закладка…» и осуществляем выбор рабочего листа для создания ссылки.
- После проведения всех манипуляций щелкаем на «ОК».
38
Как создать гиперссылку в Excel на новую рабочую книгу
Пошаговое руководство:
- Производим открытие окошка для создания гиперссылки.
- В строчке «Связать» выбираем элемент «Новый документ».
- В строчке «Текст» осуществляем ввод текстовой информации, которая будет показываться вместо ссылки.
- В строку «Имя нового документа» вводим наименование нового табличного документа.
- В строчке «Путь» указываем локацию для осуществления сохранения нового документа.
- В строчке «Когда вносить правку в новый документ» выбираем наиболее удобный для себя параметр.
- После проведения всех манипуляций щелкаем на «ОК».
39
Как создать гиперссылку в Excel на создание Email
Пошаговое руководство:
- Производим открытие окошка для создания гиперссылки.
- В строке «Связать» выбираем элемент «Электронная почта».
- В строчке «Текст» осуществляем ввод текстовой информации, которая будет показываться вместо ссылки.
- В строчке «Адрес эл. почты» указываем электронную почту получателя.
- В строку «Тема» вводим наименование письма
- После проведения всех манипуляций щелкаем на «ОК».
40































